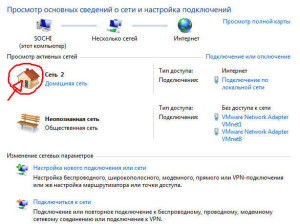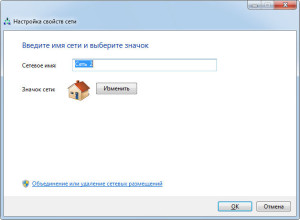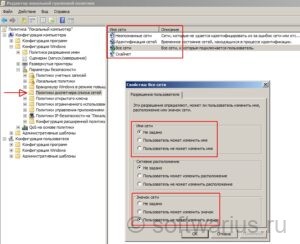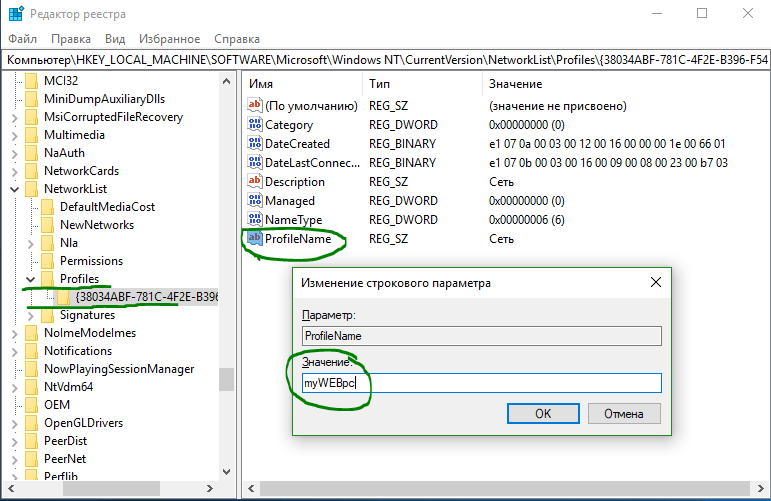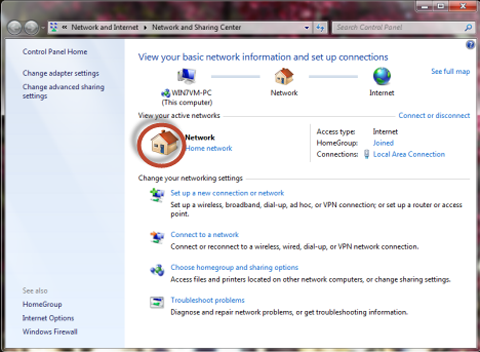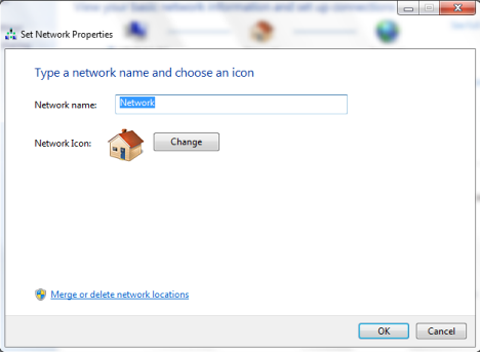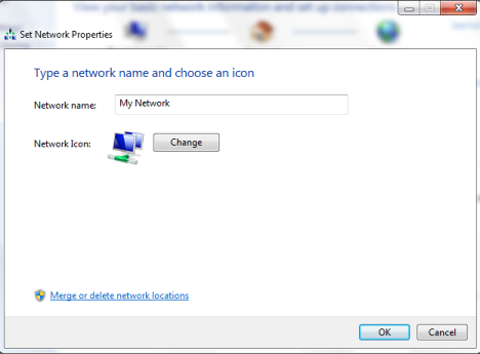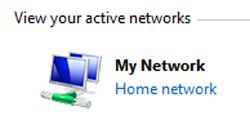Здравствуйте! Возможно, вы обращали внимание на то, что ваша сеть стала называться «сеть 2» или как-то еще стандартно. Вам хотелось бы переименовать название сети в любое другое по вашему выбору, например, «SkyNet» или «Сеть Ивановых»? Это достаточно просто сделать и сейчас мы этим займемся.
Нажимаем на значок сетевого подключения в правом нижнем углу рядом с часиками и жмем на ссылку Центр управления сетями и общим доступом.
Теперь нажимаем на сам значок домика, как на картинке:
Выскакивает окошко Настройка свойств сети. В поле Сетевое имя впишите любое название сети, какое вам нравится. Также можно поменять значок домика на какой-нибудь другой из коллекции, для этого нажмите на кнопку Изменить и выберите. По окончании везде нажмите ОК, во всех окошках.
Вот что получилось у меня:
ЗЫ: Примечание. Если Windows показывает вам фигу при попытке изменить название и значок, как на картинке ниже:
…то попробуйте вот этот рецепт. Нажмите Win+R, наберите gpedit.msc, затем перейдите в
Конфигурация компьютераКонфигурация WindowsПараметры безопасностиПолитики диспетчера списка сетей. Там располагаются параметры сетей вашего компьютера. В этом месте можно разрешать/запрещать пользователю изменение имени и значка сети. Проверьте, при необходимости измените свойства на нужные вам.
А у вас получилось переименовать сеть? Если возникли какие-то вопросы или затруднения — пишите в комментариях.
Название локальной сети задается в процессе ее создания или когда операционная система впервые обнаруживает сетевое соединение при очередном включении компьютера. Заданное однажды название можно впоследствии изменить — такая возможность предусмотрена в Windows 7 и реализуется очень просто.

Инструкция
Добраться до формы с полем для изменения названия сети можно через один из апплетов «Панели управления» Windows 7. Чтобы запустить панель, раскройте главное меню ОС и выберите пункт с ее названием в правой колонке. В разделе «Сеть и интернет» панели кликните по ссылке «Просмотр состояния сети и задач», и на экране появится нужный апплет.
Этот апплет можно запустить и несколькими другими способами. Например, наведите курсор мыши на иконку сетевого подключения в правом нижнем углу панели задач и кликните по нему левой кнопкой. Во всплывшем окошке для запуска нужного апплета предназначена ссылка «Центр управления сетями и общим доступом» — по ней тоже щелкните левой кнопкой. А если у вас открыт «Проводник», это же можно сделать через контекстное меню объекта «Сеть» — оно вызывается щелчком правой кнопки мыши. В меню выберите пункт «Свойства», и нужный инструмент «Панели управления» будет запущен.
В апплете «Центр управления сетями и общим доступом» правая часть разделена на несколько секций. Вторая сверху имеет подзаголовок «Просмотр активных сетей» и содержит в левой колонке иконку, название и указание типа сети. Для редактирования названия кликните левой кнопкой мыши по иконке. Нужная форма появится в отдельном окне.
В поле «Сетевое имя» замените прежнее название новым. При необходимости в этой же форме можно поменять и используемую для отображения сети иконку. Для этого нажмите кнопку «Изменить» и выберите из открывшегося набора наиболее подходящий значок. Если ничего стоящего там не найдется, можно нажать кнопку «Обзор» и поискать картинки в других динамических библиотеках (расширение dll), исполняемых файлах (exe), файлах иконок (ico) или картинках графических форматов (bmp, gif, jpg, png и др.).
Для завершения операции нажмите кнопку OK, а затем закройте «Панель управления».
Источники:
- как изменить название windows
Войти на сайт
или
Забыли пароль?
Еще не зарегистрированы?
This site is protected by reCAPTCHA and the Google Privacy Policy and Terms of Service apply.
При первом настройке и подключении к сети, Windows сохраняет эту информацию в виде сетевого профиля и дает общее имя, например «Сеть», «Сеть 1». Это имя вы можете увидеть, когда вы нажимаете значок сети на панели задач или когда вы открываете «Центр управления сетями и общим доступом » в панели управления. Хотя имя сети по умолчанию не является большой проблемой и ни на что не влияет, но если у вас несколько сетевых профилей это может быть полезно, чтобы не запутаться, да и прилично смотрится. Если вы являетесь пользователем Windows Home, то у вас не будет локальной политики безопасности, смотрите как изменить имя сети ниже с помощью реестра
Изменение имени сети метод локальной политики безопасности
Самый простой способ изменить имя сетевого профиля в Windows — изменить параметры локальной политики безопасности. Локальная политика безопасности входит в редактор групповой политики. В отличие от редактора групповой политики, где вы можете настроить параметры для всех компьютеров и пользователей в вашем домене, локальная политика безопасности используется для установки и изменения настроек для вашего конкретного локального компьютера.
- Нажмите Win+R и введите secpol.msc.
- Перейдите «Параметры безопасности» > «Политика диспетчера списка сетей«.
- Нажмите справа два раза на «Сеть«.
- Задайте любое имя вашей сети.
Примечание: Не используйте специальные символы в имени.
Вот и все. Это мгновенное изменение, и вы увидите новое имя, когда вы нажимаете значок сети на панели задач.
Новое имя сетевого профиля также отражается в Центре сети и общего доступа. Если вы не видите изменений, перезагрузите систему.
Изменение имени сети методом редактирования реестра
Будучи подгруппой редактора групповой политики, у вас не будет доступа к локальной политике безопасности, если вы используете версию Windows Home. По этому мы воспользуемся редактором реестра, чтобы изменить имя сети в Windows.
- Нажмите кнопки Win+R и введите regedit.
- В редакторе реестра перейдите к следующему местоположению:
HKEY_LOCAL_MACHINESOFTWAREMicrosoftWindows NTCurrentVersionNetworkListProfiles
- Раздвиньте раздел Profiles и вы увидите ключ вида {38034ABF… . Если у вас там несколько таких ключей, то ищите в каком именно находится параметр DWORD с именем ProfileName. Нажмите на этот параметр дважды и измените в поле «Значение» на наиболее подходящее для вас название профиля сети.
Перезагрузите компьютер и наслаждайтесь свои измененным именем сети.
Смотрите еще:
- Как изменить время автоматического обслуживания
- Как изменить папку сохранений для DVR игр в Windows 10
- Как изменить разрешение экрана в Windows 10
- Как изменить язык системы в Windows 10
- Как исправить CDPUserSvc прекратил работу в Windows 10
[ Telegram | Поддержать ]
Первый вариант:
1. Открываем редактор локальной групповой политики, для этого нужно нажать сочетание клавиш Win+R, ввести там gpedit.msc и нажать кнопку ОК.
2. Затем в открывшимся окне слева открываем: Конфигурация компьютера —> Конфигурация Windows —> Параметры безопасности —> Политики диспетчера списка сетей.
3. Выбираем там вашу сеть и открываем ее свойства, вкладка «имя сети» выставите значение «Имя» и введите имя сети. Затем нажимаем кнопку ОК.
После этого имя сети в диспетчере сетей измениться, но на самом деле измениться только отображение имени сети, а не само имя.
Второй вариант:
1. Открываем редактор реестра. Нажимаем Win+R, вводим regedit, жмем кнопку ОК.
2. В редакторе реестра переходим в ветку HKEY_LOCAL_MACHINESOFTWAREMicrosoftWindows NTCurrentVersionNetworkListProfiles, слева в папке Profiles будут названия, что то вроде этого {075426B1-9D1D-4713-BAFF-D5FAFC718498}. Таких названий будет столько, сколько у вас создано сетей на данном компьютере.
3. Выбрав папку с данными именами, с права будут параметры сети. Находим там параметр ProfileName и видим там текущее значение, имя вашей сети. Изменяем это значение на нужное вам имя сети.
Данный способ правки имени через реестр, в отличии от первого способа, изменяет само имя сети, а не его отображение.
В данной статье показаны действия, с помощью которых можно переименовать сетевое подключение (сетевой адаптер) в операционной системе Windows.
Сетевое подключение представляет собой набор данных, необходимых для подключения компьютера к Интернету, локальной сети или любому другому компьютеру.
После установки драйвера для каждого сетевого адаптера, операционная система Windows автоматически конфигурирует сетевые подключения на локальном компьютере. Все доступные сетевые подключения отображаются в окне «Сетевые подключения».
При необходимости можно переименовать сетевое подключение используя способы рассмотренные ниже.
Чтобы переименовать сетевое подключение, необходимо войти в систему с правами администратора
Содержание
- Как переименовать сетевое подключение в окне «Сетевые подключения»
- Как переименовать сетевое подключение в командной строке
- Как переименовать сетевое подключение в Windows PowerShell
Как переименовать сетевое подключение в окне «Сетевые подключения»
Чтобы переименовать сетевое подключение данным способом, нажмите сочетание клавиш + R, в открывшемся окне Выполнить введите ncpa.cpl и нажмите клавишу Enter ↵.
В открывшемся окне «Сетевые подключения», нажмите правой кнопкой мыши на сетевое подключение которое нужно переименовать и в открывшемся контекстном меню выберите пункт Переименовать.
Затем введите новое имя для сетевого подключения и нажмите клавишу Enter ↵.
Как переименовать сетевое подключение в командной строке
Данный способ использует команды утилиты командной строки netsh (network shell — сетевая оболочка) которая позволяет отображать или изменять конфигурацию сети компьютера.
Первым делом нам нужно узнать имена сетевых интерфейсов, для этого запустите командную строку от имени администратора и выполните следующую команду:
netsh interface show interface
Запомните имя сетевого интерфейса который необходимо переименовать (в данном примере переименуем сетевое подключение с именем Беспроводная сеть).
Чтобы переименовать сетевое подключение, выполните команду следующего вида:
netsh interface set interface name=»Текущее имя» newname=»Новое имя«
Замените Текущее имя в команде выше фактическим именем сетевого подключения которое вы хотите переименовать (в данном примере Беспроводная сеть).
Также замените Новое имя в команде выше фактическим новым именем которое требуется для сетевого подключения (например Wi-Fi).
В данном примере команда выглядит следующим образом:
netsh interface set interface name=»Беспроводная сеть» newname=»Wi-Fi«
Как переименовать сетевое подключение в Windows PowerShell
Данный способ доступен только в Windows 8.1 и Windows 10.
Первое что нужно сделать, это узнать имя сетевого подключения (сетевого адаптера), для этого запустите консоль Windows PowerShell от имени администратора и выполните следующую команду:
Get-NetAdapter | format-list
В строке Name отображено имя сетевого подключения (сетевого адаптера). Запомните имя сетевого подключения которое необходимо переименовать (в данном примере Беспроводная сеть).
Чтобы переименовать сетевое подключение, выполните команду следующего вида:
Rename-NetAdapter -Name «Текущее имя» -NewName «Новое имя«
Замените Текущее имя в команде выше фактическим именем сетевого подключения который вы хотите переименовать (в данном примере Беспроводная сеть).
Также замените Новое имя в команде выше фактическим новым именем которое требуется для сетевого подключения (например Wi-Fi).
В данном примере команда выглядит следующим образом:
Rename-NetAdapter -Name «Беспроводная сеть» -NewName «Wi-Fi«
При подключении к новой сети, Windows 7 даёт ей имя и стандартный значок, в зависимости от сетевого профиля который вы назначили: дома, на работе или общественный.Но, знаете ли вы,что вы можете изменить имя сети, а также её значок? Вот как это делается.Откройте Network Sharing Center,настройка-имя сети и иконка.Для этого Вам необходимо открыть сети с общим доступом.Затем, обратите внимание на раздел «Просмотр активных сетей» . В активном сетевом подключении,вы увидите значок,его имя и местоположение, возложенные на него.Нажмите на иконку, а не на её название, либо на назначенный профиль.
Появится окно «Установить свойства сети» . Здесь вы можете просматривать и изменять сетевое имя и значок.
Сначала введите новое имя в поле области Название сети.Затем нажмите кнопку Изменить рядом с значок сети .
В окне «Изменение значка сети» — здесь вы можете выбрать новый значок в списке стандартных иконок Windows 7.Вы также можете нажать интересные и выбрать другой значок, из другого файла. Как только новый значок выбран, нажмите кнопку OK .
Вы опять вернётесь в окно «Установка свойств сети». Нажмите OK , чтобы применить изменения.
Теперь сеть названа так, как вы хотите и использует значок, указанный Вами.
Довольно прохладно, не так ли?
Заключение
Это хороший трюк для пользователей,которые хотят настроить подробно даже то, как называются их сетевые соединения. К сожалению, это работает только в Windows 7.Пользователи Windows 8 не могут выполнять те же изменения и они могут использовать только имя сети по умолчанию, данное ей операционной системой.
- Распечатать
Оцените статью:
- 5
- 4
- 3
- 2
- 1
(2 голоса, среднее: 5 из 5)
Поделитесь с друзьями!