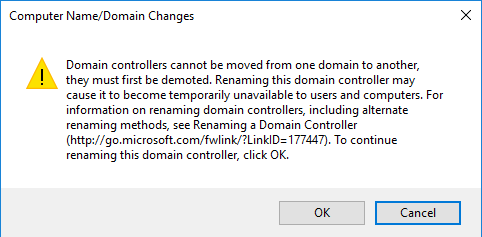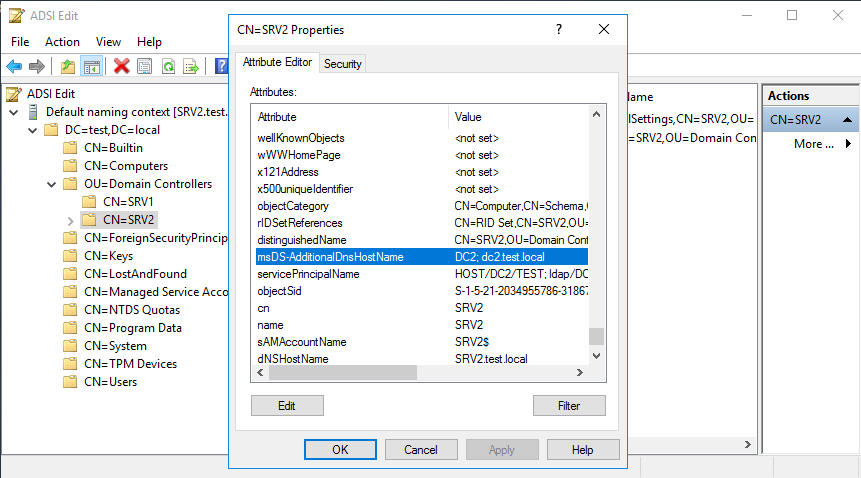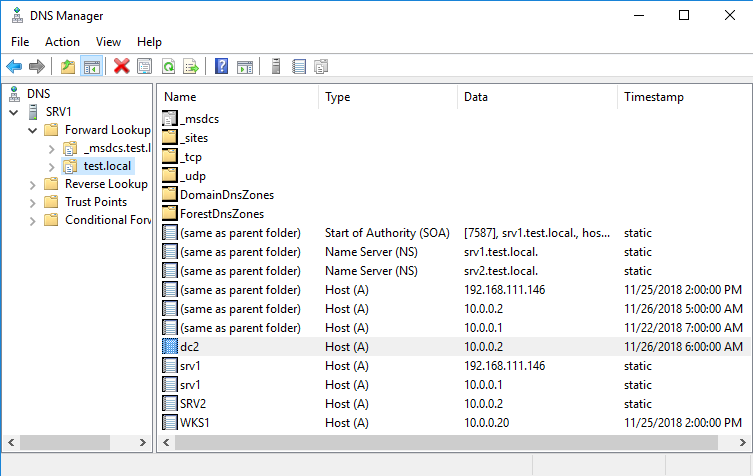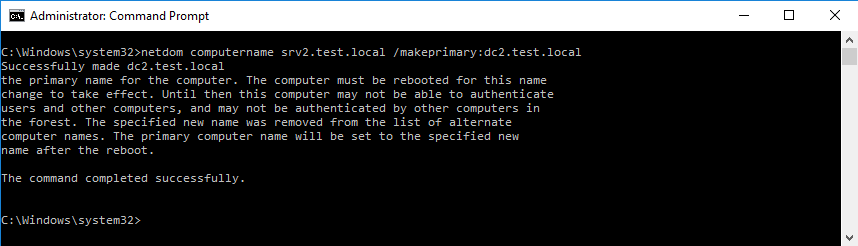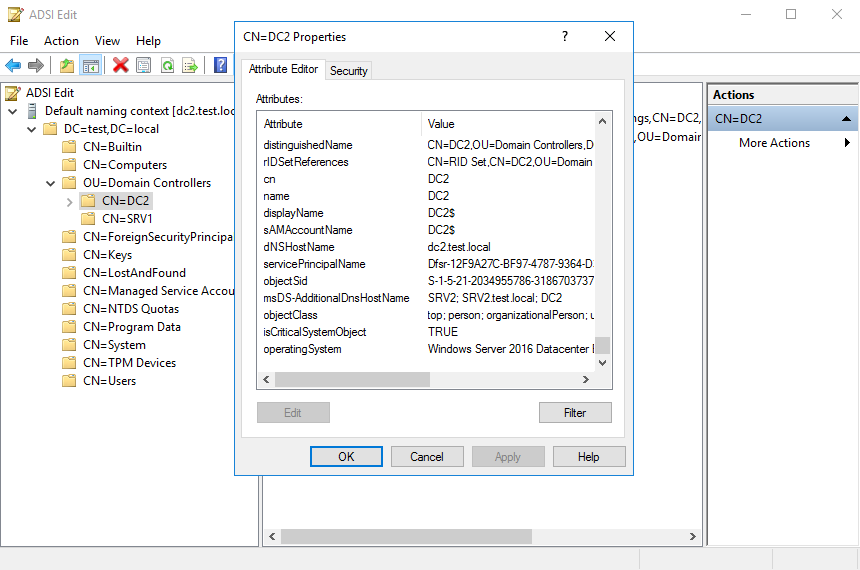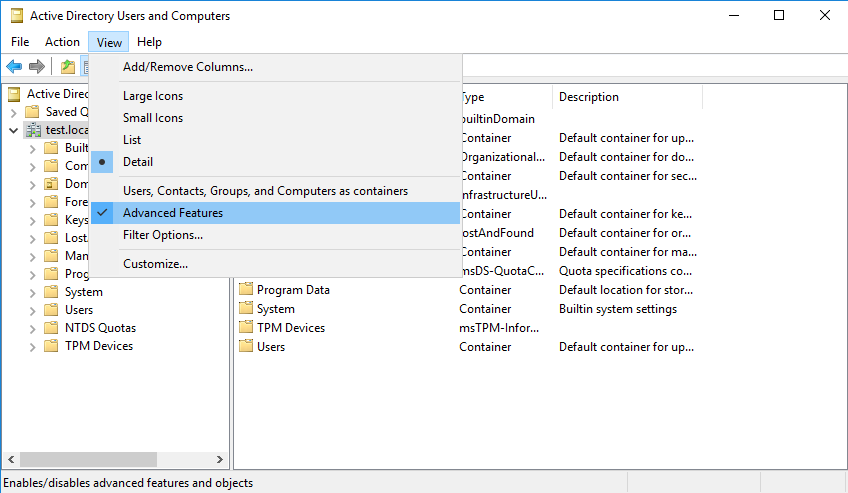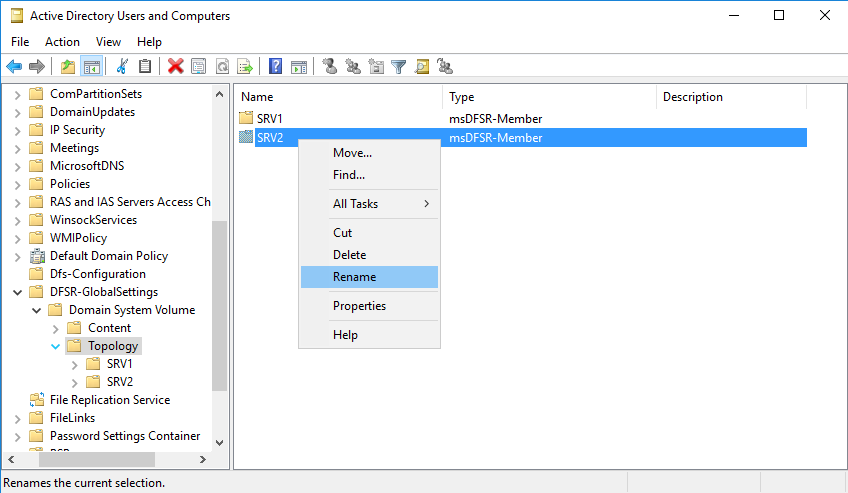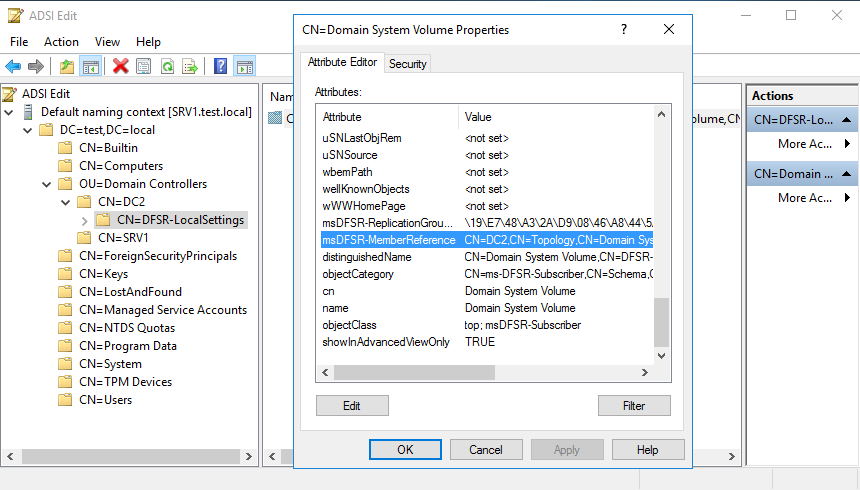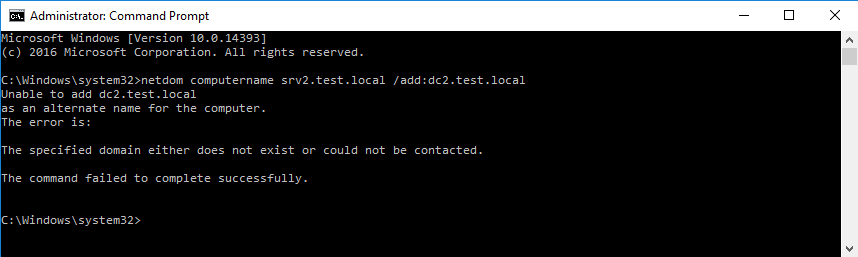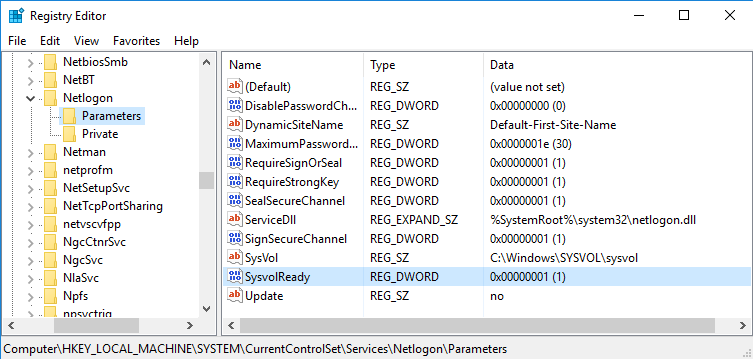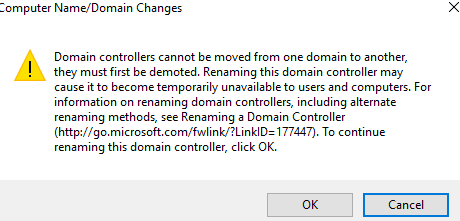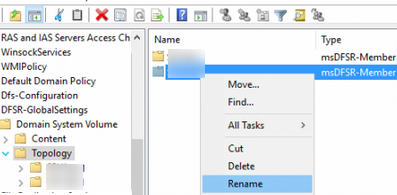В этой небольшой статье мы покажем, как правильно изменить имя домена Active Directory с
test.com
на
resource.loc
. Вообще говоря, переименование домена Active Directory это не всегда самая лучшая идея. Для больших и сложных инфраструктур AD лучше выполнить постепенную миграцию пользователей, компьютеров и серверов в новый домен. Но и процедура переименования домена вполне рабочая.
Прежде чем начать, убедитесь, что:
- У вас есть актуальная резервная копия контроллеров домена;
- В вашем домене корректно работает репликация и нет критических ошибок контроллеров домена или DNS (проверка здоровья домена Active Directory);
- В вашем домене нет Exchange. Нельзя переименовать домен AD с развёрнутым в нем Exchange (кроме Exchange 2003);
- Для переименования домена нужен уровень не менее Windows Server 2003 (в моем примере функциональный уровень домена и леса – Windows Server 2016).
Сначала нужно создать DNS зону нового домена на контроллерах домена. Для этого откройте консоль
dnsmgmt.msc
, создайте новую первичную зону типа Forward Lookup Zone с именем resource.loc и реплицируйте ее по всем DNS серверам в старом домене test.com.
Можно создать новую зону DNS с помощью PowerShell:
Add-DnsServerPrimaryZone -Name resource.loc -ReplicationScope "Domain" –PassThru
Дождитесь окончания репликации новой зоны по всем DC.
Выполните команду
rendom /list
чтобы сгенерировать файл Domainlist.xml с текущей конфигурацией леса AD.
Get-Content .Domainlist.xml
<Forest> <Domain> <!-- PartitionType:Application --> <Guid>31f818cc-e75a-4aea-9ed2-4ddfe4172a2c</Guid> <DNSname>DomainDnsZones.test.com</DNSname> <NetBiosName></NetBiosName> <DcName></DcName> </Domain> <Domain> <!-- PartitionType:Application --> <Guid>aad0e305-4897-4964-968d-67ee93fd6e47</Guid> <DNSname>ForestDnsZones.test.com</DNSname> <NetBiosName></NetBiosName> <DcName></DcName> </Domain> <Domain> <!-- ForestRoot --> <Guid>a5daca80-6c2c-49a6-8704-d1e4db76e851</Guid> <DNSname>test.com</DNSname> <NetBiosName>TEST</NetBiosName> <DcName></DcName> </Domain> </Forest>
Откройте файл Domainlist.xml на редактирование и замените все имена старого домена на новый:
Notepad .Domainlist.xml
Сохраните файл и выполните команду:
rendom /showforest
Данная команда покажет какие изменения будут внесены в конфигурацию.
Следующая команда загрузит файл Domainlist.xml с новой конфигурацией разделов AD на контроллер домена с FSMO ролью Domain naming master:
rendom /upload
После этого блокируются любые изменении в конфигурация леса AD
Следующая команда
rendom /prepare
проверит доступность всех DC в лесу и проверить их готовность к переименованию.
Убедитесь, что эта команда не вернула ошибок.
Waiting for DCs to reply. msk-dc02.test.com was prepared successfully msk-dc00.test.com was prepared successfully The operation completed successfully.
Следующая команда выполнит переименование домена (контроллеры домена некоторое время будут недоступны и автоматически перезагрузятся, чтобы применить новые настройки):
rendom /execute
Waiting for DCs to reply. The script was executed successfully on msk-dc02.test.com The script was executed successfully on msk-dc00.test.com 2 servers contacted, 0 servers returned Errors The operation completed successfully.
Проверьте, что в свойствах DC теперь указано новое имя домена. Обратите внимание, что полное имя компьютер осталось старым.
Выполните следующую команду, чтобы обновить привязки GPO:
gpfixup /olddns:test.com /newdns:resource.loc
Group Policy fix up utility Version 1.1 (Microsoft) Start fixing group policy (GroupPolicyContainer) objects: Start fixing site group policy links: Start fixing non-site group policy links: gpfixup tool executed with success.
Затем обновите NetBIOS имя домена:
gpfixup /oldnb:TEST /newnb:RESOURCE
Следующая команда удалит из AD ссылки на старый домен:
rendom /clean
Разблокируйте конфигурацию домена:
rendom /end
Теперь нужно вручную добавить новые имена на каждом контроллере домена и сделать их основными:
netdom computername %COMPUTERNAME%.test.com /add:%COMPUTERNAME%.resource.loc
netdom computername %COMPUTERNAME%.test.com /makeprimary:%COMPUTERNAME%.resource.loc
И перезагрузить DC:
Shutdown –f –r –t 0
Запустите консоль ADUC (dsa.msc) и проверьте, что она подключилась к новому имени домена, а вся структура OU, пользователи и компьютеры остались на месте.
Осталось сменить “Full computer name” на всех компьютерах и серверах в домене. Для добавления компьютеров в домен можно использовать команды выше.
Обратите внимание, что для перенастройки некоторых сервисов (CA, Failover Clusters) на новый домен придется выполнить дополнительные шаги.
После окончания процедуры переименования домена обязательно проверьте состояние репликации и ошибки на DC (ссылка была выше).
Установка и настройка DNS-сервера и Active Directory, DHCP-сервера в Windows Server 2019 не отличается от предыдущих выпусков серверов компании Microsoft, таких как Windows Server 2016, 2012. Пройдя несколько шагов несложно устанавить следующие роли: DNS-сервер и Доменные службы Active Directory, DHCP-сервер.
- Переименование сервера
- Настройка сетевого интерфейса
- Установка на сервера ролей: DNS-сервер, Доменные службы Active Directory, DHCP-сервер
- Повышение роли сервера до уровня контроллера домена
- Настройка обратной зоны DNS
- Настройка DHCP-сервера
Переименование сервера
1. Для изменения имени сервера нажимаем правой клавишей мыши на «Этот компьютер«, в появившемся меню выбираем «Свойства«.
2. Далее нажимаем «Изменить параметры«. В открывшемся окне добавляем описание сервера, далее выбираем «Изменить«.
3. Задаём «Имя компьютера«, нажимаем «ОК«. Появится предупреждение о том, что изменения вступят в силу после перезагрузки компьютера. Подтверждаем — «ОК«
4. Нажимаем «Перезагрузить сейчас» и ожидаем перезагрузки сервера.
5. После перезагрузки компьютера проверяем имя сервера («Мой компьютер» — правой клавишей мыши — «Свойства«).
Настройка сетевого интерфейса
6. Для настройки сетевого интерфейса в поиске набираем ncpa.cpl, далее «Enter«. Снимаем чекбокс «IP версии 6«, далее выбираем «IP версии 4«, далее «Свойства«.
7. Выбираем «Использовать следующий IP-адрес» и задаём статический IP-адрес сервера, маску подсети, основной шлюз (если есть), и предпочитаемый DNS-сервер. Нажимаем «ОК«. На этом настройка сетевого интерфейса закончена.
Установка на сервера ролей: DNS-сервер, Доменные службы Active Directory, DHCP-сервер
8. Нажимаем «Пуск«, далее «Диспетчер серверов«.
9. В новом окне выбираем «Добавить роли и компоненты«.
10. Читаем предупреждение сервера «Перед началом работы«, не забываем защитить учетную запись администратора надежным паролем, затем «Далее«.
11. Проверяем, что чекбокс стоит на «Установка ролей или компонентов«, затем «Далее«.
12. Выбираем сервер, на который будут установлены роли и компоненты. Снова «Далее«.
13. Устанавливаем чекбоксы напротив выбранных ролей сервера, в данном случае это DNS-сервер, Доменные службы Active Directory, DHCP-сервер. Нажимаем «Далее«.
14. При каждом выборе роли будет появляться «Мастер добавление ролей и компонентов«, который будет спрашивать о добавлении компонентов для выбранных ролей сервера. Нажимаем «Добавить компоненты«.
15. Нажимаем «Далее«, необходимые компоненты были выбраны в предыдущем шаге.
16. Читаем предупреждение DNS-сервера на что обратить внимание, затем «Далее«.
17. Читаем предупреждение AD DS, нажимаем «Далее«.
18. Читаем предупреждение DHCP-сервера, снова «Далее«.
19. Ставим «чекбокс» напротив «Автоматический перезапуск конечного сервера, если требуется«, нажимаем «Установить«.
В результате произойдет установка выбранных ролей сервера.
Повышение роли сервера до уровня контроллера домена
20. Нажимаем «Повысить роль этого сервера до уровня контроллера домена«.
21. Далее выбираем «Добавить новый лес» и задаем «Имя корневого домена«.
22. В следующем окне дважды вводим пароль для режима восстановления служб каталогов (DSRM), затем «Далее«.
23. В следующем окне снова «Далее«.
24. Проверяем NetBIOS-имя, присвоенное домену, и при необходимости меняем его. Затем «Далее«.
25. Оставляем по умолчанию расположение базы данных AD DS, файлов журналов и папки SYSVOL, снова «Далее«.
26. После просмотра выбранных параметров и их одобрения нажимаем «Далее«.
27. Если проверка готовности к установке выполнена успешна, то запускаем установку — «Установить«.
28. По завершению установки произойдет перезагрузка сервера.
29. После перезагрузки полное имя компьютера изменится, к имени сервера добавиться доменное имя. Active Directory можно использовать.
Настройка обратной зоны DNS
30. Для настройки обратной зоны DNS в Диспетчере серверов выбираем «Средства» — «DNS«
31. Раскрываем дерево DNS, нажимаем правой клавишей мыши на «Зоны обратного просмотра«, в появившемся меню «Создать новую зону…«.
32. В появившемся мастере создания новой зоны нажимаем «Далее«.
33. Выбираем «Основная зона«, затем «Далее«.
34. Оставляем по умолчанию область репликации зоны, интегрированной в Active Directory, нажимаем «Далее«.
35. Оставляем «Зона обратного просмотра IPv4», просто «Далее«.
36. В следующем окне задаем Зону обратного просмотра, которая преобразует IP-адреса в DNS-имена. В идентификатор сети забиваем три актета своей сети, затем «Далее«.
37. Разрешаем только безопасные динамические обновления, снова «Далее«.
38. Зона обратного просмотра создана.
Настройка DHCP-сервера
39. После установки роли DHCP-сервера в Диспетчере серверов нажимаем на желтый треугольник, в появившемся окне выбираем «Завершение настройки DHCP«.
40. В следующем окне читаем описание завершения настройки DHCP-сервера на конечном компьютере, затем «Далее«.
41. Оставляем по умолчанию учетные данные, которые будут использоваться для авторизации DHCP-сервера доменными службами Active Directory. Нажимаем «Фиксировать«.
42. В следующем окне нажимаем «Закрыть«.
43. В диспетчере серверов нажимаем «Средства» — «DHCP«.
44. В открывшемся окне открываем дерево DHCP. Правой клавишей мыши нажимаем на домен, в появившемся окне выбираем «Добавить или удалить привязки…«.
45. Проверяем сетевой интерфейс, который будет использовать DHCP-сервер для обслуживания клиентов. Далее «ОК«.
46. Затем правой клавишей нажимаем на IPv4, в появившемся меню выбираем «Создать область…«.
47. Откроется мастер создания область, который помогает создать область IP-адресов, распределяемых среди компьютеров вашей сети. Нажимаем «Далее«.
48. Задаем имя новой области, если необходимо, задаем также описание новой области. Снова «Далее«.
49. Вводим диапазон адресов, который описывает создаваемую область, маску подсети. Нажимаем «Далее«.
50. В следующем окне вводим с помощью кнопки «Добавить» один адрес или диапазон IP-адресов, который необходимо исключить. После ввода всех адресов или диапазонов нажимаем «Далее«.
51. Оставляем по умолчанию срок действия аренды адресов области, выдаваемых сервером. Снова «Далее«.
52. Для настройки других параметров DHCP выбираем «Да, настроить эти параметры сейчас«, затем «Далее«.
53. Добавляем с помощью кнопки «Добавить» IP-адрес маршрутизатора, снова «Далее«.
54. Оставляем по умолчанию родительский домен, который клиентские компьютеры в сести будут использовать для разрешения DNS-имен. Затем «Далее«.
55. Вводим IP-адреса WINS-сервера, или нажимаем просто «Далее«.
56. Выбираем «Да, я хочу активировать эту область сейчас«, затем «Далее«.
57. В следующем окне появится «Вы успешно завершили работу с мастером создания области», нажимаем «Готово».
58. Вновь созданный диапазон появится в «Пул адресов«.
Посмотреть видео можно здесь:
Читайте также:
- Windows server 2019 — установка и настройка WSUS, создание и настройка GPO
- Windows server 2019 — добавление и удаление компьютера в домене
- Windows server 2019 — переименование администратора домена, изменение формата выводимого имени пользователя
- Windows server 2019 — создание и удаление пользователя, группы, подразделения в домене
- Windows server 2019 — установка и настройка сервера печати, разворачивание МФУ с помощью GPO
- Windows server 2019 — GPO изменение экранной заставки, отключение монитора, изменение политики паролей
Переименовать компьютер просто — достаточно зайти в его свойства, сменить имя и перезагрузиться. Но если компьютер является контроллером домена, то все становиться несколько сложнее.
При попытке изменить подобным способом имя на контроллере домена вы получите предупреждение о том, что переименование может отрицательно повлиять на работу пользователей в домене. Действительно, изменения в доменной среде происходят не мгновенно и после переименования пользователи могут некоторое время обращаться к контроллеру по старому имени. В результате могут возникать ошибки авторизации, отказы в доступе к ресурсам и прочие неприятности. Избежать всего этого можно с помощью альтернативной процедуры переименования, предназначенной специально для контроллеров домена.
Мы с вами рассмотрим эту процедуру на примере сервера SRV2, который будет переименован в DC2.
Перед тем, как приступать к переименованию, надо соблюсти ряд условий:
• В домене должен быть еще как минимум один работоспособный контроллер домена;
• Функциональный уровень домена должен быть не ниже Windows Server 2003;
• На сервере не должно быть установлено роли центра сертификации (Certification Authority);
Если все условия выполнены, то можно приступать к переименованию. Для этого нам потребуется утилита командной строки NETDOM. Изначально эта утилита входила в состав Windows Server 2003 Support Tools, а начиная с Windows Server 2008 ее добавили непосредственно в операционную систему и она по умолчанию есть на любом сервере с ОС Windows Server.
Запускать утилиту не обязательно на том контроллере домена, который будет переименован, можно использовать любой доменный компьютер. Но пользователь, от имени которого производится переименование, обязательно должен входить в группу администраторов домена (Domain Admins).
На первом шаге откроем командную консоль и выполним команду:
netdom computername srv2.test.local /add:dc2.test.local
Эта команда добавит серверу дополнительное доменное имя и зарегистрирует его в DNS. Для проверки откроем оснастку ADSIEdit и в свойствах сервера найдем атрибут msDS-AdditionalDnsHostName. Именно в этом атрибуте должно быть прописано новое имя.
Дополнительно заглянем в DNS и убедимся в наличии новой записи.
Теперь сделаем новое имя основным. Для этого выполним команду:
netdom computername srv2.test.local /makeprimary:dc2.test.local
Обратите внимание, что для применения изменений необходима перезагрузка сервера.
После перезагрузки произойдет смена имени. Для проверки откроем ADSIEdit и убедимся в том, что имя DC2 стало основным, а SRV2 — дополнительным.
Поскольку старое имя SRV2 нам больше не нужно, окончательно удалим его командой:
netdom computername dc2.test.local /remove:srv2.test.local
Имя сервера успешно изменено, но это еще не все. После переименования контроллера домена требуется обновить Distributed File System (DFS) или File Replication Service (FRS) Replication member object. Этот объект необходимо обновить с новым именем для того, чтобы контроллер смог реплицировать папку SYSVOL.
Для этого открываем оснастку Active Directory Users and Computers и в меню View отмечаем пункт Advanced Features.
Затем переходим в раздел System -> DFSR-GlobalSettings -> Domain System Volume -> Topology, находим объект msDFSR-Member со старым именем и переименовываем его.
Для проверки можно снова воспользоваться ADSIEdit. Надо найти объект DFSR-LocalSettings и убедиться в том, что у него в атрибуте msDFSR-MemberReference указано новое имя сервера.
На этом переименование закончено, остается только убедиться в том, что изменения реплицировались на все контроллеры домена.
Ну и в завершение.
При попытке добавить имя столкнулся с такой ошибкой: ″The specified domain either does not exist or could not be contacted″.
Как удалось выяснить, такая проблема может возникнуть при отсутствии на контроллере домена общего доступа к папке SYSVOL. Для избавления от ошибки надо в реестре, в разделе HKLMSYSTEMCurrentControlSetServicesNetlogonParameters найти параметр SysvolReady и задать ему значение 1.
После этого ошибка ушла и все команды отработали без проблем.
При попытке переименовать контроллер домена Active Directory так, как вы обычно переименовываете рядовые рабочие станции/сервера домена, появится предупреждение:
Domain controllers cannot be moved from one domain to another, they must first be demoted. Renaming this domain controller may cause it to become temporarily unavailable to users and computers. For information on renaming domain controllers, including alternate renaming methods, see Renaming a Domain Controller (http://go.microsoft.com/fwlink/?LinkID=177447). To continue renaming this domain controller, click OK.
Это не значит, что изменить имя контроллера домена невозможно. В этой статье мы покажем, как корректно переименовать контроллер домена Active Directory с dc2 в msk-dc02.
Вы можете переименовать контроллер домена, если:
- Функциональный уровень домена не ниже Windows Server 2003;
- В домене есть как минимум один работоспособный DC;
- На DC не должна быть установлена роль Certification Authority.
Запустите на контроллере домена командную сроку и добавьте дополнительное имя вашему DC:
netdom computername dc2.contoso.com /add:msk-dc02.contoso.com
Откройте консоль ADUC, найдите учетную запись контроллера домена и откройте его свойства. Перейдите на вкладку Attribute Editor и проверьте, что новое имя DC появилось в атрибуте msDS-AdditionalDnsHostName.
Команда netdom также должна зарегистрировать A запись для нового имени контроллера домена в DNS.
Теперь нужно сделать новое имя основным:
netdom computername dc2.contoso.com /makeprimary: msk-dc02.contoso.com
Проверьте в редакторе атрибутов, что у контроллера домена теперь основное имя msk-dc02, а dc2 стало дополнительным.
Теперь можно удалить старое имя командой:
netdom computername msk-dc02.contoso.com /remove: dc2.contoso.com
После смены имени контроллера домена нужно обновить имя контроллера домена в обьекте Distributed File System (DFS) или File Replication Service (FRS) . Если это не сделать, ваш DC не сможет реплицировать катало SYSVOL.
Откройте консоль ADUC и перейдите в раздел System -> DFSR-GlobalSettings -> Domain System Volume -> Topology (если этот раздел не отображается включите опцию Advanced Features в меню View). Найдите объект msDFSR-Member со старым именем и переименуйте его.
Запустите консоль ADSIEdit, разверните новый контроллер домена в OU=Domain Controller. Проверьте, что у объекта DFSR-LocalSettings в атрибуте msDFSR-MemberReference теперь указано новое имя DC.
Проверьте значение атрибута SysvolReady на контроллере домена в ветке HKLMSYSTEMCurrentControlSetServicesNetlogonParameters. Измените его значение на 1 и дождитесь окончания репликации AD.
Обновлено 24.03.2019
Добрый день! Многоуважаемые читатели и гости блога Pyatilistnik.org, казалось бы не так давно я вам рассказывал, о настройке Windows Server 2016, и прошло немного времени, как то же самое я вам хочу рассказать, про следующее поколение серверной операционной системы, а именно мы поговорим про базовую настройку Windows Server 2019 Standard. Мы поговорим, что нужно сделать на сервере, перед тем как его можно передавать заказчикам, разработчикам для внедрения новых корпоративных сервисов, думаю многим будет интересна данная информация.
Настройка windows server 2019 с нуля
В прошлый раз я вам подробнейшим образом показал процесс инсталляции серверной операционной системы Windows Server 2019 Standard. Как вы могли заметить, оно мало чем отличалось от предыдущих версий. После установки вы как ответственный системный инженер, просто не можете в таком виде отдать сервер в текущем состоянии вашим заказчикам, так как это покажет вас с не очень профессиональной стороны, незаконченность очень плохое состояние.
Что вы должны сделать перед сдачей сервера заказчикам:
- Во первых вы должны выделить статический IP-адрес для него, я знаю, что в интернете ходит много споров, нужен ли он серверу или нет, так как все можно реализовать на DCHP-сервере, с помощью все той же резервации, и что легко потом управлять ими, например через IPAM, может быть это и так, но я привык по старинке, надежным топорным методом, со статикой на сервере
- Во вторых вы должны корректно присвоить ему имя, которое соответствует вашей политике именования серверов, это как в случае с называнием домена Active Directory. Данное имя будет фигурировать в зонах DNS-сервера.
- Произвести установку последних обновлений Windows Server 2019. Не для кого не секрет, что ОС от редмондского гиганта, в плане защищенности и всевозможных глюков, которые называют фичами очень богата, так, что я вам настоятельно рекомендую периодически устанавливать свежие апдейты.
- Отключить не нужные службы
- Присоединить к домену Active Directorry
- Установить необходимые роли или компоненты.
Настройка сети в Windows Server 2019
Перед тем как настроить сеть в 2019 сервере, вам необходимо у вашего сетевого инженера спросить, какой ip-адрес вы можете взять, его шлюз, DNS-сервера, при необходимости настроить правильный VLAN ID. В нормальных организациях трафик из разных сегментов принято разграничивать, серверный сегмент, пользовательский сегмент, сегмент управления. Когда у вас есть все реквизиты, то начинаем саму настройку.
Нажимаем сочетание клавиш WIN и R, чтобы у вас открылось окно выполнить, в котором вам нужно написать ncpa.cpl (Вызов сетевых настроек)
У вас появится окно «сетевые подключения» со списком доступных вам сетевых адаптеров. Щелкните по нужному правым кликом и выберите из контекстного меню пункт «Состояние»
На вкладке «Общие» вы увидите несколько кнопок:
- Сведения — покажет текущие сетевые настройки, аналог команды ipconfig
- Свойства — тут производятся сами настройки
- Отключить
- Диагностика
Для начала нажмите кнопку «Сведения», у вас откроется окно с текущим адресом, шлюзом и DNS-серверами, в моем случая я вижу сетевой сегмент, который был назначен DHCP-сервером. закрываем ее.
Теперь переходим к самой настройке сети, нажмите кнопку «Свойства», выберите протокол IPv4 и выберите свойства. В открывшемся окне переведите переключатель в пункт «Использовать следующий IP-адрес» и задаете:
- Ip-адрес
- Маску подсети
- Основной шлюз
- DNS-сервера
Как только все готово, то сохраняем настройки пытаемся пропинговать DNS сервера или еще какой-нибудь сервер в сети, чтобы проверить соединение и правильность настроенной сети в Windows Server 2019.
Настройка имени и домена в Windows Server 2019
Следующим этапом базовой настройки Windows Server 2019 у нас будет правильное его именование и ввод в домен, напоминаю, что у вас должна быть какая-то система в вашей организации. Когда вы подобрали имя, то открывайте диспетчер серверов. Найти его можно в пунктах меню «Пуск».
В открывшейся оснастке «Диспетчер серверов», выберите пункт «Локальный сервер» и кликните по ссылке с полем «Имя компьютера»
У вас откроется окно «Имя компьютера» в котором вам необходимо нажать кнопку «Изменить»
Указываем новое имя сервера и при необходимости вводим его в домен.
Обращаю внимание, что для применения настроек, вам потребуется перезагрузить сервер.
Установка обновлений В WIndows Server 2019
Третьим этапом базовой настройки сервера 2019, является установка самых последних обновлений безопасности. Нажмите горячую комбинацию Win+I, в результате чего у вас откроется окно «Параметры Windows». Выберите там пункт «Обновление и безопасность»
У вас будет открыто окно центра обновления Windows, в котором вам нужно нажать кнопку «Проверки наличия обновлений»
Начнется проверка наличия обновлений, если они обнаружатся, то система их установит и потребует перезагрузки сервера.
Так же вам советую нажать кнопку «Дополнительные параметры» и в открывшемся окне активировать два пункта:
- При обновлении Windows предоставлять обновления для других продуктов Майкрософт
- Показать уведомление, когда компьютеру требуется перезагрузка для завершения обновления
Отключение лишних служб
Завершающим этапом базовой настройки Windows Server 2019, я могу выделить две вещи, во первых это отключение не используемых служб, для примера, откройте окно «Выполнить» и введите в нем services.msc.
У вас откроется оснастке «Службы» в которой вам нужно пробежаться глазами и выявить те, которые в состоянии «Выполняется», прочитать их описание и отключить. В моем примере, я точно знаю, что на этом сервере печати не будет, поэтому я выключаю службу «Диспетчер печати», через свойства.
В типе запуска я выставляю «Отключена» и затем нажимаю кнопку «Остановить», так же я поступаю и с DHCP, так как у меня статический IP-адрес.
И еще я вам советую слегка оптимизировать ваши локальные диски, отключив в свойствах разделов
Службу индексации, для этого снимите галку «разрешить индексировать содержимое файлов на этом диске в дополнение к свойствам файла», нажмите применить, вас спросят к чему, оставьте «К диску C: и ко всем вложенным папкам и файлам»
Подтвердите разрешение продолжить.
Далее нажимаем «Пропустить все»
И ждем применение атрибутов, после этого на уровне дисков, операционная система будет чуть меньше обращаться к дискам и создавать лишние IOPS.
На этом моя базовая оптимизация операционной системы Windows Server 2019 завершена, остались вопросы, то жду их в комментариях. С вами был Иван Семин, автор и создатель IT блога Pyatilistnik.org.
- Remove From My Forums
-
Question
-
Hi, I have a question regarding the Terminal Services based on Windows Server 2019 and the ability to change the local FQDN domain name to public. The script that I used to use «Set-RDPublishedName» to ver. Windows Server 2016, not working already
in 2019, do you know any solution?
Answers
-
Hi,
I’m not sure the purpose for all the DNS entries you have listed and you don’t mention having an entry for rdcb.domain.com which is the FQDN you used with Set-RDPublishedName. Additionally, you said you have assigned the wildcard certificate on
each RDSH server, what is the reason for that?I suspect that the cause of your issue is related to the DNS entries you have created in combination with the certificate configuration and/or the methods you are using to launch connections. I’ll walk through some key points below based on the information
you have provided.1. On the internal network, you need a DNS A record for rdcb.domain.com pointing to the private ip address of your broker. This corresponds to the FQDN you used with Set-RDPublishedName.
2. On each one of your RDSH servers, you should keep the certificate set to the automatically managed self-signed one. To undo the certificate assignment you should
delete the below registry value on all of your RDSH servers (not on your broker):HKLM SYSTEM CurrentControlSet Control Terminal Server WinStations RDP-Tcp
SSLCertificateSHA1Hash REG_DWORD
3. When launching a connection, you should use RD Web Access or Remote Resources (iOS, Android, Mac, UWP) or RemoteApp and Desktop Connections. If you need to administer a specific server, then you should manually open mstsc.exe /admin and enter the
real FQDN of the server (e.g. server.domain.local), preferably from a machine on the local network so that Kerberos authentication will be used to authenticate the server.4. Your wildcard certificate *.domain.com should be assigned to all four purposes (three if not using RDG) in RDS Deployment Properties.
I’ve not included information regarding DNS records for RD Gateway since you didn’t mention it.
-TP
-
Proposed as answer by
Wednesday, January 2, 2019 12:59 PM
-
Marked as answer by
TP []MVP
Thursday, February 28, 2019 11:53 PM
-
Proposed as answer by
-
Connections from the local and public network using the RD Gateway and the RDP client operate correctly all the time. The
problem concerns only RemoteAPP and the «The following errors were encountered while validating the remote computer certificate» warning. Operating systems for RDSH services were
installed on 19.11.2018Done:
- removed the RDS collection
- updated the operating system
- created a new collection
- created the Set-RDPublishedName.ps1 script
- published applications,
it’s hard to tell where the problem was, but now everything works
Thanks for your help and confirmation of the correctness of the script.
-
Marked as answer by
TP []MVP
Thursday, February 28, 2019 11:53 PM
- Remove From My Forums
-
Question
-
Hi, I have a question regarding the Terminal Services based on Windows Server 2019 and the ability to change the local FQDN domain name to public. The script that I used to use «Set-RDPublishedName» to ver. Windows Server 2016, not working already
in 2019, do you know any solution?
Answers
-
Hi,
I’m not sure the purpose for all the DNS entries you have listed and you don’t mention having an entry for rdcb.domain.com which is the FQDN you used with Set-RDPublishedName. Additionally, you said you have assigned the wildcard certificate on
each RDSH server, what is the reason for that?I suspect that the cause of your issue is related to the DNS entries you have created in combination with the certificate configuration and/or the methods you are using to launch connections. I’ll walk through some key points below based on the information
you have provided.1. On the internal network, you need a DNS A record for rdcb.domain.com pointing to the private ip address of your broker. This corresponds to the FQDN you used with Set-RDPublishedName.
2. On each one of your RDSH servers, you should keep the certificate set to the automatically managed self-signed one. To undo the certificate assignment you should
delete the below registry value on all of your RDSH servers (not on your broker):HKLM SYSTEM CurrentControlSet Control Terminal Server WinStations RDP-Tcp
SSLCertificateSHA1Hash REG_DWORD
3. When launching a connection, you should use RD Web Access or Remote Resources (iOS, Android, Mac, UWP) or RemoteApp and Desktop Connections. If you need to administer a specific server, then you should manually open mstsc.exe /admin and enter the
real FQDN of the server (e.g. server.domain.local), preferably from a machine on the local network so that Kerberos authentication will be used to authenticate the server.4. Your wildcard certificate *.domain.com should be assigned to all four purposes (three if not using RDG) in RDS Deployment Properties.
I’ve not included information regarding DNS records for RD Gateway since you didn’t mention it.
-TP
-
Proposed as answer by
Wednesday, January 2, 2019 12:59 PM
-
Marked as answer by
TP []MVP
Thursday, February 28, 2019 11:53 PM
-
Proposed as answer by
-
Connections from the local and public network using the RD Gateway and the RDP client operate correctly all the time. The
problem concerns only RemoteAPP and the «The following errors were encountered while validating the remote computer certificate» warning. Operating systems for RDSH services were
installed on 19.11.2018Done:
- removed the RDS collection
- updated the operating system
- created a new collection
- created the Set-RDPublishedName.ps1 script
- published applications,
it’s hard to tell where the problem was, but now everything works
Thanks for your help and confirmation of the correctness of the script.
-
Marked as answer by
TP []MVP
Thursday, February 28, 2019 11:53 PM
- Remove From My Forums
-
Вопрос
-
Добрый день, коллеги.
Подскажите каким образом можно сменить текущее доменное имя в Active Directory например имя.ру на другоеимя.ру ?
Как это сделать безболезненно для тек пользователей?
Все ответы
-
Забыл сказать что, ОС Win Server 2019 Strd
Лес один, домен один.
-
Добрый день,
Если есть Exchange установленный в лесу то никак, если нет, то как то
так или
вот. Хотя я бы 5 раз подумал, так ли это нужно))-
Предложено в качестве ответа
20 октября 2021 г. 15:21
-
Предложено в качестве ответа
-
Спасибо вам за ответ!
Подскажите пжлста а что касается Диспетчера лицензирования раб столов, эти данные тоже все перенесутся и продолжат раб сами?
-
По идее не должно быть проблем, лицензии же на юзеров выдаются. Базу выданных лицензий всегда можно грохнуть скриптом.
Содержание
- Windows server 2019 настройка dns сервера
- Windows server 2019 настройка dns сервера
- Установка и настройка Active Directory, DNS, DHCP
- Переименование сервера
- Настройка сетевого интерфейса
- Установка на сервера ролей: DNS-сервер, Доменные службы Active Directory, DHCP-сервер
- Повышение роли сервера до уровня контроллера домена
- Настройка обратной зоны DNS
- Настройка DHCP-сервера
Windows server 2019 настройка dns сервера
В этой статье мы рассмотрим базовые настройки Windows Server 2019, это AD, DNS, DHCP и лицензирование терминального сервера. Данные настройки актуальны на большинстве серверов и являются самыми необходимыми.
Как установить Windows Server и произвести первичные настройки по активации можете ознакомиться в нашей прошлой статье по этой ссылке.
1) Меняем имя сервера и его описание (если нужно). Переходим в свойства системы => изменить параметры => изменить. Задаем «Имя компьютера», и если нужно, то имя рабочей группы. После изменения параметров нужно перезагрузиться.
После перезагрузки можете проверить, все ли у вас прошло успешно с изменением имени.
2) Далее меняем сетевые настройки, IP, маску и шлюз ставите обязательно статичными, настройки производятся в зависимости от Вашей сети.
Переходим в свойства сетевой карты.
И далее в свойства IPv4
3) Следующим пунктом настраиваем Active Directory. Добавляем роли и компоненты. Для этого переходим меню «Пуск» => Диспетчер серверов.
Установка «Ролей и компонентов».
Соответственно выбираем нужный нам пул сервера.
В «Роли сервера» для всех наших настроек выберем «DHCP-сервер», «DNS-сервер», «Доменные службы Active Directory» и «Службы удаленных рабочих столов».
Идем далее до «Службы ролей» и выбираем пункты как на скриншоте ниже.
После так же идем «Далее» до пункта «Подтверждение» и устанавливаем все, что мы выбрали.
После установки в «Результатах» выбираем пункт «Повысить роль этого сервера до уровня контроллера домена».
В мастере настроек доменных служб выбираем «Добавить лес» и вводим имя корневого домена, это может быть любое имя, к примеру домен вашего сайта.
В параметрах контроллера нужно придумать пароль.
По каталогу настроек идем дальше, до дополнительных параметров, там нужно указать имя домена NetBIOS, если он у вас там уже стоит, то можете оставить как есть, либо поменять по своему желанию.
Далее идем до «Проверки предварительных требований», если проверка прошла успешно, то устанавливаем примененные настройки.
После полной установки необходимо перезагрузиться.
4) Производим настройку «Зона обратного просмотра».
На пункте «Зона обратного просмотра» => Создать новую зону.
Выбираем «Основную зону».
Для всех DNS-серверов, работающих на контроллерах домена в этом домене:
Зона обратного просмотра IPv4
Ну и соответственно выводим индефикатор сети.
Проверяем, что все установилось.
5) Переходим к настройке DHCP. Переходим в мастер установки.
После завершения установки => Диспетчер => Средства => DHCP
Задаем любое имя области DHCP.
В диапазоне адресов задаем начальный и конечный интервал области IP адресов, который будет раздавать сервер.
Далее в дереве каталогов DHCP => Имя сервера => Область => Пул адресов. В списке должен быть указан начальный и конечный диапазон, который Вы указывали в настройках.
6) Теперь по настройкам лицензирования удаленных рабочих столов (терминального сервера). Пошаговую инструкцию как лицензировать терминальный сервер можете прочитать в нашей ранней статье на следующей странице.
Источник
Windows server 2019 настройка dns сервера
Установка и настройка Active Directory, DNS, DHCP
Переименование сервера
1. Для изменения имени сервера нажимаем правой клавишей мыши на «Этот компьютер«, в появившемся меню выбираем «Свойства«.
2. Далее нажимаем «Изменить параметры«. В открывшемся окне добавляем описание сервера, далее выбираем «Изменить«.
4. Нажимаем «Перезагрузить сейчас» и ожидаем перезагрузки сервера.
Настройка сетевого интерфейса
6. Для настройки сетевого интерфейса в поиске набираем ncpa.cpl, далее «Enter«. Снимаем чекбокс «IP версии 6«, далее выбираем «IP версии 4«, далее «Свойства«.
7. Выбираем «Использовать следующий IP-адрес» и задаём статический IP-адрес сервера, маску подсети, основной шлюз (если есть), и предпочитаемый DNS-сервер. Нажимаем «ОК«. На этом настройка сетевого интерфейса закончена.
Установка на сервера ролей: DNS-сервер, Доменные службы Active Directory, DHCP-сервер
8. Нажимаем «Пуск«, далее «Диспетчер серверов«.
9. В новом окне выбираем «Добавить роли и компоненты«.
10. Читаем предупреждение сервера «Перед началом работы«, не забываем защитить учетную запись администратора надежным паролем, затем «Далее«.
11. Проверяем, что чекбокс стоит на «Установка ролей или компонентов«, затем «Далее«.
12. Выбираем сервер, на который будут установлены роли и компоненты. Снова «Далее«.
13. Устанавливаем чекбоксы напротив выбранных ролей сервера, в данном случае это DNS-сервер, Доменные службы Active Directory, DHCP-сервер. Нажимаем «Далее«.
14. При каждом выборе роли будет появляться «Мастер добавление ролей и компонентов«, который будет спрашивать о добавлении компонентов для выбранных ролей сервера. Нажимаем «Добавить компоненты«.
15. Нажимаем «Далее«, необходимые компоненты были выбраны в предыдущем шаге.
16. Читаем предупреждение DNS-сервера на что обратить внимание, затем «Далее«.
17. Читаем предупреждение AD DS, нажимаем «Далее«.
18. Читаем предупреждение DHCP-сервера, снова «Далее«.
19. Ставим «чекбокс» напротив «Автоматический перезапуск конечного сервера, если требуется«, нажимаем «Установить«.
В результате произойдет установка выбранных ролей сервера.
Повышение роли сервера до уровня контроллера домена
20. Нажимаем «Повысить роль этого сервера до уровня контроллера домена«.
21. Далее выбираем «Добавить новый лес» и задаем «Имя корневого домена«.
22. В следующем окне дважды вводим пароль для режима восстановления служб каталогов (DSRM), затем «Далее«.
23. В следующем окне снова «Далее«.
24. Проверяем NetBIOS-имя, присвоенное домену, и при необходимости меняем его. Затем «Далее«.
25. Оставляем по умолчанию расположение базы данных AD DS, файлов журналов и папки SYSVOL, снова «Далее«.
26. После просмотра выбранных параметров и их одобрения нажимаем «Далее«.
28. По завершению установки произойдет перезагрузка сервера.
29. После перезагрузки полное имя компьютера изменится, к имени сервера добавиться доменное имя. Active Directory можно использовать.
Настройка обратной зоны DNS
31. Раскрываем дерево DNS, нажимаем правой клавишей мыши на «Зоны обратного просмотра«, в появившемся меню «Создать новую зону. «.
32. В появившемся мастере создания новой зоны нажимаем «Далее«.
33. Выбираем «Основная зона«, затем «Далее«.
34. Оставляем по умолчанию область репликации зоны, интегрированной в Active Directory, нажимаем «Далее«.
35. Оставляем «Зона обратного просмотра IPv4», просто «Далее«.
36. В следующем окне задаем Зону обратного просмотра, которая преобразует IP-адреса в DNS-имена. В идентификатор сети забиваем три актета своей сети, затем «Далее«.
37. Разрешаем только безопасные динамические обновления, снова «Далее«.
38. Зона обратного просмотра создана.
Настройка DHCP-сервера
39. После установки роли DHCP-сервера в Диспетчере серверов нажимаем на желтый треугольник, в появившемся окне выбираем «Завершение настройки DHCP«.
40. В следующем окне читаем описание завершения настройки DHCP-сервера на конечном компьютере, затем «Далее«.
41. Оставляем по умолчанию учетные данные, которые будут использоваться для авторизации DHCP-сервера доменными службами Active Directory. Нажимаем «Фиксировать«.
42. В следующем окне нажимаем «Закрыть«.
44. В открывшемся окне открываем дерево DHCP. Правой клавишей мыши нажимаем на домен, в появившемся окне выбираем «Добавить или удалить привязки. «.
45. Проверяем сетевой интерфейс, который будет использовать DHCP-сервер для обслуживания клиентов. Далее «ОК«.
46. Затем правой клавишей нажимаем на IPv4, в появившемся меню выбираем «Создать область. «.
47. Откроется мастер создания область, который помогает создать область IP-адресов, распределяемых среди компьютеров вашей сети. Нажимаем «Далее«.
48. Задаем имя новой области, если необходимо, задаем также описание новой области. Снова «Далее«.
49. Вводим диапазон адресов, который описывает создаваемую область, маску подсети. Нажимаем «Далее«.
50. В следующем окне вводим с помощью кнопки «Добавить» один адрес или диапазон IP-адресов, который необходимо исключить. После ввода всех адресов или диапазонов нажимаем «Далее«.
51. Оставляем по умолчанию срок действия аренды адресов области, выдаваемых сервером. Снова «Далее«.
52. Для настройки других параметров DHCP выбираем «Да, настроить эти параметры сейчас«, затем «Далее«.
53. Добавляем с помощью кнопки «Добавить» IP-адрес маршрутизатора, снова «Далее«.
54. Оставляем по умолчанию родительский домен, который клиентские компьютеры в сести будут использовать для разрешения DNS-имен. Затем «Далее«.
55. Вводим IP-адреса WINS-сервера, или нажимаем просто «Далее«.
56. Выбираем «Да, я хочу активировать эту область сейчас«, затем «Далее«.
57. В следующем окне появится «Вы успешно завершили работу с мастером создания области», нажимаем «Готово».
58. Вновь созданный диапазон появится в «Пул адресов«.
Посмотреть видео можно здесь:
Источник