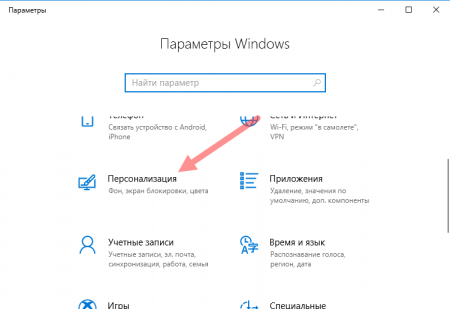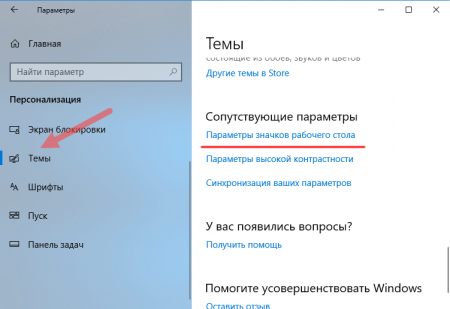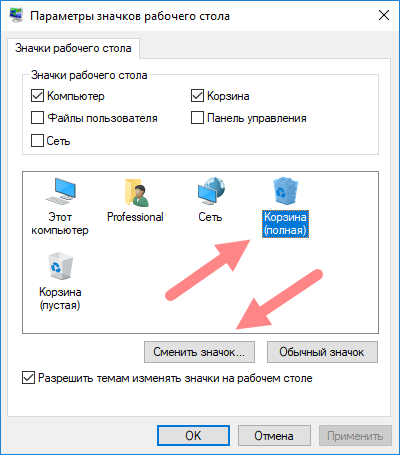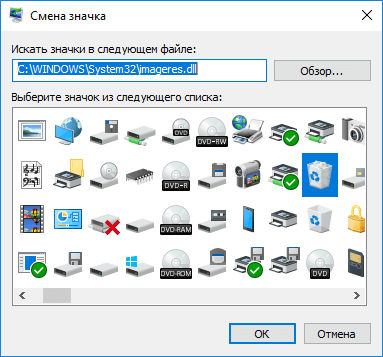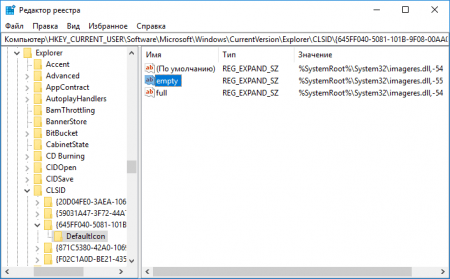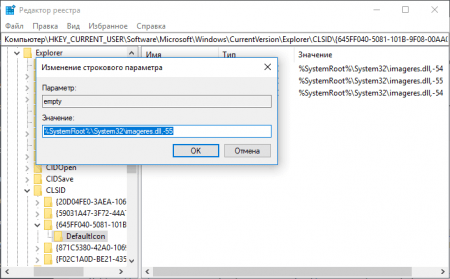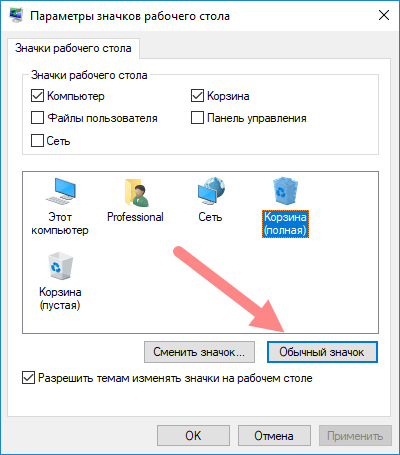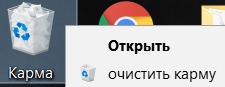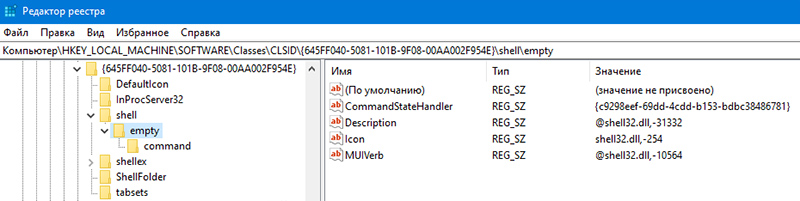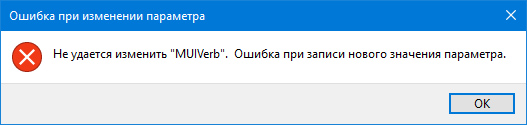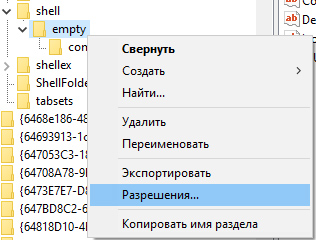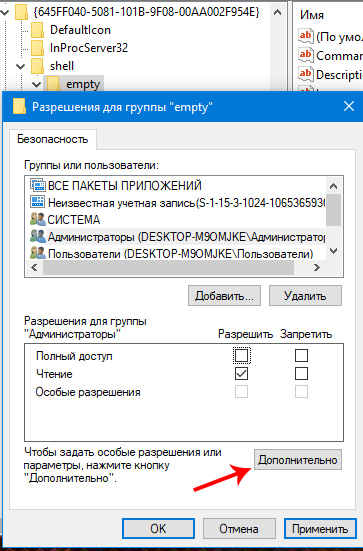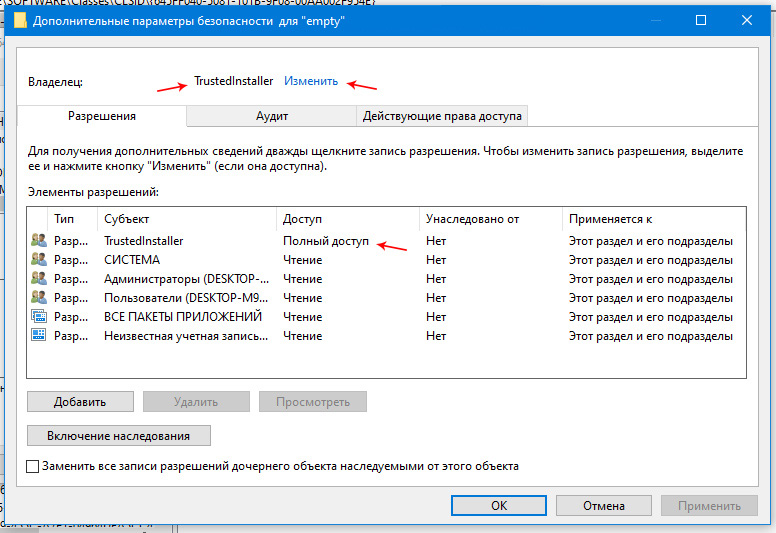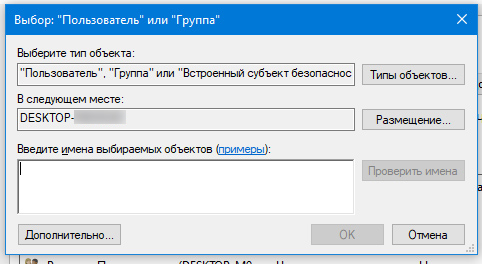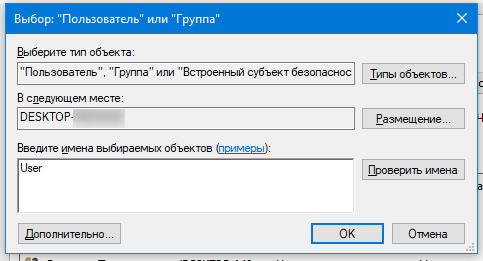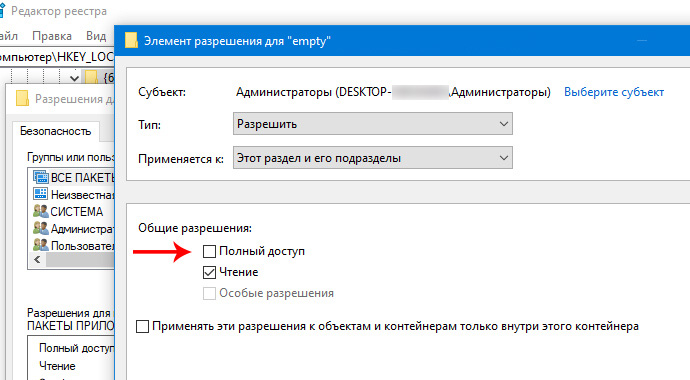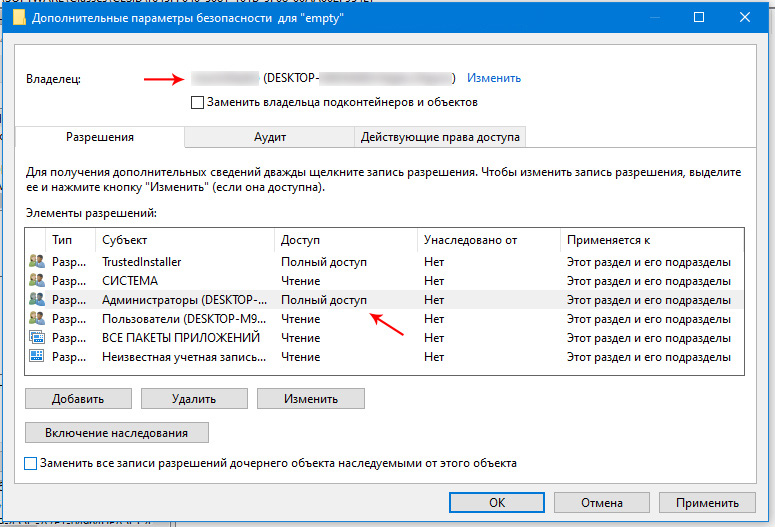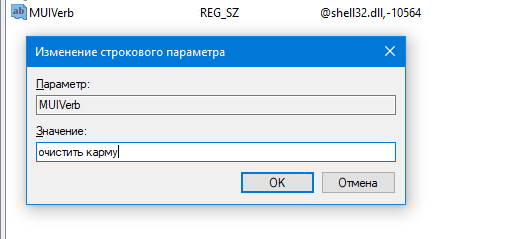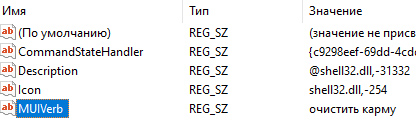В Windows Корзина ведет себя как временное хранилище для файлов, которые были удалены в файловом менеджере. Windows 10/8/7 позволяет очень легко изменить имя корзины. Все, что вам нужно сделать, это щелкнуть правой кнопкой мыши значок корзины и выбрать «Переименовать». Назовите его как Thrash Can, если хотите!
Переименовать корзину через реестр
Для этого откройте диалоговое окно «Выполнить», нажав комбинацию клавиш Win + R. Введите regedit и нажмите «Enter», чтобы открыть редактор реестра.

Далее перейдите к следующей клавише:
HKEY_CURRENT_USER Software Microsoft Windows CurrentVersion Explorer,

Прокрутите вниз до CLSID и, наконец, на {645FF040-5081-101B-9F08-00AA002F954E} . Дважды щелкните на Корзине – видно на правой боковой панели.

В открывшемся окне «Редактировать строку» введите свое «Новое» имя, которое хотите указать в Корзине, в поле «Значение данных» и нажмите «ОК». Здесь я назвал его «мусорное ведро».

Нажмите OK и выйдите.
Чтобы отменить сделанные изменения, просто вернитесь в поле «Значение» и очистите строку.
Переименовать корзину для всех пользователей в Windows
Но при этом имя корзины изменится только для текущего пользователя. Если вы хотите переименовать корзину для всех пользователей, вы можете сделать это, используя реестр Windows. В этом случае перейдите к следующей клавише:
HKEY_CLASSES_ROOT CLSID {645FF040-5081-101B-9F08-00AA002F954E}

На правой панели дважды щелкните LocalizedString . Если вы попытаетесь переименовать сейчас, вы можете получить сообщение Ошибка редактирования значения . Тогда вам, возможно, придется взять на себя ответственность и полный контроль над этим ключом реестра. Вы можете сделать это вручную или легко с помощью нашей бесплатной программы RegOwnIt.
Сделав это, вы теперь сможете дать ему новые данные о стоимости, скажем, Trash Can.
Чтобы отменить изменения и вернуться к значениям по умолчанию, измените его значение на @% SystemRoot% system32 shell32.dll, -8964 .
Убедитесь, что вы создали точку восстановления системы или сделали резервную копию реестра!
Download PC Repair Tool to quickly find & fix Windows errors automatically
In Windows, the Recycle Bin behaves much as a temporary storage area for files that have been deleted in a file manager. Windows 10/8/7 makes it very easy to change the name of the Recycle Bin. All you need to do is right-click on the Recycle Bin icon and select Rename. Name it as the Trash Can, if you wish!  If for some reason, your Rename option is grayed out or not visible or you are unable to rename it, you can use this registry method.
If for some reason, your Rename option is grayed out or not visible or you are unable to rename it, you can use this registry method.
Recycle Bin Rename option is grayed out
To do so, bring up the ‘Run’ dialog box by pressing Win+R in combination. Type regedit and hit ‘Enter’ to open the Registry Editor.
Next, navigate to the following key:
HKEY_CURRENT_USERSoftwareMicrosoftWindowsCurrentVersionExplorer
Scroll down to CLSID and finally on:
{645FF040-5081-101B-9F08-00AA002F954E}
Double-click on Recycle Bin – seen in the right-side pane.
In the ‘Edit String’ window that opens, type in your ‘New’ name that you want to give the Recycle Bin, into the Data Value box and click OK. Here, I have named it as ‘Trash Can’.
Click OK and exit.
To undo the changes made just navigate back to the Value Data box and clear the string.
But doing this will change the name of the Recycle Bin for the Current user only. If you wish to rename the Recycle Bin for All Users, you can do so, using the Windows Registry. In this case, navigate to the following key:
HKEY_CLASSES_ROOTCLSID{645FF040-5081-101B-9F08-00AA002F954E}
In the right-side pane, double-click on LocalizedString. If you try to rename now, you may get a message Error Editing Value. You may then have to take ownership & full control of this Registry key. You may do so manually or easily by using our freeware RegOwnIt.
Having done that, you will now be able to give it a new Value Data, say Trash Can.
To reverse the changes and go back to default, change its Value to @%SystemRoot%system32shell32.dll,-8964.
Make sure you create a system restore point or back up the registry first!
Anand Khanse is the Admin of TheWindowsClub.com, a 10-year Microsoft MVP (2006-16) & a Windows Insider MVP (2016-2022). Please read the entire post & the comments first, create a System Restore Point before making any changes to your system & be careful about any 3rd-party offers while installing freeware.
Download PC Repair Tool to quickly find & fix Windows errors automatically
In Windows, the Recycle Bin behaves much as a temporary storage area for files that have been deleted in a file manager. Windows 10/8/7 makes it very easy to change the name of the Recycle Bin. All you need to do is right-click on the Recycle Bin icon and select Rename. Name it as the Trash Can, if you wish!  If for some reason, your Rename option is grayed out or not visible or you are unable to rename it, you can use this registry method.
If for some reason, your Rename option is grayed out or not visible or you are unable to rename it, you can use this registry method.
Recycle Bin Rename option is grayed out
To do so, bring up the ‘Run’ dialog box by pressing Win+R in combination. Type regedit and hit ‘Enter’ to open the Registry Editor.
Next, navigate to the following key:
HKEY_CURRENT_USERSoftwareMicrosoftWindowsCurrentVersionExplorer
Scroll down to CLSID and finally on:
{645FF040-5081-101B-9F08-00AA002F954E}
Double-click on Recycle Bin – seen in the right-side pane.
In the ‘Edit String’ window that opens, type in your ‘New’ name that you want to give the Recycle Bin, into the Data Value box and click OK. Here, I have named it as ‘Trash Can’.
Click OK and exit.
To undo the changes made just navigate back to the Value Data box and clear the string.
But doing this will change the name of the Recycle Bin for the Current user only. If you wish to rename the Recycle Bin for All Users, you can do so, using the Windows Registry. In this case, navigate to the following key:
HKEY_CLASSES_ROOTCLSID{645FF040-5081-101B-9F08-00AA002F954E}
In the right-side pane, double-click on LocalizedString. If you try to rename now, you may get a message Error Editing Value. You may then have to take ownership & full control of this Registry key. You may do so manually or easily by using our freeware RegOwnIt.
Having done that, you will now be able to give it a new Value Data, say Trash Can.
To reverse the changes and go back to default, change its Value to @%SystemRoot%system32shell32.dll,-8964.
Make sure you create a system restore point or back up the registry first!
Anand Khanse is the Admin of TheWindowsClub.com, a 10-year Microsoft MVP (2006-16) & a Windows Insider MVP (2016-2022). Please read the entire post & the comments first, create a System Restore Point before making any changes to your system & be careful about any 3rd-party offers while installing freeware.
Ð-аÑ-Ñ-а
Оглавление:
- Переименовать корзину Реестр
- Переименуйте корзину для всех пользователей в Windows
В Windows корзинаведет себя как временная область хранения файлов, которые имеют был удален в файловом менеджере. Windows 10/8/7 позволяет очень легко изменить название корзины. Все, что вам нужно сделать, это щелкнуть правой кнопкой мыши значок корзины и выбрать «Переименовать». Назовите его как Thrash Can, если хотите!
Если по какой-либо причине ваша опция «Переименовать» недоступна или недоступна, или вы не можете ее переименовать, вы можете использовать этот метод реестра.
Переименовать корзину Реестр
Для этого запустите диалоговое окно «Запустить», нажав комбинацию «Win + R». Введите regedit и нажмите «Enter», чтобы открыть редактор реестра.
Затем перейдите к следующему ключу:
HKEY_CURRENT_USER Software Microsoft Windows CurrentVersion Explorer
Прокрутите вниз до CLSID и, наконец, {645FF040-5081-101B-9F08-00AA002F954E} . Дважды щелкните значок корзины — в правой части окна.
В открывшемся окне «Редактировать строку» введите свое «новое» имя, которое вы хотите предоставить Корзину, в поле «Значение данных» и нажмите ОК. Здесь я назвал его «Trash Can».
Нажмите «ОК» и выйдите.
Чтобы отменить внесенные изменения, просто перейдите в поле «Данные значения» и очистите строку.
Но при этом изменится имя корзины только для текущего пользователя. Если вы хотите переименовать корзину для всех пользователей, вы можете сделать это, используя реестр Windows. В этом случае перейдите к следующему ключу:
HKEY_CLASSES_ROOT CLSID {645FF040-5081-101B-9F08-00AA002F954E}
В правой панели дважды щелкните по LocalizedString . Если вы попытаетесь переименовать сейчас, вы можете получить сообщение Ошибка редактирования значения. Затем вам может потребоваться право собственности и полный контроль над этим ключом реестра. Вы можете сделать это вручную или легко, используя наш бесплатный RegOwnIt.
Сделав это, вы теперь сможете предоставить ему новые данные Value, например Trash Can.
Чтобы отменить изменения и вернуться к умолчанию, измените его значение на @% SystemRoot% system32 shell32.dll, -8964 .
Убедитесь, что вы создали точку восстановления системы или сначала создали резервную копию реестра!
В Windows Корзина ведет себя как временная область хранения файлов, которые были удалены в файловом менеджере. Windows 10/8/7 позволяет очень легко изменить название корзины. Все, что вам нужно сделать, это щелкнуть правой кнопкой мыши значок корзины и выбрать «Переименовать». Назовите его как Thrash Can, если хотите!
Если по какой-либо причине ваша опция «Переименовать» недоступна или недоступна, или вы не можете ее переименовать, вы можете использовать этот метод реестра.
Для этого запустите диалоговое окно «Выполнить», нажав комбинацию клавиш Win + R. Тип смерзаться и нажмите «Ввод», чтобы открыть редактор реестра.
Прокрутите вниз до CLSID и, наконец, , Дважды щелкните значок Корзины — видно в правой части панели.
В открывшемся окне «Редактировать строку» введите свое «новое» имя, которое вы хотите предоставить Корзину, в поле «Значение данных» и нажмите «ОК». Здесь я назвал его «Trash Can».
Нажмите «ОК» и выйдите.
Чтобы отменить внесенные изменения, просто перейдите в поле «Данные значения» и очистите строку.
Переименовать корзину для всех пользователей в Windows
Но при этом изменится имя корзины только для текущего пользователя. Если вы хотите переименовать корзину для всех пользователей, вы можете сделать это, используя реестр Windows. В этом случае перейдите к следующему ключу:
В правой панели дважды щелкните LocalizedString, Если вы попытаетесь переименовать сейчас, вы можете получить сообщение Ошибка редактирования значения, Затем вам может потребоваться право собственности и полный контроль над этим ключом реестра. Вы можете сделать это вручную или легко, используя наш бесплатный RegOwnIt.
Сделав это, вы теперь сможете дать ему новые данные о ценности, например, Trash Can.
Чтобы отменить изменения и вернуться к умолчанию, измените его значение на @% SystemRoot% system32 shell32.dll, -8964.
Убедитесь, что вы создали точку восстановления системы или создали резервную копию реестра в первую очередь!
Переименование корзины через реестр для всех пользователей в Windows 2021
Ð-аÑ-Ñ-а
В Windows корзинаведет себя как временная область хранения файлов, которые имеют был удален в файловом менеджере. Windows 10/8/7 позволяет очень легко изменить название корзины. Все, что вам нужно сделать, это щелкнуть правой кнопкой мыши значок корзины и выбрать «Переименовать». Назовите его как Thrash Can, если хотите!
Если по какой-либо причине ваша опция «Переименовать» недоступна или недоступна, или вы не можете ее переименовать, вы можете использовать этот метод реестра.
Переименовать корзину Реестр
Для этого запустите диалоговое окно «Запустить», нажав комбинацию «Win + R». Введите regedit и нажмите «Enter», чтобы открыть редактор реестра.
Затем перейдите к следующему ключу:
HKEY_CURRENT_USER Software Microsoft Windows CurrentVersion Explorer
Прокрутите вниз до CLSID и, наконец, . Дважды щелкните значок корзины — в правой части окна.
В открывшемся окне «Редактировать строку» введите свое «новое» имя, которое вы хотите предоставить Корзину, в поле «Значение данных» и нажмите ОК. Здесь я назвал его «Trash Can».
Нажмите «ОК» и выйдите.
Чтобы отменить внесенные изменения, просто перейдите в поле «Данные значения» и очистите строку.
Но при этом изменится имя корзины только для текущего пользователя. Если вы хотите переименовать корзину для всех пользователей, вы можете сделать это, используя реестр Windows. В этом случае перейдите к следующему ключу:
В правой панели дважды щелкните по LocalizedString . Если вы попытаетесь переименовать сейчас, вы можете получить сообщение Ошибка редактирования значения . Затем вам может потребоваться право собственности и полный контроль над этим ключом реестра. Вы можете сделать это вручную или легко, используя наш бесплатный RegOwnIt.
Сделав это, вы теперь сможете предоставить ему новые данные Value, например Trash Can.
Чтобы отменить изменения и вернуться к умолчанию, измените его значение на @% SystemRoot% system32 shell32.dll, -8964 .
Убедитесь, что вы создали точку восстановления системы или сначала создали резервную копию реестра!
Как переименовать корзину
Если кликнуть правой кнопкой мыши по корзине, то пункта «Переименовать» там не будет. А иногда хочется присвоить корзине какое-нибудь нестандартное имя. Да и просто знать, как переименовать корзину не помешает. В данной статье я покажу, как это сделать при помощи реестра.
Запускаем редактор реестра. Для этого нажимаем «Пуск — Выполнить». В открывшемся окне пишем regedit.
Попадаем в редактор реестра. Находим раздел: HKEY_CLASSES_ROOTCLSID .
Справа находим строковый параметр LocalizedString.
Кликаем по нему правой кнопкой мыши и выбираем пункт «Изменить».
В строке «Значение» пишем новое имя для корзины.
Перезагружаем компьютер и проверяем на рабочем столе, какое имя у нашей корзины.
Для того, чтобы вернуть все на свои места просто впишите в строку «Значение» следующее: @%SystemRoot%system32SHELL32.dll,-8964.
На этом урок окончен, надеюсь, у Вашей корзины теперь будет красивое имя.
Как изменить значок корзины в Windows 10
Всем известно, как выглядит иконка корзины в ОС Windows. Какую бы версию мы не взяли, она очень похожа и разработчики в каждой версии привносили некоторые незначительные изменения. В данном материале узнаем, как изменить значок корзины на Windows 10, так как многие пользователи любят изменять внешний вид своего рабочего стола и разбираться в мелких опциях.
В десятом семействе Windows находится значительное количество параметров, способных преобразить внешний вид системы. Хотя для более тонкой настройки, в том числе и смены значка корзины, можно использовать специальные утилиты. Обычный метод смены внешнего вида значка через свойства не поможет, так как там нет необходимых опций, а значит будем использовать другие методы.
Кстати говоря, в ранних редакциях Windows тоже есть возможность поменять несколько элементов рабочего стола. Эти опции расположены в разделе «Персонализация».
Как изменить значок корзины через параметры системы
Чтобы сменить ярлык корзины в десятке воспользуемся следующими простыми действиями:
- Нажмите сочетание клавиш Win+I для перехода в параметры Windows.
- Нажмите по разделу «Персонализация».
- Слева перейдите в подраздел «Темы».
- В правой области спуститесь и найдите пункт «Параметры значков рабочего стола».
- Выбираем иконку корзины, затем жмём «Сменить значок».
- Выбираем из списка понравившийся. Щёлкаем по кнопке ОК.
Таким образом, можно сменить значок «Этот компьютер», «Сеть». Кстати говоря, чтобы совсем убрать данные ярлыки с рабочего стола, уберите галочки в поле «Значки рабочего стола».
Если в списке вы не нашли подходящего значка, тогда попробуйте загрузить наборы из интернета. Они поставляются с расширением «.ico».
Как изменить значок корзины с помощью реестра
Есть еще один метод, позволяющий заменить значок корзины при помощи редактора реестра. Вариант заключается в редактировании текстовых параметра, в частности, указание расположения до нужного объекта. Первый метод реализует точно ту же самую идею, но вдруг у вас не сработало, тогда есть второй вариант.
Перед изменением реестра лучше всего сделать его копию или создать точку восстановления системы.
- Открываем окно «Выполнить» при помощи комбинации Win+R.
- Прописываем в поле
- Откроется редактор реестра, где ищем такую ветвь: HKEY_CURRENT_USERSoftwareMicrosoftWindowsCurrentVersionExplorerCLSID<645ff040-5081-101b-9f08-00aa002f954e>DefaultIcon .
- В правой области находим параметр «emty», отвечающий за пустую корзину и параметр «full», относящийся к полной корзине.
- Дважды щелкаем по emty и указываем путь до нового ярлыка формата ico.
- Точно также проделываем с параметром full.
- Чтобы изменения стали заметными – перезапустите ПК.
Следует иметь в виду, что путь до значка после указания пути меняться не должен, поэтому поместите его куда-нибудь на системный диск.
Как сделать значок корзины по умолчанию
Если вам наскучил внешний вид корзины, который установили, то все вернуть обратно так же легко.
- Заходим в параметры системы, далее персонализация, темы, параметры значков рабочего стола.
- Выбираем значок корзины и жмём по кнопке «Обычный значок».
- Готово.
В данной статье мы разобрались, как изменить значок корзины на Windows 10. Практически аналогично делается в восьмерке или семерке.
Как переименовать папку с данными пользователя в Windows 10
Читайте, как переименовать папку пользователя Windows 10, которая находится на диске C:Users или C:Пользователи. Например, в моем случае это «Максим», а переименовать я хочу в «Макс».
Часто, при установке Windows, пользователю присваивается какое-то стандартное имя – как «User», или другое. Ведь систему могли устанавливать и не вы. Но в процессе использования, не ваше или стандартное имя пользователя может раздражать. Простое переименование папки пользователя на диске C:Users или C:Пользователи, ни к чему не приведёт. Это не работает. Но и функции в системе, чтобы изменить имя папки пользователя, также нет.
Ниже, смотрите и читайте пошаговую инструкцию, как переименовать папку пользователя в Windows 10.
Активируйте учётную запись Администратора
Запустите Командную строку от имени Администратора.
Введите в ней команду: «net user Администратор /active:yes» и нажмите «Enter».
Примечание. Если у вас была операционная системы изначально на другом языке, которую вы в последствии русифицировали, то слово «Администратор» должно быть набрано на английском языке.
Итак, команда выполнена успешно. Мы только-что активировали в системе учётную запись Администратора. Раннее её не было видно в системе, так как она не была активной.
Теперь выходим из текущей учетной записи и заходим под той, которую мы только что активировали.
После входа под встроенной учетной записью «Администратор», переходим ко Второму шагу.
Управление компьютером
Примечание. Если у вас профессиональная или корпоративная Windows 10, то выполняем все то, что продемонстрировано в этом шаге. Если же вы, например, владелец Windows 10 домашней, то пропускаем его.
Кликните правой кнопкой мыши по меню Пуск и запустите инструмент «Управление компьютером».
В «Управлении компьютером» перейдите в «Локальные пользователи», далее «Пользователи».
Кликните правой кнопкой мыши по имени пользователя, для которого необходимо изменить название папки и выбираем «Переименовать».
Вносим изменения и переходим к Третьему шагу.
Переименовываем папку
Примечание. Данный шаг уже подходит как для Windows 10 Профессиональной и Корпоративной, так и для Домашней.
Продолжаем под учётной записью Администратора.
Открываем диск «С» (системный), и переходим в папку «Пользователи». Переименовываем в ней также соответствующую папку, как мы это делали в предыдущем шаге.
Редактор реестра
Запускаем Редактор реестра.
В редакторе реестра переходим в «HKEY LOCAL MACHINE» – «SOFTWARE» – «MICROSOFT» – «WINDOWS NT» – «CURRENTVERSION» – «ProfileList».
Находим в списке идентификаторов тот, который соответствует нашей учетной записи, для которой мы меняем имя папки. Дважды кликаем по значению и переименовываем.
Примечание. Для Windows 10 Профессиональной или Корпоратьивной этих действий достаточно. Но если вы пропускали второй шаг (предположительно у вас Windows 10 домашняя), то вам необходимо выполнить обязательно следующие действия. Даже если у вас Профессиональная или Корпоративная Windows 10, можете для перестраховки выполнить данное действие:
В меню Редактор реестра перейдите в Правка / Найти.
Введите в поиск «C:Users» и старое имя папки пользователя. И запускаете поиск.
Если поиск выдаст результат, то в тех местах переименовываем старое имя папки на новое.
После того, как вы это сделали, перейдите в меню «Правка» – «Найти далее» (либо просто клавишу F3).
Таким образом продолжаем искать и переименовывать. Это действие требуется выполнять до тех пор, пока поиск не перестанет выдавать результат.
Деактивация учётной записи «Администратор»
После этого, нужно выйти из-под учетной записи Администратора и деактивировать её. Для этого, зайдите под вашей учетной записью.
Запустите Командную строку от имени Администратора и введите:
net user Администратор /active:no
Все, папка переименована, имя пользователя изменено.
Если у вас остались вопросы о том, как переименовать пользователя и его папку на диске С, то пишите нам в комментариях, и мы обязательно предоставим, интересующий вас, ответ.
Полную версию статьи со всеми дополнительными видео уроками смотрите в источнике.
Когда ты специалист в области IT (т.е. не только в игрушки играешься, а ещё, например, программист или системный администратор, или того хуже и то, и другое в одном флаконе) рано или поздно начинает ехать кукушечка и «стандартных» возможностей уже не хватает, хочется извратиться и сделать что-нибудь эдакое, что может сделать только «умеющий человек». Можно сказать «потешить своё ЧСВ», но так, чтобы никого не обидеть при этом.
Для таких целей вполне сгодится, переименовать «очистить корзину», например в «очистить карму»:
Конечно, саму корзину в «карму» переименовать не такая уж проблема. Но далее мы сталкиваемся с трудностью, что есть ещё контекстное меню (клик правой кнопки мыши, по корзине), где красуется фраза «переименовать корзину» и с ней по-хорошему тоже надо бы что-то сделать.
Не скажу, что вопрос решается легко, более того, если у Вас нет навыка редактирования реестра, я бы на Вашем месте даже не пытался, в случае если Вы что-то сделаете «не так» велика вероятность того, что придётся переустанавливать Windows.
Трудности, с которыми Вы столкнётесь, решая эту задачу можно разделить на два этапа, первый этап «найти, что править», второй этап «получить права на редактирование». Кстати, именно второй пункт создаёт проблему не позволяющую создать reg-файл, нажав на который «оно само» всё сделает.
Первый этап: что править?
Вам необходимо перейти в редактор реестра (самое быстрое, нажать клавиши Win+R и ввести regedit). Далее Вас будет интересовать следующий путь:
HKEY_LOCAL_MACHINESOFTWAREClassesCLSID{645FF040-5081-101B-9F08-00AA002F954E}
Таким образом мы попали в раздел, отвечающий за Корзину. Теперь в этом разделе мы переходим:
shellempty
Здесь нас будет интересовать строковый параметр MUIVerb, значение которого нам и надо изменить на то, которое нас интересует.
К слову, значение «@shell32.dll,-10564» ссылается на библиотеку shell32.dll
Расположенную по адресу: %SystemRoot%System32shell32.dll
А также её «русификатор»: %SystemRoot%System32ru-RUshell32.dll.mui
Для людей, ранее не работавших с ресурсами Windows, из «двух зол» меньшим будет правка реестра, поэтому возможность редактирования библиотек я не рассматриваю.
Итак, мы пытаемся изменить значение на «очистить карму» и получаем следующее сообщение:
И мы подошли ко второму этапу.
Второй этап: получение прав.
Вызовите контекстное меню раздела «empty», сразу обращу внимание на такой факт, что если Вы выберите какой-либо из родительских разделов (например shell) на результате это никак не отразится, и перейдите в Разрешения:
Следующим шагом будет выбор пункта «Дополнительно»:
Обратите внимание, что владельцем каталога является TrustedInstaller, из-за чего Вы даже с правами администратора не можете ничего сделать в этой ветке реестра, логично, что для достижения цели необходимо поменять владельца. Нажимаем на кнопку «Изменить»:
На этом шаге необходимо указать имя Вашей учётной записи:
Я для примера указал User, но это не является «значением по умолчанию» для всех (имя Вашей учётной записи Вы можете посмотреть, например, во вкладке «Пользователи» – С:Users или с помощью кнопки «Размещение»):
Далее переключаемся на вкладку прав Администратора, нажимаем изменить, и в появившемся окне, предоставляем себе полный доступ:
После чего снова пытаемся переименовать строковый параметр MUIVerb:
На этот раз, если Вы всё сделали правильно, должно получиться:
Результат Вы увидите сразу же, как только внесли изменения.
Если кликнуть правой кнопкой мыши по корзине, то пункта «Переименовать» там не будет. А иногда хочется присвоить корзине какое-нибудь нестандартное имя. Да и просто знать, как переименовать корзину не помешает. В данной статье я покажу, как это сделать при помощи реестра.
Запускаем редактор реестра. Для этого нажимаем «Пуск — Выполнить». В открывшемся окне пишем regedit.
Попадаем в редактор реестра. Находим раздел: HKEY_CLASSES_ROOTCLSID{645FF040-5081-101B-9F08-00AA002F954E}.
Справа находим строковый параметр LocalizedString.
Кликаем по нему правой кнопкой мыши и выбираем пункт «Изменить».
В строке «Значение» пишем новое имя для корзины.
Перезагружаем компьютер и проверяем на рабочем столе, какое имя у нашей корзины.
Для того, чтобы вернуть все на свои места просто впишите в строку «Значение» следующее: @%SystemRoot%system32SHELL32.dll,-8964.
На этом урок окончен, надеюсь, у Вашей корзины теперь будет красивое имя.
Загрузка…
Об авторе: Олег Каминский
Вебмастер. Высшее образование по специальности «Защита информации». Создатель портала comp-profi.com. Автор большинства статей и уроков компьютерной грамотности
Содержание
- Как переименовать корзину
- Как переименовать «Очистить корзину» в Windows 10
- Первый этап: что править?
- Второй этап: получение прав.
- Переименовываем папку Корзина
- Как переименовать системную папку Корзина с помощью реестра?
- Итак, как же можно переименовать системную папку “Корзина”?
- Переименовываем Корзину с помощью реестра
- Редактируем реестр Windows XP
- Переименование корзины через реестр для всех пользователей в Windows 2022
- Ð-аÑ-Ñ-а
- Переименовать корзину Реестр
- Переименуйте корзину для всех пользователей в Windows
- Обзор: Пакетное переименование всех ваших файлов и музыки в формате MP3 с помощью Renamer файла
- Принудительно удалять корзины для всех пользователей одновременно
- Переименование нескольких имен файлов или папок через контекстное меню
- Корзина: где находится, как восстановить и настроить
- Как восстановить корзину на рабочем столе в 3 способа?
- Как удалить корзину?
- Способы переименования корзины
- Где найти корзину в Windows 7, 8, 10
- Как сменить иконку корзины?
- Настройка корзины
- Пропали свойства корзины?
Как переименовать корзину
Если кликнуть правой кнопкой мыши по корзине, то пункта «Переименовать» там не будет. А иногда хочется присвоить корзине какое-нибудь нестандартное имя. Да и просто знать, как переименовать корзину не помешает. В данной статье я покажу, как это сделать при помощи реестра.
Запускаем редактор реестра. Для этого нажимаем «Пуск — Выполнить». В открывшемся окне пишем regedit.
Справа находим строковый параметр LocalizedString.
Кликаем по нему правой кнопкой мыши и выбираем пункт «Изменить».
В строке «Значение» пишем новое имя для корзины.
Перезагружаем компьютер и проверяем на рабочем столе, какое имя у нашей корзины.
Для того, чтобы вернуть все на свои места просто впишите в строку «Значение» следующее: @%SystemRoot%system32SHELL32.dll,-8964.
На этом урок окончен, надеюсь, у Вашей корзины теперь будет красивое имя.
Источник
Как переименовать «Очистить корзину» в Windows 10
Когда ты специалист в области IT (т.е. не только в игрушки играешься, а ещё, например, программист или системный администратор, или того хуже и то, и другое в одном флаконе) рано или поздно начинает ехать кукушечка и «стандартных» возможностей уже не хватает, хочется извратиться и сделать что-нибудь эдакое, что может сделать только «умеющий человек». Можно сказать «потешить своё ЧСВ», но так, чтобы никого не обидеть при этом.
Для таких целей вполне сгодится, переименовать «очистить корзину», например в «очистить карму»:
Конечно, саму корзину в «карму» переименовать не такая уж проблема. Но далее мы сталкиваемся с трудностью, что есть ещё контекстное меню (клик правой кнопки мыши, по корзине), где красуется фраза «переименовать корзину» и с ней по-хорошему тоже надо бы что-то сделать.
Не скажу, что вопрос решается легко, более того, если у Вас нет навыка редактирования реестра, я бы на Вашем месте даже не пытался, в случае если Вы что-то сделаете «не так» велика вероятность того, что придётся переустанавливать Windows.
Трудности, с которыми Вы столкнётесь, решая эту задачу можно разделить на два этапа, первый этап «найти, что править», второй этап «получить права на редактирование». Кстати, именно второй пункт создаёт проблему не позволяющую создать reg-файл, нажав на который «оно само» всё сделает.
Первый этап: что править?
Вам необходимо перейти в редактор реестра (самое быстрое, нажать клавиши Win+R и ввести regedit). Далее Вас будет интересовать следующий путь:
Таким образом мы попали в раздел, отвечающий за Корзину. Теперь в этом разделе мы переходим:
shellempty
Здесь нас будет интересовать строковый параметр MUIVerb, значение которого нам и надо изменить на то, которое нас интересует.
К слову, значение «@shell32.dll,-10564» ссылается на библиотеку shell32.dll
Расположенную по адресу: %SystemRoot%System32shell32.dll
А также её «русификатор»: %SystemRoot%System32ru-RUshell32.dll.mui
Для людей, ранее не работавших с ресурсами Windows, из «двух зол» меньшим будет правка реестра, поэтому возможность редактирования библиотек я не рассматриваю.
Итак, мы пытаемся изменить значение на «очистить карму» и получаем следующее сообщение:
И мы подошли ко второму этапу.
Второй этап: получение прав.
Вызовите контекстное меню раздела «empty», сразу обращу внимание на такой факт, что если Вы выберите какой-либо из родительских разделов (например shell) на результате это никак не отразится, и перейдите в Разрешения:
Следующим шагом будет выбор пункта «Дополнительно»:
Обратите внимание, что владельцем каталога является TrustedInstaller, из-за чего Вы даже с правами администратора не можете ничего сделать в этой ветке реестра, логично, что для достижения цели необходимо поменять владельца. Нажимаем на кнопку «Изменить»:
На этом шаге необходимо указать имя Вашей учётной записи:
Я для примера указал User, но это не является «значением по умолчанию» для всех (имя Вашей учётной записи Вы можете посмотреть, например, во вкладке «Пользователи» – С:Users или с помощью кнопки «Размещение»):
Далее переключаемся на вкладку прав Администратора, нажимаем изменить, и в появившемся окне, предоставляем себе полный доступ:
После чего снова пытаемся переименовать строковый параметр MUIVerb:
На этот раз, если Вы всё сделали правильно, должно получиться:
Результат Вы увидите сразу же, как только внесли изменения.
Источник
Переименовываем папку Корзина
Как переименовать системную папку Корзина с помощью реестра?
О том, как сменить стандартную иконку (значок) у системной папки Корзина было рассказано в самом начале статьи “Замена стандартных иконок дисков в Windows XP”.
А можно ли переименовать папку Корзина?
Например, раньше, на рабочем столе Вашего компьютера элемент Корзина выглядел так
А Вам хочется, чтобы Корзина называлась не Корзиной, а, например, Свалка, или Мусор.
Если кликнуть правой кнопкой мыши на элементе, то в выпадающем меню мы не увидим пункта “Переименовать”.
В действительности, присвоить новое название приевшейся Корзине можно. Для этого не потребуется никаких программ или утилит. Всё что нужно уже есть в операционной системе Windows.
Итак, как же можно переименовать системную папку “Корзина”?
Для изменения названия нам понадобится поработать с реестром операционной системы Windows. Для тех, кто не знает, что такое реестр, напоминаем, что это своего рода база данных операционной системы, в которой содержатся параметры и настройки, необходимые для работы с программами и компонентами самой операционки.
Переименовываем Корзину с помощью реестра
Редактируем реестр Windows XP
Для того чтобы запустить Редактор реестра, необходимо в меню “Пуск” нажать на пункте “Выполнить”.
После этого откроется окно “Запуск программы”.
В поле открыть набираем – “regedit.exe” и жмём кнопку ОК.
Если всё сделано правильно, то откроется программа редактирования реестра.
Далее находим раздел HKEY_CLASSES_ROOT. Кликаем на крестик, расположенный перед папкой. В выпадающем подразделе ищем папочку под названием CLSID. Найти её довольно просто, папки размещены в алфавитном порядке согласно названию.
Снова кликаем на крестике, и в подразделе ищем папку с названием, похожим на белиберду, точнее .
Теперь, когда нашли, счёлкаем по папочке ( не по крестику!). В соседнем окне покажутся параметры и их значения. Вот с ними нам и предстоит работать.
Необходимо среди всех параметров найти один, под именем LocalizedString.
Чтобы изменить значение параметра правой кнопкой мыши кликнем на имени параметра, в нашем случае – LocalizedString. Появится выпадающее меню. Первый пункт меню – “Изменить”. Смело счёлкаем по нему.
Во вновь появившемся окне “Изменение строкового параметра” в поле значение надо удалить всё, что там написано.
После того, как удалили прежнее значение, вписываем новое, своё. Например, Свалка.
Всё, редактирование реестра завершено. Закрываем окно редактирования реестра. Проверяем результат.
Для проверки результата нужно на свободном месте рабочего стола кликнуть правой кнопкой мыши и в выпадающем меню выбрать пункт “Обновить”. После этого, прежнее название Корзина сменится на Свалка.
Реестр Windows XP позволяет производить всевозможные манипуляции с операционной системой.
Источник
Переименование корзины через реестр для всех пользователей в Windows 2022
Ð-аÑ-Ñ-а
В Windows корзинаведет себя как временная область хранения файлов, которые имеют был удален в файловом менеджере. Windows 10/8/7 позволяет очень легко изменить название корзины. Все, что вам нужно сделать, это щелкнуть правой кнопкой мыши значок корзины и выбрать «Переименовать». Назовите его как Thrash Can, если хотите!
Если по какой-либо причине ваша опция «Переименовать» недоступна или недоступна, или вы не можете ее переименовать, вы можете использовать этот метод реестра.
Переименовать корзину Реестр
Для этого запустите диалоговое окно «Запустить», нажав комбинацию «Win + R». Введите regedit и нажмите «Enter», чтобы открыть редактор реестра.
Затем перейдите к следующему ключу:
HKEY_CURRENT_USER Software Microsoft Windows CurrentVersion Explorer
В открывшемся окне «Редактировать строку» введите свое «новое» имя, которое вы хотите предоставить Корзину, в поле «Значение данных» и нажмите ОК. Здесь я назвал его «Trash Can».
Нажмите «ОК» и выйдите.
Чтобы отменить внесенные изменения, просто перейдите в поле «Данные значения» и очистите строку.
Но при этом изменится имя корзины только для текущего пользователя. Если вы хотите переименовать корзину для всех пользователей, вы можете сделать это, используя реестр Windows. В этом случае перейдите к следующему ключу:
Сделав это, вы теперь сможете предоставить ему новые данные Value, например Trash Can.
Убедитесь, что вы создали точку восстановления системы или сначала создали резервную копию реестра!
Обзор: Пакетное переименование всех ваших файлов и музыки в формате MP3 с помощью Renamer файла
Если у вас много фотографий, музыка или другие файлы, переименование каждого из них может быть утомительной задачей. File Renamer позволяет вам переименовать их все за один раз.
Принудительно удалять корзины для всех пользователей одновременно
Очистить корзину с помощью командной строки для всех пользователей Windows 7 | 8. Если вы являетесь администратором, вы можете одновременно очистить корзину всех пользователей.
Переименование нескольких имен файлов или папок через контекстное меню
Хотите переименовать несколько имен файлов и папок через контекстное меню? Установите ContextReplace в Windows, чтобы сразу заменить имена файлов или папок.
Источник
Корзина: где находится, как восстановить и настроить
Здравствуйте уважаемые читатели, сегодня я хотел бы рассказать какие быстрые и интересные хитрости можно делать с корзиной Windows 7, 8, 10. Как восстановить, переименовать, удалить, в общем творить с ней что хотите!
Можно это делать с помощью программ, реестра, файлов и мы рассмотрим самые быстрые и интересные!
Как восстановить корзину на рабочем столе в 3 способа?
Разные бывают случаи её исчезновения, вирус, баг, глюк, но и всегда есть решение проблемы. Я приведу 3 примера её восстановления:
Просто запустить файл Майкрософта (скачать).
Устанавливаем, перезагружаемся. Если не помогло, смотрим способ ниже.
Через компонент групповой политики.
Заходим в пуск и выбираем команду выполнить или сочетание (win+r).
Далее заходим конфигурация пользователя > административные шаблоны > рабочий стол.
Там будет параметр Удалить значок корзины с рабочего стола.
Правой кнопкой мыши нажимаем не ней и выбираем свойство.
И там выбираем не задано.
Ок. Перезагружаемся.
Этот способ способен восстановить корзину через реестр.
Заходим пуск > выполнить (win+r) и пишем regedit
Откроется редактор реестра, там нужно пройти вот такому адресу:
В параметре меняем значение на .
Перезагружаемся. Однако путь может быть и такой:
В разделе NameSpace создаем раздел
Теперь в параметре «по умолчанию«, кликаем «Изменить«
В значении пишем Recycle Bin
Перезагружаемся.
Как удалить корзину?
Способы переименования корзины
Самый простой выделить корзину и нажать F2
Заходим в реестре HKEY_CLASSES_ROOTCLSID
Там должен быть строковый параметр LocalizedString.
Нажимаем изменить и пишем свое имя.
Где найти корзину в Windows 7, 8, 10
Корзина в Windows на самом деле находится не на рабочем столе (на рабочем столе находится ярлык), а на диске с которого вы удаляете файл или папку.
Например если вы удаляете файл или папку с диска С, то папка корзины будет C:$RECYCLE.BIN ну или просто C:RECYCLE
Так же можно в неё зайти через команду выполнить:
Как сменить иконку корзины?
Необходимо нажать правой кнопкой мыши по рабочему столу выбрать свойство, потом вкладка рабочий стол и там будет пункт настройка рабочего стола выбираем корзину нажимаем сменить значок выбираем понравившейся значок и нажимаем ок.
Нажимаем так же по рабочему столу правой кнопкой мыши выбираем персонализация потом кликаем пункт изменить значки рабочего стола выбираем корзину и изменяем значок.
Если вдруг у вас нет пункта персонализация существует дополнение.
Настройка корзины
В настройка корзины можно задать размер корзины каждого диска. Например если вы зададите 4гб на диске С, то после удаления этого объем файлы будут удаляться не в корзину, а на совсем, без возможного восстановления. Восстановить конечно другими программами и можно, но не на 100%.
Возможно у вас маленький жесткий диск или же куда-то делось место на диске, тогда может стоить вообще выбрать пункт уничтожать файлы сразу после удаления, не помещая их в корзину.
Так же можно поставить галочку запрашивать подтверждение на удаление тогда windows будет спрашивать поместить ли файл в корзину или нет. Так же, чтобы удалить объект без участия корзины можно нажать Shift + Delete.
Пропали свойства корзины?
Запустите файл восстановление свойств корзины и нажмите да. Перезагружаем компьютер, наслаждаемся результатом 🙂
Теперь вы знаете как настроить корзину своими силами, а так же поменять иконку, переименовать и удалить.
Иногда корзина «ломается», пропадают ее свойства и вместо них предлагается только удалить значек.
Поможет небольшой рег-файл для восстановления свойств:
Windows Registry Editor Version 5.00
[HKEY_CLASSES_ROOTCLSID<645ff040-5081-101b-9f08-00aa002f954e>]
@=»Корзина»
«InfoTip»=hex(2):40,00,25,00,53,00,79,00,73,00,74,00,65,00,6d,00,52,00,6f,00,
6f,00,74,00,25,00,5c,00,73,00,79,00,73,00,74,00,65,00,6d,00,33,00,32,00,5c,
00,53,00,48,00,45,00,4c,00,4c,00,33,00,32,00,2e,00,64,00,6c,00,6c,00,2c,00,
2d,00,32,00,32,00,39,00,31,00,35,00,00,00
«SortOrderIndex»=dword:00000060
«IntroText»=hex(2):40,00,25,00,53,00,79,00,73,00,74,00,65,00,6d,00,52,00,6f,00,
6f,00,74,00,25,00,5c,00,73,00,79,00,73,00,74,00,65,00,6d,00,33,00,32,00,5c,
00,53,00,48,00,45,00,4c,00,4c,00,33,00,32,00,2e,00,64,00,6c,00,6c,00,2c,00,
2d,00,33,00,31,00,37,00,34,00,38,00,00,00
«LocalizedString»=hex(2):40,00,25,00,53,00,79,00,73,00,74,00,65,00,6d,00,52,00,
6f,00,6f,00,74,00,25,00,5c,00,73,00,79,00,73,00,74,00,65,00,6d,00,33,00,32,
00,5c,00,53,00,48,00,45,00,4c,00,4c,00,33,00,32,00,2e,00,64,00,6c,00,6c,00,
2c,00,2d,00,38,00,39,00,36,00,34,00,00,00
[HKEY_CLASSES_ROOTCLSID<645ff040-5081-101b-9f08-00aa002f954e>DefaultIcon]
@=hex(2):25,00,53,00,79,00,73,00,74,00,65,00,6d,00,52,00,6f,00,6f,00,74,00,25,
00,5c,00,53,00,79,00,73,00,74,00,65,00,6d,00,33,00,32,00,5c,00,73,00,68,00,
65,00,6c,00,6c,00,33,00,32,00,2e,00,64,00,6c,00,6c,00,2c,00,33,00,31,00,00,
00
«Empty»=hex(2):25,00,53,00,79,00,73,00,74,00,65,00,6d,00,52,00,6f,00,6f,00,74,
00,25,00,5c,00,53,00,79,00,73,00,74,00,65,00,6d,00,33,00,32,00,5c,00,73,00,
68,00,65,00,6c,00,6c,00,33,00,32,00,2e,00,64,00,6c,00,6c,00,2c,00,33,00,31,
00,00,00
«Full»=hex(2):25,00,53,00,79,00,73,00,74,00,65,00,6d,00,52,00,6f,00,6f,00,74,
00,25,00,5c,00,53,00,79,00,73,00,74,00,65,00,6d,00,33,00,32,00,5c,00,73,00,
68,00,65,00,6c,00,6c,00,33,00,32,00,2e,00,64,00,6c,00,6c,00,2c,00,33,00,32,
00,00,00
[HKEY_CLASSES_ROOTCLSID<645ff040-5081-101b-9f08-00aa002f954e>InProcServer32]
@=»shell32.dll»
«ThreadingModel»=»Apartment»
[HKEY_CLASSES_ROOTCLSID<645ff040-5081-101b-9f08-00aa002f954e>ShellFolder]
«Attributes»=hex:40,01,00,20
«CallForAttributes»=dword:00000040
Источник
Вот быстрая настройка реестра или сценарий для переименования заголовка значка корзины в Windows 10 и более ранних версиях.
Обсуждаются два метода. Первый метод использует пользовательский сценарий VBScript, а второй — редактирование реестра с помощью редактора реестра Windows.
Использование Windows Script для переименования корзины
- Скопируйте следующее содержимое в Блокнот:
Dim WshShell: установите WshShell = WScript.CreateObject ("WScript.Shell") sBasekey = "HKCU Software Microsoft Windows CurrentVersion Explorer CLSID " strBinName = Inputbox ("Введите текст для значка корзины", " Переименовать корзину ", " Корзина ") Если обрезать (strBinName)" ", то Wshshell.regwrite sBasekey &" {645FF040-5081-101B-9F08-00AA002F954E} ", strBinName, программа" REG_SZ "WshShell.AppActivate" Wshshell.SendKeys "{F5}" End if - Сохраните файл как
rename_recycle_bin.vbs - Дважды щелкните файл сценария, чтобы запустить его.
- При появлении запроса введите имя для значка корзины и нажмите кнопку ОК.
Сценарий переименовывает заголовок корзины и обновляет рабочий стол, автоматически отправляя клавишу F5.
Использование редактора реестра для переименования корзины
- Запустите Regedit.exe
- Перейдите в следующую ветку реестра:
HKEY_CURRENT_USER Software Microsoft Windows CurrentVersion Explorer CLSID {645FF040-5081-101B-9F08-00AA002F954E} - Дважды щелкните (по умолчанию) и замените существующий текст («Корзина») предпочитаемым текстом.
- Выйдите из редактора реестра.
- Щелкните правой кнопкой мыши на рабочем столе и нажмите « Обновить» . Или нажмите на рабочем столе, а затем нажмите F5.
Вышеуказанные методы работают во всех версиях Windows, включая Windows 10.
Как переименовать «Корзину»?
Вы можете изменить свое имя корзины на другое, например, корзину, мусорную корзину или любые другие имена. Вам придется изменить файлы реестра, чтобы сделать это.
Первый способ
Чтобы переименовать корзину, выполните следующие действия.
- Выберите «Пуск»> «Выполнить» и введите «Regedit», чтобы открыть редактор реестра.
- Нажмите «Ctrl» + F »для поиска строк, содержащих слово« Recycle bin ».
- Измените значение «Recycle Bin» на другое имя, например «Корзина» или «Dust Bin».
- Нажмите клавишу F3, чтобы продолжить поиск «Корзины», и измените, где бы вы ни встретили «Корзину», на новое имя.
- Повторяйте шаг 4, пока не закончите поиск и не измените все значения на его новое имя.
- Закройте «regedit» и нажмите F5 на рабочем столе, чтобы увидеть новое имя на экране.
Обратите внимание, что очень важно сделать резервную копию вашего реестра, прежде чем делать какие-либо изменения!
2-й метод
- Нажмите Пуск / Выполнить
- Введите regedit и нажмите ввод.
- Откройте папку HKEY_CLASSES_ROOT
- Откройте папку CLSID
- Откройте папку {645FF040-5081-101B-9F08-00AA002F954E}
- Откройте папку ShellFolder
- Измените значение данных атрибутов с 40 01 00 20 на 50 01 00 20.
- После завершения измените значение dword CallForAttributes на 0x00000000
- (дважды щелкните и измените значение данных на 0). Вы должны изменить оба этих значения, чтобы появилось переименование.
- После выполнения вышеуказанных шагов вы сможете переименовать значок, как и любой другой значок.
- Щелкните правой кнопкой мыши значок корзины на рабочем столе, выберите «Переименовать» и переименуйте его по своему желанию.