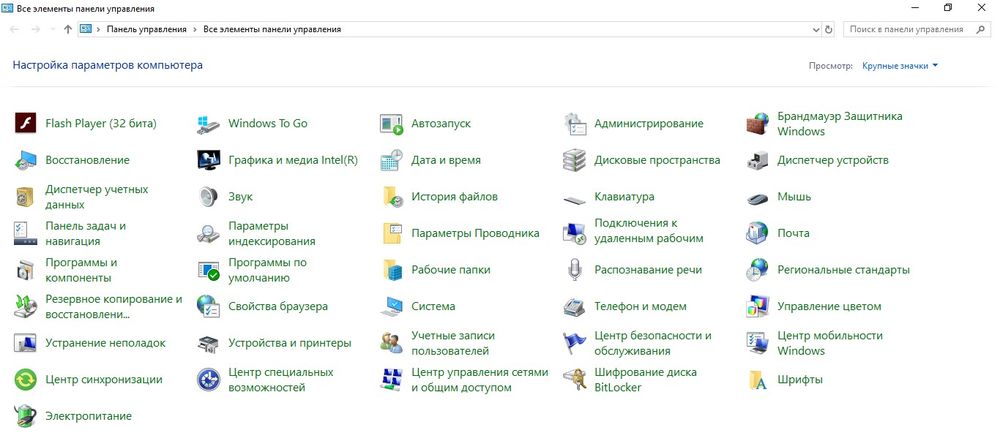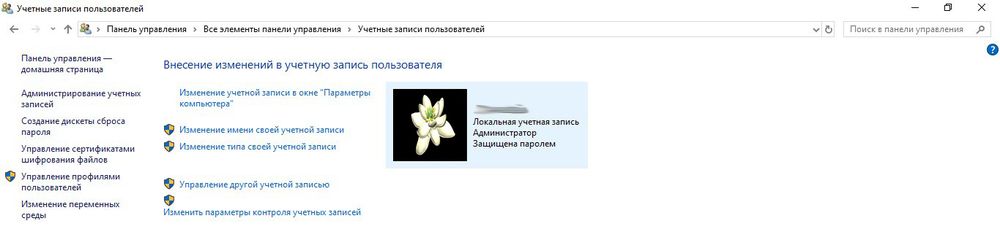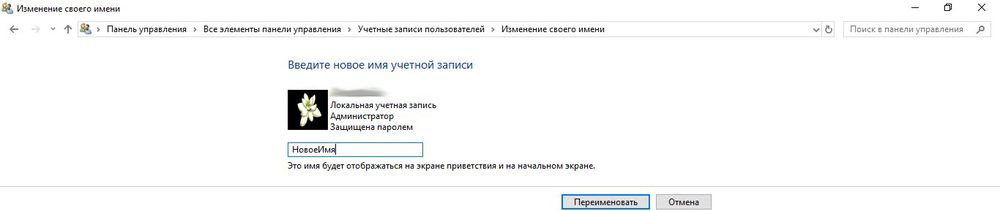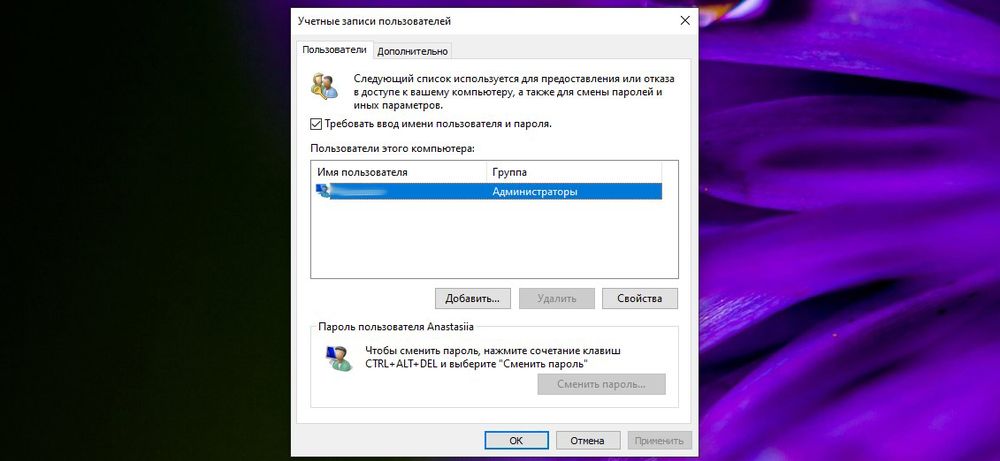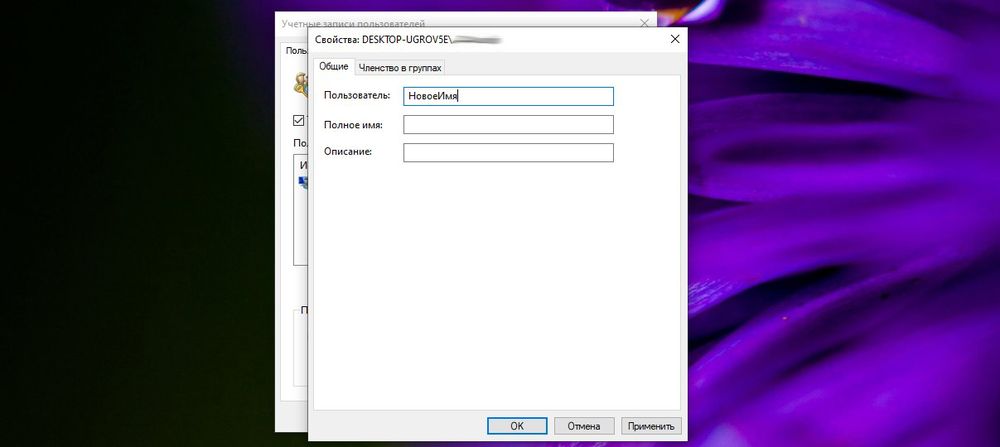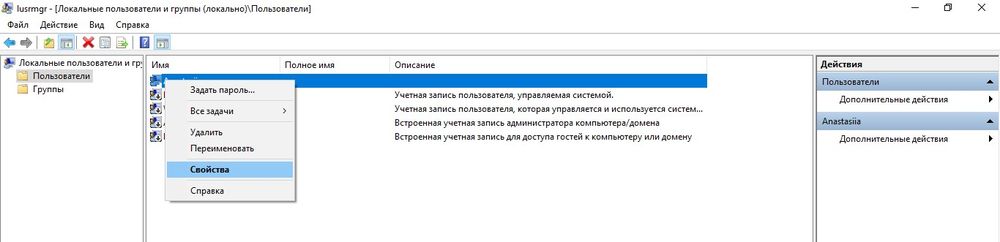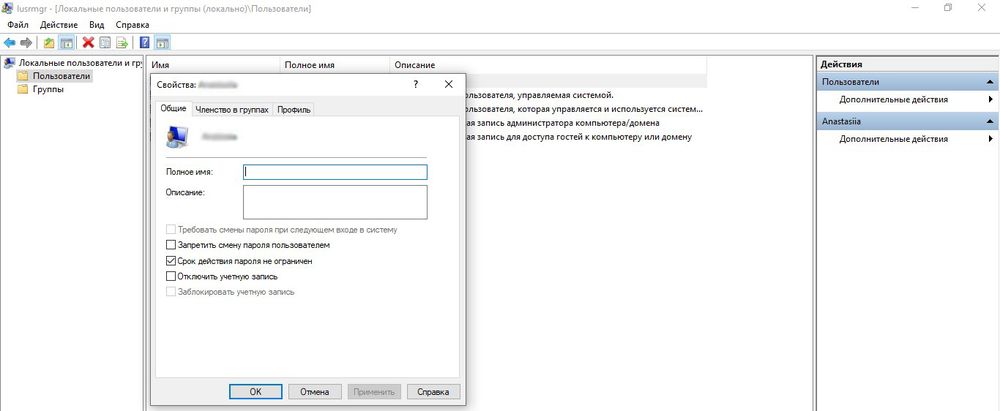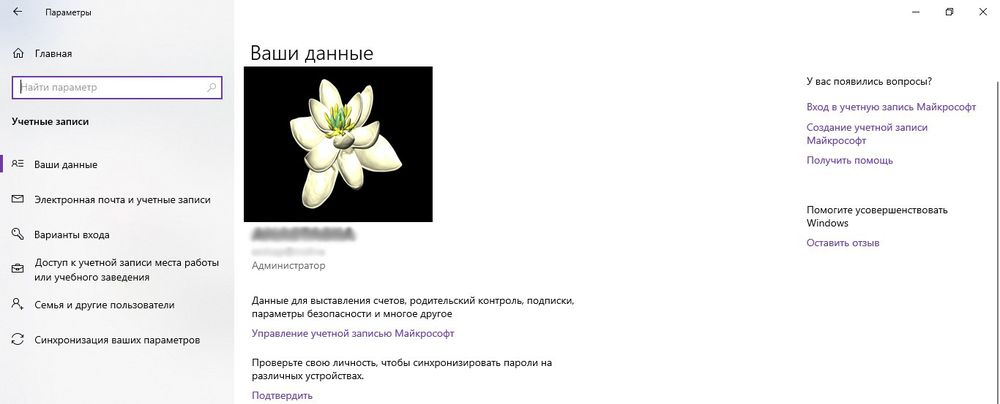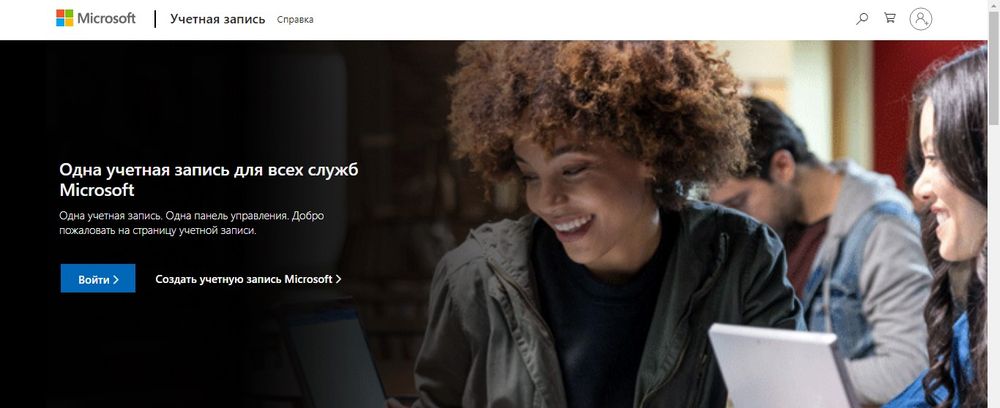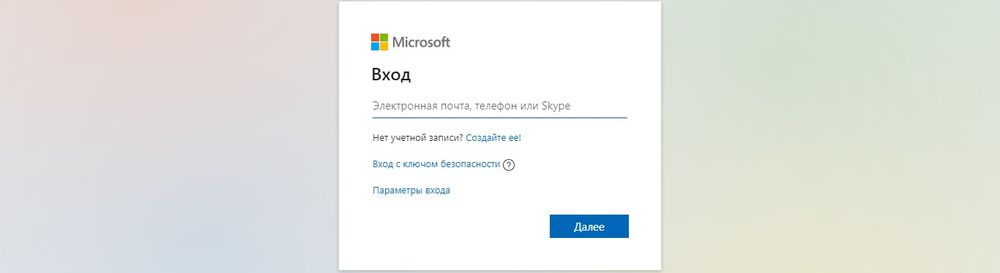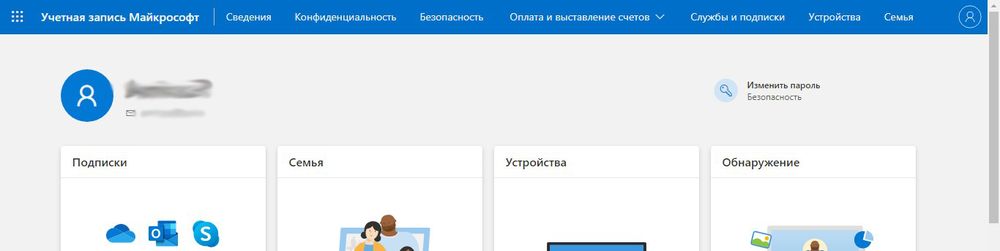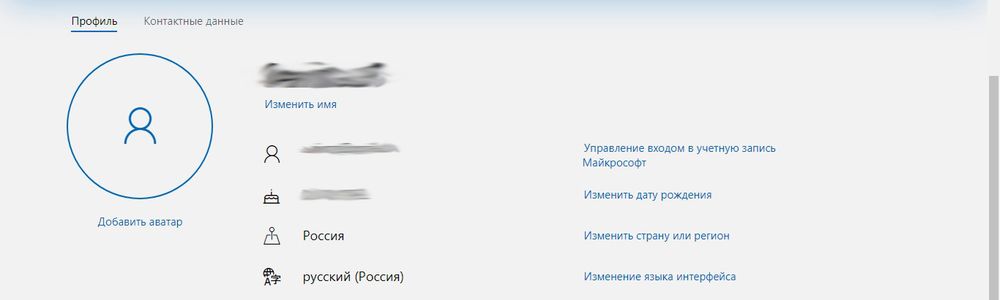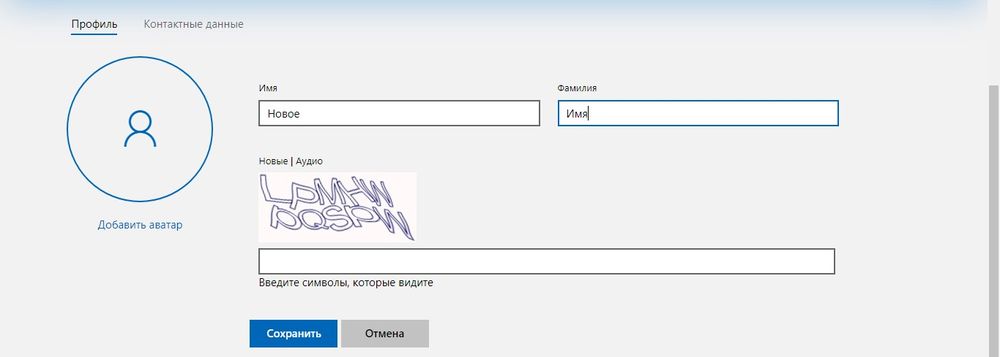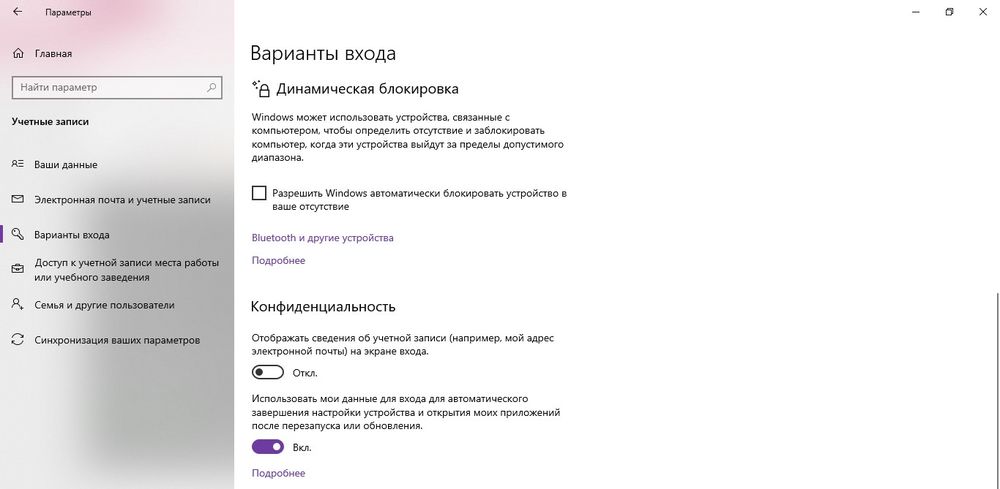Всякий раз, когда Вы входите в Windows 10, Ваше полное имя появляется над полем для ввода пароля. Вы можете изменить отображаемое имя, чтобы они по-разному отображались на экране входа в систему и в приложении «Параметры».
Используете ли Вы локальную учетную запись или учетную запись Microsoft, легко изменить отображаемое имя, связанное с Вашей учетной записью за несколько простых шагов.
Изменить отображаемое имя для учетной записи Microsoft
Чтобы изменить отображаемое имя на экране входа в систему для пользователей с учетной записью Microsoft, Вам необходимо открыть настройки своей учетной записи на веб-сайте Microsoft и внести изменения в нее. Вот как это сделать.
Откройте приложение «Параметры», нажав клавишу Windows + I и нажмите «Учетные записи».
Под изображением и отображаемым именем нажмите «Управление учетной записью Microsoft», чтобы открыть страницу настроек своей учетной записи в браузере.
После того, как браузер откроется и страница загрузится, нажмите «Дополнительные действия» в раскрывающемся списке, а затем нажмите «Редактировать профиль» в параметрах ниже.
Под своим именем нажмите «Изменить имя».
В полях введите свои имя и фамилию, введите запрос капчу, а затем нажмите «Сохранить», чтобы обновить свое имя.
Когда страница Вашего профиля Microsoft перезагрузится, на этот раз она обновится с именем, которое Вы ввели на предыдущем экране.
Когда Вы изменяете имя своей учетной записи Microsoft, оно изменяется на всех устройствах, которые Вы используете для этой учетной записи.
Чтобы Ваше новое имя отображалось на экране входа в Windows 10, Вам придется выйти из своей учетной записи. Поэтому, если у Вас есть открытая несохраненная работа или приложения, сохраните Ваш прогресс перед выходом из системы.
Изменить отображаемое имя для локальной учетной записи
Локальная учетная запись — это простой подход к использованию Windows. Локальные учетные записи не имеют дополнительных функций — синхронизация файлов, настроек, истории браузера и т. д. Вам не нужно использовать адрес электронной почты для использования операционной системы.
Из локальной учетной записи, для которой Вы хотите изменить отображаемое имя, запустите панель управления. Вы можете сделать это, нажав кнопку «Пуск» или нажав клавишу Windows, введя «Панель управления» в поле поиска в меню «Пуск», а затем щелкнув приложение «Панель управления».
Далее нажмите «Учетные записи пользователей».
Нажмите «Учетные записи пользователей» еще раз.
Теперь выберите «Изменить имя своей учетной записи», чтобы изменить отображаемое имя.
Примечание: Если организация управляет Вашим компьютером или у Вас нет прав администратора, Вы не сможете изменить имя своей учетной записи.
Введите новое отображаемое имя в текстовое поле и нажмите кнопку «Изменить имя», чтобы сохранить изменения.
Теперь Вы можете закрыть окно панели управления. Изменение имени не вступит в силу, пока Вы не выйдете из учетной записи. Поэтому, если у Вас есть открытая несохраненная работа, обязательно сохраните ее, прежде чем выйти из учетной записи.
При входе в Windows 10 на экране отображается имя учетной записи пользователя. Возможно, вы хотите поменять его по каким-то причинам. Сделать это несложно, и есть несколько способов сделать это. Давайте поговорим о них подробнее.
♥ ПО ТЕМЕ: Как автоматически организовывать файлы в Windows: обзор лучших приложений.
Как изменить имя пользователя в Windows 10
Причин изменения имени пользователя в Windows 10 может быть немало, некоторые стараются сделать свою учетную запись менее игривой или избавиться от безликости в лице некоего «user». Если вы решили изменить имя учетной записи пользователя в Windows 10, отображающееся на экране при входе в систему, то это можно проделать несколькими разными способами. В этой статье мы расскажем о 3 лучших вариантах быстрого изменения имени пользователя в Windows 10.
♥ ПО ТЕМЕ: Как исправить ошибки Windows 10 и повысить быстродействие: лучшие программы (бесплатно).
Использование netplwiz для изменения имени пользователя в Windows 10
Утилита настройки учетных записей netplwiz помогает мгновенно менять имена пользователей в Windows 10. Давайте узнаем, как это сделать.
1. В поле поиска на панели задач введите netplwiz и нажмите Ввод. Вполне вероятно, что вам может понадобиться выбрать нужную учетную запись пользователя из нескольких имеющихся в списке.
2. В окне «Пользователи этого компьютера» выберите ту учетную запись, имя которой вы хотите сменить.
3. После того, как вы сделали это, нажмите на кнопку «Свойства», расположенную ниже окна.
4. В появившемся окне введите новое имя пользователя в поле «Полное имя».
5. Теперь нажмите «Применить» и ОК для сохранения изменений.
Теперь вы сможете увидеть новое имя пользователя при входе или выходе из учетной записи.
♥ ПО ТЕМЕ: Как создать невидимую папку в Windows 10.
Работа с консолью «Локальные пользователи и группы» для изменения имени пользователя в Windows
Вот еще один быстрый способ изменения имени пользователя в Windows. Для этого понадобится выполнить команду lusrmgr.msc. Выполните следующие шаги:
1. Щелкните правой кнопкой мыши меню «Пуск» и выберите «Выполнить». Кроме того, вы можете нажать клавиши Win + R, чтобы открыть диалоговое окно «Выполнить».
2. Когда появится окно «Выполнить», введите в нем команду lusrmgr.msc и нажмите «Ввод». Теперь вы сможете работать в окне «Локальные пользователи и группы».
3. Здесь вы найдете папки «Пользователи» и «Группы». Разверните папку «Пользователи» на левой панели.
4. Тут вы сможете увидеть несколько учетных записей пользователей вашей системы. Дважды щелкните по учетной записи пользователя, которую вы хотите переименовать.
5. Введите новое имя пользователя при появлении запроса. Это имя надо ввести в поле «Полное имя».
6. Нажмите «Применить» и ОК для сохранения изменений.
Вы также можете использовать этот параметр, чтобы запретить пользователю изменять свой пароль. Для этого установите флажок «Запретить смену пароля пользователем», нажмите «Применить» и OK.
♥ ПО ТЕМЕ: Как автоматически переключать язык (раскладку) на клавиатуре в macOS или Windows.
Использование «Панели управления» для изменения имени пользователя в Windows
Последний способ изменить имя пользователя в Windows — использование «Панели управления». Для этого выполните следующие шаги:
1. Нажмите клавиши Win + R, чтобы открыть окно запуска. После открытия введите control panel и нажмите Ввод. Можно сделать иначе – использовать поиск, введя фразу control panel в окне поиска на панели задач.
2. Когда вы окажетесь в окне «Панели управления», нажмите «Учетные записи пользователей».
3. В следующем окне нажмите «Изменение имени своей учетной записи».
5. Теперь вам нужно ввести новое имя учетной записи.
6. Нажмите «Переименовать» для сохранения изменений.
Вот и все! Теперь вы сможете увидеть новое имя на экране окна при входе и выходе из системы.
Смотрите также:
- Как в Windows 10 установить пароль любой длины (даже один символ).
- Скрытые папки и файлы в Windows 10: как скрыть (показать) фото, видео, документы, диски.
- Как ускорить работу компьютера с Windows 10, 8, 7: 20 советов.
- На главную
- Категории
- Операционные системы
- Nas4Free
- Как изменить имя пользователя в Windows 10
Изменение имени – потребность редкая, но все же она иногда возникает. Особенно это актуально, когда при регистрации новой учетной записи была допущена ошибка или создается несколько аккаунтов (администраторских или гостевых).
2020-09-30 17:27:15467
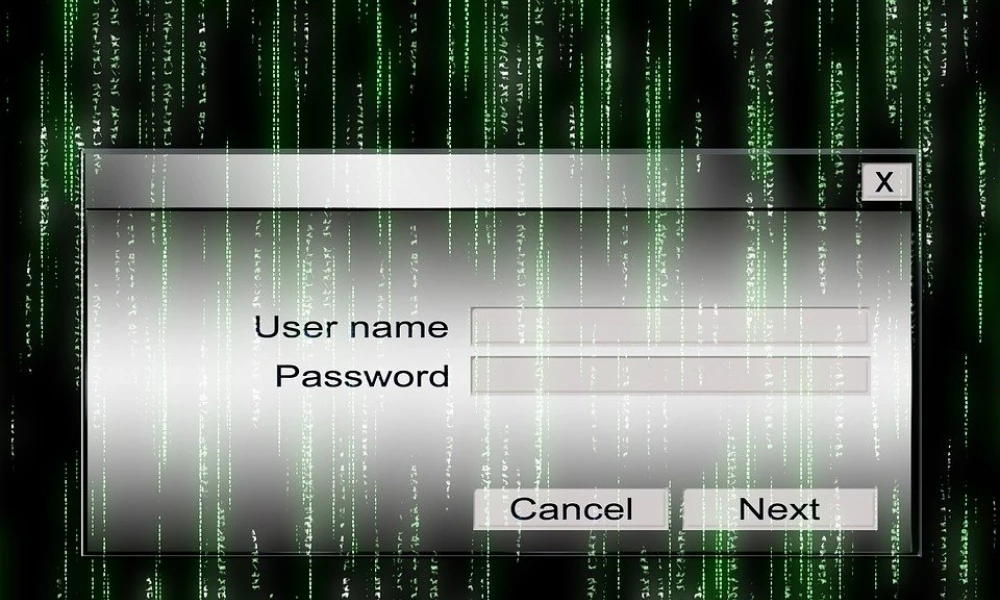
Для идентификации пользователя при установке операционной системы задается определенное имя. Оно может быть присвоено по умолчанию или введено самим пользователем. Изменение имени – потребность редкая, но все же она иногда возникает. Особенно это актуально, когда при регистрации новой учетной записи была допущена ошибка или создается несколько аккаунтов (администраторских или гостевых).
Как изменить имя учетной записи в Windows 10
К сожалению, разработчики не добавили в параметры системы опцию быстрого изменения имени. Несмотря на это, переименовать аккаунт возможно с помощью нескольких кликов.
Через Панель управления
- С помощью комбинации Win+R вызвать окно «Выполнить», вставить команду control и нажать кнопку «Ок».
- Найти раздел «Учетные записи…» и кликнуть по нему.
- Выбрать одноименный пункт с изменением имени своего аккаунта.
- В специальное поле вписать желаемое имя, нажать кнопку «Переименовать».
Через команду Netplwiz
- В поисковую строку окна «Выполнить» (Win+R) вставить netplwiz – «Enter».
- В открывшемся окне найти в списке пользователей этого компьютера ту учетную запись, которую нужно переименовать.
- Выделить ее и нажать «Свойства». Написать имя, далее нажать «Применить» и «Ок».
Способ работает для Windows 7, 8 и XP. В данных версиях для вызова диалогового окна «Выполнить» используется команда «control userpasswords2».
Через Командную строку
- Для запуска командной строки: Win+R – cmd – Ctrl+Shift+Enter.
- Вставить команду «wmic useraccount get fullname, name» без кавычек – «Enter».
- Теперь добавить команду «wmic useraccount where name=»Текущее» rename «Новое»» без кавычек со своими именами. Кликнуть «Enter».
- Закрыть программу.
Важно! Для Windows 8.1 подходит команда «wmic useraccount where name=»Текущее» rename «Новое»».
Через PowerShell
- Запустить инструмент, кликнув по меню «Пуск» правой кнопкой мышки и выбрав из выпадающего меню нужную опцию. Либо при помощи окна «Выполнить»: Win+R – команда powershell – Ctrl+Shift+Enter.
- Для отображения всех учетных записей ПК вставить команду «Get-LocalUser» без кавычек и «Enter».
- Следующая команда (добавлять без внешних кавычек): «Rename-LocalUser -Name «Текущее» -NewName «Новое»» и «Enter».
- Закрыть программу.
Через команду Lusrmgr
- Win+R – lusrmgr.msc – «Enter».
- Зайти в папку «Пользователи», дважды щелкнув по ней левой кнопкой.
- Правой кнопкой мышки клацнуть по имени и вызвать его свойства.
- Откроется новое окно во вкладке «Общие». В поле «Полное имя» вписать новое название учетной записи.
- Применить изменения и «Ок».
Важно! Данный способ работает только в 10 Pro, Enterprise и Education, а также в 8.1 Pro и Enterprise.
Как изменить имя учетной записи Microsoft
Если вход в систему осуществляется через аккаунт Microsoft, необходимо:
- Зайти в «Параметры» с помощью комбинации Win+I, далее перейти в одноименный пункт.
- Клацнуть по кнопке управления аккаунтом Microsoft.
- В браузере откроется страница входа в аккаунт Microsoft. Нажать кнопку «Войти».
- Ввести е-мейл, номер телефона или логин Skype. Кликнуть «Далее».
- Ввести пароль и клацнуть по кнопке «Вход».
- Выходить из системы или нет – выбрать вариант действия, щелкнув по соответствующей кнопке.
- Откроется главная страница.
- Щелкнуть по своему текущему имени левой кнопкой мышки.
- Выбрать вариант «Изменить имя».
- Добавить новые данные: фамилию и имя, вписать капчу (буквы, цифры, символы, изображенные на картинке). Нажать «Сохранить».
При загрузке ОС на экране приветствия может отображаться е-мейл, который используется для входа в аккаунт Microsoft. Чтобы убрать его, нужно в разделе «Параметры» — «Учетные записи» выбрать вкладку «Варианты входа», проскролить вниз и передвинуть соответствующий ползунок в состояние «Откл.» в пункте «Конфиденциальность».

Ваш покорный слуга — компьютерщик широкого профиля: системный администратор, вебмастер, интернет-маркетолог и много чего кто. Вместе с Вами, если Вы конечно не против, разовьем из обычного блога крутой технический комплекс.
Содержание
- Как изменить свое имя на экране входа в Windows 10
- Изменить отображаемое имя для учетной записи Microsoft
- Изменить отображаемое имя для локальной учетной записи
- Как изменить имя пользователя локальной учётной записи в Windows 10
- Как изменить имя своей учетной записи
- Как изменить имя пользователя локальной учетной записи используя классическую панель управления
- Как изменить имя пользователя локальной учетной записи используя оснастку «Учетная запись опытного пользователя» (netplwiz.exe)
- Как изменить имя пользователя локальной учетной записи в командной строке
- Как изменить имя пользователя локальной учетной записи в Windows PowerShell
- Как в Виндовс 10 изменить Имя Пользователя
- Изменение имени пользователя через учетную запись Microsoft
- Изменение имени пользователя с помощью Панели управления
- Изменение имени пользователя с помощью netplwiz
- Как изменить логин (имя пользователя) в Windows 10: 3 способа
- Как изменить имя пользователя в Windows 10
- Использование netplwiz для изменения имени пользователя в Windows 10
- Работа с консолью «Локальные пользователи и группы» для изменения имени пользователя в Windows
- Использование «Панели управления» для изменения имени пользователя в Windows
- Как изменить имя компьютера в Windows 10
- Как изменить имя компьютера в приложении «Параметры Windows»
- Как переименовать компьютер в окне «Свойства системы»
- Как изменить имя компьютера в командной строке
- Как изменить имя компьютера в Windows PowerShell
Как изменить свое имя на экране входа в Windows 10
В сякий раз, когда Вы входите в Windows 10, Ваше полное имя появляется над полем для ввода пароля. Вы можете изменить отображаемое имя, чтобы они по-разному отображались на экране входа в систему и в приложении «Параметры».
Используете ли Вы локальную учетную запись или учетную запись Microsoft, легко изменить отображаемое имя, связанное с Вашей учетной записью за несколько простых шагов.
Изменить отображаемое имя для учетной записи Microsoft
Чтобы изменить отображаемое имя на экране входа в систему для пользователей с учетной записью Microsoft, Вам необходимо открыть настройки своей учетной записи на веб-сайте Microsoft и внести изменения в нее. Вот как это сделать.
Откройте приложение «Параметры», нажав клавишу Windows + I и нажмите «Учетные записи».
Под изображением и отображаемым именем нажмите «Управление учетной записью Microsoft», чтобы открыть страницу настроек своей учетной записи в браузере.
После того, как браузер откроется и страница загрузится, нажмите «Дополнительные действия» в раскрывающемся списке, а затем нажмите «Редактировать профиль» в параметрах ниже.
Под своим именем нажмите «Изменить имя».
В полях введите свои имя и фамилию, введите запрос капчу, а затем нажмите «Сохранить», чтобы обновить свое имя.
Когда страница Вашего профиля Microsoft перезагрузится, на этот раз она обновится с именем, которое Вы ввели на предыдущем экране.
Когда Вы изменяете имя своей учетной записи Microsoft, оно изменяется на всех устройствах, которые Вы используете для этой учетной записи.
Чтобы Ваше новое имя отображалось на экране входа в Windows 10, Вам придется выйти из своей учетной записи. Поэтому, если у Вас есть открытая несохраненная работа или приложения, сохраните Ваш прогресс перед выходом из системы.
Изменить отображаемое имя для локальной учетной записи
Локальная учетная запись — это простой подход к использованию Windows. Локальные учетные записи не имеют дополнительных функций — синхронизация файлов, настроек, истории браузера и т. д. Вам не нужно использовать адрес электронной почты для использования операционной системы.
Из локальной учетной записи, для которой Вы хотите изменить отображаемое имя, запустите панель управления. Вы можете сделать это, нажав кнопку «Пуск» или нажав клавишу Windows, введя «Панель управления» в поле поиска в меню «Пуск», а затем щелкнув приложение «Панель управления».
Далее нажмите «Учетные записи пользователей».
Нажмите «Учетные записи пользователей» еще раз.
Теперь выберите «Изменить имя своей учетной записи», чтобы изменить отображаемое имя.
Примечание: Если организация управляет Вашим компьютером или у Вас нет прав администратора, Вы не сможете изменить имя своей учетной записи.
Введите новое отображаемое имя в текстовое поле и нажмите кнопку «Изменить имя», чтобы сохранить изменения.
Теперь Вы можете закрыть окно панели управления. Изменение имени не вступит в силу, пока Вы не выйдете из учетной записи. Поэтому, если у Вас есть открытая несохраненная работа, обязательно сохраните ее, прежде чем выйти из учетной записи.
Источник
Как изменить имя пользователя локальной учётной записи в Windows 10
В этой инструкции показано, как изменить имя пользователя локальной учетной записи в операционной системе Windows 10.
При смене имени пользователя, изменяется только отображаемое имя, которое вы видите в меню Пуск и на экране приветствия при входе в Windows, при этом имя папки пользователя не изменяется, о том как её переименовать, можно почитать в статье ➯ Как переименовать папку пользователя в Windows 10
Далее в статье рассмотрены различные способы с помощью которых можно изменить имя пользователя локальной учетной записи в Windows 10
Чтобы изменить имя пользователя локальной учетной записи, необходимо войти в систему с правами администратора
Как изменить имя своей учетной записи
Откройте классическую панель управления, в выпадающем списке Просмотр выберите Мелкие значки и нажмите Учетные записи пользователей.
В окне «Учетные записи пользователей» нажмите на ссылку Изменение имени своей учетной записи
Затем в окне «Изменение своего имени», в поле ввода введите новое имя учетной записи и нажмите кнопку Переименовать.
Как изменить имя пользователя локальной учетной записи используя классическую панель управления
Используя данный способ можно переименовать как свою (текущую) учетную запись, так и другие учетные записи компьютера.
Откройте классическую панель управления, в выпадающем списке Просмотр выберите Мелкие значки и нажмите Учетные записи пользователей.
В окне «Учетные записи пользователей» нажмите на ссылку Управление другой учетной записью
В следующем окне выберите учетную запись которую нужно переименовать.
Затем нажмите на ссылку Изменить имя учетной записи
Теперь в окне «Переименование учетной записи», в поле ввода введите новое имя учетной записи и нажмите кнопку Переименовать.
Как изменить имя пользователя локальной учетной записи используя оснастку «Учетная запись опытного пользователя» (netplwiz.exe)
Откройте оснастку «Учетная запись опытного пользователя», для этого нажмите сочетание клавиш 
В открывшемся окне «Учетные записи пользователей», выберите учетную запись которую необходимо переименовать и нажмите кнопку Свойства.
Затем в поле ввода Пользователь введите новое имя учетной записи, в поле ввода Полное имя: также введите новое имя учетной записи и нажмите кнопку OK.
Как изменить имя пользователя локальной учетной записи в командной строке
Запустите командную строку от имени администратора и выполните команду следующего вида:
wmic useraccount where name=»Старое_Имя» rename «Новое_имя»
Замените Старое_Имя в команде на имя пользователя локальной учетной записи которую нужно переименовать.
Замените Новое_Имя в команде на новое имя учетной записи.
В данном примере команда будет выглядеть следующим образом:
wmic useraccount where name=»winnoteRU» rename «New_TestUser»
Как изменить имя пользователя локальной учетной записи в Windows PowerShell
Откройте консоль Windows PowerShell от имени администратора и выполните команду следующего вида:
Замените Старое_Имя в команде на имя пользователя локальной учетной записи которую нужно переименовать.
Замените Новое_Имя в команде на новое имя учетной записи.
В данном примере команда будет выглядеть следующим образом:
Теперь, используя рассмотренные выше способы можно изменить имя пользователя локальной учетной записи Windows 10.
Источник
Как в Виндовс 10 изменить Имя Пользователя
Во время настройки нового ПК с Windows 10 могут возникнуть проблемы во время выбора имени пользователя. Иногда люди не хотят вводить свое настоящее имя, а подходящий никнейм не придумывается. В таком случае можно ввести первое, что придет вам в голову, а в будущем это временное имя можно будет изменить. А может быть, вам просто захотелось сменить имя пользователя. Может даже произойти ошибка, вследствие которой система показывает не то имя, которое вы хотите.
В операционной системе Виндовс может быть несколько пользователей. И у каждого из них могут стоять свои персональные настройки. Изменить имя пользователя в Виндовс 10 просто. Для этого существует несколько способов.
Изменение имени пользователя через учетную запись Microsoft
Во время входа в учетную запись всегда отображается имя пользователя. Это имя также отображается на устройствах, приложениях и сервисах Виндовс 10, его видят другие люди, ведущие с вами переписку по электронной почте. Это имя может быть не таким, как в локальной учетной записи.
Вводить имя лучше латинскими буквами, чем кириллицей. Это связано с тем, что во втором случае некоторые программы могут работать некорректно.
Если вы вошли в учетную запись Microsoft, для изменения имени пользователя выполните следующие инструкции:
Некоторые имена нельзя вводить, если в них есть заблокированные слова или фразы. Если при введении имени возникает ошибка, попробуйте вместо этого ввести прозвище.
Если отображаемое имя не изменилось сразу, или если в сообщениях по электронной почте отображается предыдущее имя, ваши данные могут быть кэшированы. Чтобы быстро обновить имя, можно переключиться на локальный аккаунт, а затем вновь войти в учетную запись Microsoft.
Изменение имени пользователя с помощью Панели управления
Изменение имени пользователя с помощью netplwiz
Это основные варианты смены имени пользователя для Windows 10. Свои варианты вы можете предложить в комментариях!
Источник
Как изменить логин (имя пользователя) в Windows 10: 3 способа
При входе в Windows 10 на экране отображается имя учетной записи пользователя. Возможно, вы хотите поменять его по каким-то причинам. Сделать это несложно, и есть несколько способов сделать это. Давайте поговорим о них подробнее.
Как изменить имя пользователя в Windows 10
Причин изменения имени пользователя в Windows 10 может быть немало, некоторые стараются сделать свою учетную запись менее игривой или избавиться от безликости в лице некоего «user». Если вы решили изменить имя учетной записи пользователя в Windows 10, отображающееся на экране при входе в систему, то это можно проделать несколькими разными способами. В этой статье мы расскажем о 3 лучших вариантах быстрого изменения имени пользователя в Windows 10.
Использование netplwiz для изменения имени пользователя в Windows 10
Утилита настройки учетных записей netplwiz помогает мгновенно менять имена пользователей в Windows 10. Давайте узнаем, как это сделать.
1. В поле поиска на панели задач введите netplwiz и нажмите Ввод. Вполне вероятно, что вам может понадобиться выбрать нужную учетную запись пользователя из нескольких имеющихся в списке.
2. В окне «Пользователи этого компьютера» выберите ту учетную запись, имя которой вы хотите сменить.
3. После того, как вы сделали это, нажмите на кнопку «Свойства», расположенную ниже окна.
4. В появившемся окне введите новое имя пользователя в поле «Полное имя».
5. Теперь нажмите «Применить» и ОК для сохранения изменений.
Теперь вы сможете увидеть новое имя пользователя при входе или выходе из учетной записи.
Работа с консолью «Локальные пользователи и группы» для изменения имени пользователя в Windows
Вот еще один быстрый способ изменения имени пользователя в Windows. Для этого понадобится выполнить команду lusrmgr.msc. Выполните следующие шаги:
1. Щелкните правой кнопкой мыши меню «Пуск» и выберите «Выполнить». Кроме того, вы можете нажать клавиши Win + R, чтобы открыть диалоговое окно «Выполнить».
2. Когда появится окно «Выполнить», введите в нем команду lusrmgr.msc и нажмите «Ввод». Теперь вы сможете работать в окне «Локальные пользователи и группы».
3. Здесь вы найдете папки «Пользователи» и «Группы». Разверните папку «Пользователи» на левой панели.
4. Тут вы сможете увидеть несколько учетных записей пользователей вашей системы. Дважды щелкните по учетной записи пользователя, которую вы хотите переименовать.
5. Введите новое имя пользователя при появлении запроса. Это имя надо ввести в поле «Полное имя».
6. Нажмите «Применить» и ОК для сохранения изменений.
Вы также можете использовать этот параметр, чтобы запретить пользователю изменять свой пароль. Для этого установите флажок «Запретить смену пароля пользователем», нажмите «Применить» и OK.
Использование «Панели управления» для изменения имени пользователя в Windows
Последний способ изменить имя пользователя в Windows — использование «Панели управления». Для этого выполните следующие шаги:
1. Нажмите клавиши Win + R, чтобы открыть окно запуска. После открытия введите control panel и нажмите Ввод. Можно сделать иначе – использовать поиск, введя фразу control panel в окне поиска на панели задач.
2. Когда вы окажетесь в окне «Панели управления», нажмите «Учетные записи пользователей».
3. В следующем окне нажмите «Изменение имени своей учетной записи».
5. Теперь вам нужно ввести новое имя учетной записи.
6. Нажмите «Переименовать» для сохранения изменений.
Вот и все! Теперь вы сможете увидеть новое имя на экране окна при входе и выходе из системы.
Источник
Как изменить имя компьютера в Windows 10
В данной статье показаны действия, с помощью которых можно изменить имя компьютера (переименовать компьютер) в операционной системе Windows 10.
Операционная система Windows 10 по умолчанию генерирует имя компьютера, однако при необходимости можно его изменить. Прежде всего изменение имени компьютера позволит проще идентифицировать его, особенно если речь идет о персональных компьютерах или ноутбуках в сети организации (т.е. в сети вы будете видеть имя и понимать, что это за компьютер).
Чтобы изменить имя компьютера, необходимо войти в систему с правами администратора.
При переименовании компьютера нельзя использовать кириллицу, некоторые специальные символы и знаки препинания.
Если вы ранее включили автоматический вход в систему, то временно отключите его, и после изменения имени компьютера и перезагрузки, при необходимости включите автоматический вход в систему. В противном случае иногда возможны проблемы, связанные с появлением новых учетных записей с тем же именем.
Как изменить имя компьютера в приложении «Параметры Windows»
В открывшемся окне «Параметры Windows» выберите Система.
В окне «Переименуйте компьютер» введите новое имя компьютера и нажмите кнопку Далее.
Как переименовать компьютер в окне «Свойства системы»
Чтобы переименовать компьютер данным способом, нажмите сочетание клавиш 
В открывшемся окне «Свойства системы» нажмите кнопку Изменить.
Далее введите новое имя компьютера и нажмите кнопку ОK.
Чтобы изменения вступили в силу, вам будет предложено перезагрузить компьютер. Сделайте это, не забыв предварительно сохранить все открытые файлы и закрыть все программы, нажмите кнопку ОK, окно закроется.
Далее в окне «Свойства системы» нажмите кнопку Закрыть, это окно тоже закроется.
Как изменить имя компьютера в командной строке
Чтобы изменить имя компьютера данным способом, запустите командную строку от имени администратора выполните команду следующего вида:
wmic computersystem where name=»%COMPUTERNAME%» call rename name=»New_Name»
Замените New_Name в команде выше новым именем компьютера.
В данном примере команда выглядит следующим образом:
wmic computersystem where name=»%COMPUTERNAME%» call rename name=»winnote»
Как изменить имя компьютера в Windows PowerShell
Чтобы изменить имя компьютера данным способом, откройте консоль PowerShell от имени администратора и выполните командe следующего вида:
Замените NewComputerName в команде выше новым именем компьютера.
В данном примере команда выглядит следующим образом:
После выполнения команды, в окне консоли PowerShell появится предупреждение о том что изменения вступят в силу после перезагрузки компьютера. Закройте окно консоли PowerShell и перезагрузите компьютер.
Изменение имени компьютера в Windows 10 при использовании учетной записи Microsoft приводит к тому, что к вашему онлайн-аккаунту привязывается «новый компьютер». Это не должно вызывать проблем, и можно удалить компьютер со старым именем на странице своей учетной записи на сайте Microsoft.
Источник
Во время настройки нового ПК с Windows 10 могут возникнуть проблемы во время выбора имени пользователя. Иногда люди не хотят вводить свое настоящее имя, а подходящий никнейм не придумывается. В таком случае можно ввести первое, что придет вам в голову, а в будущем это временное имя можно будет изменить. А может быть, вам просто захотелось сменить имя пользователя. Может даже произойти ошибка, вследствие которой система показывает не то имя, которое вы хотите.
В операционной системе Виндовс может быть несколько пользователей. И у каждого из них могут стоять свои персональные настройки. Изменить имя пользователя в Виндовс 10 просто. Для этого существует несколько способов.
Изменение имени пользователя через учетную запись Microsoft
Во время входа в учетную запись всегда отображается имя пользователя. Это имя также отображается на устройствах, приложениях и сервисах Виндовс 10, его видят другие люди, ведущие с вами переписку по электронной почте. Это имя может быть не таким, как в локальной учетной записи.
Вводить имя лучше латинскими буквами, чем кириллицей. Это связано с тем, что во втором случае некоторые программы могут работать некорректно.
Если вы вошли в учетную запись Microsoft, для изменения имени пользователя выполните следующие инструкции:
- Перейдите к разделу «Ваши сведения» на сайте учетной записи Microsoft.
- Под своим именем выберите элемент Изменить имя. Если список не содержит ни одного имени, выберите Добавить имя.
- Напишите имя, затем введите CAPTCHA и выберите элемент Сохранить.
Некоторые имена нельзя вводить, если в них есть заблокированные слова или фразы. Если при введении имени возникает ошибка, попробуйте вместо этого ввести прозвище.
Если отображаемое имя не изменилось сразу, или если в сообщениях по электронной почте отображается предыдущее имя, ваши данные могут быть кэшированы. Чтобы быстро обновить имя, можно переключиться на локальный аккаунт, а затем вновь войти в учетную запись Microsoft.
Изменение имени пользователя с помощью Панели управления
- Пишем control, предварительно нажав сочетание клавиш Win + R;
- Кликаем по «Учетные записи», затем «Изменение типа учетной записи»;
- В локальной учетной записи нажимаем на строку «Изменить имя учетной записи»;
- Вводим новое имя и подтверждаем действия, кликнув «Переименовать».
Изменение имени пользователя с помощью netplwiz
- В командной строке вводим netplwiz или control userpasswords2.
- Переходим на строку «Пользователи» и жмем на клавишу «Свойства»;
- В поле «Пользователь» вводим имя и жмем ОК.
Это основные варианты смены имени пользователя для Windows 10. Свои варианты вы можете предложить в комментариях!
Важно!
Если вы не видите ссылки на скачивания, то отключите Ads Block или другой блокировщик рекламы в вашем браузере.
В этой инструкции показано, как изменить имя пользователя локальной учетной записи в операционной системе Windows 10.
При смене имени пользователя, изменяется только отображаемое имя, которое вы видите в меню Пуск и на экране приветствия при входе в Windows, при этом имя папки пользователя не изменяется, о том как её переименовать, можно почитать в статье ➯ Как переименовать папку пользователя в Windows 10
Далее в статье рассмотрены различные способы с помощью которых можно изменить имя пользователя локальной учетной записи в Windows 10
Чтобы изменить имя пользователя локальной учетной записи, необходимо войти в систему с правами администратора
Содержание
- Как изменить имя своей учетной записи
- Как изменить имя пользователя локальной учетной записи используя классическую панель управления
- Как изменить имя пользователя локальной учетной записи используя оснастку «Учетная запись опытного пользователя» (netplwiz.exe)
- Как изменить имя пользователя локальной учетной записи в командной строке
- Как изменить имя пользователя локальной учетной записи в Windows PowerShell
Как изменить имя своей учетной записи
Откройте классическую панель управления, в выпадающем списке Просмотр выберите Мелкие значки и нажмите Учетные записи пользователей.
В окне «Учетные записи пользователей» нажмите на ссылку Изменение имени своей учетной записи
Затем в окне «Изменение своего имени», в поле ввода введите новое имя учетной записи и нажмите кнопку Переименовать.
Как изменить имя пользователя локальной учетной записи используя классическую панель управления
Используя данный способ можно переименовать как свою (текущую) учетную запись, так и другие учетные записи компьютера.
Откройте классическую панель управления, в выпадающем списке Просмотр выберите Мелкие значки и нажмите Учетные записи пользователей.
В окне «Учетные записи пользователей» нажмите на ссылку Управление другой учетной записью
В следующем окне выберите учетную запись которую нужно переименовать.
Затем нажмите на ссылку Изменить имя учетной записи
Теперь в окне «Переименование учетной записи», в поле ввода введите новое имя учетной записи и нажмите кнопку Переименовать.
Как изменить имя пользователя локальной учетной записи используя оснастку «Учетная запись опытного пользователя» (netplwiz.exe)
Откройте оснастку «Учетная запись опытного пользователя», для этого нажмите сочетание клавиш + R и в открывшемся окне Выполнить введите netplwiz и нажмите клавишу Enter ↵.
В открывшемся окне «Учетные записи пользователей», выберите учетную запись которую необходимо переименовать и нажмите кнопку Свойства.
Затем в поле ввода Пользователь введите новое имя учетной записи, в поле ввода Полное имя: также введите новое имя учетной записи и нажмите кнопку OK.
Как изменить имя пользователя локальной учетной записи в командной строке
Запустите командную строку от имени администратора и выполните команду следующего вида:
wmic useraccount where name=»Старое_Имя» rename «Новое_имя»
Замените Старое_Имя в команде на имя пользователя локальной учетной записи которую нужно переименовать.
Замените Новое_Имя в команде на новое имя учетной записи.
В данном примере команда будет выглядеть следующим образом:
wmic useraccount where name=»winnoteRU» rename «New_TestUser»
Как изменить имя пользователя локальной учетной записи в Windows PowerShell
Откройте консоль Windows PowerShell от имени администратора и выполните команду следующего вида:
Rename-LocalUser -Name «Старое_Имя» -NewName «Новое_имя»
Замените Старое_Имя в команде на имя пользователя локальной учетной записи которую нужно переименовать.
Замените Новое_Имя в команде на новое имя учетной записи.
В данном примере команда будет выглядеть следующим образом:
Rename-LocalUser -Name «winnoteRU» -NewName «New_TestUser»
Теперь, используя рассмотренные выше способы можно изменить имя пользователя локальной учетной записи Windows 10.