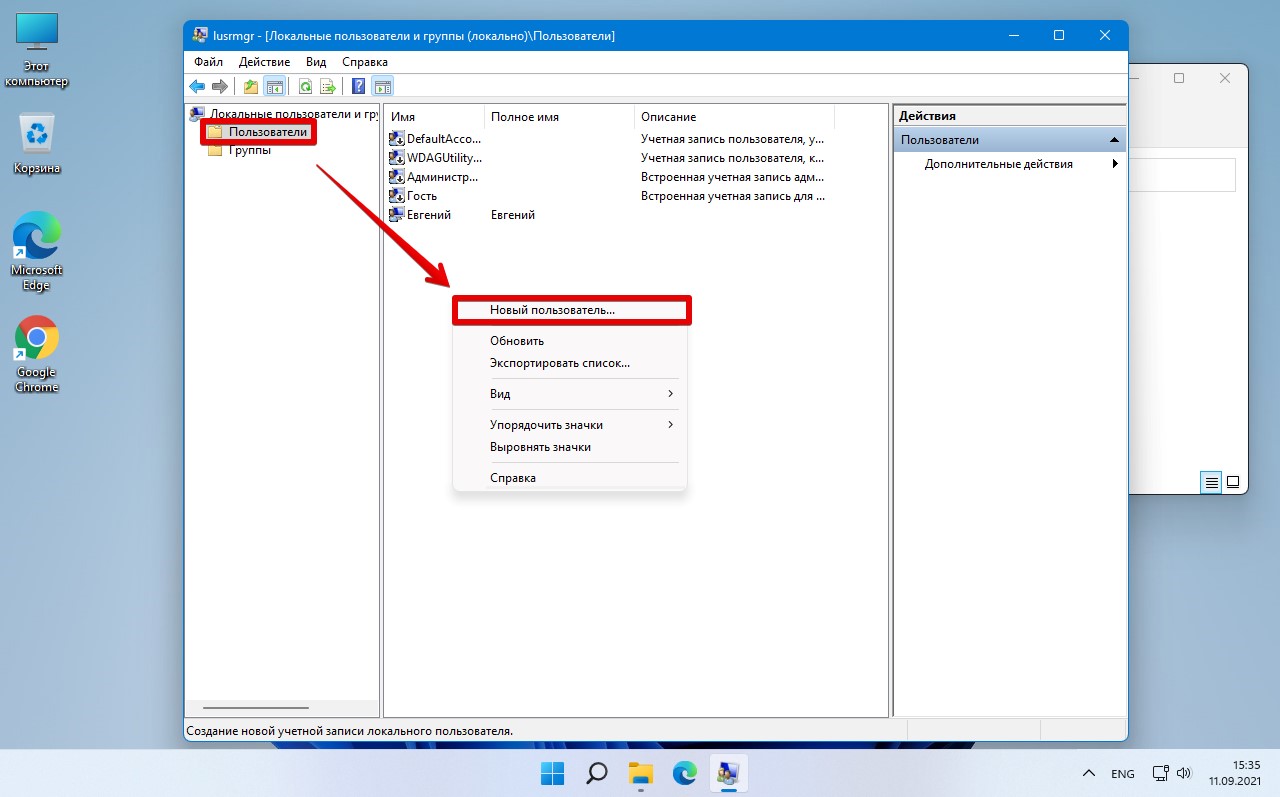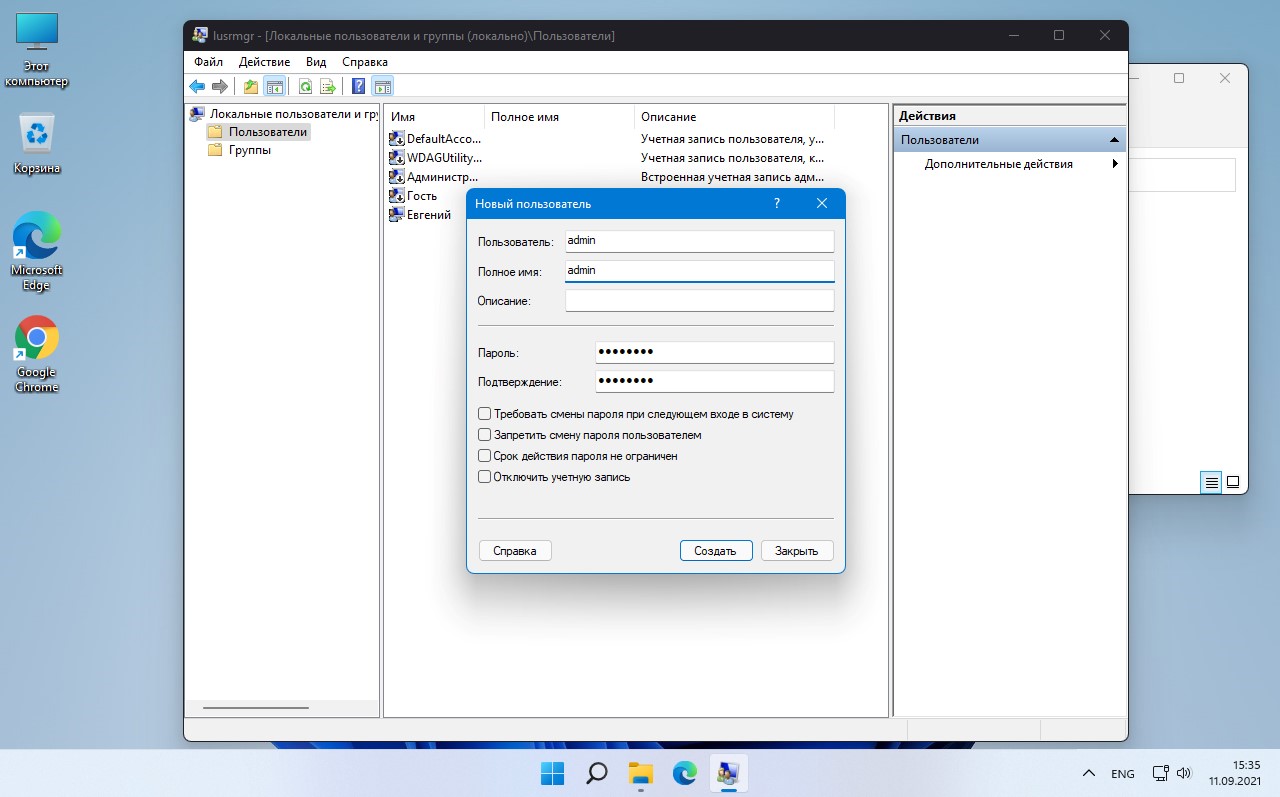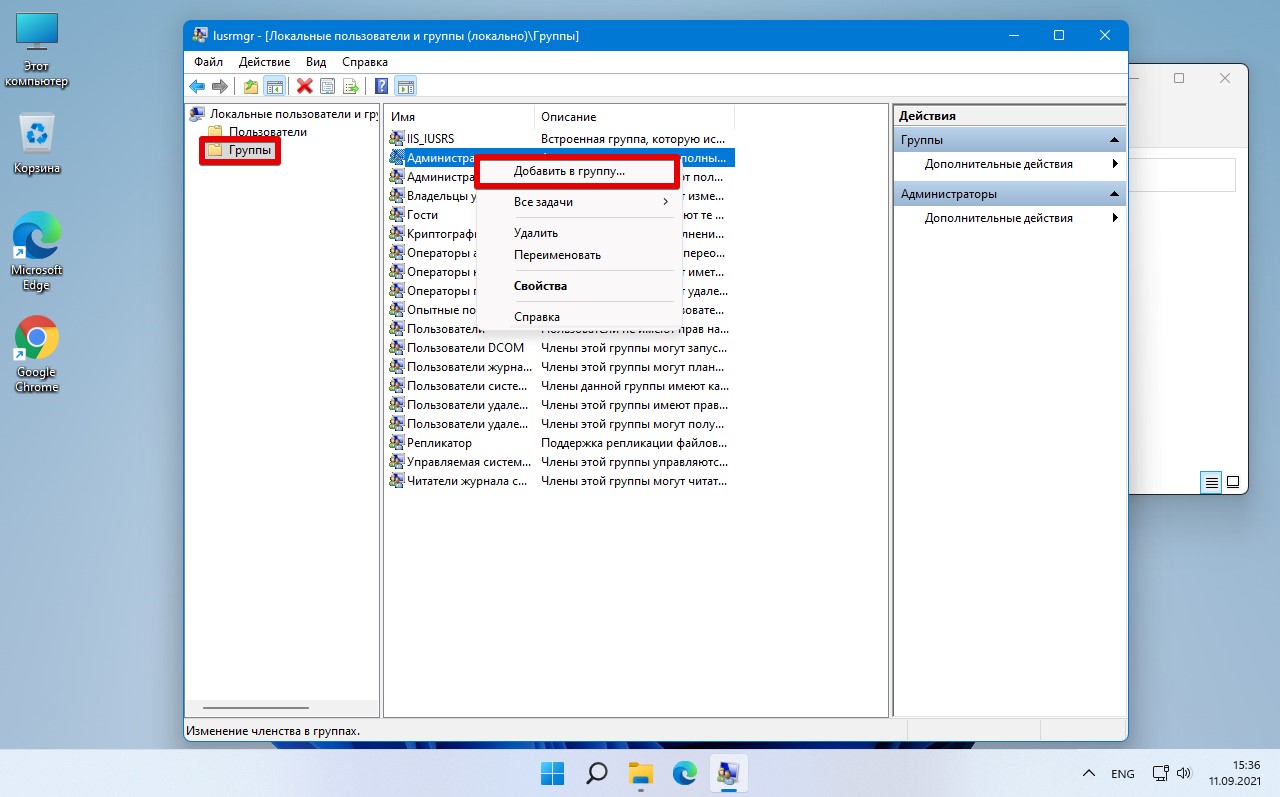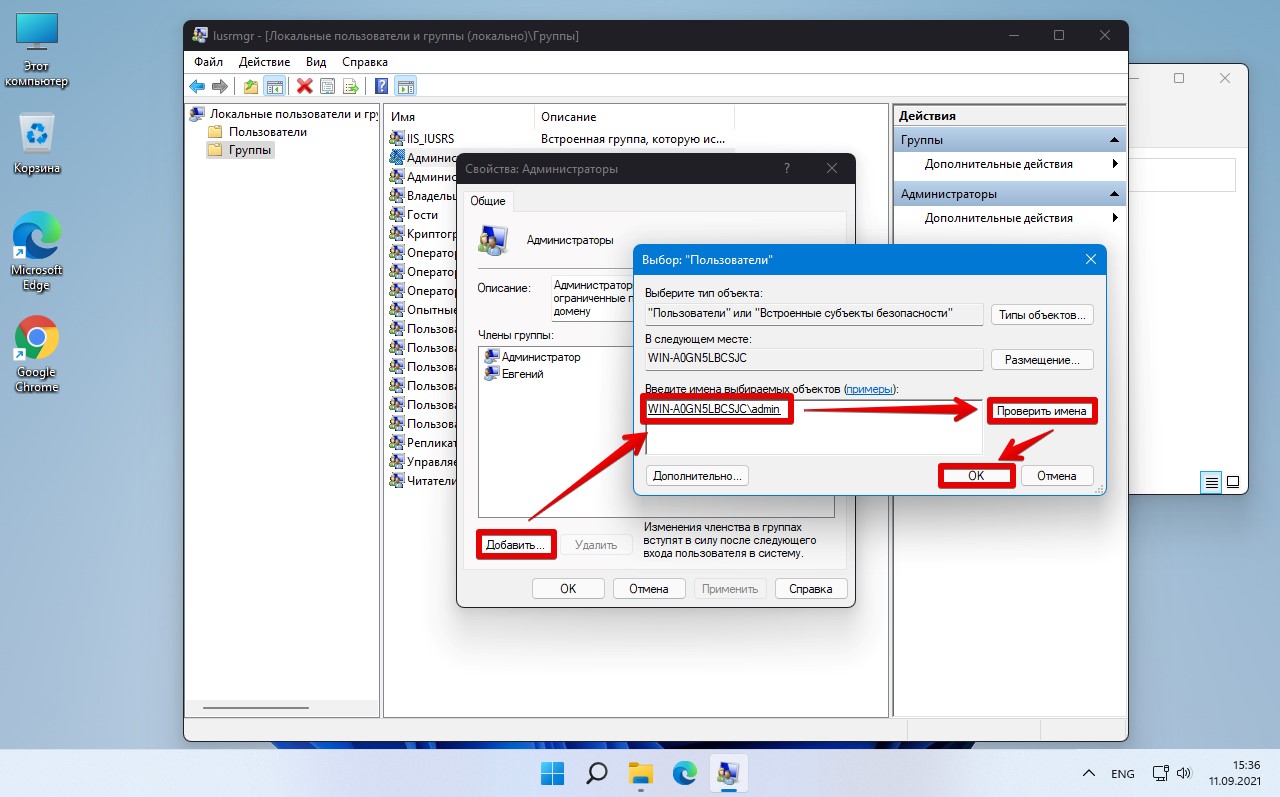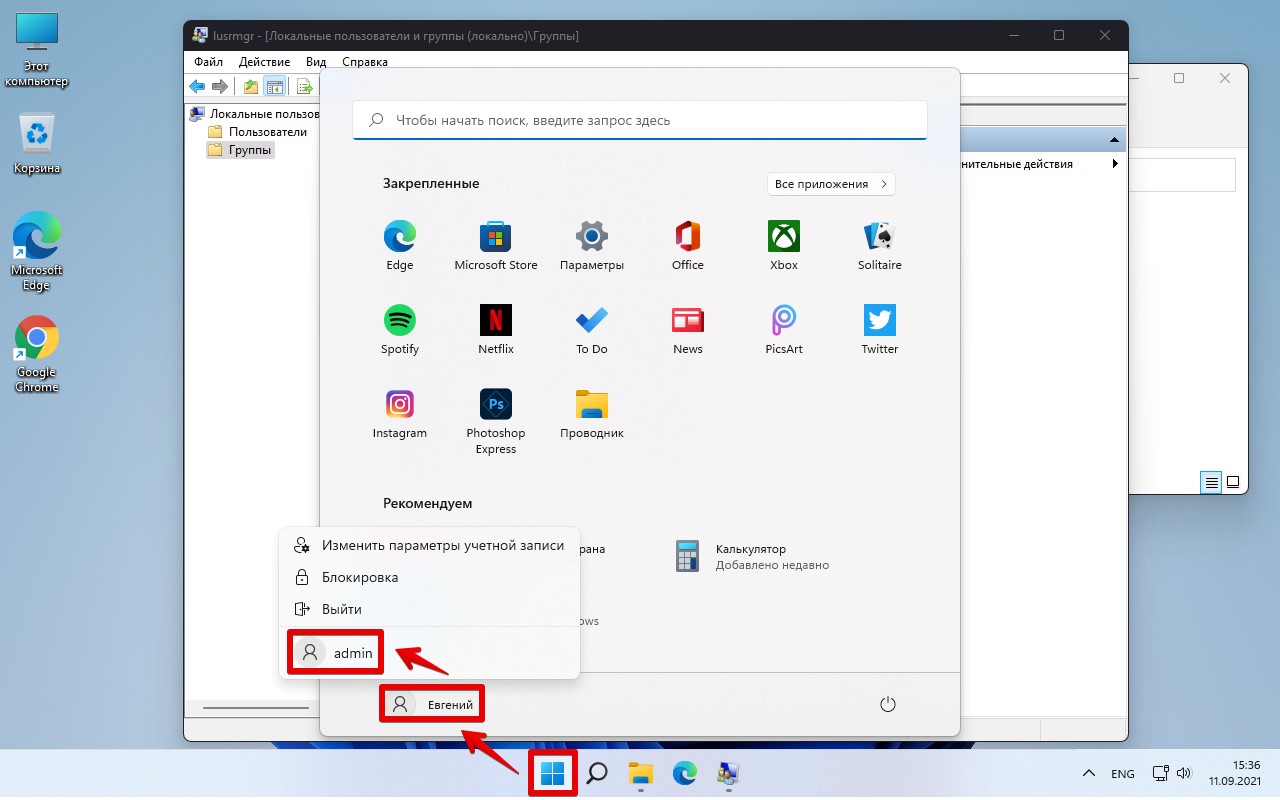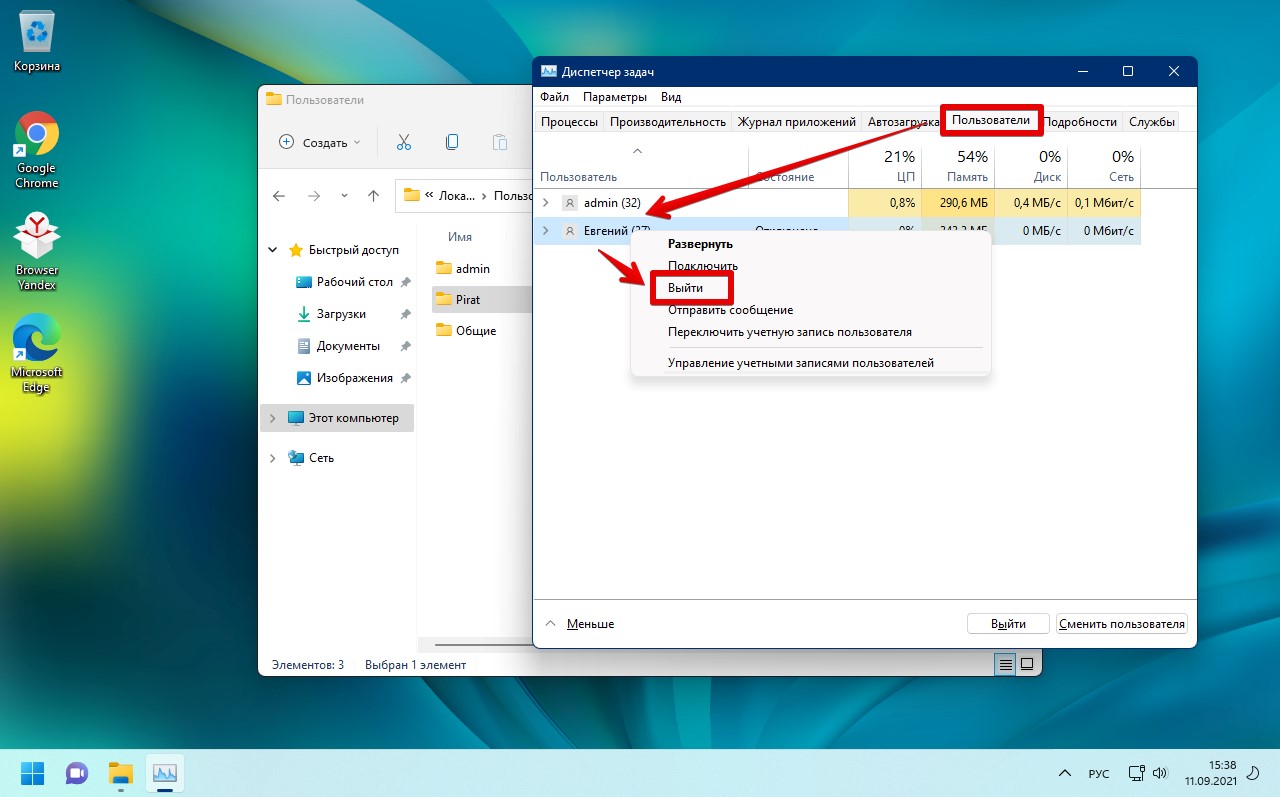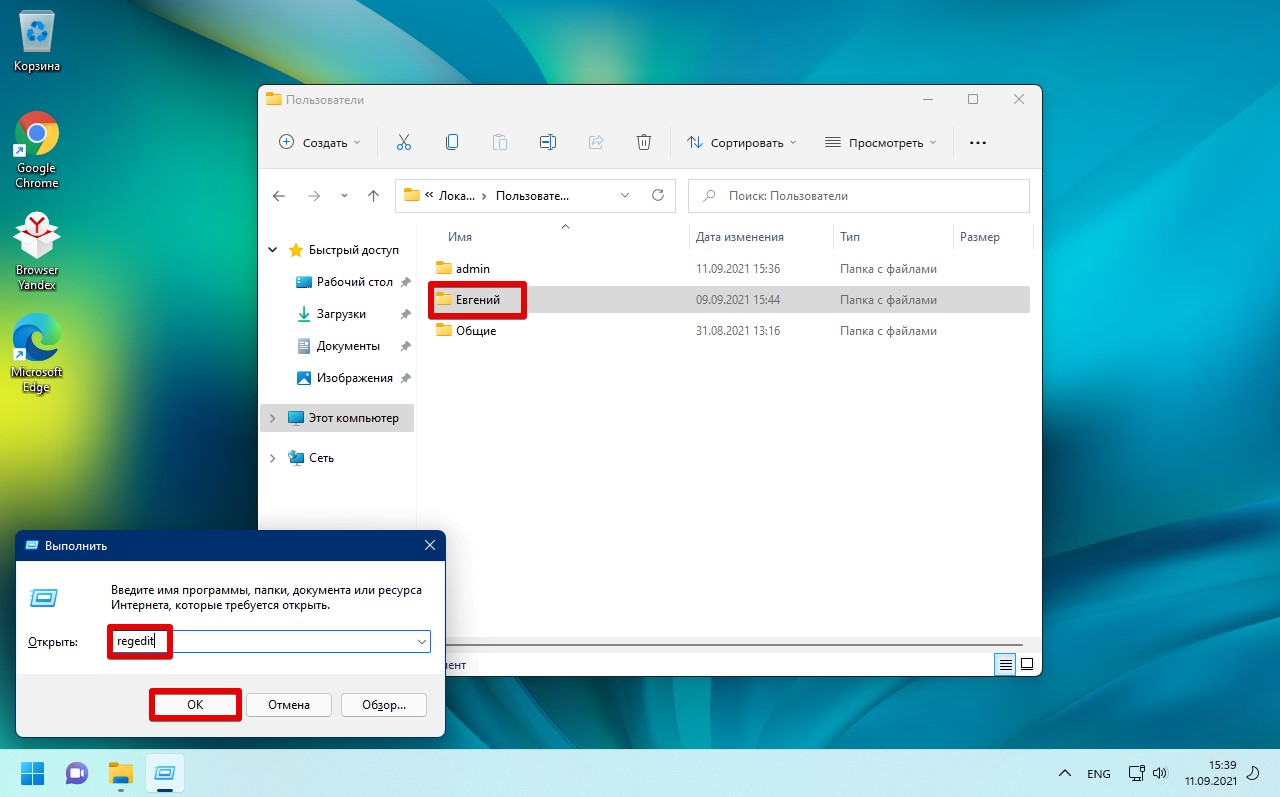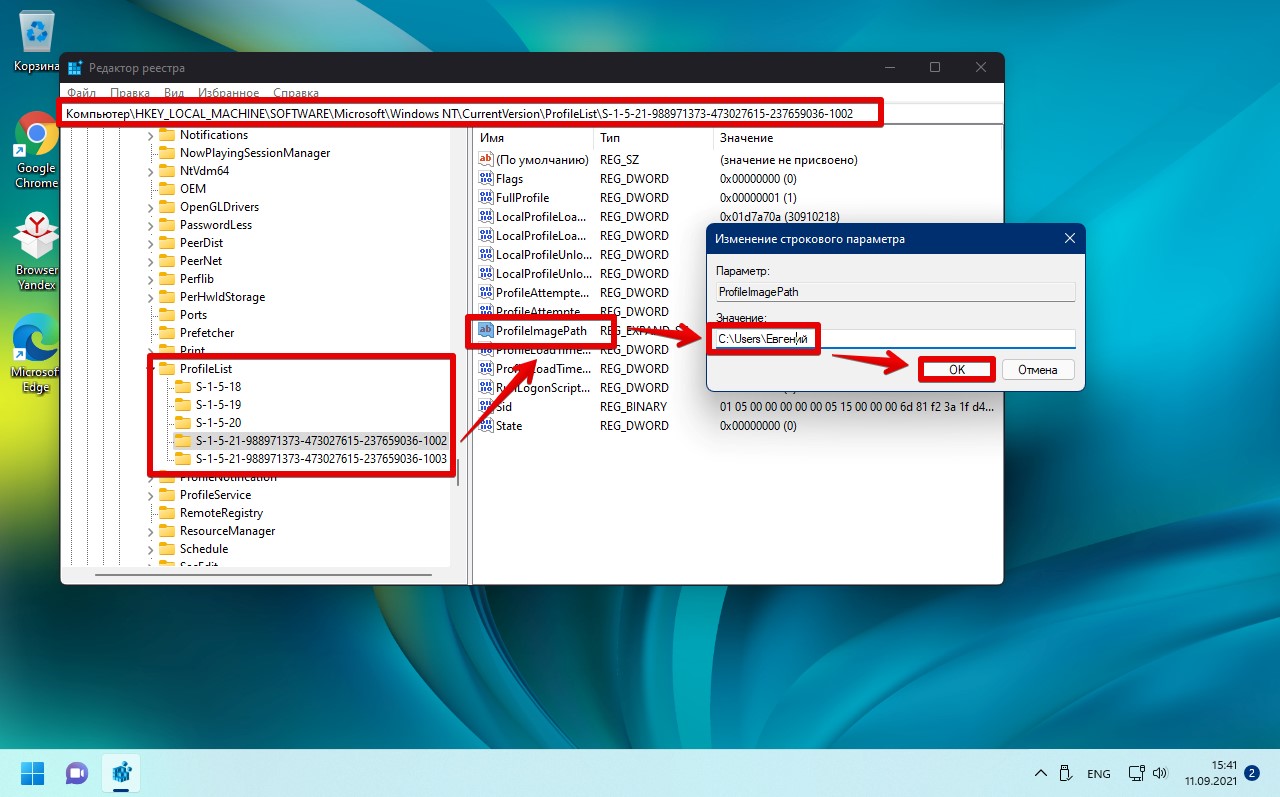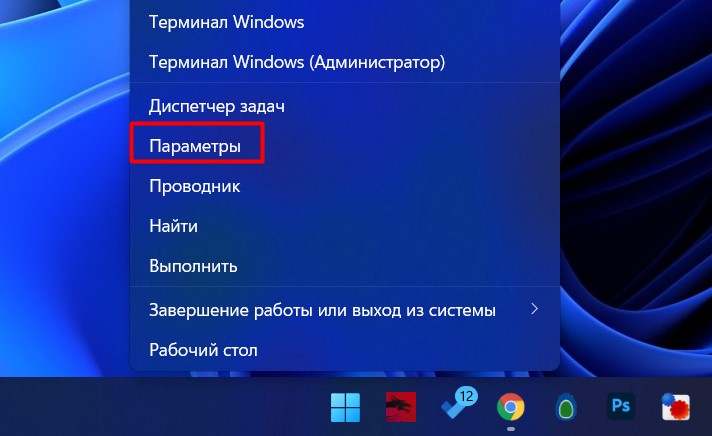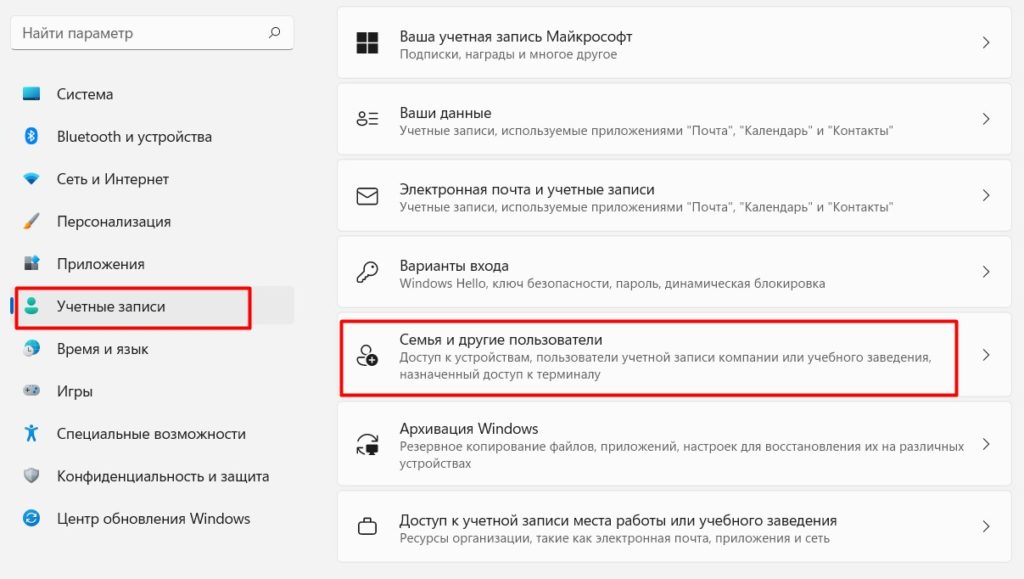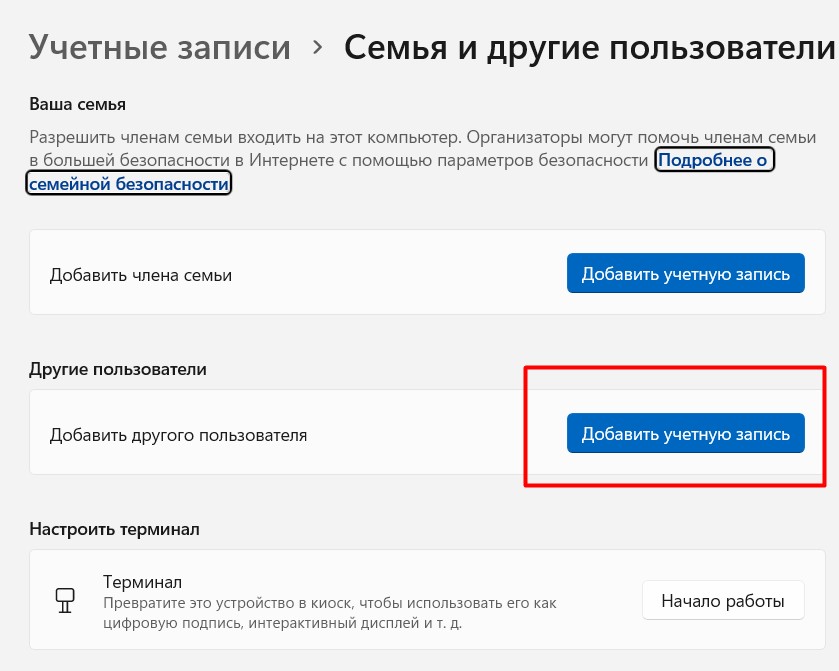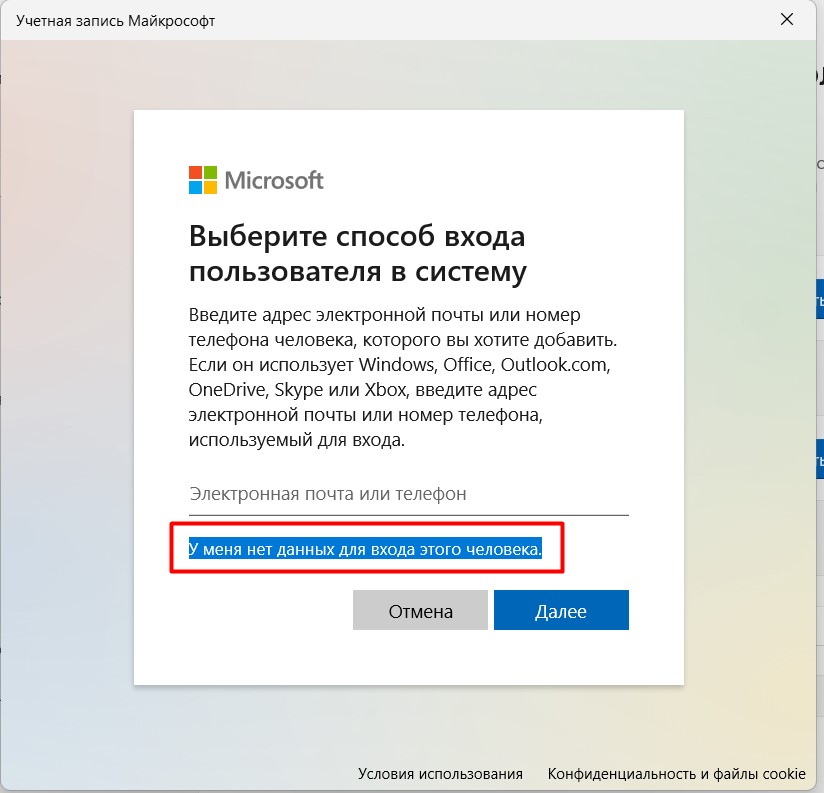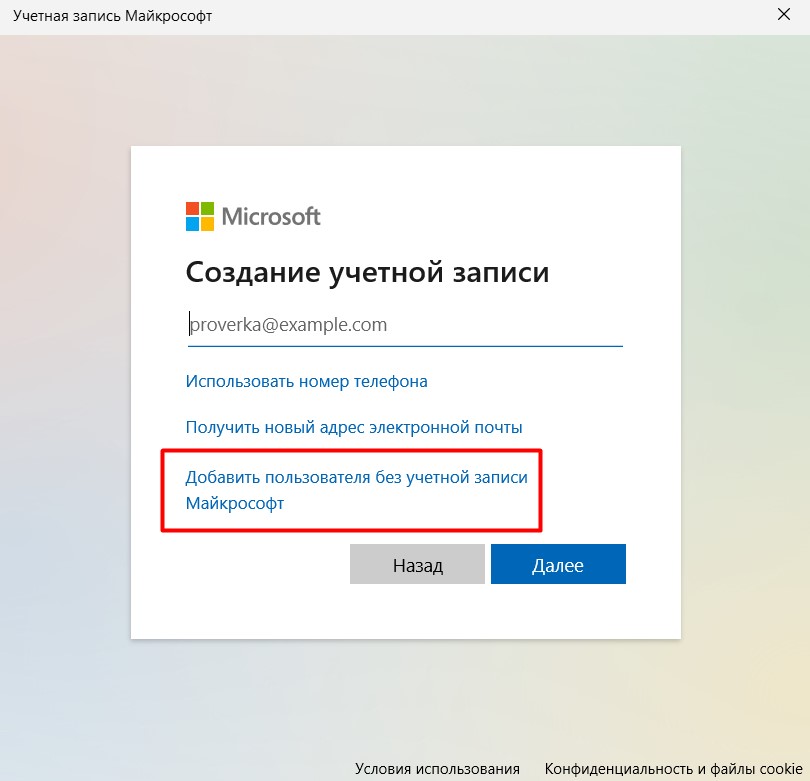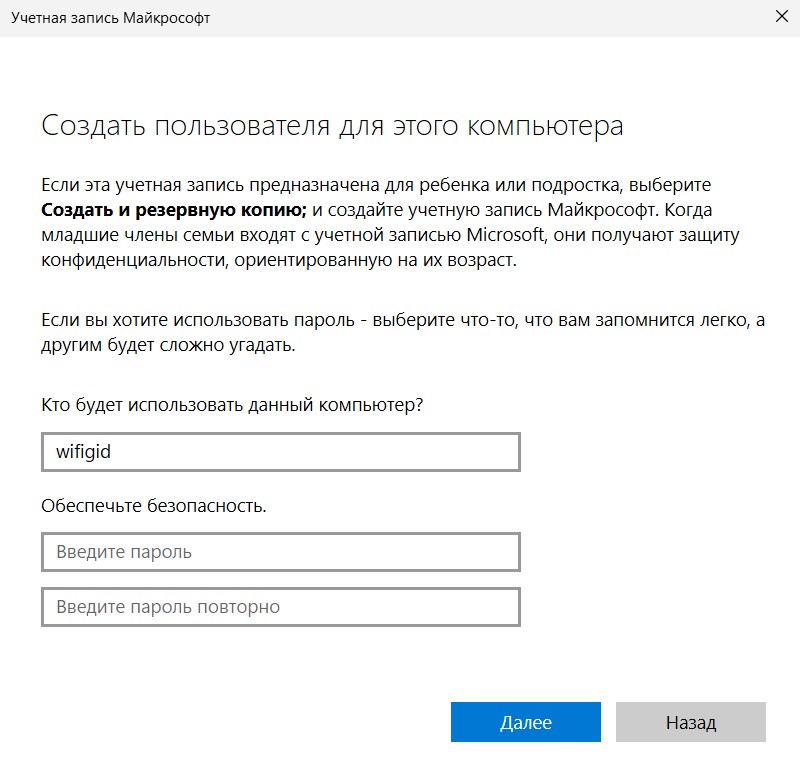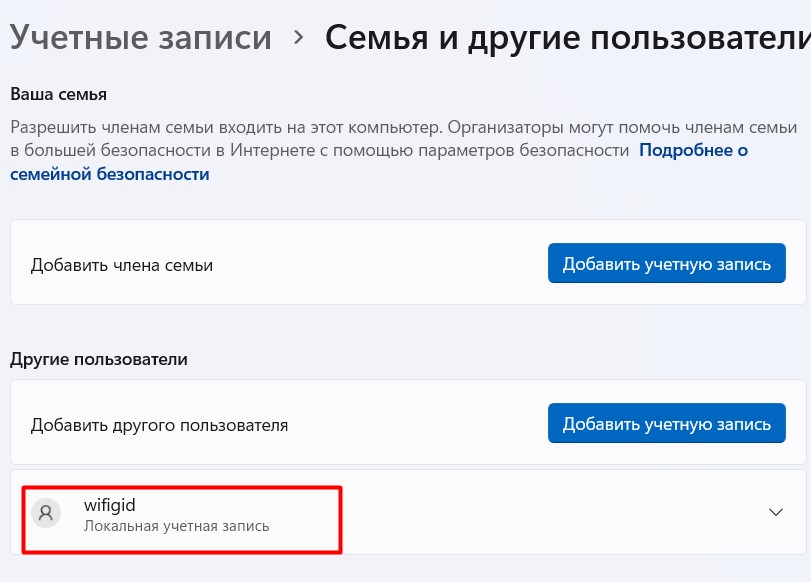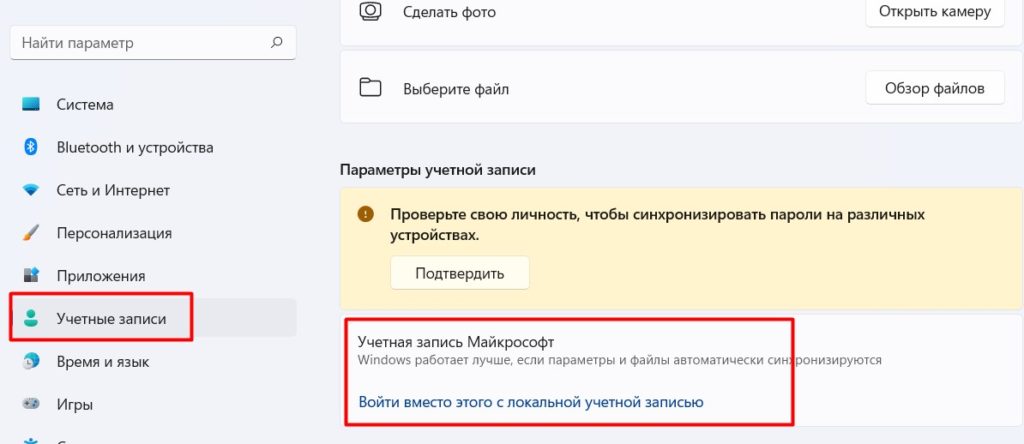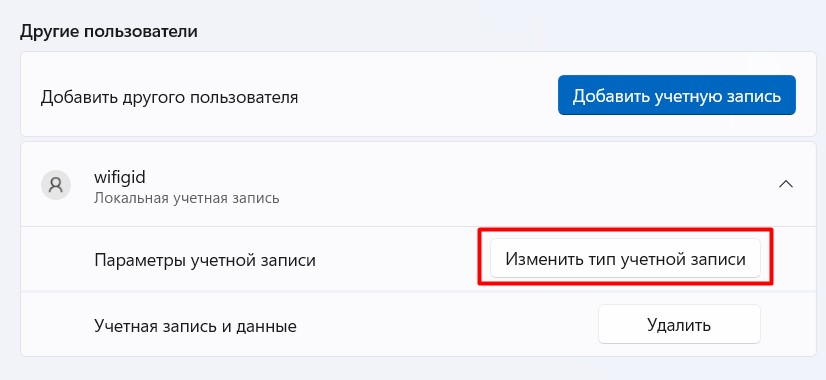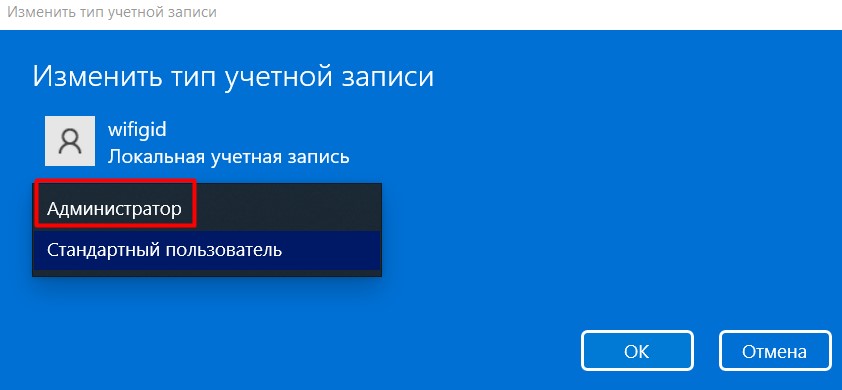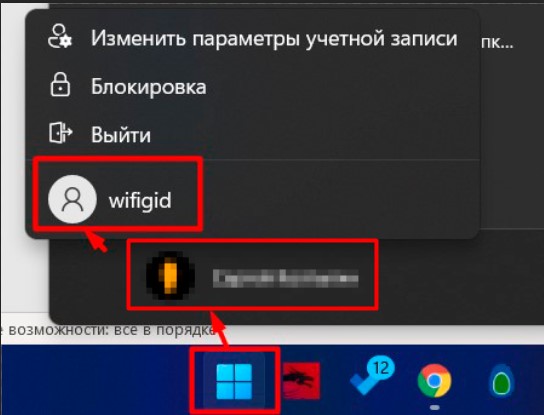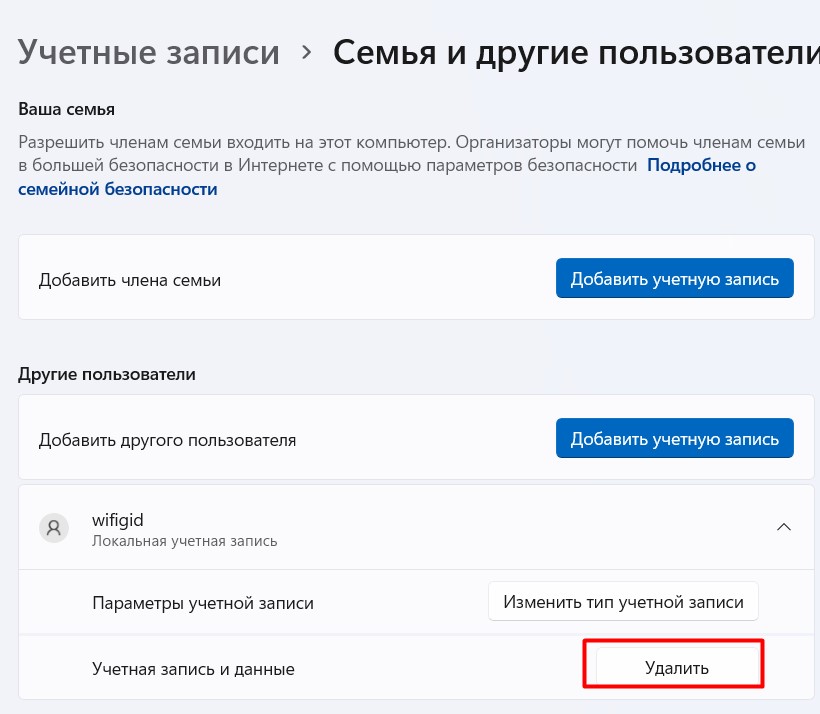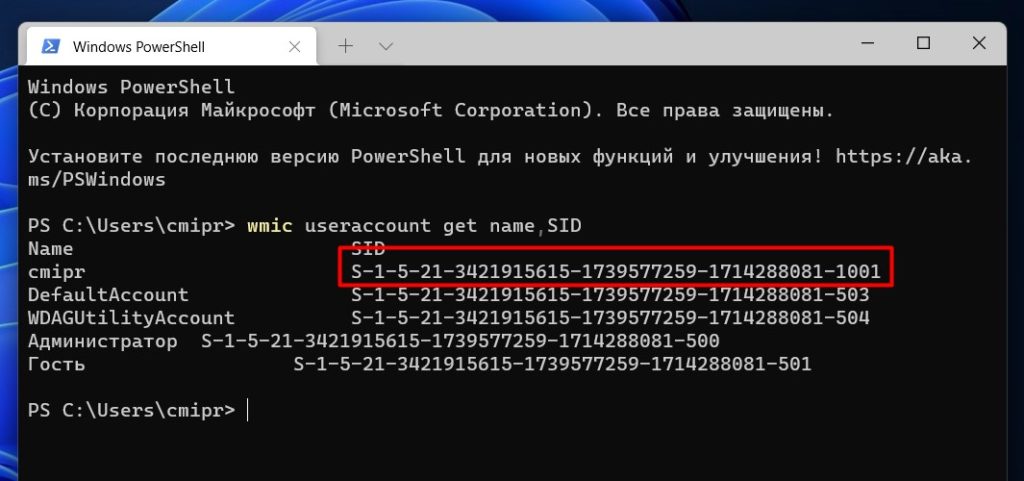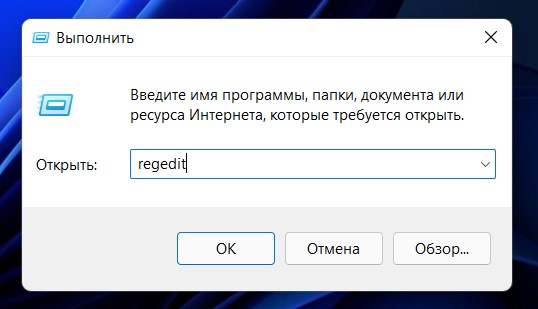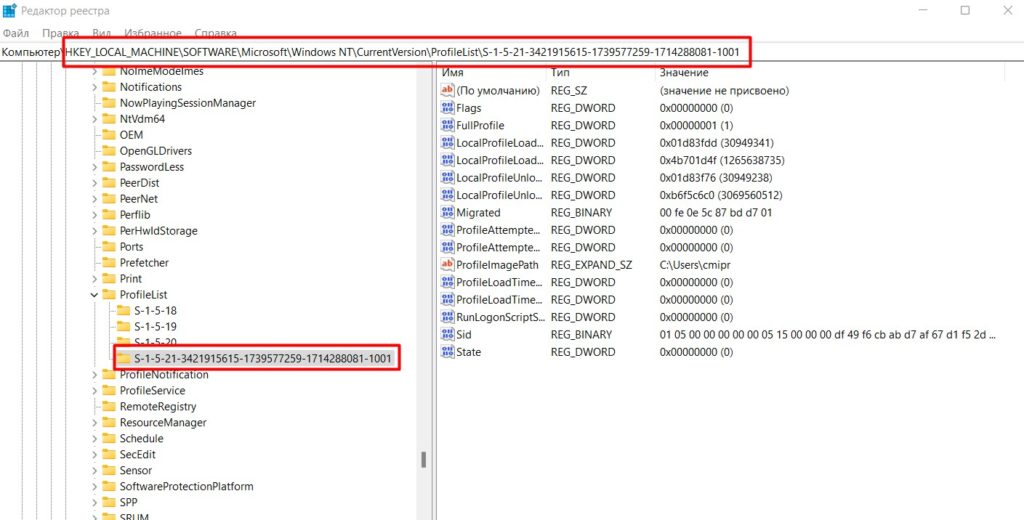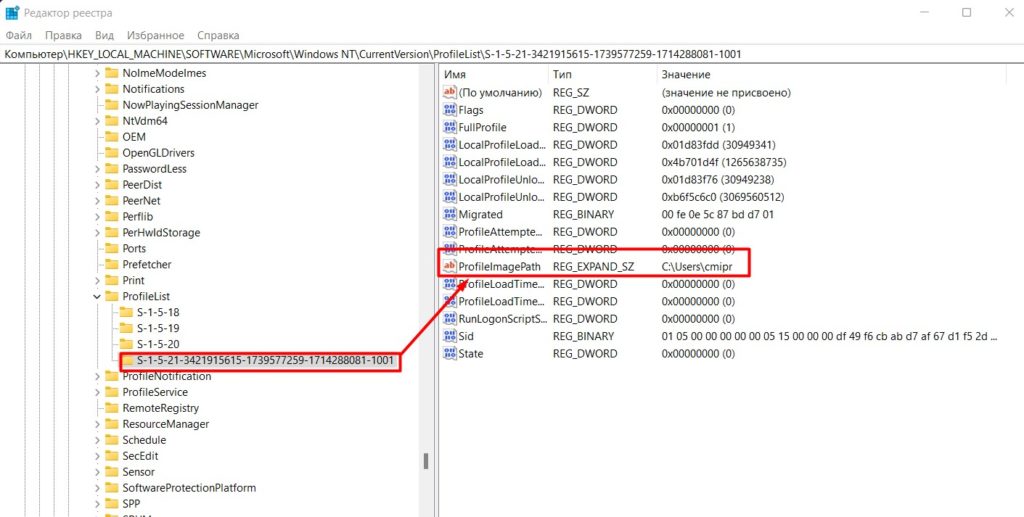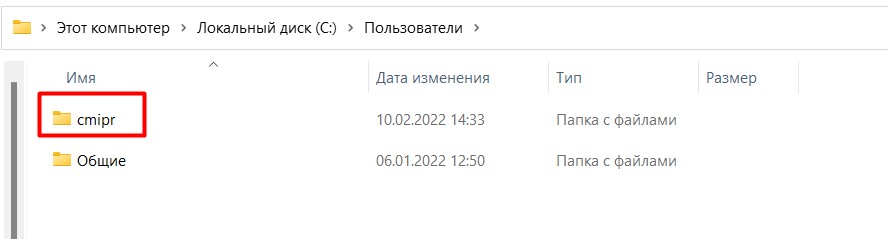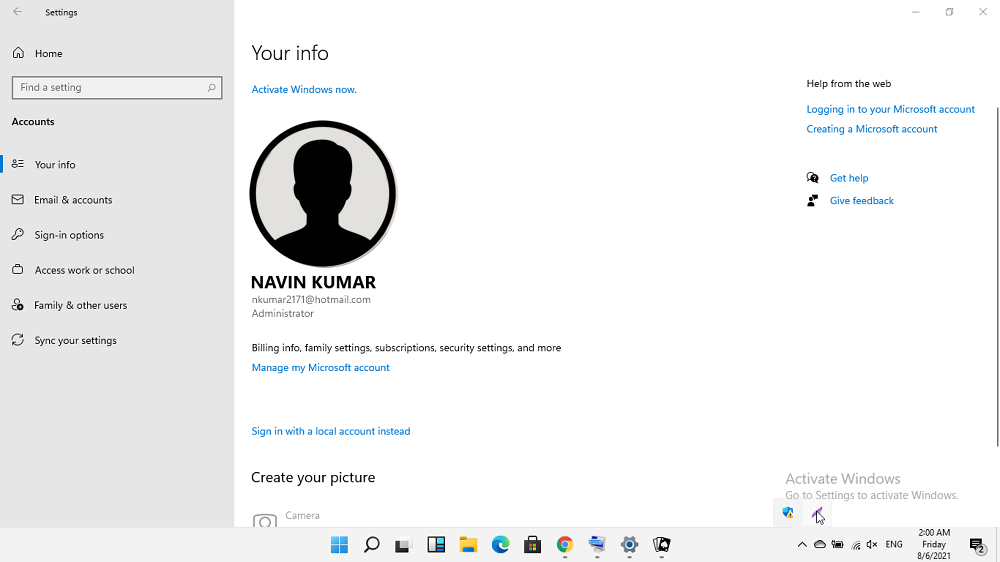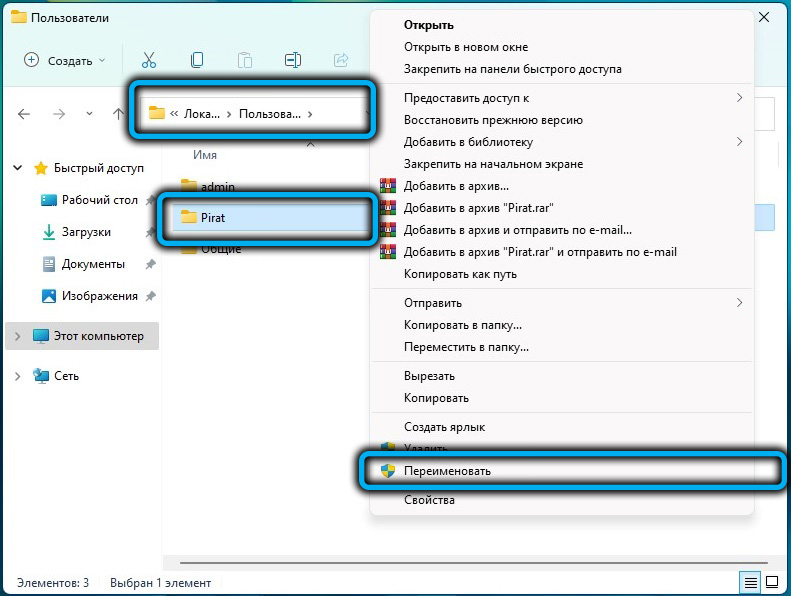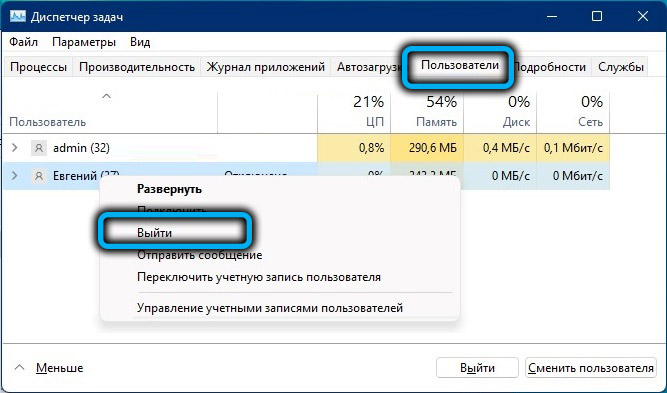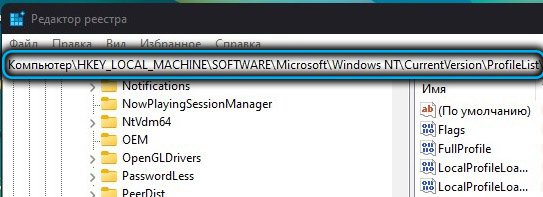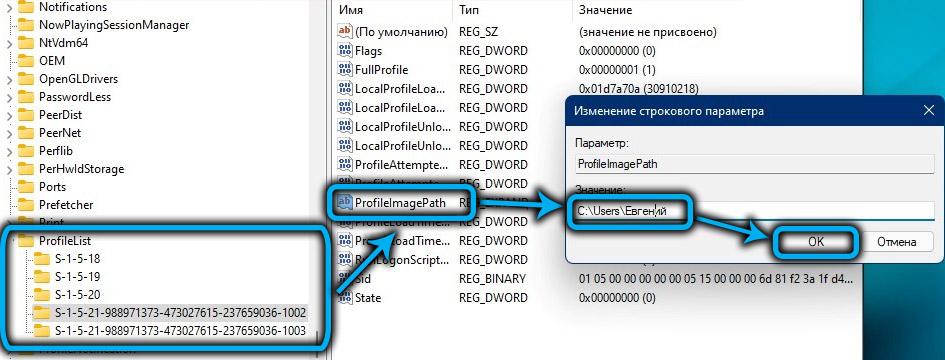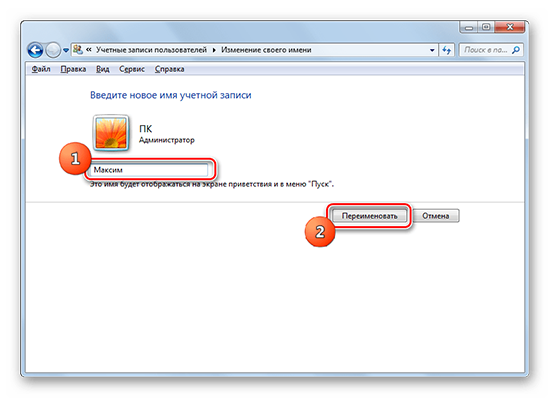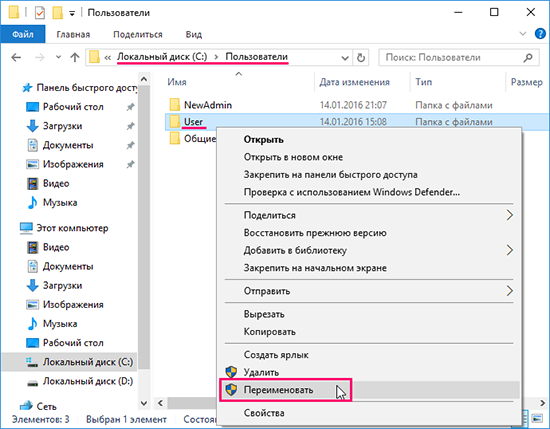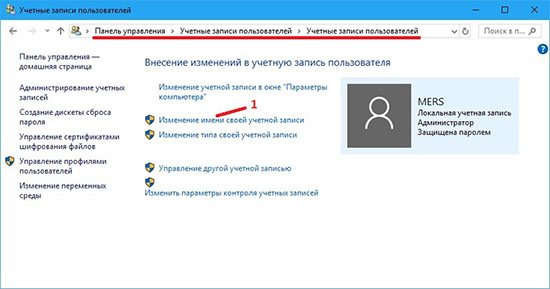Одной из причин, вынуждающих переименовать папку пользователя, находящуюся в «C:Users» (или «C:Пользователи») — это некорректная работы некоторых программ, если имя папки отличается от имени пользователя.
В моём случае проблема заключалась в том, что имя локального пользователя после выхода из учетной записи Microsoft переименовалось с «Pirat» на «Евгений», а папка пользователя так и осталась называться «C:UsersPirat».
В Windows 11 нельзя переименовать папку текущего пользователя, если пользователь авторизован. Чтобы снять ограничение, необходимо зайти под другим пользователем с правами администратора, после чего можно будет переименовать папку (в моем случаем «Pirat»).
Если у вас нет еще одной учетной записи с правами администратора, создаем ее — нажимаем на клавиатуре клавиши «Win+R» для вызова диалогового окна «Выполнить», в котором набираем команду «lusrmgr.msc».
После нажатия «ОК» откроется окно «Локальные пользователи и группы». Сперва переходим в папку «Пользователи», которая находится в левой части окна. Щелкаем по пустому месту правой кнопкой мыши для вызова меню, где выбираем пункт «Новый пользователь…».
Придумываем нового пользователя и нажимаем кнопку «Создать».
Теперь нужно наделить нового пользователя правами администратора. Для этого в левой части окна кликаем по папке «Группы», в правой части появится список групп, находим группу «Администраторы». Щелкаем по группе правой кнопкой мыши и выбираем пункт «Добавить в группу…».
В новом окне нажимаем кнопку «Добавить» и выбираем нового пользователя (в моем случае «admin»). Так как пользователь локальный, то перед именем добавляемого пользователя необходимо указать имя ПК через слеш — «Имя_ПКИмя_пользователя». После чего нажимаем «ОК».
Теперь авторизуемся под новым пользователем — нажимаем по меню «Пуск» — кликаем по имени текущего пользователя — кликаем по имени нового пользователя.
Авторизовавшись, переходим в папку «C:Users» («C:Пользователи») и переименовываем папку пользователя (напомню, в моем случае с «Pirat» на «Евгений») — щелкаем правой кнопкой мыши, затем выбираем меню «Переименовать».
Если система не дает выполнить переименование, необходимо «выйти» из пользователя, которого собираемся переименовывать. Для этого вызываем «Диспетчер задач» через нажатия клавиш «Ctrl+Shift+Esc» и находим пользователя (в моем случае «Евгений»). Щелкаем по пользователю правой кнопкой мыши и нажимаем на пункт «Выйти».
Теперь переименование папки доступно. Но переименовать лишь папку не достаточно, необходимо внести правки в реестре Windows 11. Открываем реестр через окно «Выполнить» («Win+R»), набрав команду «regedit» и нажав «ОК».
В реестре необходимо перейти в ветку «ProfileList», которая находится по следующему пути:
КомпьютерHKEY_LOCAL_MACHINESOFTWAREMicrosoftWindows NTCurrentVersionProfileList
В данной ветке несколько разделов, нам необходимо поочередно открывать каждый раздел и смотреть, что написано в строковом параметре «ProfileImagePath», т.е. нужно найти путь до папки пользователя и переименовать его на актуальное имя (в моем случае c «C:UsersPirat» на «C:UsersЕвгений»).
На этом все. Теперь заново возвращаемся в пользователя и смотрим результат. Самый простой способ проверки — вызвать командную строку, в которой будет указан путь «C:UsersИмя_пользователя».
В этом руководстве мы покажем вам, как переименовать папку пользователя в Windows 11. Когда вы создаете новую учетную запись на своем ПК, Windows одновременно создает соответствующую папку в каталоге C:UsersИмя пользователя. Затем в этой папке будут храниться все ваши документы, элементы рабочего стола, элементы OneDrive и мультимедийные файлы, среди прочего.
Более того, имя папки будет таким же, как и имя этой учетной записи. Однако в некоторых случаях может потребоваться присвоить этой папке другое имя. К сожалению, гигант из Редмонда слишком усложнил этот процесс. Даже если вы сейчас вошли в систему как администратор, вы не сможете выполнить этот процесс.
Это связано с тем, что вы не можете вносить какие-либо изменения в файлы/папки системного уровня, если вы в настоящее время вошли в систему через ту же учетную запись. Поэтому вам сначала нужно создать новую учетную запись администратора, а затем переименовать папку пользователя в Windows 11 из этой учетной записи. Как только это будет сделано, вы можете удалить эту новую учетную запись администратора и вернуться к исходной учетной записи. Все это было подробно объяснено ниже, поэтому без дальнейших задержек давайте начнем.
Приведенный ниже процесс был указан в отдельных разделах для простоты понимания. Обязательно следуйте той же последовательности, что указана ниже.
ШАГ 1: Создайте новую учетную запись администратора
Прежде всего, вам нужно будет создать новую учетную запись администратора, поскольку вы не сможете выполнить указанную задачу через свою текущую учетную запись администратора. Вы также можете удалить эту учетную запись после завершения всего процесса.
- Откройте меню «Настройки» с помощью сочетания клавиш Windows + I.
- затем перейдите в «Учетные записи»> «Семья и другие пользователи» и нажмите «Добавить учетную запись».
- После этого нажмите «У меня нет данных для входа этого человека».
- Затем нажмите «Добавить пользователя без учетной записи Microsoft».
- Теперь дайте ему имя, оставьте пароль пустым и нажмите «Далее».
- Затем нажмите «Изменить тип учетной записи».
- Выберите Администратор из списка.
ШАГ 2. Временно переключите учетную запись администратора на стандартную
На данный момент на вашем компьютере есть две учетные записи администратора — исходная и та, которую вы только что создали. Это может привести к конфликтному сценарию. Поэтому на данный момент вам следует преобразовать исходную учетную запись в стандартную учетную запись. Как только задача переименования папки пользователя в Windows 11 будет выполнена, мы вернем ее в учетную запись администратора. [and also delete the new admin account].
- Откройте панель управления и перейдите в «Учетные записи пользователей».
- Затем выберите новую учетную запись из списка и нажмите «Изменить тип учетной записи».
- Убедитесь, что для него установлено значение «Администратор». Если нет, то сделайте это прямо сейчас.
- После этого вернитесь и выберите исходную учетную запись администратора и нажмите «Изменить тип учетной записи».
- Выберите «Стандартный» и нажмите «Изменить тип учетной записи».
ШАГ 3. Войдите в новую учетную запись администратора
Отныне все задачи, которые мы будем выполнять, потребуют прав администратора. Однако, поскольку ваша текущая учетная запись больше не является учетной записью администратора, вам придется выйти из нее и переключиться на новую учетную запись администратора, которую мы создали.
- Откройте меню «Пуск», нажмите на имя своей учетной записи и выберите «Выйти».
- Затем выберите новую учетную запись администратора в левом нижнем углу и войдите в нее.
- Windows отобразит экран приветствия, нажмите «Далее», чтобы завершить процесс.
ШАГ 4: Запишите SID учетной записи
Теперь вам нужно будет записать SID для вашей исходной учетной записи администратора. [which for the time being has been converted to a standard account].
- Итак, запустите CMD от имени администратора из меню «Пуск».
- Затем выполните приведенную ниже команду, чтобы отобразить список SID для всех учетных записей wmic useraccount get name, SID
- Теперь скопируйте SID для исходной учетной записи администратора.
ШАГ 5: Измените ProfileImagePath
Теперь вам нужно изменить адрес ProfileImagePath на новое имя, которое вы хотите присвоить папке пользователя.
- Откройте редактор реестра и перейдите в следующую папку: HKEY_LOCAL_MACHINESOFTWAREMicrosoftWindows NTCurrentVersionProfileList.
- Теперь найдите папку, соответствующую SID, который вы узнали на предыдущем шаге.
- Затем перейдите к правой стороне и дважды щелкните файл ProfileImagePath, чтобы открыть его.
- Введите новое имя папки пользователя в поле «Значение» и нажмите «ОК», чтобы сохранить его.
ШАГ 6. Измените имя папки пользователя в Windows 11.
- Теперь, когда вы проделали всю тяжелую работу, давайте проверим ее и проверим результаты.
- Откройте проводник с помощью ярлыка Windows + E и перейдите в папку C:Users.
- Затем щелкните правой кнопкой мыши папку по вашему выбору, а затем нажмите значок «Переименовать».
- Дайте ему имя по вашему выбору и нажмите ОК. Теперь вы получите приглашение администратора, нажмите «Продолжить».
- Вот и все. Вы успешно переименовали папку пользователя в Windows 11.
ШАГ 7: Удалите новую учетную запись администратора [Optional]
Теперь, когда ваша работа выполнена, вы можете удалить новую учетную запись администратора и предоставить права администратора исходной учетной записи администратора. [all this is optional]. Вот как.
- Откройте панель управления и перейдите в «Учетные записи пользователей».
- Затем выберите текущую учетную запись администратора, выберите «Стандартный» и нажмите «Изменить тип учетной записи».
- После этого вернитесь и выберите исходную учетную запись администратора и нажмите «Изменить тип учетной записи».
- Теперь выберите «Администратор» из списка и нажмите «Изменить тип учетной записи».
- Затем выйдите из своей текущей учетной записи и войдите в исходную учетную запись администратора.
- После этого перейдите в «Настройки» > «Учетные записи» > «Семья и другие пользователи».
- Затем нажмите «Удалить учетную запись» рядом с новой учетной записью, которую вы создали.
- Наконец, перезагрузите компьютер, чтобы изменения вступили в силу.
Вот и все. Это были шаги по переименованию папки пользователя в Windows 11. Если у вас есть какие-либо вопросы относительно вышеупомянутых шагов, сообщите нам об этом в комментариях. Мы вернемся к вам с решением в ближайшее время.
Исправить ошибку «Это действие не может быть выполнено» при переименовании папки пользователя в Windows.
При переименовании папки пользователя в Windows 11 вы можете получить следующее сообщение об ошибке: «Это действие не может быть выполнено, так как папка или файл в ней открыт в другой программе».
Это происходит, когда вы не вышли из исходной учетной записи администратора. [which is now a standard account] и вошли в свою новую временную учетную запись администратора, а затем попытались переименовать папку пользователя. Поэтому, чтобы решить эту проблему, вам сначала нужно войти в свою стандартную учетную запись, выйти из нее, снова войти в свою учетную запись администратора и выполнить процесс переименования.

В этой пошаговой инструкции подробно о том, как переименовать пользователя Windows 11 или Windows 10 с локальной учетной записью или учетной записью Майкрософт, а также кратко об изменении имени папки пользователя.
Как переименовать локального пользователя
Если требуется переименование локальной учетной записи пользователя, сделать это можно одним из следующих способов.
Управление учетными записями пользователей
Первый вариант — использование утилиты управления учетными записями пользователей, порядок действий будет следующим:
- Нажмите правой кнопкой мыши по кнопке «Пуск», выберите пункт «Выполнить» (или нажмите клавиши Win+R на клавиатуре), введите
netplwiz
или
control userpasswords2
и нажмите Enter.
- В открывшемся окне выберите нужного пользователя и нажмите кнопку «Свойства».
- Задайте новое имя пользователя и нажмите «Ок», затем — «Ок» в окне управления учетными записями.
- Выйдите из системы и снова зайдите — имя вашего пользователя будет изменено.
Учитывайте, что несмотря на то, что имя пользователя изменится, название его папки останется прежним.
Локальные пользователи и группы
Второй способ подойдет только для Pro (Профессиональная) и Enterprise (Корпоративная) версий Windows 11/10. Необходимые шаги:
- Нажмите клавиши Win+R на клавиатуре, введите
lusrmgr.msc
и нажмите Enter.
- В окне «Локальные пользователи и группы» перейдите в раздел «Пользователи», нажмите правой кнопкой мыши по имени пользователя, которое нужно изменить и выберите пункт «Переименовать».
- Укажите новое имя пользователя, закройте окно, выйдите из системы и снова зайдите.
Командная строка
Ещё одна возможность — изменение имени пользователя в командной строке Windows:
- Запустите командную строку от имени администратора.
- Введите команду
wmic useraccount where name='старое_имя' rename новое_имя
и нажмите Enter.
- Закройте командную строку, выйдите из системы и вновь зайдите, уже под новым именем.
Изменение имени пользователя для учетной записи Майкрософт
Если вы используете учетную запись Майкрософт, изменение имени выполняется на соответствующем сайте:
- Зайдите на страницу вашей учетной записи Майкрософт https://account.microsoft.com/ с вашими учетными данными.
- Нажмите по вашему имени или перейдите на вкладку «Сведения».
- Нажмите «Изменить имя» и укажите новые имя и фамилию (необязательно).
После применения сделанных настроек они, через некоторое время (не сразу и, возможно, после перезагрузки) будут синхронизированы с вашим устройством, и вы увидите, что имя пользователя в Windows также изменилось.
Изменение имени папки пользователя
Изменить имя папки пользователя, если оно вам не нравится, в принципе, возможно, но часто приводит к неожиданным результатам: от неработоспособности некоторых программ, для которых были прописаны абсолютные пути, до невозможности зайти в Windows из-за ошибок профиля пользователя.
Простой и безопасный способ
Если вам нужен простой и безопасный способ, рекомендую использовать следующий подход:
- Создайте новую локальную учетную запись с нужным именем (рекомендую использовать латиницу), для нее будет создана папка с тем же именем, сделайте нового пользователя администратором. Подробно о том, как это сделать в статьях: Как создать пользователя Windows 11, Как создать пользователя Windows 10.
- Зайдите под вновь созданным пользователем, и, если нужно, прикрепите учетную запись Майкрософт (это можно сделать в Параметрах).
- Убедившись, что всё работает как нужно и перенеся все данные из старого профиля (например, хранящиеся в папках Документы, Изображения, Рабочий стол), удалите старого пользователя и работайте с новой учетной записью и новым именем папки.
Рискованный метод
Способ переименования папки текущего пользователя без создания нового выглядит иначе (и, ещё раз предупреждаю, небезопасный):
- Выйдите из текущей учетной записи и зайдите в систему с другой учетной записью Администратора (не с той, для которой мы изменяем имя папки), можно включить скрытую учетную запись Администратор.
- При желании измените имя пользователя, для которого меняется имя папки одним из способов, описанным ранее.
- Перейдите в папку C:Пользователи (C:Users) и переименуйте папку нужного пользователя тем же способом, которым вы переименовываете другие папки.
- Запустите редактор реестра и перейдите в раздел
HKEY_LOCAL_MACHINESOFTWAREMicrosoftWindows NTCurrentVersionProfileList
- В подразделах этого раздела найдите такой, где для параметра с именем ProfileImagePath задан путь к изменяемой папке, дважды нажмите по этому параметру и измените путь на нужный.
- Закройте редактор реестра, перезагрузите компьютер и попробуйте вновь зайти в учетную запись, для которой менялся путь к папке.
Несмотря на то, что этот метод описан на официальном сайте Майкрософт , он остается крайне ненадежным и, если на почти чистой системе обычно работает, на ОС с множеством установленных программ зачастую вызывает неожиданные проблемы.
Иногда бывает достаточным изменить старые пути на новые в реестре, выполнив поиск по старому имени папки, а иногда даже это не позволяет избежать проблем: от необходимости повторно настраивать OneDrive и проблем с WinGet до, уже упоминавшихся проблем с профилем пользователя. О случаях неудачных попыток вы можете прочесть, например, в комментариях к статье Как изменить имя папки пользователя в Windows 10.
Друзья, предлагаю рассмотреть в этой статье рабочие способы, как переименовать папку пользователя в Windows 11. Настоятельно рекомендую прочитать предисловие к этой статье – сам столкнулся с проблемой и перебрал возможные варианты. Так что есть чем поделиться. А вам останется только все внимательно повторить за мной.
Содержание
- Предисловие
- Способ 1 – Переезд пользователя
- Шаг 1 – Копируем данные
- Шаг 2 – Создаем пользователя
- Шаг 3 – Выдаем права
- Шаг 4 – Переходим в нового пользователя
- Шаг 5 – Восстановление
- Шаг 6 – Удаление старого пользователя
- Способ 2 – Без бубнов с новыми пользователями
- Задать вопрос автору статьи
Предисловие
Недавно переставил человеку новенькую Windows 11 и чего-то отдал ее без предварительной настройки. В итоге пользователь обозвал себя «Владимир Великий» (именно так дословно) и пошел всем радостно показывать свое творение.
Но эта история не о величии, а о том, что пользователей изначально лучше называть латиницей, а уже потом переименовывать как угодно. Суть сюжета – некоторые игры перестали запускаться. Основная причина – папка пользователя написана кириллицей (с использованием русских букв), а для запуска многих игр в пути файлов игры должны быть исключительно латинские буквы.
На деле же оказалось все еще страшнее – просто так переименовать пользователя не получится, папка сохраняет прежнее название. Папку тоже переименовывать просто так нельзя, есть риск получить проблемы в работе операционной системы. Пришлось экспериментировать.
Способ 1 – Переезд пользователя
Суть этого способа – мы создадим нового пользователя в системе с правильным именем (только латинские буквы) и попробуем «переехать» на него. Процесс немного трудоемок (но проще чем переставлять заново всю WIndows 11), поэтом я его разделил на отдельные шаги.
Дописываю уже после публикации. Для создания пользователя понадобятся права администратора. Если у вас их почему-то нет, рекомендую взглянуть Способ 2 – в самом начале там изложен простой способ получения прав администратора. А уже после этого можно вернуться сюда.
Шаг 1 – Копируем данные
Часть данных пользователя хранится в его личных папках. Когда мы создадим нового пользователя, у него не будет доступа к текущему рабочему столу, папке Загрузки, Изображения, Документы. Поэтому рекомендую скопировать все самое необходимое из этих папок и Рабочего стола куда-нибудь в корень диска C или D (если совсем не уверены – на флешку или внешний диск). После завершения операции мы их перенесем обратно.
Можно вообще перейти через Проводник по пути C://Пользователи/имя_вашего_текущего_пользователя и скопировать все содержимое этой папки. Т.к. именно здесь зачастую хранятся какие-то сохранения к играм и настройки программ. Но делаем это с головой.
Шаг 2 – Создаем пользователя
- Переходим в Параметры (можно использовать сочетание клавиш + I или же щелкнуть правой кнопкой по Пуску и выбрать Параметры).
- Учетные записи – Семья и другие пользователи.
- В разделе Другие пользователи – Добавить учетную запись
- Нам нужно создать локального пользователя. Поэтому в первом окне выбираем «У меня нет данных для входа этого человека.»
- «Добавить пользователя без учетной записи Майкрософт».
- Создаем пользователя с нужным вам именем будущей папки. Обязательно изначально пишем его имя латинскими буквами, чтобы потом не было проблем.
- Пользователь создан.
Примечание. На самом деле здесь можно было бы создать пользователя с вашей же учетной записью Microsoft, но предварительно нужно было превратить свой аккаунт в локального пользователя. Делается это в Параметры – Учетные записи – Ваши данные – Учетная запись Майкрософт – Войти вместо этого с локальной учетной записью. Здесь же потом можно будет новому пользователю сделать привязку к аккаунту Майкрософт.
Шаг 3 – Выдаем права
Пользователь создан с правами самого обычного пользователя, но предлагаю дать ему права администратора, чтобы можно было бы потом спокойно удалить текущего пользователя.
- На прошлом окне выбираем новосозданного пользователя и щелкаем на «Изменить тип учетной записи».
- Меняем «Стандартный пользователь» на «Администратор».
Шаг 4 – Переходим в нового пользователя
- Пуск – Щелкаете по имени текущего пользователя – В раскрывшемся списке находим нового пользователя и щелкаем по нему.
- Попадаем в нового пользователя.
Шаг 5 – Восстановление
Просто несколько замечаний:
- Теперь все сохраненные файлы можно снова раскидать на рабочий стол и по другим папкам пользователя, если это необходимо. С полным переносом папки пользователя будьте аккуратно – лучше переносить аккуратно и по отдельности, есть риск затереть чего-нибудь новое.
- Можно привязать аккаунт Майкрософт от старого пользователя (писал выше).
- Можно переименовать нового пользователя на удобное имя (при этом папка уже не изменится). Делается это в Параметры – Учетные записи – Ваши данные (если пользователь привязан к Майкрософт, изменение имени будет производиться именно там).
Шаг 6 – Удаление старого пользователя
Рекомендую это делать через пару дней после переезда, т.к. есть риск, что что-то забыли перенести.
- Параметры – Учетные записи – Семья и другие пользователи.
- Выбираем нужного пользователя и жмем «Удалить».
Надеюсь, у вас все прошло как по маслу и удалось изменить имя папки пользователя.
Способ 2 – Без бубнов с новыми пользователями
Внимание! Некоторые программы могут хранить путь к папке пользователя в своих отдельных ветках реестра или же конфигах. Этот способ быстр и удобен, но все равно может вызвать конфликт с некоторыми приложениями. Но их всегда можно переустановить.
Лично мне прошлый способ нравится тем, что я его могу воспроизвести на любом компьютере по памяти. Но если есть возможность использовать эту инструкцию или же не хотите заморачиваться с переносом файлов от старого пользователя к новому, можно попробовать и этот способ с переименованием.
Суть метода: меняем все места в Windows, которые отвечают за имя папки текущего пользователя, а в конце просто переименовываем эту папку.
Для метода наш пользователь должен быть администратором. Если вдруг у вас нет таких прав в вашей же системе делаем так:
Как зайти в пользователя с правами администратора
- Открываем командную строку и выполняем команду:
net user Администратор /active:yes
- В случае англоязычной Windows 11 в команде «Администратор» заменяем на «Administrator».
- В списке пользователей должен появиться Администратор. Выходим из текущего пользователя, заходим под ним.
- После завершения всех процедур из этого раздела для скрытия администратора из списка пользователей можно выполнить команду
net user Администратор /active:no
А дальше
- Открываем командную строку, пишем команду:
wmic useraccount get name,SID
- В выведенном списке запоминаем SID напротив нашего пользователя (на самом деле можете просто не закрывать эту консоль).
- Переходим в редактор реестра (вызываем выполнить с помощью + R и вводим команду regedit).
- Переходим по следующему пути (можно вставить прямо в редакторе реестра, чтобы не открывать эти папки):
HKEY_LOCAL_MACHINESOFTWAREMicrosoftWindows NTCurrentVersionProfileList
- Обращаем внимание, что в этой ветке находятся другие папки с SID в названии, которые мы видели выше. Находим SID нашего пользователя.
- Справа ищем параметр ProfileImagePath и переименовываем его на нужный (английскими буквами, как мы хотим, так и будет называться новая папка пользователя).
- Переименовали? А теперь просто изменяем название старой папки. Наверняка, вы уже знаете где она находится. Просто напомню: C://Users/ (если заходите через Проводник вместо Users может быть написано Пользователи):
- Просто делаем переименование на то, что мы указали в реестре.
- Если заходили под Администратором, выходим из него, перемещаемся в текущего пользователя.
- Перезагружаем компьютер. Все.
При желании таким методом можно не просто переименовать, но и вообще изменить местоположение папки пользователя. Но лучше такого не делать
Содержание
- Способ 1: Аккаунт Microsoft
- Способ 2: «Панель управления»
- Способ 3: «Управление компьютером»
- Способ 4: «Локальные пользователи и группы»
- Способ 5: «Учетные записи пользователей»
- Способ 6: WMI
- Вопросы и ответы
Способ 1: Аккаунт Microsoft
Как известно, когда авторизация в Windows 11 выполнена через учётную запись в экосистеме Microsoft, имя пользователя ОС устанавливается автоматически (синхронизируется с внесёнными в настройки аккаунта при его создании или конфигурировании сведениями). Таким образом, первый способ изменения рассматриваемого параметра реализуется путём внесения корректировок в данные предоставляемой разработчиком операционной системы онлайн-учётки.
Веб-сайт управления учётными записями Microsoft
- Авторизовавшись в Windows 11 через аккаунт Microsoft, открываем в любом браузере веб-страницу по представленной выше ссылке.
Кроме указанного перехода на сайт
account.microsoft.comнапрямую, можно выполнить это действие из «Параметров» ОС, далее один из путей при выборе такого подхода: - При необходимости (если ранее не выполнялось в веб-обозревателе) авторизуемся в сервисах Microsoft через тот же аккаунт, что внесен в «Параметры» Win 11:
- Щёлкаем мышкой по области со своим фото, именем и email вверху слева сайта либо нажимаем «Сведения» в панели её разделов.
- В первом по счёту блоке открывшейся веб-страницы кликаем по ссылке «Изменить имя».
- Вводим новые данные в поля «Имя» и «Фамилия».
- Решаем капчу, кликаем «Сохранить».
- На этом всё, веб-браузер, по сути, можно закрывать.
- Чтобы внесённые в параметры аккаунта Microsoft отобразились в интерфейсе Windows 11, необходимо перезагрузить компьютер либо выйти из аккаунта в ОС и войти в него заново.

Примечание. Для эффективного применения всех предложенных далее в статье инструкций требуется доступ к аккаунту пользователя Виндовс 11 c правами Администратора!
Способ 2: «Панель управления»
Это может показаться странным, однако в Microsoft не предусмотрели возможности изменения имени пользователя с локальной учётной записью через главное приложение для настройки Windows 11 – «Параметры», и поэтому основным официальным инструментом для взаимодействия с ОС в этом плане можно считать морально устаревшую, но всё ещё во многом незаменимую «Панель управления».
- Открываем «Панель управления» Win 11. С этой целью нужно, к примеру, ввести название модуля в поле запросов системного «Поиска» и затем кликом выбрать приложение «Панель управления» из списка предоставленных системой результатов;
либо вызвать оснастку «Выполнить» из контекстного меню (открывается кликом ПКМ) кнопки «Пуск»,
ввести команду
controlв поле её окошка и нажать «ОК» мышкой или «Enter» на клавиатуре. - Перемещаемся в категорию параметров «Учётные записи пользователей» Панели управления,
из следующего окна открываем одноимённый раздел.
- Щёлкаем по ссылке «Изменение имени своей учётной записи».
- Если рассматриваемое конфигурирование операционной системы выполняется пользователем без прав администратора, появится окно «Контроль учётных записей» с запросом на предоставление разрешения вносить изменения на устройстве. В таком случае вводим пароль Администратора в соответствующее поле, кликаем «Да».
- Заполняем поле «Новое имя учётной записи» в открывшемся окне,
нажимаем «Переименовать».
- Далее можно закрывать окно с настройками ОС.
Чтобы результат выполненной операции стал виден на экране приветствия, меню «Пуск» и «Параметрах» Виндовс 11, нужно выйти из системы
и войти в неё вновь,
либо перезагрузить компьютер.

Дополнительно. Смена имени неавторизованных в Windows 11 учётных записей
Из рассмотренного в инструкции выше раздела «Панели управления» можно перейти к смене имени не только текущей, то есть той, в которую выполнен вход в настоящий момент, но также учётки любого пользователя компьютера:
- В открывающемся в результате перехода по пути «Панель управления» — «Учётные записи пользователей» — «Учётные записи пользователей» окне щёлкаем по ссылке «Управление другой учётной записью».
- При необходимости вводим пароль доступа к аккаунту пользователя с административными правами в поле под запросом «Контроля учётных записей», кликаем «Да».
- Дважды щёлкаем по блоку с именем и описанием переименовываемой учётки в области «Выберите пользователя, учётную запись которого вы хотите изменить».
- Кликаем по ссылке «Изменить имя учётной записи».
- Пишем «Новое имя учётной записи» в предназначенное для этого поле следующего окна, щёлкаем «Переименовать».
- Закрываем окно «Панели управления»,
выходим из системы
и проверяем факт того, что целевые изменения уже внесены в параметры системы.

Способ 3: «Управление компьютером»
Следующая системная оснастка, при помощи которой можно быстро сменить имя зарегистрированной в Виндовс учётной записи называется «Управление компьютером». Реализовать задуманное средствами данного инструментария не так сложно, как может показаться неподготовленному пользователю, но стоит учитывать, что эффективное выполнения следующей инструкции возможно только при выполненном в Windows 11 входе через учётную запись Администратора.
- Вызываем «Управление компьютером». Проще всего это сделать, кликнув «Пуск» на Панели задач Виндовс 11 правой кнопкой мыши (также можно использовать клавиатурную комбинацию «Win»+«X») и выбрав соответствующий пункт в отобразившемся меню действий.
Кроме того, можно открыть системный «Поиск», ввести фразу
управление компьютеромв поле для запросов и затем перейти по предложенному в виде ссылки на запуск приложения результату. - В блоке слева окна «Управление компьютером» по очереди разворачиваем списки «Служебные программы», затем «Локальные пользователи и группы».
В последнем щелчком мыши по наименованию выделяем каталог «Пользователи».
- Перемещаемся в среднюю секцию окна оснастки, в перечне пользователей Виндовс находим переименовываемую учётную запись, кликаем правой кнопкой мыши по её наименованию.
В отобразившемся меню выбираем пункт «Переименовать».
- Печатаем новое, назначаемое учётной записи имя, затем нажимаем «Ввод» на клавиатуре или кликаем мышкой в свободной от записей области окна «Управление компьютером».
Примечание. Имя пользователя не может совпадать с любым другим именем пользователя или именем группы администрируемого компьютера, может содержать до 20 символов верхнего или нижнего регистра, за исключением: » / [ ] : ; | = , + * ? @ , не может состоять только из пробелов или точек (.).
- Далее закрываем оснастку «Управление компьютером»,
перезагружаем систему или выходим из её учётки («Пуск» — клик по имени пользователя в правом нижнем углу Главного меню – «Выйти»)
и авторизуемся заново уже под новым именем.

Способ 4: «Локальные пользователи и группы»
Следующий, способный помочь легко и быстро переименовать пользователя Windows 11 инструментарий – это системная оснастка lusrmgr.msc. Алгоритм решения нашей задачи через это средство практически повторяет таковой в вышеописанном «Управлении компьютером».
- Вызываем окошко «Выполнить» (например, при помощи клавиатурной комбинации «Win»+«R»),
вводим в его поле следующую команду и затем нажимаем «Enter» либо кликаем «ОК»:
lusrmgr.msc - В панели разделов слева открывшегося окна оснастки «Локальные пользователи и группы» щёлкаем «Пользователи».
- В расположенном по центру окна списке выбираем аккаунт, которому требуется присвоить новое имя, кликаем по записи правой кнопкой манипулятора,
выбираем «Переименовать» в отобразившемся меню.
- Вводим новое значение рассматриваемого параметра, нажимаем «Enter» на клавиатуре.
- На этом операция по переименованию учётной записи Виндовс 11 через lusrmgr.msc считается завершённой. Закрываем окно оснастки, перезагружаем компьютер или выполняем выход/вход из/в систему, чтобы изменения отобразились во всех её разделах.

Дополнительно. Стороннее приложение lusrmgr
- Пользователи выпусков Windows 11, где рассмотренная выше оснастка недоступна (к примеру, Home) могут решить данную «проблему» путём эксплуатации заменяющего функциональность системного lusrmgr.msc одноимённого портативного софта от стороннего разработчика.
- Переходим по ссылке выше, в результате чего откроется страница приложения lusrmgr на веб-ресурсе GitHub, и далее:
- Переходим в содержащий скачанный файл lusrmgr.exe каталог на диске ПК, открываем первый.
Кликаем «Да» под запросом о выдаче запускаемому средству разрешения внесения изменений на устройстве.
- Нажимаем «Users» в левой части окна «Local users and groups».
- Далее перемещаемся в правую часть окна приложения, находим название переименовываемой учётной записи в столбце «Name» и нажимаем на него правой кнопкой манипулятора.
Выбираем «Rename» в отобразившемся контекстном меню.
- Вводим назначаемое аккаунту имя, нажимаем «Enter» или просто кликаем мышкой в свободной от элементов и записей области окна Lusrmgr.
- Далее закрываем приложение, а чтобы увидеть эффект от проведённой его средствами операции, перезапускаем операционную систему или релогинимся в ней.
Скачать приложение Lusrmgr

Способ 5: «Учетные записи пользователей»
Netplwiz.exe, или «Учетные записи пользователей» – встроенная в Windows 11 и довольно удобная в применении утилита, предназначенная для управления аккаунтами пользователей ОС, включая их переименование. С целью решения нашей задачи данный инструментарий задействуется следующим образом:
- Запускаем средство Netplwiz в Windows 11. Сделать это можно различными путями, например:
- Используем сочетание «Win»+«R» на клавиатуре или кликаем по соответствующему пункту в контекстном меню кнопки «Пуск» для открытия оснастки «Выполнить».
В поле отобразившегося окошка вводим указанную ниже команду, кликаем по кнопке «ОК» или нажимаем «Enter» на клавиатуре:
netplwiz - Кликаем по значку «Поиск» на Панели задач Виндовс 11, вводим
netplwizв качестве поискового запроса, затем нажимаем на предложенный системой результат «Netplwiz Выполнить команду».
- Используем сочетание «Win»+«R» на клавиатуре или кликаем по соответствующему пункту в контекстном меню кнопки «Пуск» для открытия оснастки «Выполнить».
- Перемещаемся в область «Пользователи этого компьютера» открывшегося окна, кликом выделяем учётную запись, которую планируется переименовать, далее щёлкаем по кнопке «Свойства».
- В следующем окне очищаем поле «Пользователь:», затем вводим в него новое имя учётной записи ОС.
- Ещё одним кликом по кнопке «ОК» закрываем утилиту «Учётные записи пользователей».
- Далее необходимо выйти из переименованного аккаунта или перезагрузить компьютер —
после этого станет видно, что выполненная операция возымела действие.

По желанию заполняем поля «Полное имя» и «Описание» (учётной записи), щёлкаем по кнопке «ОК».


Способ 6: WMI
Последний из рассматриваемых в этой статье методов смены имени пользователя Windows 11 реализуется при помощи инструментария WMI (Windows Management Instrumentation). Это предназначенная для управления данными и операциями в ОС Microsoft инфраструктура, доступ к её возможностям можно получить через классическую «Командную строку» либо, как описано в примере далее, — входящее в комплект поставки Windows 11 приложение Терминал.
- Запускаем Терминал от имени Администратора. Самый простой вариант выполнения данного действия:
- Кликаем правой кнопкой мыши по элементу «Пуск» на Панели задач Виндовс 11, в отобразившемся меню выбираем пункт «Терминал (Администратор)»;
- Выдаём запускаемому средству разрешение вносить изменения в систему, нажав «Да» под запросом
«Контроля учётных записей».
- Пишем в Терминале команду
cmdи нажатием «Enter» на клавиатуре отправляем её на выполнение. - Далее, во избежание ошибок впоследствии при вводе указания переименования учётной записи, выполняем команду вывода списка имен всех пользователей системы:
wmic useraccount get fullname, nameПримерный вид ответа консоли:
- Указание сменить имя пользователя Windows 11 средствами WMI характеризуется следующим синтаксисом, — вводим в Терминал, нажимаем «Enter»:
wmic useraccount where name="ТЕКУЩЕЕ_ИМЯ_ПОЛЬЗОВАТЕЛЯ"" rename "НОВОЕ_ИМЯ_ПОЛЬЗОВАТЕЛЯ"" - Немного ожидаем завершения выполнения команды (ответ консоли должен содержать текст «Метод успешно вызван»), затем закрываем окно Терминала.
- Перезагружаем ПК.
Убеждаемся в действенности
выполненной операции.


Еще статьи по данной теме:
Помогла ли Вам статья?
Смена имени учётной записи в ОС Windows 11 и имени пользователя, используемого для входа в систему, может потребоваться по разным причинам. Чаще всего его меняют при покупке нового или б/у устройства с уже установленной операционкой, но желание изменить сведения, внесённые при установке ПО, может появиться и по другому поводу, например, речь об исправлении ошибки или пр. Вне зависимости от причин, вызвавших необходимость изменения данных, сделать это можно несколькими способами.
Различия между отображаемым именем и именем пользователя
Для начала отметим разницу между внутренним именем и тем, что отображается в системе как название профиля. То есть если мы говорим об имени пользователя, то связываем это понятие или с именем, используемым Windows для показа на экране блокировки, в меню «Пуск», или же ссылаемся на имя, являющееся идентификатором профиля.
Отображаемое (полное) имя – это те сведения, которые выводятся в графическом интерфейсе, как правило, имя и фамилия юзера либо псевдоним. Данные могут отличаться от внутреннего имени учётной записи.
Кроме того, у компьютера может быть несколько юзеров, тогда имеет смысл создать несколько профилей и в системе, чтобы придать интерфейсу индивидуальный персонализированный вид, наделив разные аккаунты определёнными привилегиями.
И профиль Microsoft, и локальная учётная запись применяются для более эффективного взаимодействия с системой, позволяя в том числе задействовать некоторые настройки на связанных устройствах, объединённых одним аккаунтом.
Изменение видимого имени пользователя в локальной учётной записи из Панели управления
Перейдём к доступным способам, позволяющим переименовать юзера на Windows 11. Сделать это можно с применением штатных средств системы. В данном случае будет рассмотрен вариант, как изменить отображаемое имя пользователя в ОС Windows 11 с помощью стандартного системного инструмента:
Если требуется поменять данные другого профиля, его можно выбрать из списка доступных в разделе учётных записей, после чего выполнить те же действия.
Если опция изменения имени не доступна на вкладке профиля, возможно, что присутствует связка с учётной записью Microsoft, тогда задача этим способом не выполняется. Чтобы сменить наименование, нужно выполнить другие действия (об этом ниже).
Как переименовать папку пользователя в ОС Windows 11
Ещё один момент, часто интересующий юзеров, – переименование каталога, где хранятся настройки и личные данные, названного по имени пользователя. Такие папки автоматически создаются системой при добавлении нового профиля в Windows.
Смена названия может потребоваться по разным причинам. Например, программа не может взаимодействовать с каталогом, в наименовании которого использовалась кириллица, или для корректной работы софта требуется, чтобы папка называлась по наименованию профиля, тогда как последнее уже изменено.
Для смены названия папки выполняем пошагово следующие действия:
- Выходим из текущего профиля и заходим под именем администратора. Если такой учётной записи нет, её нужно создать:
- Авторизовавшись в профиле с правами админа, идём по пути, где лежит папка, которую будем переименовывать. Обычно это C:Users(C:Пользователи), в данном каталоге выбираем папку юзера, жмём ПКМ и используем опцию «Переименовать».
ВНИМАНИЕ. Если пользователь авторизован, переименовать папку не удастся. Чтобы это осуществить, войти в систему нужно под другим профилем с правами администратора. Чтобы выйти из профиля, папку которого нужно переименовать, можно открыть Диспетчер задач (Ctrl+Shift+Esc). На вкладке «Пользователи» щелчком ПКМ на объекте вызвать меню и выйти из аккаунта, используя соответствующую опцию.
- Когда папка учётной записи переименована, нужно откорректировать реестр Windows. Открываем консоль «Выполнить» (Win+R), задаём команду regedit и в открывшемся редакторе идём в ветку HKEY_LOCAL_MACHINESOFTWAREMicrosoftWindows NTCurrentVersionProfileList. Здесь смотрим по разделам и ищем в строковом параметре ProfileImagePath путь к папке пользователя, меняем значение на актуальное. Перезагружаем устройство.
ВНИМАНИЕ. Для работы с реестром требуются определённые навыки. Рекомендуем сделать резервную копию, чтобы оставить возможность откатить изменения. Помните, что неправильные действия в реестре могут привести к ошибкам и потере работоспособности системы.
Как изменить видимое имя пользователя в учётной записи Microsoft
Наименование учётной записи Microsoft сменить можно с любого девайса путём входа в аккаунт из браузера, при этом персональные данные будут обновлены на всех связанных устройствах, где они используются. Сделать это просто:
Как изменить внутреннее имя пользователя вашей учётной записи
Теперь рассмотрим, как можно сменить внутреннее наименование, связываемое системой с учёткой.
Через Netplwiz
Чтобы выполнить задачу, используя оснастку управления профилями, нужно проделать следующие действия:
С помощью командной строки
Ещё один вариант – использование Командной строки:
Используя вышеприведённые способы с правами администратора, вы сможете осуществить смену имени аккаунта в Windows 11 при возникновении такой необходимости. Даже при минимальных пользовательских навыках справиться с задачей будет несложно.
Как изменить имя пользователя в Windows 11? Войдите в «Пуск» и «Панель управления», выберите пункт «Учетные записи …», выберите вариант для изменения и жмите на кнопку «Изменить имя учетной записи». Введите новые данные, а после этого жмите «Изменить …». Ниже рассмотрим все способы внесения правок, и как это правильно сделать на 11-й версии операционной системы.
При установке ОС система рекомендует сделать учетную запись с помощью мастера установки. В дальнейшем у пользователя может возникнуть желание изменить имя учетной записи Windows 11 и поставить какие-то другие данные. Причины могут быть разными:
- Орфографическая ошибка в данных.
- Желание поменять данные.
- Покупка б/у ноутбука или компьютера от старого пользователя, сведения которого нужно изменить.
- Прочие причины.
Во всех случаях необходимо знать, как поменять имя пользователя на Windows 11, и какие методы для этого можно использовать.
Способ №1: Стандартный — панель управления
Особенность этого метода состоит в применении панели управления, позволяющей переименовать учетную запись Windows 11. Для решения этой задачи сделайте следующие шаги:
- Кликните на кнопку «Пуск» и строку «Поиск».
- Введите «Панель управления».
- Перейдите в нужный раздел.
- Укажите параметр «Учетные записи пользователей».
- Выберите подходящую «учетку», которую вы планируете изменить.
- Кликните на «Изменить …».
- Введите новые данные, а после этого «Изменить …».
После этого перезагрузите ПК / ноутбук и убедитесь, что вам удалось переименовать пользователя Windows 11. В дальнейшем такую манипуляцию можно выполнять необходимое количество раз.
Способ №2 — С помощью команды netplwiz
Второй метод, как изменить имя пользоваться в Windows 11 — воспользоваться командной строкой и специальной командой. Алгоритм действий имеет следующий вид:
- Жмите на комбинацию Win+R для входа в командную строку.
- Введите команду netplwiz и кликните на кнопку «Ввод».
- Выберите учетку, для которой необходимо сменить имя пользователя Windows 11.
- Кликните на «Свойства», перейдите во вкладку «Общие» и укажите желаемые данные.
- Жмите на клавишу «Применить».
Перезапустите ПК / ноутбук и убедитесь в успешном переименовании учетки в Windows 11.
Способ №3 — через команду wmic useraccount
В распоряжении пользователей еще один вариант, как изменить учетку в Виндовс 11, если старый вариант по какой-то причине не устраивает. В таком случае сделайте следующее:
- Войдите в меню «Пуск» на рабочем столе Windows 11.
- Введите «Командная строка».
- Жмите правой кнопкой мышки на нужный раздел.
- Выберите «Запуск от имени администратора».
- Введите команду «wmic useraccount», чтобы вывести список всех пользователей.
- Вбейте в окно новую команду wmic useraccount where name= »старое имя»» reneme »новое имя».
- После успешного исполнения команды отобразится соответствующая надпись.
- Перезапустите ПК / ноутбук.
Перед тем как переименовать имя пользователя в Windows 11, необходимо войти в командную строку, как администратор. Это важно для получения разрешений на внесение правок в учетные записи. В ином случае команда пользователя с большой вероятностью не пройдет.
Способ №4 — через настройки
Если вы вошли в Windows 11 с применением четки Майкрософт, изменить имя пользователя проще всего через страницу профиля учетной записи Microsoft. Для этого пройдите следующие шаги:
- Кликните на кнопку Win+I.
- Войдите в «Настройки».
- Жмите на «Учетные записи».
- Выберите пункт «Ваша информация».
- Кликните «Учетные записи», а далее — «Управление моими …».
- Посмотрите н страницу вашего профиля и жмите «Ваша информация» в верхней строке.
- В разделе «Ваши данные» жмите «Введите новое …».
- Заполните требуемые поля и внесите Captcha, если требуется.
- Кликните на кнопку «Сохранить» для внесения правок.
- Перезапустите ПК / ноутбук, чтобы изменения вступили в силу.
Существует много способов, как сменить имя пользователя на Windows 11 при появлении такой необходимости. С выполнением такой работы не возникает трудностей, поэтому каждый пользователь-администратор может вносить изменения в эти данные. В некоторых случаях в наличии специального разрешения нет необходимости. Количество внесения таких правок не регламентируется, и можно выполнять работу любое количество раз.
В комментариях расскажите, как вам удалось переименовать пользователя в Виндовс 11, какой из методов вы использовали. Поделитесь дополнительными советами, как еще можно изменить имя при появлении такой необходимости.
Отличного Вам дня!
После того, как производитель программного обеспечения анонсировал обновленную версию ПО, пользователи жалуются на сбои и возникновение ошибок при работе системы. Выполнение стандартных действий тоже дается с трудом, по этой причине большинство тех, кто с нетерпением ожидал релиза обновленной версии ПО, теперь находится в поисках информации о том, как корректно, с минимальными затратами и вредом для устройства, запустить тот или иной процесс. Как бы ни хотелось разработчикам, но программный продукт получился неидеальным. Даже по прошествии некоторого времени, пользователи часто пытаются найти информацию о том, как в восстановить корректную работу системы, в том числе как изменить имя пользователя в Windows 11.
Часто при установке ОС, система требует создать учетную запись пользователя. И, как правило, большая часть пользователей, следует рекомендациям. Внести данные и выполнить настройки можно, воспользовавшись мастером установки ОС.
Для изменения имени пользователя в учетной записи могут быть различные причины:
- Некорректное введение (наличие орфографической ошибки).
- При приобретении устройства.
Изменение имени в настройках
Как оказалось, изменение имени пользователя учетной записи вызывает немало трудностей. Но, есть эффективные способы, которые оказывают помощь в выполнении действия.
Когда пользователь переходит к настройкам нового ПК, на котором установлена обновленная версия системы или осуществляется чистая установка, есть возможность сделать выбор в пользу того или иного названия, в которое допускается внесение изменений по мере необходимости.
Изменение имени пользователя – стандартный процесс, когда приобретается готовая система в специализированном торговом пункте или у стороннего производителя.
К сожалению, поставщик ПО подошел к этому процессу с иной стороны.
Для использования способа коррекции имени пользователя в настройках, потребуется:
- «Пуск» — «Настройки» (WinI), чтобы выполнить переход в нужный раздел.
- «Учетная запись» — «Информация пользователя» (справа, в списке).
- В открывшемся окне «Учетные записи».
- Теперь потребуется выполнить вход в учетную запись поставщика. Если предложено системой, выполните вход и сделайте клик по профилю.
- Пользователь оказывается в разделе «Ваша информация». Отсюда выполняется переход по ссылке «Изменение имени» (справа, внизу).
- Потребуется ввести новое имя и фамилию. Система запросит Capcha – вводится, наживается «ОК».
- Выполнение перезагрузки устройства, после чего выполненные изменения должны вступить в силу.
Переименование через панель управления
Переименовать папку пользователя Win 11 можно посредством использования панели управления. В обновленной версии системы она имеет стандартный вид. Допускается ее использование для изменения параметров учетной записи. Для открытия потребуется:
- Нажатие клавиши Win и введение названия раздела. В конкретном случае – панель управления.
- Выбирается лучший результат из поисковой раздачи, кликаете по клавише «ОК».
- После открытия панели управления, требуется активировать вкладку «Учетные записи…».
- Активация опции «Управление учетной записью», выбор учетной записи из имеющегося списка.
- Кликнуть по ссылке «Внести изменения».
- Введение имени учётной записи, которое планируется использовать в специально предназначенное поле. Активация опции «Внести изменения в имя».
Через расширенную панель управления
Не менее действенный способ изменить имя папки пользователя Windows 11, применение расширенной панели — Netplwiz.exe.
Для успешного выполнения поставленной задачи потребуется четкое соблюдение алгоритма:
- «Пуск» — открытие соответствующей вкладки.
- «Учетные записи» — «Пользователи».
- «Пользователи ПК», потребуется сделать выбор нужной учетной записи.
- Активация «Свойства».
- «Общие», введение нового имени.
- Нажатие «Ок» и подтверждение действий .
- Перезагрузка ПК, вступление в силу изменений.
С помощью команды RUN
Выбранный способ предполагает работу с диалоговым окном. Для успешного выполнения действий, потребуется выполнить:
- Использование клавиш WinR для открытия окна.
- Введение «netplwiz», и нажатие «Ок».
- Выбор учетной записи, имя которой планируется изменить.
- После выбора, потребуется активация вкладки «Свойства».
- Во вкладке «Общие» вводится желаемое имя, кликнуть по «Применить».
После того, как производитель программного обеспечения анонсировал обновленную версию программного обеспечения, пользователи жалуются на сбои и ошибки при работе системы. Выполнение стандартных действий также затруднено, поэтому большинство из тех, кто с нетерпением ждет выхода обновленной версии программного обеспечения, сейчас ищут информацию о том, как загрузиться правильно, с минимальными затратами и ущербом для устройства, того или иного процесса. Как бы ни хотели разработчики, программный продукт оказался ущербным. Даже по прошествии некоторого времени пользователи часто пытаются найти информацию о том, как вернуть системе работоспособность, в том числе о том, как изменить имя пользователя в Windows 11.
При помощи этих несложных способов, есть возможность выполнить действие с минимальными физическими и умственными затратами. Неважно, что заставило пользователя приступить к этому процессу, если четко соблюдать алгоритм, успех гарантирован.