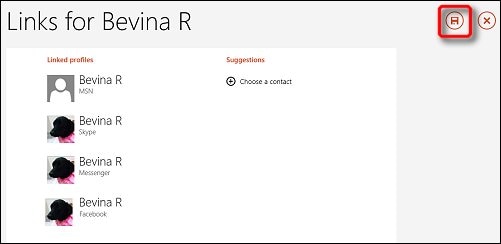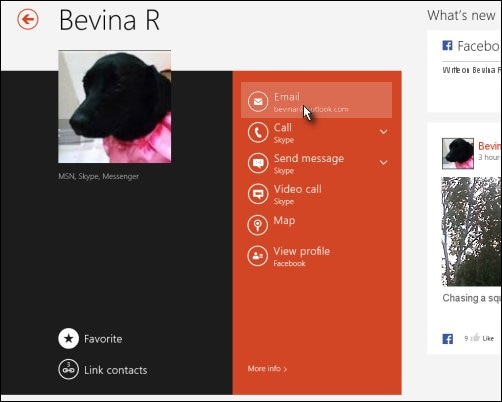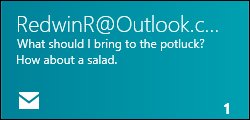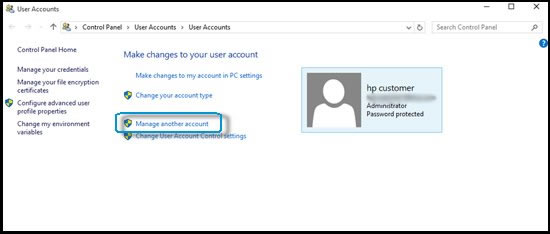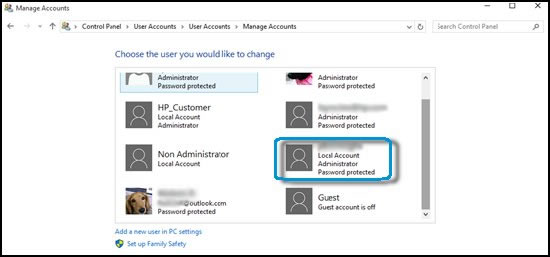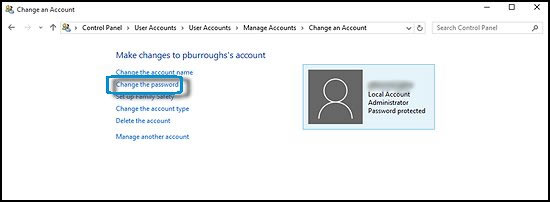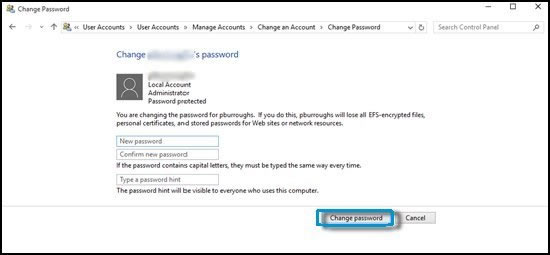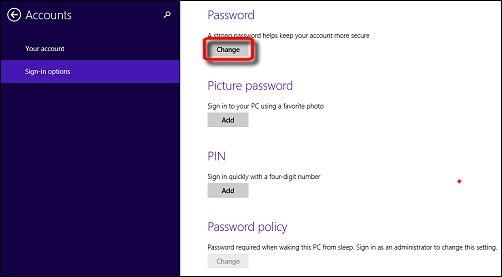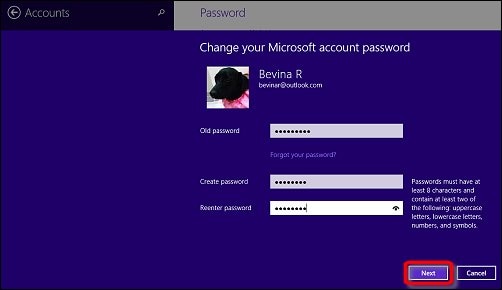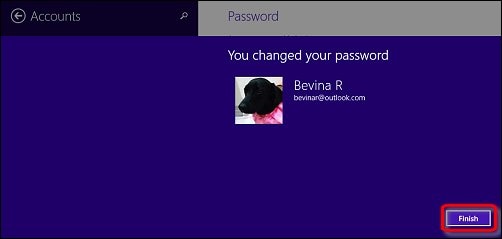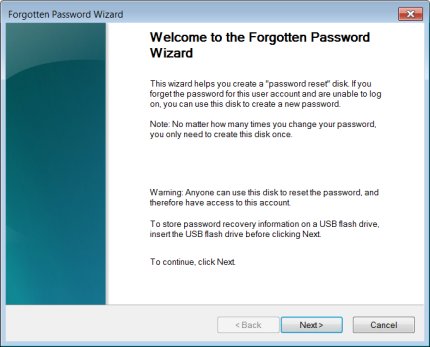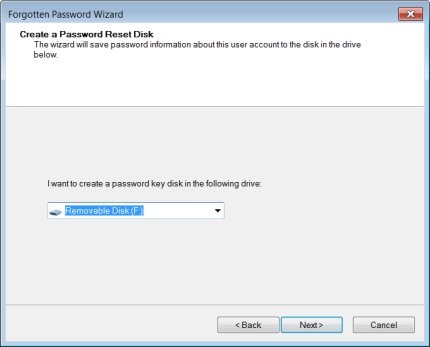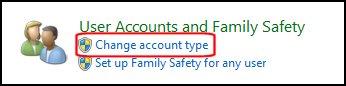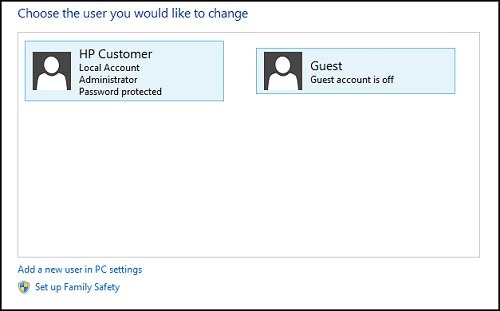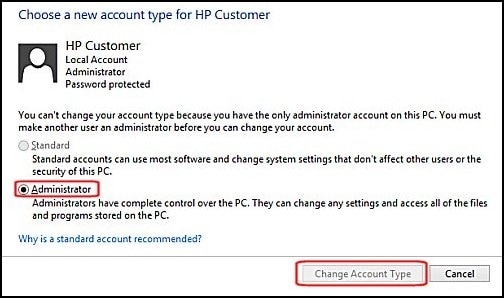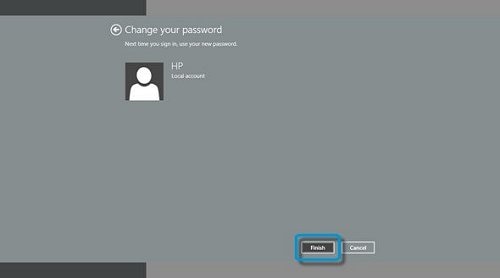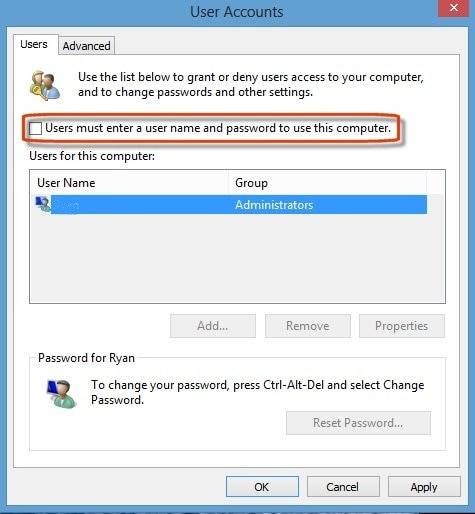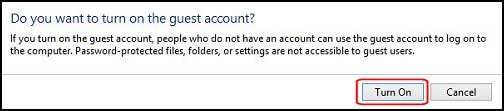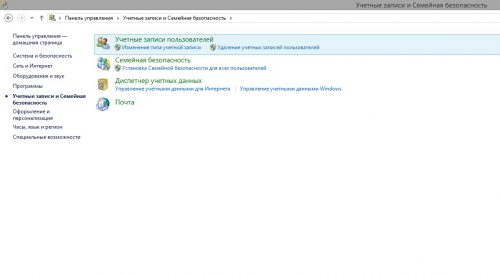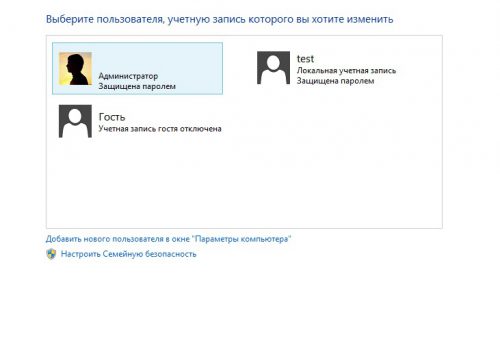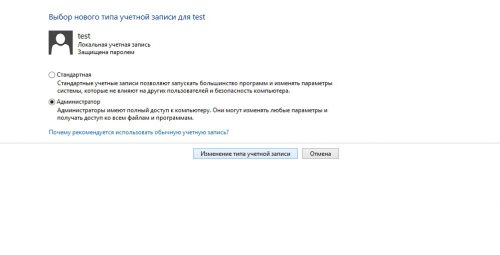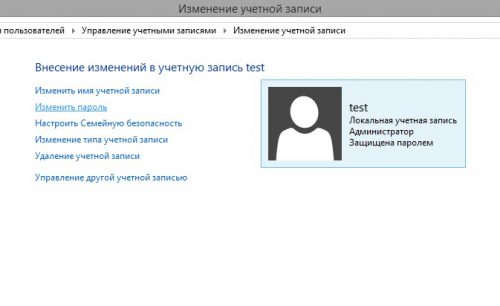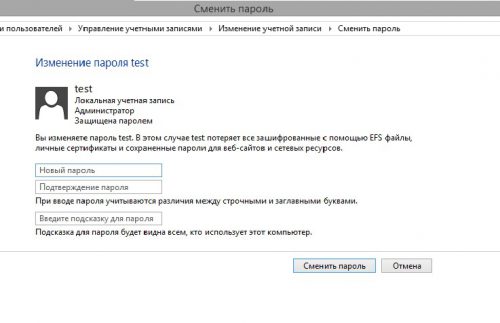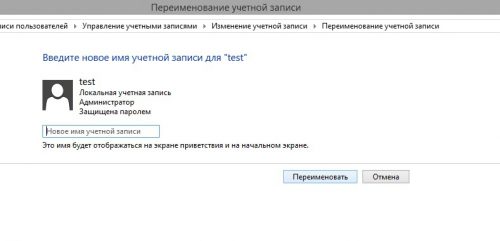Update both account and admin titles
Updated on December 15, 2021
What to Know
- Go to Start > [your name] > Change account settings > Sign in with a local account instead and set a name.
- On a local account, go to Control Panel > User Accounts > User Accounts (again) > Change your account name.
- Alternatively, from the Account settings screen, click Manage my Microsoft account > Your info > Edit name.
Whether your legal name has changed or you just want a different handle on an HP laptop, you can use several methods to update your information. Here’s how to do it in Windows 10.
How Do I Change My Display Name on My HP Laptop?
You have two main options for changing the display name: switching to a local account on the laptop and updating the name on the Microsoft Account you use for Windows.
How to Switch to a Local Account
If you don’t mind losing some of the functionality and personalization that comes from using your Microsoft account with your HP laptop, you can change your name by switching to a local account to sign in. Here’s how.
-
Click the Start menu in the lower-left corner of your desktop.
-
Click your name next to your profile picture.
-
Select Change account settings.
-
Select Sign in with a local account instead.
-
A warning will appear; click Next.
-
On the next screen, you can change your username to whatever you want it to be. Enter your password information and select Next.
-
Click Sign out and finish on the next screen. Windows will sign out your Microsoft account, and you can sign in to the new local one.
When you use a local account, you won’t be able to access features of your Microsoft account through Windows. You can still access all of your documents and cloud files by signing in through a web browser.
How to Change the Name of a Local Account
If you’ve already switched to a local account, you can change the user name later from the Control Panel.
-
In the search bar at the bottom of your desktop, type Control Panel and select it from the results.
-
Select User Accounts.
-
Click User Accounts on the next screen, too.
-
Select Change your account name.
-
Type a new account name into the box and click Change name.
How to Change the Name on Your Microsoft Account
To change your name on your HP laptop while still getting all the benefits of your Microsoft account, you can change your name on that service. Doing so will not only update the info on your laptop but across all of Microsoft’s services.
-
Click the Start button on your desktop.
-
Select your name next to your user picture.
-
Click Change account settings.
-
Choose Manage my Microsoft account.
-
Your Microsoft account page will open in your default web browser. Click Your info at the top of the screen.
-
Click Edit name.
-
Enter a new first and last name, solve the Captcha, and then click Save.
How Do I Change the Administrator Name on My HP Laptop?
The processes above work for both administrator and regular user accounts, and you can use whichever makes the most sense for your situation. Just be sure you’re signed into the administrator account when you do it.
How Do I Change the Owner Name on My HP Laptop?
Changing the owner name on an HP laptop is a more intensive action than modifying a user name. You’ll usually want to make this update when you’re passing along your computer to a new owner, but you might have other reasons for doing so. Unfortunately, you designate an owner name when you first set up the computer, so the most straightforward way to change it is to factory reset your HP laptop.
FAQ
-
How do I reset the password on my HP laptop?
Use Microsoft’s Password Recovery to reset your HP laptop password. If another user can log in with administrative access, have them change your password information.
-
How do I change the user folder name in Windows 10?
To change the name of a Windows 10 user folder, create a new local account with the name you want and set it as an administrator, then go to Settings > Accounts > Your Info > Sign in with a Microsoft Account instead. From there, move all of your files and applications over to the new account.
-
What’s the difference between local and Microsoft accounts in Windows?
Local accounts are tied to a specific computer. A Microsoft account (formerly Windows Live ID) can be used on any device to access Microsoft services like the Xbox network, Outlook.com, and OneDrive.
Thanks for letting us know!
Get the Latest Tech News Delivered Every Day
Subscribe
Update both account and admin titles
Updated on December 15, 2021
What to Know
- Go to Start > [your name] > Change account settings > Sign in with a local account instead and set a name.
- On a local account, go to Control Panel > User Accounts > User Accounts (again) > Change your account name.
- Alternatively, from the Account settings screen, click Manage my Microsoft account > Your info > Edit name.
Whether your legal name has changed or you just want a different handle on an HP laptop, you can use several methods to update your information. Here’s how to do it in Windows 10.
How Do I Change My Display Name on My HP Laptop?
You have two main options for changing the display name: switching to a local account on the laptop and updating the name on the Microsoft Account you use for Windows.
How to Switch to a Local Account
If you don’t mind losing some of the functionality and personalization that comes from using your Microsoft account with your HP laptop, you can change your name by switching to a local account to sign in. Here’s how.
-
Click the Start menu in the lower-left corner of your desktop.
-
Click your name next to your profile picture.
-
Select Change account settings.
-
Select Sign in with a local account instead.
-
A warning will appear; click Next.
-
On the next screen, you can change your username to whatever you want it to be. Enter your password information and select Next.
-
Click Sign out and finish on the next screen. Windows will sign out your Microsoft account, and you can sign in to the new local one.
When you use a local account, you won’t be able to access features of your Microsoft account through Windows. You can still access all of your documents and cloud files by signing in through a web browser.
How to Change the Name of a Local Account
If you’ve already switched to a local account, you can change the user name later from the Control Panel.
-
In the search bar at the bottom of your desktop, type Control Panel and select it from the results.
-
Select User Accounts.
-
Click User Accounts on the next screen, too.
-
Select Change your account name.
-
Type a new account name into the box and click Change name.
How to Change the Name on Your Microsoft Account
To change your name on your HP laptop while still getting all the benefits of your Microsoft account, you can change your name on that service. Doing so will not only update the info on your laptop but across all of Microsoft’s services.
-
Click the Start button on your desktop.
-
Select your name next to your user picture.
-
Click Change account settings.
-
Choose Manage my Microsoft account.
-
Your Microsoft account page will open in your default web browser. Click Your info at the top of the screen.
-
Click Edit name.
-
Enter a new first and last name, solve the Captcha, and then click Save.
How Do I Change the Administrator Name on My HP Laptop?
The processes above work for both administrator and regular user accounts, and you can use whichever makes the most sense for your situation. Just be sure you’re signed into the administrator account when you do it.
How Do I Change the Owner Name on My HP Laptop?
Changing the owner name on an HP laptop is a more intensive action than modifying a user name. You’ll usually want to make this update when you’re passing along your computer to a new owner, but you might have other reasons for doing so. Unfortunately, you designate an owner name when you first set up the computer, so the most straightforward way to change it is to factory reset your HP laptop.
FAQ
-
How do I reset the password on my HP laptop?
Use Microsoft’s Password Recovery to reset your HP laptop password. If another user can log in with administrative access, have them change your password information.
-
How do I change the user folder name in Windows 10?
To change the name of a Windows 10 user folder, create a new local account with the name you want and set it as an administrator, then go to Settings > Accounts > Your Info > Sign in with a Microsoft Account instead. From there, move all of your files and applications over to the new account.
-
What’s the difference between local and Microsoft accounts in Windows?
Local accounts are tied to a specific computer. A Microsoft account (formerly Windows Live ID) can be used on any device to access Microsoft services like the Xbox network, Outlook.com, and OneDrive.
Thanks for letting us know!
Get the Latest Tech News Delivered Every Day
Subscribe
«Восьмерку» оснастили практически теми же функциями, что и остальные Виндовс, но добраться до них не очень просто.
Доступ даже к простейшим настройкам несколько запутан, но имея перед глазами пошаговую инструкцию все делается в ней почти так же просто, как и в легендарной «ХР», «Семерке» или последней операционке от Майкрософт с индексом 10.
Ниже представлено подробное руководство о том, как быстро переименовать любого пользователя в Windows 8.
Содержание
- Инструкция
- Метод 1: Через «ПУ» (Панель управления)
- Метод 2: Через «КС» (Командную строку)
- Метод 3: Для версий с индексом 8.1 «Корпоративная» и «Профессиональная»
- Изменяем имя пользователя учетки Майкрософт
- Меняем название каталога пользователя
Инструкция
Чтобы сменить имя юзера в ПК на Виндовс 8 или 8.1 можно воспользоваться одним из нижеописанных методов.
Метод 1: Через «ПУ» (Панель управления)
Необходимо выполнить следующие действия:
- Запустить «ПУ» из контекста кнопки «Пуск»;
- К сожалению, у пользователей «Восьмерки» проблемы начинаются уже при запуске «ПУ». Если «Пуск» не выведен на панель задач, то рекомендуется воспользоваться поиском;
- У начинающих пользователей иногда возникают сложности с использованием поисковой функции в Виндовс 8. Тогда потребуется проявить немного физической активности и продемонстрировать ловкость пальцев. Следует одним пальцем надавить на кнопку с надписью «CTRL». Далее другим пальцем клацнуть клавишу с латинской буквой «R», при этом действии нельзя отпускать ранее нажатую кнопку. После отображения целевого меню клавиши сразу отпустить и напечатать «Control Panel» (В, некоторых версиях «Восьмой» системы может сработать вызов окна «Выполнить» комбинацией клавиш с логотипом «Виндовс» и «R»);
- Клацнуть «Ввод»;
- После этого осуществить вход в раздел «Учетные записи и Семейная безопасность»;
- Перейти в подраздел «Учетные записи пользователей»;
- Затем войти во вкладку корректировки своей учетки или в закладку управления другой учетной записью;
- Придумать и напечатать новое имя;
- Кликнуть по виртуальной кнопке ниже для переименования пользователя;
- Перезапустить компьютер;
- Готово.
Метод 2: Через «КС» (Командную строку)
Исправить имя профиля доступно и посредством командной строки. С этой целью следует исполнить следующие шаги:
- Открыть «КС» с расширенными полномочиями, клацнув ПКМ по «Пуск»;
- Напечатать в «КС» следующий текст: wmic useraccount where name= «Текущий логин» rename «Новый логин»;
Примечание: В, вышеуказанной команде вместо слов, напечатанных курсивом, следует вписать имена пользователей, т.е. имя того юзера, которое планируется менять и придуманное новое имя.
3. Клацнуть «Ввод»;
Метод 3: Для версий с индексом 8.1 «Корпоративная» и «Профессиональная»
Шаги:
- В меню «Выполнить» напечатать «lusrmgr.msc» и клацнуть «Ввод» (вызов меню описан выше в методе под номером «1» настоявшего руководства);
- Клацнуть по юзеру, имя, которого намереваетесь изменить и ввести новое;
- Кликнуть применить;
- Закрыть запущенные окна и перезапустить ПК или ноутбук;
- Готово.
Изменяем имя пользователя учетки Майкрософт
Чтобы поменять логин пользователя «Восьмерки» в учетке «Microsoft» необходимо осуществить следующие последовательные действия:
- Войти в «Параметры»;
- Перейти во вкладку «Изменение параметров ПК»;
- Открыть закладку «Учетные записи»;
- В учетке, которую планируется подкорректировать, клацнуть «Дополнительные параметры учетной записи в Интернете»;
- Затем авторизоваться и кликнуть «Редактировать данные»;
- Клацнуть «Изменить»;
- Ввести новое имя и сохранить введенные коррективы;
- Готово.
Меняем название каталога пользователя
Для переименования каталога юзера, потребуется исполнить следующие этапы действий:
- В разделе под наименованием «Аккаунты» создать дополнительный профиль администратора. В него можно попасть через меню «Изменение параметров ПК», а как в него попасть изложено в предыдущей инструкции выше;
- Затем произвести запуск «ПУ» (описание запуска дано выше – в «Методе 1»);
- Войти в раздел «Учетные записи пользователей»;
- Выбрать дополнительно созданный профиль и клацнуть «Изменение типа учетной записи»;
- Поставить отметку в графу «Администратор»;
- Войти в систему с расширенными полномочиями и развернуть содержимое директории «Users», которая лежит на системном томе обозначенной буквой «С» и задать новое имя каталогу целевого пользователя (чтобы переименовать папку, достаточно открыть ее контекст и клацнут «Переименовать»).

- В меню «Выполнить» вставить «regedit»;
- Клацнуть «Ввод»;
- Развернуть содержимое «HKEY_LOCAL_MACHINE»;
- Открыть директорию под названием «SOFTWARE»;
- Войти в, поддиректорию «Microsoft»;
- Перейти в каталог «Windows NT»;
- Далее в подкаталоге «CurrentVersion» найти «ProfileList», где развернуть паку пользователя;
- Открыть контекст от «ProfileImagePath»;
- Клацнуть «Изменить»;
- Показать месторасположение папки и кликнуть «Ok»;
- Выйти из редактора реестра;
- В «Выполнить» вставить слово «netplwiz»;
- Щелкнуть «Ввод»;
- Клацнуть на юзера и потом на «Свойства»;
- Ввести новое название;
- В окошке учетных записей установить галку в графу «Требовать ввод имени пользователя и пароля» для корректируемого юзера;
- Кликнуть «Применить»;
- Щелкнуть «Ok»;
- Перезапустить ПК выйдя из режима хозяина системы;
- Готово.
Содержание данного документа относится к компьютерам и планшетам HP и Compaq с ОС Windows 8.
Пароли и индивидуальные учетные записи обеспечивают конфиденциальность и защиту информации, записанной в компьютере. В настоящем документе описаны различные типы учетных записей в Windows 8, способы изменения типов учетных записей, а также способы сохранения и изменения паролей.
В этом документе также описывается, как использовать учетную запись Microsoft, чтобы синхронизировать личные настройки и прикладные программы на других компьютерах под управлением Windows 8 или Windows RT, связывать приложения с учетными записями, связывать контакты и получать активные обновления на начальном экране, включая анимированные плитки.
Рекомендуемые: Используйте учетную запись Microsoft для входа в Windows
Вы используете учетную запись Microsoft для входа в Windows? Вы используете адрес электронной почты для настройки учетной записи Windows?
HP рекомендует использовать «подключенную учетную запись» Microsoft для входа в Windows. С помощью подключенной учетной записи Microsoft вы можете выполнить вход в Windows, используя адрес эл. почты и пароль, который может быть сброшен с использованием другого устройства в любое время. Вам не нужен адрес электронной почты Microsoft или Hotmail для настройки подключенной учетной записи. Подходит любой адрес электронной почты.
Внимание!Если вы используете локальную учетную запись пользователя, HP не сможет восстановить или сбросить ваш пароль в том случае, если он будет утерян или забыт.
Если вы предпочитаете использовать локальную учетную запись, HP настоятельно рекомендует создать диск для сброса пароля, который позволит сбросить пароль в том случае, если вы его забудете. Если у вас нет диска сброса пароля и вы забыли пароль, может потребоваться полное восстановление до исходного заводского образа. Утрачиваются любые данные, резервная копия которых не была сохранена на внешнем ресурсе. Дополнительные сведения о создании диска сброса пароля см. в разделе Создание диска сброса пароля (Windows).
Некоторые действия, описанные в данном документе, относятся к определенным версиям Windows 8. Ваша версия Windows 8 и указания к ней могут незначительно отличаться.
Примечание.
Если вы не используете последнюю версию Windows 8, некоторые рисунки и сведения в этом документе могут отличаться. Можно загрузить последнюю версию из Microsoft Store.
Типы учетных записей в Windows 8
В окне приветствия представлен список учетных записей, зарегистрированных в компьютере, и их типы. Для входа в систему щелкните значок учетной записи в окне приветствия.
В Windows 8 применяются три типа учетных записей пользователей. На основе типа созданной учетной записи пользователя, будут предоставляться различные уровни доступа и управления учетной записью
-
Администратор имеет наивысший уровень контроля над операционной системой, и:
-
Может создавать учетные записи.
-
Может устанавливать и изменять полномочия.
-
Может изменять пароли учетных записей пользователя и гостя.
-
-
Стандартный пользователь:
-
Может изменять, редактировать или удалять пароль.
-
Может изменять изображение для учетной записи.
-
Не могут устанавливать или открывать определенные программы.
-
-
Гость имеет ограниченный доступ, и:
-
Может использовать лишь некоторые установленные (другими пользователями) программы.
-
Не имеет доступа к личным или к защищенным паролем файлам.
-
Создание новой учетной записи
Чтобы создать новую учетную запись, войдите в систему с правами администратора и выполните следующие действия.
-
На начальном экране переместите курсор мыши в нижний правый угол для открытия меню чудо-кнопок и щелкните Параметры.
-
Выберите Изменение параметров компьютера в нижнем правом углу экрана.
-
Выберите Учетные записи.
-
Щелкните пункт Другие Учетные записи.
-
Создание новой учетной записи Microsoft
-
На вкладке Другие учетные записи щелкните пункт Добавить учетную запись на панели справа.
-
На экране Как этот человек будет входить в систему введите адрес электронной почты Microsoft в поле Адрес эл. почты, а затем нажмите Далее.
Примечание.
Если у вас нет учетной записи Microsoft, или вы хотите войти с новой учетной записи, нажмите Зарегистрировать новый адрес эл. почты на странице Как этот человек будет входить в систему и следуйте инструкциям на экране по настройке новой учетной записи.
-
Нажмите кнопку Готово.
Теперь можно войти в учетную запись Microsoft, используя новый пароль.
-
-
Создание новой учетной записи
-
На вкладке Другие учетные записи щелкните пункт Добавить учетную запись на панели справа.
-
На экране Как этот человек будет входить в систему щелкните ссылку Вход без учетной записи Microsoft.
-
Нажмите кнопку Исправить.
-
В полях для паролей, введите имя пользователя для новой учетной записи, пароль и подтверждение пароля, а затем нажмите Далее.
-
Нажмите кнопку Готово.
Теперь новая учетная запись и пароль для нее активны.
-
-
Использование учетной записи Microsoft
При использовании учетной записи Microsoft в Windows 8, вы можете синхронизировать личные настройки и прикладные программы на других компьютерах под управлением Windows 8 или Windows RT, получить доступ к файлам OneDrive с других компьютеров и устройств, связывать приложения с учетными записями, связывать контакты и получать активные обновления на начальном экране, поворачивая анимированные плитки.
Использование OneDrive
Получение и установка приложений
Приложение, полученное из «Магазина Windows» может быть установлено на пяти компьютерах под управлением Windows 8. Перейдите в Магазин Windows чтобы просмотреть список приобретенных вами приложений и установить приложения на другие компьютеры.
Для установки принадлежащих вам приложений на другие компьютеры, выполните следующие действия.
-
На любом компьютере под управлением Windows 8 или Windows RT войдите в свою учетную запись Майкрософт.
-
На начальном экране щелкните плитку Магазин.
-
В магазине Windows щелкните правой кнопкой мыши любую пустую область, чтобы открыть командную строку.
-
Щелкните пункт Ваши приложения в командной строке, расположенной в верхней левой части экрана.
Откроется список ваших приложений.
-
Щелкните правой кнопкой мыши каждое приложение, которое требуется установить, или щелкните Выделить все и нажмите Установить.
-
На начальном экране щелкните стрелку вниз в левом нижнем углу экрана, чтобы открыть список приложений.
-
Щелкните стрелку вниз рядом с пунктом Приложения по имени и выберите по дате установки в раскрывающемся списке.
Недавно установленные приложения отображаются первыми в списке. Слово НОВОЕ отображается рядом с плиткой приложения.
-
Щелкните правой кнопкой мыши приложения, которые требуется закрепить на начальном экране, затем щелкните значок Прикрепить к начальному экрану в левом нижнем углу экрана.
Привязка контактов к приложению «Люди»
Привязка учетных записей Facebook, Twitter, Outlook, LinkedIn и других учетных записей к приложению «Люди», где вы можете добавить контакты из списков и адресных книг. Просматривайте текущее состояние ваших контактов, а также взаимодействуйте с ними.
Добавление учетных записей в приложение «Люди»
Выполните следующие действия, чтобы привязать ваши учетные записи эл. почты, социальных сетей и пр. к приложению «Люди».
Примечание.
Эти указания применимы также и для привязки учетных записей к другим приложениям.
-
Нажмите на плитку приложения «Люди» на начальном экране.
-
В приложении «Люди» переместите указатель мыши в нижний правый угол для открытия меню чудо-кнопок и щелкните Параметры.
-
В списке выберите пункт Учетная запись.
-
В разделе «Учетные записи», расположенном в правом верхнем углу экрана, щелкните Добавить учетную запись.
-
На экране «Добавить учетную запись» нажмите на значок учетной записи, которую нужно добавить, и выполняйте указания на экране по добавлению учетной записи.
Привязка нескольких профилей к одному контакту
При наличии нескольких способов связи с людьми, например: электронная почта, Facebook и Twitter, можно связать все профили для каждого контакта в приложении «Люди». Все способы связи с контактом появятся в профиле приложения «Люди».
-
На начальном экране щелкните плитку приложения Люди.
Откроется приложение «Люди».
-
В приложение «Люди» щелкните правой кнопкой мыши пустую область, чтобы открыть окно командной строки на экране, затем выберите Все контакты.
-
Щелкните имя нужного контакта в каталоге, чтобы открыть профиль.
-
В профиле контакта щелкните значок Связать контакты в левом нижнем углу экрана.
Откроется список привязок для контакта. Предлагаемые ссылки для добавления в профиль отображаются под заголовком Предложения.
-
Добавление или удаление привязанной учетной записи из профиля приложения «Люди»:
-
Привязка учетной записи к профилю: Выберите нужную учетную запись в списке Предложения или щелкните пункт Выбрать контакт и перейдите к нужной учетной записи.
Учетная запись перемещается в список Привязанные профили.
-
Отмена привязки учетной записи к профилю: Щелкните учетную запись, которую следует удалить из списка привязанных профилей.
Учетная запись перемещается в список Предложения.
-
-
После завершения нажмите значок Сохранить
в правом верхнем углу экрана.
Учетная запись отображается в списке параметров профиля приложения «Люди» для данного контакта.
-
Чтобы связаться с контактом, щелкните один из вариантов в списке, например электронную почту или Skype.
Windows открывает приложение, сопоставленное с выбранным вариантом. Например, если вы выбрали электронную почту, открывается приложение «Почта» и создается черновик сообщения на адрес контакта.
Включение анимированных плиток
При использовании учетной записи Майкрософт и включенных анимированных плитках плитки приложений, например «Почта» и «Люди», обновляются в зависимости от активности учетных записей сайтов социальных сетей, электронной почты и других подключенных учетных записей.

Чтобы включить анимированные плитки, выполните следующие действия:
-
На начальном экране нажмите на плитку приложения правой кнопкой мыши.
Начальный экран переключается в режим редактирования.
-
В нижней части экрана нажмите на команду Включить анимированную плитку.
Плитка на начальном экране показывает обновления и недавние действия в связанных учетных записях.
-
Щелкните любой участок начального экрана, чтобы выйти из режима редактирования.
Восстановление забытого пароля
Используйте этот раздел, чтобы восстановить или сбросить пароль, используемый для входа в Windows 8.
Сброс пароля вашей учетной записи Microsoft
Сбросьте пароль подключенной учетной записи Microsoft в интернете:
-
Откройте интернет-браузер и перейдите на страницу Сброс пароля веб-сайта Microsoft (на английском языке).
- Выберите Я забыл пароль, затем — Сброс пароля.
- Для сброса пароля следуйте инструкциям на экране.
После сброса пароля вы сможете использовать учетную запись Microsoft с новым паролем для входа в Windows 8. Прежде чем попытаться войти, убедитесь, что ваш компьютер подключен к Интернету.
Сброс пароля локальной учетной записи с помощью диска сброса пароля
Если вы забыли пароль своей учетной записи пользователя, и не удается выполнить вход в учетную запись, вы можете сбросить пароль, используя диск для сброса пароля. Если диск для сброса пароля был создан заблаговременно, найдите этот диск (или флэш-накопитель USB) и выполните следующие действия для сброса пароля локальной учетной записи.
Примечание.
Этот метод применим только к локальным учетным записям. С помощью диска сброса пароля сброс пароля учетной записи Microsoft невозможен. Если диск сброса пароля отсутствует, перейдите в другой раздел этого документа и воспользуйтесь другими методами входа в Windows.
-
Включите питание компьютера и попробуйте ввести пароль входа в систему на экране входа в Windows.
-
Если пароль введен неверно, появится сообщение о том, что введены неверное имя пользователя или пароль. Нажмите кнопку OK.
-
Подключите диск сброса пароля и нажмите кнопку Сброс пароля.
-
Будет запущен мастер сброса пароля. Нажмите кнопку Далее.
-
Выберите место хранения ключа пароля из раскрывающегося меню и нажмите кнопку Далее.
-
В выделенных полях введите новый пароль, повторите ввод для подтверждения, затем выберите ответ на секретный вопрос, чтобы лучше запомнить пароль. После этого нажмите Далее.
-
Если сброс пароля выполнен успешно, нажмите Готово.
-
Используйте новый пароль для входа в Windows. Для нового пароля не требуется создавать нового диска сброса пароля.
Изменение пароля локальной учетной записи из другой учетной записи
Если вы забыли пароль своей учетной записи пользователя, и не удается выполнить вход в учетную запись, вы можете изменить пароль локальной учетной записи. Если в системе имеется еще одна учетная запись с привилегиями администратора, выполните следующие действия. Вам может потребоваться помощь от владельца этой учетной записи.
-
Выполните вход в другую учетную запись с привилегиями администратора.
-
В ОС Windows найдите и откройте раздел Учетные записи пользователей на Панели управления.
-
Щелкните Управление другой учетной записью.
-
Щелкните строку той учетной записи, для которой забыт пароль.
-
Нажмите Изменить пароль.
-
Введите новый пароль. Введите этот пароль повторно для подтверждения.
-
Введите ответ на секретный вопрос, чтобы лучше запомнить пароль на будущее.
-
Нажмите Изменить пароль.
Теперь можно войти в учетную запись, используя новый пароль.
Вход в учетную запись при недоступности других вариантов входа
Если у вас нет подключенной учетной записи Microsoft, нет других учетных записей в ОС Windows с правами администратора и нет диска для сброса пароля, попробуйте выполнить следующие действия:
-
Можно также выполнить полное стирание всех файлов, в том числе сведения о паролях локальной учетной записи, с помощью программы HP System Recovery, и затем вернуть компьютер в состояние на момент его покупки. Более подробную информацию см. в документе Восстановление системы в Windows 8 с помощью утилиты HP System Recovery.
-
Обратитесь в специализированные фирмы по ремонту и обслуживанию компьютера. Эти организации предоставляют платную услугу восстановления паролей.
Изменение пароля учетной записи Microsoft
Чтобы изменить известный вам пароль учетной записи, войдите в систему из этой учетной записи и выполните описанную ниже процедуру:
-
Войдите в систему как администратор и подключитесь к Интернету.
-
На начальном экране переместите курсор мыши в нижний правый угол для открытия меню чудо-кнопок и щелкните Параметры.
-
Выберите Изменение параметров компьютера в нижнем правом углу экрана.
-
В параметрах ПК щелкните вкладку Учетные записи.
-
На вкладке «Учетные записи» щелкните вкладку Варианты входа в систему.
-
На вкладке «Параметры входа в систему» нажмите кнопку Изменить на правой панели.
-
На экране Проверьте данные своей учетной записи Microsoft введите пароль для учетной записи, а затем нажмите кнопку Далее.
-
На экране Изменение пароля учетной записи Microsoft введите текущий пароль в поле Старый пароль, а затем введите новый пароль в поле Создать пароль и Введите пароль еще раз
-
Нажмите кнопку Далее.
-
На экране Ваш пароль изменен нажмите кнопку Готово.
Создание диска для сброса пароля до того, как вы забудете пароль от локальной учетной записи
Пароль следует сохранить на USB-накопителе или другом съемном носителе. Чтобы создать диск для сброса пароля для защиты вашей учетной записи, выполните следующие действия.
Примечание.
Эта функциональная возможность не будет доступна для компьютеров, где используется учетная запись ДОМЕНА.
Видеоролик с демонстрацией процесса создания диска сброса пароля в Windows 8
-
Вставьте флэш-накопитель в порт USB.
-
Выполните вход в Windows под действующей учетной записью пользователя.
-
Нажмите кнопку Пуск, введите в поле поиска текст пароль и выберите в списке результатов элемент Создание дискеты восстановления пароля.
Отобразиться Мастер забытых паролей.
-
Нажмите Далее, чтобы начать процесс.
-
Выберите флэш-накопитель USB из списка, затем щелкните Далее.
-
Введите текущий пароль в поле Пароль текущей учетной записи и щелкните Далее для продолжения.
-
Дождитесь загрузки пароля на диск, затем щелкните Далее.
-
Чтобы завершить работу мастера, щелкните Готово.
Пометьте носитель и положите его в удобное место, скрытое от посторонних глаз. Дополнительные сведения см. в статье Microsoft: Создание диска для сброса пароля (на английском языке).
Настройка административных привилегий для локальной учетной записи
Если для учетной записи требуются администраторские привилегии, можно войти в учетную запись любого пользователя, имеющего такие привилегии, и добавить их в другую учетную запись.
-
На начальном экране введите Панель управления, чтобы открыть чудо-кнопку «Поиск», затем выберите Панель управления в списке результатов поиска.
-
В разделе «Учетные записи пользователей и семейная безопасность» щелкните Изменить тип учетной записи.
-
Щелкните по имени учетной записи, которую требуется изменить.
-
Выберите пункт Изменить тип учетной записи.
-
Выберите Администратор и Изменить тип учетной записи.
Учетной записи присвоен тип «Администратор».
Удаление пароля из локальной учетной записи
Чтобы не вводить пароль для использования компьютера, выполните следующие действия:
Примечание.
Вы не можете удалить пароль для учетной записи Microsoft.
-
В Windows выполните поиск Параметры входа.
-
На вкладке «Параметры входа» в разделе «Пароль» нажмите Изменить.
-
На экране Измените свой пароль введите текущий пароль учетной записи и нажмите кнопку Далее.
-
На экране «Измените свой пароль» оставьте пустыми все поля и нажмите кнопку Далее.
-
На следующем экране нажмите кнопку Готово.
При следующем входе вам не нужно будет вводить повтор, если вы будете использовать свою локальную учетную запись. Экран рабочего стола откроется автоматически.
Примечание.
Если вы хотите повторно добавить пароль к своей локальной учетной записи, выполните действия в разделе Добавление нового пароля.
Добавление нового пароля для локальной учетной записи
Чтобы повторно добавить пароль для своей локальной учетной записи, выполните следующие действия:
-
В Windows выполните поиск Параметры входа.
-
На вкладке «Параметры входа» нажмите кнопку Добавить в разделе «Пароль» на правой панели.
-
В окне «Создание пароля» введите два раза пароль, затем укажите подсказку.
-
На следующем экране нажмите кнопку Готово.
При следующем входе используйте новый пароль для входа под своей локальной учетной записью. Экран рабочего стола откроется автоматически.
Отключение пароля локальной учетной записи
Чтобы не вводить пароль для использования компьютера, выполните следующие действия:
Примечание.
Если ваш компьютер подключен к сетевому домену, возможно, вы не сможете выполнить это действие.
-
Нажмите сочетание клавиш Windows+R, чтобы открыть чудо-кнопку Поиск.
Если вы используете планшет или устройство с сенсорным экраном, проведите пальцами вправо, а затем коснитесь элемента Поиск.
-
В поле Поиск введите netplwiz, затем выберите netplwiz из списка результатов.
Откроется окно «Учетные записи пользователей».
-
Снимите флажок Требовать ввод имени пользователя и пароля, затем нажмите или коснитесь OK.
Откроется окно Автоматический вход в систему.
-
Дважды введите пароль, затем нажмите или коснитесь ОК.
-
Перезагрузите компьютер.
После включения компьютер больше не будет требовать пароль. Экран рабочего стола откроется автоматически.
Включение гостевой учетной записи
Пользователи с гостевой учетной записью получают быстрый, но ограниченный доступ к компьютеру под одной учетной записью. Чтобы включить гостевую учетную запись, выполните следующие действия:
-
На начальном экране введите Панель управления, а затем выберите Панель управления в списке результатов поиска.
-
В панели управления щелкните ссылку Учетные записи пользователей.
В разделе «Учетные записи пользователей» нажмите ссылку Удаление учетных записей пользователей.
При появлении запроса ввести пароль администратора и дать подтверждение, выполните требуемые действия.
-
Щелкните учетную запись Гость.
-
На экране Вы хотите включить учетную запись гостя? щелкните Включить.
Теперь гостевая учетная запись включена и отображается в списке доступных учетных записей на главной странице входа в систему.
Очень часто современный пользователь задает себе вопрос: можно ли изменить мое имя профиля? Ответ на этот вопрос очень прост, конечно, можно. Разработчики ОС Windows предусмотрели такую необходимость. Но теперь необходимо разобраться, как же, все-таки, это сделать.
Содержание
- Изменение имени профиля в операционной системе Windows 8
- Способ 1: главный сайт Microsoft
- Способ 2: панель управления
- Способ 3: специальный инструмент
- Способ 4: учетные записи пользователей
- Способ 5: действия с помощью командной строки
Сам процесс изменения своего имени можно условно разделить на такие варианты:
- Имя меняется, но в системном хранилище оно остается прежним. Этот вариант очень распространен, но не стоит отдавать ему предпочтение, так как некоторые проблемы, так и останутся не решенными. Например, вы все равно не сможете установить определенную программу, которую не могли установить ранее, в связи с тем, что символы с русского языка небыли исправлены на латинские.
- Абсолютно все данные о вас изменяются, и далее не возникнет сложностей с неправильным названием папок пользователя. Данный путь решения проблемы более сложный и может потребовать определенных знаний.
Теперь необходимо более подробно ознакомится с каждым способом изменения имени для разных вариантов.
Способ 1: главный сайт Microsoft
Если вы зарегистрированы на официальном сайте, то данный вариант именно для вас. Процесс займет определенный промежуток времени, в связи с необходимостью синхронизировать ваше устройство и аккаунт. Для начала работы выполните такие действия:
- Запустите официальный сайт Майкрософт, и откройте свой аккаунт.
- В появившемся окне в правой части экрана напротив вашего никнейма кликните на строку «Изменить имя».
- Используя латинские знаки, укажите желаемое имя и нажмите «Сохранить» для завершения процесса.
Способ 2: панель управления
Благодаря данному варианту вы сможете поменять имя на экране при включении и еще в нескольких элементах. Но в хранилище имя останется прежним. Если вас устраивает такой вариант изменений, то проделайте следующие шаги:
Очень распространенная ситуация когда в компьютере сразу несколько учетных записей. Если вам необходимо сменить имя одной из записей, но зашли вы в систему под другим профилем, то это также не вызовет никаких сложностей. Главное условие, это наличие права администрирования. В таком случае вы сможете без проблем вносить любые изменения в записи других юзеров компьютером. Для этого вам необходимо:
Читайте также:
Как изменить имя пользователя в Twitter на компьютере и телефоне
Как изменить имя пользователя в Mac OS X (Мак ОС)
Как изменить имя пользователя Windows (Виндовс) 10
Как изменить имя пользователя в Windows (Виндовс) 7
Способ 3: специальный инструмент
Данный вариант поможет вам изменить не только имя для приветствия, но и в системном хранилище. Что бы начать работу, вам необходим инструмент «Локальные пользователи и группы». С таким способом могут возникнуть сложности, но описать его все равно стоит. Проделайте такие шаги для начала процесса:
- Зажмите клавиши Win+R и в контекстное меню введите команду
lusrmgr.msc. Нажмите «Ок».
- По центру экрана появится раздел «Пользователи», перейдите в него.
- На экране появится список существующих учетных записей. В столбце «Имя» указано старое имя, а в столбце «Полное имя» указан новый никнейм, выбран в предыдущий раз. Выберите нужного пользователя и нажмите на него ПКМ. В появившейся вкладке нажмите на строку «Переименовать».
- Укажите новый ник, и подтвердите действия клавишей «Enter».
- В верхней части окна введите адрес
C:Usersи кликните на «Enter».
- В появившемся списке выберите папку, которую необходимо переименовать, и также нажмите правую клавишу мыши, а затем графу «Переименовать». Укажите новое имя и закройте проводник.
- Далее снова нажмите комбинацию клавиш Win+R и в пустое поле впишите
Regedit. Нажмите кнопку «Enter» для подтверждения.
- Открылось окно «Редактор реестра». В левой части экрана выберите папку «Компьютер».
- Из предложенного списка откройте «HKEY_LOCAL_MACHINE», и из следующего списка откройте папку «SOFTWARE».
- Теперь выберите документ «Microsoft», далее папку «Windows NT» и раздел «CurrentVersion».
- В графе «ProfileList» находится несколько папок с непонятными именами. Вам необходимо открыть каждую из этих папок и найти напротив строки «ProfileImagePath» тот никнейм, который вам нужно поменять.
- Откройте эту строку и в поле под названием «Значение» впишите новое имя. Обязательно проверьте, чтобы имена тут и в «Проводнике» были одинаковыми. Кликните на клавишу «Ок», закройте окно и можете продолжить работу уже под новым никнеймом.
Способ 4: учетные записи пользователей
Аналогичным способом с предыдущим является использование инструмента «Control userpasswords2». Для начала пользования проделайте такие действия:
Способ 5: действия с помощью командной строки
С помощью данного варианта можно в разы уменьшить количество действий описанных выше. Для того чтобы воспользоваться вариантом с использованием «Командной строки» проделайте такие шаги:
- Зажмите клавиши Win+R, и в пустое поле введите команду
cmdи нажмите кнопку «Ок».
- В появившуюся строку необходимо написать:
wmic useraccount where name="Old Name" rename "New Name". На месте старого имени укажите предыдущее имя, а на месте нового имени запишите новый никнейм. Для подтверждения проделанных действий нажмите кнопку «Enter». Далее перезапустите ПК.
Таким образом, выше были подробно описаны самые основные варианты, с помощью которых вы сможете переименовать учетную запись пользователя в операционной системе Windows 8. Перед применением любого из предложенных способов, обратите внимание на то, подойдет ли он для полного изменения никнейма.
Операционная система Windows 8, по словам разработчиков, отличается наибольшим удобством и предоставляет легкий и быстрый доступ ко всем органам управления. Однако, учитывая существенные отличия новой ОС от предшественников, к ней нужно привыкнуть и немного изучить. К примеру, многие задают вопрос, как изменить имя пользователя в Windows 8?
На самом деле, сами органы управления «восьмерки» ничем не отличаются от предыдущей версии Windows. Разница только в том, как их запустить. Именно об этом и пойдет речь в данной статье.
Содержание
- 1 Как открыть службу для изменения параметров учетной записи
- 2 Смена имени пользователя в Windows 8: Видео
- 2.1 Изменение имени аккаунта при помощи службы «Выполнить»
- 3 Служба «Выполнить» в Windows 8: Видео
- 3.1 Изменить учетную запись на официальном сайте Microsoft
- 4 Как изменить учётную запись в Windows 8: Видео
Как открыть службу для изменения параметров учетной записи
Способов запуска данного сервиса достаточно много. Какой из них выбрать зависит от вас и целей, которые преследуете. Итак, давайте рассмотрим все методы подробно.
Первый способ, как изменить имя учетной записи в Windows 8 – запуск сервиса через панель управления. Для этого зайдите на рабочий стол и наведите курсор мышки в правый верхний угол. Появится всплывающее меню, в котором следует запустить «параметры». После этого нужно открыть «панель управления».
В появившемся окне нужно выбрать раздел «учетные записи и семейная безопасность», после чего останется просто открыть «учетные записи». В открывшемся меню вы увидите учетную запись, которая используется в данный момент. Нажимаете управление другой учетной записью и выбираете ту, которую необходимо переименовать – в моем случае это «Александр». Как создавать другие учетные записи читайте в данной статье. Как правило, всего система создает три аккаунта:
- Администратор.
- Гость.
- Аккаунт пользователя.
Первые два являются системными. Они автоматически создаются и отключаются. Конечно, их можно включить, но, как правило, это не нужно. При этом первый аккаунт предоставляет полные права, без ограничений. Другими словами, можно выполнять любые действия.
Использовать его следует только в том случае, если вы хорошо знаете ПК. Второй – это гостевой аккаунт, который включается только в том случае, если компьютером пользуются непостоянные пользователи, к примеру, в офисах и общественных целях.
Последний вариант – это аккаунт пользователя, который создается при первой загрузке операционной системы. Итак, в открывшемся окне нужно нажать «управление другой учетной записью». Здесь следует выбрать свою запись и в появившемся окне нажать «изменение имени».
Как вы можете видеть, все предельно просто. Нужно только знать некоторые правила и комбинации клавиш, которые всегда можно найти в сети Интернет. Разработчики действительно создали новую, еще более удобную операционную систему, которая предоставляет быстрый доступ ко всем службам для управления. Более того, Windows 8 имеет синхронизацию с общим сервером, благодаря чему другие пользователи смогут найти вас по указанным данным при регистрации.
Кроме этого, существует и другой способ, как поменять имя пользователя в Windows 8.
Смена имени пользователя в Windows 8: Видео
Изменение имени аккаунта при помощи службы «Выполнить»
Для начала давайте запустим требуемую службу. Сделать это можно тремя способами:
- При помощи комбинации клавиш Win+R;
- При помощи поиска;
- Посредством проводника Windows 8.
Итак, запускаем сервис и пишем в нем «lusrmgr.msc». Нажимаете «Enter». Таким образом, вы запускаете службу для управления аккаунтами. Здесь отображаются все учетные записи, при этом вы можете управлять ими всеми. Этот же сервис можно открыть в проводнике, нажав на мой компьютер правой кнопкой мышки и выбрать «управление».
В окне, отображающем все аккаунты системы, выбираем тот, который нужно переименовать, и кликаем правой кнопкой мышки. Дальше выбираете «переименовать» и вводите нужное имя. Нажимаете «Enter» и закрываете все окна. Стоит отметить, что это наиболее простой и быстрый метод, как переименовать пользователя в Windows 8.
Однако при этом следует знать, что первый метод меняет только полное название учетной записи. При этом логин остается прежним.
Другими словами, логин для входа в систему остается тем же, что и был – меняется только название, которое отображается на экране приветствия. Поэтому выбирать тот или иной способ необходимо в зависимости от того, какие цели вы преследуете. Теперь вы знаете два метода, как сменить имя пользователя в Windows 8.
Служба «Выполнить» в Windows 8: Видео
Изменить учетную запись на официальном сайте Microsoft
Помимо вышеуказанных методов изменение имени пользователя можно выполнить на официальном сайте Microsoft (https://go.microsoft.com/fwlink/?LinkId=91489). Для этого следует пройти по ссылке и войдите в свой аккаунт при помощи зарегистрированной электронной почты и пароля.
Далее на странице «обзор» необходимо выбрать пункт «Изменить имя» и ввести имя, а также фамилию, которые вы хотите использовать в дальнейшем. После этого нажимаете «сохранить». Закрываете все окна и перезагружаете систему.
Перезагрузка необходима, так как на сайте новое имя аккаунта отображается сразу, однако Windows 8 нуждается в перезагрузке для синхронизации. После этого при входе в систему вы увидите новое имя.
Это три основных способа, которые доступны каждому и не требуют особых знаний. Какой из них использовать выбирать вам.
Как изменить учётную запись в Windows 8: Видео
Похожие статьи

В этой инструкции по шагам будет показано, как изменить имя локальной учетной записи, а также ваше имя в учетной записи Microsoft в Windows 8.1, а затем подробно расскажу о том, как переименовать папку пользователя, если возникла такая необходимость.
Примечание: самый быстрый и простой способ проделать оба действия в один шаг (потому как, например, смена имени папки пользователя вручную может показаться сложной для начинающего) — создать нового пользователя (назначить администратором, и удалить старого, если не нужен). Для этого, в Windows 8.1 в панели справа выберите «Параметры» — «Изменение параметров компьютера» — «Учетные записи» — «Другие учетные записи» и добавьте новую с необходимым именем (имя папки у нового пользователя будет совпадать с заданным).
Изменение имени локальной учетной записи
Изменить имя пользователя, если вы используете локальную учетную запись в Windows 8.1, проще простого и сделать это можно несколькими способами, сначала самый очевидный.
Прежде всего, зайдите в Панель управления и откройте пункт «Учетные записи пользователей».
Затем просто выберите пункт «Изменение имени своей учетной записи», введите новое имя и нажмите «Переименовать». Готово. Также, будучи администратором компьютера, вы можете поменять имена других аккаунтов (Пункт «Управление другой учетной записью» в «Учетные записи пользователей»).
Смена имени локального пользователя возможно также в командной строке:
- Запустите командную строку от имени Администратора.
- Введите команду wmic useraccount where name=»Старое Имя» rename «Новое имя»
- Нажмите Enter и, посмотрите на результат выполнения команды.
Если вы видите примерно то, что на скриншоте, значит команда выполнена успешно и имя пользователя изменилось.
Последний способ изменить имя в Windows 8.1 подходит только для версий Профессиональная и Корпоративная: вы можете открыть «Локальные пользователи и группы» (Win+R и ввести lusrmgr.msc), там дважды кликнуть по имени пользователя и в открывшемся окне изменить его.
Проблема описанных способов смены имени пользователя в том, что меняется, по сути, только отображаемое имя, которое вы видите на экране приветствия при входе в Windows, так что, если вы преследуете некие иные цели, этот способ не подходит.
Меняем имя в учетной записи Microsoft
Если вам потребовалось поменять имя в онлайн учетной записи Microsoft в Windows 8.1, то сделать это можно следующим образом:
- Откройте панель Charms справа — Параметры — Изменение параметров компьютера — Учетные записи.
- Под именем своей учетной записи нажмите «Дополнительные параметры учетной записи в Интернете».
- После этого будет открыт браузер с настройкой параметров вашей учетной записи (при необходимости, пройдите аутентификацию), где, помимо прочего, можно изменить ваше отображаемое имя.
Вот и готово, теперь вас зовут по-другому.
Как изменить имя папки пользователя Windows 8.1
Как я уже писал выше, изменить имя папки пользователя проще всего путем создания нового аккаунта с нужным именем, для которого автоматически будут созданы все необходимые папки.
Если же все-таки требуется переименовать папку у имеющегося пользователя, вот шаги, которые помогут это сделать:
- Вам потребуется еще один локальный аккаунт администратора на компьютере. Если такового нет, добавьте его через «Изменение параметров компьютера» — «Аккаунты». Выберите создание локальной учетной записи. Затем, после того, как она будет создана, зайдите в Панель управления — Учетные записи пользователей — Управление другой учетной записью. Выберите созданного пользователя, затем нажмите «Изменение типа учетной записи» и установите «Администратор».
- Зайдите под аккаунтом администратора, отличным от того, имя папки для которого будет меняться (если создавали, как описано в п.1, то под только что созданным).
- Откройте папку C:Users и переименуйте папку, имя которой хотите изменить (правый клик мышью — переименовать. Если переименование не получилось, проделайте то же в безопасном режиме).
- Запустите редактор реестра (нажать клавиши Win+R, ввести regedit, нажать Enter).
- В редакторе реестра откройте раздел HKEY_LOCAL_MACHINE SOFTWARE Microsoft Windows NT CurrentVersion ProfileList и найдите там подраздел, соответствующий пользователю, имя папки для которого мы меняем.
- Кликните правой кнопкой мыши по параметру «ProfileImagePath», выберите «Изменить» и укажите новое имя папки, нажмите «Ок».
- Закройте редактор реестра.
- Нажмите Win+R, введите netplwiz и нажмите Enter. Выберите пользователя (которого меняете), нажмите «Свойства» и измените его имя, если нужно и если вы не сделали этого в начале этой инструкции. Также желательно, чтобы было отмечено «Требовать ввод имени пользователя и пароля».
- Примените изменения, выйдите из аккаунта администратора, в котором это проделывалось и, не заходя в изменяемую учетную запись, перезагрузите компьютер.
Когда после перезагрузки вы войдете в свой «старый аккаунт» Windows 8.1, в нем уже будет задействована папка с новым именем и новое имя пользователя, без каких-либо побочных эффектов (правда, могут сброситься настройки оформления). Если созданный специально для этих изменений аккаунт администратора вам больше не нужен, вы можете его удалить через Панель управления — Учетные записи — Управление другой учетной записью — Удаление учетной записи (или запустив netplwiz).
Аккаунты Windows – это очень полезная функция для персональных компьютеров, за которыми работает несколько людей. Для каждого пользователя можно создать персональную учетную запись и личную папку, в которой будут храниться его файлы и конфигурации. Учетка запоминает все настройки рабочего стола, некоторые программ, раскладки клавиатуры и многое другое. В данной статье представлено подробное руководство, как работать с аккаунтами: сменить имя пользователя, удалить лишнего и выйти из системы Windows 8, не завершая работу компьютера.
Несмотря на то, что Windows 8 имеет более удобный и практичный интерфейс, многие все же задают разные вопросы, касающиеся запуска того или иного сервиса управления, а также использования операционной системы. Один из таких вопросов – смена пользователя в Windows 8.
Дело вот в чем. Несмотря на то, что данная ОС хоть и является удобной, но все же имеет существенные отличия от предыдущей версии, к которой все уже так привыкли. Из-за этих отличий и возникают определенные трудности. Прежде чем перейти непосредственно к инструкции по смене профилей, давайте рассмотрим, что это такое, и зачем они нужны.
Как переключать пользователей в Windows 10 из командной строки (CMD) или PowerShell
Если вам нравятся среды командной строки , откройте командную строку или PowerShell. Затем введите tsdiscon и нажмите Enter.
Команда tsdiscon возвращает вас к экрану блокировки. На нем нажмите, коснитесь или нажмите клавишу на клавиатуре, а затем выберите переключить пользователей. Обратите внимание, однако, что этот метод не работает в Windows 10 Home. Вы можете использовать его только в Windows 10 Pro или других выпусках, таких как Windows 10 Enterprise.
Как вы предпочитаете переключать пользователей в Windows 10?
Теперь вы знаете все методы, которые нам известны для изменения зарегистрированного пользователя в Windows 10. Попробуйте их и используйте те, которые вы предпочитаете. Если у вас есть какие-либо предложения, вопросы или проблемы, не стесняйтесь использовать форму комментария ниже.
Что такое учетная запись и для чего она необходима
Это своего рода отдельная система для каждого пользователя. К примеру, в домашних целях за одним компьютером работает несколько членов семьи, каждый из которых желает настроить Windows под себя и по своему усмотрению упорядочить рабочий стол. Именно для этого и нужны разные профили, которые позволяют создать отдельный рабочий стол для каждого.
Более того, смена пользователя в OS Windows 8 позволяет настроить ОС под себя, устанавливая разные приложения, оформление и так далее. При этом каждый пользователь использует личные данные и пароли, которые недоступны другим. Иными словами, в каждом профиле в браузерах можно без опасений сохранять ключи и другую важную информацию, так как ее не смогут увидеть или узнать из другого аккаунта.
Как сменить пользователя Windows 8: Видео
Типы учетных записей
В Windows 8 может быть только три типа пользователей, при этом количество создаваемых учетных записей не ограничено. Это важно знать, так как каждый из этих типов имеет различные права для управления, а также пользования ПК.
Стоит отметить, что два аккаунта Windows 8 создает автоматически в момент установки и самостоятельно их отключает, предоставляя владельцу компьютера создать свою учетку. Вот эти три типа:
- Администратор – это аккаунт, созданный автоматически. Он предоставляет полные права и доступ ко всем органам управления без ограничений. При этом если зайти в данный профиль, то вы получаете возможность управлять всеми другими аккаунтами и вносить абсолютно любые изменения. Именно администратор может создавать другие учетные записи. Но другие пользователи не способны создать профиль администратора. Из-за этого данный рабочий стол создается автоматически. Стоит отметить, что по умолчанию эта учетка отключена. То есть открыть ее нельзя. Для того, чтобы войти в нее для начала ее следует активировать.
- Стандартный профиль – создается пользователем в момент первой загрузки Виндовс. Из данного аккаунта также можно изменять системные параметры, однако только те, которые не касаются других рабочих столов. Отличие от первого заключается в том, что со стандартными правами для внесения каких-либо настроек вам потребуются права администратора. Другими словами, для того, чтобы изменить параметры ПК вам потребуется запускать службы от имени администратора.
- Гостевой профиль – необходим для временных пользователей. При этом, находясь в гостевой учетной записи, вы не можете вносить какие-либо изменения, а также устанавливать программное обеспечение. При этом есть возможность пользоваться тем, что уже установлено администратором – приложения и службы для выхода в интернет.
Для управления другими рабочими столами необходимо войти в систему как администратор. Вот мы и подошли к вопросу, как поменять пользователя в Windows 8.
Как удалить учетную запись в Windows 8: Видео
Как сменить профиль
Теперь вы знаете типы рабочих столов и их возможности, но как сменить учетную запись в Windows 8? Разработчики несколько изменили эту процедуру, тем самым немного сбив с толку пользователей. Для этого вам придется выйти в меню пуск (войти в плиточное меню – Metro).
Здесь в верхнем правом углу вы увидите икону, отображающую название текущего профиля. Для того, чтобы выйти из него просто нажмите на иконку и вы увидите несколько вариантов дальнейших действий. Вам остается только выбрать нужный аккаунт или выйти из системы и зайти в другую.
Стоит отметить, что если сразу перейти в другой профиль, то предыдущая система будет оставаться открытой. Правильнее поступить так: сначала выйти из текущей учетки, и только после этого войти в нужную. Теперь вы знаете, как сменить учетную запись в Windows 8. Как можно заметить все предельно просто.
Как сменить, переименовать и удалить пользователя в Windows 8
Аккаунты Windows – это очень полезная функция для персональных компьютеров, за которыми работает несколько людей. Для каждого пользователя можно создать персональную учетную запись и личную папку, в которой будут храниться его файлы и конфигурации. Учетка запоминает все настройки рабочего стола, некоторые программ, раскладки клавиатуры и многое другое. В данной статье представлено подробное руководство, как работать с аккаунтами: сменить имя пользователя, удалить лишнего и выйти из системы Windows 8, не завершая работу компьютера.
Выбор пользователя при автоматическом входе
Если у Вас включен автоматический вход, но возникла необходимость войти под другой учетной записью, нажмите и удерживайте клавишу Shift при запуске Windows. Или нажмите Выйти из системы/Сменить пользователя в меню завершения работы и удерживайте клавишу Shift.
На смену пользователей при автоматическом входе также может влиять строковый параметр (REG_SZ) ForceAutoLogon в разделе реестра: HKEY_LOCAL_MACHINESOFTWAREMicrosoftWindows NTCurrentVersionWinlogon.
Параметр может принимать значения 1 (включен) и (выключен). Его назначение состоит в том, чтобы обеспечивать постоянное присутствие пользователя в системе, если автоматический вход настроен и компьютер включен. Фактически включение этого параметра приводит к тому, что пользователь не может выйти из системы — после завершения сеанса вход тут же выполняется автоматически. Такое поведение предусмотрено для компьютеров, работающих в режиме киоска в общественном месте (например, библиотеке). Обойти его можно, только удерживая клавишу Shift при завершении сеанса.
Завершение работы и смена активной учетки
Первое, чему следует научиться в работе с аккаунтами – как изменить текущего пользователя. Для этого вам понадобится завершить работу Windows:
- Переместите курсор в левый нижний угол экрана и нажмите на появившийся значок, чтобы вызвать меню «Пуск». Аналогичное действие произойдет, если нажать кнопку Windows на клавиатуре.
- Теперь необходимо нажать на изображение пользователя в верхней части экрана.
- В ниспадающем меню выберите пункт «Выйти».
- Таким образом, вы завершили текущую сессию. Чтобы изменить активную учетную запись, нажмите на кнопку «Назад».
- Одновременно зажмите комбинацию клавиш Control+Alt+Delete.
- Выберите нужную учетную запись для авторизации.
Как переименовать учетную запись
Для того чтобы переименовать учетку, вам необходимо запустить меню настроек Windows:
- Наведите курсор в правую часть рабочего стола, чтобы вызвать меню «Параметры».
- Здесь нужно выбрать пункт «Изменение параметров компьютера».
- В списке разделов, расположенном в левой части окна, вам надо открыть вкладку «Пользователи».
- Если вы хотите поменять имя текущего аккаунта, перейдите по ссылке «Дополнительные параметры в Интернете».
- Откройте раздел «Редактировать данные».
- Здесь будет указано имя. Нажмите «Изменить» и задайте новое значение.
Настоятельно не рекомендуется использовать данный метод в случае смены одного из постоянных пользователей. Это может повлечь за собой некоторые неудобства: например, человеку будет трудно найти свою папку.
Переименовать пользовательскую папку под нового участника – значительно тяжелее, чем изменить имя учетки или завести новую.
Гораздо проще стереть лишний аккаунт и создать новый.
Изменяем имя пользователя учетки Майкрософт
Чтобы поменять логин пользователя «Восьмерки» в учетке «Microsoft» необходимо осуществить следующие последовательные действия:
- Войти в «Параметры»;
- Перейти во вкладку «Изменение параметров ПК»;
- Открыть закладку «Учетные записи»;
- В учетке, которую планируется подкорректировать, клацнуть «Дополнительные параметры учетной записи в Интернете»;
- Затем авторизоваться и кликнуть «Редактировать данные»;
- Клацнуть «Изменить»;
- Ввести новое имя и сохранить введенные коррективы;
- Готово.
Удаление
Чтобы удалить учетку, вам понадобится зайти в панель управления и найти в ней меню управления записями. В нем необходимо открыть раздел «Управление другой записью». Теперь вам необходимо выбрать нужный объект и нажать «Удалить учетную запись» в нижней части списка.
Дополнительно можно стереть папку с различными конфигурациями, указанными владельцем. Он располагается на системном жестком диске в директории «Users».
Запрос пароля при выходе из спящего режима или гибернации
Когда после периода бездействия компьютер уходит в спящий режим или гибернацию, Windows 7 запрашивает пароль при возобновлении работы, что обеспечивает дополнительную защиту данных. Этот запрос можно отключить.
Откройте Электропитание в панели управления, в левом верхнем углу щелкните Запрос пароля при пробуждении
В нижней части окна настроек электропитания сначала щелкните Изменение недоступных в данный момент параметров, а затем настройте запрос пароля.
Обратите внимание на щит контроля учетных записей (UAC) рядом со ссылкой. Для изменения этих параметров требуются права администратора. Однако запрос на подтверждение действия появится лишь в том случае, если вы работаете с правами обычного пользователя. Права администратора будут повышены без запроса.
Как изменить имя и папку пользователя в Windows 8.1
Обычно, изменить имя пользователя в Windows 8.1 требуется, когда вдруг оказывается, что имя на кириллице и такая же папка пользователя приводят к тому, что какие-то программы и игры не запускаются или не работают так как нужно (но бывают и другие ситуации). Ожидается, что при смене имени пользователя изменится и имя папки пользователя, но это не так — для этого потребуются другие действия. См. также: Как переименовать папку пользователя Windows 10.
В этой инструкции по шагам будет показано, как изменить имя локальной учетной записи, а также ваше имя в учетной записи Microsoft в Windows 8.1, а затем подробно расскажу о том, как переименовать папку пользователя, если возникла такая необходимость.
Примечание: самый быстрый и простой способ проделать оба действия в один шаг (потому как, например, смена имени папки пользователя вручную может показаться сложной для начинающего) — создать нового пользователя (назначить администратором, и удалить старого, если не нужен). Для этого, в Windows 8.1 в панели справа выберите «Параметры» — «Изменение параметров компьютера» — «Учетные записи» — «Другие учетные записи» и добавьте новую с необходимым именем (имя папки у нового пользователя будет совпадать с заданным).
Переименование папки пользователя
Для начала создайте новую учетную запись администратора, потом войдите в нее. Откройте проводник и перейдите на локальный диск с ОС, далее в папку «Пользователи», чтобы оказаться в C:Users.
Примечание: обратите внимание на букву системного диска, Ваша может отличаться.
Чтобы изменить название папки пользователя в Windows 7, 8 кликните по ней правой кнопкой, из меню выберите «переименовать». Задайте новое имя на русском или английском языке и нажмите Enter.
Примечание: если удается переименовать папку пользователя, тогда загрузитесь в безопасном режиме и делайте аналогичные шаги.
Если вылезет запрос UAC, кликните «да», чтобы завершить ход изменения имени папки. На этом урок не закончен, теперь проделывайте шаги ниже.
Изменение имени локальной учетной записи
Изменить имя пользователя, если вы используете локальную учетную запись в Windows 8.1, проще простого и сделать это можно несколькими способами, сначала самый очевидный.
Прежде всего, зайдите в Панель управления и откройте пункт «Учетные записи пользователей».
Затем просто выберите пункт «Изменение имени своей учетной записи», введите новое имя и нажмите «Переименовать». Готово. Также, будучи администратором компьютера, вы можете поменять имена других аккаунтов (Пункт «Управление другой учетной записью» в «Учетные записи пользователей»).
Смена имени локального пользователя возможно также в командной строке:
- Запустите командную строку от имени Администратора.
- Введите команду wmic useraccount where name=»Старое Имя» rename «Новое имя»
- Нажмите Enter и, посмотрите на результат выполнения команды.
Корректируем имя онлайн-профиля Майкрософт
Кроме локальных записей в «восьмерке» есть онлайн-аккаунт. В нем также хранятся основные настройки пользователя, которые могут синхронизироваться между разными компьютерами. Изменить онлайн-профиль еще проще, чем обычный.
Переместите курсор в правый верхний угол рабочего стола. Появиться боковая панель, на которой выберите пункт «Параметры».
После чего нажмите ссылку внизу с предложением изменить параметры компьютера.
Перейдите в учетные записи и выберите дополнительные параметры вашего аккаунта.
Осталось нажать «Редактировать данные» и переименовать учетную запись в Windows 8 с помощью ссылки «Изменить».
Для беспроблемной работы сетевого окружения, возможно также понадобится в Windows 8 изменить имя компьютера (если оно также в кириллице). Откройте свойства системы (панель управления — система) и нажмите кнопку изменить. Появиться строка с нынешним наименованием ПК, измените его на желаемое в латинице, нажмите «Ок» и перезагрузите компьютер.
Меняем имя в учетной записи Microsoft
Если вам потребовалось поменять имя в онлайн учетной записи Microsoft в Windows 8.1, то сделать это можно следующим образом:
- Откройте панель Charms справа — Параметры — Изменение параметров компьютера — Учетные записи.
- Под именем своей учетной записи нажмите «Дополнительные параметры учетной записи в Интернете».
- После этого будет открыт браузер с настройкой параметров вашей учетной записи (при необходимости, пройдите аутентификацию), где, помимо прочего, можно изменить ваше отображаемое имя.
Вот и готово, теперь вас зовут по-другому.
Я уже вошел в этот аккаунт
Создайте учетную запись локального пользователя с правами администратора, если у вас ее еще нет.
Войти с локальной учетной записью с правами администратора.
Win + X , G (Управление компьютером) → Системные инструменты → Локальные пользователи и группы → Пользователи, щелкните правой кнопкой мыши пользователя, Переименуйте.
Win + X , A (Командная строка (Администратор))
Win + X , R (Выполнить)
Перейдите к HKEY_LOCAL_MACHINESOFTWAREMicrosoftWindows NTCurrentVersionProfileList и найдите SID для вашей учетной записи пользователя. Вы можете просто открыть каждую папку и проверить правильность ProfileImagePath .
Переименуйте значение ProfileImagePath в желаемое имя, например, C:Usersdzinx
Войдите под своей учетной записью Microsoft. Все должно работать нормально
Как изменить имя папки пользователя Windows 8.1
Как я уже писал выше, изменить имя папки пользователя проще всего путем создания нового аккаунта с нужным именем, для которого автоматически будут созданы все необходимые папки.
Если же все-таки требуется переименовать папку у имеющегося пользователя, вот шаги, которые помогут это сделать:
- Вам потребуется еще один локальный аккаунт администратора на компьютере. Если такового нет, добавьте его через «Изменение параметров компьютера» — «Аккаунты». Выберите создание локальной учетной записи. Затем, после того, как она будет создана, зайдите в Панель управления — Учетные записи пользователей — Управление другой учетной записью. Выберите созданного пользователя, затем нажмите «Изменение типа учетной записи» и установите «Администратор».
- Зайдите под аккаунтом администратора, отличным от того, имя папки для которого будет меняться (если создавали, как описано в п.1, то под только что созданным).
- Откройте папку C:Users и переименуйте папку, имя которой хотите изменить (правый клик мышью — переименовать. Если переименование не получилось, проделайте то же в безопасном режиме).
- Запустите редактор реестра (нажать клавиши Win+R, ввести regedit, нажать Enter).
- В редакторе реестра откройте раздел HKEY_LOCAL_MACHINE SOFTWARE Microsoft Windows NT CurrentVersion ProfileList и найдите там подраздел, соответствующий пользователю, имя папки для которого мы меняем.
- Кликните правой кнопкой мыши по параметру «ProfileImagePath», выберите «Изменить» и укажите новое имя папки, нажмите «Ок».
- Закройте редактор реестра.
- Нажмите Win+R, введите netplwiz и нажмите Enter. Выберите пользователя (которого меняете), нажмите «Свойства» и измените его имя, если нужно и если вы не сделали этого в начале этой инструкции. Также желательно, чтобы было о.
- Примените изменения, выйдите из аккаунта администратора, в котором это проделывалось и, не заходя в изменяемую учетную запись, перезагрузите компьютер.
Когда после перезагрузки вы войдете в свой «старый аккаунт» Windows 8.1, в нем уже будет задействована папка с новым именем и новое имя пользователя, без каких-либо побочных эффектов (правда, могут сброситься настройки оформления). Если созданный специально для этих изменений аккаунт администратора вам больше не нужен, вы можете его удалить через Панель управления — Учетные записи — Управление другой учетной записью — Удаление учетной записи (или запустив netplwiz).
Способ первый. Создание новой учетной записи
Первым способом смены имени является создание новой учетной записи. Вкратце процесс можно описать так: создание нового аккаунта, назначение его администратором, переход в новую учетную запись, удаление старого аккаунта с неправильным именем.
Чтобы изменить имя таким способом, достаточно проследовать шагам, описанным ниже:
Шаг 1. Открываем меню «ПУСК» и нажимаем Левой Кнопкой Мыши по небольшой картинке с силуэтом человека, после чего выбираем пункт «Изменение параметров учетной записи», как показано на скриншоте ниже:
Шаг 2. В открывшемся окне в столбце слева необходимо кликнуть по строке «Семья и другие люди», а затем выбрать параметр добавления пользователя.
Шаг 3. После этого заполняем данные в полях, и привязываем учетную запись Microsoft. Если пользователь желает не показывать информацию о себе, необходимо выбрать пункт «У меня нет данных для входа этого человека», затем выбираем следующим пунктом «Добавить пользователя без учетной записи Microsoft.
Шаг 4. Выполнив вышеописанные действия, переходим на стандартное окно, где необходимо заполнить информацию нового пользователя, а также пароль и другую информацию. Заполняем все поля нужными данными и запоминаем пароль.
Шаг 5. Новая учетная запись создана. Теперь ее нужно наделить правами администратора компьютера. После выполнения шага 5 автоматически переходим в окно параметров, где во вкладке «Семья и другие люди» необходимо найти новую учетную запись и нажать на кнопку «Изменить тип учетной записи».
Шаг 6. В открывшемся окне достаточно просто открыть «Тип учетной записи» и заменить его на «Администратор».
Шаг 7. Теперь новая учетная запись обладает правами администратора. Достаточно убрать старую учетную запись и пользоваться новой.
Такой способ изменения имени учетной записи позволит не только изменить само имя, но также и изменить имя папки пользователя, которая создается системой автоматически.
Как добавить учетную запись?
Предположим, что компьютером кроме вас пользуется кто-то еще. Согласитесь, не очень удобно, когда каждый «юзер» добавляет на «Рабочий стол» ярлыки программ, которые ему нужны для работы или развлечения. Возможно, вам не нравится заставка, которую выбрал ваш коллега или родственник. В общем, неудобств много. Именно поэтому, прежде чем узнать, как изменить имя пользователя в Windows 8, рекомендуется научиться создавать для каждого «юзера» отдельную учетную запись.
Итак, подведите указатель мыши в правую область экрана, чтобы вызвать панель Charms. Теперь обратитесь к разделу «Параметры», а затем войдите в «Панель управления». Здесь вас интересует подраздел с учетными записями. Перейдя в него, обратитесь к пункту «Управление другой учетной записью» и внизу нажмите «Добавить нового пользователя».
Как переключить пользователя на Windows 10
Большинство людей не являются единственными пользователями своих компьютеров и устройств. Если у вас есть маленький брат или сестра или кто-то из ваших дедушек и бабушек хочет познакомиться с миром технологий, они могут нанести реальный ущерб вашей операционной системе, поскольку они не знакомы с вашими устройствами. Вот почему Windows 10 позволяет вам создавать отдельные учетные записи для каждого пользователя, каждый из которых имеет свои собственные файлы, настройки и приложения. Если на вашем компьютере или устройстве несколько учетных записей пользователей, вот как переключать пользователей в Windows 10.
Как изменить имя пользователя в Windows 8?
На самом деле дать другое имя «учетке» в ОС «Виндовс 8» не так уж и сложно, как кажется. Конечно, алгоритм действий будет отличаться от той же «семерки» или Windows XP, но трудностей возникнуть не должно даже у начинающего «юзера».
Итак, в Windows 8 сменить имя пользователя поможет такая последовательность шагов:
Откройте «ПУ» и обратитесь к разделу «Учетные записи».
Укажите пункт «Изменение имени».
Пропишите новое имя в предназначенной для этого графе.
Последний этап – нажатие кнопки «Переименовать».
Вы узнали, как изменить имя пользователя в этой операционной системе. Согласитесь, очень легко. Весь процесс отнимет у вас всего несколько минут.
Кстати, «Панель управления» можно открыть не через Charms Bar, а несколько иначе. Вызовите утилиту «Выполнить» и впишите туда словосочетание «control panel».
Также вы можете воспользоваться строкой поиска, расположенной на «Начальном экране». В этом случае пишите на русском языке – «панель управления».
Как на компьютере сменить пользователя
» ПО » Как на компьютере сменить пользователя
Если вы не единственный пользователь вашего компьютера, то скорее всего вам необходимо создать несколько учетных записей. Благодаря этому вы сможете разделять личную информацию и вообще любые данные.
Но как переключаться между профилями знает не каждый пользователь, ведь в Виндовс 8 эту процедуру немного изменили, что и вводит многих в заблуждение.
Давайте рассмотрим, как изменить учетную запись в данной версии ОС.
Как переключить учетную запись в Windows 8
Использование одного аккаунта несколькими пользователями может вызывать неудобства. Для того, чтобы этого избежать, Microsoft позволил нам создавать несколько учетных записей на компьютере и переключаться между ними в любой момент. В новых версиях Windows 8 и 8.1 процесс перехода с одного аккаунта на другой был изменен, поэтому мы и поднимаем вопрос о том, как сменить пользователя.
Способ 1: Через меню «Пуск»
- Нажмите на значок Windows в левом нижнем углу и перейдите в меню «Пуск». Также можно просто нажать сочетание клавиш Win + Shift.
- Затем в правом верхнем углу найдите аватар пользователя и нажмите на него. В выпадающем меню вы увидите список всех пользователей, которые пользуются компьютером. Выберите необходимый аккаунт.
Способ 2: Через системный экран
- Также сменить учетную запись можно, нажав известную всем комбинацию Ctrl + Alt + Delete.
- Таким образом вы вызовете системный экран, на котором можете выбрать необходимое действие. Нажмите на пункт «Сменить пользователя» (Switch user).
- Вы увидите экран, на котором изображены аватарки всех пользователей, зарегистрированных в системе.
Найдите необходимый аккаунт и нажмите на него.
Произведя вот такие нехитрые манипуляции, вы сможете с легкостью переключаться между учетными записями. Мы рассмотрели два способа, которые позволят вам в любой момент быстро перейти к использованию другого аккаунта. Расскажите про данные методы друзьям и знакомым, ведь знания никогда не бывают лишними.
Мы рады, что смогли помочь Вам в решении проблемы.
Как сменить, переименовать и удалить пользователя в Windows 8
Аккаунты Windows – это очень полезная функция для персональных компьютеров, за которыми работает несколько людей. Для каждого пользователя можно создать персональную учетную запись и личную папку, в которой будут храниться его файлы и конфигурации.
Учетка запоминает все настройки рабочего стола, некоторые программ, раскладки клавиатуры и многое другое.
В данной статье представлено подробное руководство, как работать с аккаунтами: сменить имя пользователя, удалить лишнего и выйти из системы Windows 8, не завершая работу компьютера.
Завершение работы и смена активной учетки
Первое, чему следует научиться в работе с аккаунтами – как изменить текущего пользователя. Для этого вам понадобится завершить работу Windows:
- Переместите курсор в левый нижний угол экрана и нажмите на появившийся значок, чтобы вызвать меню «Пуск». Аналогичное действие произойдет, если нажать кнопку Windows на клавиатуре.
- Теперь необходимо нажать на изображение пользователя в верхней части экрана.
- В ниспадающем меню выберите пункт «Выйти».
- Таким образом, вы завершили текущую сессию. Чтобы изменить активную учетную запись, нажмите на кнопку «Назад».
- Одновременно зажмите комбинацию клавиш Control+Alt+Delete.
- Выберите нужную учетную запись для авторизации.
Как переименовать учетную запись
Для того чтобы переименовать учетку, вам необходимо запустить меню настроек Windows:
- Наведите курсор в правую часть рабочего стола, чтобы вызвать меню «Параметры».
- Здесь нужно выбрать пункт «Изменение параметров компьютера».
- В списке разделов, расположенном в левой части окна, вам надо открыть вкладку «Пользователи».
- Если вы хотите поменять имя текущего аккаунта, перейдите по ссылке «Дополнительные параметры в Интернете».
- Откройте раздел «Редактировать данные».
- Здесь будет указано имя. Нажмите «Изменить» и задайте новое значение.
Настоятельно не рекомендуется использовать данный метод в случае смены одного из постоянных пользователей. Это может повлечь за собой некоторые неудобства: например, человеку будет трудно найти свою папку.
Переименовать пользовательскую папку под нового участника – значительно тяжелее, чем изменить имя учетки или завести новую.
Гораздо проще стереть лишний аккаунт и создать новый.
Удаление
Чтобы удалить учетку, вам понадобится зайти в панель управления и найти в ней меню управления записями. В нем необходимо открыть раздел «Управление другой записью». Теперь вам необходимо выбрать нужный объект и нажать «Удалить учетную запись» в нижней части списка.
Дополнительно можно стереть папку с различными конфигурациями, указанными владельцем. Он располагается на системном жестком диске в директории «Users».
WindowsTune.ru
Как изменить имя пользователя в Windows 8? Инструкция для начинающих пользователей
После выхода «Виндовс 8» у пользователей, как начинающих, так и продвинутых, возникло множество вопросов относительно нового интерфейса этой операционной системы. Например, некоторые «юзеры» не знают, как изменить имя пользователя в Windows 8 или создать новую «учетку». Поможем им решить эти проблемы.
После прочтения предложенной статьи вы легко сможете добавлять других пользователей, менять имена учетных записей если появится такая необходимость.
Как добавить учетную запись?
Предположим, что компьютером кроме вас пользуется кто-то еще. Согласитесь, не очень удобно, когда каждый «юзер» добавляет на «Рабочий стол» ярлыки программ, которые ему нужны для работы или развлечения.
Возможно, вам не нравится заставка, которую выбрал ваш коллега или родственник. В общем, неудобств много.
Именно поэтому, прежде чем узнать, как изменить имя пользователя в Windows 8, рекомендуется научиться создавать для каждого «юзера» отдельную учетную запись.
Итак, подведите указатель мыши в правую область экрана, чтобы вызвать панель Charms. Теперь обратитесь к разделу «Параметры», а затем войдите в «Панель управления». Здесь вас интересует подраздел с учетными записями. Перейдя в него, обратитесь к пункту «Управление другой учетной записью» и внизу нажмите «Добавить нового пользователя».
Теперь кликните кнопку «Добавление учетной записи» и последовательно пройдите все шаги регистрации. Сложностей это процесс вызвать не должен.
Как изменить имя пользователя в Windows 8?
На самом деле дать другое имя «учетке» в ОС «Виндовс 8» не так уж и сложно, как кажется. Конечно, алгоритм действий будет отличаться от той же «семерки» или Windows XP, но трудностей возникнуть не должно даже у начинающего «юзера».
Итак, в Windows 8 сменить имя пользователя поможет такая последовательность шагов:
- Откройте «ПУ» и обратитесь к разделу «Учетные записи».
- Укажите пункт «Изменение имени».
- Пропишите новое имя в предназначенной для этого графе.
- Последний этап – нажатие кнопки «Переименовать».
Вы узнали, как изменить имя пользователя в этой операционной системе. Согласитесь, очень легко. Весь процесс отнимет у вас всего несколько минут.
Кстати, «Панель управления» можно открыть не через Charms Bar, а несколько иначе. Вызовите утилиту «Выполнить» и впишите туда словосочетание «control panel».
Также вы можете воспользоваться строкой поиска, расположенной на «Начальном экране». В этом случае пишите на русском языке – «панель управления».
Как добавить учетную запись?
Предположим, что компьютером кроме вас пользуется кто-то еще. Согласитесь, не очень удобно, когда каждый «юзер» добавляет на «Рабочий стол» ярлыки программ, которые ему нужны для работы или развлечения. Возможно, вам не нравится заставка, которую выбрал ваш коллега или родственник. В общем, неудобств много. Именно поэтому, прежде чем узнать, как изменить имя пользователя в Windows 8, рекомендуется научиться создавать для каждого «юзера» отдельную учетную запись.
Итак, подведите указатель мыши в правую область экрана, чтобы вызвать панель Charms. Теперь обратитесь к разделу «Параметры», а затем войдите в «Панель управления». Здесь вас интересует подраздел с учетными записями. Перейдя в него, обратитесь к пункту «Управление другой учетной записью» и внизу нажмите «Добавить нового пользователя».
Теперь кликните кнопку «Добавление учетной записи» и последовательно пройдите все шаги регистрации. Сложностей это процесс вызвать не должен.
Инструкция
Чтобы сменить имя юзера в ПК на Виндовс 8 или 8.1 можно воспользоваться одним из нижеописанных методов.
Метод 1: Через «ПУ» (Панель управления)
Необходимо выполнить следующие действия:
- Запустить «ПУ» из контекста кнопки «Пуск»;
- К сожалению, у пользователей «Восьмерки» проблемы начинаются уже при запуске «ПУ». Если «Пуск» не выведен на панель задач, то рекомендуется воспользоваться поиском;
- У начинающих пользователей иногда возникают сложности с использованием поисковой функции в Виндовс 8. Тогда потребуется проявить немного физической активности и продемонстрировать ловкость пальцев. Следует одним пальцем надавить на кнопку с надписью «CTRL». Далее другим пальцем клацнуть клавишу с латинской буквой «R», при этом действии нельзя отпускать ранее нажатую кнопку. После отображения целевого меню клавиши сразу отпустить и напечатать «Control Panel» (В, некоторых версиях «Восьмой» системы может сработать вызов окна «Выполнить» комбинацией клавиш с логотипом «Виндовс» и «R»);
- Клацнуть «Ввод»;
- После этого осуществить вход в раздел «Учетные записи и Семейная безопасность»;
- Перейти в подраздел «Учетные записи пользователей»;
- Затем войти во вкладку корректировки своей учетки или в закладку управления другой учетной записью;
- Придумать и напечатать новое имя;
- Кликнуть по виртуальной кнопке ниже для переименования пользователя;
- Перезапустить компьютер;
- Готово.
Метод 2: Через «КС» (Командную строку)
Исправить имя профиля доступно и посредством командной строки. С этой целью следует исполнить следующие шаги:
- Открыть «КС» с расширенными полномочиями, клацнув ПКМ по «Пуск»;
- Напечатать в «КС» следующий текст: wmic useraccount where name= «Текущий логин» rename «Новый логин»;
Примечание: В, вышеуказанной команде вместо слов, напечатанных курсивом, следует вписать имена пользователей, т.е. имя того юзера, которое планируется менять и придуманное новое имя.
3. Клацнуть «Ввод»;
Метод 3: Для версий с индексом 8.1 «Корпоративная» и «Профессиональная»
Шаги:
- В меню «Выполнить» напечатать «lusrmgr.msc» и клацнуть «Ввод» (вызов меню описан выше в методе под номером «1» настоявшего руководства);
- Клацнуть по юзеру, имя, которого намереваетесь изменить и ввести новое;
- Кликнуть применить;
- Закрыть запущенные окна и перезапустить ПК или ноутбук;
- Готово.
Как изменить имя пользователя в Windows 8?
На самом деле дать другое имя «учетке» в ОС «Виндовс 8» не так уж и сложно, как кажется. Конечно, алгоритм действий будет отличаться от той же «семерки» или Windows XP, но трудностей возникнуть не должно даже у начинающего «юзера».
Итак, в Windows 8 сменить имя пользователя поможет такая последовательность шагов:
Откройте «ПУ» и обратитесь к разделу «Учетные записи».
Укажите пункт «Изменение имени».
Пропишите новое имя в предназначенной для этого графе.
Последний этап – нажатие кнопки «Переименовать».
Вы узнали, как изменить имя пользователя в этой операционной системе. Согласитесь, очень легко. Весь процесс отнимет у вас всего несколько минут.
Кстати, «Панель управления» можно открыть не через Charms Bar, а несколько иначе. Вызовите утилиту «Выполнить» и впишите туда словосочетание «control panel».
Также вы можете воспользоваться строкой поиска, расположенной на «Начальном экране». В этом случае пишите на русском языке – «панель управления».
10.09.2013 — 11:01 30 21456+
размер текста
Учетная запись в операционной системе Windows — это не что иное, как способ идентификации пользователей, благодаря чему операционка может применять конкретные параметры для каждого пользователя. Учетная запись для Windows — это тоже самое, как для Вас Ваше ФИО и номер паспорта. Любой, кто использует ОС Windows находится под учеткой, так как система не приемлет работу без этого.
По способу авторизации можно выделить две группы:
- локальная учетная запись;
- сетевая учетная запись, для авторизации под которой нужно соединяться с удаленным сервером Microsoft.
Особенностью сетевых записей является то, что именно используя их, Вы получаете все возможности новой операционной системы, а также доступ ко всем сервисам. Единственная проблема этих записей: если не будет соединения с сервером авторизации Microsoft, то вход в компьютер не будет выполнен. Что касается локальных записей, то они ограничены по доступу к сетевым службам системы, но для полноценной работы более чем самодостаточны.
Еще все учетные записи пользователей можно разделить…
по типу прав и предоставляемых возможностей:
- администраторы;
- пользователи;
- учетная запись «Гость».
- Администраторы — это те, кто полностью и без ограничений может вносить изменения в настройки и функциональность компьютера. Никаких преград у них нет, так как это одна из ключевых учетных записей. Учетная запись администратора присутствует на любом компьютере под управлением операционной системы Windows.
- Пользователи — они ограничены немного в правах на доступ и конфигурирование, но с легкостью смогут устанавливать и настраивать именно под себя программы и компоненты. Параметры и настройки каждого пользователя хранятся отдельно, поэтому никто никому не мешает.
- Гость — учетная запись для того, чтобы любой мог зайти и только посмотреть, что у Вас есть. Чаще всего эта учетная запись отключена системой(политикой безопасности). Включается администратором. Гость может только просматривать разрешенные файлы и папки, а также получить доступ к сети. На этом его функционал заканчивается.
Сменить имя, пароль, тип учетной записи пользователя в ОС Windows 8.1
Для того, чтобы произвести изменения в учетный записей, Вы должны обладать правами администратора, так как именно наличие этих прав и даст возможность проводить манипуляции с учетками. Сразу следует отметить, что нельзя удалить единственного администратора, а также перевести его в разряд пользователей, так как это приведет к неуправляемости компьютером. Администратор может управлять любой учетной записью, даже не имея пароля к ней.
Сменить тип учетной записи
Для того, чтобы сменить тип учетной записи, нужно открыть «Панель управления», переключить режим отображения в «Категория»
после чего выбрать раздел «Учетная запись и Семейная безопасность».
После этого стоит перейти по ссылке «Изменение типа учетной записи». Далее нужно выбрать нужную учетную запись и изменить ее тип, использовав появившееся меню.
Далее выбрать роль учетной записи(администратор или обычный пользователь).
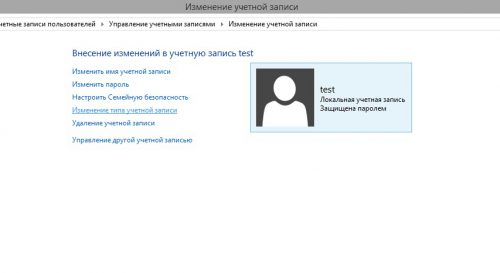
Смена пароля и имени пользователя
Изменение пароля выполняется также из панели управления, далее «Учетная запись и Семейная безопасность», затем «Изменение типа учетной записи»(Это поможет отобразить сразу всех пользователей).
Выбираем нужного пользователя, после чего изменяем нужные данные.
Пароль меняется администратором без сохранения предыдущего. Чтобы изменить имя или пароль следует воспользоваться пунктами меню. После чего подтвердить изменения, нажав на кнопку.
Имя пользователя изменяется аналогичным образом.
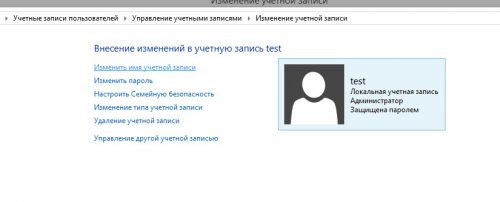


















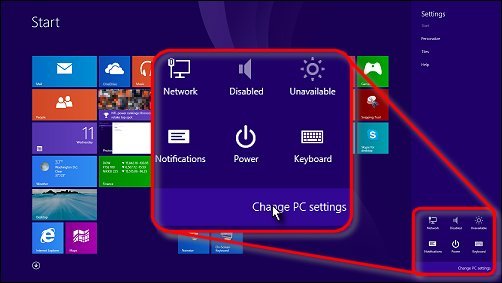





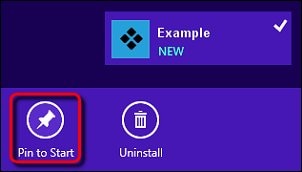

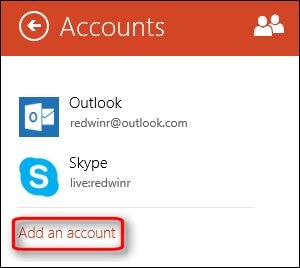
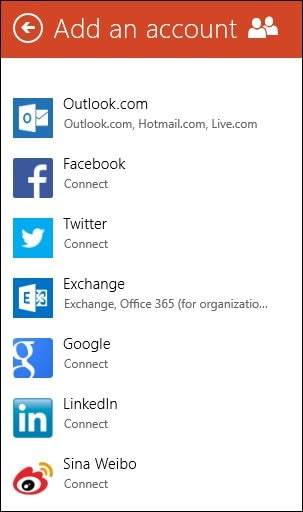


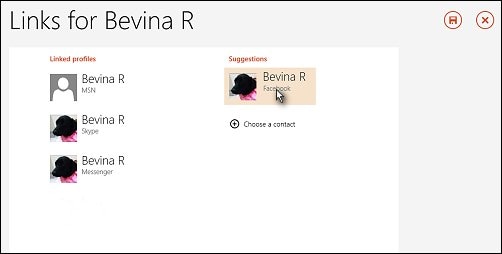
 в правом верхнем углу экрана.
в правом верхнем углу экрана.