|
|
ОСНОВНОЙ ТЕКСТ СТАТЬИ |
Требования.
Необходимо чтобы Ваша учетная запись имела права локального администратора.
Статья применима к Windows XP.
Как изменить имя пользователя в Windows XP.
1. Нажимаем кнопку «Пуск» и выбираем пункт
меню «Выполнить …«;
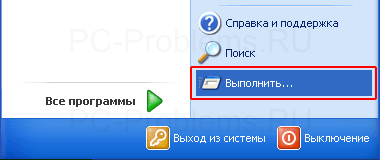
2. В поле «Открыть»
пишем команду lusrmgr.msc и нажимаем кнопку «ОК»;

3. В левой части открывшегося окна «Локальные пользователи и группы» щелкаем по ветке «Пользователи«;
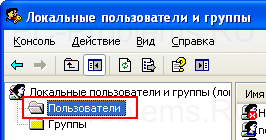
4. Переходим в правую часть окна, где находим пользователя которого
необходимо переименовать;
5. Щелкаем по нему правой кнопкой мыши и в открывшемся контекстном меню
выбираем пункт «Переименовать«;
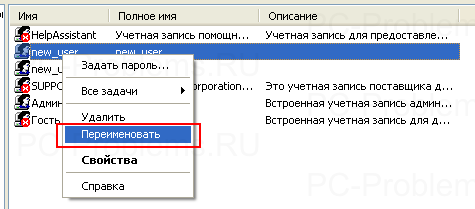
6. Курсор перейдет на пользователя в столбце «Имя», где можно ввести новое
имя пользователя;
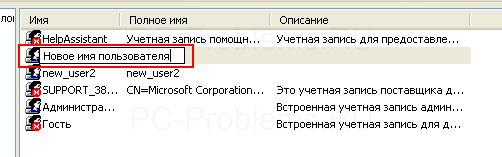
7. Вводим имя и нажимаем на клавиатуре клавишу «Enter
(Ввод)«;
8. Еще раз щелкаем правой кнопкой мыши по пользователю и выбираем в контекстном
меню пункт «Свойства«;
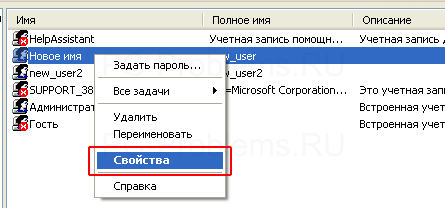
9. В открывшемся окне переходим на вкладку «Общие» и в поле «Полное
имя» пишем еще раз новое имя пользователя которое мы вводили в пункте 7;

10. Нажимаем кнопку «ОК» и перезагружаем компьютер;
Минус такого переименования в том, что переименование происходит «поверхностное«,
т.е. меняется имя пользователя которым оперирует человек садясь за компьютер. А
профиль и папка с документами переименованного пользователя остаются
нетронутыми, т.е. имеют старое имя пользователя. Поэтому если зайти в папку «Documents
and Settings«, вы не найдете папку с новым именем пользователя как многие
ожидают.
|
|
Переименовать просто так «внаглую» папку с профилем пользователя нельзя. Если Вы |
Если Вам такой результат вполне подходит (что бывает в большинстве случаев),
то можете спокойно работать. А если Вам этот вариант не
подходит, то можно сделать по-другому. Мы не будем
переименовывать старого пользователя, а создадим нового с нужным именем, а затем
перенесем на него настройки и файлы старого пользователя. Для этого нам
необходимо:
1. Создать нового пользователя с желаемым именем;
2. Выполнить
действия указанные в статье Как скопировать профиль
пользователя и перенести в новый профиль в Windows XP;
|
||
Если на компьютере создана учетная запись, когда-нибудь может возникнуть необходимость ее изменить: сменился владелец, или пользователь решил, что ему необходимо другое название учетной записи.

Инструкция
Менять учетную запись может участник с правами администратора. Запустите меню «Пуск» и откройте «Панель управления». Откройте раздел «Учетные записи» и отметьте запись, которую будете менять. В новом окне перейдите по ссылке «Изменение имени». Введите новые данные и нажмите «Сменить имя».
Этой же цели можно достичь иным способом. Вызывайте контекстное меню щелчком правой кнопки мыши по значку «Мой компьютер» и выбирайте опцию «Управление». Открывайте раздел «Локальные пользователи» и папку «Пользователи». В правой части окна отмечайте запись, которую будете изменять и вызывайте выпадающее меню, щелкнув по ней правой клавишей. Выбирайте опцию «Переименовать» и вводите новые данные.

Можно в реестре изменить имя пользователя и название организации — владельца компьютера. С помощью команды «Выполнить» из меню «Пуск» вызывайте строку «Открыть» и введите regedit. В левой части окна редактора реестра найдите раздел HKEY_LOCAL_MACHINESOFTWAREMicrosoftWindows NTCurrentVersion.
Чтобы изменить название организации, в правой части окна дважды щелкните по параметру RegisteredOrganization. В строке «Значение» введите новое имя. Выбирайте параметр RegisteredOwner, если хотите поменять имя зарегистрированного пользователя. Так же, двойным кликом, вызывайте строку «Значение» и меняйте данные.

У каждого компьютера, работающего в сети, есть уникальное имя, по которому компьютер можно идентифицировать в рабочей группе или в домене. Чтобы изменить это имя, тоже необходимы права администратора.
Вызывайте контекстное меню, щелкнув правой клавишей мыши по значку «Мой компьютер». Выбирайте команду «Свойства» и переходите во вкладку «Имя компьютера». Нажмите «Изменить» и в окно «Имя компьютера» введите новое значение. В разделе «Является членом» вы можете указать, в какую рабочую группу или домен входит компьютер.
Подтвердите решение, нажав ОК. Система предложит перезагрузить компьютер, чтобы изменения вступили в силу. Нажмите ОК для подтверждения.
Видео по теме
Источники:
- как сменить свою имени
Войти на сайт
или
Забыли пароль?
Еще не зарегистрированы?
This site is protected by reCAPTCHA and the Google Privacy Policy and Terms of Service apply.
Загрузить PDF
Загрузить PDF
В этой статье рассматривается изменение имени пользователя и сведений об организации после установки Windows XP Home / Professional. Данное руководство размещено исключительно с информационной целью. Законно ли осуществлять описанные действия, конкретно в вашем случае, вы определяете самостоятельно. Прежде всего, обратите внимание на раздел «Предупреждения», особенно если ранее вам не приходилось работать с Редактором реестра.
Шаги
-
1
Нажмите кнопку Пуск и вызовите строку «Выполнить».
-
2
Наберите в строке команду «Regedit» (без кавычек). Появится окно Редактора реестра (см. выше).
-
3
Найдите следующий раздел:
HKEY_LOCAL_MACHINESOFTWAREMicrosoftWindows NTCurrentVersion
, нажимая на плюсики (или треугольнички) в заголовках веток реестра.
-
4
Для изменения имени пользователя:
- В правой панели кликните два раза на строке «RegisteredOwner». В строке Значение наберите нужное имя, затем
- нажмите OK.
-
5
Чтобы изменить сведения об организации:
- В правой панели кликните два раза на строке «RegisteredOrganization». В строке Значение наберите желаемое наименование, затем
- нажмите OK.
Реклама
Советы
- *Наши пользователи сообщают что, с некоторыми дополнениями, вышеописанный способ работает и для Windows 7. Нужно дополнительно совершить следующие действия:
- В разделе реестра «CurrentVersion» прокрутите вниз до строки «Winlogon». Откройте ее, нажав значок слева от названия строки. Прокрутите до ветки реестра «DefaultUserName». Кликните два раза на этой строке и наберите нужное имя, затем нажмите OK.
Реклама
Предупреждения
- Внесение изменений в реестр Windows весьма небезопасно. Никогда не удаляйте и не изменяйте какие-либо строки или значения реестра, если вы точно не уверены, за что они отвечают. Любые изменения в реестре могут помешать нормальной загрузке компьютера или привести к полному отказу системы. Если вы не являетесь продвинутым пользователем, рекомендуется просто переустановить операционную систему, а не пытаться изменить реестр.
- Лицензирование программного обеспечения — довольно сложная, с юридической точки зрения, процедура, различная для разных типов устройств. Если процедура годится для одного компьютера, это не означает, что она правомерна и для другого. Существует вид лицензий без права передачи, особенно это касается компьютеров приобретенных для государственных учреждений и неприбыльных организаций. Адаптация или использование таких лицензий для личного использования, как правило, противозаконны.
Реклама
Об этой статье
Эту страницу просматривали 10 766 раз.
Была ли эта статья полезной?
О том, что такое профиль пользователя и как создать учетную запись пользователя, я уже рассказал на страницах сайта.
Но вполне вероятно возникнет ситуация, при которой вы захотите изменить имя пользователя, или же переименовать папку пользователя Windows.
Я покажу, как переименовать папку пользователя Windows на примере операционной системы Windows 7. В Windows XP и Windows 8 действия будут аналогичными.
Сначала поговорим об имени пользователя.
Изменяется оно просто – вам нужно зайти в Панель управления -> Учетные записи пользователей. Далее выбираем пункт Изменение имени своей учетной записи, вводим новое имя в соответствующем поле и нажимаем кнопку Переименовать…
Всё! Готово! Но вот изменится ли название папки профиля?
Давайте зайдем в папку «Пользователи» и посмотрим:
Как вы видите, ничего не произошло и название папки пользователя не изменилось.
Вы можете попробовать переименовать папку, щелчком правой кнопки мыши вызвав на ней контекстное меню и выбрав пункт Переименовать. Вполне вероятно, что вам удастся это сделать, правда, удастся только в том случае, если вы загрузитесь под другой учетной записью, имеющей права администратора.
Например, я загрузился под учетной записью Andrey, которая является администраторской, и хочу переименовать папку Ольга. В этом случае у меня все получится:
Но!!!! Давайте теперь загрузимся под вновь переименованной учетной записью Наталья. После загрузки вы увидите сообщение:
Это означает, что Windows не смог обнаружить папку профиля пользователя и создал временную папку, которая будет удалена после выхода пользователя из системы!
Временная папка выглядит так:
Это означает, что после ручного переименования папки пользователя Ольга были утеряны все связи и операционная система больше не может обнаружить профиль этого пользователя.
Загрузившись под пользователем Наталья вы не обнаружите ни своей любимой картинки на рабочем столе, ни своих документов в папках Библиотеки. Более того, если вы произведете какие-нибудь изменения, то они не будут сохранены и просто исчезнут, как только вы выключите компьютер.
Так возможно или нет переименовать папку пользователя Windows?
Уверен, что да! Но нужно ли это вам? Надеюсь, что из заметки о структуре профиля пользователя вы поняли какую ВАЖНУЮ роль играет папка профиля. Это означает, что последствия некорректных действий с вашей стороны могут быть весьма печальными, поэтому очень НЕ РЕКОМЕНДУЮ заниматься какими бы то ни было ручными изменениями, которые касаются папок профилей пользователей.
Тем не менее, НА СВОЙ СТРАХ И РИСК вы можете проделать следующее:
- Переименуйте учетную запись, как это было описано выше в начале заметки. Для примера возьмем имя «Наталья».
- Загрузите компьютер под другой учетной записью, имеющей права администратора. Для этого вам нужно создать еще одну учетную запись с правами администратора. Можете загрузить компьютер в безопасном режиме и проделать все описанные ниже инструкции в нем.
- В папке профилей (например, в Windows 7 – это папка «Пользователи») найдите папку профиля, которую вы хотите переименовать. Вызовите контекстное меню на ней (щелкните правой кнопкой мыши на папке) и выберите пункт «Переименовать». Введите желаемое имя, например, «Наталья» и нажмите Enter.
-
Запустите редактор реестра. Название папки пользователя вы сможете найти и переименовать в следующей ветке реестра:
HKEY_LOCAL_MACHINESOFTWAREMicrosoftWindows NTCurrentVersionProfileList
Вам нужно будет найти одну из папок имеющую в имени символы S-1-5-21~.
Найдите параметр ProfileImagePath, значение которого будет соответствовать названию папки, которую вы хотите переименовать.
Этот параметр и указывает на путь к папке пользователя. Измените его, кликнув на нем дважды левой кнопкой мышки и введите новое название, в моем случае я выбрал название «Наталья». Нажмите ОК.
Вроде бы все… Но так ли это? Не забывайте, что очень много настроек и параметров программ и операционной системы хранятся именно в профиле. Чем больше программ установлено на вашем компьютере, тем больше вероятность, что проделанных нами изменений будет недостаточно.
Скорее всего в реестре Windows будет запись, содержащая полный путь к какому-нибудь файлу или папке, которые находятся в профиле пользователя и этот путь будет указан со ссылкой на старую, теперь уже не существующую папку. Это может привести к проблемам в работе программы.
Можно попытаться избежать подобных проблем. Для этого нам нужно будет внимательно изучить ВЕСЬ реестр на наличие ссылок на старый, уже переименованный профиль.
Итак, в редакторе реестра вызываем окно поиска нажав сочетание клавиш Ctrl+F, в поисковое поле вводим старое название папки профиля и нажимаем кнопку Найти далее.
Внимательно изучаем все найденные нами параметры и, в случае необходимости, изменяем название папки на вновь переименованную. Затем нажимаем клавишу F3, чтобы продолжить поиск и так до самого конца, то есть до появления такого сообщения:
Как вы понимаете, работа предстоит кропотливая и тут нужно подходить к вопросу со знанием дела – то есть понимать, где стоит менять название параметра на новое, а где этого можно не делать или делать не нужно ни в коем случае.
В общем, вам решать, пойдете вы на такой риск или нет.
ВНИМАНИЕ! Перед редактированием реестра ОБЯЗАТЕЛЬНО сделайте его резервную копию. Это позволит исправить ошибочные изменения и вернуть работоспособность системе.














