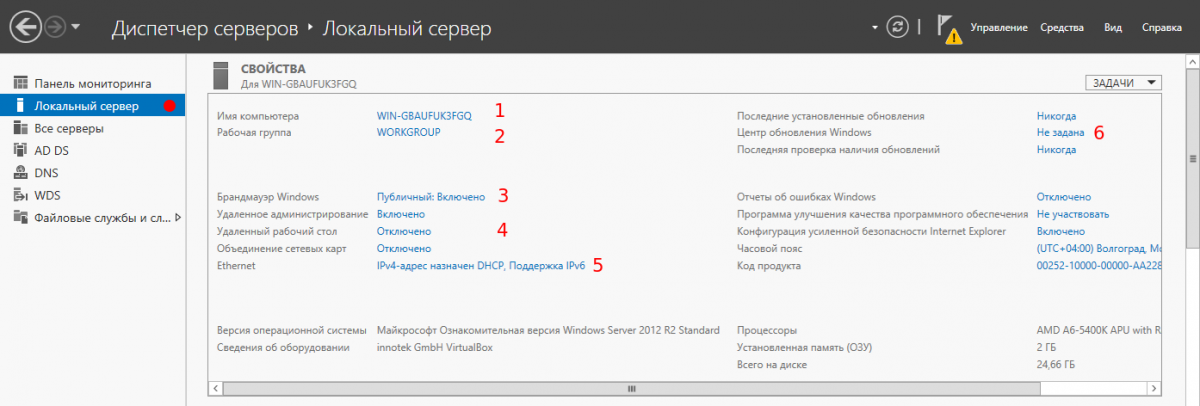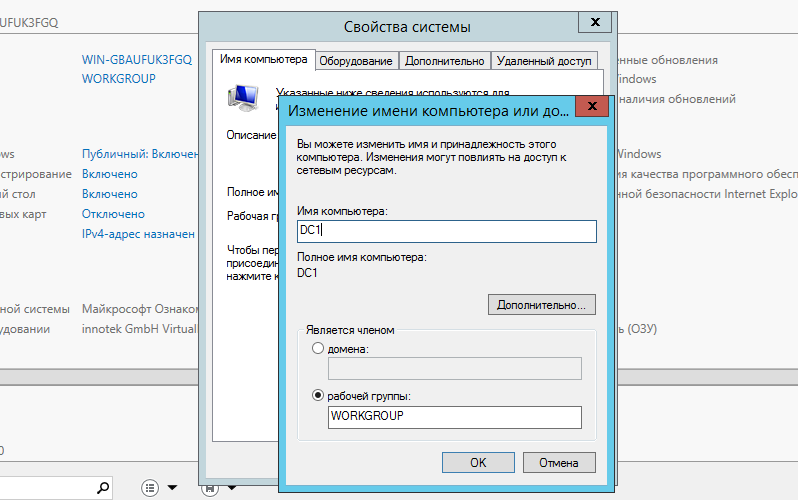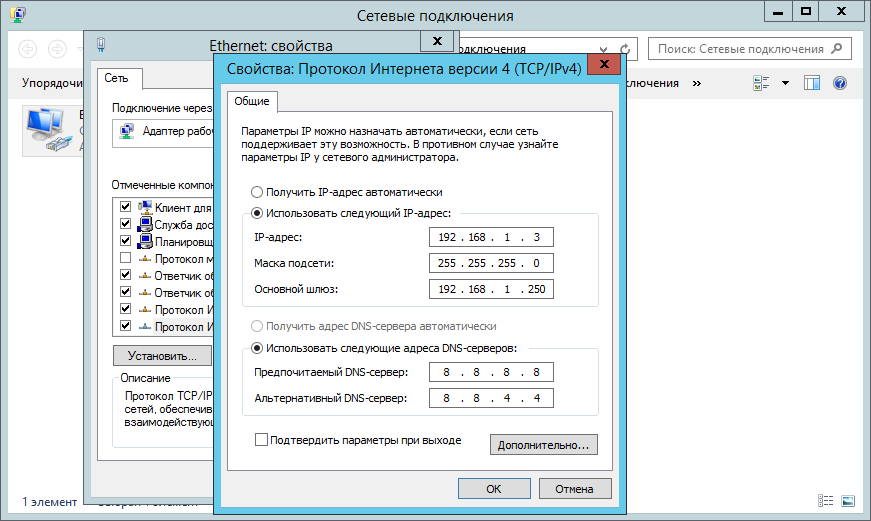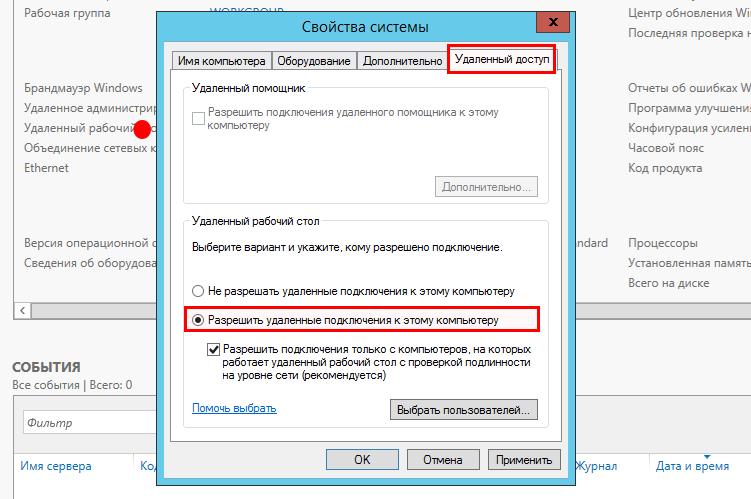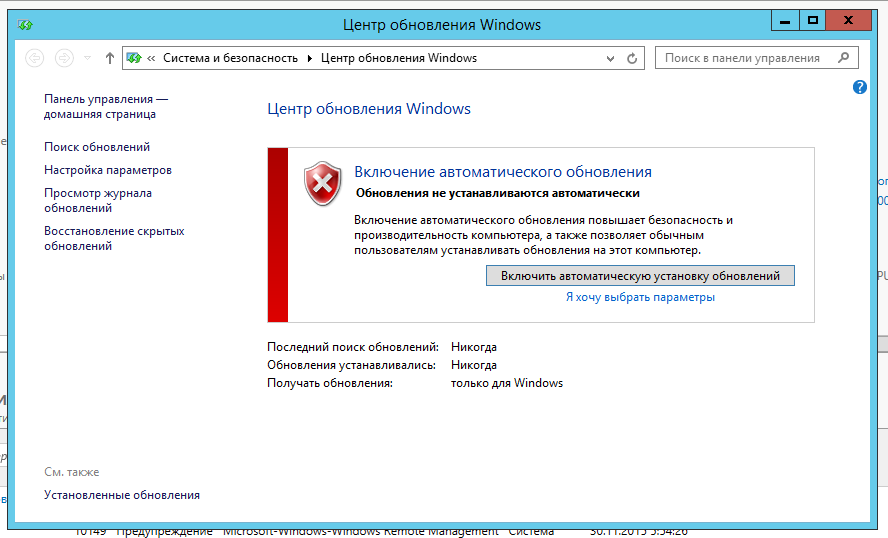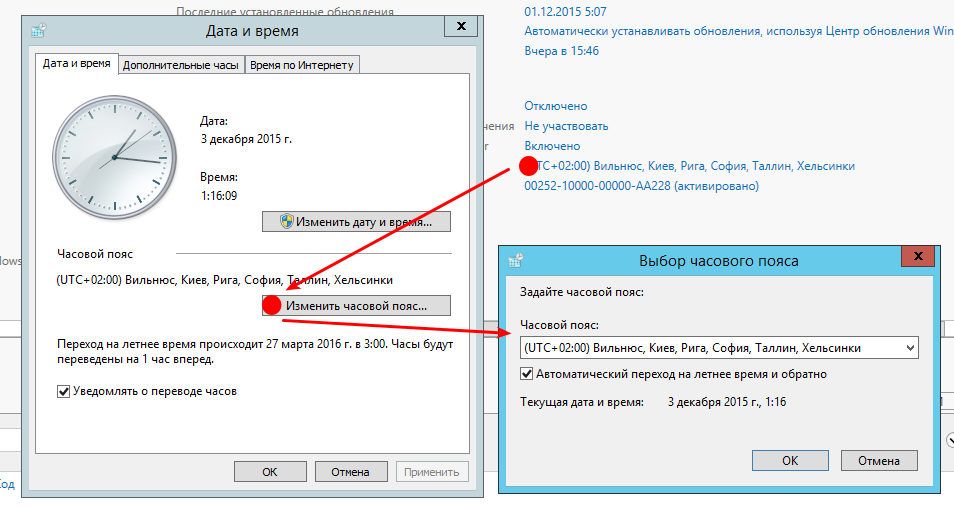Каждый сервер MS Windows должен иметь уникальное имя, чтобы уникальным образом идентифицироваться в рамках своей сети. Чтобы оперативно дать нужное имя серверу в командной строке, с помощью команды netdom:
C:>netdom / renamecomputer Server1 / newname : Server2
This operation will rename the computer Server1
to Server2
Certain services , such as the Certificate Authority, relyon а fixed
machine name . If any services of this type a re running оп
Server1, then а computer name change would have an adverse impact.
Do you want to proceed (Y or N)
Y
The computer needs to bе restarted in order tо complete the operation.
The command completed successfully .
Эта операция переименует компьютер Server1 на Server2. Будьте осторожны, некоторые службы, такие как центр сертификации, полагаются на фиксированные имена машин. Если на сервере под именем Server1 работают службы такого типа, то изменение имени компьютера может иметь неблагоприятное последствия.
Желаете ли вы продолжить (У(да) N(нет)) ?
у (да).
Для завершения операции компьютер необходимо перезапустить.
Команда успешного завершения.
С : >
Ниже приведен синтаксис команды netdom:
netdom /renamecomputer <Текущее имя компьютера> / newname : <Жeлaeмoe имя компьютера>
После выполнения netdom команд, обязательно понадобится перезагрузить сервер.
Обновлено 25.10.2016
Базовая настройка windows server 2012 r2
Настройка windows server 2012 r2 осуществляется сразу после того как была произведена установка windows server 2012 r2. Под настройкой понимается, настройка сети, смена имени и отключение не нужных для сервера вещей, благодаря этим действиям, системный администратор сможет повысить удобство и стабильность работы данной операционной системы и улучшить ее производительность, если вы производите установку массово, то это все конечно же можно автоматизировать.
Настройка сети windows server 2012 r2
настройка windows server 2012 r2-01
Первым делом любому серверу необходима, настройка сети. В настройку сети входит выбор и установка статического ip адреса. Для этого щелкаем правым кликом по значку сети и выбираем Центр управления сетями и общим доступом
настройка windows server 2012 r2-02
Далее выбираем ваше сетевое подключение
настройка сети windows server 2012
Нажимаем кнопку свойства
настройка сети windows server 2012
настройка сети windows server всегда требует одного правила отключаем все то, что не используется. Так как у меня не используется протокол ipv6, то я снимаю с него галку, так как компьютеры в первую очередь пытаются по умолчанию общаться через него.
отключить ipv6
Теперь выбираем ipv4 и нажимаем свойства.
как сделать статический ip адрес из динамического
Так как наш ip адрес получен от DHCP сервера, то мы динамический ip адрес заменим на статический. Заранее вы для своей локальной сети должны были выбрать пул ip адресов, которые будут у вас. И для серверов, забронировать определенное количество ipшников. У меня это диапазон 10.10.2.0/24. И так как у меня данный сервер вскоре будет контроллером домена, то я ему назначу ip адрес 10.10.2.1 с маской 255.255.255.0 в качестве DNS сервера пропишу пока его же 10.10.2.1. Вот так производится настройка статического ip адреса.
настройка статического ip адреса
Жмем везде дальше ок и закрываем все окна. С сетью мы закончили работы.
Задаем имя сервера
Имя сервера, один из важных параметров в вашей инфраструктуре, существует много вариантов наименования серверов и с точки удобства и с точки зрения безопасности сети, так как явно понятное имя позволяет хакеру ускорить процесс совершения задуманного и понимания, что и где в сети. Лично я придерживаюсь, что контроллеры домена можно назвать и dc, а вот сервера просто обезличенно назвать server01 и так далее.
Щелкаем правым кликом по пуску и выбираем Система
задать имя сервера
Переходим в дополнительные параметры системы
задать имя сервера
Переходим на вкладку имя сервера, на ней можно изменить имя сервера на любое какое вам нужно, до 16 символов.
изменить имя сервера
Я задаю имя компьютера, такое: у меня домен будет inmoskow.org и от имени домена возьму первые две буквы im и добавлю dc01, в итоге получаю imdc01, у вас может быть свой принцип.
изменить имя сервера
После чего вас уведомят, все настройки будут применены только после перезагрузки.
настройка windows server 2012 r2
Вас попросят перезагрузиться, сделаем это позже
перезагрузка Windows Server 2012 r2
Быстродействие Windows Server 2012 r2
Для того, чтобы ускорить ваш сервер, нужно чтобы на нем работало только то что реально нужно, заходим на вкладку Дополнительно-Параметры
задать имя компьютера
вкладка визуальные эффекты, и ставим переключатель на Обеспечить наилучшее быстродействие, это позволит ускорить сервер.
ускорить сервер
Включаем удаленный рабочий стол
Для того чтобы вы со своего рабочего места могли заходить по RDP, необходимо включить на вкладке Удаленный доступ птичку Разрешить удаленные подключения к этому компьютеру. В итоге будет создано правило в брандмауэре открывающее порт 3389.
включаем RDP
Вот теперь перезагружаемся и заходим на ваш сервер по RDP. Проверим как применились настройки на нашем сервере. Для этого вводим две команды
hostname и вторая ipconfig
Команда hostname покажет текущее имя сервера, а ipconfig отобразит настройки сети, в нашем случае это ip адрес и маску. Видим, что все отлично применилось.
проверка настроек сервера
Вот так вот просто делается настройка windows server 2012 r2, можно двигаться дальше и устанавливать контроллер домена на платформе 2012R2.
Материал сайта pyatilistnik.org
В этой небольшой статье мы покажем, как правильно изменить имя домена Active Directory с
test.com
на
resource.loc
. Вообще говоря, переименование домена Active Directory это не всегда самая лучшая идея. Для больших и сложных инфраструктур AD лучше выполнить постепенную миграцию пользователей, компьютеров и серверов в новый домен. Но и процедура переименования домена вполне рабочая.
Прежде чем начать, убедитесь, что:
- У вас есть актуальная резервная копия контроллеров домена;
- В вашем домене корректно работает репликация и нет критических ошибок контроллеров домена или DNS (проверка здоровья домена Active Directory);
- В вашем домене нет Exchange. Нельзя переименовать домен AD с развёрнутым в нем Exchange (кроме Exchange 2003);
- Для переименования домена нужен уровень не менее Windows Server 2003 (в моем примере функциональный уровень домена и леса – Windows Server 2016).
Сначала нужно создать DNS зону нового домена на контроллерах домена. Для этого откройте консоль
dnsmgmt.msc
, создайте новую первичную зону типа Forward Lookup Zone с именем resource.loc и реплицируйте ее по всем DNS серверам в старом домене test.com.
Можно создать новую зону DNS с помощью PowerShell:
Add-DnsServerPrimaryZone -Name resource.loc -ReplicationScope "Domain" –PassThru
Дождитесь окончания репликации новой зоны по всем DC.
Выполните команду
rendom /list
чтобы сгенерировать файл Domainlist.xml с текущей конфигурацией леса AD.
Get-Content .Domainlist.xml
<Forest> <Domain> <!-- PartitionType:Application --> <Guid>31f818cc-e75a-4aea-9ed2-4ddfe4172a2c</Guid> <DNSname>DomainDnsZones.test.com</DNSname> <NetBiosName></NetBiosName> <DcName></DcName> </Domain> <Domain> <!-- PartitionType:Application --> <Guid>aad0e305-4897-4964-968d-67ee93fd6e47</Guid> <DNSname>ForestDnsZones.test.com</DNSname> <NetBiosName></NetBiosName> <DcName></DcName> </Domain> <Domain> <!-- ForestRoot --> <Guid>a5daca80-6c2c-49a6-8704-d1e4db76e851</Guid> <DNSname>test.com</DNSname> <NetBiosName>TEST</NetBiosName> <DcName></DcName> </Domain> </Forest>
Откройте файл Domainlist.xml на редактирование и замените все имена старого домена на новый:
Notepad .Domainlist.xml
Сохраните файл и выполните команду:
rendom /showforest
Данная команда покажет какие изменения будут внесены в конфигурацию.
Следующая команда загрузит файл Domainlist.xml с новой конфигурацией разделов AD на контроллер домена с FSMO ролью Domain naming master:
rendom /upload
После этого блокируются любые изменении в конфигурация леса AD
Следующая команда
rendom /prepare
проверит доступность всех DC в лесу и проверить их готовность к переименованию.
Убедитесь, что эта команда не вернула ошибок.
Waiting for DCs to reply. msk-dc02.test.com was prepared successfully msk-dc00.test.com was prepared successfully The operation completed successfully.
Следующая команда выполнит переименование домена (контроллеры домена некоторое время будут недоступны и автоматически перезагрузятся, чтобы применить новые настройки):
rendom /execute
Waiting for DCs to reply. The script was executed successfully on msk-dc02.test.com The script was executed successfully on msk-dc00.test.com 2 servers contacted, 0 servers returned Errors The operation completed successfully.
Проверьте, что в свойствах DC теперь указано новое имя домена. Обратите внимание, что полное имя компьютер осталось старым.
Выполните следующую команду, чтобы обновить привязки GPO:
gpfixup /olddns:test.com /newdns:resource.loc
Group Policy fix up utility Version 1.1 (Microsoft) Start fixing group policy (GroupPolicyContainer) objects: Start fixing site group policy links: Start fixing non-site group policy links: gpfixup tool executed with success.
Затем обновите NetBIOS имя домена:
gpfixup /oldnb:TEST /newnb:RESOURCE
Следующая команда удалит из AD ссылки на старый домен:
rendom /clean
Разблокируйте конфигурацию домена:
rendom /end
Теперь нужно вручную добавить новые имена на каждом контроллере домена и сделать их основными:
netdom computername %COMPUTERNAME%.test.com /add:%COMPUTERNAME%.resource.loc
netdom computername %COMPUTERNAME%.test.com /makeprimary:%COMPUTERNAME%.resource.loc
И перезагрузить DC:
Shutdown –f –r –t 0
Запустите консоль ADUC (dsa.msc) и проверьте, что она подключилась к новому имени домена, а вся структура OU, пользователи и компьютеры остались на месте.
Осталось сменить “Full computer name” на всех компьютерах и серверах в домене. Для добавления компьютеров в домен можно использовать команды выше.
Обратите внимание, что для перенастройки некоторых сервисов (CA, Failover Clusters) на новый домен придется выполнить дополнительные шаги.
После окончания процедуры переименования домена обязательно проверьте состояние репликации и ошибки на DC (ссылка была выше).

NETDOM computername Superserver.domain.ru /remove:Server.domain.ru
Переименование контроллера домена производится при помощи команды NETDOM, причем запускать эту команду не обязательно на том контроллере домена, который будет переименовываться. Главное, чтобы пользователь, из-под которого запускается эта команда, обладал соответствующими правами Администратора домена.
Необходимо сразу отметить, что процесс переименования требует перезагрузки контроллера. Домен должен работать, как минимум, на уровне Windows 2003.
В процессе переименования в DNS появится новая запись (A) с новым именем контроллера. Не удаляете из DNS до окончания процесса.
Мы будем менять имя сервера Server.domain.ru на Superserver.domain.ru.
1. В командной строке пишем
NETDOM computername Server.domain.ru /add:Superserver.domain.ru
Эта команда обновляет атрибут SPN в Active Directory для нашего сервера и регестрирует запись в DNS. После этого необходимо дождаться репликации нового атрибута SPN и передачи записи на все полномочные DNS-серверы.
Проверить добавление нового имени можно при помощи adsiedit.msc. Нужно найти объект нашего компьютера и найти в его свойствах атрибут msDS-AdditionalDnsHostName
2. Проверяем, что аккаунт компьютера обновлен и DNS записи появились, затем пишем:
NETDOM computername Server.domain.ru /makeprimary:Superserver.domain.ru
И снова можно проверить результат выполнения команды при помощи adsiedit.msc, причем в msDS-AdditionalDnsHostName все еще будет видно старое имя.
3. Перезагружаем сервер.
4. В командной строке пишем
NETDOM computername Superserver.domain.ru /remove:Server.domain.ru
5. Убедитесь, что все изменения реплицировались на другие контроллеры.
Join @AdmNtsRu on Telegram
Смотрите также:
Изменить имя хоста Windows
В этой статье рассказывается, как изменить имя хоста Windows в следующих операционных системах:
- Windows Server 2008 R2
- Windows Server 2012 R2
- Windows Server 2016
Обратите внимание, что вам нужно будет войти в свой сервер перед продолжением.
Windows Server 2008 R2
Первый: Щелкните значок Пуск
Второй: Щелкните правой кнопкой мыши компьютер
Третий: Выбрать свойства
Четвертый: Системное меню откроется в новом окне
Пятый: Выберите Изменить настройки
Шестой: Откроется Свойства системы в новом окне
Седьмой: Нажмите «Изменить»
Восьмой: Введите новое имя компьютера в поле Имя компьютера
Девятая: Нажмите ОК
Десятый: Появится новое диалоговое окно, в котором вам будет предложено перезапустить сервер, чтобы изменения вступили в силу.
Одиннадцатый: Нажмите ОК
Двенадцатая: Нажмите «Закрыть»
Тринадцатый: Если вы готовы перезапустить свой сервер, выберите Перезапуск сейчас
После перезагрузки ваше имя хоста Windows будет обновлено.
Windows Server 2012 R2
Первый: Щелкните значок Windows
Второй: В новом окне, который открывается, щелкните правой кнопкой мыши этот компьютер
Третий: Выбрать свойства
Четвертый: Окно системы появится.
Пятый: Нажмите «Изменить настройки»
Шестой: Откроется Свойства системы в новом окне
Седьмой: Нажмите «Изменить»
Восьмой: Введите новое имя компьютера в поле Имя компьютера
Девятая: Нажмите ОК
Десятый: Появится новое диалоговое окно, в котором вам будет предложено перезапустить сервер, чтобы изменения вступили в силу.
Одиннадцатый: Нажмите ОК
Двенадцатая: Нажмите «Закрыть»
Тринадцатый: Если вы готовы перезапустить свой сервер, выберите Перезапуск сейчас
После перезагрузки ваше имя хоста Windows будет обновлено.
Windows Server 2016
Первый: Щелкните значок Windows
Второй: Нажмите на значок передач, чтобы открыть приложение настроек.
Третий: Нажмите на раздел «Система» в приложении «Настройки».
Четвертый: Нажмите на раздел в левой боковой панели, чтобы открыть свойства системы.
Пятый: Нажмите кнопку «Переименовать компьютер»
Шестой: Введите новое имя ПК в текстовое поле
Седьмой: Нажмите «Далее
Восьмой: Появится новое диалоговое окно, в котором вам будет предложено перезапустить сервер, чтобы изменения вступили в силу.
Девятая: Нажмите «Перезагрузить сейчас»
После перезагрузки ваше имя хоста Windows будет обновлено.
Написано Michael Brower / Июнь 23, 2017
Доброго времени суток, друзья.
В связи с некоторыми изменениям в структуре компании появилась необходимость переименовать домен. Перед тем как писать сюда разумеется досконально прогуглил эту тему и перечитал много форумов
здесь, однако остались некоторые неясные моменты. Поэтому прошу помощи. Домен нужно переименовать с вида corp.contoso.com в contoso.ru
Исходники:
ОС Windows Server 2012R2;
Уровень леса соответственно 2012R2;
Домена вида corp.contoso.com; К реальному домену contoso.com
доступа разумеется нет.
В домене нет Exchange и других сервисов критичных к переименованию;
DC в единственном экземпляре пока что;
На DC подняты AD, DNS, DHCP, FS, RDS, IIS, Сервер администрирования Касперского;
Машин в сети около 80 разнесенные по трем разным офисам соединенных с главным по VPN;
1. Во всех статьях на переименование домена ссылаются на утилиту
rendom.exe, но все ссылки, где скачать не действительны, где ж ее взять? (хотя может она и не нужна, отсюда следующий вопрос)
2. Везде описывается процедура переименования домена в среде Windows Server 2008(2008r2) или 2003 с помощью rendom.exe. В Windows Server 2012R2 это делается
так же или есть отличия???
3. Думал о возможности создать новый домен в новом лесу и туда мигрировать, но есть одно но у старого домена
NetBIOS-имя contoso и в новом нужно что бы было такое же(обязательно), поэтому новый домен с таким же именем не создать
Может кто-то подскажет что делать в таком случае и нужный порядок действий, и какие тараканы могут выползти?
Каждый системный администратор имеет в своем багаже знаний определенный алгоритм действий, который нужно предпринять в процессе установки Windows Server. Знания эти появились не с чистого листа — все они накоплены на протяжении многих лет установок и обслуживания Windows Server. С другой стороны, компания Майкрософт, сделала все для того, чтоб сделать процесс установки и первоначальной настройки Windows Server как можно проще. В результате, в Windows Server 2012 вобрала в себя все лучшее — теперь все первоначальные настройки, которые необходимо выполнить после установки Windows Server, выведены в запускаемой при стартре программе Диспетчер серверов.
- Изменить сетевое имя сервера, подключить сервер к рабочей группе, или ввести его в домен
- Настроить параметры сети, установить статический IP адрес.
- Настроить параметры доступа к удаленному рабочему столу
- Настройка системы автоматического обновления
- Настройка региональных параметров
Давайте рассмотрим те настройки, которые необходимо выполнить на каждом сервере.
В процессе установки, Windows Server автоматически присваивается сетевое имя, которое с большой вероятнотью не будет конфликтовать с уже имеющимися серверами вашей сети. Но, это имя, в большинстве случаев, не отвечает требованиям, которые выдвигаются к серверному оборудованию предприятия — его изменяют на более подходящее имя, в соответствии с теми функциями, которые будет выполнять сервер.
Для изменения имени сервера в окне Server Manager нажмите соответствующую ссылку в виде текущего имени сервера. В открывшемся диалоговом окне, во вкладке Имя компьютера нажмите кнопку Изменить и введите новое имя. Для сохранения изменений сервер необходимо перезагрузить.
Укажите имя рабочей группы, или домена — в случае, если компьютер вводится в домен вам потребуется учетная запись администратора домена.
Как вы нверное заметили на первом изображении, в программе Диспетчер серверов, возле надписи Ethernet, написано IPv4-адрес назначен DHCP, что для сервера является недопустимым — адрес сервера не должен меняться ни при каких обстоятельствах. Для этого откройте ссылку IPv4-адрес назначен DHCP:
- В открывшемся окне Сетевые подключения выберите сетевой адаптер, если их несколько — выберите тот, который должен иметь постоянный айпи адрес, нажмите его правой кнопкой мыши и в контекстном меню выберите свойства.
- Выберите Протокол интернета IPv4 и нажмите кнопку Изменить.
- Пропишите IP адрес, маску сети, шлюз по умолчанию и адреса DNS серверов.
- Сохраните изменения.
Процесс первоначальной настройки Windows Server выполняется непостредственно у самого сервера. Для того, чтоб пересесть за свой рабочий компьютер и приступить к настройке сервера по сети, следует разрешить подключения к Удаленному рабочему столу.
- В программе Диспетчер серверов, для параметра Удаленный рабочий стол нажмите ссылку Отключено.
- Установите радио переключатель в положение Разрешить удаленные подключения к этому компьютеру.
- Система выдаст уведомление о том, что будет добавлено исключение к правилам Брандмауэра для всех сетевых подключений. Если ваш сервер имеет несколько сетевых интерфейсов и доступ к удаленному рабочему столу нужно предоставить льлько для некоторых из них, откорректируйте параметры брандмауэра.
- По умолчанию, пользователи, входящие в группу Адиминистраторы могут подключаться к удаленному рабочему столу. Если надо предоставить доступ к удаленному рабочему столу конкрентому пользователю, или группе, нажмите кнопку Выбрать пользователей и в открывшемся диалоговом окне выберите требуемые учетные записи и группы.
- После внесения изменений сохраните изменения.
В процессе настройки системы безопасности, ключеым моментом является настройка системы автоматического обновления — это позволит устанавливать критически важные обновления, в автоматическом режиме, по мере их появления.
Вы можете настроить график проверки и установки обновлений, поэтому имейте в виду, что для установки некоторых обновлени потребуется перезагружать Сервер.
Мастер установки Windows Server 2012 не предоставляет возможности настроить региональные параметры. Настроить их вы можете в процессе первоначальной настройки сервера.
Чтобы переименовать сервер, выполните следующие действия. Определите текущее имя сервера с помощью команды hostname или ipconfig. Запустите Rename-Computer -ComputerName . Перезагрузите компьютер.
Какую из следующих команд вы можете использовать для изменения имени главного сервера?
Вы можете изменить имя сервера, используя команда netdom с опцией переименования компьютера. Например, чтобы переименовать компьютер в Мельбурн, введите следующую команду: Netdom renamecomputer% computername% / newname: Melbourne Вы можете изменить имя сервера с помощью sconfig.
Настройте TCP / IP из командной строки. Чтобы настроить параметры TCP / IP, такие как IP-адрес, маска подсети, шлюз по умолчанию, адреса DNS и WINS и многие другие параметры, вы можете использовать Netsh.exe.
Как мне изменить свой IP-адрес в ядре Windows?
Установите статический IP-адрес. Присоединяйтесь к домену. Переименуйте сервер.
…
Переименовать сервер
- Определите текущее имя сервера с помощью команды hostname или ipconfig.
- В командной строке введите: netdom renamecomputer /Новое имя:
- Перезагрузите компьютер.
Какая команда изменить IP?
Как освободить и обновить IP-адрес в Windows
- Перейдите в «Пуск> Выполнить» и введите «cmd» (без кавычек), затем выберите «ОК».
- Введите «ipconfig / release» (без кавычек) и нажмите «Enter».
- Когда приглашение вернется, введите «ipconfig / refresh» (без кавычек), затем нажмите «Enter».
Какую утилиту вы используете для изменения настроек ядра сервера?
Enter sconfig в командной строке, чтобы отобразить служебную программу настройки сервера. Вы можете использовать этот интерфейс для внесения изменений в настройки сервера.
Как мне получить доступ к моему главному серверу?
Запустите инструмент настройки сервера, войдите в ядро Windows Server (2016/2019). Введите SConfig и нажмите Enter.. Вы найдете список опций в разделе «Конфигурация сервера». В списке выберите вариант 7 для удаленного рабочего стола.
Что такое команда nslookup?
nslookup это аббревиатура поиска на сервере имен и позволяет запрашивать службу DNS.. Инструмент обычно используется для получения имени домена через интерфейс командной строки (CLI), получения сведений о сопоставлении IP-адресов и поиска записей DNS.
Что такое команда netstat?
Команда сетевой статистики (netstat) сетевой инструмент, используемый для устранения неполадок и настройки, который также может служить инструментом мониторинга подключений по сети. Обычно для этой команды используются входящие и исходящие соединения, таблицы маршрутизации, прослушивание портов и статистика использования.
Как мне проверить IP-адрес?
Как запустить тест сети ping
- Введите «cmd», чтобы открыть командную строку.
- Откройте командную строку.
- Введите «ping» в черный ящик и нажмите пробел.
- Введите IP-адрес, по которому вы хотите пинговать (например, 192. XXX. XX).
- Просмотрите отображаемые результаты проверки связи.
Как мне изменить свой IP-адрес на Windows server 2019?
Вы должны войти в систему через протокол удаленного рабочего стола как пользователь с правами администратора.
- Шаг 1. Войдите в Windows, используя RDP. …
- Шаг 2: Откройте Свойства адаптера Ethernet. …
- Шаг 3: Найдите статический IP-адрес вашего сервера. …
- Шаг 4: Настройте статический IPv4-адрес. …
- Шаг 5: Получите IPv6-адрес. …
- Шаг 6: Настройте статический IPv6-адрес.
Как установить сервер вручную?
Чтобы вручную добавить сервер
- Щелкните ИНВЕНТАРЬ СЕРВЕРА в верхнем дереве навигации IPAM, щелкните ЗАДАЧИ, а затем щелкните Добавить сервер.
- В диалоговом окне «Добавить или изменить сервер» рядом с полем «Имя сервера» (FQDN) введите имя или IP-адрес управляемого сервера и нажмите «Проверить».
Как мне установить сервер?
Этапы установки и настройки
- Установите и настройте сервер приложений.
- Установите и настройте Access Manager.
- Добавьте экземпляры в список серверов платформы и псевдонимы Realm / DNS.
- Добавьте слушателей в кластеры для балансировщика нагрузки.
- Перезапустите все экземпляры сервера приложений.
- Remove From My Forums
-
Question
-
Hello
I have setup a Windows Server 2012 Essentials Server on its own separate domain as I already have a domain with a 2003 SP2 DC.
However I now need to change the 2012 server to be a part of the 2003 domain. The 2003 server is acting as the current DC and performing all the server functions for the users in the office. I am currently reading on how to do this, but find it a bit confusing.
One of the links I am reading isTechRepublic Tutorial: RenDom helps you to rename a Windows .NET domain
On this link they refer to configuring a remote computer (which needs to be a server) in order to remote into the 2012 server I need to change and then remotely change the domain.
Is this really necessary? If the 2012 server has nothing on it other than the OS with AD & DNS roles installed, can I not just do it straight from the server? What will the implications be if I do it straight from the server?
TIA
wvw
Answers
-
In your first query you have mentioned about Windows 2003 SP2. In your latest query you mentioned about SBS 2003. Assuming you have SBS 2003 you cannot establish trust relationship between SBS 2003 and Windows Server 2012 Essentials. On the same line you
also cannot have SBS 2003 and Windows Server 2012 Co-Exist in the same domain from the time you initiate migration for a period of 21 days.You can refer to the Migration Document for
Windows Server 2012 Essentials.Considering you have Windows Server 2003 SP2 with Exchange you can still follow the above mentioned document. Once you have moved all the FSMO Roles you can run the OPE (On Premises Exchange Integration Wizard) and configure Exchange to work with Essentials
Server 2012. You can follow the
TechNet Article for more information.Hope this answers your queries.
This post is «AS IS» and confers no rights. Mohammed Sabir [MSFT]
-
Marked as answer by
Tuesday, December 31, 2013 2:05 AM
-
Marked as answer by
-
As Mohammed replied, the case is different depending on if you have a standard domain or an SBS or Essentials domain.
With SBS and Essentials, they need to be a domain controller on the root forest, holding all the FSMO roles. You
can have additional domain controllers and member servers on an SBS/Essentials domain, but not another SBS or Essentials. You also can’t have trusts between SBS/Essentials domains and other domains.In another words, you can’t introduce a new Essentials server to your SBS, except for the migration only.
If you want to keep the SBS2003 functionality and install a new server in your domain, you need to get Windows 2012 Standard. You can install it as a member server or a DC.
-
Marked as answer by
CRMn00b1234567
Tuesday, December 31, 2013 2:05 AM
-
Marked as answer by