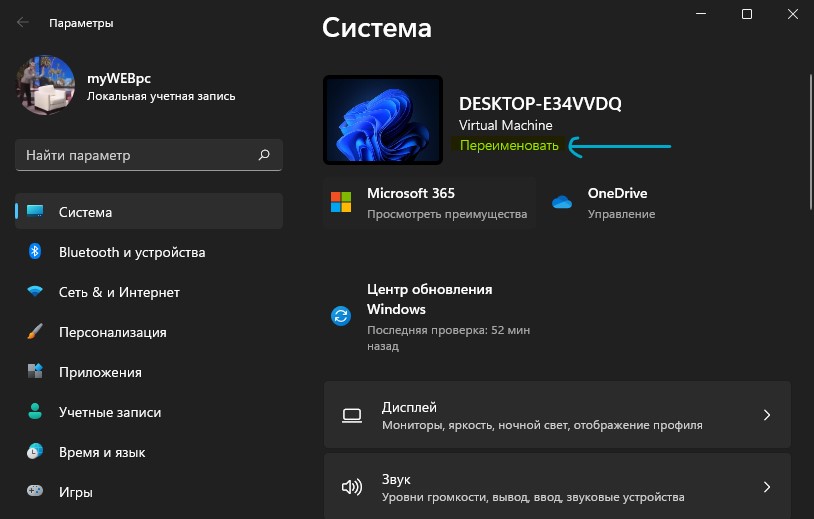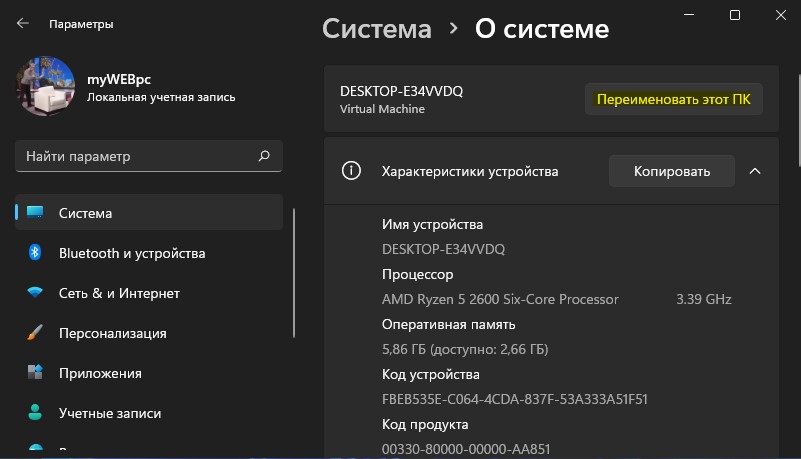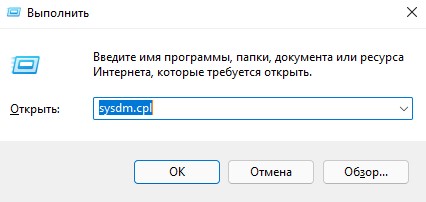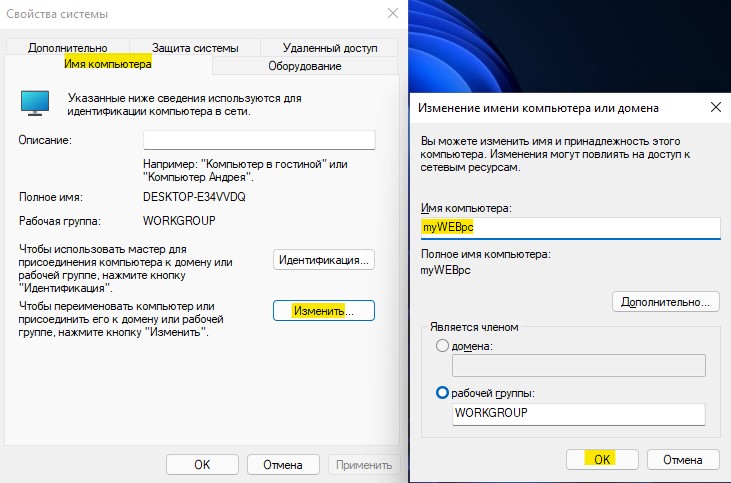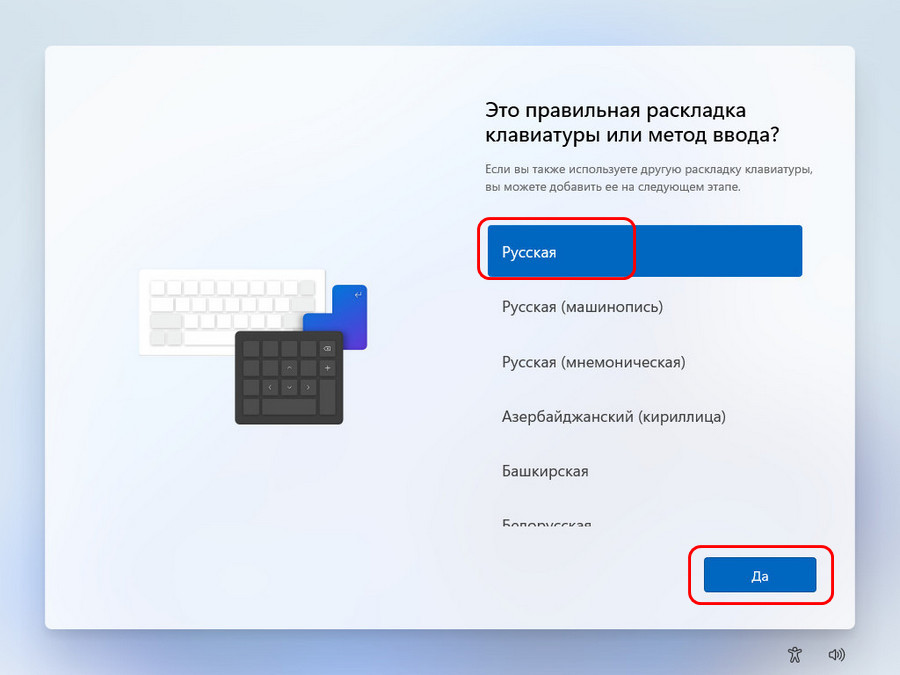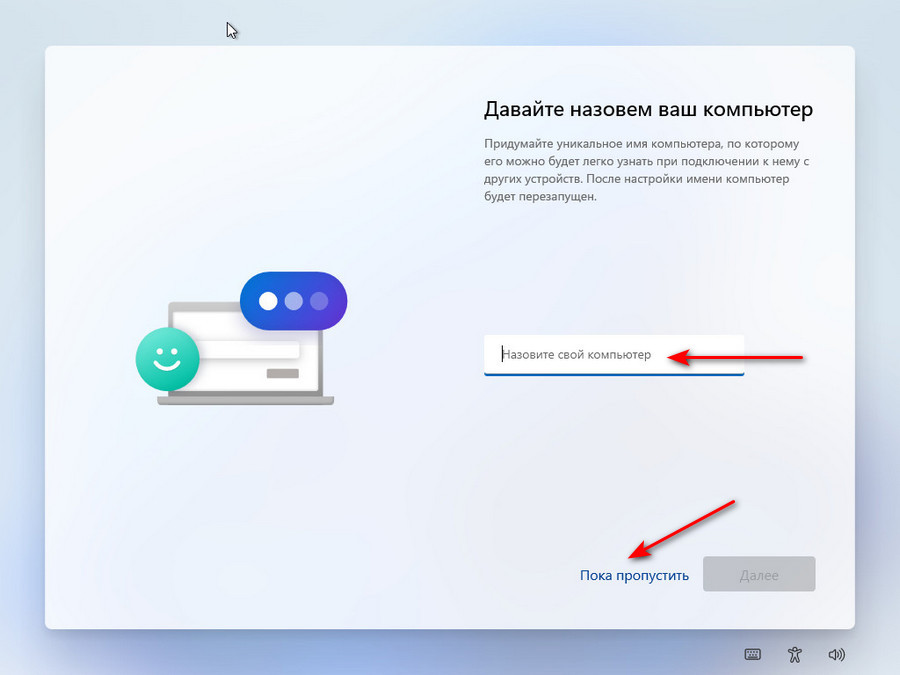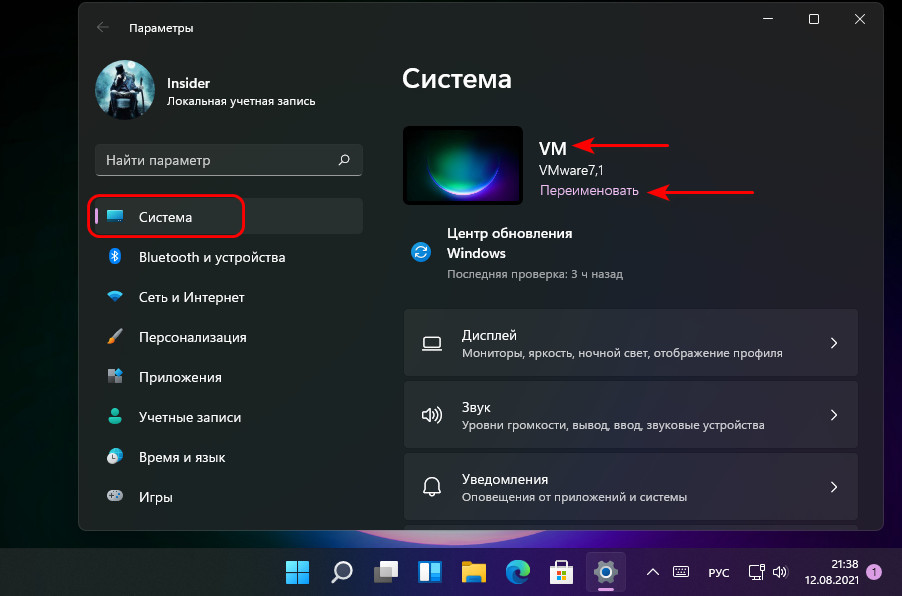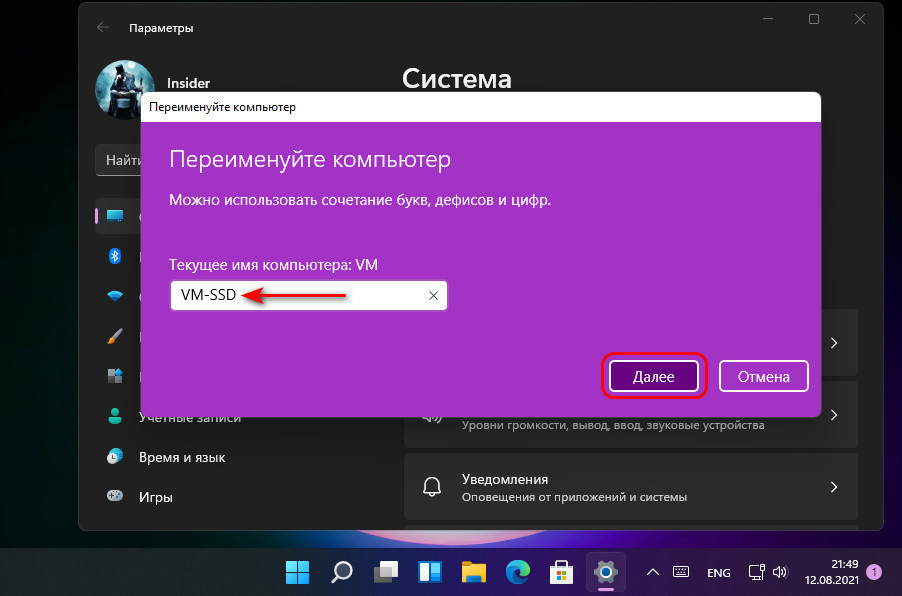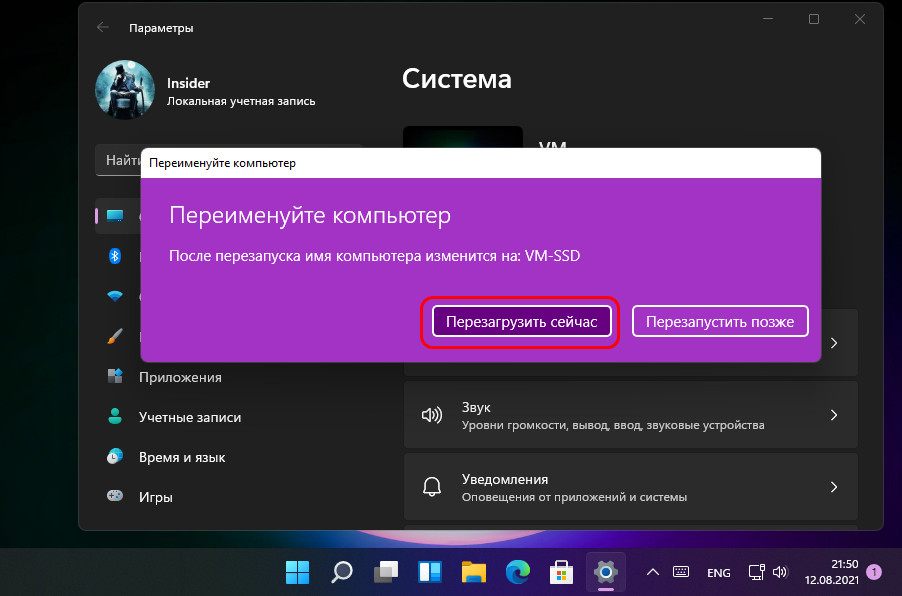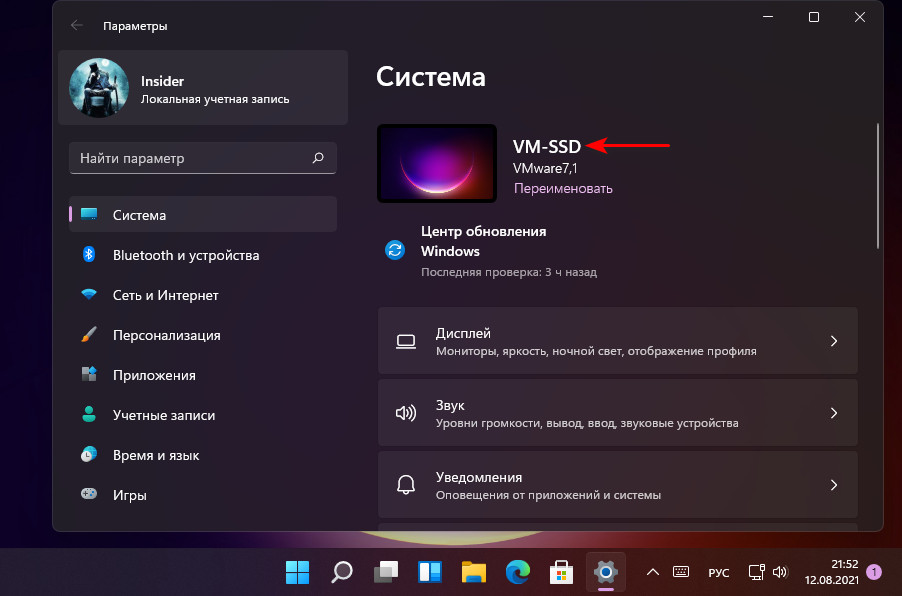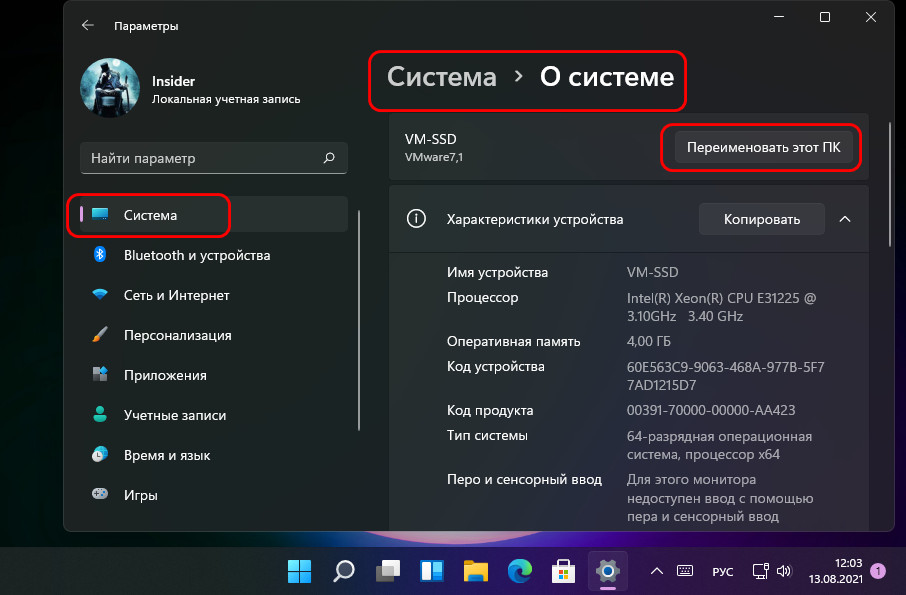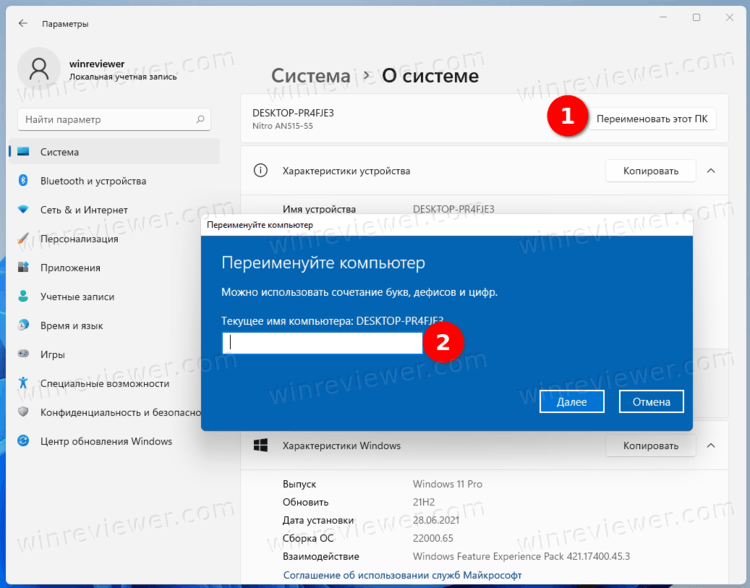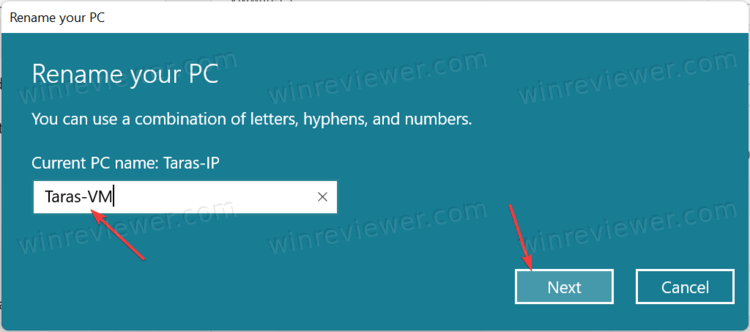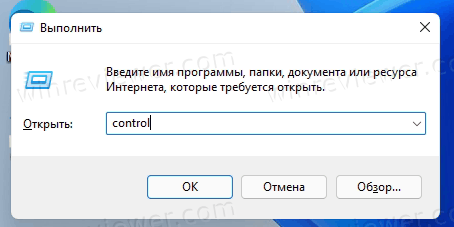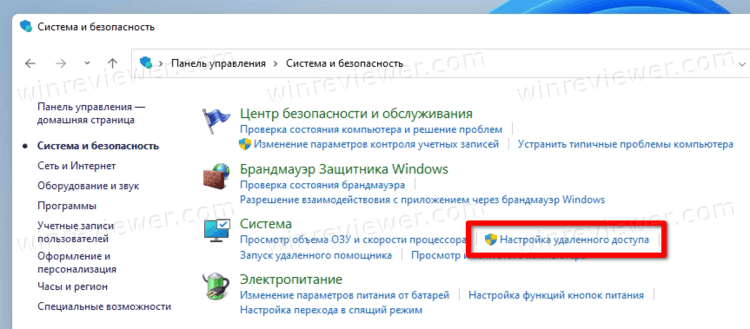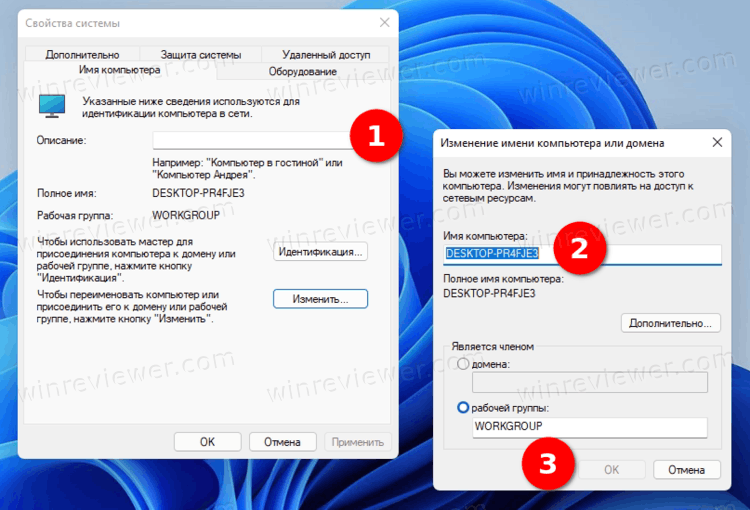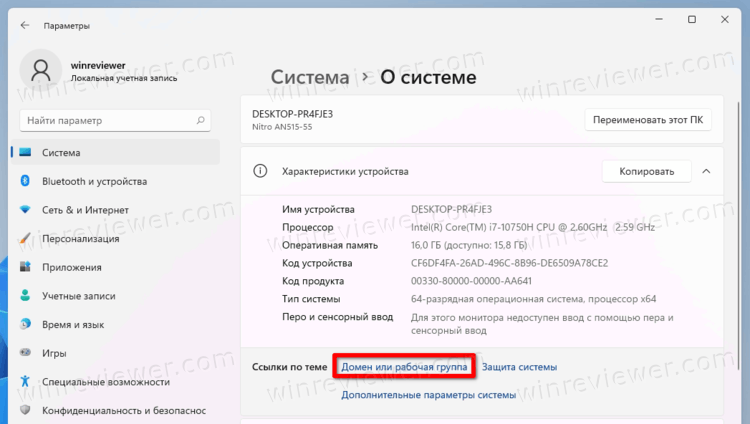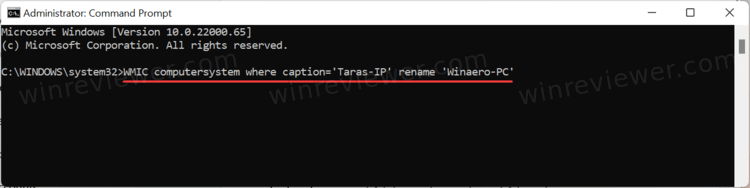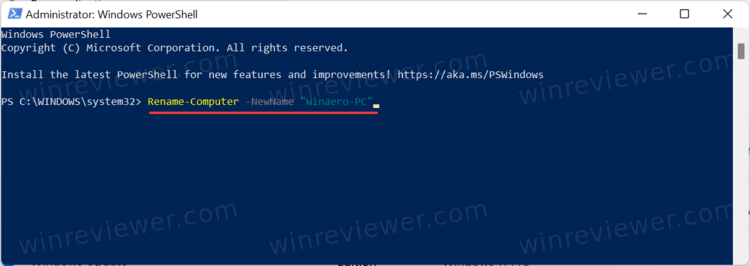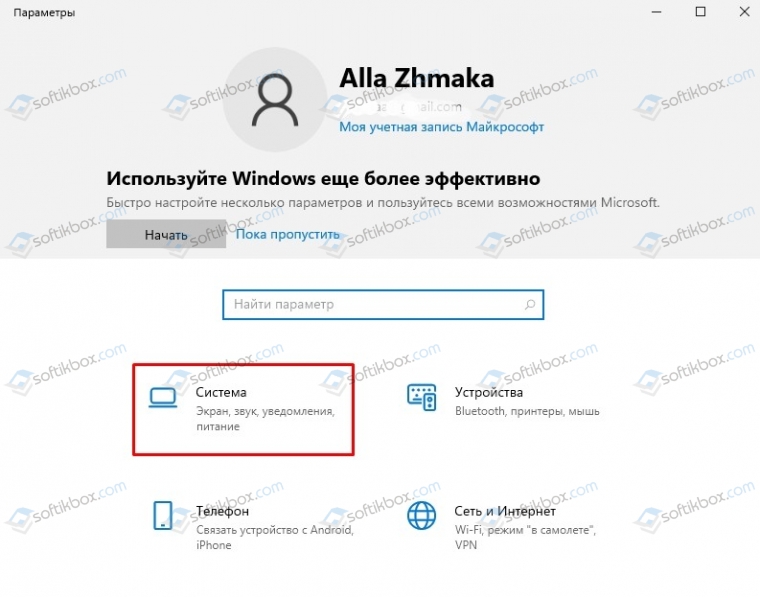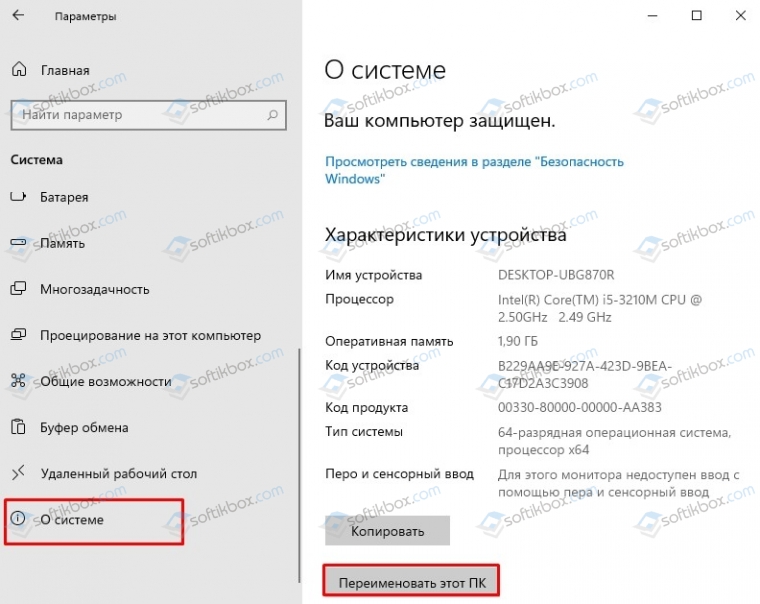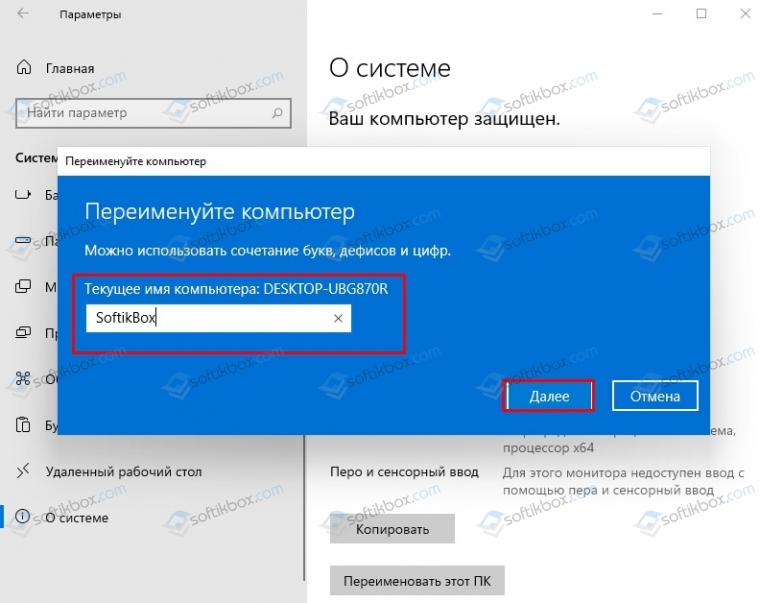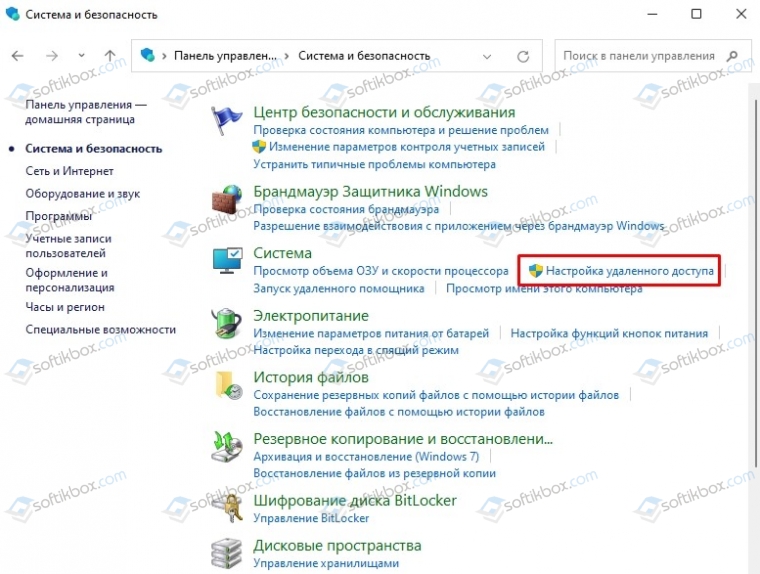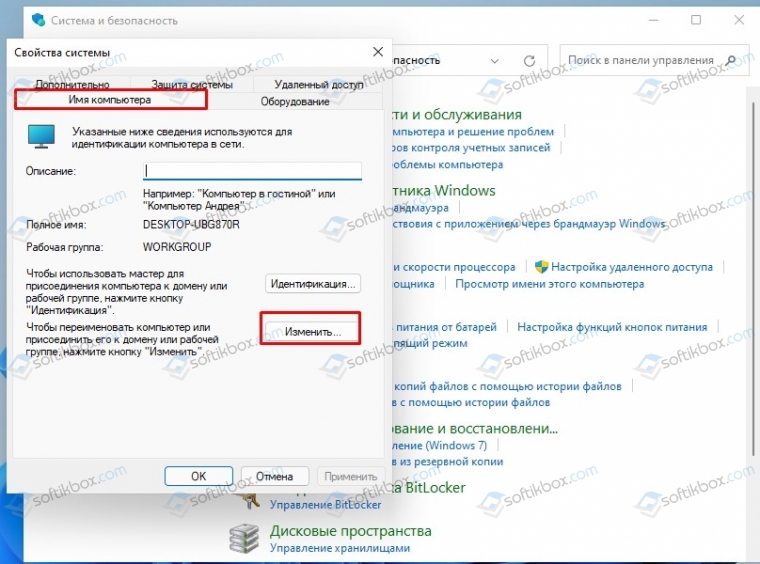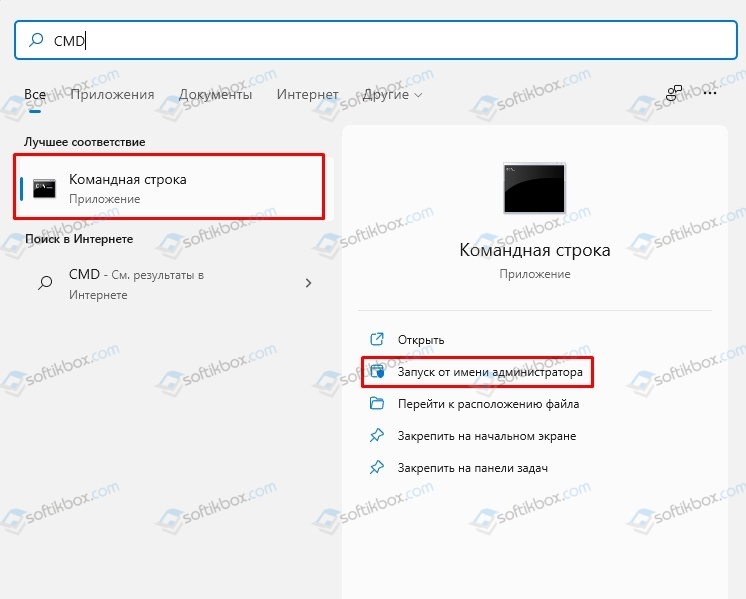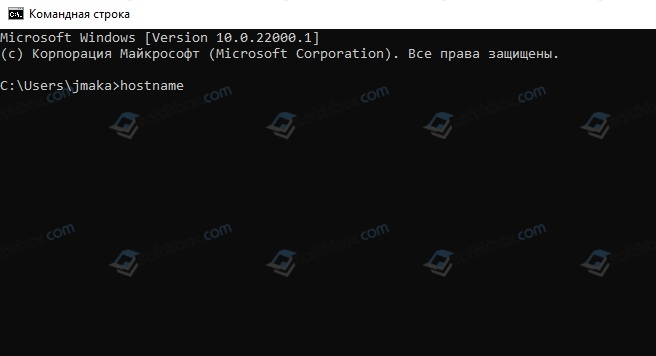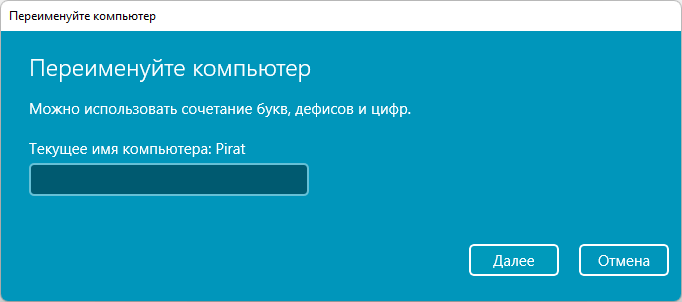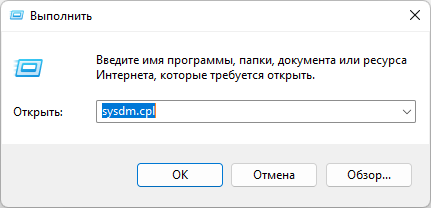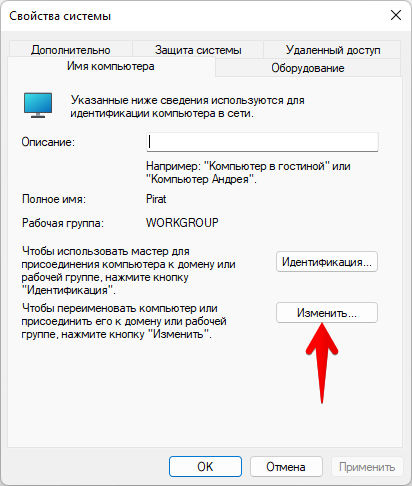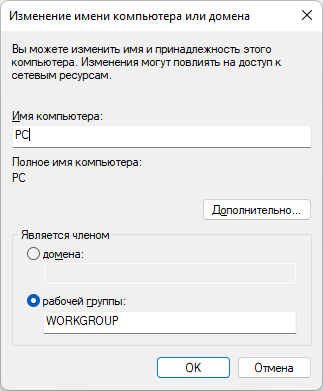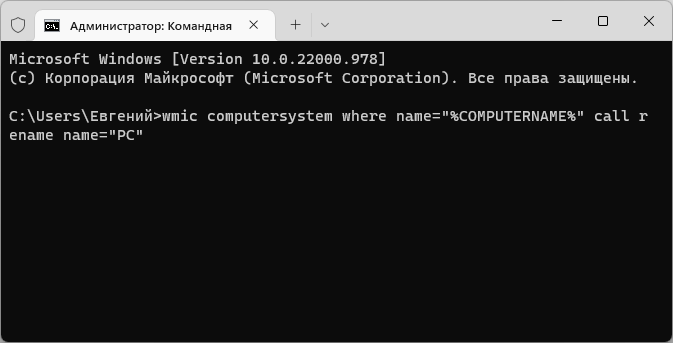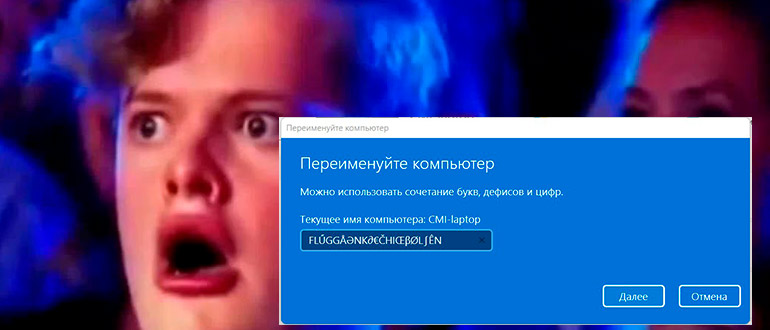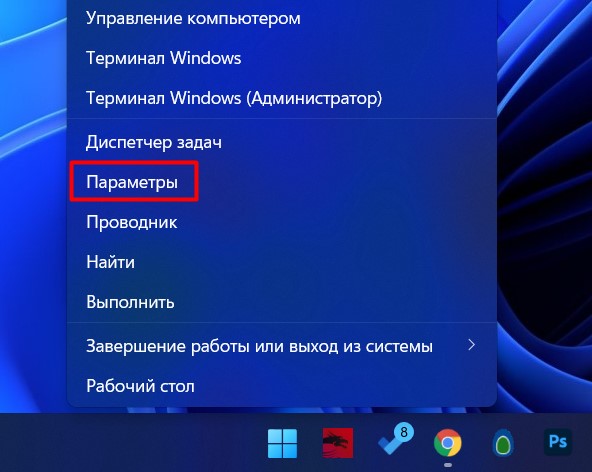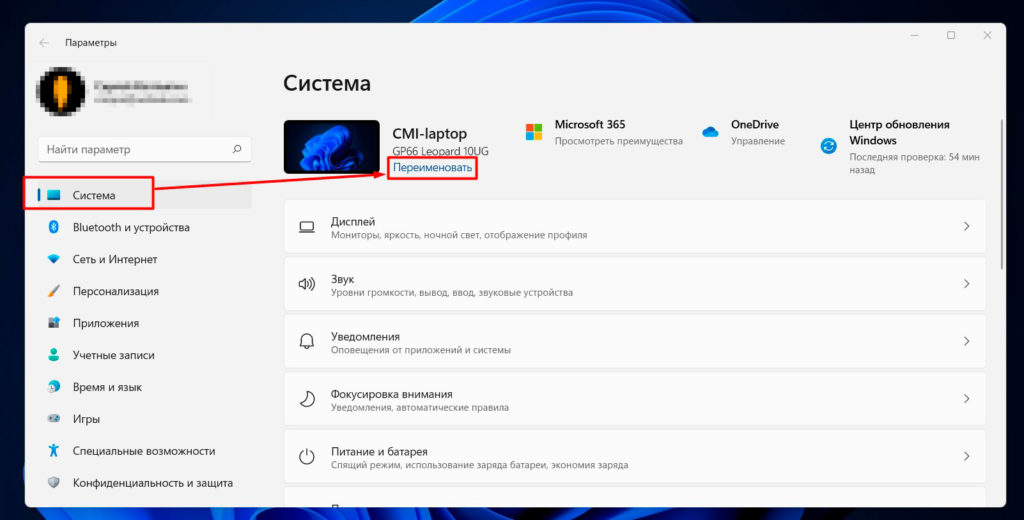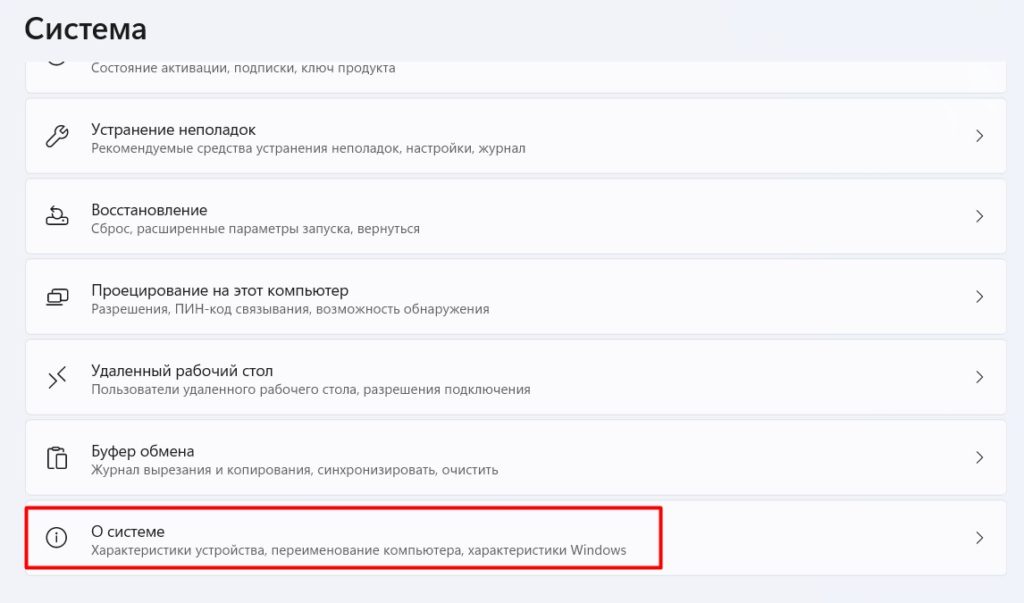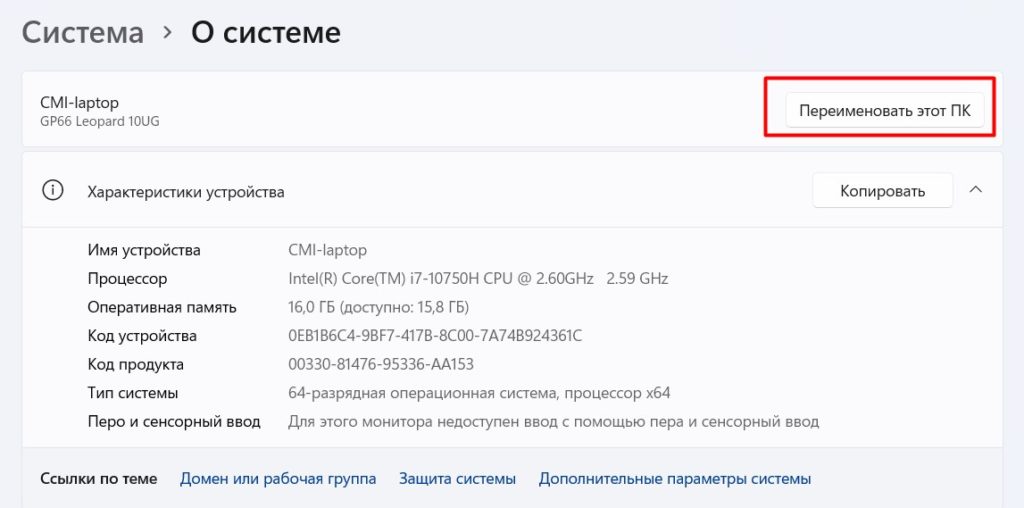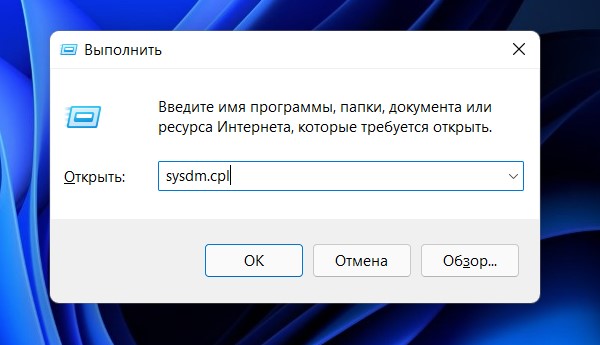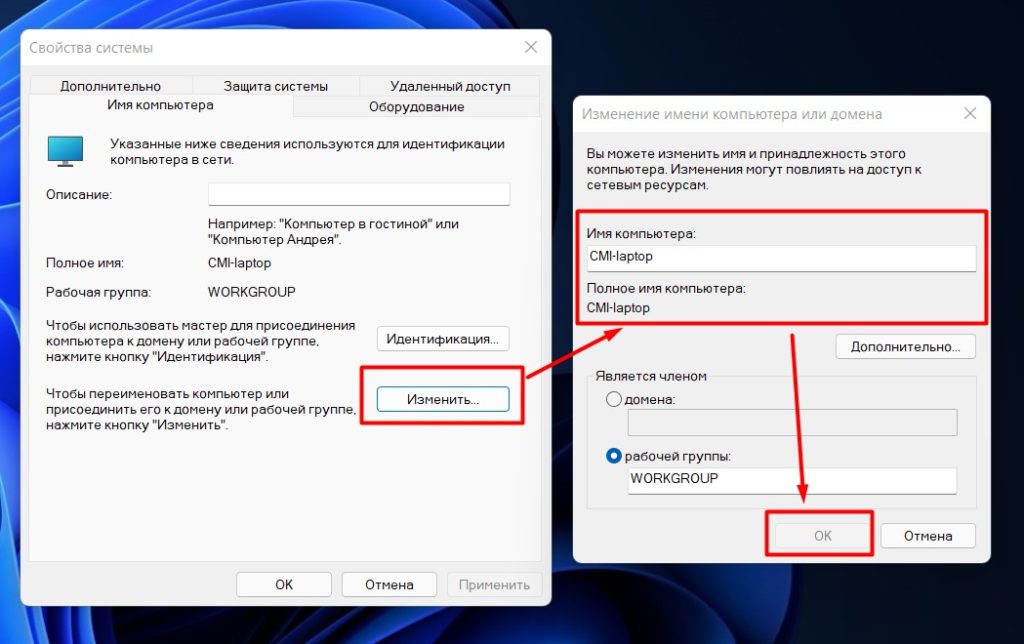Windows 11 по умолчанию задает хаотичное имя компьютера DEKSTOP-4FDF34, что затрудняет его идентифицировать в сетях. Кроме того, это затрудняет удаленное подключение к удаленному рабочему столу, так как сложно вспомнить рандомное имя ПК.
Переименовать ПК с Windows 11 через параметры
- Нажмите «Пуск» и откройте «Параметры» > «Система».
- Справа нажмите на «Переименовать» и задайте свое имя компьютера.
- Перезагрузитесь, чтобы изменения вступили в силу.
Переименовать ПК с Windows 11 через «О системе»
- Откройте «Параметры» > «Система» > справа внизу «О системе«.
- Нажмите «Переименовать этот ПК» и введите своё имя.
- Перезагрузитесь.
Изменить имя ПК через свойства системы Windows 11
- Нажмите Win+R на клавиатуре и введите sysdm.cpl.
- Нажмите снизу на «Изменить» и в новом окне измените имя компьютера, после чего нажмите OK.
Изменить имя ПК через терминал Windows 11
- Нажмите Win+X и выберите «Терминал Windows Администратора«.
- Введите ниже команду, заменив в кавычках имя myWEBpc на своё.
Rename-Computer -NewName "myWEBpc"
Смотрите еще:
- Как изменить имя пользователя и компьютера в Windows 10
- Переименовать папку пользователя в проводнике Windows 10
- Как изменить Время и Дату в Windows 11
- Как изменить имя WiFi и Ethernet в Windows 11
- Как изменить размер панели задач в Windows 11
[ Telegram | Поддержать ]
C приходом Windows 11 ещё при установке операционной системы можно задать имя компьютера. Поэтому потребность в переименовании компьютера постепенно отпадает. Напомним, что при установке Windows 10 имя компьютера присваивалось автоматически, что заставляло многих людей сразу после установки изменять наименование компьютера. Однако если по тем или иным причинам вам захотелось сменить имя компьютера в Windows 11, вы можете воспользоваться нашей инструкцией. Как и всегда, вначале мы предлагаем самые простые способы. Более изощренные, как правило, в самом конце статьи.
1 способ, чтобы переименовать компьютер
- Откройте Параметры Windows (для этого на клавиатуре нажмите на клавиши Windows + I)
Как открыть Параметры Windows 11?
Еще несколько способов открыть Параметры операционной системы.
- В разделе настроек «Система» в самом верху, где визуально отображается фоновое изображение рабочего стола, нажмите на ссылку «Переименовать».
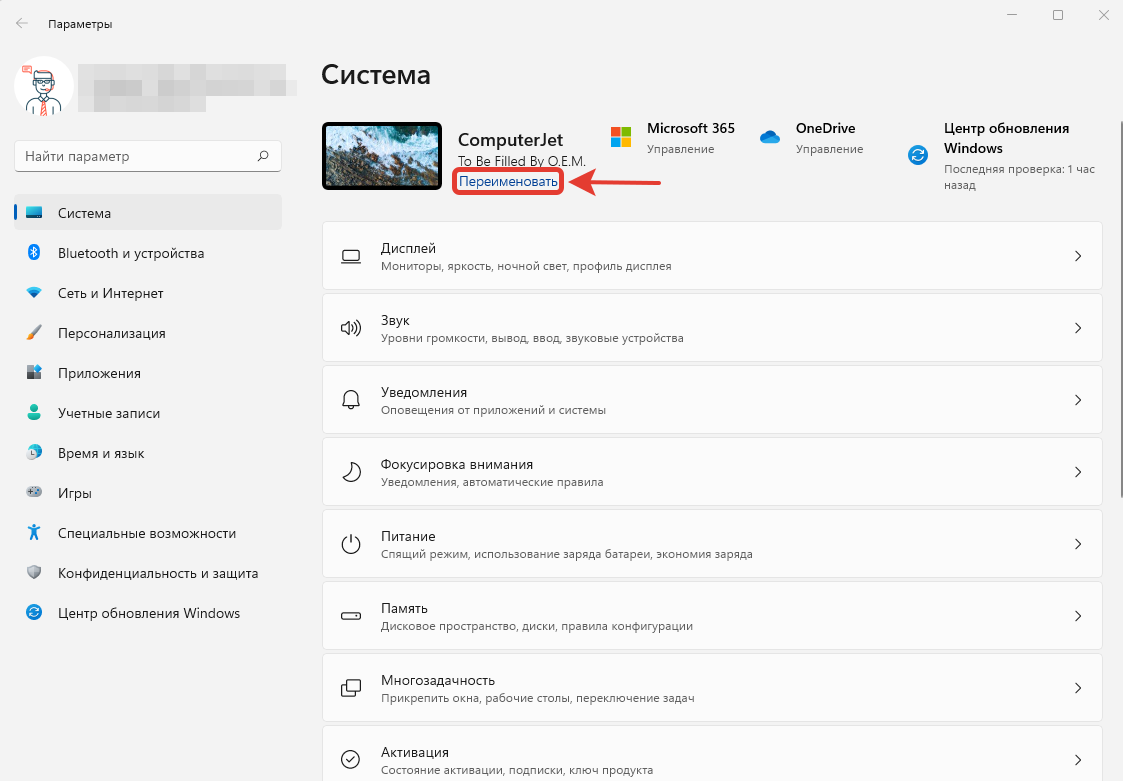
- В открывшемся окне вы сможете переименовать свой компьютер, введя новое название. Затем нажмите кнопку «Далее».

- Чтобы изменения вступили в силу, вам потребуется перезагрузить компьютер. Нажмите на кнопку «Перазагрузить сейчас» или «Перезапустить позже». После перезагрузки компьютер будет переименован.
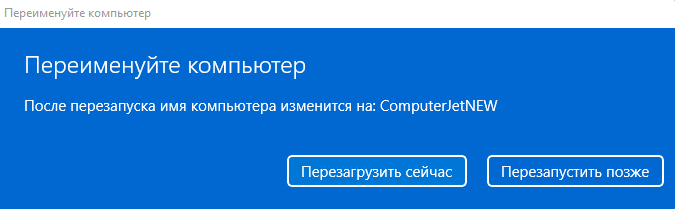
2 способ, чтобы переименовать компьютер
- Откройте Параметры Windows (для этого на клавиатуре нажмите на клавиши Windows + I)
Как открыть Параметры Windows 11?
Еще несколько способов перейти в настройки системы.
- В разделе «Система» прокрутите список доступных настроек до самого конца. Нажмите на подраздел «О системе».
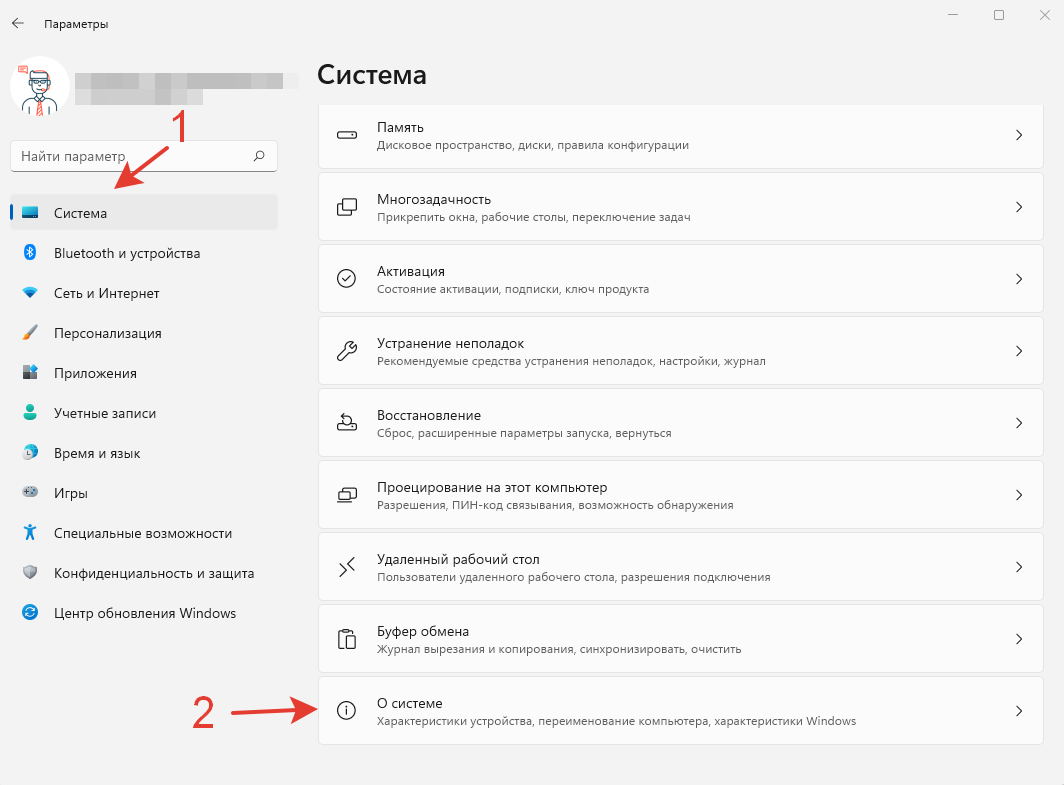
- Возможность переименовать компьютер будет отображаться в самом верху подраздела «О системе». Нажмите кнопку «Переименовать этот ПК».
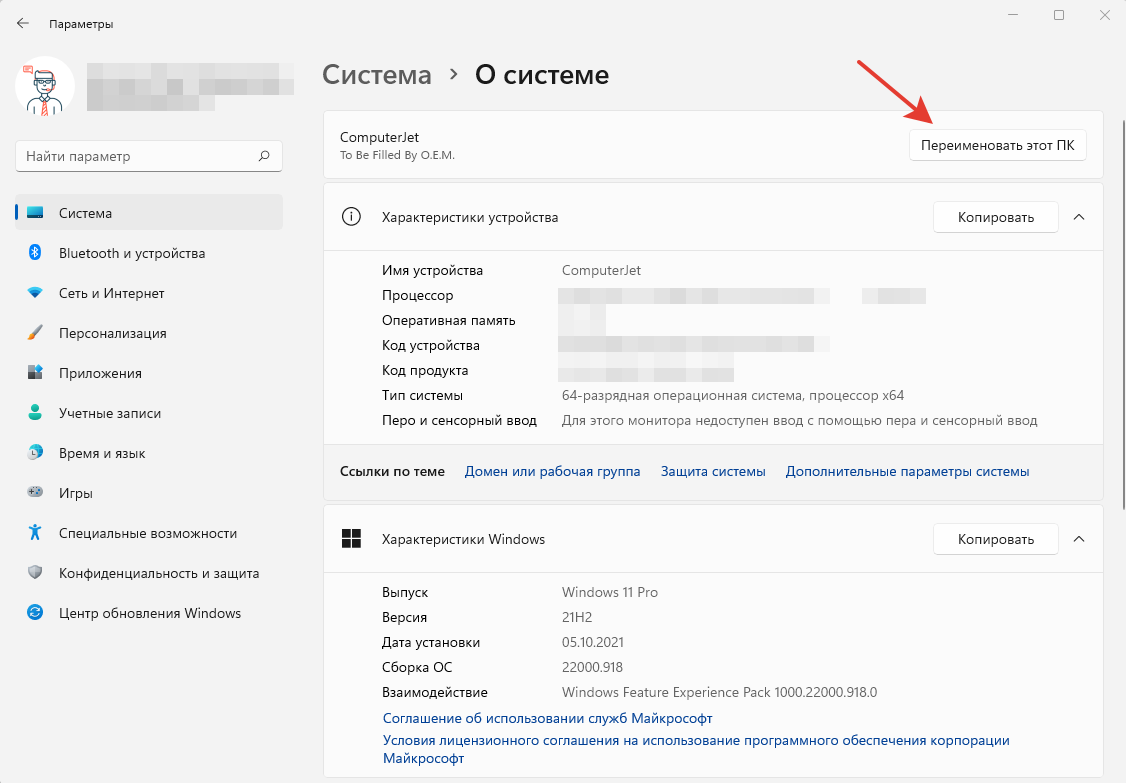
- Переименуйте свой компьютер в новом открывшемся окне, а затем нажмите кнопку «Далее».

- После этого вам потребуется решить перезагрузить компьютер сейчас или позже, так как имя компьютера будет изменено только после перезапуска.
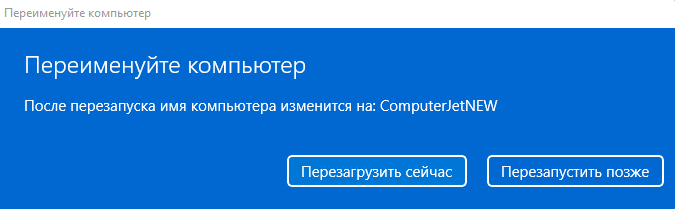
3 способ, чтобы переименовать компьютер
Третий способ переименования компьютера задействует устаревшие элементы панели управления, доставшиеся Windows 11 от предыдущих версий операционной системы. Поэтому переименовать компьютер будет немного сложнее.
- Откройте Параметры Windows (для этого на клавиатуре нажмите на клавиши Windows + I)
Как открыть Параметры Windows 11?
Еще несколько рабочих способов открыть настройки операционной системы.
- В разделе «Система» прокрутите список подразделов настроек до самого конца. Нажмите на подраздел «О системе».
- В категории «Характеристики устройства» нажмите на ссылку «Домен или рабочая группа».
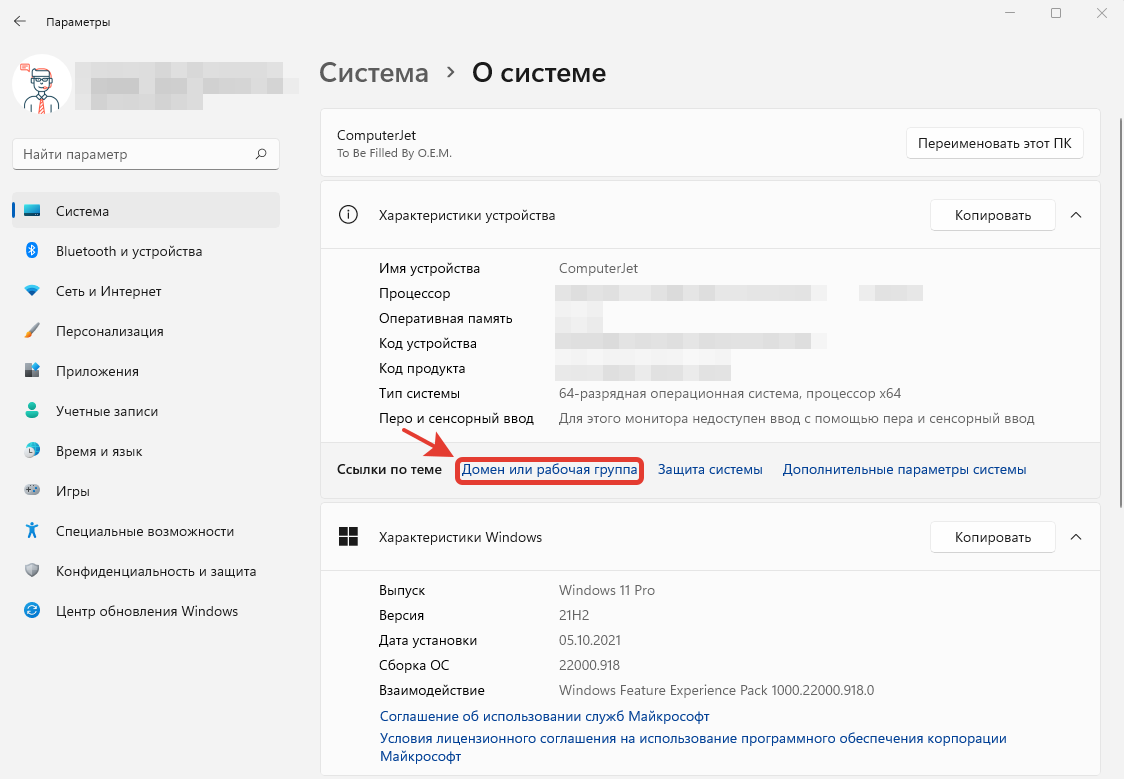
- После этого откроется окно «Свойства системы» на вкладке «Имя компьютера». Нажмите кнопку «Изменить», чтобы переименовать компьютер.
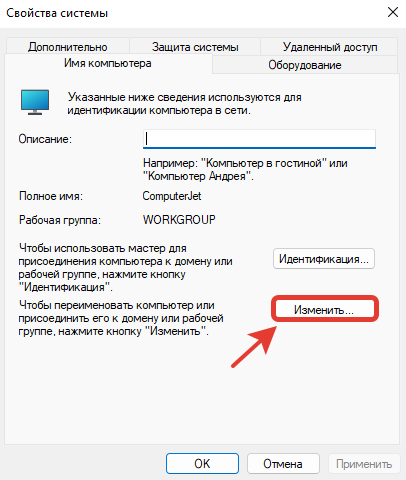
- Далее вам потребуется ввести новое наименование компьютера или изменить предыдущее. Подтвердите новое имя компьютера, нажав кнопку «OK».
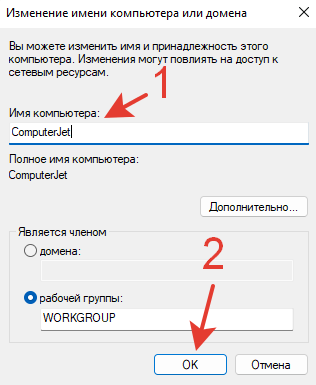
- Потом появится системное уведомление о необходимости перезагрузить компьютер для вступления в силу изменений. Нажмите кнопку «OK».

- Нажмите на одну из следующих кнопок: «Перезагрузить сейчас» или «Перезагрузить позже».
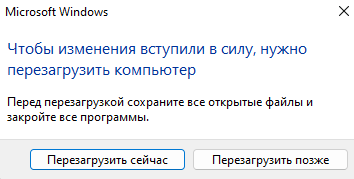
Помогла наша статья? Знаете о других способах переименования компьютера?
Расскажите об этом в комментариях 😉
Обратите внимание! Вне зависимости от выбранного способа изменения имени компьютера под управлением Windows 11 следует учесть, что при составлении значения этого параметра не рекомендуется смешивать латинские и кириллические символы, оно не должно содержать пробелы, точки, , /, :, *, ?, «, <, > , |. Минимальная длина имени — 1 символ, максимальная — 15.
Способ 1: «Параметры»
Наиболее простой и рекомендуемый к применению в первую очередь алгоритм изменения имени управляемого Windows 11 компьютера реализуется через основное средство настройки ОС – приложение «Параметры».
- Нажимаем на клавиатуре «Win»+«I» или открываем «Параметры» операционки любым другим способом (из Главного меню Win 11, появляющегося после щелчка правой кнопкой мышки по кнопке «Пуск» перечня действий и др.).
- Никуда не переходя из раздела «Система» в «Параметрах», перемещаемся в правую часть окна – вверху отображается превью текущего фонового изображения Рабочего стола Win 11, действующее в настоящий момент имя компьютера, а также ссылка «Переименовать» — кликаем по ней.
Существует и другой путь к вызову целевой в нашем случае функции из «Параметров»:
- Вводим назначаемое десктопу/ноутбуку сетевое имя в поле предназначенного для этого окна,
кликаем «Далее».
- Немного ожидаем, пока система проведёт необходимые для смены имени ПК подготовительные манипуляции.
- Нажимаем «Перезагрузить сейчас». (Если процедура замены имени компьютера инициирована в процессе работы в каких-либо программах и перезапуск системы может привести к потере данных, щёлкаем «Перезапустить позже», сохраняем информацию, а затем выполняем перезагрузку системы вручную).
- По завершении перезагрузки
можно проверить действенность выполненной операции. Например, открываем раздел «Система» в «Параметрах» Windows 11 и убеждаемся, что имя компьютера изменилось.
Способ 2: «Свойства системы»
Постепенно уходящий на второй план инструментарий настройки ОС от Microsoft — «Панель управления» — в Windows 11 по-прежнему может быть эффективно задействован для перехода к конфигурированию самых разнообразных параметров, в том числе и с целью смены имени компьютера.
- Открываем элемент «Панели управления» Виндовс 11 под названием «Свойства системы». Это можно выполнить различными способами (к примеру, щёлкнув по ссылке «Дополнительные параметры» в демонстрирующем «Характеристики устройства» окне системного приложения «Параметры»),
но быстрее всего путём отправки на выполнение оснасткой «Выполнить» (или через «Терминал») специальной команды:
- Нажимаем «Win»+«R» на клавиатуре. Либо кликаем «Пуск» на панели задач правой кнопкой мыши и выбираем пункт «Выполнить» в открывшемся меню.
- Вводим в поле «Открыть» окошка «Выполнить» следующую команду, после чего нажимаем «Enter» на клавиатуре или кликаем «ОК»:
sysdm.cpl
Читайте также: Как открыть свойства (сведения) компьютера в Windows 11
- Вызвав окно «Свойства системы», переходим на его вкладку «Имя компьютера».
- Нажимаем на расположенную справа от наименования функции «Чтобы переименовать компьютер…» кнопку «Изменить…».
- Меняем указанное в поле «Имя компьютера» значение на новое,
кликаем «ОК».
- Щёлкаем «ОК» в отобразившемся окошке-уведомлении о необходимости перезапуска системы для применения внесённых в её настройки изменений.
- Закрываем окно «Свойства системы»,
кликаем «Перезагрузить сейчас» под появившимся запросом-предложением операционной системы.
- По завершении перезагрузки компьютера и авторизации в Windows 11 операция по изменению его имени рассмотренным способом считается завершённой.
Убедиться в эффективности выполненной манипуляции можно, в том числе, ещё раз открыв
sysdm.cpl.

Способ 3: Консоль
Ещё один доступный в Виндовс 11 вариант действий по смене имени компьютера предполагает выполнение консольной команды. Реализуется такой подход в новом (внедрено с выходом рассматриваемой версии ОС) средстве доступа к инфраструктуре консольных приложений под названием «Терминал» (т.е. классическая «Командная строка» в этом случае не подойдёт).
- Нажав «Win»+«X» либо кликнув правой кнопкой манипулятора по элементу «Пуск» на панели задач и затем вызвав «Терминал (Администратор)» в открывшемся меню, или другим известным способом запускаем средство доступа к возможностям «PowerShell» в Windows 11 (обязательно с правами администратора).
Читайте также: Открываем «Терминал» в Виндовс 11
- Решающая нашу задачу команда имеет следующий синтаксис:
Rename-Computer -NewName НОВОЕ_ИМЯ_ПКВводим указанное в «Терминал», заменив крайнюю часть команды —
НОВОЕ_ИМЯ_ПК– на назначаемое компьютеру имя, затем нажимаем «Enter» на клавиатуре. - Чтобы внесённые в настройки системы изменения вступили в силу, её нужно перезапустить (о чём консоль сообщит по результату эффективного выполнения команды),
и это возможно инициировать без выхода из «Терминала», — путём отправки такого указания:
Restart-Computer - После перезагрузки проверяем факт изменения имени компьютера.
К слову, с такой целью можно использовать задействованный для изменения параметра «Терминал»: пишем в нём команду
hostname, нажимаем клавишу «Enter» на клавиатуре, получаем ответ в виде действующего имени ПК.

Еще статьи по данной теме:
Помогла ли Вам статья?
Привет, друзья. В этой статье поговорим об одном из фундаментальных вопросов по работе с Windows 11 – как переименовать компьютер в этой операционной системе. Процесс установки Windows 10 не позволяет нам самим задать имя компьютера, как это можно сделать в процессе установки Windows 7. В Windows 11 компания Microsoft решила вернуть процессу установки новой операционной системы эту возможность, чтобы мы могли сразу давать компьютерам удобные имена. У многих из нас имеется несколько компьютерных устройств на базе Windows, некоторые работают с виртуальными машинами, и часто имена компьютеров важны для сетевых функций, синхронизации данных, бэкапа, поиска устройства или подобного рода функций. Но в процессе установки Windows 11 назначение нами имени компьютера – вариативная возможность: можно изначально получить имя автоматически, а потом при необходимости сменить его. Давайте обо всём этом подробнее.
Итак, имя компьютера на базе Windows. Из-за того, что Windows 10 сразу при установке не позволяет давать удобное нам, пользователям имя компьютера, а потом этот момент как несущественный теряется из виду, у меня, например, в своё время в аккаунте Microsoft скопилось множество подвязанных виртуальных машин. Многие из них однодневки — созданы для тестирования определённых задач и потом удалены. При расчистке аккаунта Microsoft я столкнулся с множеством устройств с однотипными техническими названиями, и чтобы не разбираться, где какие виртуальные машины, пришлось удалить их все. А потом на используемых машинах по мере работы с ними я просто залогинился в аккаунте Microsoft по новой.
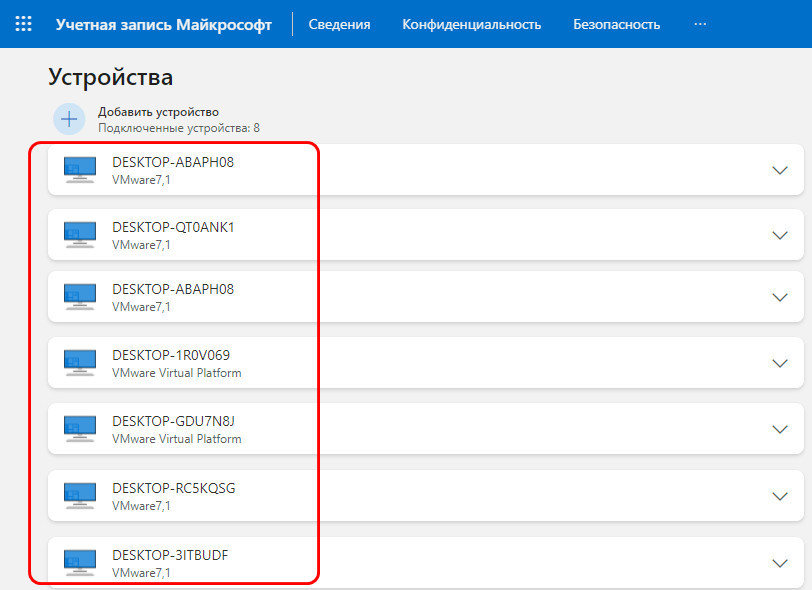
В Windows 11 задать удобное нам имя компьютера можно в процессе установки операционной системы. На этапе первичной настройки устанавливаемой системы указываем регион.
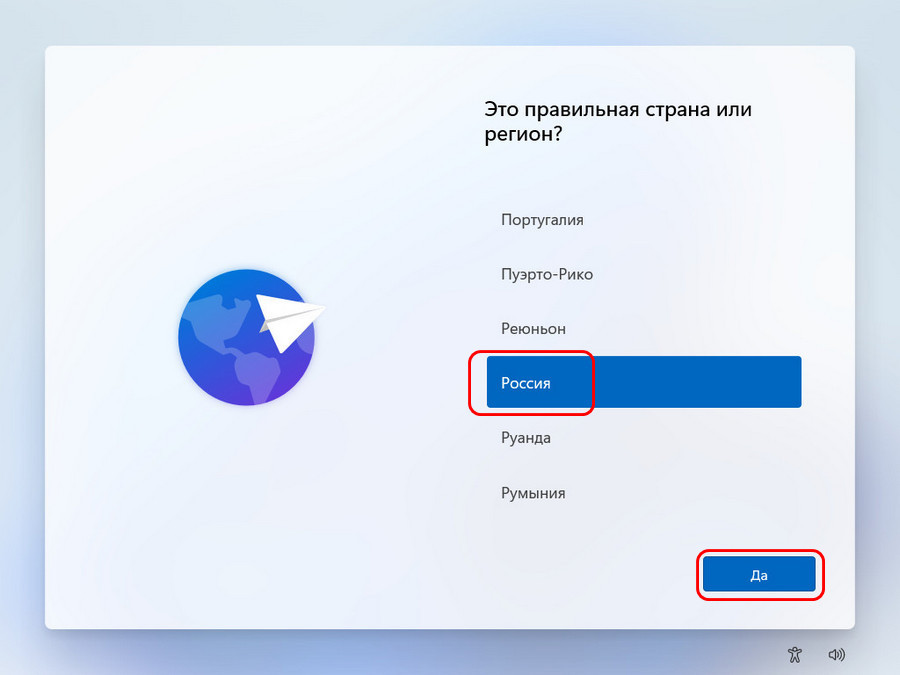
Далее же нам будет предложено назвать свой компьютер, как мы хотим. Имя должно быть цельным или через дефис, оно должно быть на латинице, можно использовать буквы и цифры. Нельзя использовать символы:
`~ @ $% # ^ & () [] {} = + | ; : ‘ “. <> /?
Если мы спешим и пока не можем определиться с именем, у нас есть возможность пропустить этап указания имени компьютера. И тогда он получит техническое имя автоматически.
Если нужно сменить имя компьютера в уже установленной Windows 11, нет ничего проще. В системном приложении «Параметры» в первом же разделе «Система» вверху, где отображается текущее имя компьютера, жмём «Переименовать».
Вводим новое имя.
Перезагружаемся.
После перезагрузки в разделе параметров «Система» отображается уже новое имя.
Возможность переименования компьютера дублируется в разделе «Система», в подразделе «О системе» параметров Windows 11.
Вы можете переименовать компьютер в Windows 11, если вас не устраивает его текущее имя. В Windows 11, имя компьютера задается во время чистой установки, или в любом время позднее. Как только вы решите изменить имя вашего ПК, вы можете использовать любой метод, рассмотренный в этой статье.
Хорошей идея — задать всем вашим компьютерам осмысленное имя. Случайное имя для вашего устройства не годится по ряду причин. Длинное или непонятное имя компьютера не удобно в случае, когда у вас несколько устройств. Кроме того, когда ПК назван случайным набором букв, это затрудняет поиск необходимого компьютера, когда вы обмениваетесь файлами между ПК с помощью Wi-Fi и Nearby Share или подключаете новые устройства. Задание имени ПК с Windows 11 на что-нибудь более удобное — предпочтительный вариант для многих. Например, Winaero-PC, Taras-Laptop, Sergey-IP и т.п. В этом посте вы узнаете, как переименовать компьютер в Windows 11.
Вы можете использовать любое имя, если оно включает латинские буквы, цифры и дефисы. Пробелы и символы (кроме дефиса) не допускаются. Taras-PC-1 будет работать, а Taras PC 1 — нет.
Есть несколько способов переименовать компьютер с Windows 11. Вы можете использовать настройки, панель управления, PowerShell или даже классическую командную строку. Давайте рассмотрим эти методы.
Использование приложения Параметры Windows 11
- Нажмите Win + I, чтобы открыть Параметры Windows. Вы также можете использовать меню «Пуск» или поиск Windows.
- Перейдите в Система > О системе.
- Щелкните «Переименовать этот ПК».
- Введите новое имя и нажмите Далее.
- Щелкните «Перезагрузить сейчас» или «Перезагрузить позже». Нет необходимости перезагружать компьютер сразу, но перезагрузка необходима для применения нового имени. Также обратите внимание, что вы не можете изменить имя снова, пока не перезагрузите компьютер.
Переименовать компьютер в Windows 11 в Панели управления
- Откройте классическую панель управления любым предпочтительным способом, например Win + R>
control. - Зайдите в раздел Система и безопасность. Примечание. Вам нужно переключиться в представление «Категории»; в противном случае Windows 11 откроет приложение «Параметры Windows» вместо необходимого апплета.
- Щелкните Разрешить удаленный доступ, чтобы открыть классические свойства системы.
- Перейдите на вкладку «Имя компьютера» и нажмите «Изменить».
- Введите новое имя в поле «Имя компьютера» и нажмите «ОК».
- Перезагрузите компьютер, чтобы изменения вступили в силу.
Совет: Вы можете перейти в окно «Свойства системы», не открывая классическую панель управления. Откройте настройки Windows, затем перейдите в раздел «Система» > «О системе». Щелкните ссылку Домен и рабочая группа.
Также можно использовать команду панели управления systempropertiesadvanced в диалоговом окне «Выполнить».
Сменить имя компьютера из командной строки
Вы также можете попробовать «гиковский» способ переименовать компьютер с Windows 11. Помимо обычных приложений Параметры Windows и Панель управления, существуют специальные команды для переименования компьютера с помощью командной строки или PowerShell.
- Запустите командную строку с повышенными привилегиями (запустите ее от имени администратора). Вы можете использовать Терминал Windows с профилем командной строки.
- Введите следующую команду:
wmic computersystem where caption='XXX' rename 'YYY'. ЗаменитеXXXна имя вашего текущего компьютера иYYYна новое имя. Вот пример рабочей команды на ПК с именем DESKTOP-N69ICEE:wmic computersystem where caption='DESKTOP-N69ICEE’ rename 'Winaero-PC'. - Перезагрузите компьютер, чтобы изменения вступили в силу.
Наконец, вот та же процедура, выполняемая в PowerShell вместо командной строки.
- Запустите PowerShell с повышенными привилегиями.
- Введите следующую команду:
Rename-Computer -NewName "YYY". ЗаменитеYYYновым именем. Вот пример:Rename-Computer -NewName "Winaero-PC". - Перезагрузите компьютер.
- Готово!
Источник: Winaero
💡Узнавайте о новых статьях быстрее. Подпишитесь на наши каналы в Telegram и Twitter.
Судя по тому, что вы читаете этот текст, вы дочитали эту статью до конца. Если она вам понравилась, поделитесь, пожалуйста, с помощью кнопок ниже. Спасибо за вашу поддержку!
17.07.2021
Просмотров: 1286
Все пользователи хоть раз в жизни встречались с ситуацией, когда отданный после инсталляции ноутбук, стационарный ПК или новое устройство имеет стандартное название. Поскольку обновиться до Windows 11 можно будет только в первой половине 2022 р., а в продажу устройства поступят уже с предустановленной операционной системой, то возникает вопрос, как изменить имя пользователя ПК, если оно вас не устраивает. Более того, изменение имени ПК нужно в том случае, когда у вас несколько девайсов и вы входите в систему с учетной записью Майкрософт, а это значит, что все гаджеты имеют одинаковое имя и организовать между ними сетку или выполнить более тонкую настройку будет сложнее.
Читайте также: Плюсы и минусы Windows 11
Меняем имя ПК в Windows 11 через Параметры системы
Для того, чтобы изменить имя ПК в Windows 11, стоит выполнить следующие действия:
Открываем «Параметры» и выбираем раздел «Система».
Далее выбираем «О системе». Над разделом «Спецификации устройства» будет кнопка «Переименовать ПК».
Появится небольшое окно. Вводим новое имя своего ПК или ноутбука. Жмем «Далее».
ВАЖНО! Не рекомендуем использовать специальные символы в названии ПК или комбинировать несколько языков. Также ненужно делать пробелы при использовании двух слов или более. Имя не должно превышать количество 15-ти символов.
После введения нового имени стоит нажать «Перезагрузить ПК». Новое название вашего устройства появится после рестарта системы.
Как изменить имя ПК через Панель управления на Windows 11?
Компания Майкрософт хоть и скрыла из видимости Панель управления, однако в Windows 11 она все же присутствует и позволяет изменить имя ПК.
- Открываем «Панель управления», «Система и безопасность».
- В новом окне нажимаем «Настройка удаленного доступа».
- В новом окне переходим во вкладку «Имя этого компьютера». Нажимаем на кнопку «Изменить».
- Вводим новое имя и нажимаем «Применить» и «ОК». Далее «Перезагрузить сейчас».
Имя изменено. Об этом вы узнаете во время старта системы.
Как изменить имя ПК через Командную строку или PowerShell?
Если вы опытный пользователь Windows, то изменить имя ПК в новой операционной системе можно через Командную строку с правами Администратора. Для этого нужно запустить консоль и ввести:
- hostname
- Далее вводим команду для изменения названия ПК: WMIC computersystem where caption=’CURRENT-PC-NAME’ rename ‘NEWPCNAME’, где вместо ‘CURRENT-PC-NAME’ прописываем старое название, а ‘NEWPCNAME’ – новое имя ПК. Кавычки оставляем.
- Чтобы изменения вступили в силу, стоит ввести shutdown -r -t 00 и компьютер перезагрузится.
С консолью PowerShell дела обстоят еще проще. Нужно запустить консоль с правами Администратора и вводим Rename-Computer -NewName «NEW-PC-NAME», где вместо «NEW-PC-NAME» нужно ввести новое название ПК.
Этими способами можно достаточно просто и быстро переименовать ПК с Windows 11 и не только. Эти способы подходят и для Windows 10.
Имя компьютера — это уникальный идентификатор, который используется для определения устройства в сети.
Способ 1. Через приложение Параметры
Нажимаем на клавиатуре комбинацию «Win+I», чтобы перейти в приложение «Параметры», далее переходим в раздел «Система», в правой части окна под текущем именем компьютера будет находиться ссылка «Переименовать».
Щелкнув по ссылке появится окно «Переименуйте компьютер», в котором вводим новое имя и нажимаем кнопку «Далее». Windows 11 предложит перезагрузку ПК, соглашаемся.
Способ 2. Через свойства системы
Используем клавиши «Win+R», чтобы получить доступ к диалоговому окну «Выполнить», в котором набираем команду «sysdm.cpl». После ввода команды, нажимаем кнопку «ОК».
Появится окно «Свойства системы», на вкладке «Имя компьютера» нажимаем на кнопку «Изменить».
В следующем окне «Изменение имени компьютера или домена» в текстовом поле «Имя компьютера» вводим новое имя, после чего нажимаем кнопку «ОК».
Способ 3. Через CMD
Открываем командную строку или терминал, в котором вводим команду:
wmic computersystem where name="%COMPUTERNAME%" call rename name="Новое_имя_ПК"
где указываем новое имя ПК в скобках параметра «name».
После ввода команды нажимаем клавишу ввода и соглашаемся с перезагрузкой ПК.
Способ 4. Через PowerShell
Для смены имени компьютера, в окне приложения PowerShell, которое можно найти через поиск Windows 11, необходимо ввести команду:
Rename-Computer -Новое_имя_ПК "Новое_имя_ПК"
А затем команду для перезагрузки ПК:
Restart-Computer
Переименовать ПК достаточно просто. Стоит также учесть, что имя ПК не должно дублироваться в одной сети.
При сопряжении устройства Bluetooth в Windows 11 оно сопоставляется со своим именем. Это название определяется производителем устройства и его моделью. Если вы, например, выполнили сопряжение гарнитуры Beats, она будет отображаться с именем Beats на устройствах Bluetooth. Если имя устройства вам не подходит, вам будет сложно определить, какое из них какое.
Устройства Bluetooth должны иметь имя, любое имя, когда они соединяются с Windows 11. Вот почему всегда есть стандартное / стандартное имя для устройства. При этом у пользователей есть свобода переименовать устройство Bluetooth. Для любого подключенного устройства можно добавить более удобное и понятное имя, которое можно менять так часто, как это необходимо пользователю.
Как переименовать устройство Bluetooth в Windows 11
Чтобы переименовать устройство Bluetooth в Windows 11, убедитесь, что;
Устройство подключено к системе Windows 11
Устройство подключено к устройству (это не всегда необходимо, но это хорошая идея, чтобы убедиться, что изменение вступило в силу).
Чтобы переименовать устройство, выполните следующие действия;
Откройте панель управления.
Перейдите в раздел «Оборудование и звук».
Выберите Устройства и принтеры.
Устройства Bluetooth будут перечислены вверху.
Щелкните правой кнопкой мыши устройство Bluetooth, которое хотите переименовать.
В контекстном меню выберите «Свойства».
Перейдите на вкладку Bluetooth.
Щелкните внутри поля имени, и вы обнаружите, что его можно редактировать.
Смените название.
Щелкните Применить.
Имя устройства будет обновлено.
Изменение не применено
Если вы переименовали устройство Bluetooth, но оно по-прежнему отображается со своим старым / стандартным именем в приложении «Настройки» или в Центре уведомлений, выполните следующие действия.
Откройте приложение «Настройки» с помощью сочетания клавиш Win + I.
Зайдите в Bluetooth и устройства.
Нажмите кнопку «Отключить» под переименованным устройством Bluetooth.
Дайте устройству отключиться.
После отключения снова подключите устройство, нажав кнопку «Подключить».
Имя будет обновлено.
Сбросить имя устройства Bluetooth
Если вы хотите изменить имя устройства Bluetooth на то, что было изначально, вы можете сделать это, разорвав сопряжение и снова подключив его.
Откройте приложение «Настройки» с помощью сочетания клавиш Win + I.
Зайдите в Bluetooth и устройства.
Нажмите кнопку дополнительных параметров в правом верхнем углу устройства Bluetooth.
Выберите Удалить устройство.
Выключите устройство Bluetooth, а затем снова включите.
Подключите устройство к Windows 11.
Когда устройство будет сопряжено, оно будет отображаться со своим стандартным именем или именем по умолчанию.
Заключение
Windows 11 позволяет нескольким устройствам Bluetooth иметь одно и то же имя, поэтому, если вы подключаете разные устройства одной марки и модели, вам будет сложно отличить их друг от друга. Переименование устройств — отличный способ навести порядок.
Что вы думаете об этой статье?
Друзья, приветствую вас на WiFIGid! Предлагаю вам актуальную подборку способов поменять имя компьютера в Windows 11. Специально для тех, кто обновился и немного не понял изменений в дизайне.
Напоминание. Имя может содержать только латинские символы (русскими буквами не пойдет). Никакие пробелы и другие символы (кроме дефиса) тоже нельзя использовать.
Содержание
- Способ 1 – Параметры
- Способ 2 – О системе
- Способ 3 – Свойства системы
- Способ 4 – Командная строка
- Подборка Видео по теме
- Задать вопрос автору статьи
Способ 1 – Параметры
- Переходим в Параметры ( + I или правой кнопкой мыши по кнопке Пуск и выбираем Параметры).
- В разделе «Система» сразу же находим кнопку «Переименовать».
- Задаем новое имя и перезагружаем компьютер.
Способ 2 – О системе
Еще один вариант сделать переименование, так как периодически в Windows интерфейсы меняются, и ссылку в первом способе могут узнать. Этот способ же должен просуществовать дольше – он очень похож на вариант из предыдущих версий Windows.
- Параметры – Система (смотрим способ 1, чтобы сюда попасть).
- Листаем в самый низ и находим пункт «О системе».
- Жмем по кнопке «Переименовать этот ПК».
- Задаем новое имя и перезагружаем ПК.
Способ 3 – Свойства системы
А этот способ изменить имя компьютера уже для любителей прошлых версий Windows, где мы получали классическое окно «Свойства системы». В новых версиях, конечно, появились новые интерфейсы (смотрим способы 1-2), но и старые никто убирать не стал, просто немного запрятали.
- Открываем «Выполнить» (зажимаем клавиши + R).
- Выполняем команду sysdm.cpl
- Находим кнопку «Изменить» (аж всплакнул от родных окон).
- Вписываем новое имя, нажимаем ОК, перезагружаемся.
В окно «Свойства системы» можно попасть и через Панель управления (да, ее тоже пока не вырезали), но лично мне так удобнее.
Способ 4 – Командная строка
На Windows 11 командную строку теперь обозвали терминалом, но суть не ушла – на еще более низком уровне все эти интерфейсы превращаются в команды командной строки. И зачастую это один из самых быстрых способов (а для многих еще и удобный). Ясно дело, есть возможность и поменять имя компьютера.
- Запускаем терминал. Например, через «Выполнить» ( + R и вписываем команду cmd). А вообще у нас есть классная статья по способам открытия командной строки на Windows 11. Рекомендую посмотреть, если возникнут сложности.
- Вписываем команду. Разумеется, вместо WiFiGid можете использовать что-то свое для названия компьютера (мы не против).
Rename-Computer -NewName "WiFiGid"
- Не забываем перезагрузить компьютер.
Подборка Видео по теме
Настройка вашей цифровой среды должна быть обязательной в вашей повседневной работе. Вы можете сделать это разными способами, но сегодня мы собираемся показать, как легко переименовать ваш ПК с Windows 11.
Похоже, многих пользователей волнует этот аспект, поэтому мы подготовили 5 доступных вариантов, которые займут не более нескольких секунд.
Поскольку рекомендуется переименовать компьютер, давайте рассмотрим некоторые ценные причины, почему это нужно делать.
Почему я должен переименовывать свой компьютер в Windows 11?
- Настройте свое цифровое рабочее место. Во-первых, в случае переименования вашего ПК с Windows 11 вы персонализируете цифровую среду, упрощая идентификацию вашего устройства, если вы используете несколько компьютеров с вашей учетной записью Microsoft.
- Защитите свои данные
- Используйте определенных интернет-провайдеров. Обратите внимание, что некоторые интернет-провайдеры требуют использования определенного имени компьютера, чтобы они могли идентифицировать ваш компьютер, а затем подтвердить вашу учетную запись. Если Интернет-провайдер требует определенного названия, не меняйте имя, которое он вам дает.
После того, как вы узнаете, почему вы должны переименовать свой ПК с Windows 11, давайте посмотрим, как вы можете это сделать.
Как я могу переименовать свой компьютер в Windows 11?
1. Используйте меню настроек
- Нажмите Windows клавишу, затем откройте меню настроек.
- Оставайтесь на странице Система.
- В правой части посмотрите на имя вашего ПК, затем нажмите кнопку «Переименовать».
- Введите новое желаемое имя компьютера, затем нажмите «Далее».
- Ноу, вам будет предложено переименовать свой компьютер, чтобы новое имя вступило в силу.
- Перезагрузите компьютер, и вы увидите изменения в меню «Настройки».
2. Измените настройки свойств системы.
- Снова нажмите Windows клавишу, затем введите sysdm.cpl и откройте его.
- Оставайтесь на вкладке «Имя компьютера», затем нажмите кнопку «Изменить».
- В разделе «Имя компьютера» введите новое желаемое имя, затем нажмите «ОК».
- Теперь вам будет предложено перезагрузить компьютер, поэтому нажмите «Перезагрузить сейчас».
3. Используйте панель управления
- Нажмите на Windows клавишу, введите Панель управления, затем откройте ее.
- Перейдите в раздел «Система и безопасность».
- В разделе «Система» нажмите «Разрешить удаленный доступ».
- Нажмите на вкладку «Имя компьютера», затем на кнопку «Изменить».
- В разделе «Имя компьютера» введите новое желаемое, затем нажмите «ОК».
- Перезагрузите компьютер.
4. Запустите некоторые команды в командной строке.
- Щелкните значок Windows на панели задач.
- Введите cmd, затем щелкните правой кнопкой мыши результат и выберите «Запуск от имени администратора».
- В открывшемся окне скопируйте и вставьте следующую команду, затем нажмите Enterклавишу:
wmic computersystem where name="Present Name" call rename name="New Name" - Теперь команда будет выполнена.
- Рядом с ReturnValue найдите 0.
- Если он показывает 5, это означает, что вы не запустили командную строку с правами администратора.
- Перезагрузите компьютер, чтобы применить изменения.
Могу ли я изменить имя моего удаленного рабочего стола Windows 11?
Возможно, некоторым из вас нужны более конкретные имена для дополнительных экземпляров Windows 11. И это происходит, в частности, если у вас есть сервер веб-доступа к удаленному рабочему столу, на котором отображается несколько приложений или рабочих столов.
Вы можете легко сделать это, войдя на сервер узла сеансов удаленных рабочих столов в качестве администратора.
Кроме того, имейте в виду, что удаленные рабочие столы доступны только для выпусков Windows 11 Pro и Enterprise. Если вы используете версию Windows 11 Home, вам следует использовать подходящее стороннее приложение для удаленного рабочего стола.
Если у вас есть другие вопросы или любопытство, не стесняйтесь оставлять комментарии в разделе ниже.