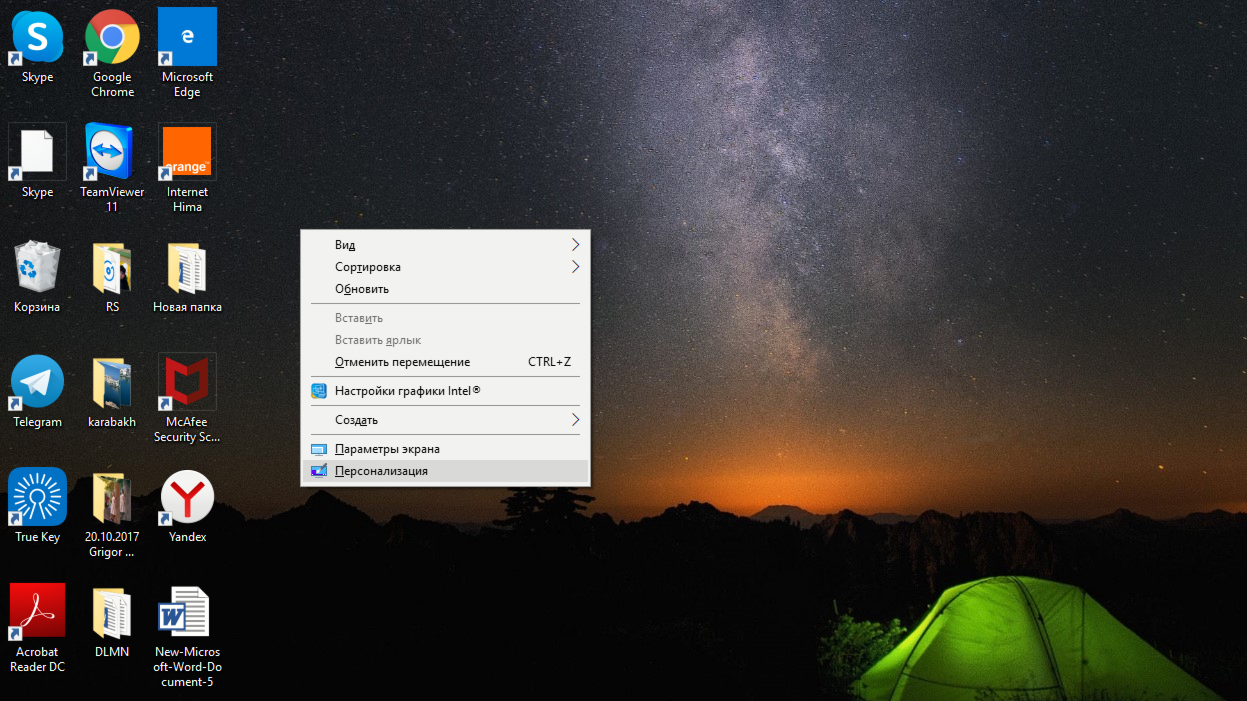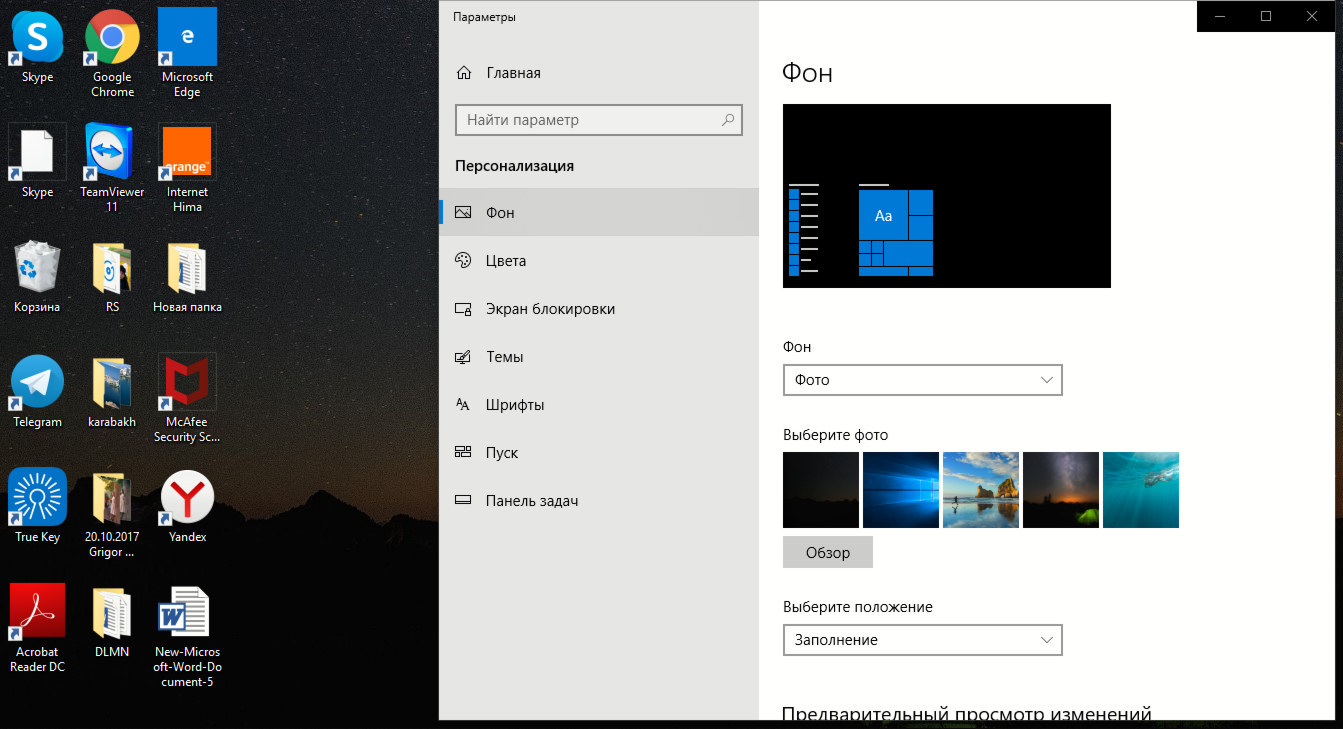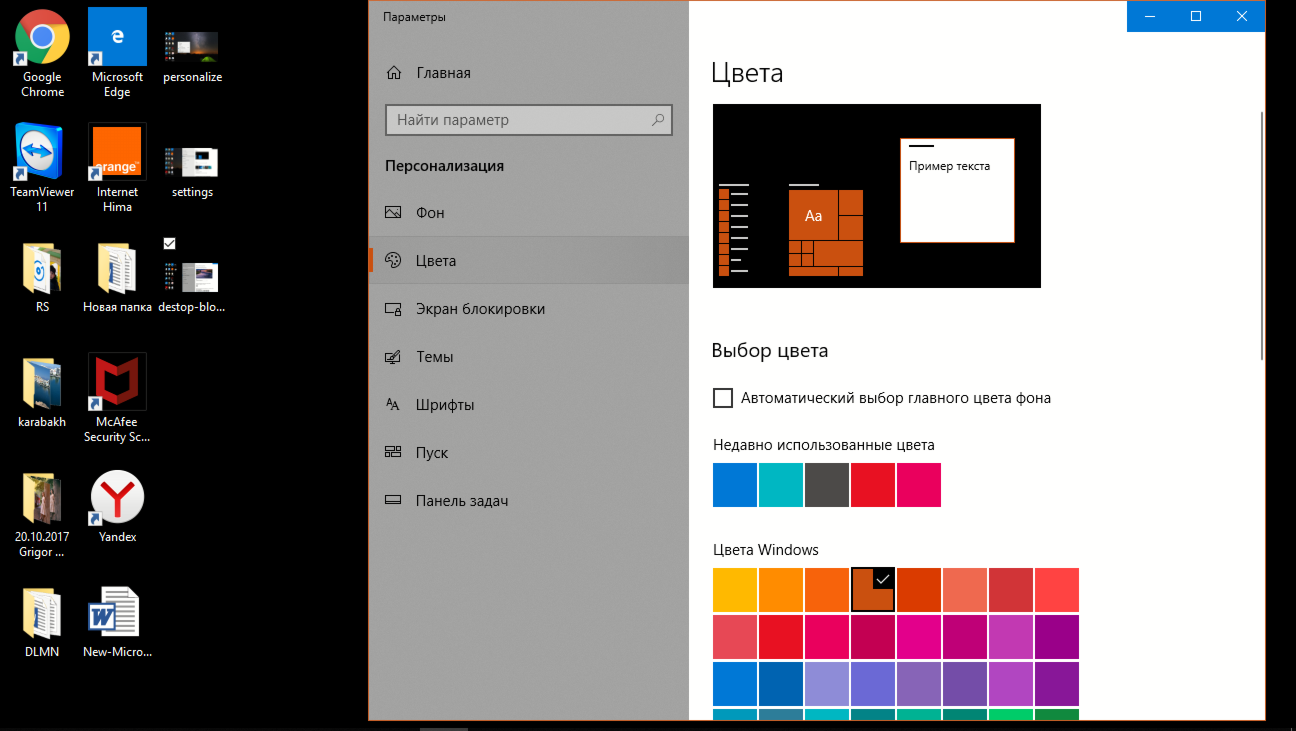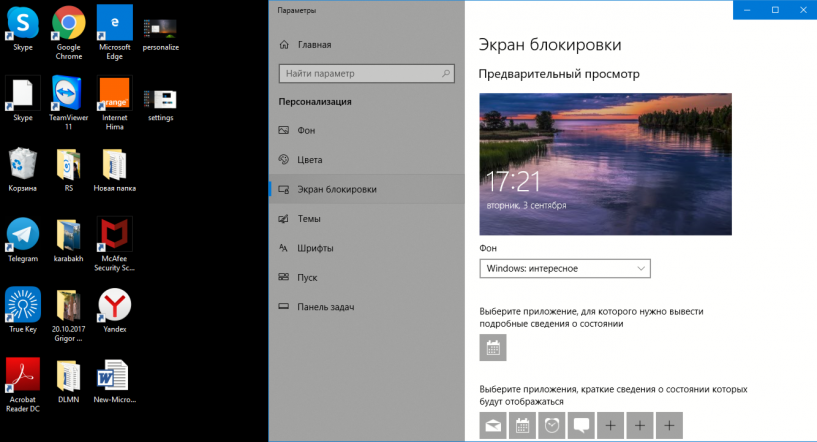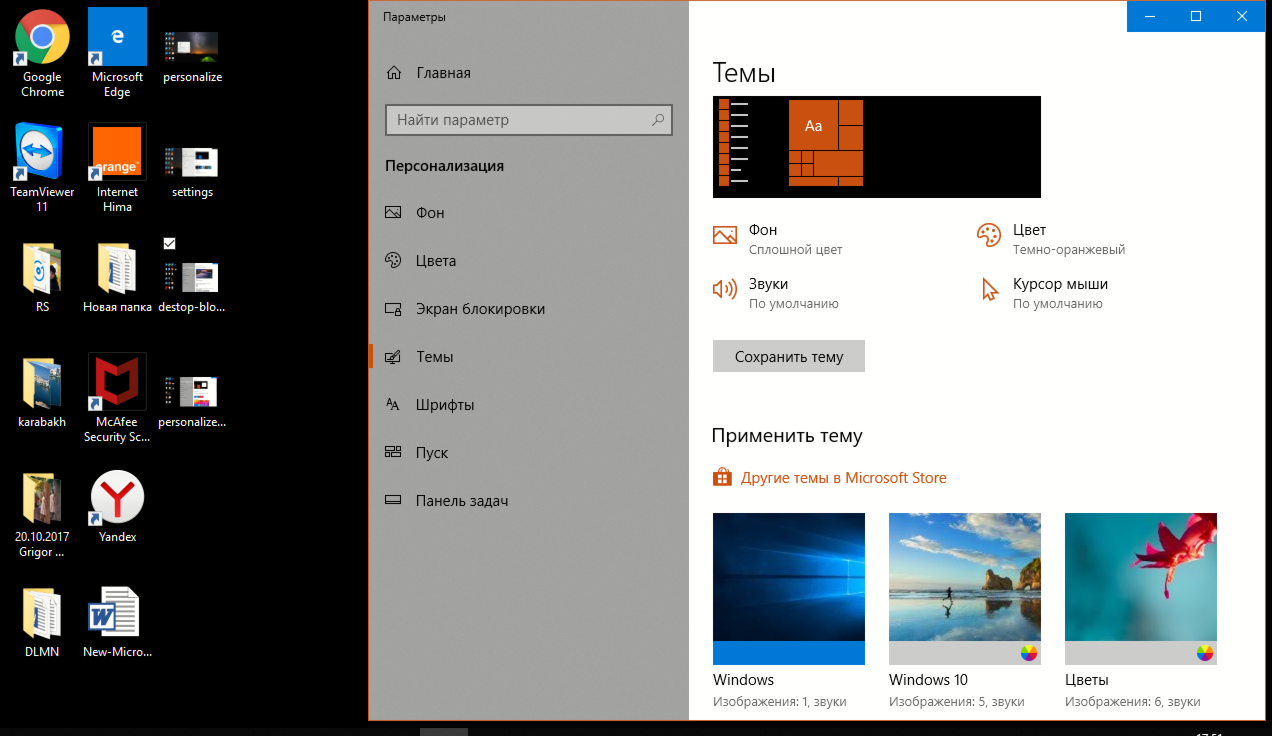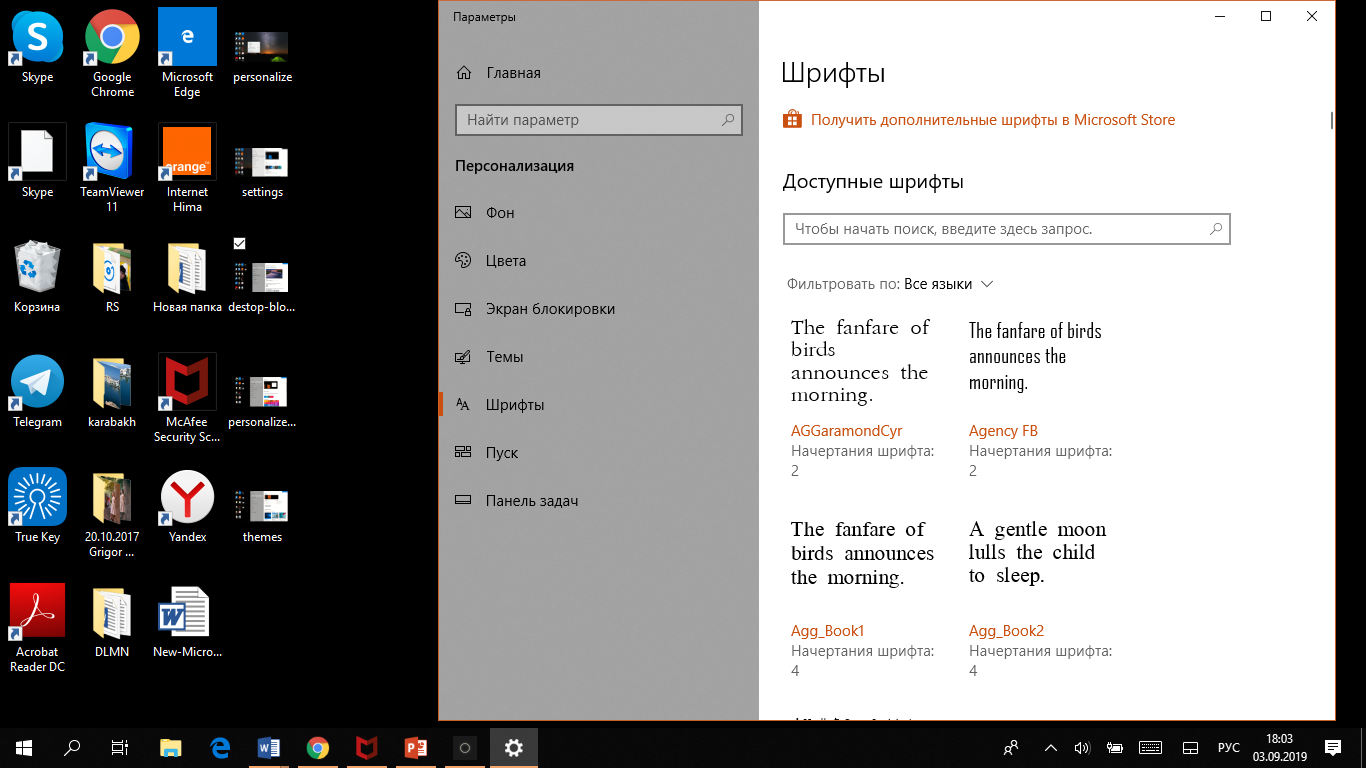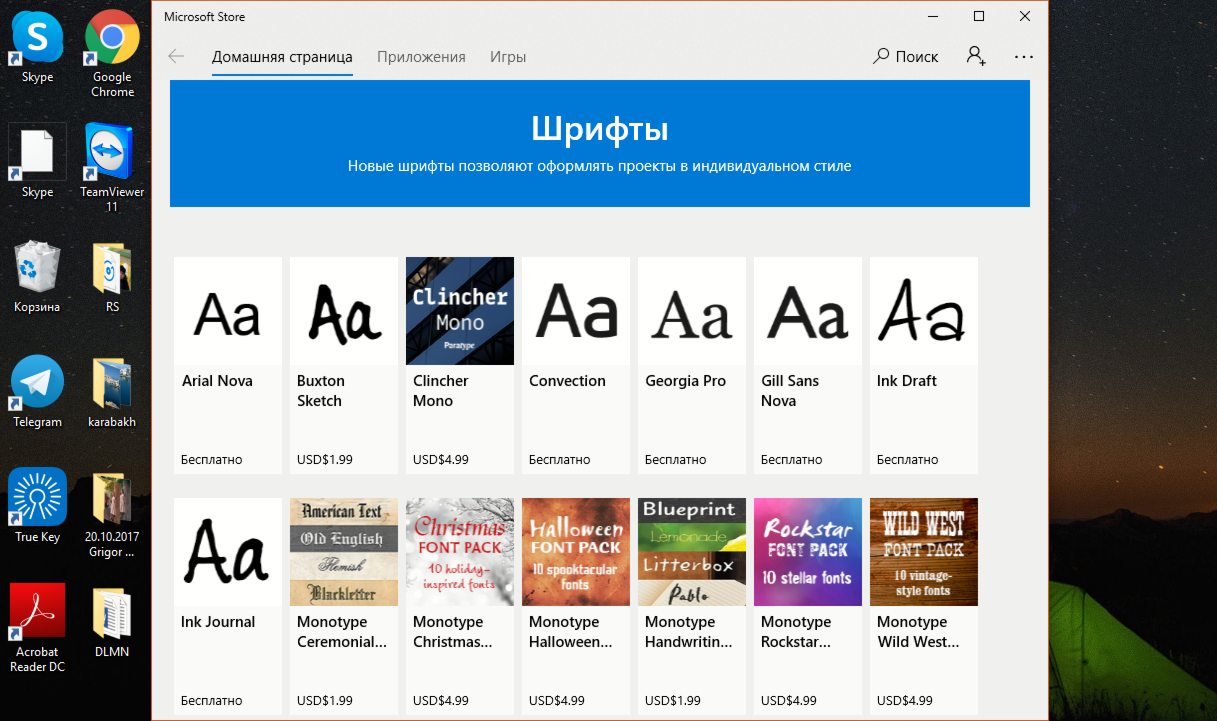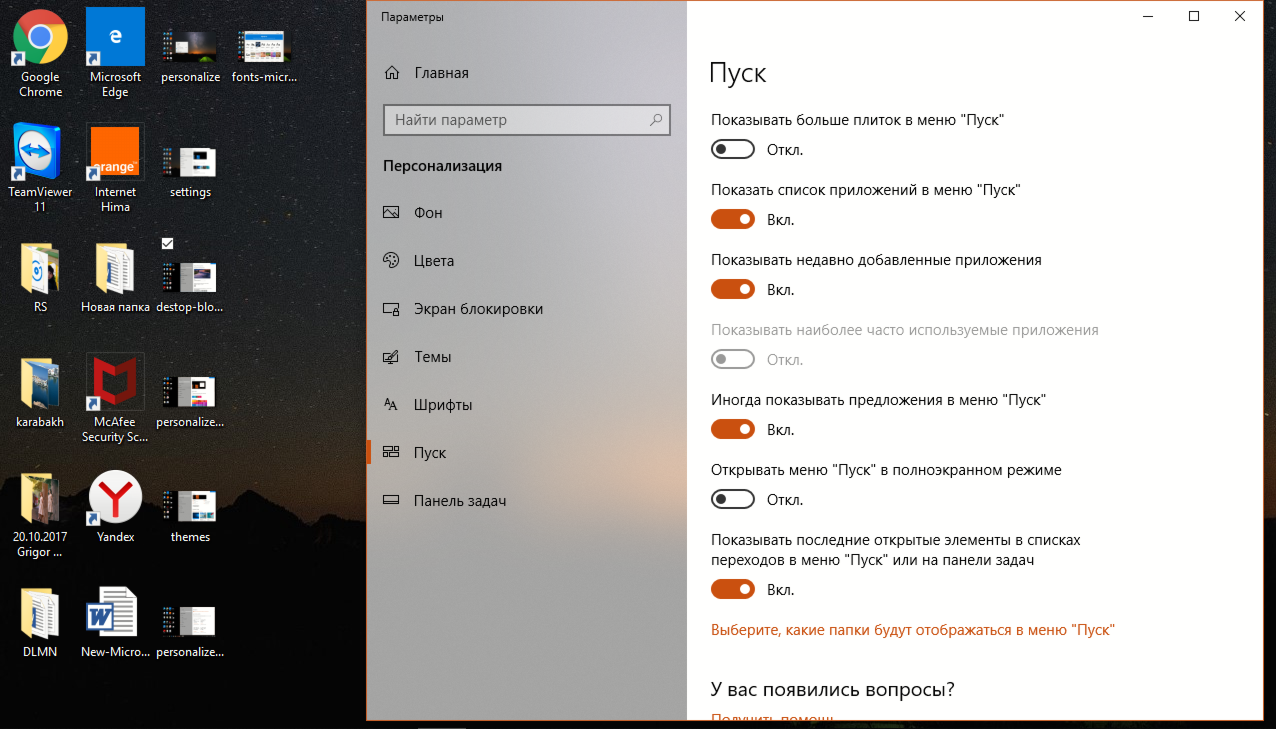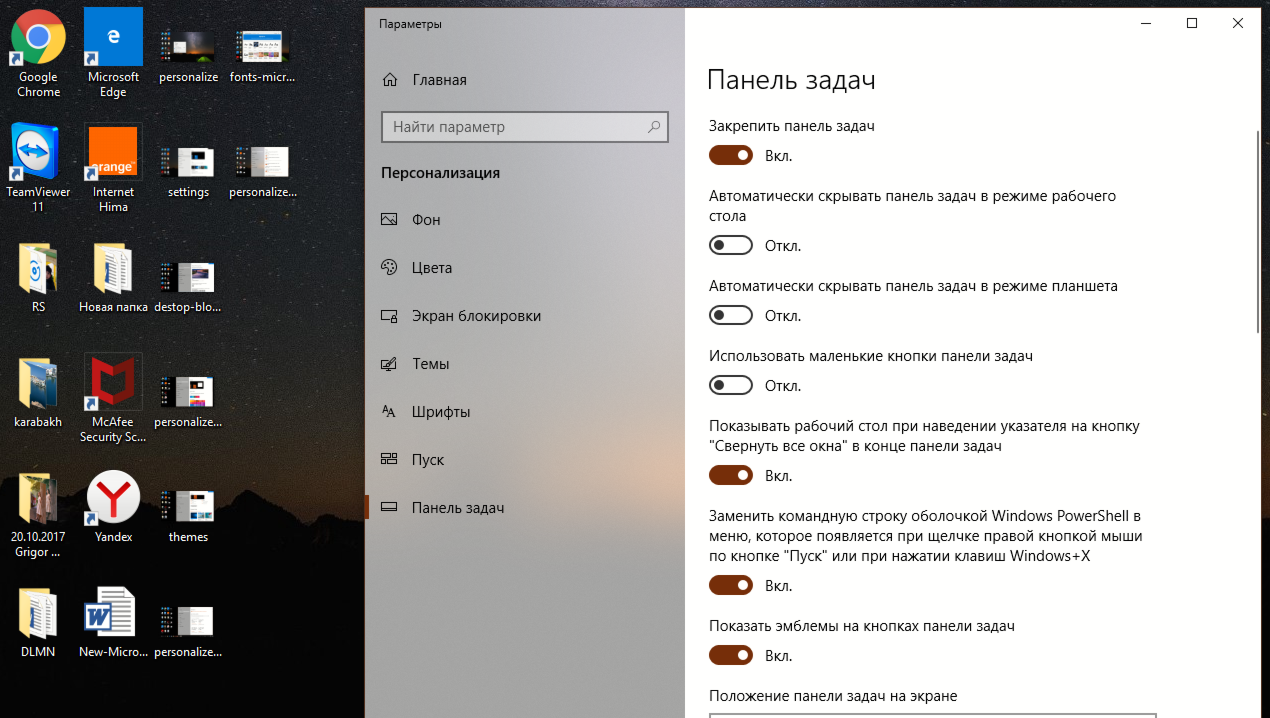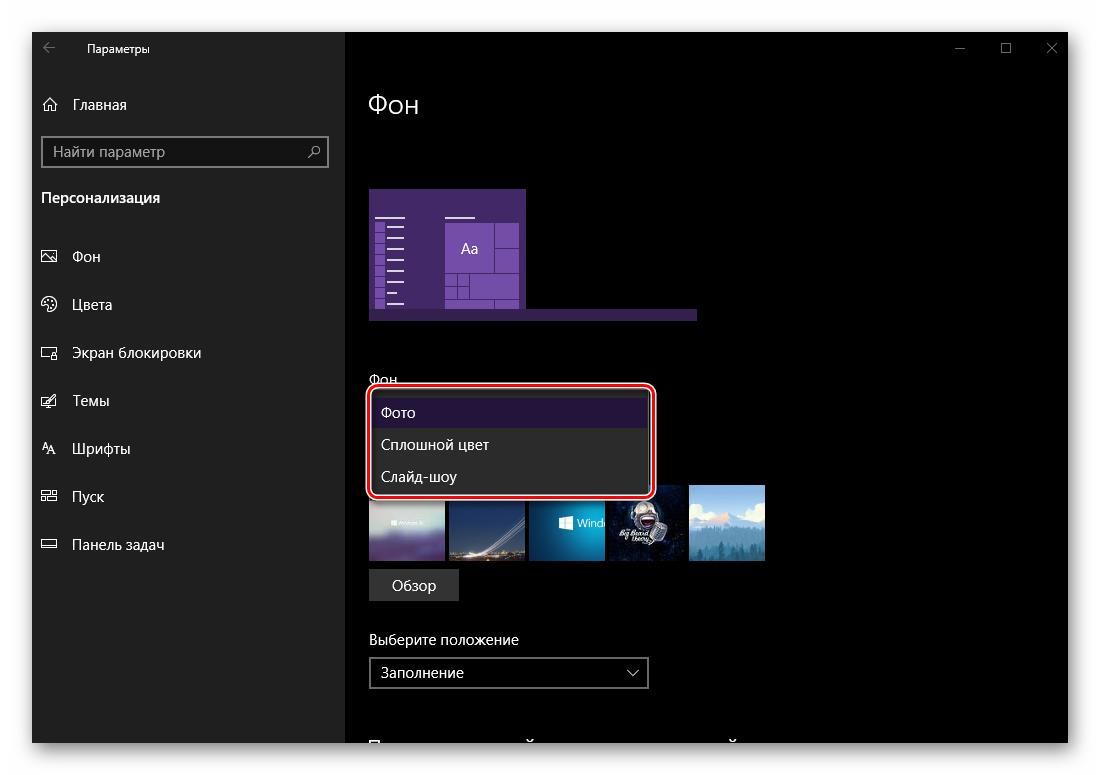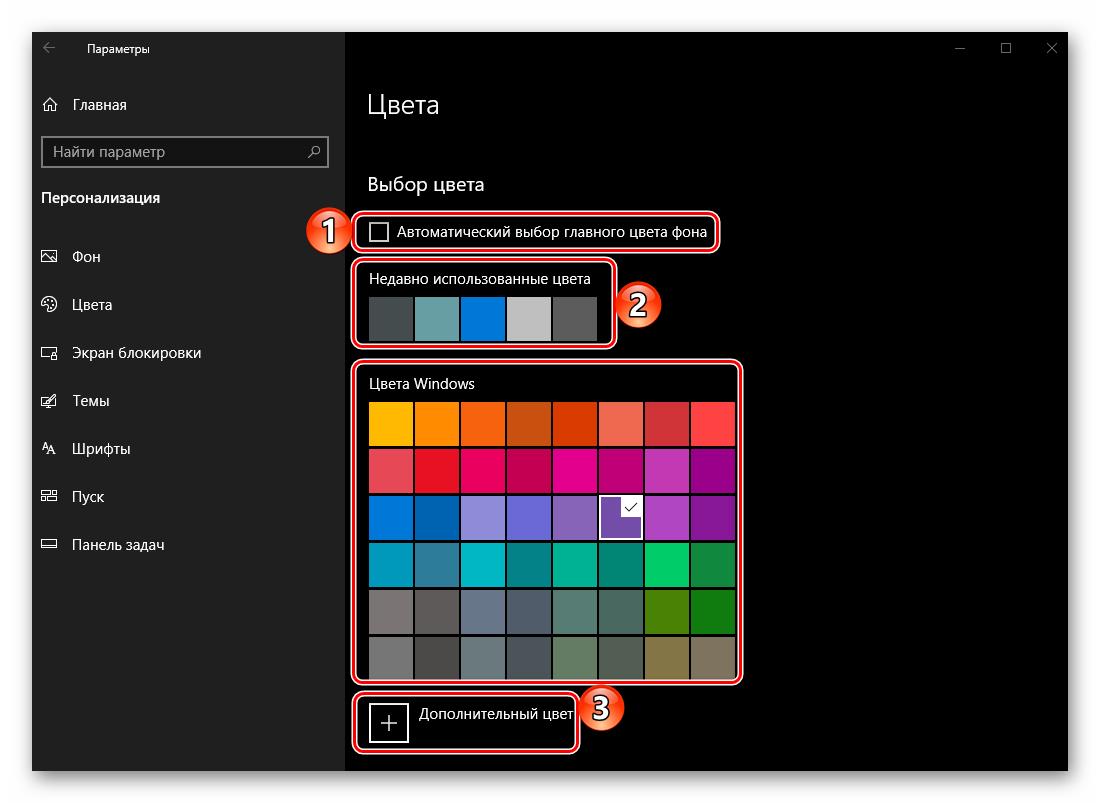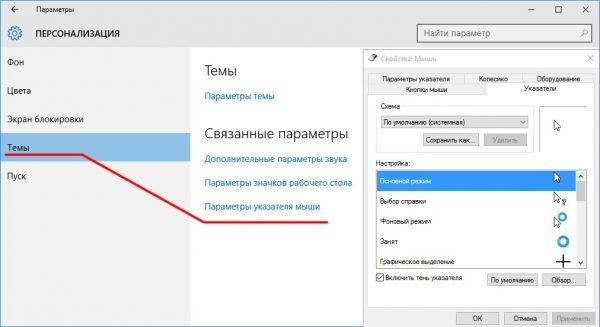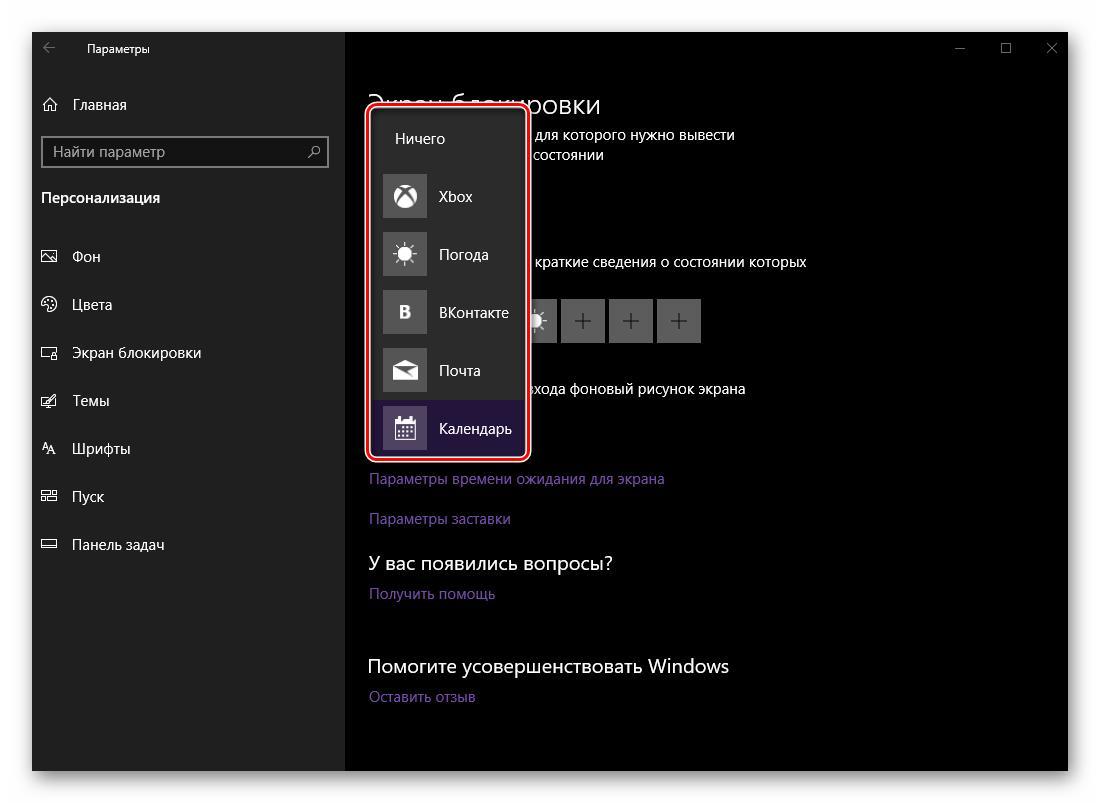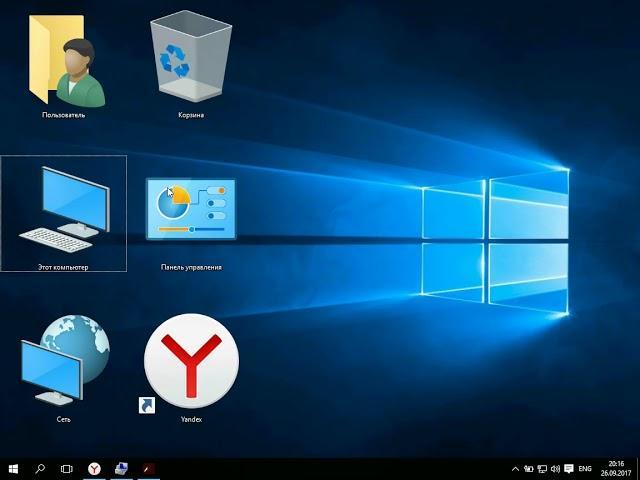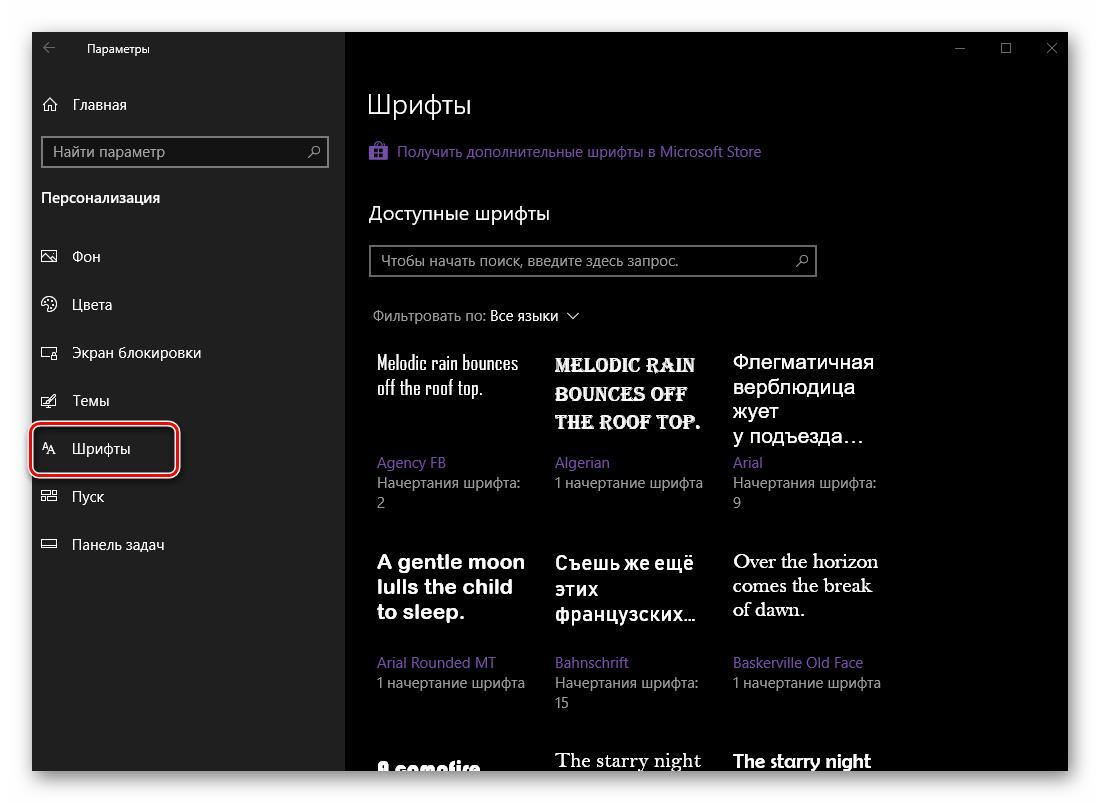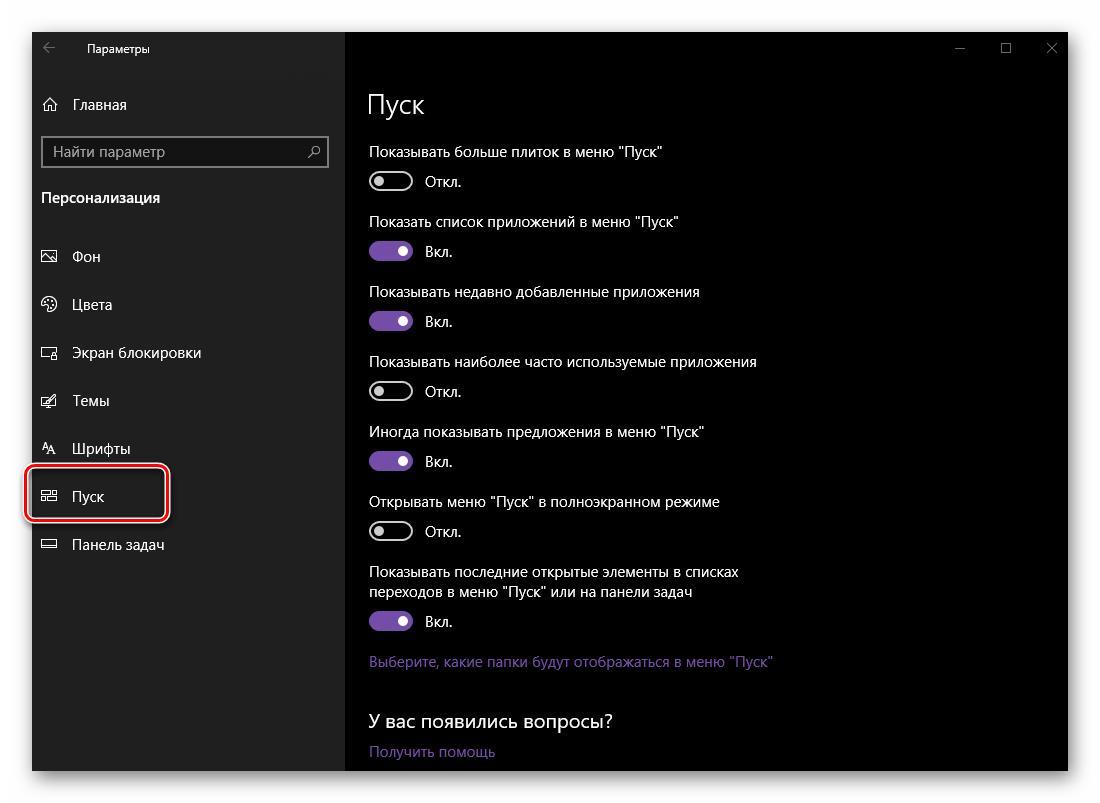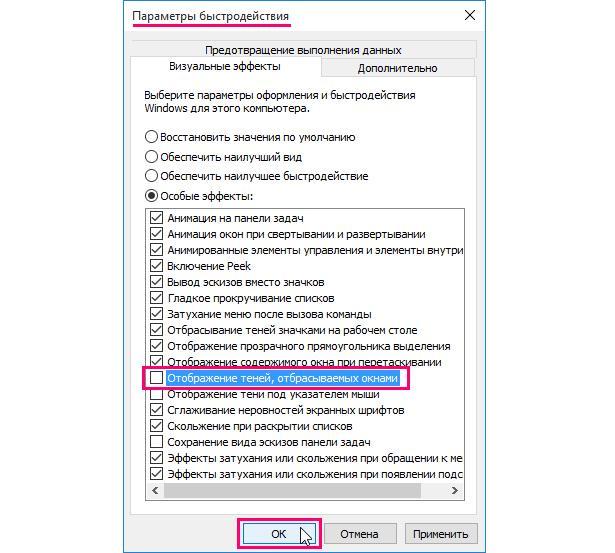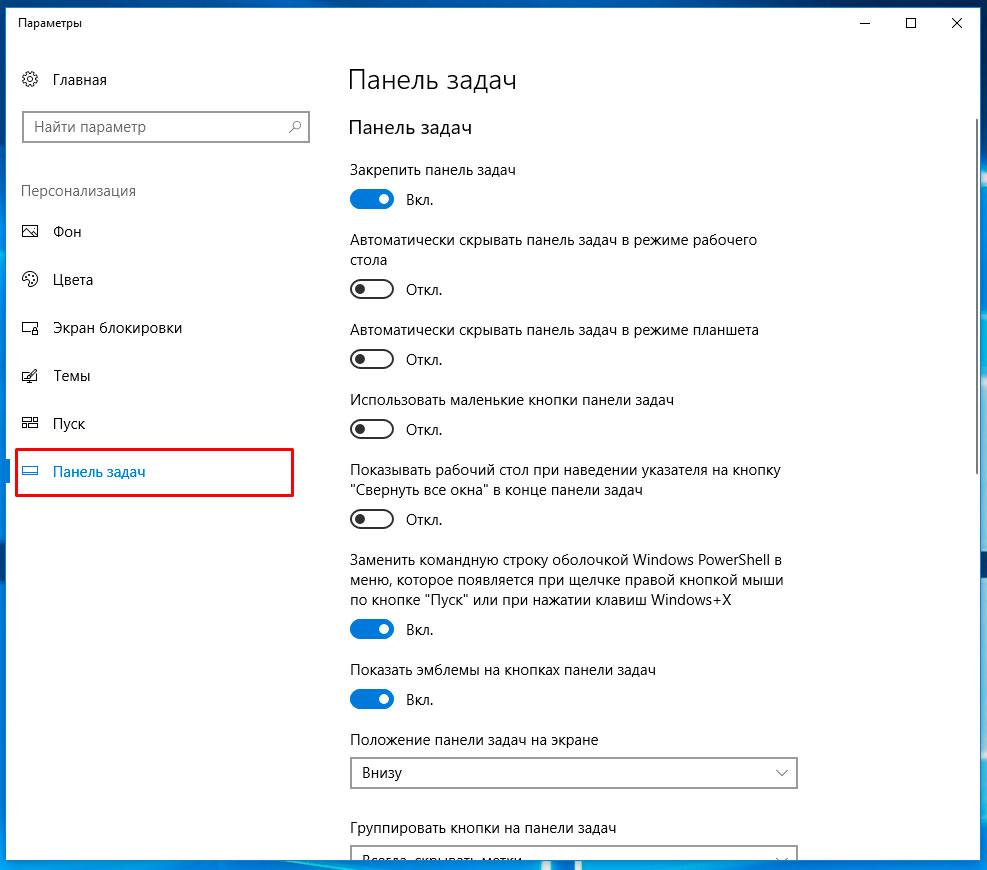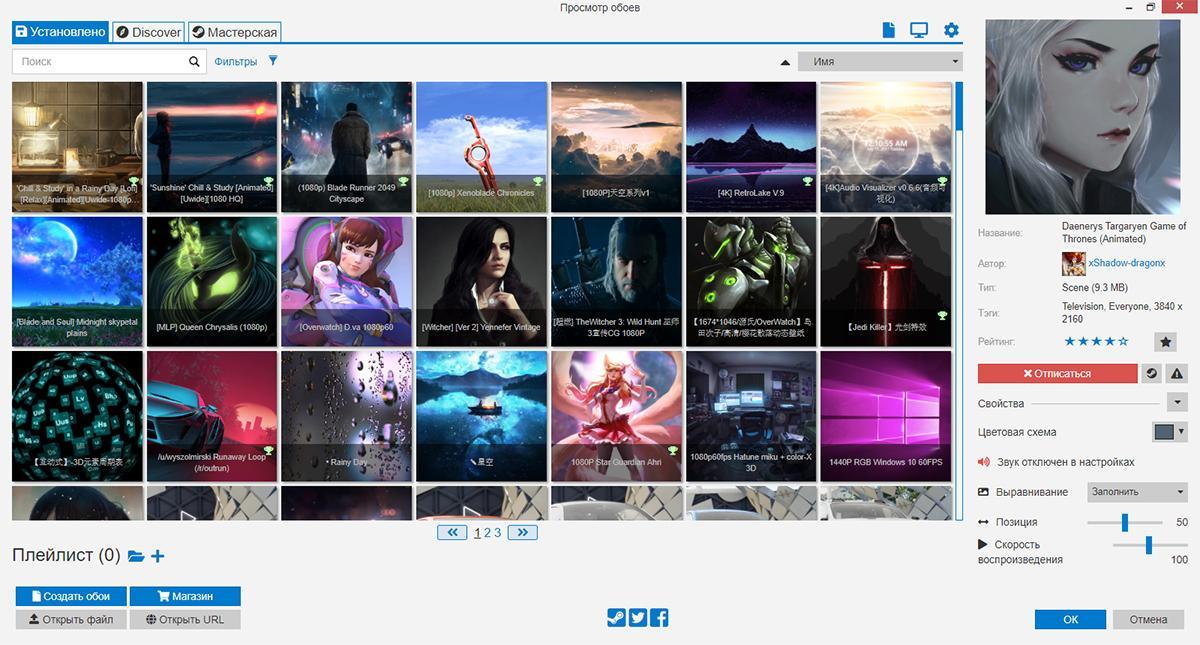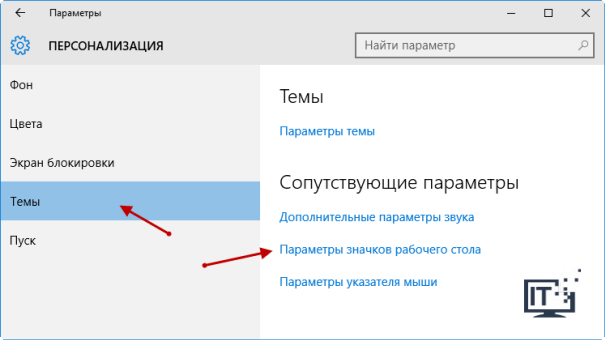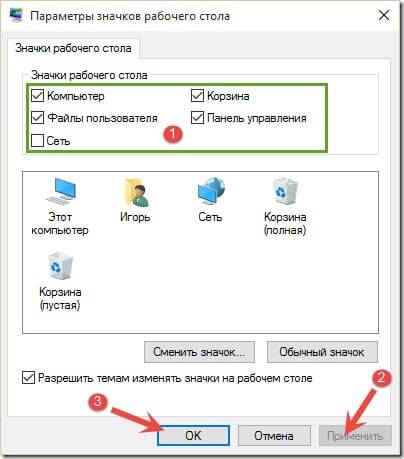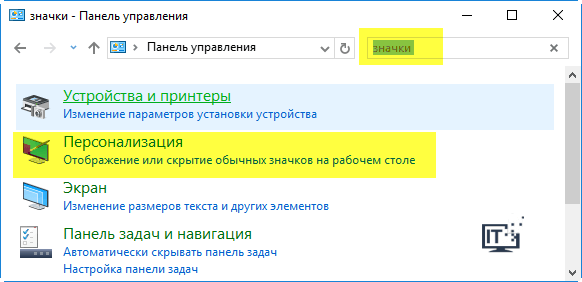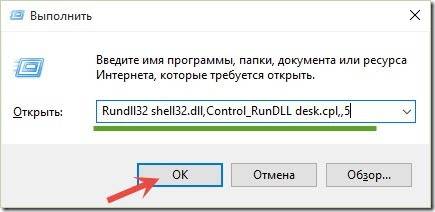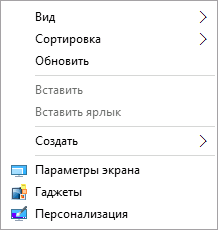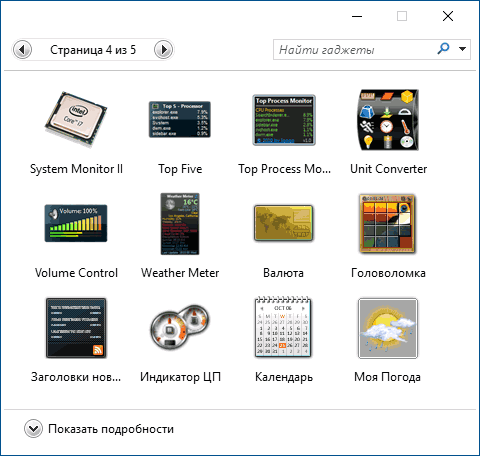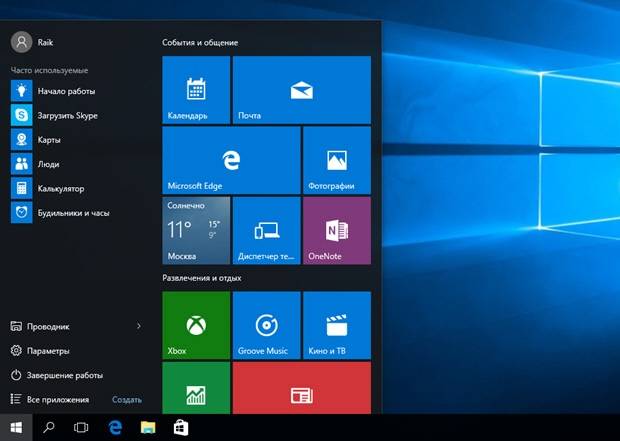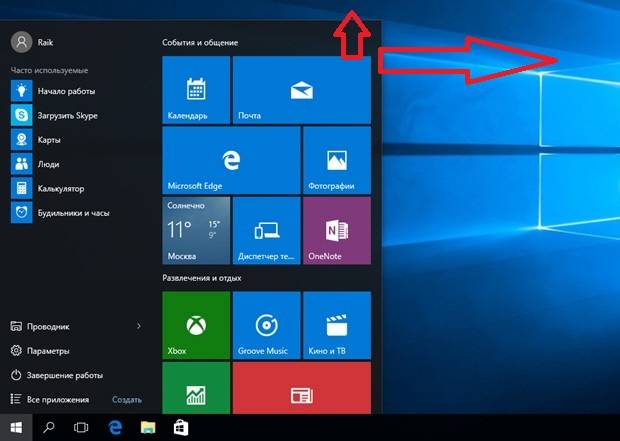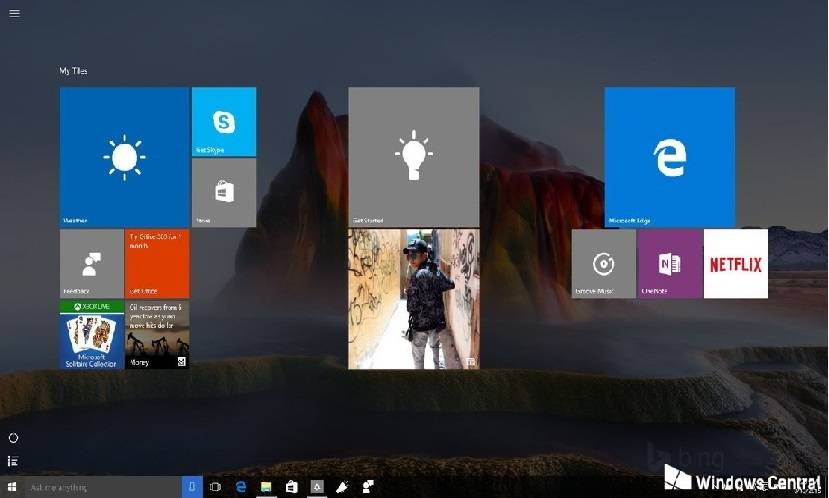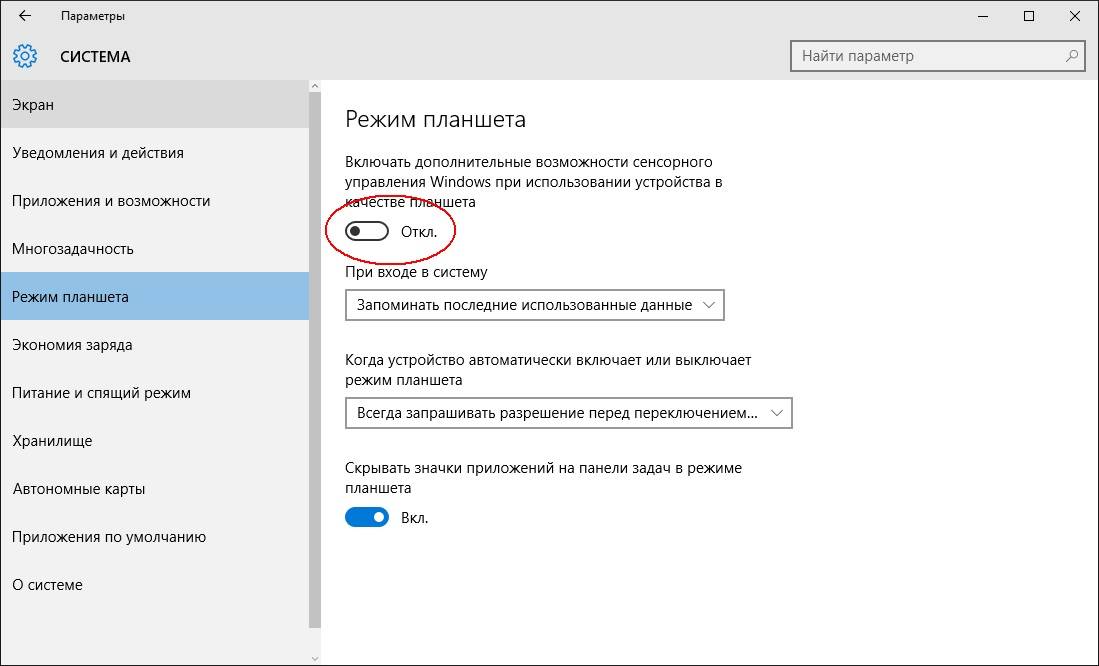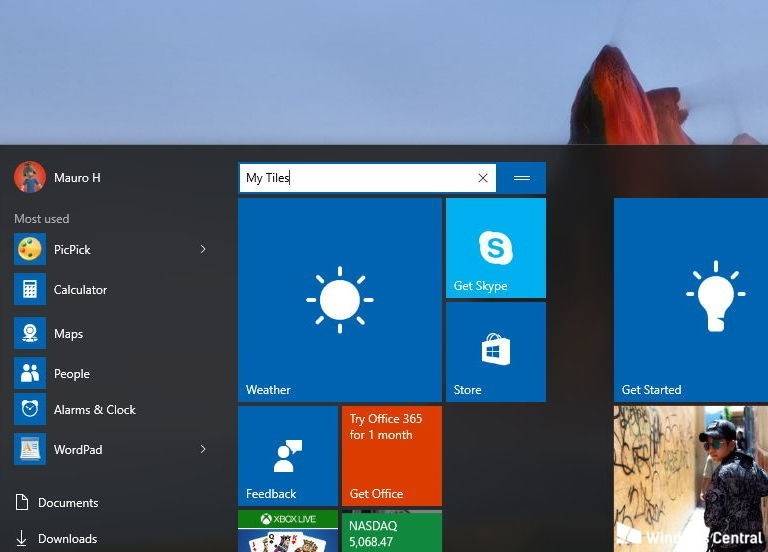Рано или поздно каждый приходит к тому, что порядок – это важно. Порядок на рабочем столе помогает сконцентрироваться, а порядок на рабочем столе на ПК повышает настроение, дает ощущение комфорта и контроля. Парадокс: скоро выйдет уже новая Windows 11, а многие до сих пор не знают, как настроить рабочий стол в Windows 10 под себя. В этом гайде мы расскажем, как персонализировать ПК под себя.

Меню в Windows 10 достаточно понятное и является миксом меню из Windows 7 и Windows 8.1. Изначальная версия меню: справа – живые плитки, слева – список всех приложений, наиболее используемые и недавно установленные программы.
У вас есть опция изменения размера меню «Пуск». Можно тянуть меню вправо и вверх, насколько – зависит от разрешения экрана. Изменить длину меню «Пуск» очень просто – с помощью мышки тяните края вправо или вверх.

Если вы – консерватор и привыкли к меню в Windows 7 или даже Windows XP – можно оставить только программы и убрать все живые плитки. Для этого нажимаете на плитки правой кнопкой мыши и выбираете «Открепить от начального экрана».
Полноэкранный режим
Меню «Пуск» можно открыть на весь экран. Для этого: «Параметры» – «Персонализация» – «Пуск», выбираем «Открывать меню «Пуск» в полноэкранном режиме»:

Планшетный режим
Специальный вариант для определенных устройств с сенсорным экраном. Выбираем «Параметры» – «Системы» – «Планшет»:

Рабочий стол
Скачиваете все на рабочий стол и удивляетесь количеству различных значков?

Не переживайте. Рабочий стол на компьютере или ноутбуке – это разбросанные вещи в вашем доме. Их можно либо не трогать – и тогда они будут создавать беспорядок и портить наше настроение. Либо же мы можем разложить их по полкам – и тогда все будет здорово. С рабочим столом на компьютере то же самое. Для определенных файлов (игры, документы, фотографии) можно создать отдельные папки. Для этого нажимаем в любой точке рабочего стола правую кнопку мыши, выбираем «Создать» – «Папку». Называем ее в соответствии с файлами, которые хотим туда загрузить (например, Игры), и все игровые файлы добавляем в эту созданную папку.
Можно перетаскивать папки в любом направлении, здесь уже включается ваше воображение.
Готово! Теперь вы знаете, как управлять своим рабочим столом.
Как почистить Windows от хлама и ненужных файлов – гайд по очистке памяти Виндовс
Как сделать бота в Дискорде
Каких только экспериментов с Windows различных версий мы не проводили в материалах 3DNews! Мы проверяли на практике необычные техники сброса пользовательского пароля в операционной системе, рассказывали о самостоятельной сборке Live CD/USB-дистрибутивов ОС, способах отключения «шпионских» функций телеметрии и защиты данных, выуживали сведения о скрытых настройках и малоизвестных возможностях платформы, а также об эффективных и надёжных методах восстановления Windows при возникновении сбоев. Пришло время продолжить былые эксперименты и поделиться информацией о способах модификации интерфейса Windows 10, самой распространённой на сегодня системы для персональных компьютеров. Цель не то чтобы благородная, зато интересная.
Дисклеймер. Использование перечисленных в заметке инструкций и утилит, как правило, влечёт изменение системных файлов и библиотек Windows 10, вмешательство в которые может нарушить стабильную работу ОС и привести к сбоям. Воспроизводить описанные ниже действия можно исключительно по собственной инициативе и на свой страх и риск. Во избежание неприятностей настоятельно рекомендуем создать резервную копию операционной системы и данных. Редакция не несёт никакой ответственности за любые возможные последствия.

⇡#Добавление системных индикаторов на панель задач
С помощью утилиты Taskbar stats можно расширить информативность панели задач Windows 10 и разместить на ней индикаторы загруженности процессора и оперативной памяти, скорости входящих и исходящих сетевых соединений, а также сведения об операциях с дисковым накопителем. Всё, что необходимо сделать, — это установить приложение (по ссылке находится страничка приложения на Github) и затем в контекстном меню панели задач включить отображение подходящих индикаторов. Распространяется Taskbar stats бесплатно и потребляет минимум ресурсов.

Тем, кому индикаторы Taskbar stats кажутся излишне аскетичными, можем посоветовать утилиту XMeters. Она решает аналогичные задачи, но по части визуализации данных намного интереснее, да и настроек в ней больше. XMeters представлена в двух редакциях — Free и Professional, последняя стоит 5 долларов США. Расставаться с кровными с ходу не стоит, так как возможностей бесплатной версии программы вполне достаточно для оперативного мониторинга системных ресурсов компьютера.

⇡#Выравнивание значков панели задач по центру (как в macOS и Chrome OS)
Научить Windows 10 автоматически центрировать иконки приложений в панели задач позволяет крохотная и занимающая около сотни килобайт утилита CenterTaskbar. Программа использует API Microsoft UI Automation, умеет взаимодействовать с размещённой вертикально панелью задач, поддерживает мультимониторные системы и распространяется с открытыми исходными кодами.

⇡#Добавление дня недели в часы на панели задач
По умолчанию часы Windows 10 демонстрируют в правом нижнем углу рабочего стола только текущее время и дату, которые посредством нехитрых манипуляций с настройками ОС можно дополнить информацией о дне недели. Проделывается данная операция в панели управления Windows 10, в настройках региональных параметров и формата даты.

Достаточно, руководствуясь приведёнными выше скриншотами, добавить в поле «Краткая дата» символы dddd и нажать клавишу «Применить». В результате размещённые в области уведомлений часы дополнятся сведениями о текущем дне недели. Самое то для забывчивых пользователей и тех, кто привык вдумчиво наблюдать за течением времени.

⇡#Возвращение классического меню «Пуск»
Кто устал от бесконечных экспериментов разработчиков Windows 10 с плиточным меню «Пуск», тот может вернуть в операционную систему классическое оформление этого элемента интерфейса. Повернуть время вспять позволяет утилита Classic Shell, в один клик мыши возвращающая прежнее древовидное меню «Пуск», которое было в Windows 7 и более ранних версиях ОС. Приложение также дает возможность поиграться с настройками панели задач, контекстного меню и прочими элементами рабочего окружения Windows 10. Единственное но: поскольку программа Classic Shell не обновлялась более трёх лет (последняя версия была выпущена в декабре 2017 года), некоторые функции в ней уже не работают. Тем не менее со своей основной задачей приложение справляется отлично.

⇡#Расширение возможностей рабочего окружения Windows 10
В этом деле можно положиться на разработанный командой Microsoft фирменный набор приложений PowerToys, добавляющий в «десятку» массу полезных функций и инструментов. Среди них: цветоподборщик, возможность предварительного просмотра значков SVG-файлов (.svg) и документов Markdown (.md), расширение оболочки Windows 10 для быстрого изменения размера изображений, диспетчер клавиатуры, средства мгновенного запуска программ и массового переименования файлов, а также многие другие функции. Интересной особенностью PowerToys является диспетчер окон FancyZones, который позволяет легко создавать сложные макеты окон и быстро размещать окна в этих макетах. Внимания заслуживают также всплывающие подсказки по сочетаниям клавиш, появляющиеся, когда пользователь удерживает клавишу Windows более одной секунды. При этом отображаются все доступные сочетания клавиш для текущего состояния рабочего стола.

⇡#Настройка скрытых параметров интерфейса Windows 10
Для любителей копнуть поглубже предназначены всевозможные утилиты-твикеры, позволяющие добраться до самых потаённых настроек операционной системы. В глобальной сети представлено огромное множество таких программ. Из заслуживающих доверия выделим Ultimate Windows Tweaker, открывающий доступ более чем к двум сотням скрытых параметров ОС и позволяющий конфигурировать едва ли не все элементы пользовательского интерфейса «десятки» — от меню «Пуск» и панели задач до настроек проводника и рабочего стола. Как правило, для активации тех или иных функций твикеры изменяют значения в реестре либо в конфигурационных файлах Windows 10. Именно по этой причине взаимодействие с подобного рода приложениями требует предельной аккуратности и понимания того, что любые внесённые в систему изменения могут нарушить её стабильную работу.

⇡#Удаление голосового помощника Cortana
Для русскоязычных пользователей Windows 10 этот напичканный искусственным интеллектом инструмент несёт довольно мало практической ценности, и его можно смело исключить из системы. Чтобы значок «Кортаны» не мозолил глаза, а на диске освободилось место, нужно открыть консоль PowerShell от имени администратора и ввести команду Get-appxpackage -allusers Microsoft.549981C3F5F10 | Remove-AppxPackage. После этого от голосового помощника Cortana останутся одни воспоминания.

⇡#Добавление виджетов в Windows 10
В былые времена программная платформа Windows позволяла размещать на рабочем столе виджеты (в мире Windows известные как гаджеты) — миниатюрные приложения, отображающие ту или иную полезную для пользователя информацию. Впоследствии из соображений безопасности Microsoft отключила эту функцию, которую без труда можно вернуть на место посредством сторонних решений, таких, например, как Win10 Widgets. Данная программа построена на базе известной opensource-разработки Rainmeter и содержит большое количество разнообразных настраиваемых виджетов, позволяющих мониторить состояние системы, следить за расходом трафика, контролировать заряд аккумулятора ноутбука и решать прочие задачи.

⇡#Окрашивание значков директорий в различные цвета
Такая функциональность Windows 10 не только добавит красок в рабочее окружение системы, но и упростит визуальный поиск папок с файлами. Реализовать её можно с помощью бесплатной утилиты Folder Painter, которая добавляет в контекстное меню необходимые опции для цветовой пометки значков директорий. Всё гениальное просто.

⇡#Расширение функциональности контекстного меню
С этой доработкой можно существенно повысить эффективность работы в операционной системе Windows 10. Необходимо всего лишь воспользоваться программой Easy Context Menu, позволяющей дополнить контекстное меню часто используемыми командами и инструментами. Например, можно добавить пункты для открытия командной строки, блокировки клавиатуры, удаления временных файлов, копирования IP-адреса и прочие элементы меню, выполняющие те или иные быстрые действия. Особо мудрить с Easy Context Menu не стоит, так как в противном случае вся польза от этой программы может сойти на нет.

⇡#Автоматическое переключение между светлой и тёмной темами оформления Windows 10
Для быстрого выбора подходящего режима работы пользовательского интерфейса предусмотрена соответствующая опция в меню уведомлений «десятки», однако куда практичнее доверить управление этой функцией автоматике. Сделать это можно с помощью утилиты Auto Dark Mode. Процесс настройки предельно простой: устанавливаем программу, запускаем, ставим галочку напротив пункта «Автоматическая смена темы», выбираем подходящее время для переключения в дневной/ночной режим и жмём «Применить». Ничего сложного.

Ну а в завершение выпуска в очередной раз напомним о важности резервного копирования данных, создания дисковых образов и файловых архивов. В арсенале Windows 10 для этого имеются все необходимые средства, а регулярное и своевременное их использование позволит быстро восстановить работу компьютера в случае технических сбоев операционной системы.
Если Вы заметили ошибку — выделите ее мышью и нажмите CTRL+ENTER.
Вы можете выбрать рисунок для фона рабочего стола или изменить цвет элементов для меню «Начните», панели задач и других элементов.
Выберите начать >Параметры > персонализации. Окно предварительного просмотра позволяет просматривать изменения по мере их внесения.
-
В фоновомрежиме можно выбрать рисунок или сплошной цвет либо создать слайд-шоу из рисунков.
-
В областиЦвета можно Windows цвет фона или выбрать собственный цвет. Выбрав цвет акцента, прокрутите список вниз, чтобы указать, где должен быть показан цвет. Прокрутите список вверх до выберите свой режим, чтобы увидеть, лучше ли ваш цвет акцентов выглядит в темном или светлом режиме.
Вы можете выбрать рисунок, который стоит использовать для фона рабочего стола, или изменить цвет элементов для меню «Начните», панели задач и других элементов.
Выберите начать 
-
В фоновомрежиме можно выбрать рисунок или сплошной цвет либо создать слайд-шоу из рисунков.
-
В областиЦвета можно Windows цвет фона или выбрать собственный цвет.
Выбрав цвет для акцентов, прокрутите страницу вниз, чтобы выбрать, где должен быть видна цветовая гамма и как он выглядит: темным или светлым.
На показанном выше экране показана темная настройка.
Рабочий стол на операционной системе Виндовс 10 является основным интерфейсом. Это главный экран компьютера, где пользователь может хранить файлы, папки и ярлыки приложений. Для оптимизации рабочего процесса важно правильно настроить интерфейс, ведь от него зависит, насколько комфортно будет взаимодействовать с ПК. Главный экран предлагает массу возможностей, которые владелец компьютера вправе регулировать по своему усмотрению.
Настройка меню Пуск
Как правило, пользователями Windows 10 становятся те, кто перешел на свежую версию операционной системы с Windows 7. И первое время владельцы компьютера на базе актуальной ОС испытывают проблемы при взаимодействии с меню Пуск. Если в «семерке» оно представляет собой небольшую область, то в «десятке» интерфейс занимает весь экран, когда человек делает клик по соответствующей иконке в Панели задач.
Однако после перехода в меню у пользователя появляется возможность изменить его размер. Для этого достаточно зафиксировать курсор мыши на одном из краев, а затем потянуть окно к центру. Тогда оно уменьшится и станет привычным.
Полноэкранный режим
Возврат к полноэкранному режиму, когда меню Пуск занимает все пространство монитора, осуществляется следующим образом:
- Откройте параметры кликом по логотипу шестеренки в «Пуске».
- Перейдите в раздел «Персонализация», а затем – «Пуск».
- Напротив пункта «Открывать меню Пуск в полноэкранном режиме» переведите ползунок в активное положение.
В этом же разделе располагаются и другие функции, позволяющие кастомизировать Пуск. В частности, вы можете настроить приложения, которые будут отображаться в меню, или, например, активировать дополнительные элементы вроде плиток и недавно добавленных приложений. Это позволит задействовать интерфейс, сделав его функциональным и удобным.
Планшетный режим
Нередко люди покупают устройства, работающие по принципу «два в одном». Они совмещают в себе функции компьютера и планшета, то есть их экран является сенсорным. Это позволяет получить больше возможностей взаимодействия с ПК, но в то же время требуется активировать специальный режим:
- Откройте «Параметры».
- Перейдите в раздел «Система».
- Выберите вкладку «Режим планшета».
- Активируйте ползунок.
Переход в планшетный режим разрушает границы между Рабочим столом и меню Пуск. Вместо привычных элементов вроде небольших файлов и папок пользователь видит лишь внушительные плитки. С одной стороны, это неудобно, когда человек взаимодействует с ПК, используя мышь и клавиатуру. С другой – напротив, подобная реализация интерфейса кажется продуманной, поскольку тапать по большим плиткам удобнее, чем делать то же самое с мелкими значками в обычном режиме.
На заметку. В «Параметрах» можно точечно настроить работу планшетного режима. В частности, допускается отключение значков в Панели задач.
Настройка темы Рабочего стола и экрана блокировки
Основная часть кастомизации главного экрана заключается в изменении его оформления. Чтобы перейти к настройкам внешнего вида Рабочего стола откройте «Параметры», а затем – раздел «Персонализация». Здесь вы увидите несколько пунктов, каждый из которых отвечает за определенный вид настроек:
- Фон. Это изображение, которое будет размещено на Рабочем столе. Его можно выбрать из предустановленных шаблонов, собственных фотографий или картинок из интернета. Подбирая фон, обращайте внимание на разрешение изображения, так как для корректного отображения оно должно соответствовать параметрам экрана.
- Цвета. В этом пункте предлагается выбрать общую гамму Рабочего стола. Выбор осуществляется как при помощи шаблонов, так и через создание собственного оттенка. Кроме того, «Параметры» позволяют активировать функцию автоподбора цвета, который будет соотноситься с фоном и особенностями оформления задействованных приложений.
- Экран блокировки. Этот элемент имеет опосредованное отношение к Рабочему столу, но крайне часто встречается пользователям. Человек имеет возможность настроить оформление экрана блокировки, установив здесь соответствующее изображение и отдельные элементы. Для получения доступа к главному экрану придется ввести пароль. Впрочем, от подобного способа защиты можно отказаться.
- Темы. Это полноценные шаблоны оформления стола. В отличие от точечной настройки, темы предлагают базовый набор вариантов интерфейса, которые уже включают в себя заглавное изображение, цветовую гамму и даже звуки клика мыши. Выбор осуществляется из стандартных тем, а также вариантов, загруженных в магазин Microsoft. Каждая готовая тема изменяется по усмотрению пользователя.
- Шрифты. Еще одна немаловажная часть оформления. Выбором шрифта обусловлен внешний вид текста в стандартных приложениях. По аналогии с темами варианты оформления есть как в предустановленном виде, так и в Microsoft Store.
- Пуск. Данный раздел был уже разобран ранее в материале, поэтому нет смысла на нем долго заострять внимание. Просто помните, что здесь осуществляется регулировка содержимого меню Пуск.
- Панель задач. Заключительный раздел «Персонализации», отвечающий за оформление нижней области РС, а именно полоски, которая получила название «Панель задач». Здесь можно разместить ярлыки приложений и отдельных настроек компьютера.
Комбинация персонализированных настроек позволяет красиво оформить Рабочий стол, сделав его неповторимым. В случае, если внесенные изменения не устраивают владельца, за ним остается право отменить корректуру, вернувшись к стандартным параметрам.
Рабочий стол и меню Пуск как в Windows 7
Пользуясь Windows 10, владелец компьютера то и дело вспоминает, насколько удобной была «семерка». Если возможности оформления актуальной операционной системы не устраивают пользователя, то ему предлагается сделать классический вид Рабочего стола и меню Пуск. Для этого нужно скачать и установить приложение Classic Shell. Настройка параметров будет осуществляться следующим образом:
- После установки программы кликните ЛКМ по иконке «Пуск».
- Далее должно открыть меню приложения, где во вкладке «Стиль меню Пуск» нужно выбрать оформление Windows
- Оставшиеся параметры отрегулировать по усмотрению.
Для приближения внешнего вида «десятки» к «семерке» не обязательно использовать сторонний софт. Настройки Windows 10 позволяют упорядочить значки на главном экране и вернуть ярлыки вместо плиток. Кроме того, при помощи «Параметров» размер окна Пуск уменьшается до размеров, сопоставимых с данным меню из Windows 7. Поэтому важно внимательно изучить все настройки ОС.
Живые плитки и группы
Изменение живых плиток и групп в Пуске поможет приблизить его оформление к Windows 7. Для этого откройте меню, а затем щелкните ПКМ по любой из плиток. Вы увидите, что среди предложенных опций есть закрепление и открепление. Таким образом, можно избавиться от плиток или, например, добавить новые.
Расширение функционала
Тем, кого не устраивают стандартные возможности кастомизации, рекомендуется скачать и установить пакет PowerToys. Он добавит новые функции вроде цветоподборщика, диспетчера клавиатуры и окон. Внешне PowerToys сложно отличить от стандартных «Параметров», а потому настройка не должна вызвать затруднения.
Содержание
- Вариант 1: Ручная кастомизация рабочего окружения
- Элементы интерфейса
- Панель задач
- Меню «Пуск»
- Персонализация
- Шрифты
- Файловый менеджер
- Вариант 2: Инструкция по изменению внешнего вида
- Подготовительные мероприятия
- Изменение визуального оформления
- Вопросы и ответы
Важно! Операционная система Windows 10 имеет несколько редакций, каждая из которых отличается набором возможностей и особенностями в использовании определенных компонентов. Есть вероятность, что для улучшения внешнего вида графической оболочки достаточно будет установить другую версию дистрибутива. Поэтому рекомендуем предварительно ознакомиться со всеми редакциями системы от Microsoft, воспользовавшись представленной ниже ссылкой на соответствующий материал.
Подробнее: Различия версий операционной системы Windows 10
Вариант 1: Ручная кастомизация рабочего окружения
Улучшение внешнего вида операционной системы подразумевает изменение параметров рабочей среды, которые отвечают за отрисовку графической составляющей. Соответственно, некоторые манипуляции для этого производятся непосредственно в настройках Windows 10, но особых эффектов можно добиться только с помощью программного обеспечения от сторонних разработчиков.
Далее по тексту будет представлена не четкая инструкция по улучшению графической составляющей, а описание инструментов, помогающих добиться этого самостоятельно. Овладев базовыми навыками редактирования интерфейса оболочки, вы сможете создать собственный дизайн.
Элементы интерфейса
Операционная система штатными средствами позволяет изменять размер значков, которые располагаются на рабочем столе. При создании собственного стиля окружения зачастую это бывает необходимо. На нашем сайте есть подробная инструкция по решению этой задачи, каждое действие в которой сопровождается соответствующим скриншотом. При необходимости рекомендуем ознакомиться с представленным там материалом.
Подробнее: Меняем размер значков на рабочем столе в Windows 10
Редактированию подлежат и иконки папок, которые могут располагаться не только на рабочем столе, но и непосредственно в файловом менеджере «Проводник». Помимо размера, можно изменить их визуальное отображение. При необходимости даже разрешается выбирать значок из внутренней памяти компьютера. В отдельной статье автор подробно описал все необходимые действия для достижения поставленной цели, поэтому рекомендуем с ней ознакомиться.
Подробнее: Как изменить значок папки в Windows 10
Если пользователь вошел в свой аккаунт Microsoft, то по умолчанию активируется работа облачного хранилища OneDrive. Это сопровождается синхронизацией файлов в заранее обозначенных директориях. Для понимания того, какие данные были помещены в хранилище, рядом с их иконками располагается соответствующий индикатор — зеленая галочка или синие стрелки. При необходимости их можно убрать, чтобы не нарушать единый стиль интерфейса операционной системы. В отдельных статьях на нашем сайте рассказано, как это сделать.
Подробнее: Как убрать зеленые галочки / синие стрелки на файлах в Windows 10
Курсор мышки — элемент графического интерфейса, который практически всегда остается на виду. Поэтому улучшение внешнего вида операционной системы зачастую подразумевает в том числе и смену этого значка. В настройках Windows 10 есть отдельное меню, предоставляющее такую возможность. Но стоит отметить, что программы от сторонних разработчиков содержат больше функций и позволяют более кардинально изменить визуальное оформление курсора. На нашем сайте есть публикация, в которой подробно описан процесс выполнения этой задачи.
Подробнее: Изменение вида курсора в Windows 10
На визуальный стиль операционной системы внушительно влияет наличие гаджетов рабочего стола, которые до этого встречались только в Windows 7. По умолчанию этих компонентов в десятой версии системы нет, но их можно добавить посредством установки стороннего программного обеспечения. В базовом наборе есть индикаторы загруженности компьютера, монитор прогноза погоды и тому подобное, но список можно расширить путем дозагрузки дополнительных гаджетов. В другой статье детально описан процесс инсталляции нужных программ и предоставлена инструкция по их использованию.
Подробнее: Установка гаджетов на Windows 10
Примечание! Из-за вмешательства в работу операционной системы посредством других приложений могут возникать разного рода проблемы. Одной из таковых является исчезновение рабочего стола. Она не является критической и может быть исправлена путем перезапуска оболочки Windows 10. Чтобы узнать, как это сделать, ознакомьтесь с соответствующей статьей на нашем сайте.
Подробнее: Решение проблемы с пропавшим рабочим столом в Windows 10
В отличие от Windows 7, в десятой версии операционной системы от Microsoft нет эффекта Aero, который обеспечивал прозрачность окон. Это можно исправить путем установки специального приложения, распространяющегося по бесплатной лицензии. Если есть необходимость внести изменения в визуальный стиль оформления окон, рекомендуем обратиться к другой статье на нашем сайте, в которой подробно описан процесс настройки этого эффекта.
Подробнее: Как сделать прозрачные окна в Windows 10 с помощью Aero Glass
Обратите внимание! Вмешательство сторонней программы в операционную систему может спровоцировать ряд неполадок, которые связаны с корректным отображением изображения на мониторе. В случае возникновения такой проблемы, обратитесь к соответствующей статье на нашем сайте, где она подробно рассматривается другим автором.
Подробнее: Устранение пропадающего изображения на мониторе в Windows 10
Некоторых пользователей смущает появление всплывающих уведомлений на рабочем столе Windows 10, а остающийся после их отображения индикатор количества пропущенных оповещений может нарушать целостность единого стиля системы. В таком случае рекомендуется отключить эту функцию. Все действия выполняются непосредственно в настройках операционной системы, так что дополнительное программное обеспечение устанавливать не придется. На нашем сайте есть отдельная статья, посвященная этой теме.
Подробнее: Отключение уведомлений в ОС Windows 10
Для настройки красивого оформления Windows 10 важно установить соответствующее модели монитора разрешение экрана. Зачастую операционная система автоматически определяет конфигурацию компьютера и выставляет корректные параметры, но если этого не произошло, обратитесь за помощью к другому материалу на нашем сайте.
Подробнее: Изменение разрешения экрана в Windows 10
Если в настройках системы не было обнаружено нужного разрешения подключенного к компьютеру монитора, необходимо будет произвести ряд действий, направленных на устранение этой проблемы. Зачастую, достаточно установить актуальные драйвера графического процессора, но это не всегда помогает устранить неполадку. В случае возникновения такой проблемы обратитесь к статье другого автора, который подробно изложил алгоритм действий в таких ситуациях.
Подробнее: Решение проблемы с отсутствием нужного разрешения экрана в Windows 10
Обратите внимание! При изменении разрешения могут появляться графические артефакты, например, размытие изображения. Эта проблема и ее устранение детально рассмотрено в другой статье на сайте.
Подробнее: Решение проблемы размытого изображения в Windows 10
С помощью дополнительных утилит можно также изменить поведение окон при их перетаскивании. Это не только позволит приукрасить графическое оформление операционной системы, но и добавит дополнительные возможности, что облегчит взаимодействие с интерфейсом. На нашем сайте есть отдельная статья, во второй части которой подробно описываются эти самые приложения.
Подробнее: Способы разделения экрана на две части в Windows 10
Панель задач
На визуальное восприятие всей системы сильно влияет стилистическое оформление панели задач, так как именно этот элемент практически всегда остается на виду. Стоит отметить, что большая часть манипуляций по улучшению дизайна выполняется с помощью штатных инструментов. В отдельной статье на нашем сайте подробно рассмотрен раздел параметров системы, отвечающих за настройку панели задач.
Подробнее: Настройка панели задач в Windows 10
Чтобы задать авторский стиль Windows 10, можно изменить цвет отображения панели задач. Делается это тоже без применения программ от сторонних разработчиков — через параметры персонализации. Этот раздел настроек имеет множество дополнительных меню, поэтому рекомендуем обратиться за помощью к тематической статье на нашем сайте.
Подробнее: Изменение цвета панели задач в Windows 10
Лаконичный стиль не терпит громоздкости, поэтому для создания красивого визуального оформления операционной системы зачастую уменьшают размер панели задач. Для этого достаточно изменить всего один параметр в настройках Windows 10. Подробно об этом рассказано в другой статье на нашем сайте.
Подробнее: Уменьшение панели задач в ОС Windows 10
Помимо всего прочего, есть возможность сделать панель задач прозрачной. Встроенные средства операционной системы не позволяют в полной мере добиться желаемого эффекта, но программное обеспечение от сторонних разработчиков предоставляет внушительный набор возможностей. Об этом всем можно прочитать в другой статье на нашем сайте.
Подробнее: Как сделать прозрачной панель задач в Windows 10
В процессе настройки отображения панели задач могут возникнуть ошибки, которые приведут к некорректному отображению этого элемента интерфейса в операционной системе. Если такая проблема появилась или была изначально, обратитесь за помощью к соответствующей статье на нашем сайте, в которой детально рассматриваются все возможные причины неисправности и пути ее решения.
Подробнее: Решение проблемы отображения панели задач в Windows 10
Важно! Если проблемы, возникшие с панелью задач, не относятся к средствам ее отображения, причина неисправности может заключаться в повреждении системных файлов. Это комплексная ошибка, которая требует серьезного подхода с поэтапным выявлением таких компонентов и восстановлением их работы. Об этом детально рассказано в соответствующей статье на нашем сайте.
Подробнее: Исправление неполадок «Панели задач» в Windows 10
Меню «Пуск»
Меню «Пуск» — отдельный компонент операционной системы, поэтому при создании общего стиля Windows 10 следует внести изменения и в визуальное отображение этого элемента интерфейса. Штатные инструменты не позволяют кардинально исправить положение, но набор специальных утилит от сторонних разработчиков поможет создать уникальный дизайн. На нашем сайте есть отдельный материал, посвященный этой теме, рекомендуем с ним ознакомиться.
Подробнее: Настройка внешнего вида меню «Пуск» в Windows 10
Меню «Пуск», начиная с восьмой версии операционной системы от Microsoft, претерпело кардинальные изменения и сильно стало отличаться от того, что использовалось в Windows 7. При необходимости можно вернуть старый дизайн, но для этого потребуется воспользоваться программами от сторонних разработчиков. В другой публикации на сайте есть подборка таких приложений с подробным руководством по использованию.
Подробнее: Возвращаем меню «Пуск» от Windows 7 в Windows 10
Персонализация
Для настройки графического оформления оболочки Windows 10 в параметрах системы есть специальный раздел, который позволяет внести изменения в основные элементы интерфейса. Там находится довольно много опций, поэтому предварительно рекомендуем ознакомиться с тематической статьей на нашем сайте, перейдя по представленной ниже ссылке.
Подробнее: Параметры персонализации в Windows 10
Примечание! Если операционная система не была активирована после установки на компьютер, то все средства персонализации окажутся недоступны. Эту проблему можно устранить, о чем написано в другой статье на нашем сайте.
Подробнее: Как устранить ошибку «Для персонализации компьютера нужно активировать Windows 10»
По умолчанию в операционной системе есть ограниченное число фоновых изображений, которые можно установить в качестве обоев рабочего стола. Они выбираются и изменяются в настройках персонализации. Но также есть возможность установить в качестве заставки собственное изображение, предварительно скачанное из интернета. О том, как это сделать, рассказано в соответствующей статье, написанной другим автором.
Подробнее: Изменение фонового изображения в Windows 10
После установки Windows 10 по умолчанию применяется стандартная тема оформления заголовков окон приложений. При улучшении визуального стиля операционной системы этот элемент интерфейса нуждается в подборе другого оттенка. Сделать это можно через настройки, а как именно — рассказано в соответствующей публикации на нашем сайте.
Подробнее: Изменение цвета окна в Windows 10
Изначально пользователям предлагается в настройках персонализации выбрать тему оформления всей графической оболочки системы, но вариантов не очень много. При необходимости можно расширить этот список, установив дополнительные темы на компьютер. Делать это разрешается как с помощью встроенного магазина Microsoft Store, так и посредством программного обеспечения от сторонних разработчиков. Во втором случае даже предоставляется больший набор инструментов кастомизации операционной системы.
На нашем сайте представлена отдельная статья, в которой автор подробно описал все способы инсталляции в Windows 10 дополнительных тем оформления.
Подробнее: Как установить тему на Windows 10
Когда речь заходит о том, как сделать Windows 10 красивее, зачастую упоминаются и «живые» обои. Они отличаются от стандартных тем, что являются не статичным изображением, а цикличным видеороликом, который бесконечно воспроизводится на фоне рабочего стола. Встроенными инструментами операционной системы добиться такого эффекта невозможно, поэтому потребуется задействовать специальное программное обеспечение. В отдельной публикации на нашем сайте автором рассматривается три таких приложения с подробным описанием действий для создания «живых» обоев.
Подробнее: Установка «живых» обоев на Windows 10
Примечание! Работа «живых» обоев — требовательный к ресурсам компьютера процесс, так как на перманентное воспроизведение потокового видеоролика затрачивается много оперативной памяти, также нагрузка ложится и на центральный процессор. Если после их установки стала наблюдаться нестабильная работа операционной системы, рекомендуем выполнить манипуляции по увеличению производительности устройства. Это комплекс мер, который подробно описан в другой статье на нашем сайте, доступной по ссылке ниже.
Подробнее: Увеличение производительности компьютера на Windows 10
Для создания оригинального рабочего места с уникальным графическим оформлением может потребоваться изменить ориентацию экрана — вместо привычной альбомной установить портретную. Несмотря на специфичность поставленной задачи, выполняется она посредством встроенных инструментов системы, достаточно поменять всего один параметр в настройках дисплея. Если эта процедура вызывает трудности, обратитесь за помощью к соответствующему материалу на нашем сайте.
Подробнее: Изменение ориентации экрана в Windows 10
Для точной настройки визуального оформления следует учитывать и отображение цветовой палитры, которую каждый монитор передает по-разному. Для достижения наилучшего результата следует выполнить калибровку. В идеальном случае это делается с помощью отдельно приобретенного в магазине калибратора, но за неимением инструмента можно воспользоваться специальным программным обеспечением или встроенным средством операционной системы. В тематической статье на нашем сайте подробно описан процесс настройки цветов монитора, поэтому рекомендуем ее изучить.
Подробнее: Калибровка цветов монитора в Windows 10
На завершенность задуманного визуального стиля Windows 10 оказывает влияние множество факторов, даже наличие или отсутствие экранной заставки. По умолчанию она включена на компьютере, но при необходимости эту функцию можно отключить. Об этом рассказывается в другой статье на нашем сайте.
Подробнее: Как убрать экранную заставку в Windows 10
Шрифты
Стандартный шрифт Windows 10 может нравиться не всем, и при необходимости в качестве основного может быть выбран любой другой. Чтобы это сделать, потребуется внести правки непосредственно в конфигурационные файлы операционной системы. Процедура требует соответствующих навыков, а для того, чтобы самостоятельно ее выполнить, рекомендуем обратиться за помощью к тематической статье на нашем сайте.
Подробнее: Изменение шрифта в Windows 10
Есть вероятность, что после установки нового шрифта он будет работать некорректно, а именно не отображать кириллические символы, заменяя их другими нечитабельными. Это известная проблема, поэтому в отдельной статье на нашем сайте собраны все способы ее устранения.
Подробнее: Исправление проблемы с отображением русских букв в Windows 10
При настройке пользовательских шрифтов может возникнуть множество проблем, большая часть из них не критична, но способна испортить визуальный стиль всей операционной системы. Зачастую отключается опция сглаживания, из-за чего каждый отдельный символ выглядит некрасиво. Это довольно легко исправить, воспользовавшись специальной утилитой в Windows 10. О ее месторасположении и способе применения рассказано в другой публикации на сайте.
Подробнее: Активация сглаживания шрифтов в Windows 10
Довольна похожая проблема может заключаться в появлении некоторой размытости в тексте. Зачастую это относится только к тем символам, которые отображаются в приложениях. Чтобы все исправить, потребуется внести изменения в соответствующие параметры системы. О том, как это сделать, рассказано в другом материале на сайте, ознакомьтесь при необходимости.
Подробнее: Исправление размытых шрифтов в Windows 10
Файловый менеджер
Файловый менеджер «Проводник» — часть оболочки операционной системы. Этим приложением в процессе работы за компьютером приходится пользоваться довольно часто, поэтому при создании красивого графического оформления нужно также изменить и его дизайн.
В Windows 10 была добавлена темная тема, при необходимости ее можно активировать для «Проводника». В соответствующем разделе системных настроек есть множество дополнительных опций, поэтому рекомендуем изучить эту тему, обратившись к соответствующей статье на нашем сайте.
Подробнее: Включение темной темы «Проводника» в Windows 10
Особый стиль операционной системе может придать добавление дополнительных функций. Например, в «Проводнике» посредством программного обеспечения от сторонних разработчиков можно активировать возможность создания дополнительных вкладок, что повлечет за собой не только визуальную лаконичность интерфейса при использовании файлового менеджера, но и упростит менеджмент дискового пространства.
В отдельной статье на нашем сайте автором рассматриваются четыре приложения, которые позволяют добавить такую функцию в «Проводник». При необходимости рекомендуем ознакомиться.
Подробнее: Создание вкладок в «Проводнике» Windows 10
Если ранее вами был включен режим отображения скрытых директорий, они будут видны постоянно. Это может нарушать единый стиль, особенно, когда появляется потребность сортировки пользовательских папок. При необходимости скрытые директории можно убрать. Как именно это сделать — рассказано в другой статье на нашем сайте.
Подробнее: Скрытие скрытых папок в Windows 10
Многие пользователи стараются структурировать все данные в «Проводнике», размещая файлы в соответствующих папках. Но в некоторых случаях определенные каталоги могут выдавать ошибку при попытке их переименовать или удалить. Чтобы осуществить задуманное, потребуется разобраться в причине появления неисправности, после чего внести изменения в параметры системы. Это объемная тема, которая подробно описана в другой публикации на нашем сайте. Если в процессе создания собственного графического оформления Windows 10 появилась описываемая проблема, обратитесь за помощью к статье, перейдя по ссылке ниже.
Подробнее: Удаление неудаляемой папки в Windows 10
Вариант 2: Инструкция по изменению внешнего вида
Ранее в статье было описано подавляющее количество средств, которые позволяют изменить внешний вид операционной системы Windows 10, далее же мы предоставим подробную инструкцию по их использованию на примере создания минималистичного дизайна рабочего стола и смежных приложений.
Важно! Ниже рассматривается всего один из многочисленных вариантов оформления операционной системы. Сделано это для того, чтобы продемонстрировать практическое применение озвученных ранее программ и инструментов.
Подготовительные мероприятия
Первостепенно необходимо подготовить нужные файлы и установить программу для создания собственного дизайна операционной системы. Скачать их можно с Яндекс.Диска, кликнув по кнопке-ссылке, расположенной ниже.
Скачать скины для рабочего стола
Также следует инсталлировать на компьютер специальную программу Rainmeter, которая позволяет размещать на рабочем столе дополнительные виджеты и изменять визуальное отображение некоторых элементов интерфейса. Приложение распространяется бесплатно.
Скачать Rainmeter с официального сайта
После установки программы в системной директории «Документы» появится папка «Rainmeter», в которой будет находиться каталог «Skins». Переместите в него содержимое ранее скачанного архива со скинами. По итогу в конечной директории должно располагаться пять папок: «@Vault», «fromjupiter», «illustro», «Rainmeter Dock» и «Visualizer».
Изменение визуального оформления
Установив нужную программу и разместив в соответствующей директории все вспомогательные файлы, можно приступать непосредственно к изменению визуального стиля операционной системы.
- Закройте все элементы на рабочем столе, добавленные автоматически после установки приложения Rainmeter. Для этого поочередно кликните по каждому правой кнопкой мыши и выберите опцию «Закрыть скин».
- Установите в качестве фоновых обоев рабочего стола изображение под названием «forest.jpg», которое находится в корневом каталоге скачанного архива. Для этого кликните по файлу правой кнопкой мыши и из списка выберите пункт «Сделать фоновым изображением рабочего стола».
-
Уберите с рабочего стола все объекты. Для этого достаточно кликнуть в любом свободном месте правой кнопкой мыши и в контекстном меню навести курсор на пункт «Вид», после чего снять отметку с опции «Отображать значки рабочего стола».
Примечание! Все файлы по-прежнему будут оставаться на компьютере, только получить доступ к ним через рабочий стол уже не получится. В качестве альтернативы можно воспользоваться файловым менеджером «Проводник», открыв директорию «Рабочий стол», расположенную на боковой панели слева.
- Откройте окно приложения Rainmeter. Чтобы это сделать, разверните системный трей, нажав по стрелке в правой части панели задач, и кликните по иконке в виде капли.
- Разместите на рабочем столе виджет текущей даты. Для этого предварительно кликните по кнопке «Обновить все», чтобы программа считала ранее добавленные в директорию «Документы» скины. Затем, воспользовавшись древовидной структурой каталогов, перейдите в папку «fromjupiter» → «Date». Кликните по файлу «Date.ini» левой кнопкой мыши, чтобы выделить, а затем нажмите по кнопке «Загрузить».
- Сразу после этого измените позицию виджета, выбрав из одноименного выпадающего списка значение «Позади».
- Аналогичным образом добавьте виджет времени, который находится в папке «fromjupiter» → «Time» и носит название «Time.ini». Не забудьте также определить его позицию «На рабочем столе».
- Зажав левую кнопку мыши, смените месторасположение двух виджетов на предпочитаемое. В данном случае они будут установлены по центру рабочего стола.
- С помощью Rainmeter разместите на экране док-панель со списком предустановленных приложений. Для этого в главном меню программы раскройте папку «Rainmeter Dock», выделите файл «Rainmeter Dock.ini» и кликните по кнопке «Загрузить».
- Переместите классическую панель задач на боковую грань экрана и активируйте ее автоматическое сворачивание. Делается это непосредственно в настройках системы. Кликните правой кнопкой мыши по панели и выберите пункт «Параметры панели задач». Затем в появившемся меню включите опцию «Автоматически скрывать панель задач в режиме рабочего стола», после чего из выпадающего списка «Положение панели задач на экране» выберите значение «Слева» или «Справа».
- Зажав левую кнопку мыши, переместите ранее добавленную на рабочий стол док-панель в нижнюю часть экрана, расположив по центру.

Таким образом удалось создать минималистичный дизайн операционной системы Windows 10, сделав ее более визуально привлекательной. Стоит отметить, что в представленной инструкции использовались не все средства графического преобразования, которые рассматривались в первой части статьи. Но при необходимости вы можете задействовать и их, чтобы создать уникальный авторский стиль.
Каких только экспериментов с Windows различных версий мы не проводили в материалах 3DNews! Мы проверяли на практике необычные техники сброса пользовательского пароля в операционной системе, рассказывали о самостоятельной сборке Live CD/USB-дистрибутивов ОС, способах отключения «шпионских» функций телеметрии и защиты данных, выуживали сведения о скрытых настройках и малоизвестных возможностях платформы, а также об эффективных и надёжных методах восстановления Windows при возникновении сбоев. Пришло время продолжить былые эксперименты и поделиться информацией о способах модификации интерфейса Windows 10, самой распространённой на сегодня системы для персональных компьютеров. Цель не то чтобы благородная, зато интересная.
Дисклеймер. Использование перечисленных в заметке инструкций и утилит, как правило, влечёт изменение системных файлов и библиотек Windows 10, вмешательство в которые может нарушить стабильную работу ОС и привести к сбоям. Воспроизводить описанные ниже действия можно исключительно по собственной инициативе и на свой страх и риск. Во избежание неприятностей настоятельно рекомендуем создать резервную копию операционной системы и данных. Редакция не несёт никакой ответственности за любые возможные последствия.

⇡#Добавление системных индикаторов на панель задач
С помощью утилиты Taskbar stats можно расширить информативность панели задач Windows 10 и разместить на ней индикаторы загруженности процессора и оперативной памяти, скорости входящих и исходящих сетевых соединений, а также сведения об операциях с дисковым накопителем. Всё, что необходимо сделать, — это установить приложение (по ссылке находится страничка приложения на Github) и затем в контекстном меню панели задач включить отображение подходящих индикаторов. Распространяется Taskbar stats бесплатно и потребляет минимум ресурсов.

Тем, кому индикаторы Taskbar stats кажутся излишне аскетичными, можем посоветовать утилиту XMeters. Она решает аналогичные задачи, но по части визуализации данных намного интереснее, да и настроек в ней больше. XMeters представлена в двух редакциях — Free и Professional, последняя стоит 5 долларов США. Расставаться с кровными с ходу не стоит, так как возможностей бесплатной версии программы вполне достаточно для оперативного мониторинга системных ресурсов компьютера.

⇡#Выравнивание значков панели задач по центру (как в macOS и Chrome OS)
Научить Windows 10 автоматически центрировать иконки приложений в панели задач позволяет крохотная и занимающая около сотни килобайт утилита CenterTaskbar. Программа использует API Microsoft UI Automation, умеет взаимодействовать с размещённой вертикально панелью задач, поддерживает мультимониторные системы и распространяется с открытыми исходными кодами.

⇡#Добавление дня недели в часы на панели задач
По умолчанию часы Windows 10 демонстрируют в правом нижнем углу рабочего стола только текущее время и дату, которые посредством нехитрых манипуляций с настройками ОС можно дополнить информацией о дне недели. Проделывается данная операция в панели управления Windows 10, в настройках региональных параметров и формата даты.

Достаточно, руководствуясь приведёнными выше скриншотами, добавить в поле «Краткая дата» символы dddd и нажать клавишу «Применить». В результате размещённые в области уведомлений часы дополнятся сведениями о текущем дне недели. Самое то для забывчивых пользователей и тех, кто привык вдумчиво наблюдать за течением времени.

⇡#Возвращение классического меню «Пуск»
Кто устал от бесконечных экспериментов разработчиков Windows 10 с плиточным меню «Пуск», тот может вернуть в операционную систему классическое оформление этого элемента интерфейса. Повернуть время вспять позволяет утилита Classic Shell, в один клик мыши возвращающая прежнее древовидное меню «Пуск», которое было в Windows 7 и более ранних версиях ОС. Приложение также дает возможность поиграться с настройками панели задач, контекстного меню и прочими элементами рабочего окружения Windows 10. Единственное но: поскольку программа Classic Shell не обновлялась более трёх лет (последняя версия была выпущена в декабре 2017 года), некоторые функции в ней уже не работают. Тем не менее со своей основной задачей приложение справляется отлично.

В этом деле можно положиться на разработанный командой Microsoft фирменный набор приложений PowerToys, добавляющий в «десятку» массу полезных функций и инструментов. Среди них: цветоподборщик, возможность предварительного просмотра значков SVG-файлов (.svg) и документов Markdown (.md), расширение оболочки Windows 10 для быстрого изменения размера изображений, диспетчер клавиатуры, средства мгновенного запуска программ и массового переименования файлов, а также многие другие функции. Интересной особенностью PowerToys является диспетчер окон FancyZones, который позволяет легко создавать сложные макеты окон и быстро размещать окна в этих макетах. Внимания заслуживают также всплывающие подсказки по сочетаниям клавиш, появляющиеся, когда пользователь удерживает клавишу Windows более одной секунды. При этом отображаются все доступные сочетания клавиш для текущего состояния рабочего стола.

⇡#Настройка скрытых параметров интерфейса Windows 10
Для любителей копнуть поглубже предназначены всевозможные утилиты-твикеры, позволяющие добраться до самых потаённых настроек операционной системы. В глобальной сети представлено огромное множество таких программ. Из заслуживающих доверия выделим Ultimate Windows Tweaker, открывающий доступ более чем к двум сотням скрытых параметров ОС и позволяющий конфигурировать едва ли не все элементы пользовательского интерфейса «десятки» — от меню «Пуск» и панели задач до настроек проводника и рабочего стола. Как правило, для активации тех или иных функций твикеры изменяют значения в реестре либо в конфигурационных файлах Windows 10. Именно по этой причине взаимодействие с подобного рода приложениями требует предельной аккуратности и понимания того, что любые внесённые в систему изменения могут нарушить её стабильную работу.

⇡#Удаление голосового помощника Cortana
Для русскоязычных пользователей Windows 10 этот напичканный искусственным интеллектом инструмент несёт довольно мало практической ценности, и его можно смело исключить из системы. Чтобы значок «Кортаны» не мозолил глаза, а на диске освободилось место, нужно открыть консоль PowerShell от имени администратора и ввести команду Get-appxpackage -allusers Microsoft.549981C3F5F10 | Remove-AppxPackage. После этого от голосового помощника Cortana останутся одни воспоминания.

⇡#Добавление виджетов в Windows 10
В былые времена программная платформа Windows позволяла размещать на рабочем столе виджеты (в мире Windows известные как гаджеты) — миниатюрные приложения, отображающие ту или иную полезную для пользователя информацию. Впоследствии из соображений безопасности Microsoft отключила эту функцию, которую без труда можно вернуть на место посредством сторонних решений, таких, например, как Win10 Widgets. Данная программа построена на базе известной opensource-разработки Rainmeter и содержит большое количество разнообразных настраиваемых виджетов, позволяющих мониторить состояние системы, следить за расходом трафика, контролировать заряд аккумулятора ноутбука и решать прочие задачи.

⇡#Окрашивание значков директорий в различные цвета
Такая функциональность Windows 10 не только добавит красок в рабочее окружение системы, но и упростит визуальный поиск папок с файлами. Реализовать её можно с помощью бесплатной утилиты Folder Painter, которая добавляет в контекстное меню необходимые опции для цветовой пометки значков директорий. Всё гениальное просто.

⇡#Расширение функциональности контекстного меню
С этой доработкой можно существенно повысить эффективность работы в операционной системе Windows 10. Необходимо всего лишь воспользоваться программой Easy Context Menu, позволяющей дополнить контекстное меню часто используемыми командами и инструментами. Например, можно добавить пункты для открытия командной строки, блокировки клавиатуры, удаления временных файлов, копирования IP-адреса и прочие элементы меню, выполняющие те или иные быстрые действия. Особо мудрить с Easy Context Menu не стоит, так как в противном случае вся польза от этой программы может сойти на нет.

⇡#Автоматическое переключение между светлой и тёмной темами оформления Windows 10
Для быстрого выбора подходящего режима работы пользовательского интерфейса предусмотрена соответствующая опция в меню уведомлений «десятки», однако куда практичнее доверить управление этой функцией автоматике. Сделать это можно с помощью утилиты Auto Dark Mode. Процесс настройки предельно простой: устанавливаем программу, запускаем, ставим галочку напротив пункта «Автоматическая смена темы», выбираем подходящее время для переключения в дневной/ночной режим и жмём «Применить». Ничего сложного.

Ну а в завершение выпуска в очередной раз напомним о важности резервного копирования данных, создания дисковых образов и файловых архивов. В арсенале Windows 10 для этого имеются все необходимые средства, а регулярное и своевременное их использование позволит быстро восстановить работу компьютера в случае технических сбоев операционной системы.
Если Вы заметили ошибку — выделите ее мышью и нажмите CTRL+ENTER.
Что делает вашу квартиру домом? Мебель? Предметы искусства? Любимые статуэтки, расставленные по полочкам? То же самое можно сказать и о вашем компьютере. Он должен быть удобным и «уютным», ведь вы проводите за ним минимум несколько часов в день. Мы расскажем вам, как персонализировать ваш компьютер при операционной системе Windows 10 так, чтобы он стал «вашим».
Когда вы включаете новый компьютер, система предлагает вам ответить на ряд вопросов, создать учетную запись Microsoft и OneDrive, выбрать способ управления конфиденциальностью и т.д. Как только вы завершите этот процесс, начинается самое интересное – выбор фона, шрифтов, языка, раскладки клавиатуры приложений, настройка меню «Пуск» и др.
Когда вы закончили с основными настройками, открывается экран с картинкой по умолчанию. Значит настало время сделать компьютер «своим»!
Персонализация
1. Щелкните правой кнопкой мыши в любом месте рабочего стола и перейдите в раздел «Персонализация». Перед вами откроется окно «Параметры», где вы можете настроить фон рабочего стола (первый пункт слева).
Настройка фона рабочего стола
2. Перед вами откроется окно «Параметры», где вы можете настроить фон рабочего стола (первый пункт слева). Кликните по нему, и вы сможете выбрать фоновое изображение — фото, сплошной цвет или слайд-шоу. У вас есть также возможность загрузить понравившийся вам фон из компьютера или скачать что-то особенное из магазина Microsoft. Чуть ниже, располагается графа, где можно выбрать положение изображения: Заполнение, По размеру, Растянуть, Замостить, По центру, Расширение.
Выбор цвета
3. Если вы хотите изменить цвет меню «Пуск», панели задач, заголовков окон и центра уведомлений, вам нужно зайти в следующий раздел — «Цвета». Выберите в палитре один из 48 предложенных по умолчанию оттенков, и система автоматически и моментально применит его. Если нужного оттенка не нашлось, можно кликнуть по кнопке + Дополнительный цвет и в открывшемся диалоговом окне выбрать один из миллионов цветов расширенной палитры. Для каждого выбранного цвета возможно изменение интенсивности при помощи удобного ползунка.
Настройка экрана блокировки
4. Чтобы настроить экран блокировки по своему усмотрению, выберите соответствующий раздел и установите в качестве фона любимую фотографию или слайд-шоу, который будет отражаться при выходе компьютера из спящего режима. Кликнув на «Windows: интересное», вы можете ежедневно получать новые красивые изображения со всего мира. Чтобы проверить, все ли в порядке с экраном, нажмите клавишу с логотипом Windows + L, чтобы заблокировать устройство.
Выбор темы
5. Тема — это сочетание изображений, цветов и звуков для персонализации компьютера. В этом окне можно сменить параметры звуков Windows, значков рабочего стола, а также курсоров мыши. Последние версии Windows включают в себя много интересных возможностей для персонализации рабочего стола, например, панорамные темы для двух расположенных рядом мониторов и возможность отображения темы на начальном экране. Чтобы получить тему, выберите ссылку Скачать, а затем кликните на кнопку Открыть и тема будет сохранена на компьютере и отобразится на рабочем столе.
Выбор шрифтов
6. Следующим идет раздел «Шрифты». Здесь вы увидите список всех установленных на компьютере шрифтов, просто пролистав его вниз. В окне параметров шрифта можно ввести произвольный текст для того, чтобы оценить, как он будет выглядеть.
Если вы недовольны предложенными вариантами, то можете скачать дополнительные шрифты из Microsoft Store, установив их как обычное приложение. Для этого достаточно нажать по соответствующей ссылке в окне со списком доступных вариантов.
Настройки меню «Пуск»
7. В разделе «Пуск» вы можете включать или отключать определённые элементы меню путём переключения ползунков. По вашему желанию в меню «Пуск» могут отражаться больше плиток, наиболее часто используемые приложения, недавно добавленные приложения, последние открытые элементы в списках переходов меню «Пуск» и на панели задач и др.
Вы можете также создавать папки с плитками в меню «Пуск». Если вам не нравится плиточный интерфейс, то можете вручную «открепить» каждую плитку, чтобы полностью избавиться от них или удалить некоторые приложения.
Включив параметр «Открывать начальный экран в полноэкранном режиме», вы добьетесь того, что меню «Пуск» будет выглядеть почти как начальный экран Windows 8.1. Высоту и ширину «Пуска» можно изменять мышкой.
Настройка Панели задач
8. Последний пункт в списке — настройка Панели задач. Вы можете сделать так чтобы он отображался внизу, наверху, слева или справа, можете скрывать Панель задач в режиме планшета или рабочего стола. У вас есть также возможность изменить размер кнопок и самой Панели задач, для этого нужно включить параметр «Использовать маленькие кнопки панели задач».
Можно настроить группировку кнопок, выбрав один из трех вариантов: всегда скрывать метки, при переполнении панели задач, никогда. Если вы в самом правом краю панели задач наведете курсором мыши на «Свернуть все окна» — все открытые окна станут прозрачными и вы увидите рабочий стол. Данную опцию также можно включить или отключить.
Содержание:
- Настройка персонализации на Windows 10
- Кастомизация рабочего стола
- Настройка цвета в Виндовс 10
- Кастомизация темы Виндовс
- Дизайн экрана блокировки
- Изменение иконок на рабочем столе
- Кастомизация системного шрифта и меню «Пуск»
- Удаление теней окон
- Настройка панели задач в Виндовс 10
- Использование сторонних утилит для персонализации рабочего стола
- Wallpaper Engine
- Использование программ для замены меню «Пуск»
Десятка сильно отличается от прежних версий Виндовс не только новым функционалом, но и современным интерфейсом, который пользователь может изменить, используя улучшенные и дополненные настройки его оформления.
Настройка персонализации на Windows 10
Менять дизайн ОС возможно из раздела «Персонализация», находящемся в контекстном меню, которое разворачивается ПКМ по рабочему столу.
Кастомизация рабочего стола
Настройка рабочего стола в Windows 10 осуществляется из первого раздела «Персонализации» меню «Фон», настройки которого в Windows 10 бывают трех типов:
- «Фото» — размещение собственной картинки или стандартной, которая уже имеется в системе. Для установки своего изображения его выбирают из папки на жестком диске компьютера или на флешке. Найдя желаемый файл, его выделяют ЛКМ и нажимают на кнопку «Выбор картинки»;
- «Сплошной цвет» — равномерная заливка пространства;
- «Слайд-шоу» — смена заранее заданных изображений через интервалы времени, выбранные пользователем.
Дизайн пространства десятки каждый может изменить по своему вкусу
Внешний вид десктопа после внесенных изменений можно увидеть заранее в окошке превью рабочего стола.
Обратите внимание! В Pro-версии десятки можно менять свойства рабочего стола через реестр.
Если выбранная фотография или рисунок имеет меньшее разрешение, чем экран компьютера, и расположен согласно параметру «По размеру», то пространство вокруг них система заполнит однотонной заливкой, выбрать цвет которой можно в разделе «Цвет фона».
Кастомизация обоев рабочего стола
Кроме возможности изменения обоев, в меню «Фон» также находятся «Сопутствующие параметры» для пользователей ПК с ограниченными возможностями.
Обратите внимание! В разделе «Синхронизация ваших параметров» выбирают, какие особенности персонализации будут видны на всех других компьютерах или ноутбуках с десяткой, на которых пользователь войдет в свой аккаунт Виндовс.
Настройка цвета в Виндовс 10
В пункте «Цвета» меню персонализации можно настроить цветовое оформление интерфейса, выбрать элементы, которым будет придан новый цвет, а также установить прозрачность.
При включении «Автоматического выбора главного цвета фона» Виндовс сама станет подстраивать цвет компонентов под фоновую картинку.
К сведению! В десятке появилась возможность оставить интерфейс «Центра управления», «Панели задач» и «Пуска» серыми, при этом общая цветовая схема системы будет соответствовать определенной пользователем.
В этом же разделе находится переключатель, выбирающий общую тему Виндовс: светлую или темную.
Цвет можно выбрать готовый или создать свой (очень яркие или темные тона система не поддерживает)
Чтобы сделать элементы меню полностью прозрачными, нужно задать им белый цвет с насыщенностью 0 %.
Кастомизация темы Виндовс
В меню «Тема» раздела персонализации удобно устанавливать общий стиль десятки:
- меню «Параметры темы» помогает выбрать стандартную тему оформления в едином стиле. Если ни один из вариантов не нравится, существует возможность скачать свой;
- на странице «Дополнительные параметры звука» можно изменить любой привычный звук Виндовс;
- раздел «Параметры значков рабочего стола» помогает сменить системные иконки либо установить персональные;
- «Параметры указателя мыши» меняют пиктограмму курсора, назначение кнопок и колесика манипулятора.
Возможности кастомизации курсора
Важно! Случайно удаленный файл звука или иконки можно вернуть из корзины на прежнее место.
Дизайн экрана блокировки
Для оформления блокировочного экрана можно установить отдельный рисунок или слайд-шоу либо выбрать вариант «Windows интересное» — автоматический подбор картинок системой. В версии Home десятки добавлена служба «Прожектор Windows», которая сама загружает новые рисунки с серверов «Майкрософта».
На этой же странице можно выбрать приложения (одно основное и несколько дополнительных), которые будут размещать свои уведомления на данном экране.
Выбор утилит для экрана блокировки
Меню «Дополнительные параметры слайд-шоу» в настройках экрана блокировки позволяет активировать его вместо отключения экрана, если за компьютером долго никто не работает, а также настроить период автоматического выключения монитора в режиме слайд-шоу.
В этом же меню в разделе «Параметры экранной заставки» можно настроить классический скринсейвер, знакомый пользователям с предыдущих версий Windows.
К сведению! Изображения для слайд-шоу на экране блокировки Виндовс способна брать одновременно из нескольких папок, заданных пользователем.
Изменение иконок на рабочем столе
Возможность настраивать размер иконок появилась еще на семерке. Для активации этой функции нужно кликнуть ПКМ на рабочем столе и открыть первый пункт появившегося меню — «Вид».
Обратите внимание! Когда на ПК установлено стороннее приложение для настройки параметров видеокарты, то первой строчкой данного контекстного меню будет именно оно, а пункт «Вид» переместится на второе место.
В этом же меню можно выровнять иконки по сетке, упорядочить их или даже полностью скрыть с рабочего стола (эта возможность появилась только в десятке).
Вращение колесика мыши при нажатой кнопке «Ctrl» позволяет изменять размер иконок в Виндовс 10.
Очень большие значки на десятке
Кастомизация системного шрифта и меню «Пуск»
Чтобы изменить шрифт, используемый в ОС, открывают соответствующий пункт меню «Персонализация» и выбирают понравившееся начертание. Переход по ссылке «Получить дополнительные шрифты в Microsoft Store» поможет скачать новую гарнитуру и установить ее как обычное приложение Виндовс.
Выбор стиля гарнитуры
Кастомизация параметров меню «Пуск» осуществляется в том же разделе в одноименной вкладке.
Варианты изменения меню «Пуск»
Удаление теней окон
Чтобы удалить тень вокруг окон, которая по умолчанию включена в десятке, нужно:
- Открыть окно «Выполнить» («Win + R») либо командную строку, или PowerShell.
- В появившееся окно написать (или скопировать) запрос «%windir%system32SystemPropertiesPerformance.exe».
- Подтвердить действие кнопкой «Ок».
- Когда откроется меню «Параметры быстродействия», отключить галочку «Отображение теней, отбрасываемых окнами».
Настройки в разделе «Параметры быстродействия»
Настройка панели задач в Виндовс 10
Регулировать внешний вид панели задач в десятке можно по нескольким параметрам:
- цвет фона и прозрачность во вкладке «Цвета» меню «Персонализация»;
- в том же контекстном меню можно убрать панель, закрепить ее или поменять величину иконок;
- «Включение и выключение системных значков» в меню «Персонализация» поможет выбрать, какие утилиты будут отображаться на панели уведомления;
- расположение панели на десктопе может измениться при помощи раздела «Положение панели задач на экране»;
- чтобы удалить поиск с панели, нужно кликнуть ПКМ на любом ее свободном месте, развернув строку «Поиск» из отрывшегося меню, и установить галочку возле пункта «Скрыто»;
- закрепить иконки программ на панели можно, кликнув ПКМ по названию нужного софта в меню «Пуск» и выбрав пункты «Дополнительно» и «Закрепить на панели задач».
Оформление «Панели задач»
Использование сторонних утилит для персонализации рабочего стола
Если возможностей, предусмотренных Microsoft, недостаточно, можно дополнительно изменить дизайн системы при помощи стороннего софта.
Wallpaper Engine
Небольшая и нетребовательная к ресурсам домашнего ПК программа Wallpaper Engine помогает устанавливать на рабочий стол любые обои: живые, анимированные, красивые 3D-сцены, приложения из Интернета или же добавить спецэффекты к статическим картинкам на экране.
Настройка живых обоев в Wallpaper Engine
Использование программ для замены меню «Пуск»
Перед внесением изменений в «Пуск» при помощи стороннего софта рекомендуется создать точку восстановления Windows, чтобы была возможность вернуть назад неудачные параметры.
Не менее интересные программы:
- StartisBack++ — удобная, но платная утилита (первый месяц использования бесплатный с сохранением полного функционала). Программа позволяет менять вид «Панели задач», меню «Пуск», а также вернуть последнее к виду, привычному со времен Windows 7;
- Start Menu X — бесплатная программа (но за использование версии Pro придется заплатить), которая дает возможность менять системное меню: настраивать его структуру, объединять приложения в группы, добавлять закладки и назначать главную программу для любой папки, которая будет запускаться автоматически при ее открытии;
- Classic Shell дает возможность вернуть классический вариант оформления меню «Пуск», добавляет к проводнику дополнительные панели инструментов, позволяет настроить дизайн системной оболочки и имеет еще много полезных функций.
При длительной работе на ПК приятно использовать систему, настроенную по своему вкусу. Новая ОС от «Майкрософт» предлагает множество вариантов, как изменить рабочий стол в Windows 10.
Основным преимуществом пользовательского интерфейса Windows 10 являются лёгкие и разнообразные настройки внешнего вида. Каждый владелец устройства, работающего на данной операционной системе, имеет возможность менять картинку на экране по своему вкусу и усмотрению.
Персонализация для активированной Windows 10
Изменение облика Windows 10 производится из контекстного меню в разделе «Персонализация» либо из главного меню системы («Пуск → Параметры → Персонализация»).
Чтобы войти в настройки персонализации, кликните по рабочему столу правой кнопкой мыши и выберите пункт «Персонализация»
Настройка параметров внешнего вида
Для замены фонового изображения рабочего стола необходимо войти в раздел «Фон» консоли «Персонализация». После этого выбрать стандартное изображение или указать местонахождение графического файла, изображение которого будет использоваться в качестве фона. При втором варианте для выбранного изображения нужно установить одно из условий:
- заполнение;
- по размеру;
- растянуть;
- замостить;
- по центру расширение.
Можно установить несколько изображений в режиме слайд-шоу, указав периодичность и порядок их смены.
Ещё одним вариантом является выбор цвета фона без изображения.
Выберите пункт меню «Фон» и настройте параметры фона
Изменение цветовой палитры главного меню, центра уведомлений, панели задач и других составляющих интерфейса происходит во вкладке «Цвета». Выбор цвета может происходить автоматически или задаваться вручную. Также есть возможность сделать все элементы прозрачными.
Задайте цветовые параметры главного меню, панели задач и центра уведомлений
В пункте «Экран блокировки» можно настроить заставку, отображающуюся на дисплее при блокировке ПК. Возможны три варианта заставок:
- одиночное фото;
- слайд-шоу;
- windows: интересное.
При переходе по ссылке «Дополнительные параметры слайд-шоу» можно попасть в меню тонких настроек этого режима.
Выберите в качестве фона экрана блокировки одиночное фото или группу изображений (слайд-шоу)
Раздел «Темы» содержит настройки стандартных тем оформления экрана. Здесь можно выбрать тему, настраивать звуки, выдаваемые системой при возникновении определённых событий, а также задавать внешний вид значков рабочего стола и курсора мыши.
Выберите одну из заранее установленных тем и настройте параметры звука, вид значков рабочего стола и курсора мыши
Скачивание и установка новых тем
Многие пользователи не знают, что темы оформления и обои для рабочего стола можно найти на сайте корпорации Microsoft. Для этого необходимо зайти в раздел «Параметры темы» и пройти по ссылке «Другие темы в Интернете». После этого откроется «Галерея персонализации», в которой имеется большое количество разнообразных тем. После запуска файла по ссылке соответствующая тема будет установлена на устройстве и появится во вкладке «Мои темы».
Для скачивания понравившейся темы выберите одну из них и нажмите «Скачать»
Для удаления ненужной темы необходимо навести на неё указатель мыши, кликнуть правой кнопкой и выбрать «Удалить тему». Во время удаления эта тема не должна быть активной.
Где хранятся темы
Все установленные темы оформления можно найти в папке Web, пройдя по пути: C:WindowsWeb.
В ней содержится несколько внутренних папок:
- 4K — здесь расположена официальная заставка системы;
- Screen — в этой папке находятся фоновые изображения экрана блокировки;
- Wallpaper — здесь хранятся три официальные темы и относящиеся к ним изображения.
Темы, скачанные самостоятельно, могут быть сохранены в любом месте жёсткого диска по выбору пользователя.
Видео: Как изменить цвет окон и панели задач в Windows 10
https://youtube.com/watch?v=hVo1FNvwMgs
Разблокировка настроек персонализации для неактивированной Windows 10
Если операционная система Windows 10 устанавливалась только в ознакомительных целях и при её установке не были введены ключи активации, то тогда настройки персонализации будут заблокированы. Остальной функционал будет полностью доступен, можно даже без проблем использовать консоль Power Shell.
Для разблокировки настроек персонализации в неактивированной ОС необходимо кликнуть правой кнопкой мыши по значку «Сеть», который находится в правом нижнем углу экрана. После этого выбрать пункт «Центр управления сетями и общим доступом» и перейти по ссылке «Изменение параметров адаптера». Затем выбрать модем и отключить его. Теперь осталось лишь перезагрузить компьютер, и параметры персонализации будут разблокированы.
После разблокировки можно выполнять настройки персонализации так же, как и для активированной Windows 10
Программы для расширенной настройки персонализации
Некоторым пользователям ПК недостаточно обычных настроек персонализации, поэтому они ищут программы, которые способны расширить возможности в оформлении интерфейса рабочего стола.
Одна из самых мощных программ такого типа — утилита Winaero Tweaker. После запуска установщика нужно выбрать один из вариантов установки.
Выберите режим стандартной установки, когда программа регистрируется в меню «Программы и компоненты», или просто распаковку файлов в указанную папку
Утилита Winaero Tweaker позволяет:
- Включать скрытую тему Aero Lite, изменять параметры оформления, использовать цветные заголовки окон и влиять на поведение тем.
Выбрав одно из условий оформления, можно замедлять анимацию, изменять цвета неактивных окон, включать и отключать тёмную тему Windows 10
- Менять размеры шрифтов, а также подбирать конкретные шрифты и их начертания (обычный, курсив, полужирный) для любого элемента экрана.
Установите настройки иконок, шрифтов, размер полос прокрутки, границы окон, а если желаемого результата добиться не удалось, то сбросьте дополнительные настройки в исходное состояние, воспользовавшись пунктом Reset Advanced Appearance Settings
Для настройки меню «Пуск» можно использовать утилиту Start 10.
Выберите нужный пункт меню для задания необходимых настроек
С её помощью меняется шрифт, цвет и режим анимации. Для быстрой настройки можно воспользоваться уже готовыми темами.
Можно выбрать стиль главного меню по аналогии с Windows 7, оставить стандартный стиль Windows 10 или модернизировать его по своему вкусу
Программа WindowBlinds предназначена для изменения внешнего вида окон, надписей, кнопок и других элементов. Она, как и описанная выше утилита Start 10, позволяет в несколько кликов кардинально изменить облик операционной системы.
Для изменения оформления окон нужно выбрать один из предлагаемых стилей
Проблемы с персонализацией в Windows 10
Пользователи ПК нередко сталкиваются с проблемой, когда не удаётся открыть параметры компьютера и настройки персонализации.
Для её решения необходимо:
- Скачать с официального сайта специальную программу http://aka.ms/diag_settings и запустить её.
Программа запускает инструмент исправления ошибок
- После того как она загрузится, нажать кнопку «Далее» и подождать, пока утилита исправит ошибку. По завершении работы параметры настройки и персонализация вновь будут доступны.
Дождитесь, пока программа diag_settings завершит работу и покажет все найденные и устранённые ошибки
- Если устранить ошибку не удалось, то можно попробовать восстановить потерянные или повреждённые файлы при помощи команды Dism /Online /Cleanup-Image /RestoreHealth, которая запускается в командной строке.
После запуска программы появится окно с отображением хода процесса восстановления. Дождитесь его завершения, после чего перезагрузите компьютер.Если процесс восстановления завершился успешно, перезагрузите компьютер
Если все вышеперечисленные действия не дали результата, то можно выполнить откат Windows до предыдущей точки восстановления.
Для этого войти в консоль «Свойства системы», выбрать закладку «Зашита системы», нажать кнопку «Восстановить», в открывшемся списке выбрать нужную точку восстановления, щёлкнть по ней и произвести откат.
Щёлкните по кнопке «Восстановить», выберите точку восстановления и выполните откат
Отключение визуальных эффектов в Windows 10
Иногда для ускорения работы ПК приходится отключать большинство визуальных эффектов.
Чтобы улучшить производительность, необходимо щёлкнуть правой кнопкой мыши по меню «Пуск» и открыть вкладку «Система». Далее в левой колонке выбрать «Дополнительные параметры системы». В появившемся окне открыть «Дополнительно» и перейти в параметры быстродействия. После этого во вкладке «Визуальные эффекты» нужно выбрать режим «Обеспечить наилучшее быстродействие».
Красным показаны все необходимые шаги для включения режима максимального быстродействия системы
Теперь вы знаете, что такое персонализация Windows 10 и за что она отвечает. Соответственно, при желании вы сможете изменить интерфейс системы, расширить возможности оформления, а также устранить неполадки в настройках, если они обнаружатся.
- Автор: Гарик Орехов
- Распечатать
Копирайтер с 5 — летним опытом работы.
Оцените статью:
- 5
- 4
- 3
- 2
- 1
(0 голосов, среднее: 0 из 5)
Поделитесь с друзьями!
На чтение 3 мин Просмотров 3.1к. Опубликовано 2017-08-29
Содержание
- Настройки рабочего стола в Windows 10
- Фон
- Цвета
- Экран блокировки
- Темы
- Пуск
- Панель задач
- Редактирование размера шрифта
- Виджеты
- Живые обои
В Виндовс 10 присутствуют широкие возможности для настройки интерфейса рабочего стола. Все изменения выполняются из раздела «Персонализация». Он открывается через контекстное меню рабочего стола, вызываемое нажатием правой кнопки мышки на свободную область.
Настройки рабочего стола в Windows 10
Всего в разделе «Персонализация» шесть вкладок, каждая из которых отвечает за изменение определенного параметра. Рассмотрим их поподробнее.
Фон
В данной вкладке можно установить изображения для десктопа, отображаемое в фоне. Получится выбрать не только предустановленные картинки, но и собственные изображения. Присутствует возможность настройки слайд-шоу из изображений.
Цвета
Тут доступно изменение цветовой гаммы меню «Пуск», а также панели задач. Изначально Windows 10 подстраивает расцветку интерфейса под фоновое изображение, но данную функцию можно отключить и настроить все по собственному усмотрению.
Экран блокировки
В данной вкладке возможно изменение облика экрана блокировки. Для него можно задать фоновое изображение из представленных либо воспользоваться собственным. Есть функция, выносящая на экран блокировки сведения об определенных программах (пока поддерживаются только системные приложения).
Темы
В прежних версиях Вин присутствовал выбор тем. Они перекочевали и в «десятку». Предустановленных тем мало, но библиотеку можно расширить, если дополнить ее новыми элементами из интернета. А вскоре можно будет устанавливать темы из Магазина Windows.
Пуск
В этой вкладке возможна персонализация интерфейса меню «Пуск». Самой интересной функцией из представленных является его развертывание на полный экран. Там же получится изменить отображение отдельных элементов, расширить пространство для плиток и включить режим рекомендаций.
Панель задач
Панелью задач называется область экрана, где расположены меню «Пуск», список запущенных и закрепленных программ, а также область уведомления. В данной вкладке можно выполнить ее персонализацию.
Во-первых, можно сменить расположение панели задач. Например, переместить ее в левую часть экрана. Во-вторых, доступен миниатюрный режим — «Использовать маленькие …». В-третьих, присутствует отдельный раздел с редактированием параметров области задач, которую еще называют треем. И это далеко не полный список возможностей.
Редактирование размера шрифта
Можно отредактировать размер надписей на экране. Вместе с тем изменится и размер различных элементов на рабочем столе Windows 10.
Нажмите Win + I, откройте раздел «Система». В окне присутствует ползунок регулировки шрифтов. Изначально в нем три положения: стандартный размер, увеличение на 25 процентов и увеличение на 50 процентов. Стоит понимать, что если установить ползунок сильно вправо, то некоторые элементы на экране сместятся или будут отображаться неправильно. Подтвердите изменения и закройте окно.
Виджеты
В «семерке» присутствовала возможность добавления различных виджетов на основной экран. Но в «десятке» разработчики решили отказаться от этой функции. Утилита Gadgets Revived возрождает гаджеты для Вин 10 рабочего стола. Она тесно интегрируется с системой, распространяется бесплатно.
Живые обои
Изначально в системе отсутствует возможность выбора живых обоев. Но эту функцию вносят сторонние программы. Одной из лучших среди них считается DeskScapes. Она содержит большую библиотеку живых обоев, доступных к применению. Ее можно расширить, загрузив новые темы с Интернета. У программы интуитивно-понятный интерфейс, с которым разберется любой желающий.
@top-advice.ru
Стандартные настройки оформления Windows 10 не всем приходятся по вкусу. Многие пользователи хотят добавить своей операционной системе индивидуальности: поменять картинку на рабочем столе, настроить цвет элементов в меню «Пуск», изменить другие параметры оформления под себя.
Мне, как представительнице женской половины пользователей компьютера, особенно приятно работать на нём, если рабочее пространство оформлено оригинально и в соответствии с моими предпочтениями. Компания Microsoft позаботилась о таких любителях креатива и предусмотрела в своей ОС широкие возможности по персонализации интерфейса.
Как открыть настройки персонализации?
Получить доступ к настройкам персонализации можно быстро — в три клика мышкой или очень быстро — в два клика. 🙂
1-й способ: кликаем правой кнопкой мыши на кнопку «Пуск» и выбираем команду «Параметры». Откроется окно «Параметры Windows», где мы находим раздел «Персонализация» и кликаем по нему левой кнопкой мыши.
Открываем параметры
2-й способ еще проще: кликаем правой кнопкой мыши на любом свободном месте рабочего стола и в открывшемся контекстном меню выбираем пункт «Персонализация».
Перейдем в персонализацию
И в том и в другом случае на экране появится окно, содержащее семь категорий настроек персонализации. Их можно увидеть в левой части окна: Фон, Цвета, Экран блокировки, Темы Шрифты, Пуск и Панель задач.
Параметры персонализации
Темы оформления
Предлагаю начать ознакомление с настройками персонализации с раздела «Темы», так как от выбранной темы зависит сразу несколько параметров оформления: фон рабочего стола, цвет окошек, размер шрифта, системные звуки, а также вид курсора мыши. Всё это можно изменить сразу, просто выбрав понравившуюся тему. Хотя многие темы, содержат только набор рисунков рабочего стола и меняют цвет элементов интерфейса (как настроить звуки и изменить указатели мыши, мы рассмотрим отдельно).
Кликнем на название темы в разделе «Применить тему» и увидим, что фон рабочего стола изменился, а также поменялся цвет плиток в меню «Пуск» и цвет значков и надписей в окне.
Выбираем тему!
В штатном магазине Microsoft можно найти множество красивых тем
По умолчанию в операционной системе Windows выбор тем невелик, но, если кликнуть на ссылку «Другие темы в Microsoft Store», откроется магазин приложений Windows 10, откуда можно бесплатно загрузить множество красивых и оригинальных тем.
Посмотрим, что еще можно найти
Сделать это очень легко: выбираем понравившуюся тему и на странице с ее описанием, где также можно посмотреть все входящие в нее рисунки, нажимаем кнопку «Получить». Тема скачается на ваш компьютер и ее иконка появится в окне с настройками персонализации в разделе «Темы».
Хм, неплохой выбор
Попробуем ее
Меняем Фон рабочего стола
Если на вашем компьютере имеется собственная коллекция изображений или ваших фотографий, вы также можете использовать их в качестве фонового рисунка рабочего стола. Для этого кликнем иконку «Фон» в окне настройки тем (также можем перейти в раздел «Фон», выбрав название раздела в окне «Персонализация» на панели слева).
Меняем фон
В раскрывающемся списке «Фон» представлены три параметра:
- Если мы выберем «Фото», ниже можем указать одно из стандартных изображений, которое будет использоваться как фон рабочего стола или, нажав кнопку «Обзор», выбрать другой рисунок. Это может быть любое изображение в формате JPEG, BMP или PNG.
Можно установить любое фото
В раскрывающемся списке «Выберите положение» можно указать, как рисунок будет размещен на экране. Рекомендую выбирать вариант «Заполнение», так как в этом случае картинка всегда будет закрывать всё пространство рабочего стола: не будет видно черных полос в случае несоответствия разрешения вашего монитора и размера рисунка, и не будут нарушены пропорции изображения, как, например, в режиме «Растянуть».
Заполним экран
- Параметр «Сплошной цвет» в списке «Фон» позволяет выбрать один из 24 цветов из палитры или настроить свой оттенок с помощью кнопки «Дополнительный цвет».
Выбираем цвет
- И, наконец, мой любимый параметр из списка «Фон» – «Слайд-шоу», в котором рисунки будут меняться на экране автоматически через заданное время. При выборе этой настройки по умолчанию Windows будет показывать на рабочем столе картинки из стандартной папки «Изображения». С помощью кнопки «Обзор» мы можем сами выбрать, какую папку следует использовать в качестве альбома для слайд-шоу.
Установим тайминг
С раскрывающемся списке «Менять изображение каждые» мы задаем интервал смены картинок на рабочем столе: от 1 минуты до 1 дня.
Интервал смены изображения
Переключатель «В случайном порядке» задает произвольный порядок показа изображений.
Настраиваем Цвета
Для изменения цвета плиток в меню «Пуск», рамок для окон и других элементов интерфейса в системных приложениях Windows перейдем в раздел «Цвета» в окне настроек персонализации.
Настроим цвета
Здесь мы можем выбрать один из цветов в палитре или задать свой оттенок, кликнув на значок «Дополнительный цвет». Мне нравится, когда цвет автоматически подбирается в соответствии с цветовой гаммой рисунка на рабочем столе, поэтому на своем компьютере я установила флажок «Автоматический выбор главного цвета фона».
В разделе «Другие параметры» можно включить «Эффекты прозрачности» с помощью специального переключателя.
Выбираем то, что больше нравится
Чтобы выбранный цвет был применен к самому меню «Пуск», а не только к плиткам в нём, а также к панели задач и центру уведомлений, мы можем установить соответствующий флажок. Еще один флажок отвечает за применение указанного цвета к заголовкам окон.
Экран блокировки
Экран блокировки — первое, что мы видим после включения компьютера и загрузки операционной системы Windows 10. Экран блокировки отображается и при переходе компьютера в спящий режим или при смене пользователя, если на компьютере работают несколько человек, каждый под своей учетной записью (в случае, если переключатель «Показывать на экране входа фоновый рисунок экрана блокировки» включен).
Для экрана блокировки тоже можно задать оформление
Раскрывающийся список «Фон» предлагает три варианта на выбор:
- «Windows: интересное» — при включении компьютера на экране блокировки каждый раз будет отображаться новая картинка, загруженная с серверов Microsoft;
- «Фото» — настройка аналогична выбору фона рабочего стола, который мы подробно рассмотрели выше, за исключением того, что выбор положения рисунка для экрана блокировки не предусмотрен. Поэтому желательно использовать картинку, подходящую по размеру под разрешение вашего монитора.
- В режиме «Слайд-шоу» изображения на экране блокировки будут меняться автоматически. Для выбора папки с нужными картинками используем кнопку «Добавление папки». Можно добавить несколько папок. Кнопка «Удалить» позволяет убрать ненужные. Чтобы фотографии соответствовали размеру экрана, перейдем по ссылке «Дополнительные параметры слайд-шоу» и установим соответствующий переключатель.
Поставим слайд-шоу
Дополнительные настройки
Шрифты
В разделе «Шрифты» в окне параметров персонализации показаны установленные в операционной системе шрифты. Здесь мы можем сравнить их начертания. Если мы хотим посмотреть только шрифты с русскими символами, нужно включить фильтр «Кириллица». См. также: всё о шрифтах в Windows 10.
Определимся со шрифтами
Для настройки четкости отображаемых на экране шрифтов кликнем на ссылке «Настройка текста ClearType» в разделе «Связанные параметры».
ClearType — это удобно!
Запустится средство настройки текста ClearType (это название технологии сглаживания, которая делает текст на экране более четким). В первом окне устанавливаем флажок «Включить ClearType» и жмем кнопку «Далее».
Включим ClearType
Настройка состоит из нескольких шагов, где нужно выбирать наиболее четкий на ваш взгляд вариант текста. По завершении следует нажать кнопку «Готово».
Выбираем понравившийся шрифт
Если размер шрифта в меню и окнах Windows кажется Вам слишком мелким, в окне настроек персонализации жмем на значок «Главная» и в знакомом нам окне «Параметры Windows» переходим в раздел «Система».
Можно скачать новые шрифты
Перейдем в систему
Откроются настройки дисплея, где в разделе «Масштаб и разметка» мы можем выбрать нужный процент для изменения размера шрифта.
Масштабируем текст
Или, кликнув на ссылку «Дополнительные параметры масштабирования», задать свое число в % и нажать кнопку «Применить». Настройки активируются при следующем входе в систему.
Дополнительные параметры для масштабирования
Персонализация меню «Пуск»
В разделе «Пуск» окна настроек персонализации у нас есть возможность:
- отобразить в меню «Пуск» больше плиток;
- включить или отключить список приложений слева от плиток;
- показать или скрыть приложения, установленные недавно (в течение недели);
- показать или скрыть часто запускаемые приложения (в список попадают приложения, запускаемые не менее одного раза в сутки в течение нескольких дней);
- включить или отключить полноэкранный режим работы меню «Пуск»;
- последний переключатель называется «Показывать последние открытые элементы в списках переходов в меню «Пуск» или на панели задач. Рекомендую оставить эту настройку включенной, так как быстрое открытие папок из контекстного меню кнопки «Проводник» или отображение одного из последних документов, созданных в какой-либо программе, из контекстного меню на панели задач очень удобно.
Выбор папок в панели «Пуск»
Нажав на ссылку «Выберите, какие папки будут отображаться в меню «Пуск», мы можем задать папки, значки которых будут отображаться в меню «Пуск» над кнопкой выключения для быстрого доступа к ним.
Быстрый доступ к папкам настроен
Выбираем нужное
Настройка Панели задач
Последний раздел окна «Персонализация» содержит настройки панели задач. Быстрый доступ к ним можно получить, кликнув в свободном месте на панели задач и выбрав команду «Параметры панели задач».
Переходим в параметры
Переключатель «Закрепить панель задач» по умолчанию включен. Я не советую менять эту настройку, чтобы избежать случайного перемещения панели задач. Задать ее положение: оставить стандартное — снизу, либо поместить ее сверху или сбоку мы можем, выбрав нужный параметр в раскрывающемся списке «Положение панели задач на экране».
Закрепляем панель задач в нужном месте
Чтобы панель задач занимала меньше места на рабочем столе, мы можем установить переключатель «Использовать маленькие кнопки панели задач».
Если мы включим настройку «Автоматически скрывать панель задач в режиме рабочего стола», то панель задач будет скрыта и появится только при подведении курсора мыши к месту ее размещения.
В раскрывающемся списке «Группировать кнопки на панели задач» мы определяем, нужно ли группировать несколько окон, открытых в одной программе (в этом случае переключение между ними происходит при наведении курсора мыши на иконку программы в панели задач), или стоит это делать только при заполнении панели задач, когда запущенных программ много.
Включаем или выключаем системные значки
С помощью ссылки «Включение и выключение системных значков» в разделе «Область уведомлений», мы можем выбрать, какие значки следует показывать в правой части панели задач: часы, громкость, сеть и т.д.
Настройка отображения значков
Отображение значков на рабочем столе
По умолчанию на рабочем столе имеется только значок «Корзина». Однако мы можем добавить значки для быстрого доступа к содержимому дисков своего компьютера и для перехода в папку с файлами пользователя. Для этого в окне настроек персонализации перейдем в раздел «Темы», кликнув по нему в левой части окна, и нажмем ссылку «Параметры значков рабочего стола» в категории настроек «Сопутствующие параметры».
Переходим в сопутствующие параметры
В открывшемся окне ставим флажки «Компьютер» и «Файлы пользователя», жмем кнопку «Применить». Если мы хотим, чтобы значки автоматически подстраивались под тему оформления, нужно установить флажок «Разрешать темам изменять значки на рабочем столе». Для подтверждения настоек и выхода из окна нажимаем кнопку «ОК».
Разрешаем темам изменять вид значков
Изменение размера значков на рабочем столе
У нас есть возможность выбрать один из трех вариантов размера иконок рабочего стола: крупные средние или мелкие. Кликнем правой кнопкой мыши на любом свободном месте на рабочем столе и в контекстном меню найдем команду «Вид», а затем в подменю зададим нужный вариант масштаба.
Задаем размер
Кроме того, быстро масштабировать значки на рабочем столе можно просто прокручивая колесико мышки при нажатой клавише Ctrl.
Настройка звуков системных событий
Для настройки звуков, сопровождающих различные события в операционной системе Windows 10, открываем окно «Персонализация» и в разделе «Темы» кликаем значок «Звуки».
Переходим во вкладку «Звуки»
Откроется окно, в котором мы выбираем в списке программное событие. Если для него назначен какой-то звук, рядом с ним будет отображаться значок громкоговорителя. Прослушать звук можно с помощью кнопки «Проверить». Для изменения звука выбранного события в раскрывающемся списке «Звуки» указываем нужный нам вариант.
Выбираем нужный звук уведомления
Флажок «Проигрывать мелодию запуска Windows» позволяет включить или отключить звук, воспроизводимый при загрузке операционной системы.
Настройка указателя мыши
Настраиваем курсов
Параметр «Курсор мыши» в разделе «Темы» в окне настроек персонализации открывает окно «Свойства: Мышь», в котором в раскрывающемся списке «Схема» мы можем выбрать набор указателей мыши для разных режимов работы, например, схему с более крупными курсорами или с контрастными черными указателями. Также можно установить флажок «Включить тень указателя». После завершения настроек нажимаем кнопку «ОК».
Можем включить тень указателя
Мы рассмотрели основные настройки оформления рабочего стола в операционной системе Windows 10. Теперь вы знаете, как изменить внешний вид практически всех элементов интерфейса под себя, чтобы работать за компьютером стало не только удобнее, но и приятнее!
Видео по теме
Post Views: 5 555
Содержание
- 1 Возвращаем привычные иконки
- 2 Пара кликов и значки на рабочем столе
- 3 Еще парочка хитрых способов
- 4 Расширение функционала рабочего стола
- 5 Gadgets Revived
- 6 8GadgetPack
- 7 Настройка меню «Пуск» именно таким, как вам нравится
- 8 Рабочий стол и «Пуск» Windows 10 как в Windows 7
- 9 Настройка живых плиток и групп
- 10 Оформление «Рабочего стола» на Windows 10
- 11 Другие способы настройки внешнего вида «Рабочего стола»
Здравствуйте, дорогие наши читатели! Наверняка, Вы тоже столкнулись с такой проблемой: рабочий стол после установки Windows 10 стал совершенно другим, непривычным. Пропали основные значки (документы, мой компьютер), исчезла возможность добавлять виджеты. Эта статья поведает о том, как вернуть прежний функционал.
Не нужно пугаться и думать, что всё потеряно. И уж точно не стоит задумываться о возврате к «семерке». Значки никуда не делись – разработчики перенесли их в меню «Пуск», превратив в привлекательные плитки. Но есть одна загвоздка: переместить их на рабочий стол никак не получается. Что же делать? Сейчас узнаете.
Возвращаем привычные иконки
Сделать это можно несколькими способами, главное преимущество которых – простота. На рабочем столе кликаем правой кнопкой мышки, выбираем в контекстном меню пункт «Персонализация»:
Это действие перенесет нас в окно настройки параметров. Следует выбрать в левом списке «Темы», а справа кликнуть по ссылке «Параметры значков»:
Небольшое лирическое отступление. Хотите изменить фон? В предыдущем окне для этого есть отдельный пункт. Настройки просты и будут понятны без дополнительных разъяснений. А для визуализации режима ожидания выбираем «Экран блокировки» и внизу правого блока находим ссылку «Параметры заставки».
Пара кликов и значки на рабочем столе
Перед Вами появится окно, где нужно поставить галочки возле иконок, которые хотим вернуть на рабочий стол. Подтверждаем выбор нажатием кнопки «Применить» или «Готово».
Просто?
Таким образом Вы поместите удаленные (точнее, спрятанные) значки в рабочую область «десятки». Разработчики не преследовали цель скрыть от Вас нужные функции, они предоставили возможность выбора. Нужна корзина – забирайте, необходим быстрый доступ к панели управления – получите. Просто выделите галочкой требуемую пиктограмму!
Кстати, в предыдущем окне можно изменить внешний вид иконок, нажав на кнопку «Сменить значок…». Выбор небольшой, но есть. Если же хотите разнообразить оформление не только рабочего стола, но и окон, панели задач, прочих элементов, то можно найти темы (их в сети очень много) и установить их на свой ПК.
Еще парочка хитрых способов
Не знаю, как у Вас, а у меня частенько возникали проблемы с отображением пункта «Персонализация». Причин этому может быть несколько, но не будем сейчас углубляться. Так вот, чтобы получить доступ к настройкам оформления, следует открыть «Панель управления», в поле поиска ввести «значки». Среди результатов появится раздел «Персонализация», который пропал из контекстного меню:
Дальнейшие действия были описаны ранее в этой статье.
Следующий метод очень простой и требует лишь нескольких правильных нажатий по клавиатуре. Сначала Вам необходимо открыть консоль «Выполнить» (Win + R), где прописать следующий набор команд:
Rundll32 shell32.dll,Control_RunDLL desk.cpl,,5
Откроем небольшой секрет: можно просто скопировать строчку выше и вставить ее в поле ввода. По окончанию жмем «ОК»:
Со значками разобрались. А у Вас всё получилось? Если нет, ждем Ваши вопросы в комментариях. Если да, надеемся на лестные отзывы + лайки.
Многих интересует, как изменить размер значков на Desktop-е. Сейчас по этому поводу будет большая инструкция.
- Кликаем правой кнопкой мышки на рабочем столе;
- Наводим курсор на пункт «Вид»;
- Выбираем подходящий вариант.
Как видите, ничего сложного нет.
Расширение функционала рабочего стола
Пользуясь Windows 7 многие привыкли к виджетам, которые предоставляли пользователям дополнительный функционал и разную полезную информацию. Но в «десятке» они были удалены из базовой конфигурации. Разработчики попытались заменить их плитками меню Пуск, но не всем такая реализация оказалась по вкусу.
Сейчас мы рассмотрим два приложения, которые помогут сделать Ваш рабочий стол живым и интересным.
Gadgets Revived
Полностью бесплатный софт, который предоставляет доступ к прежним возможностям, доступным на «семерке». Даже интерфейс совпадает. Так что Вы не запутаетесь в настройках.
Установив приложение, вызовите контекстное меню на десктопе. Должен появится новый пункт – «Гаджеты»:
Теперь можно будет вернуть часы, информацию о загрузке ЦП и памяти, календарь, курсы валют, погоду и многое другое:
8GadgetPack
Более функциональный софт, который распространяется бескорыстно, но имеет некоторые проблемы с переводом на русский язык. Не такая уж и загвоздка, согласны?
Кроме стандартного набора гаджетов доступно переключение в расширенный режим выбора, где представлены дополнительные функции (системные мониторы, конвертеры величин и валют, управление громкостью и т.д.).
Надеюсь, мои рекомендации помогли Вам. Если остались вопросы или что-то не получается, жду комментариев.

Возможность настроить рабочий стол в windows 10 позволяет сделать операционную систему более личной, и это может даже помочь вам быть более продуктивными. Таким образом, сегодня мы рассмотрим некоторые настройки, которые каждый должен знать, чтобы улучшить работу с Windows 10.
Возможно, одной из самых сильных сторон Windows является способность настраивать практически все; пользователи могут настроить рабочий стол с доступными опциями в операционной системе и даже с помощью настроек в реестре и политиках. После установки лучше провести более тонкую настройку ОС.
Настройка меню «Пуск» именно таким, как вам нравится
Меню «Пуск» в Windows 10 очень похоже на то, что вы использовали в Windows 7. Однако оно также объединяет части экрана «Пуск» из Windows 8.1, и это одна из первых функций, которые вы захотите настроить.
Существует несколько способов настройки меню «Пуск»:
Можно воспользоваться небольшой по умолчанию версией меню, к которой удобнее всего обращаться. В этом случае у вас будет меню с живыми плитками справа, а с левой стороны с доступом ко всем вашим приложениям и список наиболее используемых и недавно установленных приложений.
Вы также можете изменить размер меню «Пуск» по горизонтали и вертикали, но как далеко изменить размер меню, будет зависеть от разрешения экрана. Например, при разрешении экрана 1366 x 768 вы получите только до 3 столбцов.
На 4K дисплее вы сможете растянуть горизонтально до 4 столбцов и до 5 столбцов. Изменить размер меню «Пуск» легко, просто перетащите края вправо или вверх.
У вас также может быть меню «Пуск» без «Живых плиток», и оно будут ближе всего к виду меню «Пуск» в Windows 7. Однако Windows 10 не включает в себя возможность скрыть все фрагменты; вам придется вручную, щелкать правой кнопкой мыши каждый фрагмент и нажимать «Отключить» из «Пуск».
Теперь вы можете всегда использовать меню «Пуск» в полноэкранном режиме. Если вы предпочитаете этот режим, откройте «Настройки»>«Персонализация»>«Пуск» и включите «Использовать полноэкранный режим».
Настроить новый интерфейс очень просто. В полноэкранном режиме меню «Пуск» будет охватывать все положение на дисплее, очень похожее на экран «Пуск» в Windows 8.1. У вас все равно будет доступ к рабочему столу, и приложения будут запускаться в окне.
Наконец, есть планшетный режим, который Microsoft специально разработала для устройств 2-в-1. Это функция, которая должна появляться автоматически при удалении клавиатуры и мыши с устройства с сенсорным экраном.
Основной недостаток с использованием режима Tablet заключается в том, что вы не можете получить доступ к рабочему столу, но приложения, проводник файлов и все будут отображаться в полноэкранном режиме.
Режим планшета можно включить с помощью кнопки быстрых действий, расположенной в центре действий, или выбрав «Настройки»> «Система»> «Планшет» и включив функцию.
Вы также можете настроить, вход в систему, (операционная система должна запросить вас, когда ему необходимо автоматически переключиться в режим Tablet). Кроме того, у вас есть возможность скрывать или показывать значки приложений на панели задач в режиме Tablet.
Рабочий стол и «Пуск» Windows 10 как в Windows 7
Сделать стандартное меню «Пуск», как в Windows 7 возможно с помощью сторонних приложений. Если вам хочется работать со стандартным меню «Пуск» можно воспользоваться популярной утилитой Classic Shell.
Настройка живых плиток и групп
Как и в Windows 8.1, Windows 10 предлагает возможность перетаскивать и группировать Живые плитки любым удобным вам способом. Если вы хотите назвать группу, просто щелкните правой кнопкой мыши в верхнем краю группы и назовите ее, как угодно.
В режиме Живых плиток можно просмотреть последнюю информацию без необходимости открывать приложение. Но иногда вам может не нравиться, или вам не нужно видеть определенную информацию. Хотя вы не можете отключить эту функцию по всему миру, вы можете щелкнуть правой кнопкой мыши по каждой плитке и выбрать «Выключить живые фрагменты».
Точно так же вы можете изменить размер каждой плитки на любой из поддерживаемых размеров (малый, средний, широкий и большой). Кроме того, из того же меню вы можете привязать приложение к панели задач, или вы также можете удалить любое приложение, включая универсальные для Windows и настольные.
Вам будет интересно:
Каждый пользователь ОС Windows всегда стремится настроить внешний вид «Рабочего стола» на собственный «вкус и цвет». Поэтому корпорация «Майкрософт» старается каждый раз предоставить потребителям максимально расширенный инструментарий по оформлению «рабочего пространства». В своей последней версии ОС Windows 10, разработчики добавили ещё несколько полезных настроек кастомизации.
Оформление «Рабочего стола» на Windows 10
Бо́льшую часть инструментария по оформлению «Рабочего стола» корпорация «Майкрософт», как обычно, поместила в отдельный параметр настроек «Персонализация». Однако существуют и другие способы изменения внешнего вида «Рабочего стола».
Настройка «Персонализация» на Windows 10
Для того чтобы открыть меню настроек «Персонализация» на Windows 10, достаточно щёлкнуть правой кнопкой мыши (ПКМ) по «Рабочему столу» и выбрать соответствующую строчку.
Благодаря «Персонализации» вы сможете кастомизировать пять отдельных компонентов «Рабочего стола».
Настройка фона «Рабочего стола»
Даёт пользователю возможность установить любой фон на ваш «Рабочий стол». Существует три варианта по настройке фона:
- фото. Параметр настройки предлагает несколько стандартных фонов (либо можно указать путь к собственным). Доступный формат расширения картинок: *.png, *.bmp, *.jpeg;
Вы также можете установить собственное фото, нажав на кнопку «Обзор» и указав путь к изображению - слайд-шоу. Предоставляет возможность в качестве фона установить несколько картинок, которые будут сменяться через определённое время (в зависимости от настройки интервала). Функция «Выберите положение» имеет 5 вариаций: заполнение, по размеру, растянуть, замостить, по центру;
Помимо временного интервала, вы также можете поставить в настройках «Менять изображение каждые» — после перезагрузки ПК - сплошной цвет. Выполнить заливку «Рабочего стола» одним сплошным цветом (на выбор).
На выбор доступна цветовая палитра системы «web»
Настройка цвета
Благодаря параметру настройки «Цвета» у вас появляется возможность подобрать цветовую палитру для ключевых компонентов ОС: меню «Пуск», панели задач, рамок вокруг окон, центра уведомлений. Если отключить функцию «Показать цвет в меню Пуск, на панели задач и в центре уведомлений» то цветовое оформление этих элементов «Рабочего стола» останется стандартным — чёрного/серого цвета. Помимо этого вы можете включить режим «Высокой контрастности», щёлкнув по соответствующей строке, который предназначен для людей с ослабленным зрением (позволяет лучше различать мелкие детали интерфейса).
Настройка «Экрана блокировки»
«Экран блокировки» — это приветственное загрузочное окно Windows 10, защищённое паролем для входа в систему. Также «Экран блокировки» может активироваться при переходе ОС в «Спящий режим». В настройках «Экрана блокировки» имеется два параметра:
- фото. Позволяет изменить картинку «Экрана блокировки» (доступен как стандартный набор фото, так и личная галерея пользователя). Поддерживаемые расширения картинок также не ограничиваются: *.png, *.bmp, *.jpeg;
Помимо самого фона можно также настроить отображение виджетов на «Экране блокировки» (например погоду, дату, курс валют, профиль XboX Live, Skype и т.д.) - слайд-шоу. Предоставляет возможность поставить на фон несколько, сменяющих друг друга картинок.
Для дополнительной настройки «Экрана блокировки» нажмите на строку «Дополнительные параметры слайд-шоу»
Так как «Экран блокировки» не имеет настройки вариаций расположения картинки на экране, то вам стоит подбирать картинки исключительно подходящие под размер разрешения вашего монитора. В «Дополнительных параметрах слайд-шоу» также присутствует возможность включить режим «автоматического подбора картинок под разрешение экрана» (при выборе папки с собственными картинками).
Настройка «Темы» для Windows 10
«Тема» отвечает за общий стиль основных компонентов «Рабочего стола» (набор системных звуков оповещения, внешний вид иконок и курсора мыши). Всего в настройках «Темы» четыре раздела:
- параметры темы. Позволяет сохранить одну из предложенных стандартных тем оформления (все визуальные элементы Windows будут выполнены в одном стиле). Данная настройка подойдёт пользователям, которые не хотят по отдельности настраивать элементы оформления (такие как: фон, «Экран блокировки», меню «Пуск» и т.д.);
Помимо стандартных можно скачать уникальные темы из интернета - дополнительные параметры звука. Предоставляет пользователю возможность настроить абсолютно каждый системный звук Windows. На выбор пользователю доступна одна стандартная «Звуковая схема», однако вы можете сохранять свои собственные, нажав на кнопку «Сохранить как» (чтобы иметь к ним постоянный быстрый доступ);
Если вы хотите изменить какой-либо системный звук, то применимый файл должен быть в формате *.wav - параметры значков рабочего стола. Благодаря этой настройке можно изменить внешний вид системных значков. Рекомендуемые параметры загружаемых иконок: оптимальный размер 64х64 пикселя, формат расширения значка — *.ico;
Для того чтобы поменять внешний вид значка, выберите его и нажмите на кнопку «Сменить значок» - параметры указателя мыши. Даёт возможность изменить внешний вид курсора мыши. Единственное требование для визуальной кастомизации указателей мыши — загружаемый значок должен быть специальных форматов: *.ani или *.cur (наборы подобных иконок можно найти в интернете).
Помимо настройки внешнего вида можно изменить назначение кнопок мыши (в соответствующих вкладках)
Настройка меню «Пуск»
Данная категория «Персонализации» предназначена для настроек отображения тех или иных приложений в меню «Пуск».
Часто используемыми приложениями считаются те, которые пользователь запускал раз в сутки (минимум) на протяжении нескольких дней. Недавно добавленные (установленные) приложения будут считаться таковыми на протяжении последних семи дней.
Видео: обзор настроек «Персонализация» на Windows 10
Другие способы настройки внешнего вида «Рабочего стола»
Помимо инструментов «Персонализации», существует ещё несколько встроенных системных функций Windows по визуальной кастомизации «Рабочего стола».
Настройка размера шрифта
Для изменения размера шрифта необходимо:
- Открыть «Параметры» и перейти в подменю «Система».
Перейти к необходимым настройкам можно, воспользовавшись поисковой строкой Windows (через меню «Пуск») - На вкладке «Экран» поставить предпочитаемый размер отображаемого текста (в процентах). Нажать кнопку «Применить».
Изменяя размер шрифта, вы также измените размер иконок рабочего стола
Помимо базовых настроек размера шрифта вы можете воспользоваться технологией ClearType, открыв «Дополнительные параметры экрана».
Данная технология позволяет выбрать подходящий вариант чёткости текста на экране. По умолчанию приложение ClearType автоматически подбирает настройку под ваш LCD монитор (учитывается разрешение экрана, яркость, количество герц). Однако проводить настройки рекомендуется вручную.
Видео: как настроить размер шрифта на Windows 10
Отключение теней окон
Чтобы убрать эффект затемнения вокруг системных окон ОС, стоит проделать следующее:
- Запустите «Командную строку» (сочетание клавиш WIN+R) и пропишите значение «%windir%system32SystemPropertiesPerformance.exe».
Команду необходимо прописывать без пробелов - В настройках «Параметры быстродействия», перейдите во вкладку «Визуальные эффекты»/«Особые эффекты» и отключите маркер напротив параметра «Отображение теней, отбрасываемых окнами».
Если вы захотите вернуть стандартные настройки, достаточно будет поставить маркер напротив «Восстановить значения по умолчанию» и нажать кнопку «ОК» - Нажмите кнопку «ОК».
Настройка иконок на «Рабочем столе»
Помимо изменения внешнего вида иконок, их также можно удалять или добавлять на «Рабочий стол». Для этого:
- Перейдите в настройки «Персонализация»/«Темы»/«Параметры значков рабочего стола» и в открывшемся окне уберите/поставьте галочки напротив иконок, которые хотите добавить или удалить с «Рабочего стола».
Если поставить галочку «Разрешать темам изменять значки на рабочем столе», то при смене темы оформления внешний вид всех значков будет автоматически подстраиваться под выбранную тему - Нажмите «ОК» и закройте параметры «Персонализации».
Видео: как добавить иконки на «Рабочий стол»
Чтобы настроить масштаб иконок «Рабочего стола», достаточно выполнить пару простых шагов: щёлкните ПКМ на «Рабочем столе», наведите курсор на строку «Вид» и выберите желаемый размер иконок.
Настройка «Панели задач»
«Панель задач» Windows является неотъемлемой частью оформления «Рабочего стола», поэтому разработчики также предусмотрели отдельный инструментарий для её настройки. Для того чтобы открыть параметры настройки, достаточно кликнуть ПКМ по «Панели задач» и выбрать пункт «Параметры панели задач».
Всего в настройках «Панели управления» имеется два параметра:
- положение панели задач на экране. Позволяет разместить «Панель задач» слева, справа, вверху или внизу экрана «Рабочего стола»;
Вы также можете вручную перетащить «Панель задач» в нужную сторону экрана, зажав левую кнопку мыши - область уведомлений. Настройки отвечают за отображение конкретных иконок на панели.
В параметре «Включение и выключение системных значков» вы сможете настроить отображение таких значков, как: часы, громкость, индикатор ввода, местоположение, центр уведомлений, сенсорная клавиатура
В новой версии ОС Windows 10 корпорация «Майкрософт» предоставила пользователям достаточно большой инструментарий настроек по кастомизации системы в целом и оформлению «Рабочего стола» в частности. Теперь у каждого есть возможность изменить внешний вид практически каждого элемента на свой «вкус», начиная от фона «Рабочего стола» и заканчивая настройкой отбрасываемых от окон теней.
Используемые источники:
- https://it-tehnik.ru/software/windows-10/desktop-after-you-install-windows-10.html
- https://windowsabc.ru/windows-10/kak-nastroit-rabochij-stol-v-windows-10/
- https://winda10.com/personalizatsiya-i-oformlenie/rabochiy-stol-windows-10.html