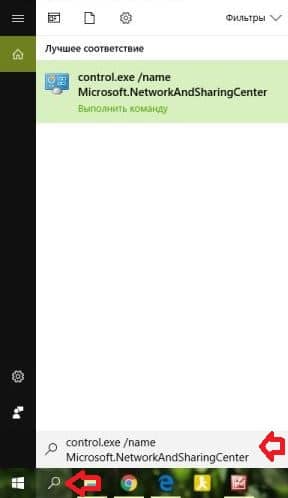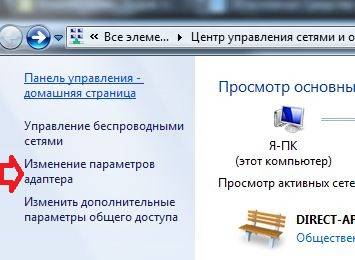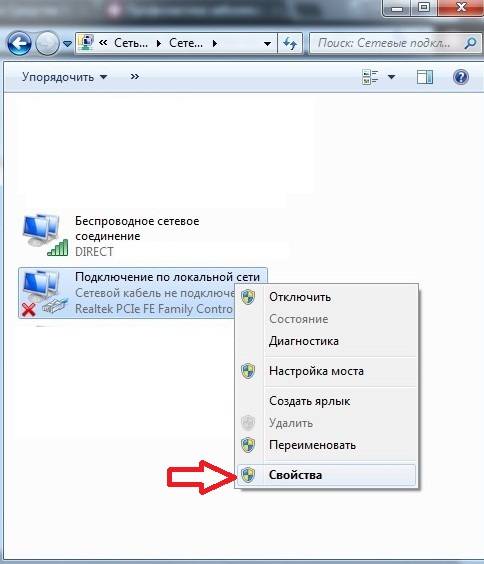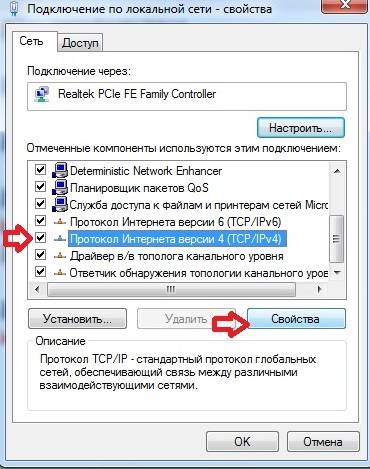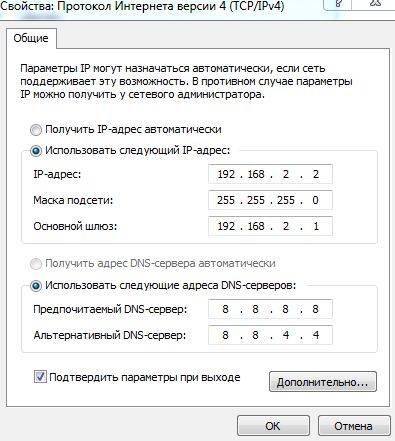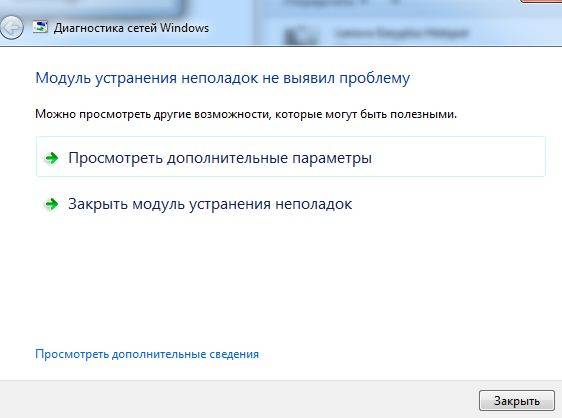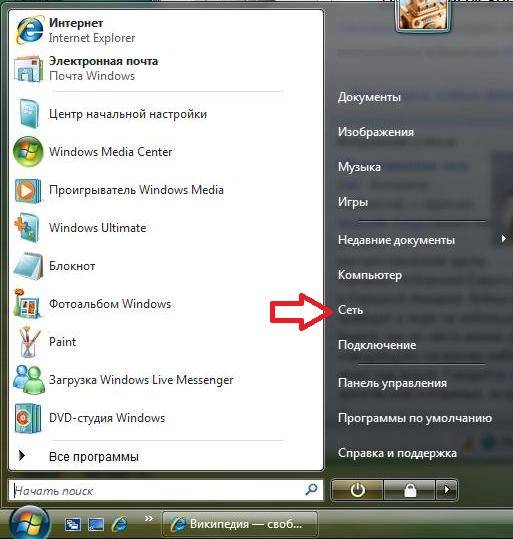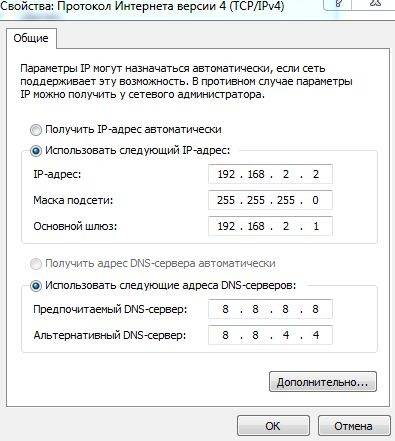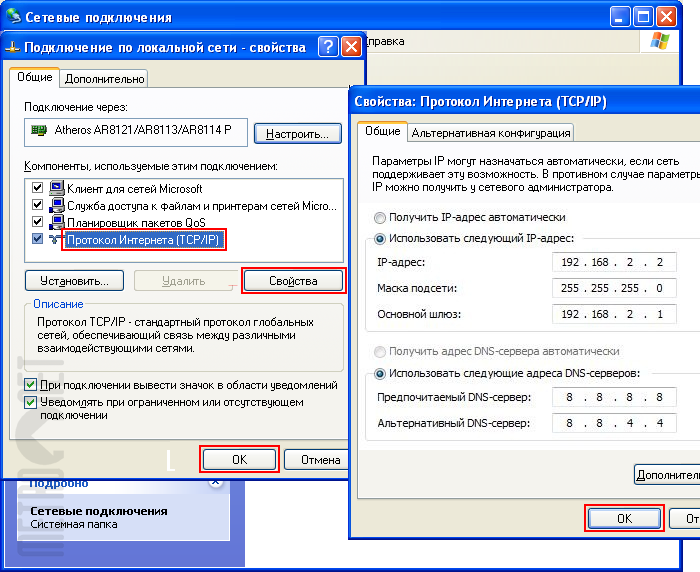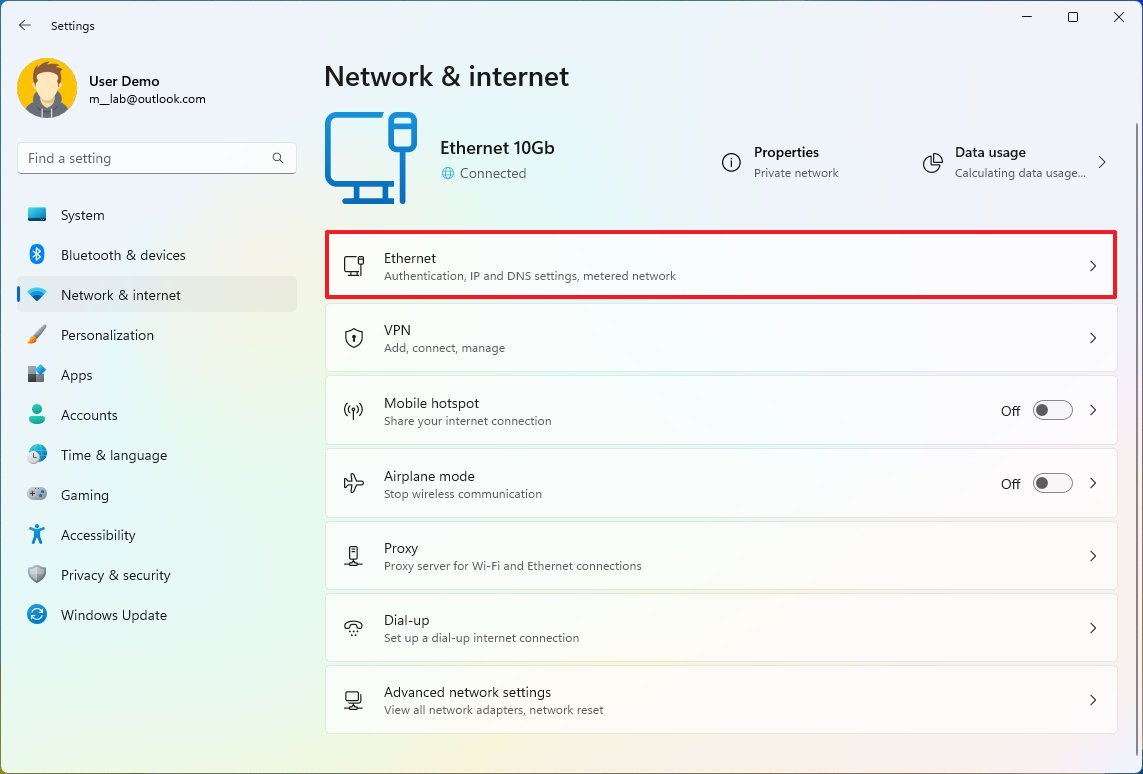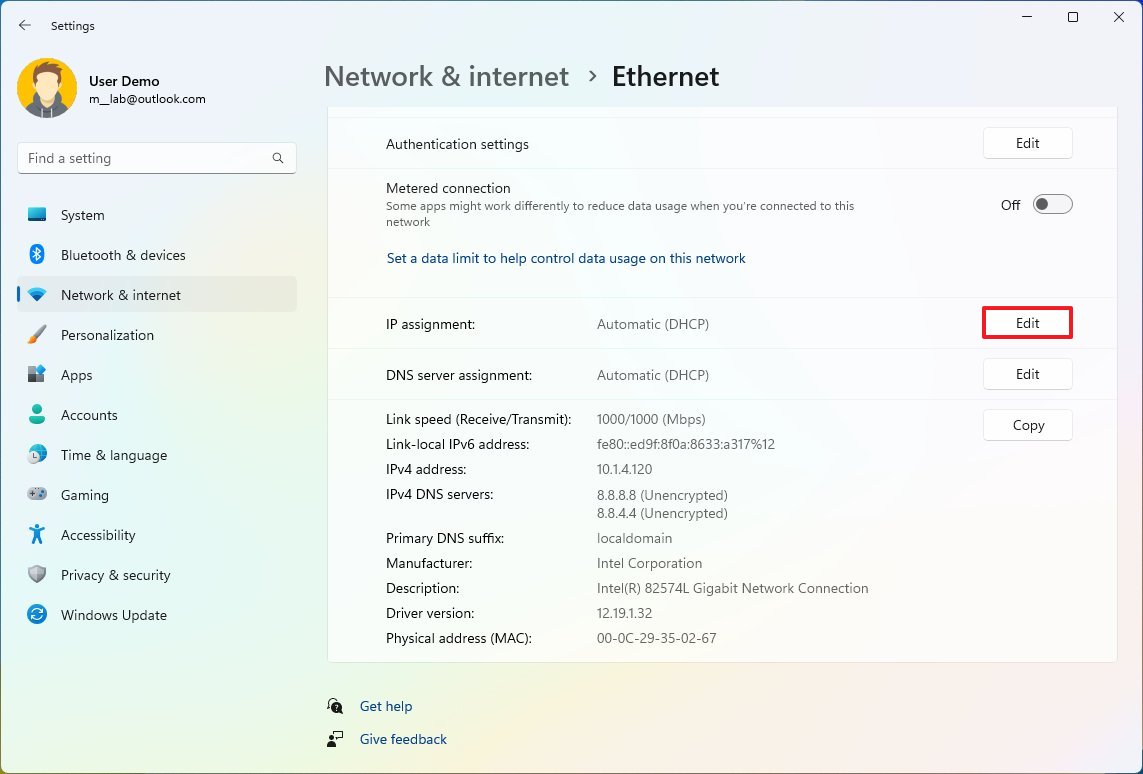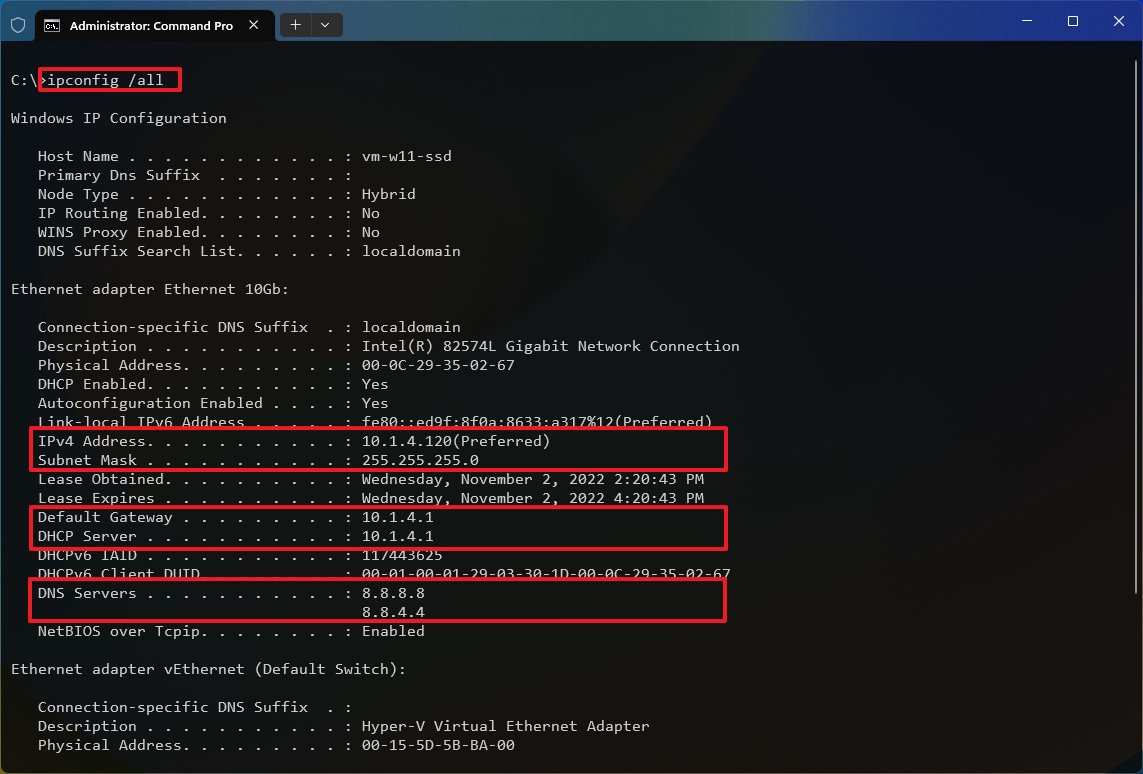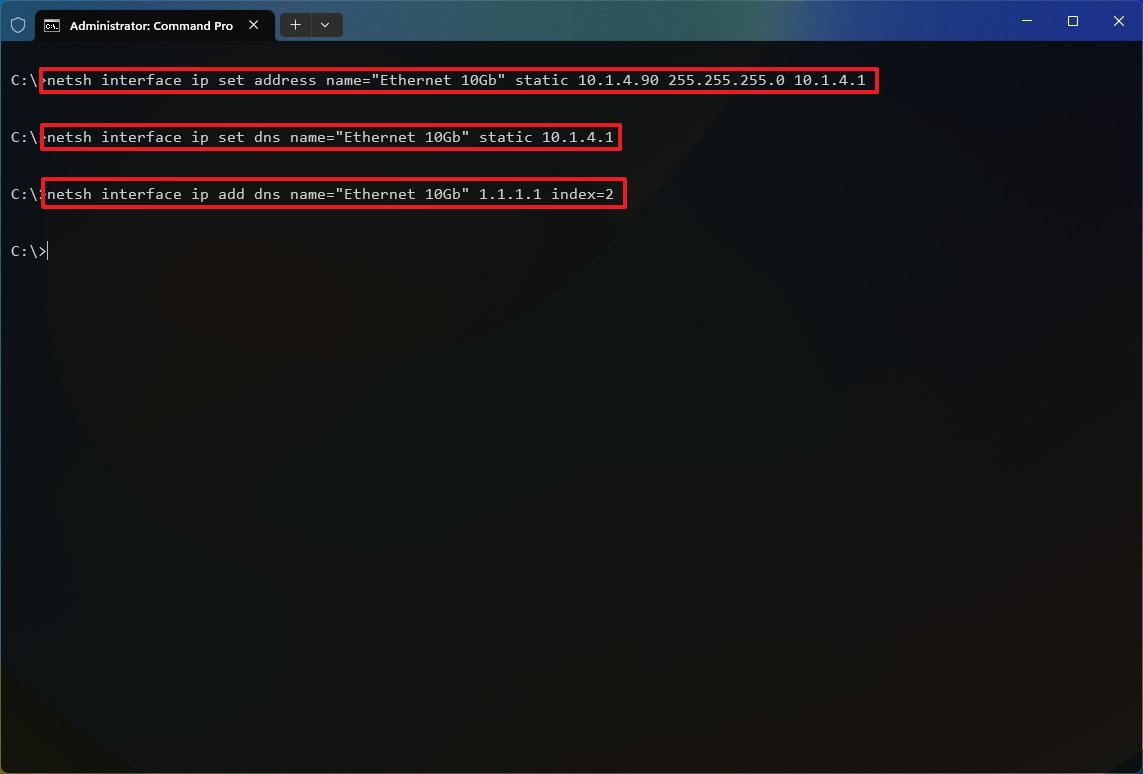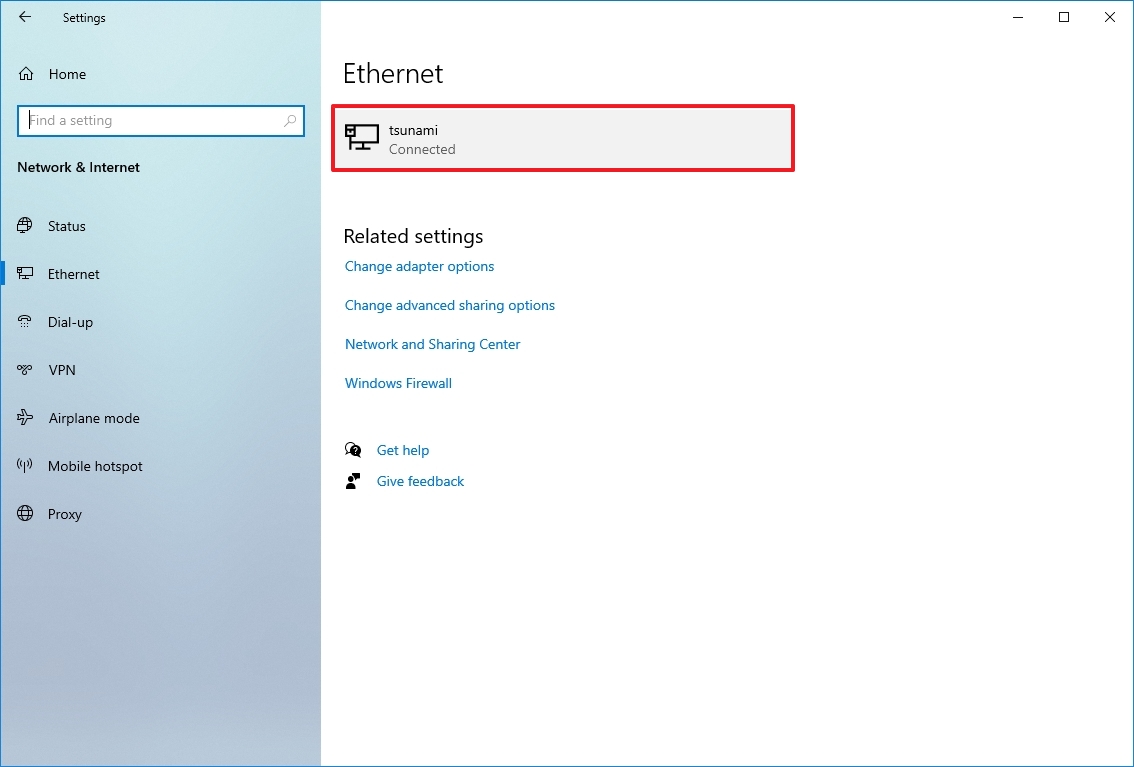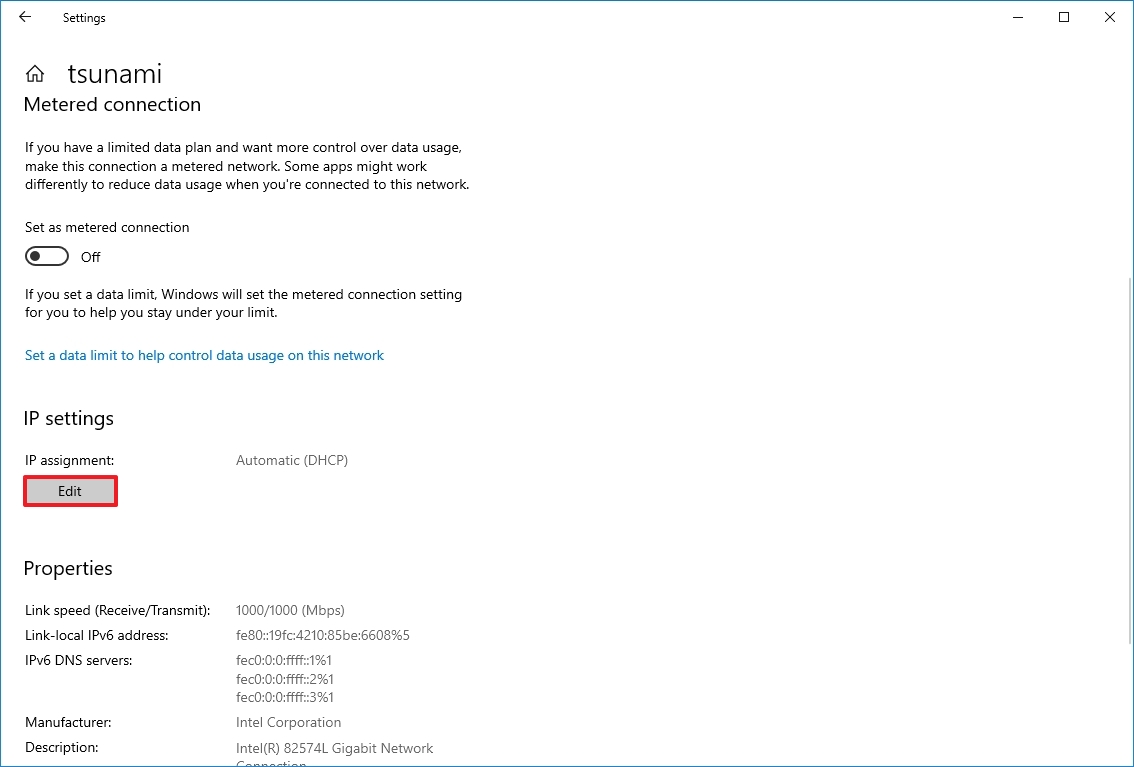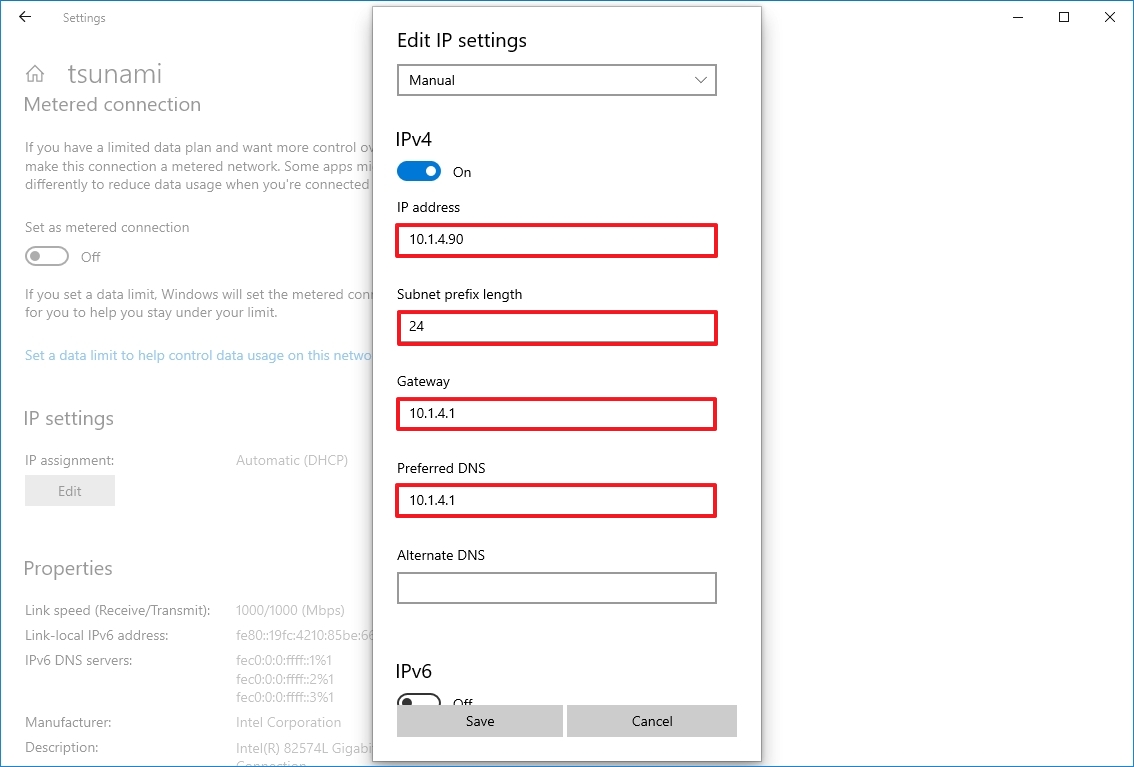Содержание
- Как сменить IP адрес принтера на компьютере?
- Как поменять IP адрес принтера HP?
- Как узнать IP адрес принтера на самом принтере?
- Как посмотреть IP адрес принтера на Windows 10?
- Как узнать IP адрес принтера на Windows 7?
- Как прописать IP адрес для принтера?
- Как изменить IP адрес принтера Epson?
- Как подключить принтер к беспроводной сети?
- Как узнать IP адрес?
- Как узнать IP адрес принтера в Mac OS?
- Как узнать имя принтера в сети?
- Полезные советы на все случаи в жизни
- Электронный журнал полезных советов, советы без воды и по сути. Пишут и делятся советами простые и открытые люди которым есть чем безвозмездно поделиться
- Всем привет, сегодня маленький, но очень важный совет как изменить ip адрес сетевого принтера.
- Понравилась идея, поделись с друзьями в социальных сетях, нажми поделиться
- Добавить комментарий Отменить ответ
- Как обновить IP адрес принтера?
- Как задать IP адрес принтера?
- Как изменить IP адрес принтера?
- Как легко узнать IP адрес вашего принтера?
- Как обновить IP адрес для моего компьютера?
- Как узнать IP адрес принтера на Mac?
- Как подключить принтер к сети?
- Как поменять IP адрес принтера HP?
- Как изменить IP адрес принтера Canon?
- Как изменить IP адрес принтера Kyocera?
- Как узнать IP адрес принтера Windows 10?
- Как найти путь к сетевому принтеру?
- Как узнать ip адрес?
- Как получить новый IP адрес?
- Как сменить IP адрес с помощью командной строки?
- Как восстановить IP адрес на компьютере?
- Как изменить IP-адрес принтера
- Как изменить IP-адрес принтера на Mac
- Как изменить IP-адрес принтера на компьютере под управлением Windows
- Как найти IP-адрес принтера в Windows 10
Как сменить IP адрес принтера на компьютере?
Как поменять IP адрес принтера HP?
Компьютер использует неправильный IP—адрес для устройства
- Запустите программу настройки принтера HP Printer Assistant. .
- Откройте вкладку Инструменты.
- Щелкните Обновить IP—адрес, чтобы открыть утилиту, показывающую известный («предыдущий») IP—адрес устройства и позволяет при необходимости изменить его.
Как узнать IP адрес принтера на самом принтере?
1.Через свойства принтера
- Перейдите в Панель управления > Оборудование и звук > Устройства и принтеры.
- Нажмите на своем принтере правой кнопкой мыши и выберите свойства.
- В открывшимся окне перейдите во вкладку Веб-службы.
- Ниже в графе IP—адрес: Будет айпи адрес вашего принтера.
Как посмотреть IP адрес принтера на Windows 10?
Пройдите путь: «Пуск» – «Устройства и принтеры». 2. Отыщите устройство, которое соединено с ПК и кликните по нему ПКМ, чтобы войти в свойства принтера. Во вкладке «Общее» вы увидите значение протокола IP.
Как узнать IP адрес принтера на Windows 7?
Нажмите одновременно клавиши Win + R и в появившемся поле введите команду «cmd», тем самым запустив командную строку. В появившемся окне введите netstat -r. Вы увидите все подключенные к компьютеру устройства. Зная адрес шлюза или маску сети принтера, можно определить и его сетевой адрес.
Как прописать IP адрес для принтера?
Настройка IP-адреса с помощью окна состояния принтера
- Щелкните [ ] на панели задач Windows, а затем выберите имя принтера.
- В меню [Options/Параметры] выберите [Device Settings/Настройки устройства] → [Network Settings/Настройки сети].
- Задайте IP-адрес. .
- Щелкните [OK].
- Перезапустите принтер.
Как изменить IP адрес принтера Epson?
Нажимайте кнопку Up (Вверх) или Down (Вниз) до появления сообщения Get IP Address = Auto. Нажмите кнопку Enter (Ввод), а затем кнопку Up (Вверх) или Down (Вниз) для изменения значения на Get IP Address = Panel. Затем нажмите кнопку Enter (Ввод). Вы можете воспользоваться следующими способами для установки IP—адреса.
Как подключить принтер к беспроводной сети?
Итак, вам нужно:
- войти в настройки устройства;
- выбрать пункт «Настройки Wi—Fi»;
- зайти в меню «Установка Wi—Fi соединения»;
- перейти в подпункт «Мастер установки беспроводной сети»;
- найти свою сеть в отобразившемся списке;
- ввести пароль SSID (обязательно учитывайте регистр!).
Как узнать IP адрес?
Введите ipconfig и нажмите клавишу Enter. Появится информация о вашем сетевом подключении. Ближе к началу списка найдите IPv4-адрес в разделе Wi-Fi (если подключение беспроводное) или в разделе Ethernet (если у вас подключение по кабелю).
Как узнать IP адрес принтера в Mac OS?
В списке найдите свой девайс и откройте его свойства в самом конце списка или «Свойства принтера», используя правую клавишу мыши для вызова контекстного меню. Возле закладок «Общие» и «Оборудование» у сетевого аппарата будет пункт «Веб-службы». Внизу этого окна найдете информацию о ип и MAC адресе.
Как узнать имя принтера в сети?
Нажмите кнопку «Пуск» и кликните меню «Устройства и принтеры». Там Вы увидите ваш принтер, его название и сетевой адрес принтера.
Источник
Полезные советы на все случаи в жизни
Электронный журнал полезных советов, советы без воды и по сути. Пишут и делятся советами простые и открытые люди которым есть чем безвозмездно поделиться
Всем привет,
сегодня маленький, но очень важный совет как изменить ip адрес сетевого принтера.
Подобная ситуация может возникнуть когда сетевой принтер поменял своё местоположение и IP адрес, а у вас адреса прибиты к принтеру статично.
Инструкция краткая, всего пару ходов и вы в дамках, но всё же скрины приложу.
как говорят, лучше один раз увидеть, чем сто раз услышать.
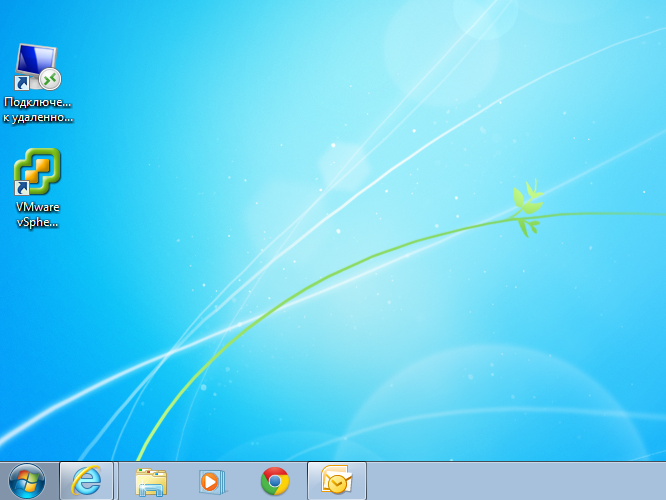
Понравилась идея, поделись с друзьями в социальных сетях, нажми поделиться

2.Далее нажимаем «Устройства и принтеры»
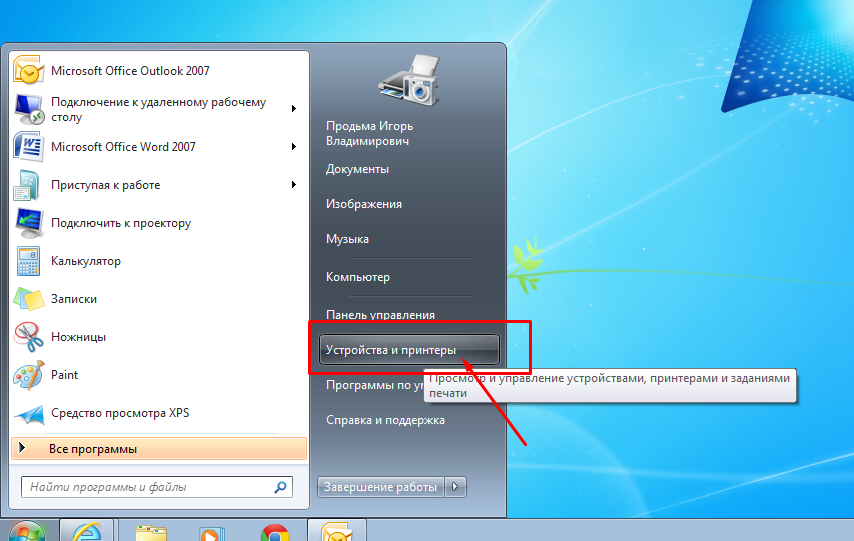
3. Выбираем нужный принтер, в котором нужно сменить ip адрес
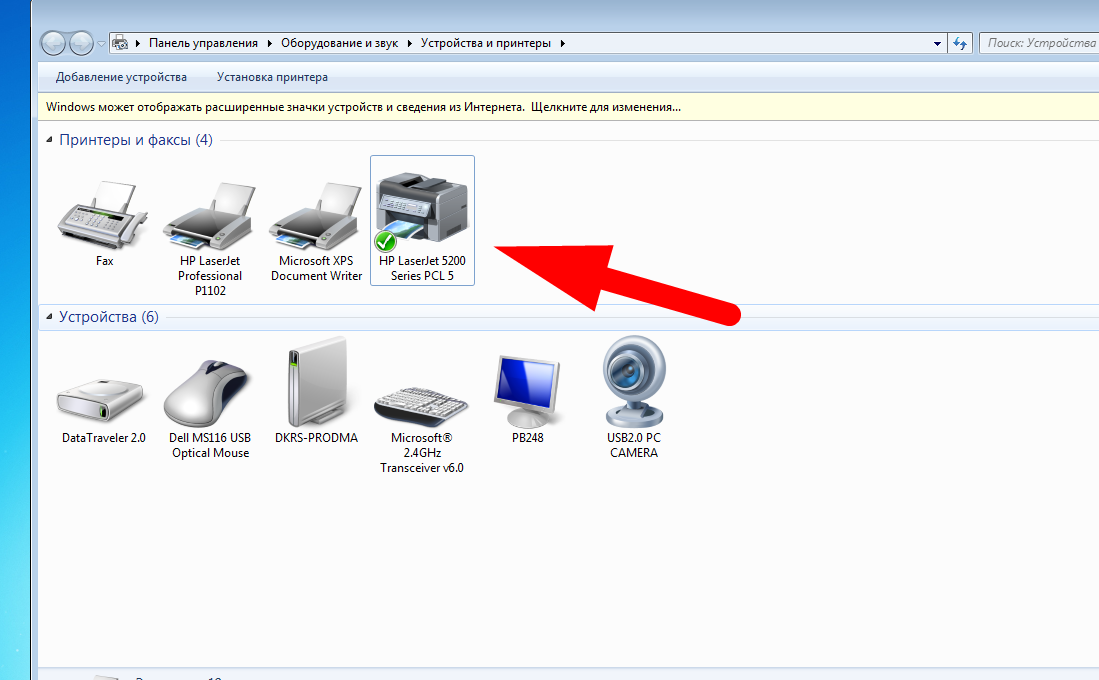
4. Теперь в свойства принтера и выбираем вкладку «Порты»
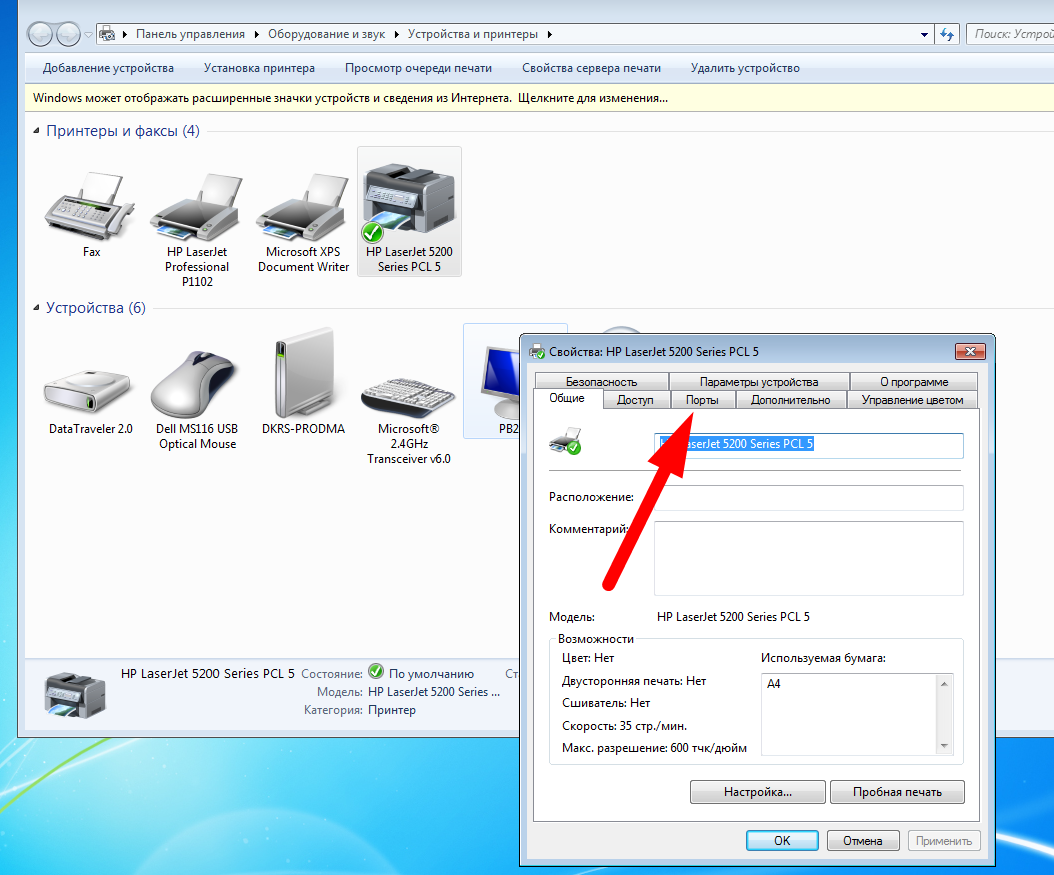
5. Далее в вкладке «Порты» находим порт который нужно отредактировать, выглядит это так как у меня на картинки.
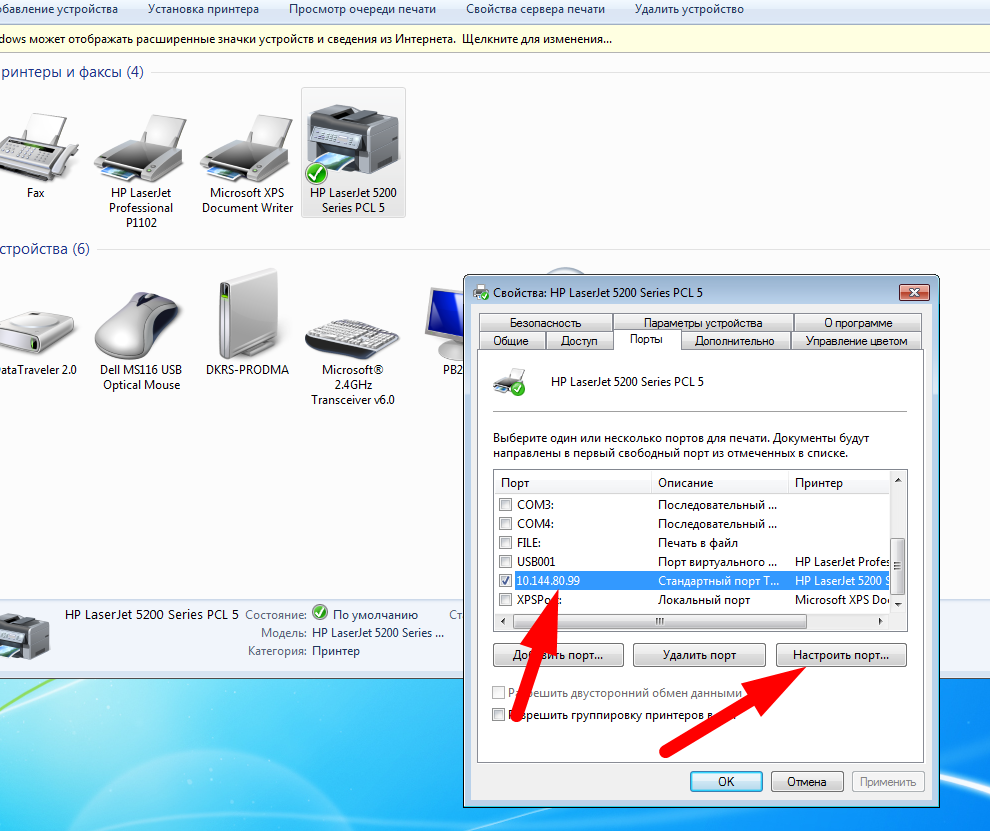
6. Редактируем, пишем нужный порт и нажимаем кнопку «ОК»
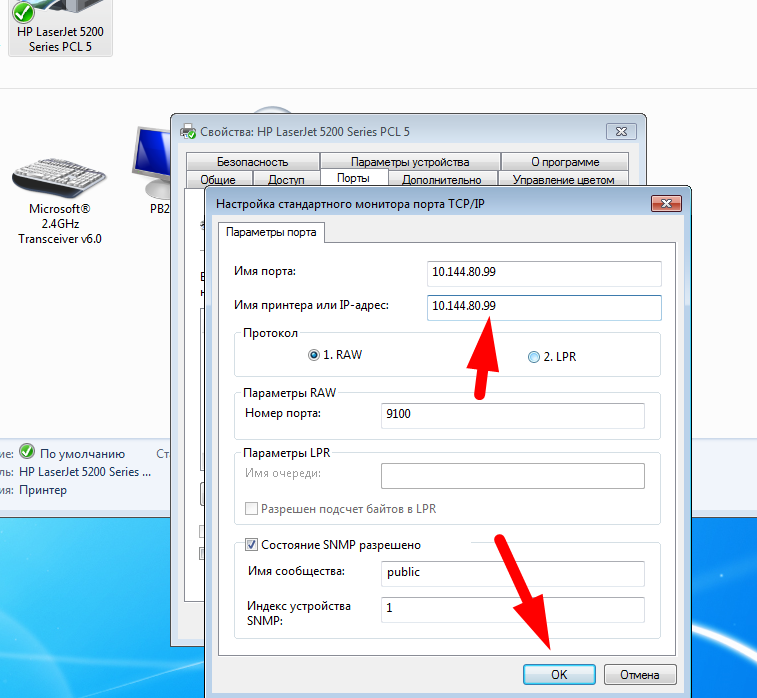
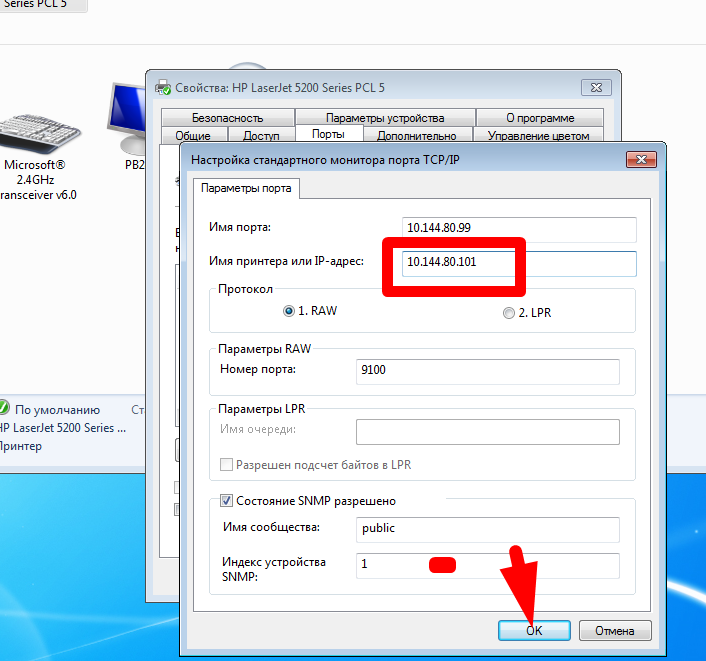
Всё, на этом всё принтер поменял свой адрес и будет теперь работать исправно.
Добавить комментарий Отменить ответ
Для отправки комментария вам необходимо авторизоваться.
Источник
Как обновить IP адрес принтера?
Как задать IP адрес принтера?
Как задать ip адрес принтеру
- В адресную строку любого браузера вбейте сетевой адрес принтера. .
- Перейдите во вкладку «Сеть» и выберите протокол «IPv4».
- В появившемся поле введите новый ip-адрес.
- Заполните поле с адресом подсети следующими цифрами: «255.255.255.0».
- В поле адреса шлюза укажите сетевой адрес маршрутизатора.
16 мар. 2020 г.
Как изменить IP адрес принтера?
Как сменить IP адрес принтера
- Нажимаем кнопку “Пуск”
- Далее нажимаем “Устройства и принтеры”
- Выбираем нужный принтер, в котором нужно сменить ip адрес
- Теперь в свойства принтера и выбираем вкладку “Порты”
6 окт. 2017 г.
Как легко узнать IP адрес вашего принтера?
1. Через свойства принтера
- Перейдите в Панель управления > Оборудование и звук > Устройства и принтеры.
- Нажмите на своем принтере правой кнопкой мыши и выберите свойства.
- В открывшимся окне перейдите во вкладку Веб-службы.
- Ниже в графе IP-адрес: Будет айпи адрес вашего принтера.
Как обновить IP адрес для моего компьютера?
Как обновить IP-адрес моего компьютера?
- Шаг 1 Перейдите Пуск > Выполнить, введите cmd и нажмите кнопку Enter.
- Шаг 2 Введите ipconfig /release и нажмите кнопку Enter. Система покажет текущий IP-адрес, маску подсети и шлюз по умолчанию.
- Шаг 3 Введите ipconfig /renw, нажмите Enter. .
- Шаг 2 Введите ipconfig /renew.
Как узнать IP адрес принтера на Mac?
Выбираем «Панель управления», далее «Устройства и принтеры». Делаем один щелчок правой кнопкой мыши по принтеру и переходим во вкладку «Свойства». Заходим в раздел «Веб-службы», который находится рядом с надписями «Общие» и «Оборудование». В нижней части окна указывается информация об IP и MAC-адресах.
Как подключить принтер к сети?
Откройте «Параметры» → «Устройства» → «Принтеры». Нажмите «Дополнительные настройки принтера». В открывшемся окне щёлкните ваше устройство печати правой кнопкой мыши и включите опцию «Общий доступ». Готово.
Как поменять IP адрес принтера HP?
Компьютер использует неправильный IP-адрес для устройства
- Запустите программу настройки принтера HP Printer Assistant. .
- Откройте вкладку Инструменты.
- Щелкните Обновить IP-адрес, чтобы открыть утилиту, показывающую известный («предыдущий») IP-адрес устройства и позволяет при необходимости изменить его.
Как изменить IP адрес принтера Canon?
Настройка IP-адреса с помощью окна состояния принтера
- Щелкните [ ] на панели задач Windows, а затем выберите имя принтера.
- В меню [Options/Параметры] выберите [Device Settings/Настройки устройства] → [Network Settings/Настройки сети].
- Задайте IP-адрес. .
- Щелкните [OK].
- Перезапустите принтер.
Как изменить IP адрес принтера Kyocera?
Настройка сетевой печати на Kyocera
- Заходим в системное меню аппарата, стрелочкой вниз находим раздел «Система» — заходим в него и вводим Имя пользователя и пароль. .
- После успешного ввода логина и пароля зайдем в следующий раздел «Настройки сети » — «Настройка TCP/IP» — «Настройка IPv4».
12 нояб. 2015 г.
Как узнать IP адрес принтера Windows 10?
Пройдите путь: «Пуск» – «Устройства и принтеры». 2. Отыщите устройство, которое соединено с ПК и кликните по нему ПКМ, чтобы войти в свойства принтера. Во вкладке «Общее» вы увидите значение протокола IP.
Как найти путь к сетевому принтеру?
Определяем IP-адрес принтера
- Способ 1. Нажмите кнопку «Пуск» и кликните меню «Устройства и принтеры». Там Вы увидите ваш принтер, его название и сетевой адрес принтера.
- Способ 2. Второй вариант – через интерфейс самого принтера. .
- Способ 3. В третьем варианте потребуется установить дополнительное программное обеспечение.
Как узнать ip адрес?
Вы можете легко узнать ваш собственный IP-адрес
Откройте CMD: для этого одновременно нажмите [Win] + [R]. В появившемся окне введите «cmd» и подтвердите выбор, нажав на «OK». Теперь введите «ipconfig» в командной строке. Ваш IP-адрес можно найти в поле «IPv4-адрес».
Как получить новый IP адрес?
Лучший способ получить новый IP от DHCP сервера
- Перейдите в меню Start и нажмите Run.
- Появится окно вызова. Введите cmd и нажмите OK.
- Откроется командная строка. Введите ipconfig. .
- Введите ipconfig /release для освобождения IP адреса.
- Наконец введите ipconfig /renew для получения нового адреса.
5 июл. 2008 г.
Как сменить IP адрес с помощью командной строки?
Чтобы изменить IP-адрес на компьютере с операционной системой Windows:
- зайдите в меню Пуск и выберите Выполнить;
- в окне Запуск программы в строке Открыть введите cmd и нажмите ОК;
- в командной строке допишите ipconfig/release и нажмите Enter;
Как восстановить IP адрес на компьютере?
Нажимаем кнопку Пуск → панель управления → сеть и интернет → управление надстройками браузера… Появится окно «Свойства: интернет». И в этом новом окошке, как показано на скриншоте, нужно снять галочку с «Использовать прокси сервер. » Жмём ОК. Вот таким вот способом можно вернуть свой IP – проверяйте.
Источник
Как изменить IP-адрес принтера
Все сетевые устройства имеют IP-адрес, который используется для подключения этого устройства к сети. Как и ваш ПК и смартфоны, принтеры также имеют IP-адрес, но поскольку нет интерфейса для просмотра настроек этого аппаратного устройства, вы можете решить, что с принтером не связан IP-адрес.
Всякий раз, когда вы хотите установить принтер на другой компьютер, вам нужен IP-адрес вашего принтера. У вас могут возникнуть проблемы с беспроводным принтером, например, «принтер не отвечает» в Windows или Mac. Чтобы устранить эти проблемы, вам понадобится IP-адрес вашего принтера.
Если у вас возникли проблемы с подключением к принтеру, вам может помочь установка статического IP-адреса. По умолчанию большинство принтеров используют динамический IP-адрес, который время от времени меняется. Это может затруднить подключение к принтеру, особенно когда вы вносите изменения в свою сеть. Кроме того, назначение принтеру статического IP-адреса может помочь вам организовать сеть, что полезно, если к одной сети подключено много устройств.
Итак, вот как изменить IP-адрес принтера в несколько простых шагов.
Как изменить IP-адрес принтера на Mac
Если вы хотите изменить IP-адрес принтера на вашем Mac, необходимо выполнить следующие действия:
- Прежде всего, нажмите на значок «Apple» в левом верхнем углу экрана.
- После этого в выпадающем меню выберите пункт «Системные настройки».
- Найдите значок «Принтеры и сканеры» и нажмите на него.
- Затем нажмите на кнопку «Опции и принадлежности».
- Наконец, измените IP-адрес принтера в поле «Расположение» и нажмите «OK».
После выполнения этих шагов IP-адрес вашего принтера будет изменен.
Если ваш принтер по-прежнему вызывает у вас проблемы, вы можете обратиться в службу технической поддержки.
Как изменить IP-адрес принтера на компьютере под управлением Windows
Если вы хотите изменить IP-адрес принтера на компьютере под управлением Windows, выполните следующие действия:
- Сначала откройте веб-браузер и введите в адресную строку IP-адрес вашего принтера. Конечно, вы должны убедиться, что ваш принтер подключен к той же сети, что и ваш компьютер.
- Затем введите имя пользователя и пароль вашего принтера, если необходимо. Если вы не установили пароль для своего принтера, вы можете попробовать использовать «admin» в поле «Имя пользователя» и оставить поле «Пароль» пустым.
- Затем перейдите на страницу «Настройки/Сеть» вашего принтера и выберите опцию «Настройка IP-адреса».
- После этого измените свою сеть с «Automatic/Dynamic» на «Static/Manual IP».
- Теперь введите IP-адрес, который вы хотите использовать для своего принтера. Когда принтер будет подключен к компьютеру, ему автоматически будет присвоен этот IP-адрес.
- Наконец, сохраните текущие настройки и закройте веб-браузер.
После выполнения этих шагов IP-адрес вашего принтера будет изменен.
Вы также должны знать, что эти шаги могут отличаться в зависимости от модели вашего принтера.
Как найти IP-адрес принтера в Windows 10
Если вы не можете получить от принтера страницу конфигурации или у принтера нет дисплея, вы можете использовать компьютер, чтобы найти IP-адрес принтера. Следуйте приведенным ниже инструкциям, чтобы найти IP-адрес принтера в Windows 10:
- Для начала откройте меню «Пуск», а затем введите в строке поиска «Панель управления».
- Теперь в результатах поиска нажмите «Панель управления», чтобы открыть ее.
- В окне Панели управления выберите опцию «Просмотр устройств и принтеров» в разделе «Оборудование и звук». Здесь вы увидите все принтеры и другие устройства, подключенные к вашему компьютеру с Windows 10.
- После этого щелкните правой кнопкой мыши на принтере, IP-адрес которого вы хотите найти, и выберите опцию «Свойства принтера».
- В диалоговом окне «Свойства принтера» перейдите на вкладку «Общие», и вы увидите IP-адрес вашего принтера в разделе «Местоположение».
- Если вы все еще не можете найти IP-адрес принтера, перейдите на вкладку «Порты» и выберите порт, для которого установлен флажок.
- Наконец, нажмите кнопку «Настроить порт».
Таким образом, вы можете легко узнать IP-адрес принтера на ноутбуке или настольном компьютере с Windows 10.
Источник
Все сетевые устройства имеют IP-адрес, который используется для подключения этого устройства к сети. Как и ваш ПК и смартфоны, принтеры также имеют IP-адрес, но поскольку нет интерфейса для просмотра настроек этого аппаратного устройства, вы можете решить, что с принтером не связан IP-адрес.
Всякий раз, когда вы хотите установить принтер на другой компьютер, вам нужен IP-адрес вашего принтера. У вас могут возникнуть проблемы с беспроводным принтером, например, «принтер не отвечает» в Windows или Mac. Чтобы устранить эти проблемы, вам понадобится IP-адрес вашего принтера.
Если у вас возникли проблемы с подключением к принтеру, вам может помочь установка статического IP-адреса. По умолчанию большинство принтеров используют динамический IP-адрес, который время от времени меняется. Это может затруднить подключение к принтеру, особенно когда вы вносите изменения в свою сеть. Кроме того, назначение принтеру статического IP-адреса может помочь вам организовать сеть, что полезно, если к одной сети подключено много устройств.
Итак, вот как изменить IP-адрес принтера в несколько простых шагов.
Как изменить IP-адрес принтера на Mac
Если вы хотите изменить IP-адрес принтера на вашем Mac, необходимо выполнить следующие действия:
- Прежде всего, нажмите на значок «Apple» в левом верхнем углу экрана.
- После этого в выпадающем меню выберите пункт «Системные настройки».
- Найдите значок «Принтеры и сканеры» и нажмите на него.
- Затем нажмите на кнопку «Опции и принадлежности».
- Наконец, измените IP-адрес принтера в поле «Расположение» и нажмите «OK».
После выполнения этих шагов IP-адрес вашего принтера будет изменен.
Если ваш принтер по-прежнему вызывает у вас проблемы, вы можете обратиться в службу технической поддержки.
Как изменить IP-адрес принтера на компьютере под управлением Windows
Если вы хотите изменить IP-адрес принтера на компьютере под управлением Windows, выполните следующие действия:
- Сначала откройте веб-браузер и введите в адресную строку IP-адрес вашего принтера. Конечно, вы должны убедиться, что ваш принтер подключен к той же сети, что и ваш компьютер.
- Затем введите имя пользователя и пароль вашего принтера, если необходимо. Если вы не установили пароль для своего принтера, вы можете попробовать использовать «admin» в поле «Имя пользователя» и оставить поле «Пароль» пустым.
- Затем перейдите на страницу «Настройки/Сеть» вашего принтера и выберите опцию «Настройка IP-адреса».
- После этого измените свою сеть с «Automatic/Dynamic» на «Static/Manual IP».
- Теперь введите IP-адрес, который вы хотите использовать для своего принтера. Когда принтер будет подключен к компьютеру, ему автоматически будет присвоен этот IP-адрес.
- Наконец, сохраните текущие настройки и закройте веб-браузер.
После выполнения этих шагов IP-адрес вашего принтера будет изменен.
Вы также должны знать, что эти шаги могут отличаться в зависимости от модели вашего принтера.
Как найти IP-адрес принтера в Windows 10
Если вы не можете получить от принтера страницу конфигурации или у принтера нет дисплея, вы можете использовать компьютер, чтобы найти IP-адрес принтера. Следуйте приведенным ниже инструкциям, чтобы найти IP-адрес принтера в Windows 10:
- Для начала откройте меню «Пуск», а затем введите в строке поиска «Панель управления».
- Теперь в результатах поиска нажмите «Панель управления», чтобы открыть ее.
- В окне Панели управления выберите опцию «Просмотр устройств и принтеров» в разделе «Оборудование и звук». Здесь вы увидите все принтеры и другие устройства, подключенные к вашему компьютеру с Windows 10.
- После этого щелкните правой кнопкой мыши на принтере, IP-адрес которого вы хотите найти, и выберите опцию «Свойства принтера».
- В диалоговом окне «Свойства принтера» перейдите на вкладку «Общие», и вы увидите IP-адрес вашего принтера в разделе «Местоположение».
- Если вы все еще не можете найти IP-адрес принтера, перейдите на вкладку «Порты» и выберите порт, для которого установлен флажок.
- Наконец, нажмите кнопку «Настроить порт».
Таким образом, вы можете легко узнать IP-адрес принтера на ноутбуке или настольном компьютере с Windows 10.
Как изменить IP принтера?
Нажимайте кнопку Up (Вверх) или Down (Вниз) до появления сообщения Get IP Address = Auto. Нажмите кнопку Enter (Ввод), а затем кнопку Up (Вверх) или Down (Вниз) для изменения значения на Get IP Address = Panel. Затем нажмите кнопку Enter (Ввод). Вы можете воспользоваться следующими способами для установки IP-адреса.
Как ввести IP адрес принтера?
1. Через свойства принтера
- Перейдите в Панель управления > Оборудование и звук > Устройства и принтеры.
- Нажмите на своем принтере правой кнопкой мыши и выберите свойства.
- В открывшимся окне перейдите во вкладку Веб-службы.
- Ниже в графе IP-адрес: Будет айпи адрес вашего принтера.
Как поменять IP адрес принтера HP?
- На главном экране панели управления принтера выполните прокрутку до кнопки Администрирование и нажмите ее.
- Откройте следующие меню: …
- Выберите Вручную и коснитесь кнопки Сохранить.
- Откройте меню Ручные настройки.
- Выберите IP-адрес, Маска подсети или Шлюз по умолчанию.
Как узнать IP адрес принт сервера?
Ее можно найти по адресу Пуск—-Все программы—-Network Print Server.
Как подключить сетевой принтер по IP в Windows 10?
Добавить общий принтер в параметрах
- Откройте меню «Пуск» и зайдите в «Параметры».
- Зайдите в «Устройства», с левой стороны выберите «Принтеры и сканеры», с правой стороны нажмите на «Добавить принтер или сканер».
- Нажмите на «Необходимый принтер отсутствует в списке».
Как добавить принтер в Windows 10 по IP?
Добавление принтера с использованием IP-адреса в Windows 10
- Нажмите кнопку Пуск, затем щелкните значок Параметры.
- На экране Параметры нажмите Устройства.
- На следующем экране нажмите Принтеры и сканеры в левой панели, а затем нажмите Добавить принтер или сканер в правой панели.
Как изменить свой IPv4?
Включение DHCP и изменение других параметров TCP/IP
- Выполните одно из указанных ниже действий. …
- Щелкните правой кнопкой мыши подключение, которое вы хотите изменить, и выберите Свойства. …
- Откройте вкладку Сеть . …
- Чтобы указать параметры IP-адреса IPv4, выполните одно из указанных ниже действий.
Как настроить сетевой принтер Kyocera?
Настройка сетевой печати на Kyocera
- Заходим в системное меню аппарата, стрелочкой вниз находим раздел «Система» — заходим в него и вводим Имя пользователя и пароль. …
- После успешного ввода логина и пароля зайдем в следующий раздел «Настройки сети » — «Настройка TCP/IP» — «Настройка IPv4».
- В разделе «DHCP» и выбираем «Отключить»
Как узнать IP адрес принтера Brother?
Проверка IP-адресов компьютера и принтера
- (Windows 8 или более поздняя версия) На начальном экране нажмите . Если на начальном экране не отображается …
- Введите команду ipconfig (C:>ipconfig) и нажмите ENTER.
- Проверьте IP-адрес и маску подсети.
- Введите exit (C:>exit) и нажмите клавишу ENTER, чтобы закрыть командную строку.
Как подключить принтер к сети?
Откройте «Параметры» → «Устройства» → «Принтеры». Нажмите «Дополнительные настройки принтера». В открывшемся окне щёлкните ваше устройство печати правой кнопкой мыши и включите опцию «Общий доступ». Готово.
Назначьте статический IP-адрес принтеру или любому сетевому устройству
Удобно и просто позволить маршрутизатор использует DHCP чтобы решить, какие IP-адреса получают устройства. Нам не нужно их выбирать, назначать и, что еще лучше, пытаться запомнить.
Такие устройства, как принтеры, часто имеют управление через Интернет, которое можно настраивать и обслуживать из любого места. Это делает принтеры лучшим кандидатом на статические IP-адреса.
Зачем назначать статический IP-адрес устройству?
Кажется, что работы больше, но она делает жизнь проще и легче. Если требуется, чтобы устройство было доступно для других устройств, можно использовать статический IP-адрес. Представьте себе, что у вас есть веб сервер где IP-адрес меняется ежедневно. Это как менять номер телефона каждый день.
Когда вы думаете о других устройствах, которые должны быть доступны из любого места, на ум приходят умные телевизоры, системы безопасности, домашняя автоматизация и системы камер.
Другая причина, в меньшей степени, — безопасность. Маршрутизатор может выдавать сотни, если не тысячи IP-адресов. Неважно, чей это прибор. Используя статические IP-адреса и ограничивая количество доступных IP-адресов, мошенническим устройствам труднее попасть в сеть. Это также может помочь разрешить конфликт IP-адресов.
Какие IP-адреса я могу использовать?
Управление по распределению номеров в Интернете (IANA) выделило следующие блоки IP-адреса для частного использования. Частное использование означает, что вы можете использовать IP-адреса только в частной сети. Они не для внешнего мира. IANA определяет следующие диапазоны для частных IP-адресов:
- От 10.0.0.0 до 10.255.255.255 — 16 777 214 IP-адресов
- От 172.16.0.0 до 172.31.255.255 — равно 1048574 IP-адреса.
- От 192.168.0.0 до 192.168.255.255 — равно 65534 IP-адресам.
Если маршрутизатор уже используется, у него есть диапазон. Проще всего придерживаться этого диапазона. Некоторые маршрутизаторы заранее определяют диапазон.
Составьте план со статическим IP-адресом
Если к сети подключено десять или меньше устройств, план не нужен. Просто поместите их все в один диапазон, например от 192.168.2.10 до 192.168.2.19. Пропустите оставшуюся часть этого раздела.
Если в сети более десяти устройств, разумно составить план. Это всего лишь один из способов составить план. Если у вас не работает, поменяйте.
- Подсчитайте все устройства, которые будут подключаться к сети.
- Сгруппируйте устройства по типу. Например, может быть 3 телефона, 2 смарт-телевизора, 4 камеры и видеорегистратор, 2 устройства Интернета вещей, таких как смарт-холодильники, и принтер.
- Назначьте блоки IP-адресов для каждого типа устройств и оставьте место для роста. Если используется диапазон от 192.168.2.0 до 192.168.2.255, блоки могут быть назначены следующим образом:
- Телефоны и планшеты: от 192.168.2.20 до 192.168.2.29
- Телевизоры: от 192.168.2.30 до 192.168.2.39
- Камеры и DVR: от 192.168.2.40 до 192.168.2.49
- Устройства IoT: от 192.168.2.50 до 192.168.2.59
- Принтеры: от 192.168.2.60 до 192.168.2.69
Некоторые рекомендации по использованию диапазонов:
- Начните диапазон IP-адресов типа устройства с числа, заканчивающегося нулем, и закончите диапазон числом, заканчивающимся на 9.
- Диапазон приращения в десятках. Любое меньшее может сбить с толку, и вы легко перерастете его. Кроме того, это позволяет использовать дополнительные устройства того же типа в этом диапазоне. Если количество устройств уже близко к 10, сделайте диапазон, охватывающий 20 IP-адресов, например от 192.168.2.40 до 192.168.2.59.
- Каким бы ни был IP-адрес маршрутизатора, оставьте его весь блок открытым для добавления сетевого оборудования, такого как другие маршрутизаторы, коммутаторы, межсетевые экраны и т. Д. Например, если маршрутизатор использует 192.168.2.1, зарезервируйте 192.168.2.2 — 192.168.2.9 для сетевого оборудования.
- В электронной таблице назначьте устройствам их IP-адреса. Это становится инвентаризацией устройств и упрощает идентификацию устройств в сети. Рекомендуется назначить первый IP-адрес в диапазоне устройствам контроллера. Например, DVR — контроллер камер, поэтому у него будет IP-адрес 192.168.2.50.
Если вы планируете это в электронной таблице, это может выглядеть так:
Как назначить статические IP-адреса устройствам в маршрутизаторе
- Прочтите нашу статью о том, как узнать IP-адрес маршрутизатора, если вы используете Mac или вам неудобно. с помощью командной строки. Выберите меню «Пуск» и найдите CMD. Командная строка будет главным результатом, поэтому выберите ее.
- Когда откроется окно командной строки, введите команду
Значение Default Gateway — это IP-адрес маршрутизатора. Запишите это где-нибудь.
- Откройте веб-браузер и введите IP-адрес маршрутизатора в адресную строку, затем нажмите Enter. Откроется веб-страница управления маршрутизатором.
Назначение статических IP-адресов — маршрутизатор Asus
- Войдите в роутер Asus, найдите кнопку LAN и выберите ее.
- Выберите вкладку DHCP-сервер. Этот маршрутизатор позволяет оставаться в режиме DHCP при назначении статических IP-адресов выбранным устройствам. При желании его можно настроить на использование только статических IP-адресов.
- Прокрутите до раздела Назначение вручную. Там, где написано «Включить назначение вручную», выберите «Да».
- Выберите раскрывающийся список в разделе «Имя клиента (MAC-адрес)» и выберите устройство в IP-адресе, назначенном вручную, в списке DHCP. В списке перечислены все устройства, подключенные в настоящее время к маршрутизатору. Чтобы просмотреть ранее подключенные устройства, выберите «Показать список автономных клиентов».
Он покажет текущий IP-адрес устройства в поле IP-адреса. Это можно оставить как есть или изменить на этом этапе. При необходимости добавьте IP-адрес DNS-сервера в поле DNS-сервер (необязательно). Нажмите кнопку со знаком плюса, чтобы добавить устройство в список назначенных вручную IP-устройств. Повторите это для всех желаемых устройств.
После того, как всем желаемым устройствам будут назначены статические IP-адреса, нажмите кнопку «Применить», чтобы внести изменения.
Назначение статических IP-адресов — маршрутизатор TrendNet
- Войдите в маршрутизатор TrendNet и выберите вкладку «Дополнительно».
- В левом меню выберите «Настройка», затем выберите «Настройки локальной сети».
- Прокрутите вниз до раздела «Добавить резервирование DHCP». Установите флажок Включить, затем введите данные устройства, которое будет получать статический IP-адрес. Убедитесь, что данные верны, а затем выберите Добавить.
- Только что добавленное устройство отобразится в группе готовности к резервированию DHCP. Если все верно, выберите «Применить», и у устройства будет статический IP-адрес.
Назначение статических IP-адресов — маршрутизатор Belkin
- Войдите в маршрутизатор Belkin и выберите вкладку Configuration. Затем в разделе «Связь» выберите «Локальная сеть». Теперь нажмите кнопку DHCP Reservation.
- В окне таблицы клиентов DHCP отображаются все подключенные в данный момент устройства. Если это устройство, которому требуется статический IP-адрес, установите флажок «Выбрать», затем выберите «Добавить клиентов».
- В том же окне вы также можете вручную добавлять клиентов. Сначала введите сведения об устройстве, затем нажмите кнопку «Добавить». После определения всех устройств, которым требуются статические IP-адреса, выберите «Сохранить», чтобы сохранить изменения.
А как насчет назначения статических IP-адресов другим маршрутизаторам?
Существует как минимум дюжина производителей маршрутизаторов, и у каждого из них есть несколько моделей маршрутизаторов. Их слишком много, чтобы охватить их все. Однако, прочитав приведенные выше инструкции, вы увидите, что есть закономерность; узнайте, где работать с локальной сетью, найдите что-нибудь с названием, например, DHCP Reservation, а затем выполните назначение IP-адресов. Если у вас возникнут проблемы, сообщите нам об этом. Ответ наверняка найдется у одного из наших писателей или знающих читателей.
Где находится IP-адрес на моем принтере?
Как найти IP-адрес принтера в компьютере с Windows 10?
Если вы хотите получить ответ на эти вопросы, то вы находитесь в правильном месте, потому что сегодня мы расскажем о совершенно разных способах определения IP-адреса принтера в операционной системе Windows 10.
Все сетевые устройства имеют IP-адрес, который используется для подключения этого устройства к сети. Как и наш компьютер и смартфоны, принтеры также имеют IP-адрес, но поскольку у нас нет интерфейса для просмотра настроек этого аппаратного устройства, мы решили, что не будет никакого IP-адреса, связанного с принтером.
Всякий раз, когда вы хотите установить принтер на другой компьютер, вам нужен IP-адрес вашего принтера. Или, если у вас есть беспроводной принтер и вы не можете получить распечатки из-за того, что принтер не отвечает или принтер не работает в Windows 10, возникает необходимость найти IP-адрес принтера для устранения неполадок принтера.
В этом руководстве по устранению неполадок принтера в Windows 10 вы найдете несколько очень полезных методов для определения IP-адреса принтера в ноутбуке или настольном компьютере с Windows 10.
Существует несколько различных способов найти IP-адрес принтера в вашей сети. Иногда это зависит от нескольких факторов, таких как тип принтера, который вы используете, и с какими ограничениями доступа к сети вы сталкиваетесь.
Здесь мы упомянули некоторые из наиболее активных методов для вас. Вы можете воспользоваться любым из этих удивительных решений, описанных ниже, чтобы найти IP-адрес принтера на компьютерах с Windows 10.
Неважно, хотите ли вы найти IP-адрес принтера HP, IP-адрес принтера Canon или Epson, этот метод должен работать в большинстве случаев, поскольку почти все современные принтеры поставляются со страницей конфигурации .
Проверьте, есть ли на вашем принтере распечатка страницы конфигурации. Чтобы распечатать страницу конфигурации принтера, как правило, необходимо удерживать кнопку питания в течение 5-10 секунд .
Несмотря на то, что настройки отличаются для разных принтеров, вы можете найти опцию для печати страницы конфигурации в системном меню. На большинстве принтеров вы сможете распечатать страницу конфигурации, выбрав «Меню» → «Информация» → «Настройка печати».
Отсюда вы сможете увидеть IP-адрес вашего принтера, а также различные другие вещи, такие как общая информация, информация о беспроводной связи и многое другое.
Поиск IP-адреса принтера в Windows 10
Если вы не можете получить страницу конфигурации с вашего принтера или если ваш принтер не имеет дисплея, вы можете воспользоваться помощью своего компьютера, чтобы найти IP-адрес принтера. Следуйте приведенным ниже инструкциям.
Шаг (1): Прежде всего, перейдите в меню «Пуск», а затем введите «Панель управления» в поле поиска. Теперь из результатов поиска нажмите на панель управления, чтобы открыть ее.
Шаг (2). В окне панели управления выберите параметр «Просмотр устройств и принтеров», который находится в разделе «Оборудование и звук».
Шаг (3): Здесь вы увидите все принтеры и другие устройства, которые подключены к вашему компьютеру с Windows 10.
Шаг (4): Теперь щелкните правой кнопкой мыши на принтере, IP-адрес которого вы хотите найти, и выберите опцию Свойства принтера.
Шаг (5): В диалоговом окне Свойства принтера перейдите на вкладку Общие, и вы увидите IP-адрес вашего принтера в разделе Расположение.
Шаг (6): В случае, если вы все еще не можете найти IP-адрес принтера, перейдите на вкладку «Порты» и выберите порт, для которого включена галочка. Наконец, нажмите на кнопку «Настроить порт».
Шаг (7): Теперь он должен показать вам имя принтера или IP-адрес вашего принтера.
Таким образом, вы можете легко узнать IP-адрес принтера на ноутбуке или настольном компьютере с Windows 10.
Найти IP-адрес принтера с помощью доступа к маршрутизатору
Как мы уже упоминали ранее, немногие современные принтеры используют WiFi для подключения к вашей сети. Таким образом, в случае, если ваш принтер использует DHCP (протокол динамической конфигурации хоста) и у вас есть права доступа к вашему маршрутизатору, вы можете легко найти IP-адрес вашего принтера на странице состояния DHCP вашего маршрутизатора.
Вот как найти IP-адрес принтера в Windows 10 с помощью доступа к маршрутизатору:
Шаг (1): Сначала откройте любой веб-браузер на компьютере с Windows 10 и введите 192.168.1.1 в адресную строку, а затем нажмите клавишу Enter .
Важное примечание: IP-адрес маршрутизатора зависит от компании и марки маршрутизатора. Таким образом, ваш маршрутизатор может иметь другой IP-адрес.
Шаг (2): Теперь войдите в свой маршрутизатор, введя имя пользователя и пароль маршрутизатора.
Шаг (3). После входа в систему найдите таблицу клиентов DHCP или найдите любую ссылку на список клиентов DHCP в разделе «Состояние» → «Локальная сеть».
Шаг (4): Теперь откройте таблицу клиентов DHCP или список клиентов, и там должен быть указан IP-адрес вашего принтера.
Многим пользователям компьютера нравится этот метод определения IP-адреса принтера с помощью доступа к веб-интерфейсу маршрутизатора.
Заключение
Итак, это три наиболее активных метода, которые вы можете попробовать, чтобы найти IP-адрес принтера на компьютере с Windows 10, когда вам это нужно.
Мы надеемся, что это руководство «Как найти IP-адрес принтера в Windows 10» помогло вам получить ответ на ваш вопрос, где находится IP-адрес моего принтера и многое другое.
Как изменить IP-адрес вашего принтера на ПК с Windows 10. Чтобы изменить IP-адрес вашего принтера, введите его текущий IP-адрес в адресную строку веб-браузера. Затем перейдите на страницу «Настройки» или «Сеть» и измените сеть вашего принтера на статический / ручной IP-адрес. Наконец, введите новый IP-адрес.
Нажмите кнопку «Пуск» и выберите «Устройства и принтеры».
- В окне «Устройства и принтеры» нажмите «Добавить принтер».
- В окне «Добавить принтер» выберите параметр «Добавить локальный принтер».
- Выберите «Создать новый порт», а затем в раскрывающемся меню выберите «Стандартный порт TCP / IP». …
- Введите IP-адрес вашего принтера.
Как узнать IP-адрес моего принтера в Windows 10?
Как узнать IP-адрес принтера (Windows 10)
- Откройте Панель управления> Оборудование и звук> Устройства и принтеры.
- Щелкните принтер правой кнопкой мыши и выберите «Свойства».
- Найдите свой IP-адрес на вкладке «Веб-службы», если отображаются только три вкладки.
- В качестве альтернативы найдите свой IP-адрес на вкладке «Порты», если появятся пять вкладок.
Как мне изменить IP-адрес на моем принтере HP?
Щелкните вкладку «Сеть», измените требуемый IP-адрес, маску подсети и шлюз. Измените метод настройки IP с Авто на Вручную, нажмите Применить и ОК. Измените IP-адрес компьютера на исходный IP-адрес.
Почему у моего принтера другой IP-адрес?
Почему изменился IP
Ваш беспроводной принтер, вероятно, включен с протоколом динамической конфигурации хоста, или DHCP. … Если в сети вашей компании не так много устройств, принтер может снова получить тот же IP-адрес, но нет никаких гарантий. Сервер DHCP может назначить любой доступный IP-адрес по своему усмотрению.
Какой IP-адрес у принтера?
IP-адрес уникальный идентификатор, который ваш принтер HP использует для подключения к вашей сети. Если вы настраиваете свой принтер в новой сети, вам, вероятно, понадобится этот номер в какой-то момент в процессе настройки.
Как мне найти свой IP-адрес?
Сначала щелкните меню «Пуск», введите cmd в поле поиска и нажмите клавишу ВВОД. Откроется черно-белое окно, в котором вы будете вводить IPCONFIG / все и нажмите ввод. Между командой ipconfig и переключателем / all есть пробел. Ваш IP-адрес будет IPv4-адресом.
Как мне узнать IP-адрес моего беспроводного принтера?
Подключение к беспроводному принтеру должно быть простым и приятным. Нажмите Пуск, затем перейдите в Панель управления, а затем в Принтеры. Щелкните принтер правой кнопкой мыши и выберите свойства. Перейдите на вкладку Порты, и в первом столбце, который вы увидите, отобразится IP-адрес вашего принтера.
Где панель управления на Win 10?
Нажмите Windows + X или щелкните правой кнопкой мыши нижний левый угол, чтобы открыть меню быстрого доступа, а затем выберите в нем Панель управления. Способ 3: перейти в панель управления через панель настроек.
Почему у моего принтера нет IP-адреса?
Если у вашего принтера нет IP-адреса, проблема может быть в вашей конфигурации. Маршрутизаторы и другие сетевые устройства используют сетевой протокол DHCP для автоматического назначения IP-адреса сетевому устройству. … Теперь перезапустите принтер несколько раз, и IP-адрес должен быть назначен ему автоматически.
Как узнать IP-адрес сервера печати моего принтера?
В Windows вы можете использовать панель управления, чтобы узнать IP-адрес принтера.
- Откройте «Настройки»> «Устройства»> «Принтеры и сканеры».
- Найдите свой принтер в списке, щелкните его и выберите «Управление».
- Щелкните Свойства принтера.
- На вкладке «Общие» найдите поле «Местоположение». В нем будет указан IP-адрес вашего принтера.
Какой IP-адрес у принтера HP?
Доступ к свойствам вашего принтера с компьютера, который подключен к вашему принтеру. Перейдите в меню «Пуск» и щелкните «Устройства и принтеры». Выберите модель вашего принтера, щелкните его правой кнопкой мыши и выберите Свойства принтера. Щелкните «Порты», чтобы получить доступ к сети принтера, поскольку она обычно содержит IP-адрес.
Как мне изменить IP-адрес моего устройства?
Как изменить свой IP-адрес на Android вручную
- Зайдите в настройки Android.
- Перейдите в раздел «Беспроводные сети».
- Щелкните свою сеть Wi-Fi.
- Щелкните Изменить сеть.
- Выберите Дополнительные параметры.
- Измените IP-адрес.
Как изменить имя порта принтера и IP-адрес?
Как изменить порт принтера в Windows
- Перейдите в Пуск, введите Устройства и принтеры и нажмите Enter. …
- Щелкните правой кнопкой мыши принтер, который вы хотите обновить, и выберите Свойства принтера.
- В открывшемся окне перейдите на вкладку Порты.
- Щелкните Добавить порт…
- Выберите Стандартный порт TCP / IP и нажмите Новый порт…
- На следующей странице нажмите Далее.
Содержание
- 1 Автоматическая установка
- 2 Используем установочный диск
- 3 Ручная установка принтера в Windows 10
- 4 Подключение через Wi-Hi
- 5 Решение проблем с подключением
- 6 Настройка печати на компьютере
- 7 Виртуальный принтер в Windows 10
- 8 Видео инструкции
- 9 Установка и настройка сетевого принтера в Windows 7/10
- 10 Как подключить сетевой принтер к другим компьютерам
- 11 Проблемы при настройке сетевого принтера
- 12 Для чего нужен сетевой принтер и что это такое?
- 13 Настраиваем сетевой принтер в Windows 10
- 14 Подключение к общему принтеру с компьютеров на Windows 10
- 15 Подключение к принтеру в Windows 7 (8, 8.1)
- 16 Компьютер не видит сетевой принтер, не подключается
Подключить печатающее устройство к своему ПК или ноутбуку можно несколькими способами используя шнуры и кабеля, но на сегодняшний день активно используются сетевые и беpдротовые технологии. Просто соединения техники между собой еще не гарантирует ее правильной работы. Второе, что нужно сделать, это установить принтер на Windows 10. Этот процесс может оказаться более сложным для неопытного пользователя. Может возникнуть проблема даже как найти устройство печати, потому что не все знают, где они находятся на компьютере.
В этой статье мы рассмотрим все варианты добавить принтер в систему и произвести настройку его параметров, нужных для печати на Вашем компьютере. Детально опишем шаги подключения старого аппарата без диска, установку с использованием USB провода или WiHi сети, процесс установки драйверов принтера в Виндовс 10. Разберем ошибку «Не могу подключить принтер к компьютеру».
Автоматическая установка
Если Вы планируете подключить свой принтер к компьютеру или ноутбуку под управлением Windows 10 через USB провод, то в большинстве случаев настройка и установка драйверов произойдет в автоматическом режиме. В этом случае главное сделать все правильно при соединении обоих устройств. Подготовьте специальный шнур, которого в коробке с техникой, может не оказаться. Многие производители современные модели ими попросту не комплектуют. Купить без проблем можно в любом ближайшем компьютерном магазине в своем городе.
После чего воткните концы кабеля в соответствующие разъемы на принтере и в компьютере или ноутбуке. При работе с ПК воздержитесь от использования юсб входов на передней панели блока. Они могут работать нестабильно из-за непрямой связи с материнской платой. А также важно, чтобы версии USB интерфейса совпадали у шнура, устройства печати и «компа». После соединения останется только немного подождать пока система Виндовс 10 обнаружит принтер и установит соответствующий его модели драйвер. Увидеть его можно в разделе панели управления «Принтеры и сканеры». Произведите настройки печати по инструкции в конце этой статьи.
Используем установочный диск
Если есть установочный диск с драйверами и другими утилитами его можно и нужно применить. Вставьте диск в дисковод и дождитесь запуска программы установщика. Если этого не произошло, то запустите ее вручную. Дальше следуйте указаниям мастера установки.
- Запустите файл «autorun.exe» или «setup.exe» от имени администратора.
- Выберите тип установки, который мастер рекомендуем по умолчанию.
- Если диск содержит пакеты драйверов для разных серий, то будет предложен список. Следует отметить свой вариант.
- Отметьте тип используемого подключения. Это может быть сеть или «юсб» провод.
- Дождитесь окончания процесса копирования нужных файлов. По окончании перезагрузите ПК.
Ручная установка принтера в Windows 10
Если автоматическая процедура настройки не прошла удачно или Вы хотите использовать сетевой принтер, который предварительно включен в сеть через ethernet кабель, другой ПК или Вай-Фай связь, то можно воспользоваться вариантом ручного добавления. Такой способ подсоединения предусмотрен во всех версиях Windows 10 и не является сложным даже для неопытных пользователей.
Подробная инструкция по ручному добавлению:
- Нажмите пуск и перейдите в «Параметры» ПК.
- Поочередно выберите «Устройства», «Принтеры и сканеры».
- Кликните по кнопке «Добавить новый». Начнется процесс поиска и список начнет пополнятся.
- Посмотрите нет ли в перечне нужной модели. Если есть, то нажмите по ней.
- В противном случае выберите ярлык «Необходимый принтер отсутствует в списке».
- Далее для каждого случая выбор будет индивидуальным.
Рассмотрим детально возможные способы выбора при ручном подключении. Укажите вариант, который более всего подходит к текущей ситуации.
- «Мой принтер довольно старый. Мне нужна помощь, чтобы его найти.» Надпись говорит сама за себя. Если подключаете устройство не новое, а довольно старое, то этот вариант подходит в такой ситуации в Windows 10.
- «Выбрать общий по имени». В этом случае устройство должно уже быть подключено в сеть, а на нем включен общий доступ. Если Вы не поняли о чем идет речь, то это не Ваш вариант точно.
- «Добавить по IP адресу или имени». Аналог предыдущего варианта. Только в нем указание адресов происходит вручную, если пользователь или владеет.
- «Добавить Bluetooth, беспроводной или сетевой». Универсальный вариант для присоединения сетевого печатающего устройства, которое добавлено в сеть посредством Wi-Hi или любым другим способом. Как это сделать отдельно рассказываем дальше в статье. При выборе этого пункта Вы увидите окно такого типа.
В списке выберите нужный вариант и следуйте дальнейшим указаниям мастера установки.
- «Добавить локальный с параметрами заданными вручную». Это Ваш вариант, если соединяете принтер через USB порт, но автоматическая установка не произошла. На следующем шаге ничего не изменяем.
Независимо от выбранного варианта в дальнейшем система предложит указать, какой именно принтер подключать, и установить драйвера под Windows 10. Это специальное программное обеспечение, без которого печать попросту невозможна. Их установка возможна сразу из базы самой ОС. В открывшемся окне слева выберите марку, а справа — точную модель своего аппарата. Когда своей модели в списке найти не можете, то воспользуйтесь установкой с диска, нажав в нижнем правом углу соответствующую кнопку.
Что делать, если нет диска
Если же в списке не находите своей модели принтера и установочного диска нет под рукой, то решением будет скачивание драйверов с сайта производителя техники. На портале бренда легко можно найти раздел с программным обеспечением, а именно он нам нужен. Дальше воспользуйтесь поиском по названию модели. Выбери пакет драйверов, который соответствует версии Windows и «битности» самой системы. Скачайте нужные файлы к себе на диск. Разархивируйте и укажите путь к ним используя ту же кнопку установки с диска.
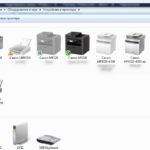
Возможные проблемы с ПО для устройства
В первых версиях «десятки» действительно существовала проблема с программным обеспечением для печатающей техники под эту операционную систему. Сейчас дела обстоят намного лучше. Но если таки никак не можете найти под свою модель ничего подходящего, то как вариант можно использовать пакеты для Виндовс 7 или 8. Со слов некоторых производителей техники их продукция должна работать с ПО для более ранних версий ОС от Майкрософт. Но не стоит забывать о разнице между 32 и 64 bit, так как это важный момент.
Удаление старых драйверов
Если ранее использовалась другая техника, но в дальнейшем она работать не будет, то не лишним будет удалить ее драйвера со своего «компа». Это позволит избежать возможных конфликтов программного обеспечения. Эта процедура не является обязательной.
- Откройте раздел параметров системы «Принтеры и факсы».
- Найдите и удалите все старые модели.
- Теперь окончательно почистим систему от их драйверов.
- Запустите свойства сервера печати командой «printui /s» через окно быстрого запуска «Windows+R».
- В списке выберите и удалите нужные пакеты.
Подключение через Wi-Hi
Добавление устройства в сеть
Чтобы воспользоваться этой передовой технологией, ее должны поддерживать Ваш принтер и роутер. В зависимости от типа ПК, а это может быть персональный компьютер или ноутбук, «девайс» должен быть в одной сети с устройством печати и роутером. Проще осуществить подключение аппаратов буде при поддержке технологии WPS.
Найдите на своем модеме сзади или сбоку небольшую кнопку с соответствующей подписью. Нажмите однократно или на несколько секунд. Дождитесь непрерывного горения индикатора готовности. Сразу же на корпусе принтера произведите аналогичную процедуру. Если все было сделано правильно, то связь удачно установлена и печатающая техника добавлена в сеть. Остается только подключиться к ней.
Кнопка на принтере.
На модеме.
В некоторых моделях роутеров настройка функции WPS производится через настройки, а не на корпусе. Чтобы попасть среду изменения параметров маршрутизатора следует воспользоваться веб-интерфейсом. Используйте инструкцию к своей модели.
Все способы подключения принтера по WiHi.Подробные инструкции для каждого из, вышеописанных, вариантов.
Подключение к нему с ПК
Теперь Вы можете зайти в сеть и увидеть свой принтер среди сетевых устройств. Нажмите по нему правой клавишей мыши и выберите пункт «Подключиться». Дальше установка драйвера произойдет автоматически, но если этого не случится, то исправить ситуацию поможет установочный диск. Его найти можно в коробке от технике, где-то на две ящика он точно завалялся. В случае проблем обратите внимание на подраздел этой статьи «Что делать, если диска нет».
Несколько вариантов подключения сетевого принтера.Способ через мастер установки Виндовс, по имени или IP адресу.
Решение проблем с подключением
При каких-либо проблемах с подключением или печатью в операционных системах Виндовс, а десятая версия не исключение, можно применить встроенное средство обнаружения и устранения неполадок с техникой. Ниже краткая, но подробная инструкция действий:
- В параметрах системы найдите раздел с перечнем устройств печати. Он находится в разделе «Принтеры и сканеры».
- Отметьте мышкой свой аппарат, а правой клавишей вызовите меню.
- В нем выберите пункт «Устранение неполадок».
- Запустится утилита, которая соберет всю нужную информацию для исправления проблем. А именно: перезапустит сервер печати, проверит наличие и версию драйвера, устранит блокировку сетевого устройства. Далее предложит исправить найденные недочеты.
Настройка печати на компьютере
После удачного присоединения печатающей техники к устройству управления ею, самое время перейти непосредственно к настройке самого процесса печати. Что мы можем или должны настроить в первую очередь:
- Установить главным на ПК по умолчанию, тогда все документы сразу будут попадать именно на этот принтер.
- Произвести пробную распечатку, чтобы удостовериться в работе аппарата и качестве отпечатков.
- Включить общий доступ, а в народе «расшарить», для возможности использования его другими пользователями.
- В свойствах можно изменить время доступности принтера для распечатывания.
- В зависимости от типа редактора или программы можно настроить экономию чернила. Это актуально для черно-белой печати в «Word» или PDF документов.
- Качество цветопередачи больше требуется при работе с картинками или фотографиями. Такие настройки производятся в свойствах печати принтера или графических редакторах непосредственно перед отправкой на печать.
Настройка печати в Windows.Отдельная статья о настройках техники под разные нужды пользователей.
Виртуальный принтер в Windows 10
В последней версии ОС «ВИН 10» существует такое понятие, как виртуальный принтер. Его можно найти среди перечня реальных устройств. Он же физически не существует, а создан как виртуальное средство распечатки в файлы формата PDF, а не на бумагу, как это принято. Чтобы им воспользоваться его нужно назначить главным по умолчанию или в программе, с которой производится печать, выбрать его из списка доступных устройств.
После нажатия на кнопку распечатывания на диске будет создан пдф файл, который содержит всю нужную информацию, которую Вы просматривали. Каждый вправе использовать «Microsoft Print to PDF» как это ему более удобно и нужно. По статистике чаще всего он применяется для сохранения информации из Интернета. Но то, что «штука» действительно полезная и нужная согласны многие пользователи.
Видео инструкции
Локальную сеть офиса или дома сложно представить без разного рода периферийных устройств. Наиболее распространенным среди них является принтер, который позволяет распечатывать текстовые документы или какую-нибудь графическую информацию. Возникает вопрос, каким образом обеспечить доступ к такому печатающему устройству с любого из компьютеров в сети. Существует вариант, когда покупается дорогостоящий принтер, умеющий подсоединяться напрямую к маршрутизатору/роутеру через Wi-Fi или кабель. Это неплохое решение, однако для небольшой сети, например, домашней, оно не кажется оптимальным. Более подходящий в данном случае вариант – сделать сетевым обычный принтер, подключенный к одному из ПК сети. Расскажем, как это реализуется.
Но прежде повторим исходные данные. Итак, у нас имеются несколько компьютеров, объединенных в одну сеть с помощью Wi-Fi роутера. К одному из компьютеров через стандартный USB-кабель подключен принтер (в нашем случае – многофункциональное устройство HP LaserJet M1132 MFP). Задача – настроить принтер таким образом, чтобы на нем можно было распечатывать документы с любого из ПК.
Установка и настройка сетевого принтера в Windows 7/10
Сначала произведем необходимые действия на компьютере, непосредственно соединенном с принтером. Предполагается, что печатающее устройство установлено правильно и без привязки к сети работает корректно. Нам будет достаточно просто предоставить общий доступ к принтеру примерно по той же схеме, по какой открывается общий доступ к папкам. Правда, сначала следует убедиться в том, что в Windows включена соответствующая опция, позволяющая делать папки и принтеры общедоступными. Для этого заходим в Панель управления – Центр управления сетями и общим доступом, а потом слева нажимаем на ссылку «Изменить дополнительные параметры общего доступа».
Смотрим, чтобы были активными параметры «Включить сетевое обнаружение» и «Включить общий доступ к файлам и принтерам».
В принципе, если до этого компьютер уже работал в сети и файлы расшаривались, то эти опции должны быть включены.
Теперь заходим в Панель управления – Устройства и принтеры. Находим наш принтер, кликаем по нему правой кнопкой и выбираем пункт «Свойства принтера».
Далее переходим на вкладку «Доступ» и ставим галочку рядом с параметром «Общий доступ к данному принтеру». Зададим сетевое имя устройства – оно должны быть без пробелов. Мы назвали принтер HP_LaserJet_M1132_MFP.
Сохраняем настройки кнопкой ОК.
Как подключить сетевой принтер к другим компьютерам
Добавление принтера в Windows 10
Попробуем добавить наш принтер в список устройств на ноутбуке c Windows 10, подключенном к сети по Wi-Fi. Заходим в тот же раздел Панель управления – Устройства и принтеры. Сверху нажимаем на кнопку «Добавление принтера».
Компьютер начнет поиск устройств и, скорее всего, ничего не найдет. Поэтому кликаем по ссылке «Необходимый принтер отсутствует в списке».
В следующем окне устанавливаем переключатель в положение «Выбрать общий принтер по имени» и вводим сетевой путь в формате имя_компьютераимя_принтера. У нас получилось так: WINCOMPHP_LaserJet_M1132_MFP.
Нажимаем «Далее». Начнется подключение и поиск драйверов.
Если драйвера будут найдены, появится приведенное ниже сообщение.
Нажимаем «Установить драйвер». Через некоторое время программное обеспечение проинсталлируется и появится окно, информирующее об успешной установке сетевого принтера.
Кликаем «Далее», а потом «Готово».
Можно также распечатать пробную страницу, что мы и сделали.
Теперь в разделе «Принтеры» появился наш HP LaserJet M1132 MFP, полностью готовый к работе по сети.
Добавление принтера в Windows 7
Установим сетевой принтер еще на одном компьютере, на этот раз стационарном с операционной системой Windows 7. Переходим на уже знакомую страницу «Устройства и принтеры» и нажимаем кнопку «Установка принтера».
В появившемся окне выбираем «Добавить сетевой, беспроводной или Bluetooth-принтер».
После неудачного поиска нажимаем на ссылку «Нужный принтер отсутствует в списке».
Ставим переключатель рядом с пунктом «Выбрать общий принтер по имени» и так же, как в случае с ноутбуком, прописываем сетевой путь.
В нашем случае подключение началось, но вскоре появилось сообщение, что не удалось установить драйвер.
Это произошло из-за того, что на исходном компьютере, связанном с принтером кабелем, установлена 64-битная версия Windows 7 и, соответственно, драйвера подобраны именно для нее. В то же время на ПК, на котором мы хотим добавить сетевой принтер, установлена 32-битная версия системы. Для решения проблемы необходимо зайти на официальный сайт производителя устройства и скачать последнюю версию драйверов именно для вашей разрядности операционной системы. Далее следует распаковать архив с драйверами в любую папку, нажать кнопку «ОК» в окне с сообщением и указать путь к каталогу. После инсталляции программного обеспечения установка сетевого принтера успешно завершится.
Устройство появится в списке «Принтеры и факсы».
Проблемы при настройке сетевого принтера
Об одном затруднении, связанном с драйверами, мы уже рассказали выше. Чтобы не встречаться с подобными проблемами при подключении принтера к пользовательским ПК, надо при первоначальной настройке головного компьютера (соединенного с принтером USB-кабелем) установить на нем драйвера сразу для всех версий Windows. Тогда при добавлении принтера на каждом новом компьютере нужные файлы будут скачиваться автоматически по сети, как это у нас получилось с ноутбуком. Для доустановки драйверов на вкладке «Доступ» находим и нажимаем «Дополнительные драйверы…»
Затем ставим нужные галочки и кликаем «ОК».
Еще одна проблема при установке сетевого принтера традиционно связана с пользовательскими разрешениями. Они задаются на вкладке «Безопасность». По идее, если разрешение на печать определено для группы «Все», то никаких дополнительных сложностей при подключении новых пользователей возникнуть не должно.
Если вы не хотите заморачиваться с правами доступа и не разбираетесь в этом, то просто создайте домашнюю группу с паролем (Панель управления – Домашняя группа) и включите в нее все компьютеры, которые должны иметь доступ к сетевому принтеру.
В локальной сети можно не только обмениваться файлами, но и использовать общий доступ к принтеру. Очень полезная функция, как для дома, так и для офиса. В этой статье мы рассмотрим процесс настройки сетевого принтера на компьютере с Windows 10. Покажу весь процесс: от изменения параметров общего доступа к принтеру, до подключения сетевого принтера на других компьютерах в локальной сети. Я уже все проверил на своем оборудовании и сделал необходимы скриншоты. У меня все получилось настроить, все отлично работает, значит и у вас все получится.
Но для начала давайте разберемся, как это работает, как можно использовать эту схему подключения, и какие есть нюансы. Когда понимаешь, как что-то устроено и работает, то настраивать это намного проще.
Для чего нужен сетевой принтер и что это такое?
Как правило, компьютеров у нас несколько, а принтер всего один, и он подключен к какому-то одному компьютеру. А чтобы печатать с разных компьютеров или ноутбуков, нужно каждый раз подключаться к принтеру напрямую (c помощью USB кабеля), переносить принтер и т. д. Это очень неудобно. Если у вас все компьютеры подключены к одной сети (к одному роутеру, или свитчу), то они находятся в одной локальной сети. Нужно только изменить некоторые параметры общего доступа в настройках Windows и все компьютеры смогут не только обмениваться файлами, но и получать доступ к принтеру, который подключен к оному из компьютеров в локальной сети.
Например: принтере у нас подключен к ПК, а ПК подключен к роутеру по сетевому кабелю, или по Wi-Fi. На этом стационарном компьютере мы настраиваем общий доступ к принтеру. А отправлять файлы на печать можно со всех компьютеров, ноутбуков, которые подключены к этому же роутеру.
Обратите внимание! Такой способ подключения актуален для тех принтеров, в которых нет возможности прямого подключения к роутеру. Многие современные принтеры поддерживают функцию удаленной печати. Это значит, что их напрямую можно подключить к роутеру с помощью Wi-Fi сети, или сетевого кабеля. Такой принтер точно так же будет доступен со всех устройств в локальной сети. Но нам уже не понадобится настраивать сетевой принтер на каком-то конкретном компьютере. И нам не нужно будет держать этот компьютер всегда включенным, чтобы другие устройства могли печатать. Принтер работает автономно, всегда находится в локальной сети и готов к печати с любого устройства.
Если принтер без сетевых интерфейсов (LAN, Wi-Fi), то остается только подключить его к какому-то компьютеру и настроить доступ по локальной сети. Раньше в Windows 10 это можно было сделать с помощью домашней группы. Но так как в Windows 10 1803 ее удалили и в новых версиях такой функции как «Домашняя группа» больше нет, то придется выполнять настройку вручную (без мастера настройки).
Печатать на принтере, который подключен к компьютеру на Windows 10 можно с других компьютеров на той же десятке, Windows 8, Windows 8.1, Windows 7. А вот с Windows XP могут возникнуть проблемы. Но на сегодняшний день это уже не очень актуально.
Настраиваем сетевой принтер в Windows 10
Важно! Сам принтер должен быть подключен к компьютеру и настроен (установлены драйверы). Принтер должен быть включен.
Перед настройкой принтера желательно выполнить настройки параметров общего доступа в Windows 10 по этой инструкции: Как настроить локальную сеть в Windows 10? Параметры общего доступа и общий доступ к папке в Windows 10. Если это не сделать, то в процессе настройки нам так же придется менять параметры общего доступа (я буду это показывать).
Перейдите в параметры, в раздел «Устройства», на вкладку «Принтеры и сканеры». Там должен быть наш принтер. Нажмите на него, затем нажмите на кнопку «Управление».
Дальше открываем «Свойства принтера».
В новом окне переходим на вкладку «Доступ». Ставим галочку возле пункта «Общий доступ к этому принтеру». Если хотите, сможете сменить «Имя ресурса» (принтера). Нажмите на кнопку «Применить».
Если сетевое обнаружение и общий доступ на вашем компьютере включен, то все готово, принтер уже доступен с других компьютеров в домашней сети.
Настройка параметров общего доступа к принтеру
Общий доступ к принтеру мы открыли. Но если в настройках Windows 10 общий доступ запрещен, то другие компьютеры не смогут получить доступ к принтеру. Нужно проверить/настроить параметры общего доступа.
Для начала присвойте своему подключению статус «Частной» сети. Подробнее в статье Домашняя (частная) и общественная (общедоступная) сеть Windows 10.
Открыть нужные нам настройки можно через «Параметры» – «Сеть и Интернет» – «Параметры общего доступа». Либо нажать на «Центр управления сетями и общим доступом» в окне «Доступ» (с настройками принтера). И дальше перейти в «Изменить дополнительные параметры общего доступа».
В новом окне на вкладке «Частная (текущий профиль)» нужно «Включить сетевое обнаружение» и «Включить общий доступ к файлам и принтерам».
Дальше, в этом же окне на вкладке «Все сети» нужно «Отключить общий доступ с парольной защитой»(если вы доверяете компьютерам в своей сети и не хотите вводить пароль учетной записи при доступе к сетевому принтеру) и «Включить общий доступ, чтобы сетевые пользователи…»(это вроде как не обязательно для работы принтера).
Доступ к принтеру открыли, сетевое обнаружение включили и доступ из сети к компьютеру (к которому подключен принтер) тоже включили. Все готово, можно подключать этот принтер на других компьютерах в локальной сети и печатать.
Подключение к общему принтеру с компьютеров на Windows 10
Так как я все проверял все на двух компьютерах с установленной Windows 10, то рассмотрим процесс подключения к сетевому принтеру на примере этой системы. Дальше покажу еще на примере Windows 7. В Windows 8 все примерно так же.
Открываем «Параметры» – «Устройства» – «Принтеры и сканеры». Нажимаем на кнопку «Добавить принтер или сканер». Как только начнется поиск, нажимаем на «Необходимый принтер отсутствует в списке».
Ставим переключатель возле «Выбрать общий принтер по имени» и нажимаем на кнопку «Обзор».
Откроется проводник (вкладка «Сеть»). Если у вас на данном компьютере не включено сетевое обнаружение и общий доступ, то сверху появится соответствующее уведомление. Нажмите на него и выберите «Включить сетевое обнаружение и общий доступ к файлам». А если появится еще одно окно, то выберите в нем пункт «Нет, сделать сеть, к которой подключен этот компьютер, частной».
Должны появится компьютеры из локальной сети. Откройте компьютер на котором был настроен сетевой принтер, выделите принтер и нажмите на кнопку «Выделить».
Принтер выбран, нажимаем на кнопку «Далее».
Подтверждаем установку драйвера сетевого принтера.
После завершения установки можно просто нажат на кнопку «Готово», либо распечатать пробную страницу.
Я напечатал пробную страницу, все отлично работает.
Сетевой принтер появится на вкладке «Принтеры и сканеры». Там можно открыть очередь печати, изменить настройки принтера, или же удалить его из системы.
Все работает!
Подключение к принтеру в Windows 7 (8, 8.1)
Так как у вас в сети могут быть компьютеры на Windows 7, Windows 8, то покажу еще один способ (универсальный, в Windows 10 тоже работает), как можно быстро подключиться к сетевому принтеру.
Важно! На компьютере, с которого вы хотите подключится к общему принтеру должно быть включено сетевое обнаружение. Если оно отключено, то в проводнике появится предложение включить его (смотрите дальше).
Открываем проводник Windows и переходим на вкладку «Сеть». Если сетевое обнаружение и общий доступ отключен (появится сообщение) – включаем его (нажав на сообщение правой кнопкой мыши).
Дальше открываем компьютер на котором установлен общий доступ к принтеру. Там должен отображаться наш принтер. Нужно либо нажать на него два раза левой кнопкой мыши, либо нажать правой кнопкой мыши и выбрать «Подключить».
Начнется поиск и установка драйверов для принтера. После успешного завершения установки принтер будет отображаться в панели управления «Устройства и принтеры» и его можно будет использовать для печати из любых программ. Если возникнут проблемы с установкой драйверов – обратите внимание на рекомендации ниже в этой статье.
Компьютер не видит сетевой принтер, не подключается
Со стороны главного компьютера (к которому принтер подключен по кабелю) проблем обычно нет. Главное, чтобы были установлены драйверы, система определяла принтер и он был правильно настроен по инструкции выше (первая часть статьи).
А вот при подключении других компьютеров к общему принтеру бывают разные проблемы и ошибки (0x00000002, 0x00000006, «отказано в доступе», компьютер не видит принтер и т. д.). Обычно все эти неполадки связаны с настройками общего доступа, драйверами на принтер, либо с файерволом (антивирусом).
Компьютер не видит принтер в локальной сети
Такая проблема бывает редко. Как правило, причина в том, что на компьютере (или на обеих компьютерах, к которому подклеен принтер и с которого вы пытаетесь к нему подключиться) отключено сетевое обнаружение и общий доступ. В этой статье я уже несколько раз писал как и где все это включить. Если у вас проблема именно в том, что принтер (или другие компьютеры из локальной сети) не отображаются на вкладке сеть, то проверьте параметры общего доступа не обеих компьютерах.
Подробнее об этом я писал в статье не отображаются общие папки, сетевые компьютеры, флешки, диски на вкладке «Сеть» проводника Windows.
Так же на время остановите работу антивируса, или встроенного в него файрвола.
Ошибка «Windows не удалось подключится к принтеру. Отказано в доступе»
Выглядит эта ошибка примерно вот так:
Код ошибки может быть разный: 0x00000057, 0x00000002, 0x0000000a, 0x00000006, 0x00000214, 0x0000007e и т. д. Появляется обычно на этапе подключения и настройки сетевого принтера.
Решения:
- Проверяем параметры общего доступа в настройках Windows 10. Об этом я писал выше.
- На компьютере, к которому подключен принтер отключаем антивирус/файрвол.
- Проверяем разрешенные программы в настройках брандмауэра. Там должен быть включен «Общий доступ к файлам и принтерам» и стоять галочка напротив «Частные» (если вы используете этот профиль).
Можно попробовать вообще отключить (убрать галочку) этот пункт «Общий доступ к файлам и принтерам».
- Можно попробовать отключить проверку цифровой подписи драйверов.
- Если у вас имя компьютера прописано русскими буквами – измените его в свойствах системы. Пропишите имя компьютера английскими буквами.
Ошибка «Не удалось найти драйвер»
Так как при подключении к этому принтеру с других компьютеров им будут передаваться драйверы, здесь могут быть проблемы. Например, на моем компьютере Windows 10 64-bit. И драйверы на принтер установлены только для 64-bit_ной системы. А если к этому сетевому принтеру мы захотим подключить компьютер с Windows 32-bit (x86), то он просто не сможет загрузить драйверы и принтер не будет работать. Появится сообщение «Не удалось найти драйвер».
Нужно добавить драйвер для 32-bit систем. Или наоборот, все зависит от вашего оборудования, системы, установленных драйверов. Нужно нажать на кнопку «Дополнительные драйверы» (на той же вкладке «Доступ») и поставить галочку возле x86 (или x64). Затем нажать «Ok», дальше «Обзор» и указать путь к папке с драйверами для вашего принтера для 32-bit и/или 64-bit системы. И снова «Ok».
Система должна загрузить и сохранить драйверы для разных версий Windows (для 32-х битной и 64-х битной версии).
СергейРазные советы для WindowsИспользуемые источники:
- https://printeru.info/podklyuchenie/kak-dobavit-v-windows-10
- https://viarum.ru/setevoy-printer-v-windows-7-10/
- https://help-wifi.com/raznye-sovety-dlya-windows/podklyuchenie-i-nastrojka-setevogo-printera-v-windows-10-dlya-pechati-po-lokalnoj-seti-c-drugix-kompyuterov/
Существует несколько способов добавления беспроводных или сетевых принтеров в Windows 10. Ниже вы найдете инструкции по добавлению принтера с использованием IP-адреса в Windows 10.
 Коротко о добавлении принтера с использованием IP-адреса в Windows 10
Коротко о добавлении принтера с использованием IP-адреса в Windows 10
Чтобы добавить принтер, используя его IP-адрес, вам нужно знать IP-адрес принтера. Самый простой способ найти IP-адрес принтера – это распечатать страницу самотестирования.
На странице самотестирования будут показаны все детали принтера, включая текущий IP-адрес принтера.
Печать страницы самотестирования на большинстве принтеров проста — нажмите кнопку Настройка для доступа к меню > Используйте кнопку Стрелка вправо, чтобы перейти к опции Печать отчета, а затем нажмите кнопку ОК, чтобы распечатать тестовую страницу.
Добавление принтера с использованием IP-адреса в Windows 10
После того, как у вас есть IP-адрес принтера, вы можете выполнить следующие шаги, чтобы добавить принтер, используя IP-адрес в Windows 10.
- Нажмите кнопку Пуск, затем щелкните значок Параметры.
- На экране Параметры нажмите Устройства.
- На следующем экране нажмите Принтеры и сканеры в левой панели, а затем нажмите Добавить принтер или сканер в правой панели.
- Разрешите Windows начать поиск принтеров, а затем нажмите Необходимый принтер отсутствует в списке.
- На следующем экране выберите Добавить принтер по его TCP/IP-адресу и нажмите кнопку Далее.
- На следующем экране введите имя хоста или IP-адрес принтера и нажмите кнопку Далее.
- Windows должна найти принтер, если принтер включен, и он настроен правильно. В противном случае вам может быть предложено предоставить дополнительную информацию о принтере.
- Затем вам будет предложено установить драйвер принтера. Выберите свой принтер из списка и нажмите кнопку Далее.
Примечание: Нажмите кнопку Центр обновления Windows, если ваш принтер отсутствует в списке, и вы хотите увидеть больше моделей.
- Следуйте следующему набору инструкций, чтобы завершить установку драйвера принтера. Вам также будет предложено выбрать, хотите ли вы поделиться этим принтером с другими.
- Наконец, вы должны распечатать пробную страницу, чтобы убедиться, что ваш принтер работает правильно и нажать Готово.
настройка ПК принтер сеть
Протокол TCP/IP определяет порядок обмена данными между вашим компьютером и другими компьютерами.
Чтобы упростить управление параметрами TCP/IP, рекомендуется использовать автоматический протокол DHCP. При использовании DHCP IP-адреса автоматически назначаются компьютерам в сети (если сеть поддерживает эту функцию). Если вы используете DHCP, то при перемещении компьютера в другое расположение вам не потребуется изменять параметры TCP/IP. При использовании DHCP не нужно вручную настраивать параметры TCP/IP, например DNS и WINS.
Включение DHCP и изменение других параметров TCP/IP
-
Нажмите кнопку «Пуск», а затем введите параметры. Выберите параметры >сети & Интернете.
-
Выполните одно из следующих действий:
-
Для Wi-Fi сети выберите Wi-Fi > управление известными сетями. Выберите сеть, для которой необходимо изменить параметры.
-
Для сети Ethernet выберите Ethernet, а затем выберите сеть Ethernet, к которой вы подключены.
-
-
Рядом с назначением IP-адреса выберите «Изменить».
-
В разделе «Изменение параметров IP-адресов сети» или «Изменение параметров IP-адреса» выберите «Автоматический (DHCP) или «Вручную«.
-
Указание параметров IPv4 вручную
-
В разделе «Изменение параметров IP-адреса сети » или «Изменить параметры IP-адреса» выберите «Вручную», а затем включите протокол IPv4.
-
Чтобы указать IP-адрес, введите параметры IP-адреса в полях IP-адреса, маски подсети и шлюза.
-
Чтобы указать адрес DNS-сервера, в полях Предпочитаемый DNS-сервер и Альтернативный DNS-сервер введите адреса основного и дополнительного DNS-серверов.
-
Чтобы указать, следует ли использовать зашифрованное (DNS по протоколу HTTPS) или незашифрованное подключение к указанному DNS-серверу или серверам, для DNS по протоколу HTTPS выберите нужный параметр:
-
Отключено. Все запросы DNS будут отправляться на DNS-сервер, незашифрованный в виде открытого текста по протоколу HTTP.
-
Включен (автоматический шаблон): запросы DNS шифруются и отправляются на DNS-сервер по протоколу HTTPS. Запросы DNS будут использовать параметры по умолчанию для автоматического шаблона или пытаться обнаружить их автоматически.
-
On (manual template): DNS-запросы шифруются и отправляются на DNS-сервер по протоколу HTTPS. Они будут использовать параметры, которые вы введете в поле шаблона DNS по протоколу HTTPS .
-
-
Если вы используете DNS по протоколу HTTPS (автоматический или ручной шаблон), включите или отключите резервный текст в виде обычного текста:
-
Если он включен, запрос DNS будет отправлен незашифрованным, если его невозможно отправить по протоколу HTTPS.
-
Если он отключен, запрос DNS не будет отправлен, если он не может быть отправлен по протоколу HTTPS.
-
-
-
Указание параметров IPv6 вручную
-
В разделе «Изменение параметров IP-адреса сети » или «Изменение параметров IP-адреса» выберите «Вручную», а затем включите протокол IPv6.
-
Чтобы указать IP-адрес, введите параметры IP-адреса в полях ip-адреса, длины префикса подсети и шлюза.
-
Чтобы указать адрес DNS-сервера, в полях Предпочитаемый DNS-сервер и Альтернативный DNS-сервер введите адреса основного и дополнительного DNS-серверов.
-
Чтобы указать, следует ли использовать зашифрованное (DNS по протоколу HTTPS) или незашифрованное подключение к указанному DNS-серверу или серверам, для DNS по протоколу HTTPS выберите нужный параметр:
-
Отключено. Все запросы DNS будут отправляться на DNS-сервер, незашифрованный в виде открытого текста по протоколу HTTP.
-
Включен (автоматический шаблон): запросы DNS шифруются и отправляются на DNS-сервер по протоколу HTTPS. Запросы DNS будут использовать параметры по умолчанию для автоматического шаблона или пытаться обнаружить их автоматически.
-
On (manual template): DNS-запросы шифруются и отправляются на DNS-сервер по протоколу HTTPS. Они будут использовать параметры, которые вы введете в поле шаблона DNS по протоколу HTTPS .
-
-
Если вы используете DNS по протоколу HTTPS (автоматический или ручной шаблон), включите или отключите резервный текст в виде обычного текста:
-
Если он включен, запрос DNS будет отправлен незашифрованным, если его невозможно отправить по протоколу HTTPS.
-
Если он отключен, запрос DNS не будет отправлен, если он не может быть отправлен по протоколу HTTPS.
-
-
-
Если выбрать параметр Автоматически (DHCP), параметры IP-адресов и адрес DNS-сервера устанавливаются автоматически маршрутизатором или другой точкой доступа (рекомендуется).
-
Если выбрать параметр Вручную, вы сможете вручную задать параметры IP-адресов и адрес DNS-сервера.
-
-
После внесения необходимых изменений, нажмите кнопку Сохранить.
Примечание: Чтобы установить IPv4, запустите командную строку с правами администратора, введите netsh interface ipv4 install, а затем нажмите клавишу ВВОД.
Включение DHCP и изменение других параметров TCP/IP
-
Нажмите кнопку Пуск и выберите Параметры > Сеть и Интернет.
-
Выполните одно из следующих действий:
-
Для Wi-Fi сети выберите wi-Fi > управление известными сетями. Выберите сеть, параметры которой нужно изменить, а затем выберите Свойства.
-
Для сети Ethernet выберите Ethernet, а затем выберите сеть Ethernet, к которой вы подключены.
-
-
В разделе Назначение IP нажмите кнопку Изменить.
-
В разделе Изменить параметры IP выберите параметр Автоматически (DHCP) или Вручную.
-
Указание параметров IPv4 вручную
-
В разделе Изменить параметры IP выберите параметр Вручную и включите параметр IPv4.
-
Чтобы указать IP-адрес, в полях IP-адрес, Длина префикса подсети и Шлюз введите параметры IP-адресов.
-
Чтобы указать адрес DNS-сервера, в полях Предпочитаемый DNS-сервер и Альтернативный DNS-сервер введите адреса основного и дополнительного DNS-серверов.
-
-
Указание параметров IPv6 вручную
-
В разделе Изменить параметры IP выберите параметр Вручную и включите параметр IPv6.
-
Чтобы указать IP-адрес, в полях IP-адрес, Длина префикса подсети и Шлюз введите параметры IP-адресов.
-
Чтобы указать адрес DNS-сервера, в полях Предпочитаемый DNS-сервер и Альтернативный DNS-сервер введите адреса основного и дополнительного DNS-серверов.
-
-
Если выбрать параметр Автоматически (DHCP), параметры IP-адресов и адрес DNS-сервера устанавливаются автоматически маршрутизатором или другой точкой доступа (рекомендуется).
-
Если выбрать параметр Вручную, вы сможете вручную задать параметры IP-адресов и адрес DNS-сервера.
-
-
После внесения необходимых изменений, нажмите кнопку Сохранить.
Примечание: Чтобы установить IPv4, запустите командную строку с правами администратора, введите netsh interface ipv4 install, а затем нажмите клавишу ВВОД.
Включение DHCP и изменение других параметров TCP/IP
-
Выполните одно из следующих действий:
-
В Windows 8.1 нажмите кнопку Пуск, начните вводить Просмотр сетевых подключений, а затем в отобразившемся списке выберите Просмотр сетевых подключений.
-
В Windows 7 откройте раздел Сетевые подключения. Для этого нажмите кнопку Пуск и выберите Панель управления. В поле поиска введите адаптер, а затем в разделе Центр управления сетями и общим доступом выберите Просмотр сетевых подключений.
-
-
Щелкните правой кнопкой мыши подключение, которое вы хотите изменить, и выберите Свойства. Если требуется ввести пароль администратора или подтвердить действие, введите пароль или предоставьте подтверждение.
-
Откройте вкладку Сеть . В разделе Отмеченные компоненты используются этим подключением выберите либо IP версии 4 (TCP/IPv4), либо IP версии 6 (TCP/IPv6), а затем нажмите кнопку Свойства.
-
Чтобы указать параметры IP-адреса IPv4, выполните одно из указанных ниже действий.
-
Чтобы автоматически получать параметры IP-адреса с помощью DHCP, выберите Получить IP-адрес автоматически, а затем нажмите кнопку ОК.
-
Чтобы указать IP-адрес, выберите Использовать следующий IP-адрес, а затем в полях IP-адрес, Маска подсети и Основной шлюз введите параметры IP-адреса.
-
-
Чтобы указать параметры IP-адреса IPv6, выполните одно из указанных ниже действий.
-
Чтобы автоматически получать параметры IP-адреса с помощью DHCP, выберите Получить IP-адрес автоматически, а затем нажмите кнопку ОК.
-
Чтобы указать IP-адрес, выберите Использовать следующий IPv6-адрес, а затем в полях IPv6-адрес, Длина префикса подсети и Основной шлюз введите соответствующие параметры IP-адреса.
-
-
Чтобы указать параметры адреса DNS-сервера, выполните одно из указанных ниже действий.
-
Чтобы автоматически получать адрес DNS-сервера с помощью DHCP, выберите Получить адрес DNS-сервера автоматически, а затем нажмите кнопку ОК.
-
Чтобы указать адрес DNS-сервера, выберите Использовать следующие адреса DNS-серверов, а затем в полях Предпочитаемый DNS-сервер и Альтернативный DNS-сервер введите адрес основного и дополнительного DNS-серверов.
-
-
Чтобы изменить дополнительные параметры DNS, WINS и IP-адреса, нажмите кнопку Дополнительно.
Примечание: Чтобы установить IPv4, запустите командную строку с правами администратора, введите netsh interface ipv4 install, а затем нажмите клавишу ВВОД.
Нужна дополнительная помощь?
Шаг 1 Откройте Панель управления.
Здесь мы покажем, как можно различными способами открыть панель управления в Windows 10.
- Нажмите сочетание клавиш «Windows
+ R”. Перед вами появится окно “Выполнить”. Введите “control panel” и нажмите OK.
2) Нажмите сочетание клавиш "Windows + X” и затем нажмите "Панель управления";
 3) Вы также можете ввести "Панель управления" (control panel) в строке поиска в левой нижней части экрана.
3) Вы также можете ввести "Панель управления" (control panel) в строке поиска в левой нижней части экрана.
Чтобы проверить IP-адрес компьютера нажмите «Сеть и Интернет -> Центр управления сетями и общим доступом — > Изменение параметров адаптера (на левой стороне)»;
Далее нажмите правой кнопкой мыши на "Ethernet" (правой кнопкой мыши на Беспроводное сетевое соединение, если вы хотите проверить беспроводной IP-адрес), и перейти к Состояние -> Сведения;
Там вы увидите все TCP/IP детали этого компьютера.
Шаг 2
Нажмите правой кнопкой мыши на "Ethernet", перейдите в "Свойства", а затем выберите "IP версии 4 (TCP/IPv4)" и нажмите Свойства;
Шаг 3
Чтобы вручную установить IP-адрес, пожалуйста, выберите "Использовать следующий IP-адрес", и укажите IP или DNS адреса вручную;
- Если вам необходимо установить статический DNS-сервер, выберите «Использовать следующие адреса DNS-серверов«. Если данное требование отсутствует, выберите «Получить адрес DNS-сервера автоматически«.
Был ли этот FAQ полезен?
Ваш отзыв поможет нам улучшить работу сайта.
Что вам не понравилось в этой статье?
- Недоволен продуктом
- Слишком сложно
- Неверный заголовок
- Не относится к моей проблеме
- Слишком туманное объяснение
- Другое
Как мы можем это улучшить?
Спасибо
Спасибо за обращение
Нажмите здесь, чтобы связаться с технической поддержкой TP-Link.
Если вы испытываете проблемы с сетевым подключением и настроили его на DHCP, то выяснение вашего IP-адреса может быть довольно сложной задачей. Использование статического IP-адреса помогает предотвратить конфликты IP-адресов между сетевыми устройствами и позволяет легко управлять ими. В этой статье показано, как назначить статический IP-адрес на компьютере с Windows 10.
Содержание
- Назначьте статический IP-адрес в Windows 10
- 1] Установка статического IP-адреса через панель управления
- 2] Назначить статический IP-адрес через настройки
- 3] Назначение статического IP-адреса через PowerShell
Назначьте статический IP-адрес в Windows 10
В большинстве случаев IP-адреса для компьютеров или компьютеров автоматически настраиваются на протокол динамической конфигурации хоста (DHCP) соответствующим маршрутизатором. Это полезно, поскольку устройства подключаются к вашей сети мгновенно. Вы избавляете себя от необходимости вручную настраивать IP-адрес для каждого нового устройства. Однако с этим процессом связан один недостаток: время от времени IP-адрес устройства может меняться.
Установка статического IP-адреса может потребоваться, если вы регулярно обмениваетесь файлами, принтером или настраиваете переадресацию портов.
Мы увидим три способа сделать это:
- Через панель управления
- Через настройки Windows
- Использование PowerShell.
1] Установка статического IP-адреса через панель управления
Щелкните правой кнопкой мыши значок сети (или Wi-Fi), видимый на панели задач Windows 10.
В списке из 2-х вариантов выберите последний – Открыть настройки сети и Интернета.

Перейдите в настройки Wi-Fi и немного прокрутите вниз, чтобы найти раздел Связанные настройки . Найдя его, нажмите на ссылку Изменить параметры адаптера .

Мгновенно откроется отдельное окно, которое направит вас в раздел «Сетевые подключения» панели управления.
Щелкните правой кнопкой мыши сетевое соединение, для которого нужно установить статический IP-адрес, и выберите параметр Свойства ‘.

После этого выберите Протокол Интернета версии 4 (TCP/IPv4) на вкладке Сеть и нажмите кнопку Свойства .

Переключите селектор на « Использовать следующий IP-адрес ».
Теперь введите данные в следующие поля, соответствующие настройкам вашей сети.
- IP-адрес (найдите его с помощью команды ipconfig /all )
- Маска подсети (в домашней сети это 255.255.255.0)
- Шлюз по умолчанию (это IP-адрес вашего маршрутизатора.)

В конце не забудьте проверить параметр Проверить настройки при выходе . Это помогает Windows быстро проверить ваш новый IP-адрес и другую соответствующую информацию, чтобы убедиться, что он работает.
Если все выглядит хорошо, нажмите кнопку «ОК» и закройте окно свойств сетевого адаптера.
2] Назначить статический IP-адрес через настройки
Нажмите значок “Настройки” и выберите вкладку Сеть и Интернет .
Выберите Wi-Fi> Текущее соединение, т. Е. Сеть, к которой вы подключены.

Прокрутите страницу вниз до раздела настроек IP и нажмите кнопку Изменить .
Затем, когда появится окно Настройки IP , нажмите стрелку раскрывающегося списка и выберите параметр Вручную .

Включите тумблер IPv4 .

Теперь установите статический IP-адрес. Также установите длину префикса подсети (маска подсети). Если ваша маска подсети 255.255.255.0, то длина префикса подсети в битах равна 24.
После этого настройте адрес шлюза по умолчанию, предпочитаемый адрес DNS и сохраните изменения.
3] Назначение статического IP-адреса через PowerShell
Откройте Powershell от имени администратора и введите следующую команду, чтобы просмотреть текущую конфигурацию сети:
Get-NetIPConfiguration
После этого запишите следующую информацию:
- InterfaceIndex
- IPv4-адрес
- IPv4DefaultGateway
- DNSServer.

После этого введите следующую команду, чтобы установить статический IP-адрес, и нажмите Enter.
New-NetIPAddress -InterfaceIndex 15 -IPAddress 192.168.29.34 -PrefixLength 24 -DefaultGateway 192.168.29.1.

Теперь измените DefaultGateway на адрес шлюза по умолчанию в вашей сети. Обязательно замените номер InterfaceIndex на номер, соответствующий вашему адаптеру, а IPAddress – на IP-адрес, который вы хотите назначить устройству.
Когда закончите, введите следующую команду, чтобы назначить адрес DNS-сервера и нажмите Enter.
Set-DnsClientServerAddress -InterfaceIndex 4 -ServerAddresses 10.1.2.1
Сохраните изменения и выйдите.
Надеюсь, это поможет.
Интернет устроен по принципу непрерывного обмена данными между устройствами. Чтобы устройства могли находить друг друга в сети и взаимодействовать, были придуманы IP-адреса. IP-адрес (от англ. Internet Protocol) — это уникальный идентификатор компьютера, сервера или другого устройства в интернете.
В статье мы расскажем о том, какие типы IP существуют, и покажем, как указать IP адрес вручную на компьютере с ОС Windows 7, 8.1 и 10.
Типы IP-адресов
Любое устройство в интернете имеет два IP-адреса:
- внешний — виден всему интернету. Именно по этому адресу к компьютеру обращаются все устройства из глобальной сети. Узнать внешний IP компьютера можно с помощью сервиса Мой IP-адрес.
- внутренний — известен только устройствам внутри частной сети. С его помощью устройства «общаются» в локальных сетях.
Чтобы связаться с устройствами из глобальной сети, компьютер обращается по локальной сети к сетевому адаптеру (маршрутизатору или роутеру). Адаптер преобразует внутренний IP во внешний с помощью технологии NAT (Network Address Translation). Затем он ищет нужный сервер в интернете и передает ему запросы компьютеров. Сервер обрабатывает запросы и отправляет ответы на внешний IP-адрес. После этого адаптер сопоставляет, какому внутреннему IP соответствует тот или иной внешний адрес, и передаёт ответ нужному компьютеру по локальной сети.
Таким образом, чтобы получить ответ из глобального интернета, компьютер должен сначала обратиться к посреднику — маршрутизатору. Компьютер и маршрутизатор взаимодействуют внутри локальной сети с помощью внутренних адресов. А маршрутизатор и устройства из глобальной сети — с помощью внешних адресов.
Внешний и внутренний IP могут быть как статическими, так и динамическими.
Динамический IP — это адрес, который компьютер получает при каждой регистрации в сети. Такой адрес закрепляется за устройством только на время. Динамический адрес может измениться сразу после перезагрузки компьютера. Как только компьютер подключается к интернету, за ним закрепляется тот или иной свободный адрес из общей базы адресов. Когда он прекращает работу в интернете, адрес освобождается и закрепляется за новым появившемся в сети устройством. Если компьютер снова захочет подключиться, он получит новый IP, который достанется ему от другого, покинувшего сеть компьютера. С помощью динамических адресов функционирует большая часть устройств в интернете.
Статический IP — это фиксированный адрес отдельной линии в интернете. Он позволяет зафиксировать один адрес за одним компьютером на длительное время. В начале развития интернета такой тип адресов закреплялся за всеми устройствами. Со временем количество устройств в сети увеличилось в десятки тысяч раз и уникальных адресов перестало хватать на всех. Теперь статический адрес можно получить только у интернет-провайдера за плату.
Для чего нужен статический IP
Статический IP используют для настройки доступа к устройству как из внешней сети, так и внутри локальной. Статический IP позволяет:
- подключаться к компьютеру через удаленный рабочий стол,
- управлять принтером, который подключен только к одному компьютеру, с разных компьютеров внутри локального интернета,
- настроить FTP или веб-сервер на домашнем компьютере,
- настроить VPN-подключение (например, подключение из дома к сети офиса),
- пользоваться банковскими платежным системам через клиент-банки,
- удаленно подключаться к камерам наблюдения за домом/квартирой,
- авторизоваться в файловых хранилищах и других аналогичных сервисах.
Статический IP устанавливают вручную. Для этого нужно заказать IP у своего интернет-провайдера, а затем настроить его.
Как настроить статический IP в Windows 7, 8.1 и 10
В операционной системе Windows можно установить статический айпи адрес четырьмя способами:
- через командную строку,
- через сетевые подключения,
- с помощью Windows PowerShell,
- в параметрах сети.
Мы покажем два самых универсальных способа установки — через командную строку и через сетевые подключения.
Способ 1. Через командную строку
-
1.
Нажмите сочетание клавиш Win + R.
-
2.
В поисковую строку введите «cmd» и нажмите Ок:
-
3.
Введите команду:
netsh interface ipv4 show configПроверьте название вашего сетевого соединения и шлюз маршрутизатора:
-
4.
Затем выполните команду вида:
netsh interface ipv4 set address name="Беспроводная сеть" static 123.123.123.123 255.255.255.0 192.168.0.1Где:
- Беспроводная сеть — название вашего сетевого соединения,
- 123.123.123.123 — новый IP,
- 255.255.255.0 — маска подсети (значение по умолчанию),
- 192.168.3.1 — шлюз.
-
5.
Укажите корневые DNS-серверы Google командами:
netsh interface ipv4 set dns name="Беспроводная сеть" static 8.8.8.8и
netsh interface ipv4 add dns name="Беспроводная сеть" 8.8.4.4 index=2
Готово.
Способ 2. Через сетевые подключения
-
1.
Нажмите сочетание клавиш Win + R.
-
2.
В поисковую строку введите «ncpa.cpl» и нажмите Ок:
-
3.
Правой кнопкой мыши кликните по нужному сетевому адаптеру. Затем нажмите Свойства:
-
4.
Кликните по пункту IP версии 4 и нажмите Свойства:
-
5.
Выберите пункт Использовать следующий IP-адрес. Заполните поля:
- IP-адрес — укажите новый IP,
- Маска подсети — её значение по умолчанию 255.255.255.0,
- Основной шлюз — адрес интерфейса вашего маршрутизатора. Его можно посмотреть в договоре с интернет-провайдером или через командную строку.
В пункте «Использовать следующие адреса DNS-серверов» укажите корневые DNS Google:
- Предпочитаемый DNS-сервер — 8.8.8.8,
- Альтернативный DNS-сервер — 8.8.4.4.
Затем нажмите Ок:
Готово.
Теперь вы знаете, для чего нужен статический IP, и сможете настроить IP адрес вручную на своём компьютере.
Содержание
- 1 В каких случаях может понадобиться присвоить IP вручную
- 2 Как указать статический IP в Windows 7, Windows 8.1 и Windows 10
- 3 Как отменить вручную указанный IP-адрес
- 4 Как превратить ПК в Wi-Fi точку доступа;
- 5 Как установить две (или более) версии Windows;
- 6 Что каждый пользователь должен знать о диспетчере задач Windows
Шаг 1 Откройте Панель управления.
Здесь мы покажем, как можно различными способами открыть панель управления в Windows 10.
- Нажмите сочетание клавиш «Windows
+ R”. Перед вами появится окно “Выполнить”. Введите “controlpanel” и нажмите OK.
2) Нажмите сочетание клавиш "Windows + X” и затем нажмите "Панель управления";
3) Вы также можете ввести "Панель управления" (control panel) в строке поиска в левой нижней части экрана.
Чтобы проверить IP-адрес компьютера нажмите «Сеть и Интернет -> Центр управления сетями и общим доступом — > Изменение параметров адаптера (на левой стороне)»;
Далее нажмите правой кнопкой мыши на "Ethernet" (правой кнопкой мыши на Беспроводное сетевое соединение, если вы хотите проверить беспроводной IP-адрес), и перейти к Состояние -> Сведения;
Там вы увидите все TCP/IP детали этого компьютера.
Шаг 2
Нажмите правой кнопкой мыши на "Ethernet", перейдите в "Свойства", а затем выберите "IP версии 4 (TCP/IPv4)" и нажмите Свойства;
Шаг 3
Чтобы вручную установить IP-адрес, пожалуйста, выберите "Использовать следующий IP-адрес", и укажите IP или DNS адреса вручную;
- Если вам необходимо установить статический DNS-сервер, выберите «Использовать следующие адреса DNS-серверов«. Если данное требование отсутствует, выберите «Получить адрес DNS-сервера автоматически«.
Статический IP — это адрес, который всегда выдаётся одному и тому же устройству в сети. Важно понимать, что статический IP-адрес не обязательно должен быть настроен вручную. Он может выдаваться и автоматически (DHCP резервирование). Но в этой статье мы расскажем именно о том, как назначить статический IP-адрес вручную.
В каких случаях может понадобиться присвоить IP вручную
1. В локальной сети нет DHCP-сервера.
В наше время такая ситуация встречается крайне редко. Сейчас практически в каждом доме и офисе есть либо роутер, либо модем, либо точка доступа. Всё это оборудование имеет встроенный DHCP-сервер и настраивать IP-адреса вручную не приходится.
Но если ваша локальная сеть состоит из компьютеров, соединённых с помощью коммутатора, или же если вы соединили два компьютера патч-кордом напрямую, то для установки связи между ними понадобится вручную задать IP-адреса и маску подсети.
2. Конфигурирование оборудования.
Некоторое оборудование по умолчанию не настроено на выдачу IP-адресов. Яркий пример тому — некоторые модели репитеров, у которых функция репитера активирована по умолчанию. Такое устройство обладает статическим IP-адресом, который указывается в инструкции или на днище корпуса. Для настройки такого оборудования требуется подключить его к сетевому адаптеру компьютера с помощью патч-корда и вручную задать сетевой карте компьютера IP из того же диапазона.
По-большому счёту, этот вариант является частным случаем первого варианта. Ведь подключая устройство по сети вы создаёте ту же локальную сеть, состоящую из одного компьютера и одного сетевого устройства.
Как указать статический IP в Windows 7, Windows 8.1 и Windows 10
1 Нажмите правой кнопкой мыши по пиктограмме сети в панели задач.
2 Выберите Центр управления сетями и общим доступом:
3 Найдите нужное сетевое подключение и нажмите на ссылку с названием сетевого интерфейса:
4 В окне Состояние — <имя интерфейса> нажмите кнопку Свойства:
5 Выделите в списке пункт Протокол Интернета версии 4
6 Нажмите кнопку Свойства:
7 Установите верхний переключатель в положение Использовать следующий IP-адрес.
8 Укажите нужные сетевые параметры: IP-адрес, маску подсети, основной шлюз и DNS-серверы.
9 Нажмите OK для сохранения параметров:
10 Нажмите Закрыть для применения параметров сетевого адаптера:
После нажатия кнопки Закрыть идёт применение заданных параметров. Вы можете видеть сообщение «Идентификация».
11 Когда слово «Идентификация» исчезнет, нажмите Закрыть в окне состояния:
Как отменить вручную указанный IP-адрес
Для того, чтобы удалить настройки статического IP и разрешить сетевой карте получать параметры автоматически, переведите переключатели в положения:
- Получить IP-адрес автоматически
- Получить адрес DNS-сервера автоматически
и нажмите OK-Закрыть-Закрыть.
Когда вы организовываете домашнюю сеть зачастую компьютеру нужно назначить ip-адрес вручную. Сегодня опишем как назначить статический ip-адрес в операционных системах Windows 7,8,10,XP,Vista.
Дополнение: если у вас есть роутер, то ему назначен ip адрес (тот который предоставил вам провайдер), а он уже присваивает другие ip всем устройствам в сети. То есть, если к сети интернет вы подключены через роутер, то поменяв ip адрес на компьютере — он изменится только для устройств в вашей сети, а для других пользователей за приделами вашей квартиры — он будет тем же.
Windows 7, Windows 8.x, Windows 10
Чтобы назначить компьютеру ip -адрес вручную:
1. Откройте «Центр управления сетями и общим доступом»: один из способов — в строке поиска или в меню «Выполнить» (выполнить вызывается клавишами Win+r) введите команду control.exe /name Microsoft.NetworkAndSharingCenter и нажмите клавишу Enter.
2. После открытия Центра управления сетями и общим доступом — с левой стороны выбираем Изменение параметров адаптера
Как назначить статический ip-адрес в Windows 7,8,10
3. Нажимаем на Подключение по локальной сети правой клавишей мыши и выбираем Свойства
Как назначить статический ip-адрес в Windows 7,8,10
4. В открывшемся окне находим Протокол Интернета версии 4 (TCP/IPv4), выбираем его и нажимаем Свойства
Как назначить статический ip-адрес в Windows 7,8,10
5. Ставим галочку в поле Использовать следующий IP- адрес и вводим ip адрес, маску подсети и основной шлюз, которые соответствуют вашей создаваемой сети.
Ставим галочку в поле «Подтвердить параметры при выходе» и нажмите OK.
Как назначить статический ip-адрес в Windows 7,8,10
6. Windows проверит сеть на наличие ошибок и если все в порядке напишет — Модуль устранения неполадок не выявил проблему. Нажмите на «Закрыть».
Как назначить статический ip-адрес в Windows 7,8,10
7. Теперь можно проверить настройки сети: зайдите в командную строку и введите команду IPCONFIG, вы увидите настройки вашего сетевого адаптера
Как назначить статический ip-адрес в Windows 7,8,10
Windows Vista
Изменение IP-адреса в Windows Vista:
1. Зайдите в Пуск, нажмите на «Сеть» правой клавишей мыши и выберите Свойства;
Как назначить статический ip-адрес в Windows Vista
2. В «Центре управления сетями …» нажмите на Управление сетевыми подключениями
Как назначить статический ip-адрес в Windows Vista
3. На Подключение по локальной сети нажимаем правой клавишей мыши и выбираем Свойства
Как назначить статический ip-адрес в Windows Vista
4. В открывшемся окне находим Протокол Интернета версии 4 (TCP/IPv4), выбираем его и нажимаем Свойства
Как назначить статический ip-адрес в Windows Vista
5. Ставим галочку в поле «Использовать следующий IP- адрес» и вводим ip адрес, маску подсети и основной шлюз, которые соответствуют вашей создаваемой сети, нажимаем OK.
Как назначить статический ip-адрес в Windows Vista
6. Закройте следующее окно. Теперь можно проверить настройки сети: зайдите в командную строку и введите команду IPCONFIG, вы увидите настройки вашего сетевого адаптера
Как назначить статический ip-адрес в Windows Vista
Windows XP
1. Открываем «Пуск»=> Настройка => Сетевые подключения или Пуск => Панель управления => Сетевые подключения => на «Подключение по локальной сети» нажимаем правой кнопкой мыши, выбираем «Свойства».
Как назначить статический ip-адрес в Windows XP
2. Дальше как и в других операционных системах, сначала выделяем Протокол интернета (TCP/IP) и нажимаем Свойства. Теперь выбираем Использовать следующий IP- адрес и вводим ip адрес, маску подсети и основной шлюз, которые соответствуют вашей создаваемой сети, нажмите OK
Как назначить статический ip-адрес в Windows XP
3. Нажимаем кругом ОК, закрываем окна, и проверяем настройки сети. Заходим в Пуск => Выполнить => вводим ipconfig => нажимаем Enter
Как назначить статический ip-адрес в Windows XP
Всё, мы рассмотрели как в каждой операционной системе назначить статический ip-адрес. Если есть дополнения — пишите комментарии! Удачи Вам 🙂
Читайте также:
Как превратить ПК в Wi-Fi точку доступа;
Как установить две (или более) версии Windows;
Что каждый пользователь должен знать о диспетчере задач Windows
Используемые источники:
- https://www.tp-link.com/ru/support/faq/919/
- https://compfixer.info/win-static-ip/
- https://vynesimozg.com/naznachit-ip-adres-v-windows/

Адрес интернет-протокола — это последовательность цифр (и букв в случае IPv6) для каждого сетевого адаптера, установленного на вашем устройстве. Это позволяет сетевым устройствам находить и общаться друг с другом. Без устройства в сети, имеющего собственный уникальный IP-адрес, оно вообще не сможет установить сеть.
Windows 10 поддерживает два типа IP-адресов.
Динамический IP-адрес назначается сервером DHCP. Обычно это ваш маршрутизатор, но это может быть выделенный компьютер с Linux или компьютер под управлением Windows Server.
Статический IP-адрес обычно указывается пользователем вручную. Такая конфигурация традиционно используется в небольших сетях, где DHCP-сервер недоступен и часто не требуется.
В Windows 10 есть несколько способов установить статический IP-адрес. Вы можете использовать классическую панель управления (свойства адаптера), Netsh в командной строке или PowerShell. Начиная со сборки 18334, Windows 10 позволяет устанавливать статический IP-адрес в приложении «Параметры». Посмотрим, как это можно сделать.
Чтобы установить статический IP-адрес в Windows 10
Откройте ‘Параметры’




Включите тумблер для версии протокола IP.
- Заполните поле IP-адрес. Введите желаемый статический IP-адрес, например, 192.168.2.10.
- В текстовом поле Длина префикса подсети введите длину маски подсети. Не вводите маску подсети. Таким образом, вместо 255.255.255.0, вам нужно ввести 24.
- Введите адрес вашего шлюза по умолчанию, если вы используете его в поле Шлюз.
- Введите значения предпочитаемого DNS и альтернативного DNS. Я буду использовать общедоступные DNS-серверы Google, 8.8.8.8 и 8.8.4.4.
- Повторите то же самое для IPv6, если требуется.
- Нажмите на кнопку Сохранить.

Добро пожаловать на наш портал. Сегодня речь пойдёт о ручном настройке IP адреса. Как правило эта функция скрыта в потаенных уголках сетевой конфигурации. Давайте сначала разберёмся для чего это вообще нужно делать и в каких случаях это поможет решить некоторые проблемы.
Когда-то давно провайдера выдавали всем своим пользователям статические IP. То есть клиенту нужно было при подключении по проводу прописать: АйПи, маску, шлюз и DNS сервером. Сейчас бесплатно для обычно пользователя статику получить очень сложно.
Также если у вас дома стоит роутер, который раздаёт Wi-Fi с интернетом на локальные устройства, можно прописать сетевую конфигурацию вручную. Иногда это помогает при подключении к маршрутизатору, когда на нём отключена функция DHCP, которая автономно раздаёт эти настройки на все подключенные аппараты.
Как вручную прописать параметры IP адреса в Windows 7, XP и 10? Если вы подключены к маршрутизатору, то нужно сначала узнать его адрес, а уже потом лезть в настройки. Об этом я также напишу чуть ниже. Если подключение идёт напрямую от провайдера к компьютеру, то настройки указаны в договоре от компании. Но это нужно делать, если тип подключения – «статический ай пи».
Содержание
- Узнать IP роутера
- Как настроить в Windows
- Задать вопрос автору статьи
ПРИМЕЧАНИЕ! Если вы подключены через интернет не через роутер, то перейдите к следующей главе.
В нашем случае интернет-центр будет выступать как шлюз между нашей локальной сетью и сетью от провайдера. Стандартный адрес можно посмотреть на этикетке под корпусом, но не всегда пишется именно «аипи». На новых моделях пишется DNS адрес. Очень часто используют вот эти адреса: 192.168.1.1 или 192.168.0.1. Просто попробуйте на них перейти, если после этого вас попросят ввести логин и пароль, то значит это ваш вариант.
Также можно узнать адрес шлюза через командную строку. В ней прописываем команду «ipconfig» и смотрим в строку «Основной шлюз». Теперь, когда мы узнали адрес, идём настраивать сетевое подключение.
Как настроить в Windows
- Найдите на клавиатуре две клавиши R и (может иметь значок окошка и расположена рядом с левой кнопкой ALT). Одновременно нажимаем на них.
- В нижнем левом углу окна вылезет волшебное окно заклинаний. Пропишите заклятие, как на картинке выше и нажмите на кнопку подтверждения.
- Теперь вы должны увидеть окно всех сетевых интерфейсов на вашем компе или ноуте. Обычно на компьютере есть только одно проводное, а на ноутбуке ещё и беспроводное. Теперь очень внимательно – надо выбрать именно то подключение, по которому вы подключены к сети. Если вы подключены по WiFi, то выбираем беспроводное подключение, если по проводу – то проводное. Нажимаем правой кнопкой и переходим в свойства.
- Теперь вы попали в окно настройки именно этого подключения. Нас интересует настройки четвертой версии «IPv4». Просто выделяем этот пункт и опять переходим в свойства.
- По-стандарту в винде стоит автоматическое получение DNS серверов и конфигурации сети. Но мы пришли сюда, чтобы установить настройки вручную. Ставим галочки, которые расположены ниже и вписываем нужные значения:
ПРИМЕЧАНИЕ! Если вы подключены по проводу от провайдера, то вписывайте значение исходя из договора. Там должны быть указаны все данные установки статического IP-адреса.
- IP-адрес: первые три цифры мы вписываем как у адреса нашего шлюза или роутера. Как его узнать вы уже знаете из главы выше. А последнюю четвертую циферку пишем из диапазона от 10 до 254. Например, в моём случае будет так «192.168.1», а последнюю цифру я поставлю как «34». Если у вас шлюз имеет адрес «192.168.0.1», пишем так – «192.168.0» и любая цифра из диапазона «10-254». Ну например «54».
- Маска: установится автоматически в значение – 255.255.255.0.
- Основной шлюз: наверное, вы уже догадались, что сюда надо ставить адрес нашего маршрутизатора.
- DNS: как вы видите тут два поля, но можно использовать и одно. Можно прописать также айпи адрес нашего роутера. Тогда компьютер будет брать ДНС адреса из интернет-центра, который стоит у вас дома. А тот в свою очередь может брать настройки или от провайдера, или из настроек, который вы прописали ранее в конфигурации передатчика.
- В конце нажмите «ОК» и подождите, пока система применит настройки. Если после этого будут какие-то проблемы с подключением, попробуйте ввести вот эти DNS адреса – как на картинке ниже. Это проверенный ДНС от компании Google. Их же можно вбить напрямую в Wi-Fi роутер.
Иногда вам может потребоваться модифицировать или изменить IP-адрес компьютера. Ниже вы найдете инструкции по изменению IP-адреса в Windows 10.
В типичной настройке сети IP-адрес модема/маршрутизатора назначается поставщиком Интернет-услуг (провайдером), который, в свою очередь, присваивает вашему компьютеру уникальный частный IP-адрес.
Хотя большинство пользователей никогда не сталкиваются с необходимостью изменять или даже проверять IP-адрес своих компьютеров, те, кто работает в большой сети, иногда могут столкнуться с необходимостью изменить IP-адрес своего компьютера.
Таким образом, ниже мы предлагаем простой способ изменить IP-адрес в Windows 10.
Шаг 1. Найдите IP-адрес маршрутизатора
Первый шаг — записать IP-адрес маршрутизатора (запись DHCP-сервера), а также адрес маски подсети. Они потребуются, когда вы будете менять IP-адрес компьютера на следующем шаге.
1. Введите Командная строка в строке поиска Windows > щелкните правой кнопкой мыши Командную строку и выберите Запустить от имени администратора.
2. В окне командной строки введите ipconfig/all и нажмите клавишу Enter.
3. После выполнения команды прокрутите список записей и запишите адрес маски подсети и адрес DHCP-сервера (IP-адрес маршрутизатора).
4. Закройте окно командной строки.
Шаг 2. Измените IP-адрес, используя Параметры
Записав маску подсети и адрес DHCP-сервера, выполните следующие действия, чтобы изменить IP-адрес компьютера.
1. Перейдите в Параметры > щелкните Сеть и Интернет.
2. На следующем экране выберите тип сети (WiFi или Ethernet) на левой панели. На правой панели щелкните ссылку Настройка параметров адаптера в разделе Сопутствующие параметры.
3. На следующем экране щелкните правой кнопкой мыши активную сеть (WiFi или Ethernet) и выберите Свойства.
4. На экране свойств выберите Интернет-протокол версии 4 (TCP/IPv4) и нажмите Свойства.
5. На экране свойств IPv4 выберите Использовать следующий IP-адрес > Введите Основной шлюз (адрес DHCP-сервера), адрес маски подсети, новый IP-адрес и нажмите ОК.
Как вы можете видеть на изображении выше, первые 3 набора номеров (192.175.0) в поле IP-адреса должны быть такими же, как IP-адрес маршрутизатора (запись DHCP-сервера), и вы можете изменить только последний набор чисел с любым числом из от 1 до 255.
В Windows сервер протокола динамической конфигурации хоста (DHCP) маршрутизатора (обычно) отвечает за назначение динамической конфигурации протокола управления передачей/протокола Интернета (TCP/IP) каждому устройству в сети, включая ваш компьютер под управлением Windows 11 или Windows. 10.
Хотя динамический IP-адрес является рекомендуемой конфигурацией для большинства ситуаций, вам может потребоваться изменить статический IP-адрес, если вы думаете о настройке принтера или общего доступа к файлам, или вам нужно настроить переадресацию портов на маршрутизаторе на ваш компьютер. .
Причина в том, что динамическая конфигурация сети может измениться в любое время после истечения срока аренды от DHCP, и если адрес изменится, сетевые ресурсы, которые вы могли настроить, перестанут работать. Установка статического IP-адреса на компьютере всегда будет оставаться неизменной, что обеспечит более надежный обмен ресурсами в сети или переадресацию портов.
Какой бы ни была причина, в Windows 10 и 11 у вас есть много способов настроить статический TCP/IP-адрес, в том числе с помощью приложения «Параметры» и командной строки.
Это руководство познакомит вас с различными способами настройки статической конфигурации сети в Windows 11 и 10.
В Windows 11 вы можете изменить динамическую IP-конфигурацию вашего компьютера на статическую как минимум двумя способами с помощью приложения «Настройки» или команд.
Настройте IP из приложения «Настройки»
Чтобы назначить постоянную конфигурацию TCP/IP в Windows 11, выполните следующие действия:
- Открыть настройки.
- Нажмите Сеть и Интернет.
- (Необязательно) Нажмите «Дополнительные параметры сети».
- В разделе «Дополнительные настройки» нажмите «Свойства оборудования и подключения».
- Обратите внимание на текущий IPv4, маску подсети, шлюз по умолчанию и адреса DNS-сервера, чтобы определить новую конфигурацию, поскольку она должна находиться в той же сетевой области.
- Нажмите на страницу Ethernet или Wi-Fi справа от «Сеть и Интернет». страница.
- Краткое примечание: если вы выберете страницу Wi-Fi, вам нужно щелкнуть свойства подключения, чтобы получить доступ к настройкам сети.
- Нажмите кнопку «Изменить» для настройки «Назначение IP».
- В раскрывающемся меню выберите параметр «Вручную».
- Включите тумблер IPv4.
- Подтвердите IP-адрес компьютера, например, 10.1.4.90.
- Подтвердите маску подсети для конфигурации — например, 255.255.255.0.
- Подтвердите адрес шлюза по умолчанию (обычно это IP-адрес вашего маршрутизатора) — например, 10.1.4.1.
- Подтвердите предпочтительный DNS-адрес, например, 10.1.4.1.
- Краткое примечание. В домашней сети вы также можете использовать IP-адрес маршрутизатора для настройки DNS. Вы также можете использовать сторонние службы DNS, такие как Google Public DNS, Cloudflare, Cisco OpenDNS и другие.
- (Необязательно) Выберите параметр «Вкл. (автоматический шаблон)» для параметра «DNS через HTTPS» и оставьте параметр «Возврат к открытому тексту» отключенным, если только вы не хотите использовать как зашифрованный, так и незашифрованный трафик или устраняете неполадки с подключением.
- Краткое примечание: DNS через HTTPS (DoH) — это функция, которая шифрует DNS-запросы по протоколу HTTPS для повышения безопасности и конфиденциальности в Интернете. Вы хотите включить эту функцию только в том случае, если DNS-сервер поддерживает эту функцию.
- Подтвердите альтернативный DNS-адрес (если применимо).
- (Необязательно) Выберите параметр «Вкл. (автоматический шаблон)» для параметра «DNS через HTTPS» и оставьте параметр «Возврат к открытому тексту» отключенным.
- Нажмите кнопку Сохранить.
После выполнения этих шагов компьютер начнет использовать статическую сетевую конфигурацию. Если все настроено правильно, вы сможете открыть веб-браузер для доступа в Интернет.
Если вы ввели адрес (например, DNS-адрес), а затем изменили его, вы, вероятно, не сможете сохранить настройки. В этом случае отмените настройку, начните заново, введите правильную конфигурацию и затем попытайтесь сохранить настройки.
Настройка IP из командной строки
Чтобы установить статическую конфигурацию TCP/IP в Windows 11, выполните следующие действия:
- Откройте Пуск.
- Найдите командную строку, щелкните правой кнопкой мыши верхний результат и выберите параметр «Запуск от имени администратора».
- Введите следующую команду, чтобы увидеть текущую конфигурацию сети, и нажмите Enter: ipconfig/все
- Подтвердите имя адаптера и конфигурацию сети, включая IPv4, маску подсети, шлюз по умолчанию и DNS-серверы.
- Введите следующую команду для настройки статического TCP/IP-адреса и нажмите Enter: netsh interface ip set address name = «ADAPTER-NAME» static IP-ADDRESS SUBNET-ADDRESS DEFAULT-GATEWAY-ADDRESS
В приведенной выше команде замените ADAPTER-NAME именем вашего сетевого адаптера. Изменять IP-АДРЕС ПОДСЕТЬ-АДРЕС АДРЕС ШЛЮЗА ПО УМОЛЧАНИЮ с IP-адресом устройства, маской подсети и адресами шлюза по умолчанию, которые вы хотите. Например, эта команда устанавливает конфигурацию 10.1.4.90, 255.255.255.0, 10.1.4.1: IP-адрес интерфейса netsh set name=»Ethernet 10Gb» static 10.1.4.90 255.255.255.0 10.1.4.1
- Введите следующую команду, чтобы установить адрес DNS-сервера, и нажмите Enter: IP-адрес интерфейса netsh set dns name=»ADAPTER-NAME» static DNS-ADDRESS
В команде измените ADAPTER-NAME на имя вашего адаптера и DNS-ADDRESS на адрес DNS-сервера в сети. Например, эта команда устанавливает локальный маршрутизатор в качестве DNS-сервера: IP-адрес интерфейса netsh set dns name=»Ethernet 10Gb» static 10.1.4.1
- Введите следующую команду, чтобы установить альтернативный адрес DNS-сервера, и нажмите Enter: IP-адрес интерфейса netsh add dns name=»ADAPTER-NAME» DNS-ADDRESS index=2
В команде изменить ИМЯ АДАПТЕРА с именем адаптера и DNS-АДРЕС с альтернативным адресом DNS-сервера. Например, IP-адрес интерфейса netsh add dns name=»Ethernet 10Gb» 1.1.1.1 index=2
После выполнения этих шагов команды установят статическую конфигурацию сети в Windows 11.
Как установить статическую конфигурацию сети TCP/IP в Windows 10
В Windows 10 вы также можете использовать приложение «Настройки» и командную строку для настройки конфигурации статической IP-сети.
Настройте IP из приложения «Настройки»
Чтобы назначить постоянную конфигурацию TCP/IP в Windows 10, выполните следующие действия:
- Открыть настройки.
- Нажмите Сеть и Интернет.
- Нажмите Ethernet или Wi-Fi.
- Нажмите на активное соединение с правой стороны.
- Нажмите кнопку «Изменить» для параметра «Назначение IP».
- Выберите вариант «Вручную».
- Включите тумблер IPv4.
- Подтвердите IP-адрес компьютера, например, 10.1.4.90.
- Подтвердите длину префикса подсети (маску подсети) для конфигурации — например, 24, чтобы указать маску подсети 255.255.255.0.
- Подсказка: важно использовать число, представляющее сеть, а не маску подсети. В противном случае конфигурация не сохранится. Если вы не знаете длину префикса подсети для маски подсети, вы можете использовать любой онлайн калькулятор подсети (откроется в новой вкладке), чтобы узнать.
- Подтвердите адрес шлюза по умолчанию (обычно это IP-адрес вашего маршрутизатора) — например, 10.1.4.1.
- Подтвердите предпочтительный DNS-адрес, например, 10.1.4.1.
- Краткое примечание. В домашней сети вы также можете использовать IP-адрес маршрутизатора для настройки DNS. Вы также можете использовать сторонние службы DNS, такие как Google Public DNS, Cloudflare, Cisco OpenDNS и другие.
- Подтвердите альтернативный DNS-адрес (если применимо).
- Нажмите кнопку Сохранить.
После того, как вы выполните эти шаги, Windows 10 начнет использовать статическую IP-конфигурацию. Если вы потеряете подключение к сети, перезагрузите компьютер, чтобы восстановить доступ к локальной сети и Интернету.
Настройка IP из командной строки
Чтобы изменить динамический IP-адрес на статический с помощью команд в Windows 10, выполните следующие действия:
- Откройте Пуск.
- Найдите командную строку, щелкните правой кнопкой мыши верхний результат и выберите параметр «Запуск от имени администратора».
- Введите следующую команду, чтобы увидеть текущую конфигурацию сети, и нажмите Enter: ipconfig/все
- Подтвердите имя адаптера и конфигурацию сети, включая IPv4, маску подсети, шлюз по умолчанию и DNS-серверы.
- Введите следующую команду для настройки статического TCP/IP-адреса и нажмите Enter: netsh interface ip set address name = «ADAPTER-NAME» static IP-ADDRESS SUBNET-ADDRESS DEFAULT-GATEWAY-ADDRESS
В приведенной выше команде замените ADAPTER-NAME именем вашего сетевого адаптера. Изменять IP-АДРЕС ПОДСЕТЬ-АДРЕС АДРЕС ШЛЮЗА ПО УМОЛЧАНИЮ с IP-адресом устройства, маской подсети и адресами шлюза по умолчанию, которые вы хотите. Например, эта команда устанавливает конфигурацию 10.1.4.90, 255.255.255.0, 10.1.4.1: IP-адрес интерфейса netsh set name=»Ethernet 10Gb» static 10.1.4.90 255.255.255.0 10.1.4.1
- Введите следующую команду, чтобы установить адрес DNS-сервера, и нажмите Enter: IP-адрес интерфейса netsh set dns name=»ADAPTER-NAME» static DNS-ADDRESS
В команде измените ADAPTER-NAME на имя вашего адаптера и DNS-ADDRESS на адрес DNS-сервера в сети. Например, эта команда устанавливает локальный маршрутизатор в качестве DNS-сервера: IP-адрес интерфейса netsh set dns name=» Ethernet 10Gb» static 10.1.4.1
- Введите следующую команду, чтобы установить альтернативный адрес DNS-сервера, и нажмите Enter: IP-адрес интерфейса netsh add dns name=»ADAPTER-NAME» DNS-ADDRESS index=2
В команде изменить ИМЯ АДАПТЕРА с именем адаптера и DNS-АДРЕС с альтернативным адресом DNS-сервера. Например, IP-адрес интерфейса netsh add dns name=»Ethernet0″ 1.1.1.1 index=2
После выполнения этих шагов конфигурация сети переключится с динамической на статическую в Windows 10.



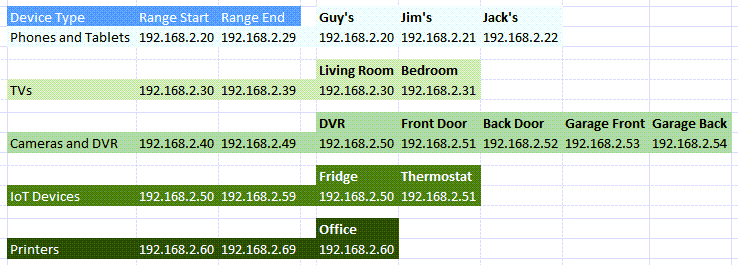
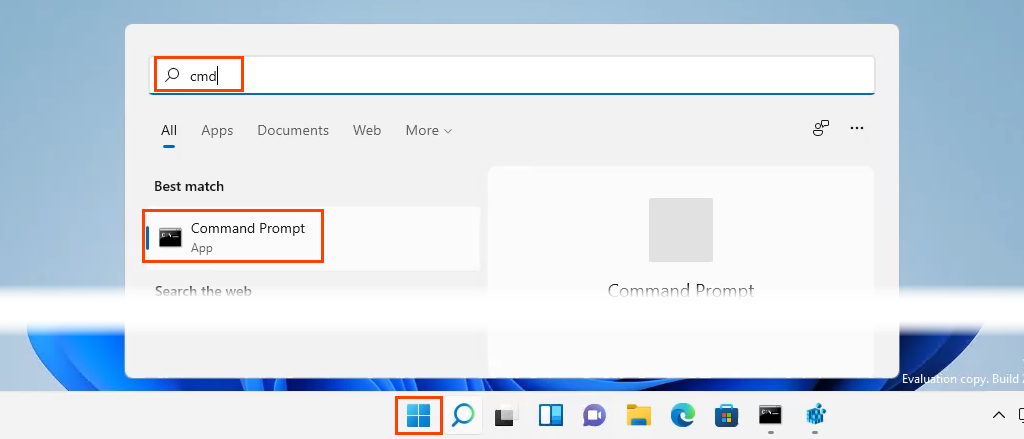

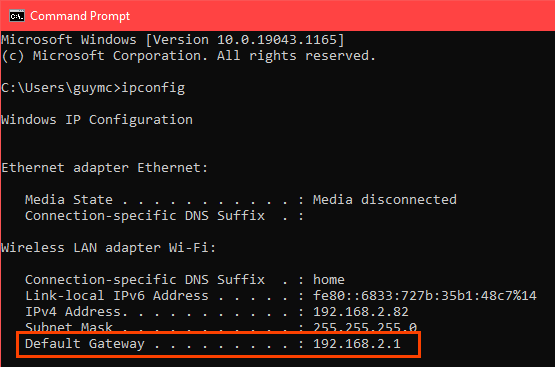

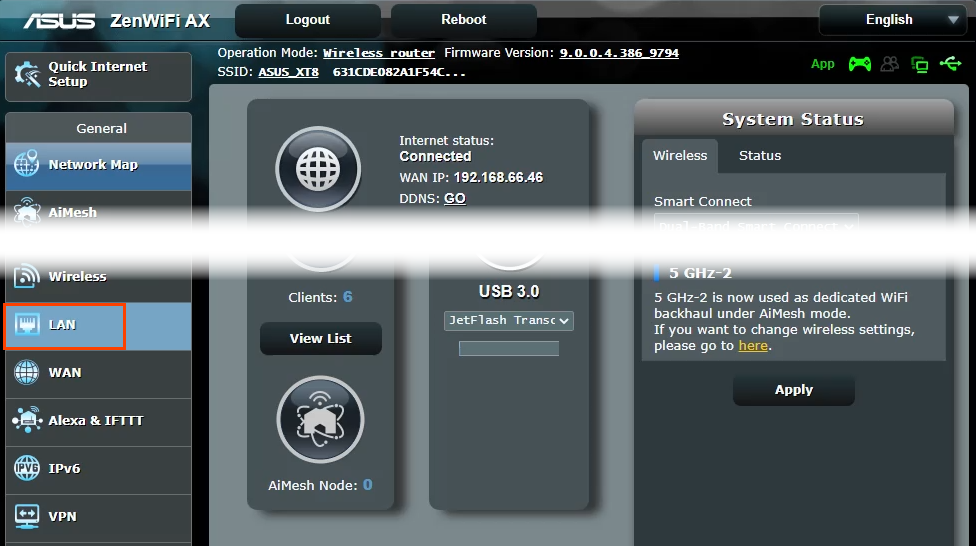


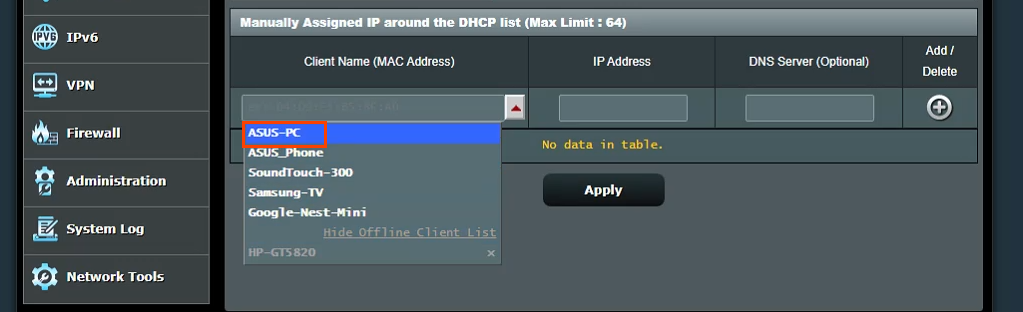
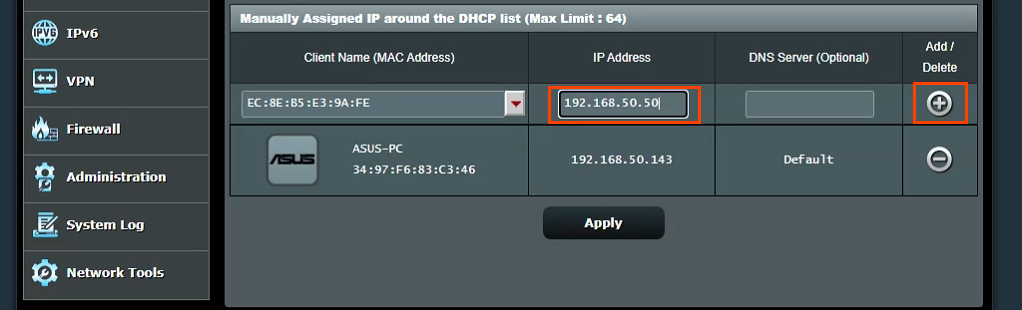
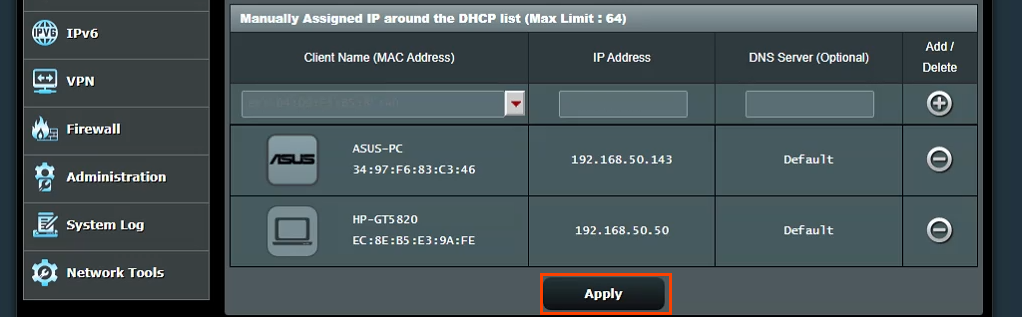
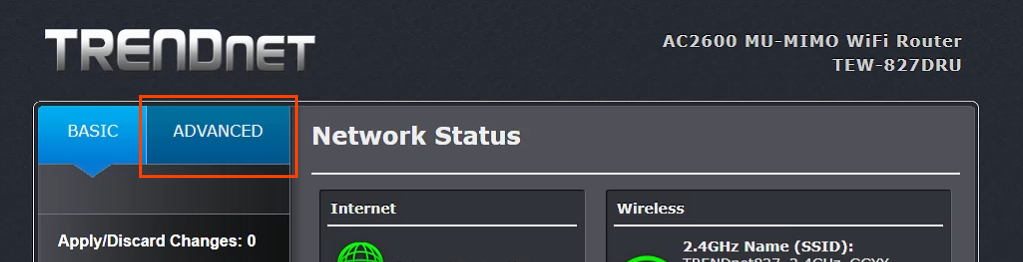
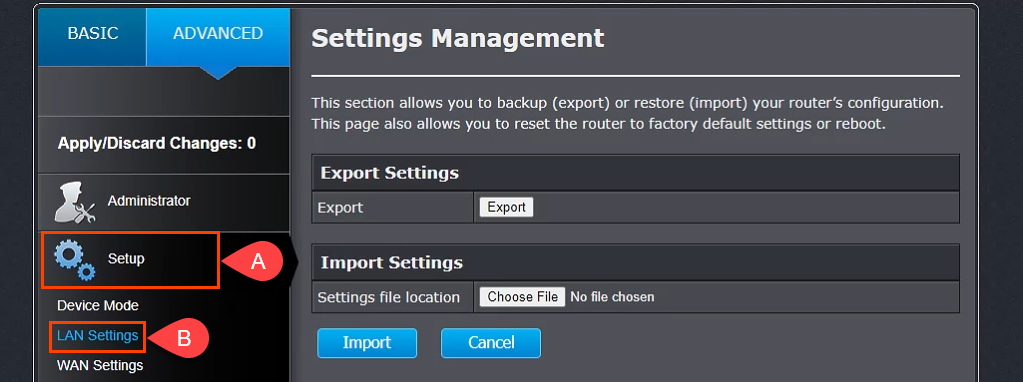
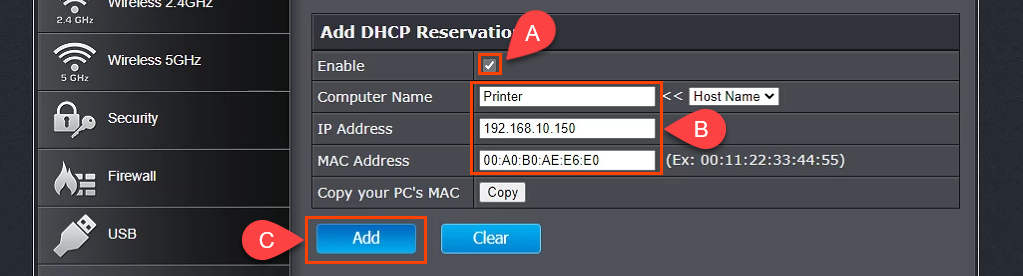

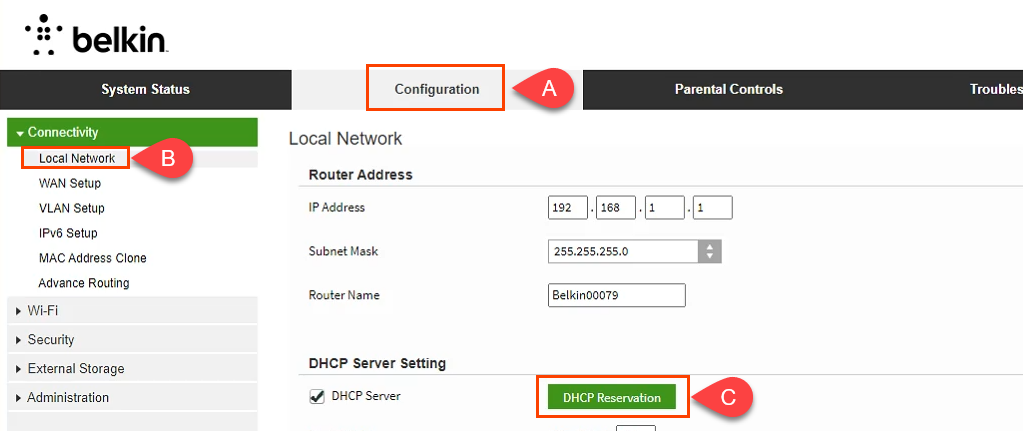

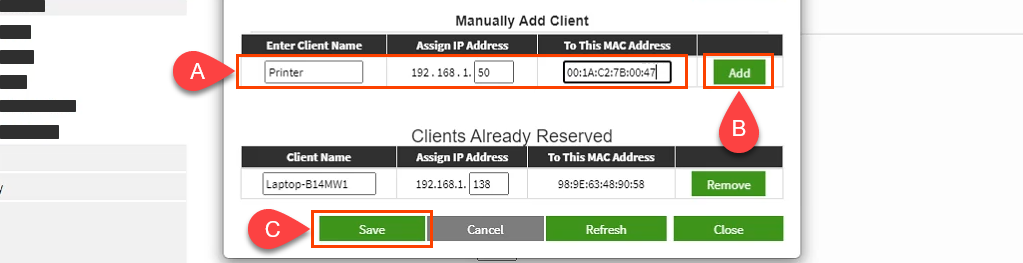








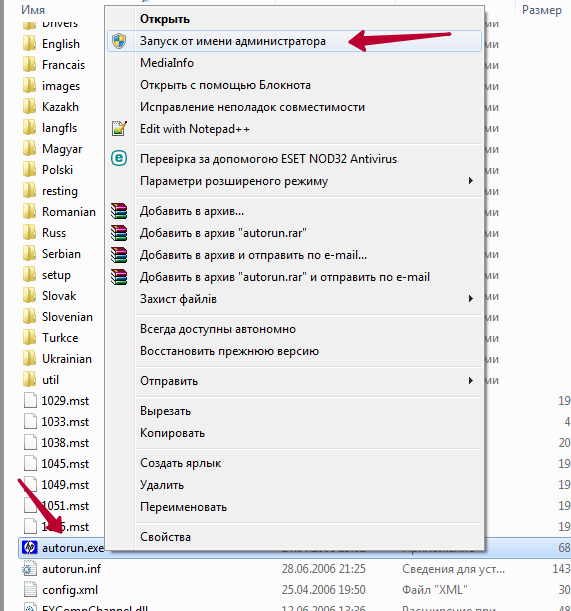
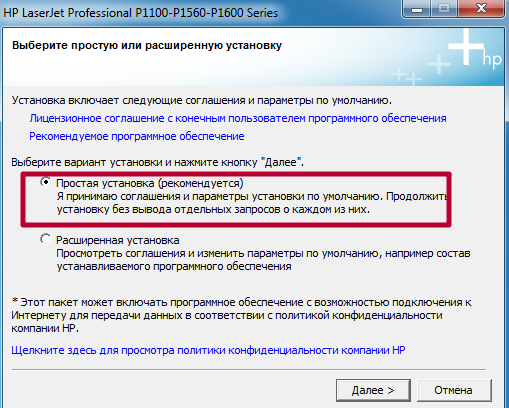
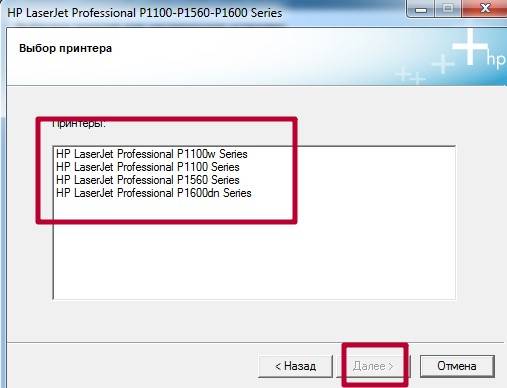
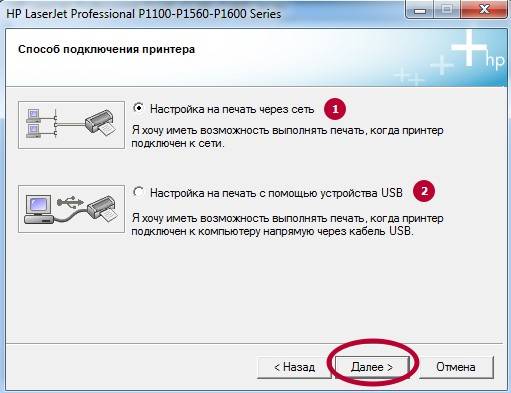
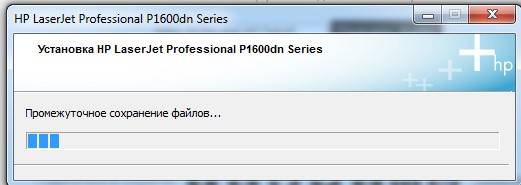
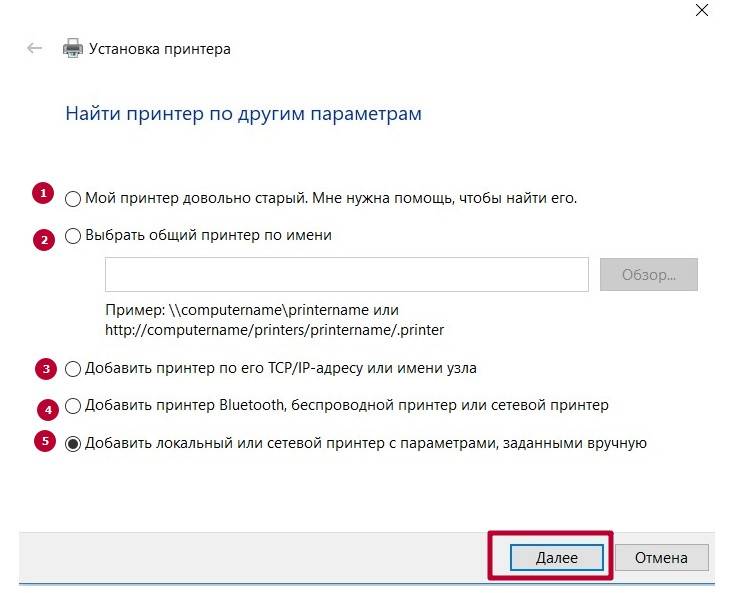
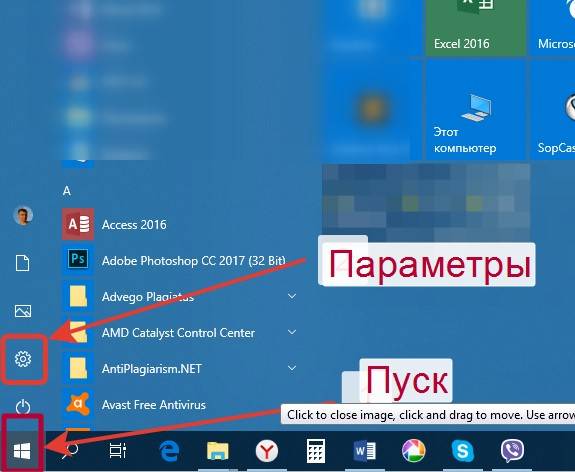
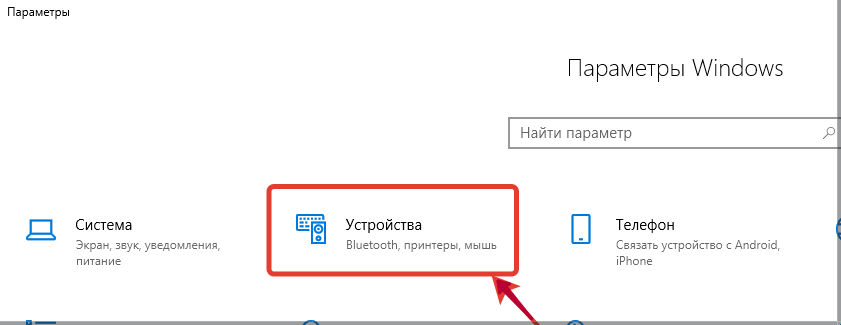
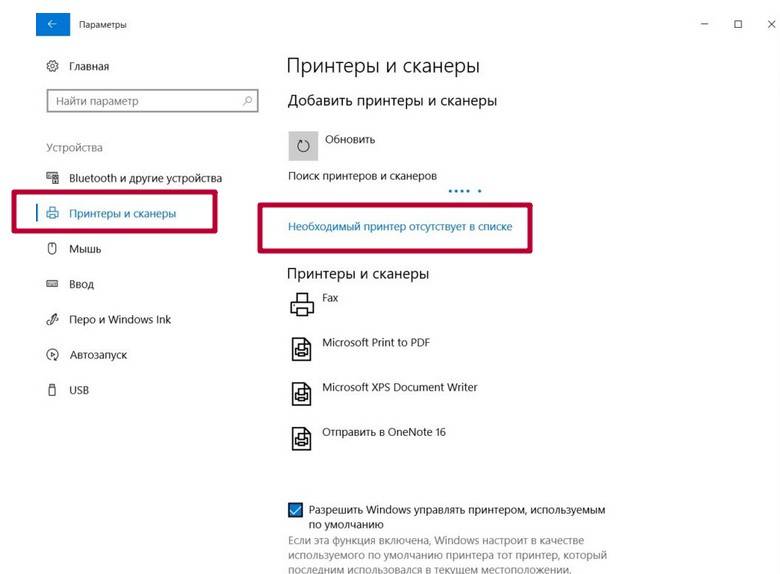
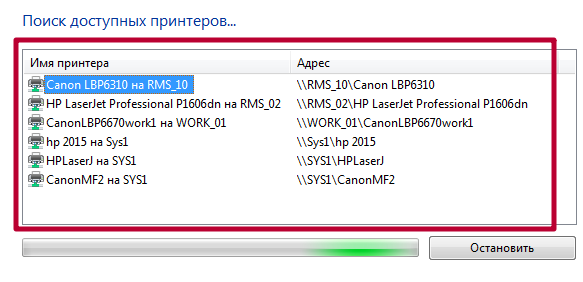
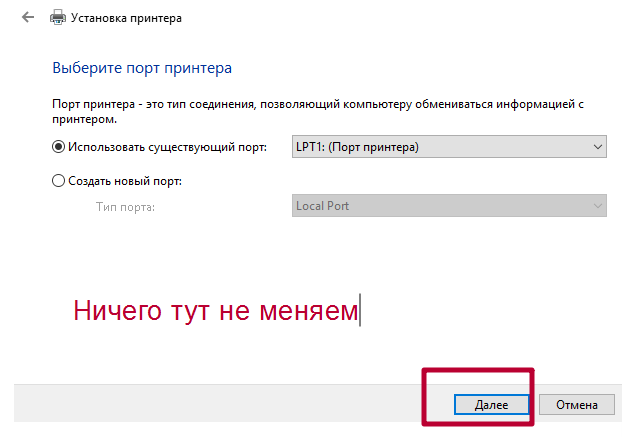
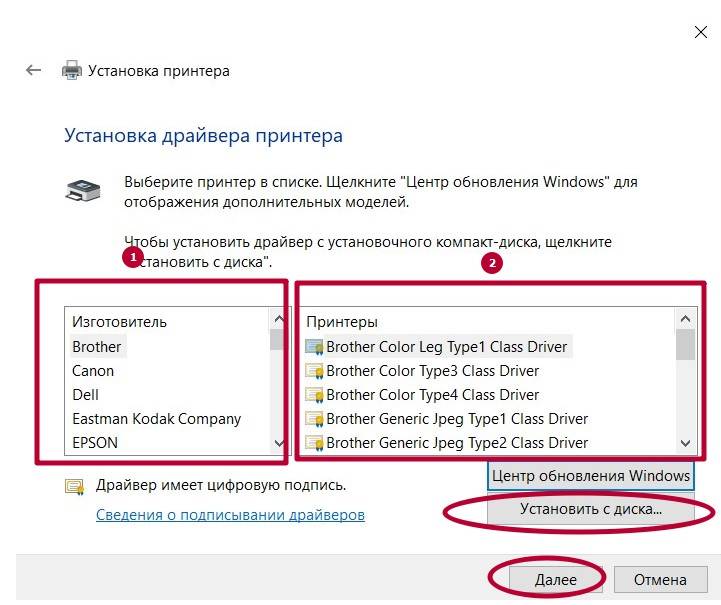

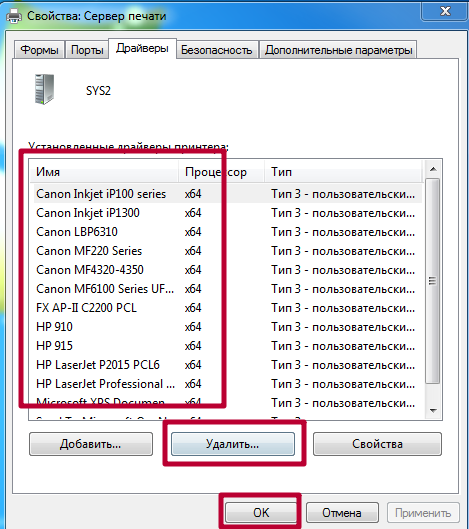
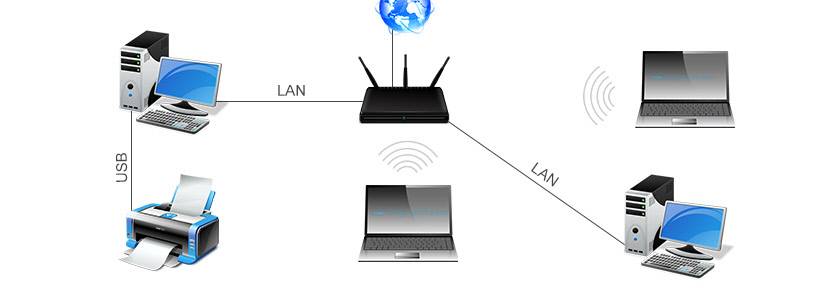


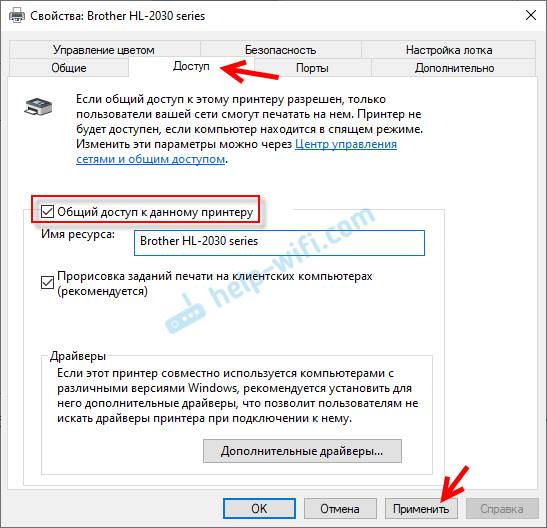
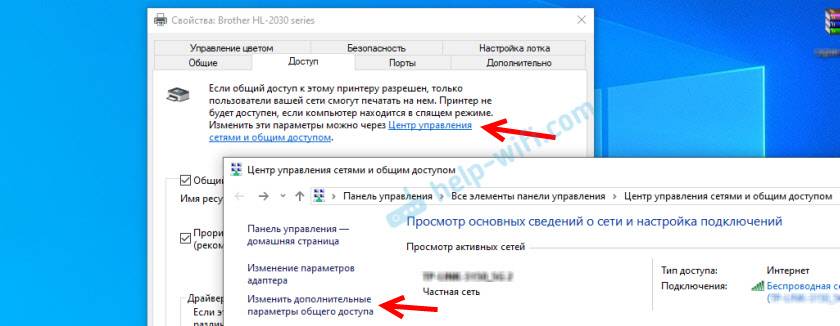
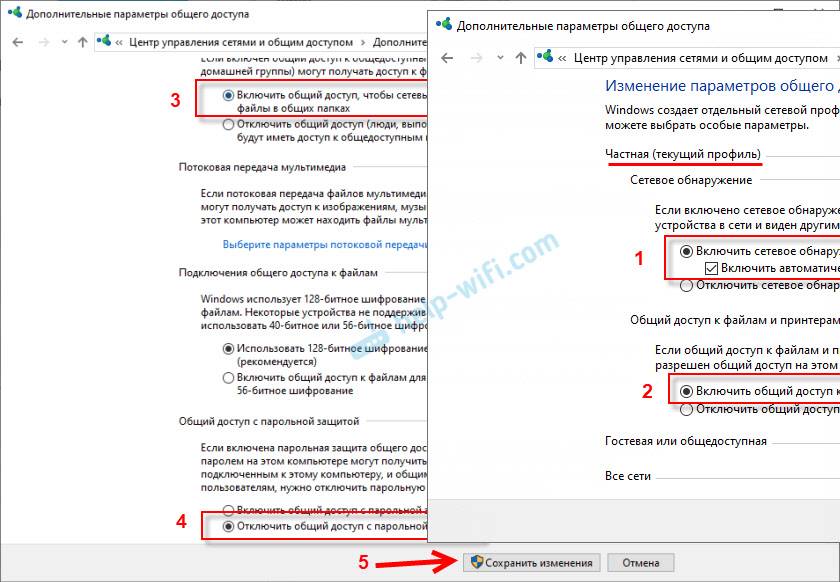
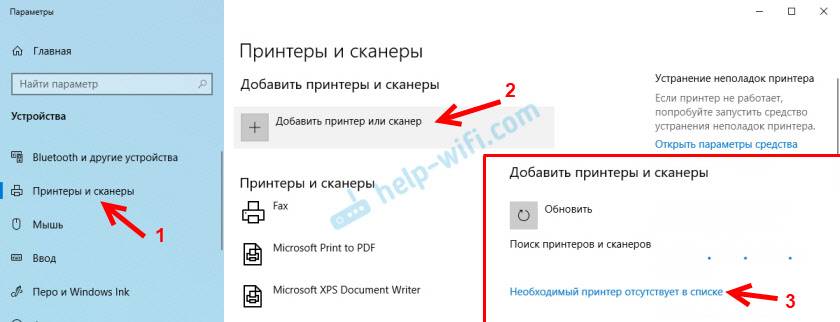
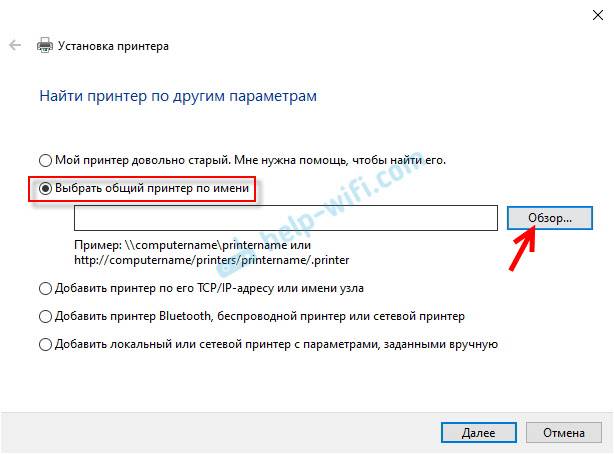
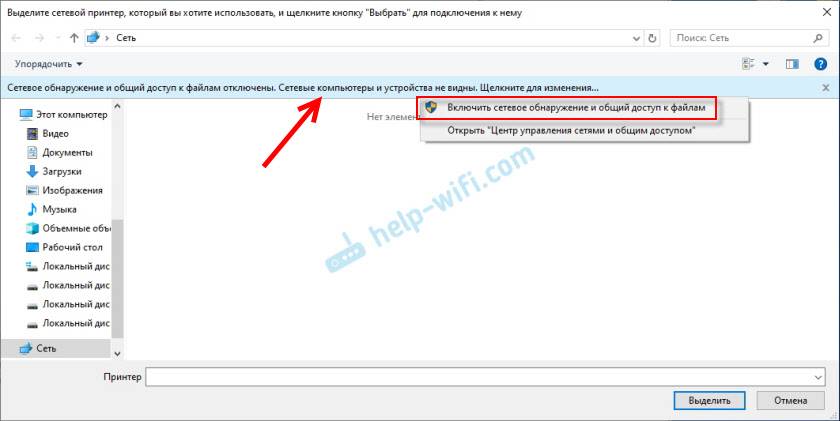
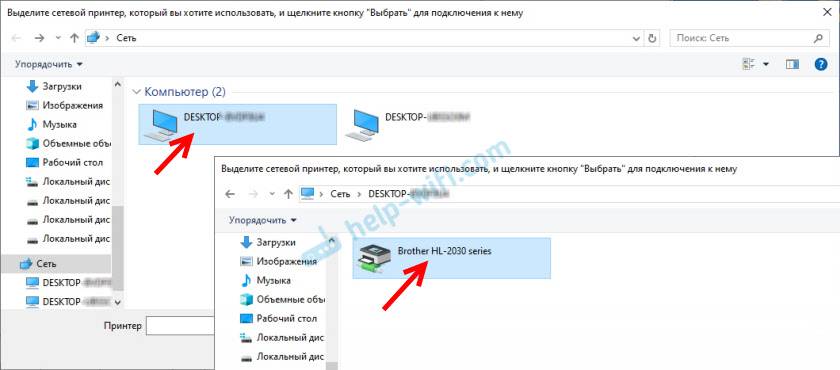
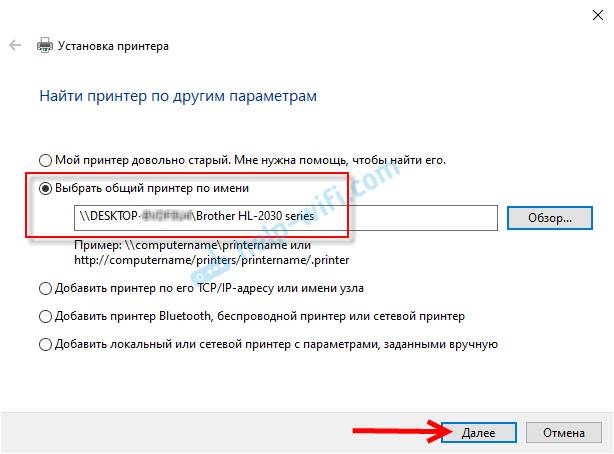
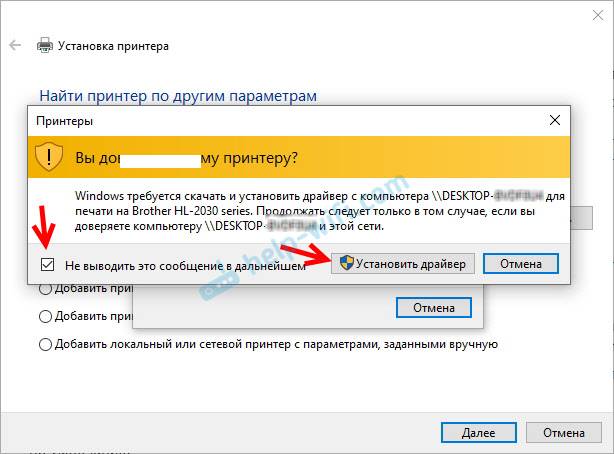
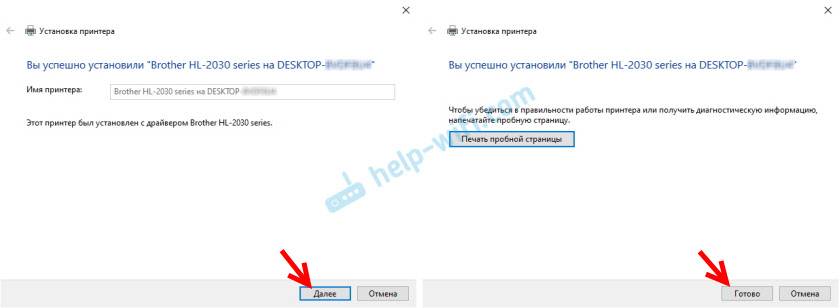
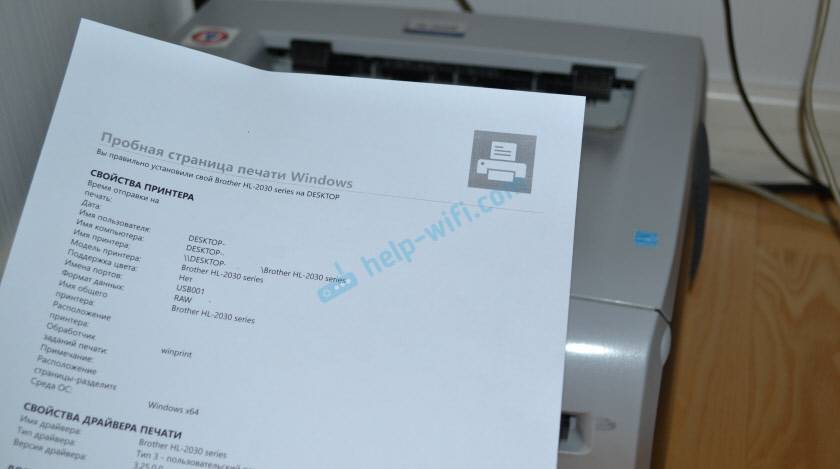
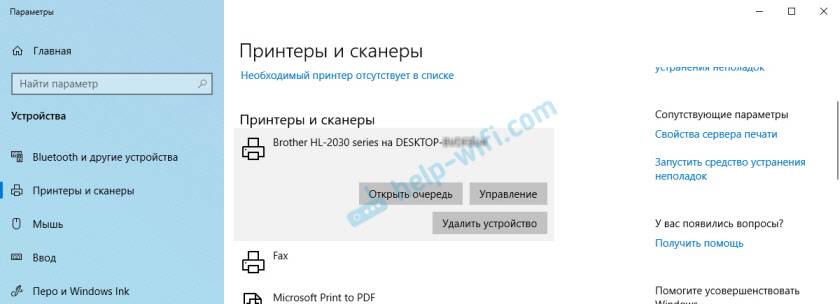
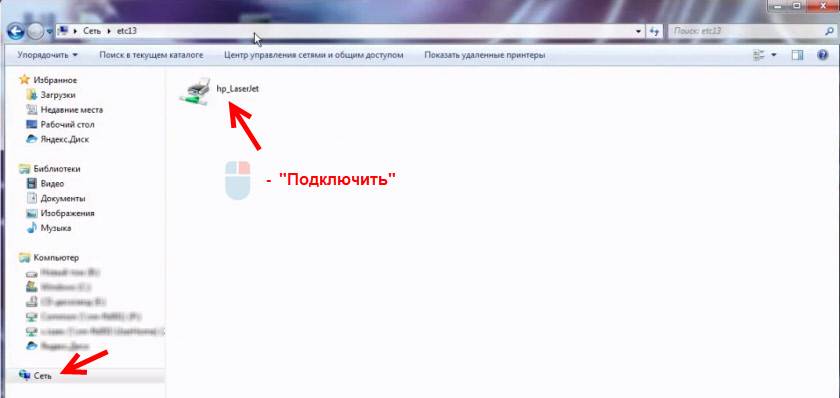
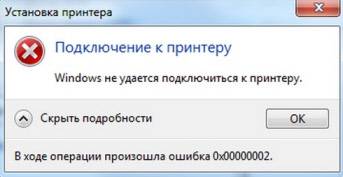
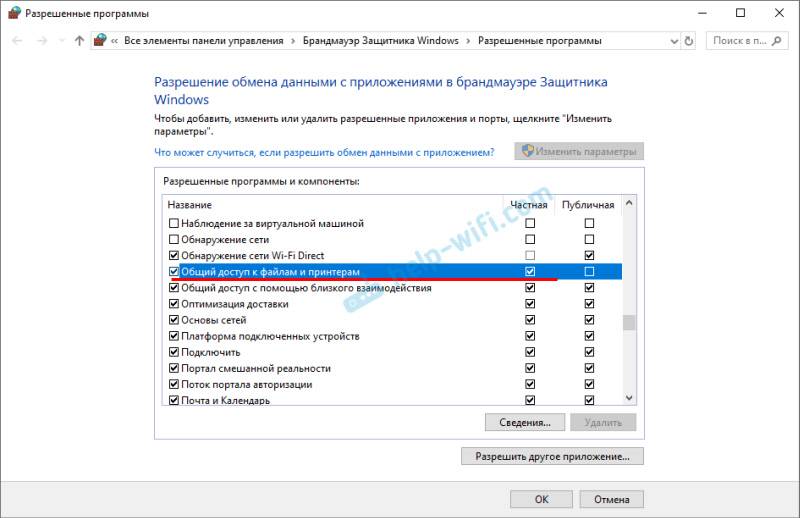 Можно попробовать вообще отключить
Можно попробовать вообще отключить 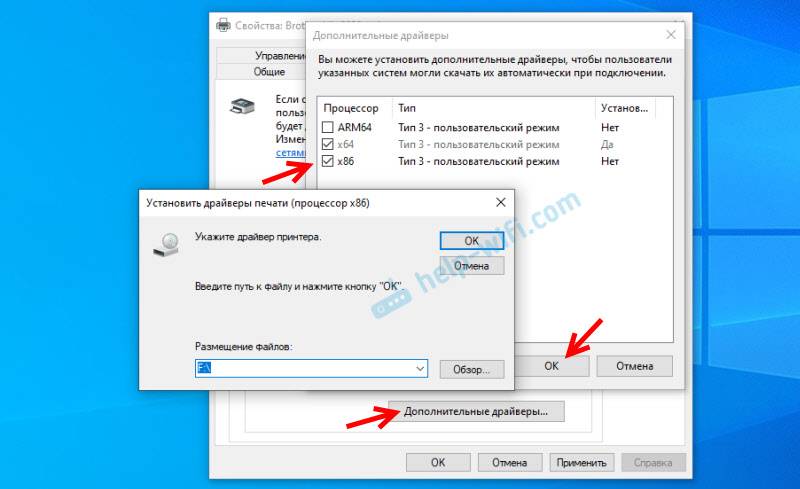
 Коротко о добавлении принтера с использованием IP-адреса в Windows 10
Коротко о добавлении принтера с использованием IP-адреса в Windows 10
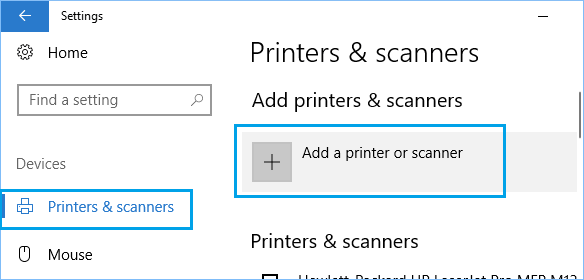
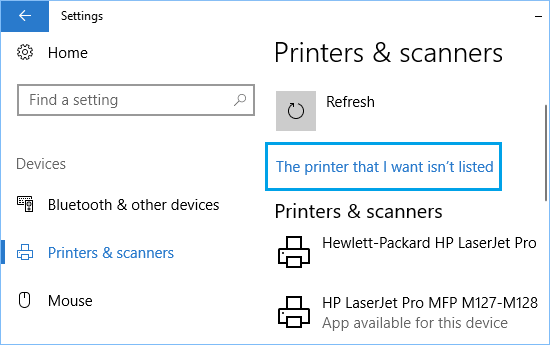

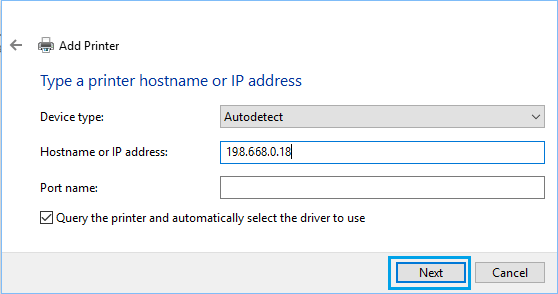
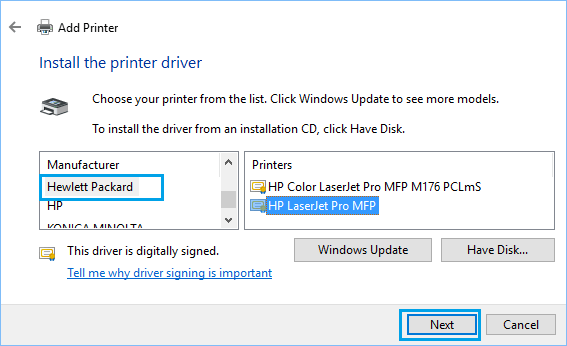
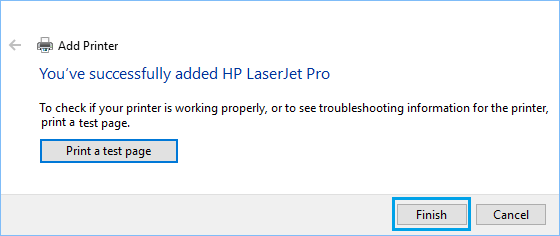
 + R”. Перед вами появится окно “Выполнить”. Введите “control panel” и нажмите OK.
+ R”. Перед вами появится окно “Выполнить”. Введите “control panel” и нажмите OK.
 3) Вы также можете ввести "Панель управления" (control panel) в строке поиска в левой нижней части экрана.
3) Вы также можете ввести "Панель управления" (control panel) в строке поиска в левой нижней части экрана.







 + R”. Перед вами появится окно “Выполнить”. Введите “controlpanel” и нажмите OK.
+ R”. Перед вами появится окно “Выполнить”. Введите “controlpanel” и нажмите OK.