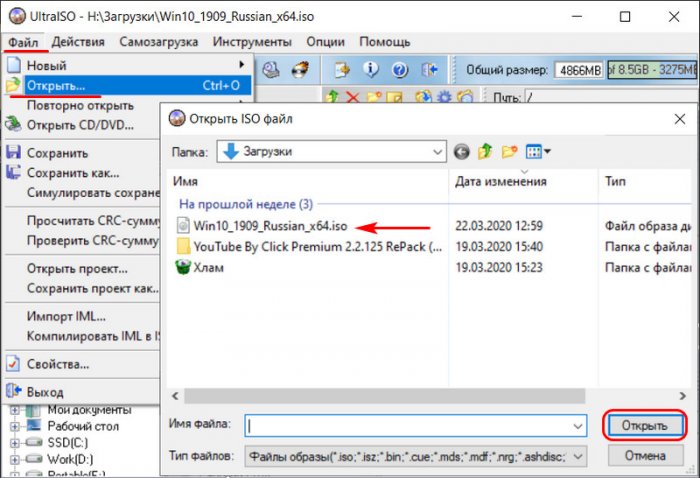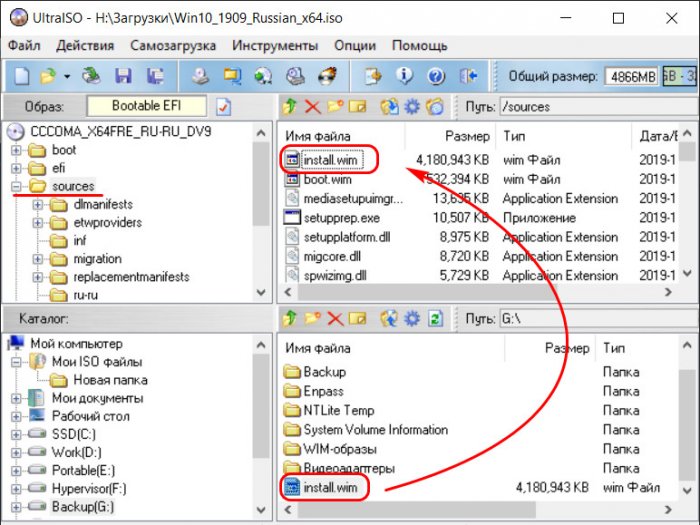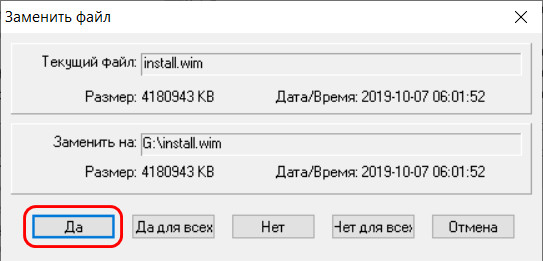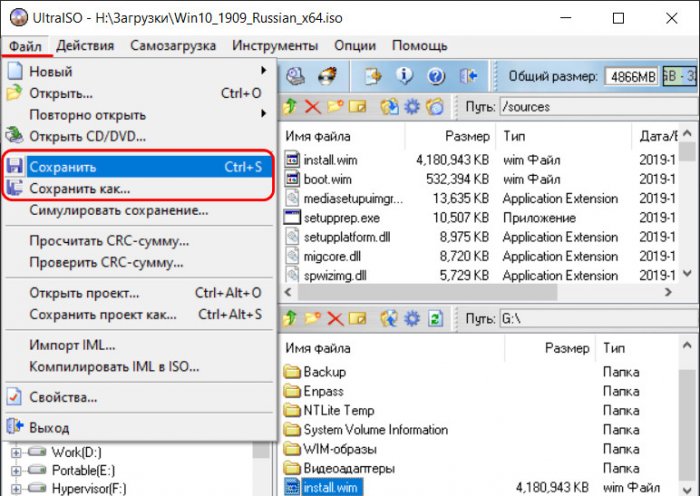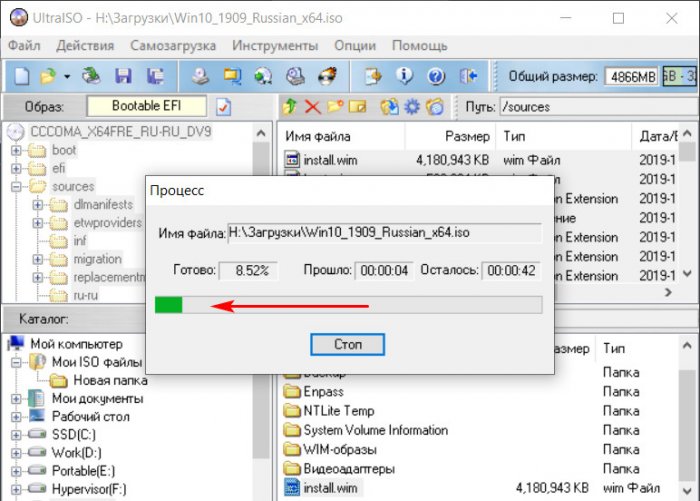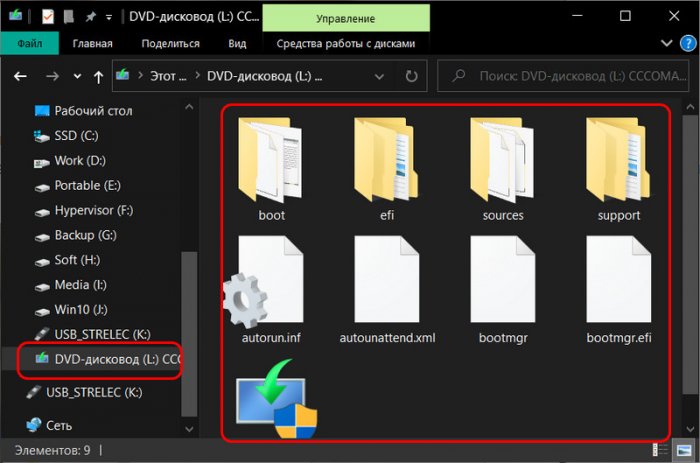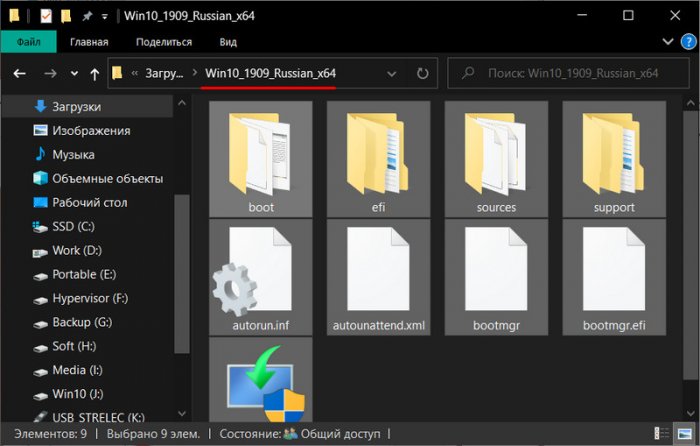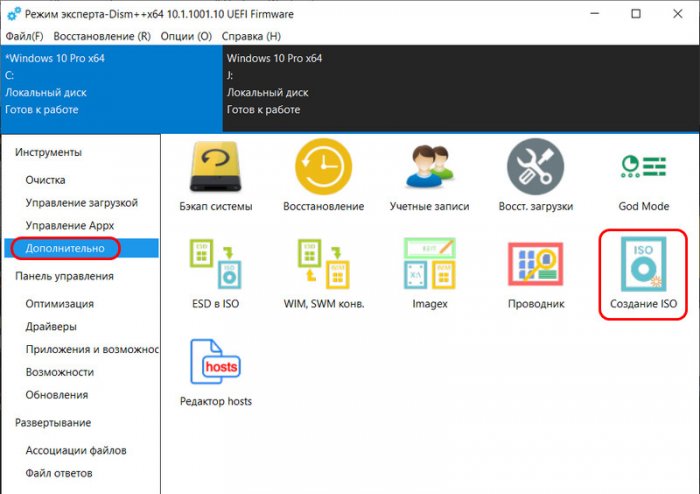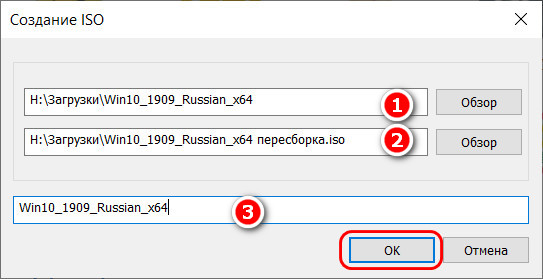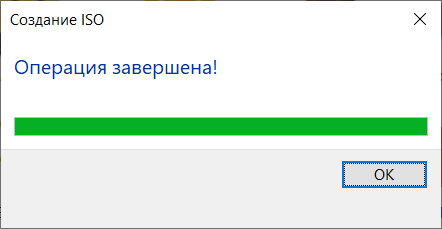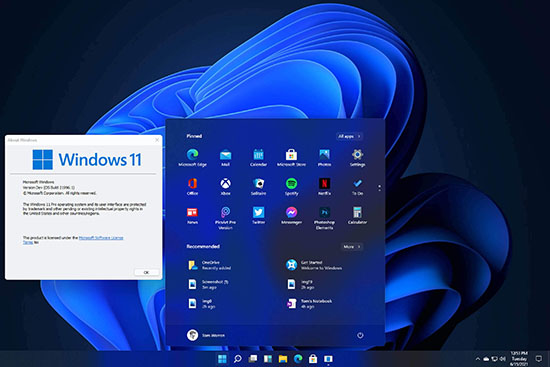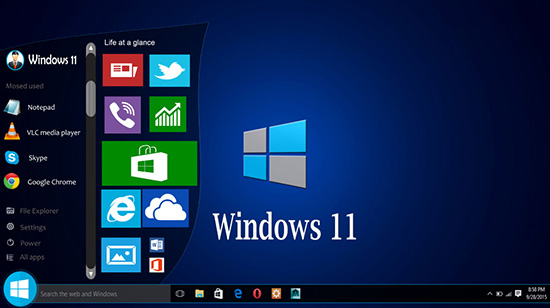Пару недель назад мы рассмотрели способ установки Windows 11 на компьютеры, несоответствующие новым требованиям Microsoft. Тогда мы предлагали использовать твик реестра: создать в ветке HKLMSYSTEMSetup три отключающих проверку совместимости параметра прямо в процессе установки системы. Твик по-прежнему актуален, только сейчас все три параметра нужно создавать не в папке Setup, а во вложенном в ней подразделе LabConfig, тоже, кстати, по умолчанию отсутствующем.
Если у вас не работают оба варианта, что также нельзя исключать, воспользуйтесь этим менее простым, но зато и более надежным и эффективным решением — подменой WIM- или ESD-образа в установочном файле ISO или накопителе.
Для дела понадобится немного — официальные ISO-образа с десятой и одиннадцатой версии Виндовс одной разрядности и одной же редакции, например, Home/Pro, а также программа для работы с образами UltraISO.
Если у вас уже имеется загрузочная флешка с «десяткой», замечательно, тогда из всего вышеперечисленного вам понадобится только образ с Windows 11.
Переупаковка ISO-образа
Ваша задача — заменить файл install.wim или install.esd в ISO-образе или на флешке с Windows 10 аналогичным файлом, взятым из дистрибутива системы одиннадцатой версии.
Смонтируйте двойным кликом ISO-образ с Windows 11 в Проводнике, зайдите в папку sources, найдите в ней файл install.wim или install.esd и скопируйте его в любую удобную папку.
Откройте в UltraISO образ с «десяткой», перетащите ранее извлечённый из образа с Windows 11 файл WIM/ESD в папку sourses в UltraISO с заменой.
Сохраните изменения.
Выбрав в главном меню «Сохранить» или просто нажав на клавиатуре комбинацию Ctrl + S.
Замена файла на флешке
В случае с загрузочной флешкой с Windows 10 всё еще проще, если только создавалась она в программе, предусматривающей распаковку ISO-образа на накопитель, Rufus, например.
Всё, что вам нужно сделать, это точно так же заменить образ install в папке sourses аналогичным файлом из образа Windows 11.
При установке Windows 11 с такой модифицированной флешки проверка на наличие TPM, достаточного объема RAM и других компонентов производиться не будет.
Загрузка…
Недавно была выпущена Windows 11, и, согласно официальным требованиям к оборудованию, для ее использования вам потребуется микросхема TPM.
В результате это требование уже вызвало множество проблем у первых пользователей, и многие сообщали об ошибках TMP 2.0 при попытке установить Windows 11.
Многим пользователям эта функция недоступна, особенно на старых компьютерах, и они не хотят обновляться, чтобы попробовать эту ОС.
Однако есть способы установить Windows 11 без чипа TPM, и в этой статье мы собираемся показать вам, как это сделать на неподдерживаемом оборудовании.
Что делает ТПМ?
Во-первых, TPM означает доверенный платформенный модуль, и это небольшой чип на вашем ПК. Это приводит нас к следующему вопросу: находится ли TPM на материнской плате или в процессоре?
Во-вторых, доступно несколько версий, некоторые из которых установлены на материнской плате, а другие интегрированы в ваш процессор в виде физического чипа или в виде кода, работающего в выделенной среде.
Кроме того, в практических целях TPM используется для шифрования файлов, например, BitLocker, защиты загрузчика, и его можно использовать для защиты ваших паролей от хакеров.
Где я могу купить чип TPM?
Если вы хотите купить чип TMP 2.0, вы сможете приобрести его у большинства крупных розничных продавцов оборудования для ПК.
Мы ожидаем, что спрос на чипы TPM скоро возрастет, поэтому вам, возможно, придется поторопиться и получить свой чип TPM раньше других.
Кроме того, имейте в виду, что многие процессоры имеют встроенный TPM, поэтому обязательно проверьте, поддерживает ли ваш процессор эту функцию, прежде чем покупать выделенный чип.
Прежде чем перейти к списку способов установки Windows 11 без TPM, ознакомьтесь с нашим руководством по пошаговой установке Windows 11 без TPM 2.0 и безопасной загрузки.
Кроме того, проверьте четыре подтвержденных, если вам интересно, как установить Windows 11 без TPM и неподдерживаемого процессора.
Как установить Windows 11 без чипа TPM?
1. Создайте новый DWORD
- Нажмите Windows клавишу + R , чтобы открыть диалоговое окно «Выполнить», затем введите regedit и нажмите Enter .
- В редакторе реестра перейдите по следующему пути:
ComputerHKEY_LOCAL_MACHINESYSTEMSetupMoSetup - Щелкните правой кнопкой мыши в любом месте окна и разверните меню «Создать». Выберите 32-битное значение DWORD или значение QWORD (64-битное) в зависимости от того, какая у вас система.
- Введите AllowUpgradesWithUnsupportedTPMOrCPU в качестве имени нового значения.
- Дважды щелкните значение, которое вы только что создали.
- Установите для параметра «Значение» значение 1 и нажмите «ОК», чтобы сохранить изменения.
2. Измените свой реестр
- Запустите установку Windows 11 и следуйте инструкциям по установке, пока не дойдете до экрана Этот компьютер не может запустить Windows 11.
- Нажмите Shift + F10 на клавиатуре. Это должно открыть командную строку.
- Когда запустится командная строка, введите regedit.exe и нажмите Enter.
- Перейдите в следующее место:
ComputerHKEY_LOCAL_MACHINESYSTEMSetup - Щелкните правой кнопкой мыши «Настройка», разверните раздел «Создать» и выберите «Ключ» из списка. Назовите новый ключ LabConfig.
- Перейдите к только что созданному ключу LabConfig. Щелкните правой кнопкой мыши в любом месте окна, разверните раздел «Создать» и щелкните «Значение DWORD (32-разрядное)» или «Значение QWORD (64-разрядное)».
- Создайте три значения:
- Обход TPMCheck
- ОбходRAMCheck
- BypassSecureBootCheck
- Дважды щелкните первое значение, которое вы создали, и установите для его данных значения значение 1. Теперь повторите те же действия для других записей.
- После внесения этих изменений выйдите из редактора реестра, и установка продолжится без каких-либо проблем.
3. Изменить ISO-образ Windows 11
- Загрузите ISO-образ Windows 11 с веб-сайта Microsoft.
- Найдите ISO-образ Windows 11 и дважды щелкните его, чтобы смонтировать на ПК.
- Перейдите в каталог Sources и найдите файл install.wim.
- Скопируйте файл install.wim в удобное место, например на рабочий стол.
- Нажмите Windows клавишу + X ярлык и выберите Windows PowerShell (Admin).
- Теперь вам нужно получить информацию из wim-файла. Вы можете сделать это с помощью этой команды, но обязательно скорректируйте путь, чтобы он соответствовал местоположению wim-файла на вашем ПК:
dism /Get-WimInfo /WimFile:C:UsersWindowsReportinstall.wim - Найдите версию Windows 11, которую вы хотите установить, и запомните ее порядковый номер. В этом примере мы использовали 7, но вам нужно использовать порядковый номер версии, которую вы хотите установить.
- Выполните следующую команду, но мы обязательно заменим пути и номер индекса соответственно:
dism /export-image /SourceImageFile:"C:UsersWindowsReportinstall.wim"/SourceIndex:7 /DestinationImageFile:"C:UsersWindowsReportinstall.esd"/Compress:recovery /CheckIntegrity - Дождитесь завершения процесса и размонтируйте ISO-файл W11.
Теперь вам просто нужно изменить ISO-файл Windows 10, выполнив следующие действия:
- Загрузите ISO-файл Windows 10.
- Теперь смонтируйте его и скопируйте все его файлы на свой компьютер в папку с именем Windows 11 ISO на вашем компьютере.
- Найдите файл install.wim, созданный на предыдущих шагах.
- Перейдите в каталог ISO Windows 11. Перейдите в папку с исходным кодом и вставьте в нее install.wim.
- Когда вас попросят перезаписать файлы, выберите Да.
- Загрузите и установите программное обеспечение ImgBurn.
- Запустите ImgBurn и нажмите «Создать образ из файла».
- Теперь нажмите «Обзор папки» и выберите папку Windows 11 ISO, которую вы создали.
- Нажмите на значок «Выбрать файл».
- Выберите место для сохранения, назовите файл ISO и нажмите «Сохранить».
- Щелкните значок «Построить».
- Когда появится диалоговое окно подтверждения, нажмите «Да».
- Дождитесь окончания процесса, скачайте и запустите Rufus.
- Выберите флэш-накопитель USB и нажмите кнопку «Выбрать».
- Выберите только что созданный ISO-файл Windows 11.
- Теперь нажмите «Пуск» и дождитесь окончания процесса.
- После завершения процесса используйте созданный вами загрузочный носитель для установки Windows 11.
Выполнив описанную выше процедуру, вы получите готовый ISO-образ Windows 11, который не будет проверять наличие TPM во время установки.
Если этот процесс не работает для вас, возьмите appraiserres.dll из ISO-файла Windows 10 и замените его в Windows 11 ISO, и это должно решить проблемы с Trusted Platform Module.
Что делать, если приложение проверки работоспособности ПК прослушивается?
Если приложение PC Health Check дает сбой, возможно, возникла проблема с установкой. Вы должны быть в состоянии исправить это, запустив установку снова.
Кроме того, вы можете подождать, пока Microsoft выпустит обновленную версию программного обеспечения. Если это приложение не работает, вы не сможете установить Windows 11 на неподдерживаемый ПК.
Какие материнские платы подходят для Windows 11?
Большинство новых материнских плат поддерживают TPM, поэтому, если вы ищете модель с этой функцией, вам следует рассмотреть эти игровые материнские платы.
Более того, не обязательно использовать игровую материнскую плату, но, поскольку это модели высокого класса, они обладают всеми новейшими функциями.
Однако, если вы не хотите покупать игровую материнскую плату, большинство новых материнских плат поддерживают TPM, поэтому не стесняйтесь выбирать любую модель, которая вам подходит.
Почему я должен использовать TPM?
Windows TPM обеспечивает уровень аппаратной безопасности вашего устройства и может помочь вам защитить ваши учетные данные для входа в систему от хакеров.
Эта функция также используется для шифрования файлов, поэтому, если вы хотите, чтобы ваши файлы были полностью защищены от несанкционированного доступа, вам необходимо ее использовать.
Как видите, можно установить Windows 11 без TPM, но для этого может потребоваться изменить реестр или изменить файл ISO.
Вы нашли другой способ установить Windows 11 на неподдерживаемое устройство или решили купить чип TMP 2.0? Дайте нам знать в комментариях ниже.
Привет, друзья. Многие из вас, читателей сайта Remontcompa.Ru интересуются темой создания своих сборок Windows. Ну а уж материала по этой теме на Remontcompa.Ru хватает: кому нужно, юзаем тег «Своя сборка Windows». Эта тема – естественный и неминуемый этап в жизни для каждого опытного пользователя, обросшего знаниями и опытом углублённой работы с операционной системой от Microsoft. Каждый такой пользователь рано или поздно сталкивается с необходимостью создания дистрибутива Windows под свои нужды. При этом под созданием своего дистрибутива мы понимаем как минимальное его редактирование типа внедрения нужных драйверов, обновлений, файла ответов или подобного рода компонентов, так и полноценное создание своих кастомных сборок с интегрированным софтом. В комментариях к статьям, где одним из этапов процесса создания дистрибутива Windows является пересборка установочного ISO, читатели сайта задают множество разных вопросов касаемо именно этого этапа. И вот эту тему я решил выделить в отдельную публикацию и оговорить её нюансы.
Как пересобрать установочный ISO-образ Windows
***
Итак, друзья, тема пересборки установочного ISO-образа Windows. В статьях нашего сайта о создании своих сборок Windows предлагаются разные инструменты, с помощью которых происходит пересборка установочного ISO по итогу редактирования дистрибутива Windows. Это такие программы как: NTLite, Windows ADK, WinAIO Maker Professional, UltraISO, Dism++. Есть у нас даже статья, где по итогу создания своей кастомной сборки системы её WIM-образ мы интегрируем не в установочный ISO, а в LiveDisk на базе WinPE с имеющимися на нём средствами развёртывания Windows — WinPE 10-8 Sergei Strelec. Ну и вот я решил в отдельном порядке описать процесс переупаковки установочного ISO с использованием самых простых, на мой взгляд, инструментов – программ UltraISO и Dism++.
Но прежде пару слов об одном важном нюансе. Друзья, переупаковывать установочный ISO необходимо с учётом версии и выпуска Windows. Т.е. если вы создали свою сборку Windows 10 1909 и захватили её образ в файл WIM или ESD, вам этот файл нужно подменить в исходном установочном ISO той же Windows 10 1909. А если вы сделали свою сборку, например, корпоративной Windows 10 Enterprise, то вам, соответственно, нужно пересобирать установочный ISO не с пользовательскими редакциями Windows 10, а именно с Windows 10 Enterprise. Так вы в процессе установки системы избежите ошибок, которые могут появиться именно из-за некорректно переупакованного установочного ISO.
Ну и также, друзья, напомню, что для установки своей сборки Windows в принципе не обязательно упаковывать отредактированный образ WIM или ESD в установочный ISO. Вы можете загрузиться с флешки с записанным WinPE 10-8 Sergei Strelec и установить Windows непосредственно из файла WIM или ESD путём развёртывания системы. А как работать со средствами развёртывания Windows, присутствующими в составе WinPE 10-8 Sergei Strelec – программами Setup Win7-8-10, WinNTSetup, Dism++ — об этом можете почитать в статье «Как установить Windows с помощью Live-диска от Sergei Strelec».
Пересборка ISO программой UltraISO
UltraISO – несмотря на архаичный интерфейс, эта программа одна из лучших по редактированию образов ISO. По части переупаковки ISO Windows с этой программой работать очень просто. В меню «Файл» выбираем «Открыть». Открываем исходный установочный ISO.
Далее в верхней части окна программы открываем путь к файлу, который нужно подменить, пусть это будет стандартный пример – файл install.wim в папке «sources». Отредактированный файл install.wim открываем в нижней части окна программы и перетаскиваем его на место исходного файла install.wim.
Подтверждаем замену.
И сохраняем отредактированный ISO. Сохраняем через меню «Файл», в нём выбираем либо «Сохранить», либо «Сохранить как».
Как только индикатор прогресса перезаписи ISO достигнет конца — всё, процесс завершён.
Пересборка ISO программой Dism++
Программа Dism++ не единожды упоминалась на страницах нашего сайта, это редактор дистрибутива Windows. Собственно, в этом и заключается удобство переборки установочных ISO: этой программой и редактируем дистрибутив, ею же и ISO переупаковываем. Чтобы пересобрать установочный ISO программой Dism++, его содержимое прежде необходимо извлечь в папку. Это может быть папка с любым названием. В системах Windows 8.1 и 10 можем подключить установочный ISO для отображения в проводнике и скопировать всё содержимое образа в папку с любым названием.
В Windows 7 же можем просто разархивировать ISO архиваторами WinRAR или 7-Zip, ну и таким образом у нас создастся папка с содержимым образа.
Далее вносим нужные коррективы в извлечённое в папку содержимое ISO — добавляем файл ответов, меняем конфигурационные файлы, меняем образ WIM или ESD и т.п. Затем по новой собираем установочный ISO. Для этого в программе Dism++ идём в раздел «Дополнительно» и жмём «Создание ISO».
Указываем в первой графе папку с содержимым ISO и подменёнными файлами. Во второй графе задаём путь нового, пересобранного ISO на выходе. В третьей графе по желанию можем указать метку нашего ISO. И жмём «Ок».
Начнётся процесс сборки ISO, в окне Dism++ сможем наблюдать прогресс этого процесса. Когда операция будет завершена, жмём «Ок».
И ищем наш ISO по пути, который мы указали при его создании.
В этом руководстве мы расскажем, как вручную обновить Windows 11 на компьютере с неподдерживаемым оборудованием. В настоящее время много пользователей установило Windows 11 или обновило систему с Windows 10 на неподдерживаемых компьютерах.
Корпорация Microsoft примерно раз в год выпускает крупное обновление Windows, которое вносит изменения в параметры системы. На ПК с установленной Windows 11 нет проблем с получением обычных накопительных обновлений, выходящих примерно раз в месяц. Они скачиваются и автоматически устанавливаются на компьютер по мере выхода.
Содержание:
- Скачивание на компьютер ISO-образа Windows 11 последней версии
- Как обновить версию Windows 11 с помощью MediaCreationTool.bat
- Обновление Windows 11 с помощью MediaCreationTool.bat (видео)
- Как обновить Windows 11 до последней версии в WinPass 11
- Несколько советов для исправления ошибок при обновлении Windows 11
- Выводы статьи
- Как обновить Windows 11 с помощью WinPass11 (видео)
С очередным большим обновлением есть две проблемы: на поддерживаемых устройствах крупное обновление может не предлагаться к установке через «Центр обновления Windows» из-за санкций, а если ваш компьютер не поддерживает системные требования, предъявляемые к Windows 11, то большое обновление нельзя будет установить вручную.
В связи с этими обстоятельствами возникает вопрос, как теперь обновлять Windows 11? Есть несколько вариантов для решения проблемы.
Если обновление не приходит в «Центр обновления Windows», то теперь непонятно, как обновить Windows 11 в России и Белоруссии. На компьютерах с поддерживаемым аппаратным обеспечением пользователям необходимо самостоятельно скачать ISO-образ Windows 11 на свой компьютер, а затем с него выполнить обновление системы.
Намного сложнее тем пользователям, компьютеры которых не соответствуют системным требованиям Windows 11, потому что обычным способом не удается обновить Windows 11 из-за неподдерживаемого процессора, TPM, безопасной загрузки и так далее.
После запуска программы установки Windows 11, вы увидите сообщение: «Этот компьютер не отвечает требованиям к системе для Windows 11». Продолжить процесс обновления Windows 11 нельзя.
В этой статье вы найдете инструкции о том, как обновить Windows 11 21H2 до 22H2 (или других последующих версий) на компьютере, который не отвечает требованиям Майкрософт, предъявляемым к Windows 11. Вы узнаете, как обновить Windows 11 22H2, в том числе в России или Белоруссии, с обходом проверки на соответствие заявленным требованиям.
Все предложенные действия включают два обязательных этапа:
- Загрузка оригинального ISO-образа Windows 11 на ваш ПК.
- Обновление Windows 11 до последней версии с помощью файла ISO на рабочем столе.
Мы предложим вам два метода, как обновить Windows 11 до 22H2 на неподдерживаемом оборудовании, используя инструмент «MediaCreationTool.bat» и утилиту «WinPass 11».
Скачивание на компьютер ISO-образа Windows 11 последней версии
Сначала вам нужно скачать на компьютер оригинальный ISO-образ операционной системы Windows 11. Сделать это можно разными способами, выполнив загрузку с официального сайта Майкрософт.
Если в вашей стране недоступен сайт загрузок Microsoft, воспользуйтесь VPN или другими способами, о которых можно прочитать в статье по ссылке ниже.
Поместите скаченный ISO-образ Windows 11 на рабочий стол или в другое удобное место на диске. После этого выберите один из предложенных методов для обновления ОС на несовместимом ПК.
Как обновить версию Windows 11 с помощью MediaCreationTool.bat
Сначала мы рассмотрим способ, как обновить Windows 11 на неподдерживаемом компьютере с помощью командного файла. В нашей ситуации ПК не соответствует параметрам, рекомендованным Майкрософт, а официальное средство блокируют обновление операционной системы до последней версии.
Выполните следующие действия, чтобы обойти минимальные системные требования для установки Windows 11:
- Откройте страницу MediaCreationTool.bat на GitHub: https://github.com/AveYo/MediaCreationTool.bat.
- Нажмите кнопку «Code» в правом верхнем углу и выберите «Download ZIP», чтобы скачать архив на свой компьютер.
- Щелкните правой кнопкой мыши по ZIP-архиву «MediaCreationToo.bat-main», а в контекстном меню выберите «Извлечь все…».
- В открывшемся окне выберите конечную папку, нажмите на кнопку «Извлечь».
Вы можете распаковать архив с помощью стороннего архиватора, установленного на вашем компьютере.
- В распакованной папке «MediaCreationToo.bat-main» откройте вложенную папку «bypass11».
- Щелкните правой кнопкой мыши по файлу «Skip_TPM_Check_on_Dynamic_Update.cmd», а в контекстном меню выберите пункт «Запуск от имени администратора».
- Если откроется окно с предупреждением, нажмите кнопку «Выполнить в любом случае».
- Откроется окно командной строки, которое вскоре само автоматически закроется сразу после выполнения сценария.
Если скрипт по какой-то причине не работает, перезагрузите компьютер, а затем снова его запустите.
- Щелкните правой кнопкой мыши по ISO-файлу Windows 11, а в открывшимся контекстном меню нажмите «Подключить».
- В открывшемся окне два раза щелкните по файлу «setup», чтобы начать установку Windows 11 на неподдерживаемом оборудовании.
- После выполнения скрипта, откроется окно «Установить Windows Server», в котором необходимо щелкнуть по опции «Настройка скачивания обновлений программой установки».
Не обращайте внимание на название окна «Установить Windows Server», на самом деле устанавливается обычная система Windows 11 Pro или Windows 11 Home, которая соответствует текущей версии вашего ПК. Средство установки Windows Server используется для обхода проверок, чтобы у нас появилась возможность обновить систему на несоответствующем требованиям оборудовании компьютера.
- В открывшемся окне «Получение обновлений, драйверов и дополнительных компонентов» выберите «Не сейчас». Снимите галку в параметре «Я хочу помочь сделать установку лучше», а затем нажмите «Далее».
- После выполнения проверки и подготовки системы, в следующем окне нажмите на кнопку «Принять», чтобы применить условия лицензии.
- В окне «Выберите, что вы хотите сохранить» нам предлагают сохранить файлы, настройки и приложения. Щелкните по кнопке «Далее».
- В завершающем окне программы установки «Готово к установке» показан наш выбор: установка Windows 11 соответствующей версии с сохранением файлов, настроек и приложений.
- На компьютере начинается установка Windows Во время процесса обновления системы компьютер несколько раз перезагрузится.
- После завершения обновления, откроется окно Windows 11 самой последней версии.
Обновление Windows 11 с помощью MediaCreationTool.bat (видео)
Как обновить Windows 11 до последней версии в WinPass 11
Программа WinPass 11 — инструмент для установки Windows 11 на неподдерживаемое оборудование. С помощью приложения можно выполнить обновление с текущей версии Windows 11 до самой последней, которая стала актуальной после выхода большого обновления.
Пройдите шаги:
- Заранее скачайте на компьютер последнюю версию ISO-образа Windows
- Скачайте утилиту WinPass 11 с GitHub по ссылке: https://github.com/ArkaneDev/WinPass11/releases.
- Запустите исполняемый файл WinPassexe от имени администратора.
- В окне приложения «WinPass 11» сначала выберите «Release», а затем нажмите «Install».
- В окне подтверждения с вопросом: «Вы уверены, что хотите продолжить? Это действие не может быть отменено» нажмите «Да».
- В окне «Есть ли у вас ISO-образ Windows 11? (При выборе «Нет» будет загружен файл объемом 5.2 ГБ)» нажимайте «Да».
- В открывшемся окне Проводника выберите на своем компьютере ранее скачанный ISO-образ Windows
- Приложение WinPass 11 некоторое время будет копировать содержимое образа системы во временную папку. Дождитесь завершения этого процесса.
- В окне с рекомендацией «Продолжите установку в установщике Windows 11. Важно! Пожалуйста, нажмите «Настройка скачивания обновлений программой установки», затем выберите «Не сейчас»». Нажмите «ОК».
- Открывается программа установки Windows В окне «Установка Windows 11» нажмите на параметр «Настройка скачивания обновлений программой установки».
- В окне «Получение обновлений, драйверов и дополнительных компонентов» установите «Не сейчас», а также снимите флажок, если он активен, в пункте «Я хочу помочь сделать установку лучше». Нажмите на кнопку «Далее».
- Выполняется проверка и подготовка системы. В окне «Применимые уведомления и условия лицензии» нажмите «Принять», чтобы продолжить обновление системы.
- В окне «Готово к установке» вы увидите, что выбраны параметры для установки Windows 11 с сохранением файлов и приложений. Нажмите «Установить».
- Далее начнется процесс установки новой версии Windows 11, который занимает некоторое количество времени. В это время произойдет несколько перезагрузок ПК.
- В завершение на экране компьютера откроется рабочий стол Windows 11 новой версии.
Несколько советов для исправления ошибок при обновлении Windows 11
В некоторых случаях процесс установки последней версии Windows 11 завершается ошибками, вызванные разными причинами.
Выполните следующие рекомендации:
- Проблемы могут возникнуть из-за повреждения системных файлов в текущей операционной системе. Вам нужно проверить и восстановить системные файлы с помощью утилиты SFC.exe.
- Перед выполнением обновления проследите, чтобы на диске компьютера было достаточно места. При установке Windows создаются временные файлы, которые занимают много места.
- Проверьте диск на ошибки с помощью CHKDSK, чтобы исправить поврежденные сектора.
- Временно выключите антивирус, чтобы он не оказывал негативного влияния на процесс установки системы.
- Отключите от компьютера ненужные периферийные устройства: USB-накопители, жесткие диски и тому подобное.
Выводы статьи
После выхода большого обновления Windows 11 многие пользователи столкнулись с тем, что стало невозможно обновить Windows 11 до последней версии на неподдерживаемом оборудовании. Поэтому у них возникают вопросы, как обновить версию сборки Windows 11. Чтобы исправить эту ситуацию, используйте методы обхода с помощью инструментов «MediaCreationTool.bat» или «WinPass 11», которые позволят вам обновить Windows 11 после выхода крупного обновления операционной системы.
Как обновить Windows 11 с помощью WinPass11 (видео)
Похожие публикации:
- Как установить Windows 11 поверх Windows 10 на несовместимом ПК
- Как переместить «Пуск» влево в Windows 11 — 2 способа
- Как поменять разрешение экрана в Windows
- Как включить защиту системы Windows — 5 способов
- Как удалить обновление в Windows 11 — 4 способа
Несмотря на то, что с момента выпуска Windows 11 прошло более трех месяцев, — по факту свежая операционная система находится в стадии доработки, и является бета-версией, невзирая на заверения в обратном со стороны представителей Microsoft. Соответственно, работать в удовольствие в Windows 11 невозможно из-за всплывающих технических и программных ошибок, которые мешают взаимодействовать с операционной системой буквально в реальном времени: то Проводник намертво зависнет, то панель задач перестанет отзываться, то штатный браузер начнёт жутко тормозить и открывать страницы с огромными задержками, то синхронизация времени и даты перестанет функционировать должным образом. В общем, проблем в Windows 11 предостаточно.
Очевидным выходом из положения (когда система лагает настолько нещадно, например из-за вредоносной вирусной деятельности, что невозможно выполнять даже простейшие базовые задачи) — является переустановка операционки, или сброс системных настроек до заводских показателей, но здесь в отличие от привычной «десятки» алгоритм значительно отличается. Попробуем разобраться в вопросе детальнее.
Сброс настроек системы
Сброс системы до заводских настроек поможет сохранить многочисленные личные файлы, к примеру фото, музыку, видеофайлы, дистрибутивы, собранное и разложенное программное обеспечение, и так далее без необходимости переноса информации на другой носитель (так называемая переустановка Windows 11 на ноутбуке без потери данных). Алгоритм действий следующий:
- перейдите в параметры системы, например, через вызов меню Пуск, или комбинацию клавиш Windows+I;
- обратите внимание на вкладку «Восстановление и безопасность»;
- после в левом блоке найдите вкладку «Восстановление» → «Вернуть компьютер в исходное состояние» → «Начать»;
- система спросит дополнительное подтверждение на перезагрузку компьютера, после подтверждения перезагрузки достаточно щёлкнуть на вкладку «Сохранить мои файлы»;
- теперь нужно выбрать способ переустановки Windows: система предлагает на выбор либо использование лицензионного ISO, либо переустановку из облачного хранилища. Второй случай переустановки пригодится на случай отсутствия образа системы;
- после итогового выбора осталось следовать инструкциям и активировать «Сбросить» в момент, когда система подготовится к возврату на заводские настройки;
- после сброса ПК уйдёт в перезагрузку, а система переустановится с нуля, сохранив пользовательские данные.
Загрузка ISO при помощи Rufus
Windows 11 поддерживает и привычную переустановку с использованием ISO-образа в интернете, но с данным методом могут возникнуть сложности из-за того, что образ Windows 11 всё ещё недоступен широкой публике. Тем не менее с помощью нехитрых манипуляций и ухищрений можно обойди данную проблему. Инструкция следующая:
- скачайте официальный дистрибутив Rufus, например, с сайта com;
- запустите программное обеспечение в штатном режиме и подключите к интерфейсу USB свободный флэш-накопитель минимум на 8 ГБ;
- после запуска Rufus выберите подключенный флэш-накопитель в графе «Устройства»;
- выберите в графе «Метод загрузки» «Диск или ISO-образ»;
- обратите внимание на блок справа с выбором дистрибутива под установку и щёлкните на стрелочку рядом;
- во всплывающем окне отобразится «Скачать», активируйте данную вкладку;
- rufus запустит скрипт, в результате которого пользователю будет предложено выбрать редакцию операционной системы самостоятельно;
- Выберите версию Windows 11, актуальный релиз, редакцию, архитектуру, язык и активируйте «Скачать»;
- Осталось выбрать местоположение под загружаемый ISO-образ, и дождаться окончания закачки.
- Теперь можно приступать непосредственно к оформлению загрузочной флэшки с Windows 11 на борту.
После того как Rufus скачал актуальный и свежий билд Windows 11, с помощью этой же программы можно переустановить Виндовс 11 с флэшки. Инструкция следующая:
- нажмите снова на стрелочку в подменю «Скачать» для возврата «Выбрать», после чего активируйте переход по выбранной функции и найдите загруженный ISO-образ Windows 11 через системный менеджер файлов (Проводник);
- выберите схему раздела в соответствии с конфигурацией ПК (MBR или GPT);
- выберите целевую систему в соответствии с конфигурацией компьютера;
- выберите параметры образа в соответствии с личностными предпочтениями;
- обратите внимание на нижний блок параметров форматирования и активируйте кнопку «Старт» (в некоторых версиях Rufus будет «Начать»);
- согласитесь на форматирование USB-накопителя и дождитесь, пока программное обеспечение закинет на флэшку установочные файлы (наглядно степень выполнения задачи можно увидеть по итогам визуальной графической шкалы зелёного цвета);
- после окончания процесса Rufus отобразит значение «Готов». Можно закрывать программу;
- теперь перезагрузите компьютер штатным образом и войдите в BIOS через F2, ESC, или способом, обозначенным в конкретном случае согласно модели ноутбука (компьютера);
- перейдите в категорию приоритетной загрузки и выберите подключенный USB-накопитель с установочными файлами Windows 11;
- следуйте инструкции по установке операционной системе в штатном режиме (необходимо предварительно разметить пространство под установку Винды, выбрать раздел, и так далее);
- так как на системном разделе уже установлена Win 11 – достаточно выбрать раздел с установленной системой и отформатировать его под установку Windows с нуля (все личные файлы необходимо предварительно перенести на запасной накопитель;
- после разметки Windows 11 на системном разделе начнётся процесс установки в штатном режиме. Осталось дождаться окончания инсталляции и войти в систему под новой учётной записью.
Режим восстановления Windows 11
Обычно режим восстановления используется, когда пользователь не имеет возможности войти в операционную систему штатным способом. Однако, всегда остаётся возможность переустановить Windows 11 полностью бесплатно с официального сайта через режим восстановления. Активация режима восстановления происходит следующим образом:
- в момент нахождения на экране входа в систему (выбор пользователя) активируйте кнопку питания и выберите «Перезагрузить»;
- перезагрузите компьютер одновременно с нажатием кнопки;
- после перезагрузки ПК перейдёт в режим восстановления;
- далее необходимо активировать «Поиск и устранение неисправностей» → «Вернуть компьютер в исходное состояние»;
- теперь осталось активировать вкладку с сохранением личных данных и совершить откат Windows 11 до заводских настроек либо через локальный ISO, либо через облачное хранилище в штатном режиме;
- компьютер откатит систему до заводских показателей и перезагрузится несколько раз.
Изменение редакции операционной системы без переустановки
Такой способ установки Windows 11 подойдёт в том случае (изменить редакцию Windows без переустановки), если пользователь эксплуатирует старшую редакцию системы (Win 10, например). Инструкция следующая:
- скачайте рабочий ISO Windows 11, например, через;
- найдите загруженный образ в Проводнике, щелкните по нему ПКМ и выберите «Подключить»;
- теперь выберите монтируемый образ и через ПКМ откройте его в отдельном окне Проводника;
- запустите установочный Setup и следуйте инструкции по дальнейшей установке Windows 11 поверх существующей операционной системы (необходимо, например, выбрать загрузку обновлений через интернет-соединение, а так же указать инсталлятору неприкосновенность личных файлов и данных до востребования);
- после окончания манипуляций с установщиком осталось согласиться с лицензионным соглашением и активировать установку Win 11;
- дождитесь окончания установки и после перезапуска компьютера войдите в новую систему штатным способом.
( 1 оценка, среднее 5 из 5 )
Простая установка оригинальной Windows 11 без ограничений Secure Boot и TPM2.0 на любой ПК.
Снятие ограничений TPM/UEFI для Windows 11 с помощью новой версии Rufus – простой и эффективный способ. Многие до сих пор не протестировали оригинальную Виндовс 11 – из-за «несоответствия ее системным требованиям». Таких пользователей до сих пор очень много, и они искренне верят, что надо обновлять свой ПК, а иначе – никак. На самом деле, даже новый Rufus успешно справляется со снятием этих ограничений (нежелательных) – прямо на стадии записи образа. Вам не нужно будет соответствие проца каким-то поколениям или характеристикам, не нужно будет TPM/UEFI, и вы сможете хоть на старинный Core2Duo успешно установить Windows 11. Кроме того, мы давненько не обновляли версию Rufus’а, а это уже давно надо было сделать. Преимуществ у новой версии хватает, многократно улучшена совместимость с различными системами (кроме Windows). А самое главное – сможете успешно записывать образы новых систем для GPT/MBR дисков, а заодно и указать снятие ограничений Win 11 (если это вам необходимо). Программа известная и очень понятная в использовании. Для предстоящей установки Виндовс 11 лучше всего использовать именно новый Rufus. Мы предлагаем вам стандартную официальную версию, без всяких изменений, как она есть.
Версия: Rufus 3.21 (портативная переносная версия) 2023
Разрядность: не имеет значения
Поддерживаемые системы: Виндовс 7, 8.1, 10, 11 (32-bit и 64-bit)
Язык Интерфейса: RUS Русский
Таблетка: не требуется
Размер файла (.exe): 1,33 MB
Как убрать ограничения Windows 11 при помощи Rufus
Для начала вам нужен сам образ iso. Оригинальную Windows 11 вы сможете без проблем загрузить с windows64.net (самую свежую версию). Запускаете Rufus, и в нем указываете путь к образу, а также выбираете опцию, что хотите записать без TPM/SecureBoot. Флешка при этом уже должна быть подключенной.
На скрине наглядно показано, что необходимо выбрать Extended Installation со снятием ограничений.
Можно еще также поменять тип файловой системы и некоторые другие параметры. Жмете «Старт» (или “Go”), образ в считанные минуты записывается. Затем, при установке уже никаких оповещений о несовместимости у вас не возникнет.
Важная рекомендация: если записываете сборку (с уже снятыми ограничениями), то записываете ее стандартно, без использования опции Extended Installation – во избежание ошибок или даже вылетов при установке. Конечно, они не всегда случаются, но возможны.
Для чего Microsoft создала ограничения для Виндовс 11
-Для повышения безопасности, путем подключения TPM-модуля.
-Чтобы снять с себя ответственность за качество работы системы на старых ПК. Но если есть SSD и 4-ядерный проц (пусть даже старый), то Windows 11 работает очень достойно, особенно, когда 8+ ГБ оперативки. Microsoft сама часто тестирует эту систему на старых ПК, так что прекрасно ее адаптировала для них.
-Ограничения также для того, чтобы пользователи обновили ПК. Многие привыкли, что ПК служит лет 10-15 «верой и правдой». Корпорация стремится удивить прогрессом технологий, а людям чаще всего нужна простая система – для Интернета и игр.
-По сути, ограничения эти больше формальные, ведь даже Rufus их успешно убирает.
Дополнительная информация
Довольно часто видим в отзывах, что «не удалось записать на флешку, какие-то ошибки» и т.д. Чтобы не было вообще таких вопросов, нужно скачивать образы нормальным торрент-клиентом на хорошей скорости (рекомендуем официальный qbittorrent), а затем записывать их на нормальные флешки. Китай в последнее время стал выбрасывать на рынок очень много некачественных флешек. Не стоит вестись на дешевизну флеш-накопителя, лучше один купить себе нормальную брендовую флешку на 64 ГБ и выше. Ее будет также удобно использовать с такими программами как Ventoy. Кроме того, на ней достаточно много поместится нужных данных. В ISO образах допускается установщик браузера на рабочий стол и некоторые пользовательские изменения по умолчнию для браузера Chrome, каждый может без проблем изменить настройки браузера на свои предпочтительные. Все авторские сборки перед публикацией на сайте, проходят проверку на вирусы. ISO образ открывается через dism, и всё содержимое сканируется антивирусом на вредоносные файлы.
Содержание
- Способ 1: Распаковка содержимого для просмотра и редактирования
- Способ 2: Монтирование при помощи стандартных средств ОС
- Вариант 1: Контекстное меню файла
- Вариант 2: «Терминал Windows»
- Способ 3: Монтирование ISO через сторонние программы
- Изменение приложения по умолчанию для открытия ISO-файлов
- Вопросы и ответы
Способ 1: Распаковка содержимого для просмотра и редактирования
В Windows 11 есть встроенное средство для монтирования ISO-образов, однако чаще всего оно используется для дальнейшего запуска программ или игр, хранящихся на таких носителях. Если вам нужно получить доступ к файлам, иметь возможность изменить их или копировать, может понадобиться распаковка ISO, поэтому мы и хотим рассказать об этом в начале нашей статьи. Для выполнения этой операции подойдет любой архиватор или другое специализированное ПО, о чем рассказано в инструкциях от другого нашего автора по следующей ссылке.
Подробнее: Распаковываем образы в формате ISO
Способ 2: Монтирование при помощи стандартных средств ОС
ISO-образ в Windows 11 и других операционных системах от Microsoft подключается как виртуальный привод и используется для дальнейшего считывания содержимого. Можно использовать стандартные средства для монтирования и работы с файлом. Осуществляется это как через графический интерфейс, так и путем выполнения консольных команд, о чем пойдет речь далее.
Вариант 1: Контекстное меню файла
Рассмотрим самый популярный и простой вариант, подразумевающий монтирование ISO через контекстное меню этого же файла. В этом случае все действия производятся через графический интерфейс Виндовс, а подключенный виртуальный диск будет отображаться в «Проводнике» и доступен для дальнейшего взаимодействия.
- Отыщите этот самый файл формата ISO, кликните по нему правой кнопкой мыши и из появившегося контекстного меню выберите пункт «Подключить».
- Появится небольшое окно предупреждения системы безопасности, в котором понадобится кликнуть по «Открыть», чтобы подтвердить переход к следующему шагу.
- Подождите несколько секунд, пока образ монтируется. Если эта операция закончится успешно, справа внизу панели задач появится небольшое уведомление, свидетельствующее о подключении привода.
- Его вы можете найти в левом меню «Проводника» и открыть для просмотра содержимого.
- Если нужно выполнить запуск, щелкните по смонтированному образу дважды, отыскав его в окне «Этот компьютер».
- В случае отсутствия успеха при выполнении этого варианта запуска щелкните по приводу правой кнопкой мыши и выберите «Установить или выполнить программу с носителя». Кстати, через это же контекстное меню осуществляется и извлечение образа, если больше он не нужен.

Вариант 2: «Терминал Windows»
Теперь затронем вариант, который подойдет не такому большому количеству пользователей, но все же может быть полезен. Он подразумевает использование консоли, чтобы смонтировать образ ISO без обращения к графическому интерфейсу. Последовательность действий в этом случае выглядит следующим образом:
- Щелкните по кнопке «Пуск» правой кнопкой мыши из появившегося меню выберите пункт «Терминал Windows (Администратор)».
- В консоли введите команду
Mount-DiskImageи нажмите Enter для перехода к соответствующей оснастке. - Если у вас нет информации о расположении файла ISO, пока сверните окно терминала и перейдите к каталогу через «Проводник», активируйте адресную строку и скопируйте путь. Вместе с этим запомните и название файла, поскольку его придется использовать в следующем шаге.
- В появившейся строке ввода в «Терминале Windows» вставьте этот путь и допишите в конце название файла вместе с его форматом. Пример полной строки вы видите на следующем изображении.
- После нажатия по Enter появится еще одна такая же строка ввода, предназначенная для подключения второго образа. Если делать это не нужно, оставьте ее пустой и снова нажмите ту же самую клавишу ввода.
- На экране появятся сведения о подключенном приводе. Обратите внимание на параметр «Attached», значение которого должно быть «True». Если это так, значит, привод смонтирован успешно и ISO-файл можно устанавливать.
- Для извлечения образа из виртуального привода используйте команду
Dismount-DiskImage. - Снова введите путь к нему вместе с названием и подтвердите ввод.
- Значение описанного выше параметра должно поменяться на «False».

Последний актуальный метод открытия ISO-файлов в Windows 11 — использование для этого сторонних программ. Тематический софт предназначен для создания виртуальных приводов и подключения к ним образов с последующей установкой. Есть у таких программ преимущества перед стандартным средством, но по большей части они нужны тем, кто именно создает ISO или образы в других форматах, а не просто подключает их. Давайте разберемся с простым монтированием на примере бесплатной версии Daemon Tools.
Скачать Daemon Tools
- При установке этой или любой другой программы убедитесь в том, что ассоциации файлов выставлены правильно и в списке стоит галочка возле пункта «iso».
- После запуска нажмите кнопку «Быстрое монтирование», «Подключение образа» или по любому пустому виртуальному приводу. Название и расположение кнопок зависит исключительно от выбранного софта.
- Далее открывается окно «Проводника», в котором вам предстоит найти ISO-файл и подтвердить его выбор.
- Вы будете уведомлены о том, что образ смонтирован. Можете перейти к его просмотру через «Проводник» или эту же используемую программу.
- В любой момент щелкните по образу правой кнопкой мыши, чтобы размонтировать его или вовсе удалить виртуальный привод, если он не нужен и только мешается в окне «Этот компьютер».

Как уже было сказано выше, для монтирования и открытия ISO-файлов в Windows 11 подходят разные программы. В рамках инструкции была рассмотрена только одна, а если она вам не подходит, предлагаем выбрать другой софт. Для этого ознакомьтесь с большим обзором на нашем сайте, щелкнув по следующему заголовку.
Подробнее: Программы для чтения ISO-образов
Изменение приложения по умолчанию для открытия ISO-файлов
Если вы установили специальную программу для монтирования ISO или желаете в будущем открывать эти файлы через архиваторы для просмотра содержимого, можно изменить приложение по умолчанию для данного формата. Это позволит избегать предварительного запуска софта, а сразу нажимать по файлу, чтобы он был смонтирован или открыт для просмотра. Осуществляется данная настройка в несколько кликов.
- Откройте меню «Пуск» и перейдите в «Параметры».
- На панели слева выберите раздел «Приложения» и перейдите в «Приложения по умолчанию».
- Используйте строку поиска, введя там «.iso». Результатом появится программа, которая сейчас применяется для открытия ISO по умолчанию. Нажмите по плитке для открытия списка других программ.
- Отыщите среди них интересующее вас приложение и подтвердите его установку в качестве средства по умолчанию.

Еще статьи по данной теме: