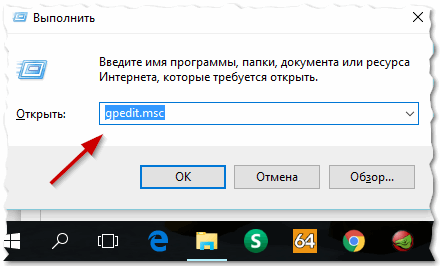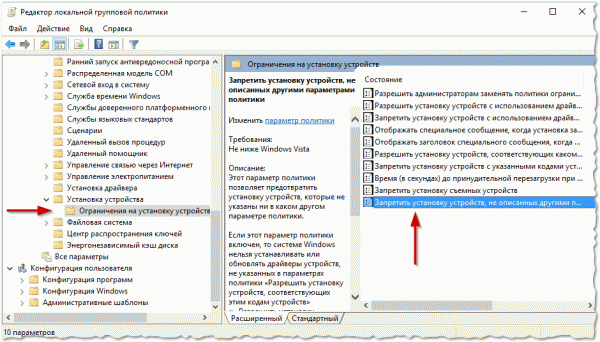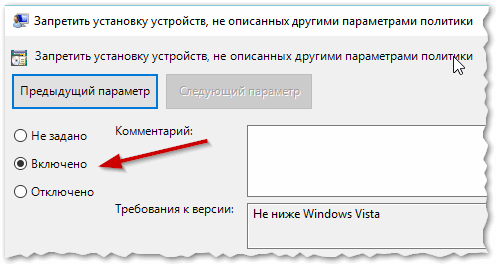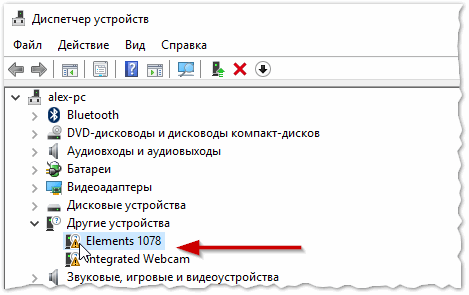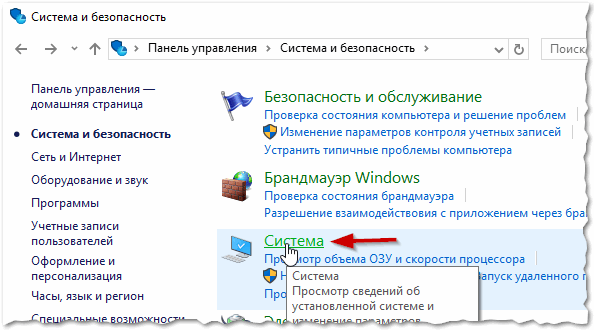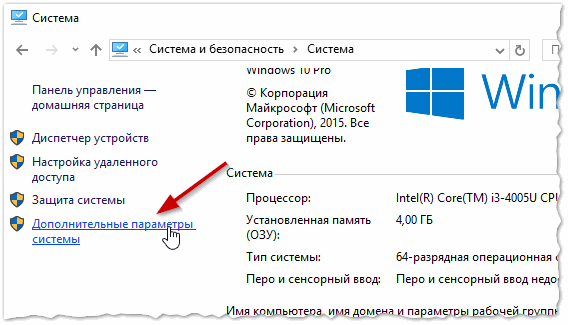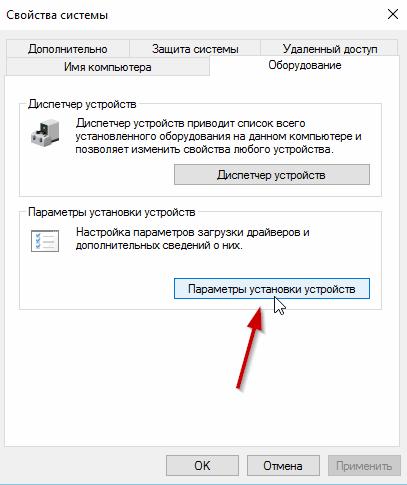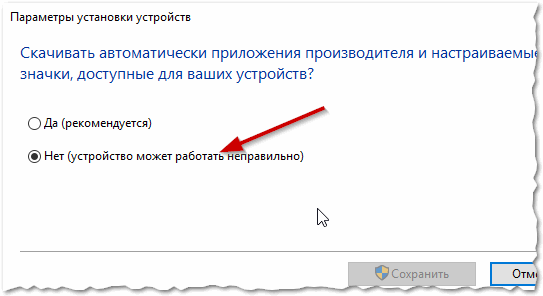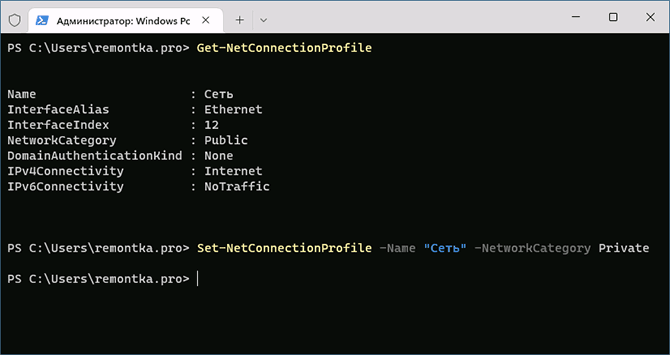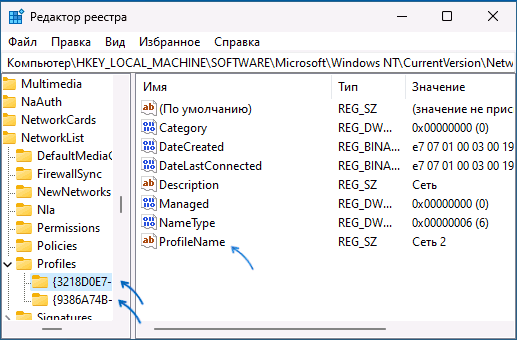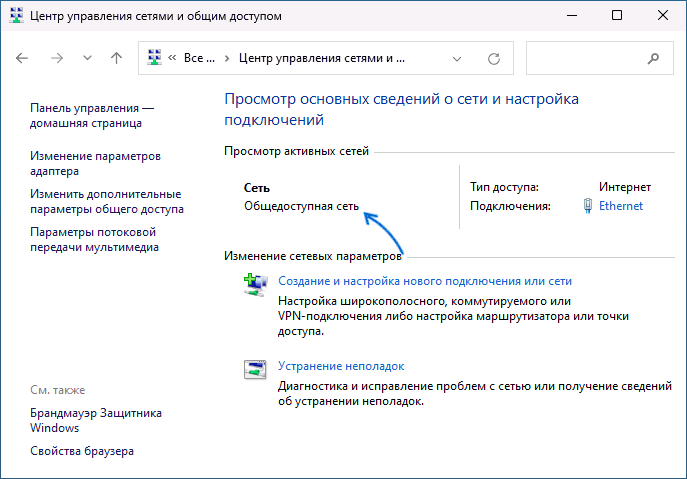Выберите «Пуск», наведите указатель на «Администрирование» и выберите «Управление компьютером». В разделе «Системные инструменты» в дереве консоли выберите «Диспетчер устройств». Устройства, установленные на вашем компьютере, перечислены на правой панели. Дважды щелкните тип устройства, которое вы хотите настроить, например, Порты (COM и LPT).
Где в Windows 10 находятся настройки устройства?
Как получить доступ к диспетчеру устройств (Windows 10)
- Щелкните значок. (Кнопка Пуск.
- В меню «Пуск» щелкните «Параметры».
- В окне НАСТРОЙКИ щелкните Устройства.
- На экране «УСТРОЙСТВА» щелкните «Принтеры и сканеры» или «Подключенные устройства» и в категории «Связанные параметры» щелкните «Диспетчер устройств».
29 мар. 2019 г.
Как мне изменить настройки моего устройства?
Чтобы получить доступ к этим настройкам, сделайте следующее:
- На телефоне или планшете нажмите и удерживайте кнопку «Домой».
- В правом верхнем углу коснитесь значка.
- Выберите «Обзор» и значок.
- Выберите «Настройки».
- В разделе «Устройства» выберите устройство.
6 мар. 2019 г.
Как указать неуказанное устройство в Windows 10?
Нажмите клавишу с логотипом Windows + R на клавиатуре> введите devmgmt. msc в поле «Выполнить» и нажмите Enter, чтобы открыть диспетчер устройств. В верхнем меню нажмите «Вид»> выберите «Показать скрытые устройства». Разверните меню «Принтеры»> щелкните правой кнопкой мыши доступное устройство> выберите «Обновить драйвер».
Для чего нужен диспетчер устройств Windows?
Диспетчер устройств — это апплет панели управления в операционных системах Microsoft Windows. Это позволяет пользователям просматривать и управлять оборудованием, подключенным к компьютеру. Когда какое-либо оборудование не работает, неисправное оборудование выделяется, чтобы пользователь мог разобраться с ним.
Как вы настраиваете устройство?
Шаг 2. Настройте новое устройство
- Включите новое устройство, которое еще не настроено. Переведите устройство в режим сопряжения.
- Включите экран вашего телефона.
- На свой телефон вы получите уведомление с предложением настроить новое устройство.
- Коснитесь уведомления.
- Следуйте инструкциям на экране.
Где находится панель управления Win 10?
Нажмите логотип Windows на клавиатуре или щелкните значок Windows в нижнем левом углу экрана, чтобы открыть меню «Пуск». Там найдите «Панель управления». Когда он появится в результатах поиска, просто щелкните его значок.
Где я могу найти диспетчер устройств на моем ноутбуке?
На рабочем столе или в меню «Пуск» щелкните правой кнопкой мыши «Мой компьютер» и выберите «Свойства». В окне «Свойства системы» щелкните вкладку «Оборудование». На вкладке «Оборудование» нажмите кнопку «Диспетчер устройств».
Как найти панель управления в Windows 10?
Проведите пальцем от правого края экрана, коснитесь «Поиск» (или, если вы используете мышь, наведите указатель мыши на правый верхний угол экрана, переместите указатель мыши вниз и нажмите «Поиск»), введите Панель управления в поле поиска, а затем коснитесь или щелкните Панель управления. Нажмите кнопку «Пуск», а затем нажмите «Панель управления».
Как изменить настройки драйвера?
Шаг 1. Нажмите Windows + Pause Break, чтобы открыть «Система» на панели управления, и нажмите «Дополнительные параметры системы». Шаг 2: Выберите «Оборудование» и нажмите «Параметры установки устройства», чтобы продолжить.
Что такое изменить настройки системы?
4Изменить системные настройки
Если приложение имеет это разрешение, оно может изменять параметры Android, такие как время ожидания экрана. … Если отображаются какие-либо сторонние приложения, и вы не совсем уверены, должно ли приложение иметь это разрешение, выберите его, затем отключите переключатель рядом с «Изменить параметры системы» на следующей странице.
Что мне делать, если Windows не распознает мое устройство?
Решение 4 — переустановите контроллеры USB
- Выберите Пуск, затем введите диспетчер устройств в поле поиска и выберите Диспетчер устройств.
- Разверните Контроллеры универсальной последовательной шины. Нажмите и удерживайте (или щелкните правой кнопкой мыши) устройство и выберите «Удалить». …
- После завершения перезагрузите компьютер. Ваши контроллеры USB установятся автоматически.
8 центов 2020 г.
Как мне сменить неуказанное устройство?
Измените этот параметр, перейдя на свое устройство в Панель управления >> Устройства и принтеры. Щелкните свое устройство правой кнопкой мыши и выберите Параметры установки устройства. Снимите флажок «Никогда не устанавливать драйверы из Центра обновления Windows» и выберите «Сохранить изменения».
Что будет, если драйвер не установлен?
Что будет, если драйвер не установлен? Если соответствующий драйвер не установлен, устройство может работать некорректно или вообще не работать. … Для пользователей Microsoft Windows отсутствие драйверов может вызвать конфликт драйверов или ошибку, отображаемую в диспетчере устройств.
Содержание
- Настройки устройств Windows 10: изменение настроек принтеров, Bluetooth, мыши и т. Д.
- Настройки устройств Windows 10
- Принтеры и сканеры
- Подключенные устройства
- блютуз
- Мышь и тачпад
- Typing
- Автозапуск
- Назначение принтера по умолчанию в Windows 10
- Назначаем принтер по умолчанию в Windows 10
- Отключение автоматической смены основного принтера
- Как установить принтер по умолчанию в Windows 10 — Инструкция
- Как установить принтер по умолчанию Windows 10
- Автоматическое переключение принтера в зависимости от местоположения
- Разрешите Windows управлять принтером по умолчанию
- Особенности управления принтерами в системе Windows 10
- Как добавить принтер в Windows
- Как изменить настройки печати
- Как изменить настройки принтера
- Как установить принтер по умолчанию
- Как управлять очередью печати
- Как создать несколько профилей принтера
- Как настроить общий принтер
- Устранение неполадок принтера
Настройки устройств Windows 10: изменение настроек принтеров, Bluetooth, мыши и т. Д.
Windows 10 полностью новая с новым интерфейсом и новыми настройками. В разделе Настройки ПК с Windows 10 есть новый раздел Устройства , который позволяет пользователям добавлять, удалять и управлять устройствами, подключенными к их ПК. В этом посте мы узнаем о том, как открыть и использовать панель «Устройства» в «Настройках», а также о том, как изменить настройки «Принтеры», «Сканер», «Bluetooth», «Мышь», «Сенсорная панель», «Ввод», «Автозапуск» и «Подключенные устройства».
Настройки устройств Windows 10
Откройте приложение «Настройки» и нажмите Устройства . При нажатии на «Устройства» откроется вкладка, где вы можете настроить параметры всех своих принтеров, подключенных устройств, устройств Bluetooth, мыши и сенсорной панели, параметры ввода и параметры автозапуска. Давайте посмотрим настройки, доступные в каждом из подразделов.
Принтеры и сканеры
На вкладке «Принтеры и сканеры» вы можете увидеть подключенные принтеры, а также добавить новый принтер или сканер на свой ПК. Не только принтеры, но вы также можете увидеть устройство, настроенное для Microsoft Print в PDF, XPS Document Writer, Send to SnagIt или OneNote. Прокрутите вниз, и вы увидите кнопку, где вы можете отключить загрузку драйверов для новых устройств при дозированных подключениях. Отключение этой кнопки поможет вам сохранить ваши данные, когда вы используете подключенный счетчик.
Подключенные устройства
На этой вкладке показано оборудование, подключенное к вашему ПК. Нажмите Добавить устройство , и ваш компьютер автоматически выполнит поиск подключенных устройств. Связанные настройки позволяют перейти к настройкам Bluetooth, аппаратным устройствам через панель управления и к диспетчеру устройств. Вы также можете настроить Miracast здесь.
Читать . Как разрешить приложениям использовать доверенные устройства в Windows 10.
блютуз
Вкладка Bluetooth проста с простыми настройками для подключения устройства к ПК через Bluetooth. Нажмите кнопку Bluetooth, и устройство автоматически начнет поиск любого Bluetooth-устройства в диапазоне.
Нажмите Дополнительные параметры Bluetooth , и вы увидите новую вкладку, открытую с настройками устройства Bluetooth, где вы можете сделать свой компьютер доступным для обнаружения или недоступным для других устройств Bluetooth. Вы также можете добавить значок Bluetooth в системный трей, если хотите, и получать оповещения для каждого подключенного устройства. В этом посте показано, как использовать Bluetooth в Windows 10. Если вы не используете эту функцию, в этом посте будет показано, как отключить Bluetooth в Windows.
Мышь и тачпад
Эта вкладка позволяет настроить параметры мыши и сенсорной панели на вашем компьютере, например выбрать основную кнопку, прокрутить мышь до нескольких строк или по одному экрану за раз или выбрать, сколько строк прокручивает мышь каждый раз. Настройки сенсорной панели позволяют настроить задержку курсора мыши. Держите его на средней задержке, чтобы избежать быстрых движений курсора.
Нажав на Дополнительные параметры мыши, вы попадете в свойства мыши, где вы можете настроить параметры кнопки, указателя, колесика, оборудования и панели нажатия.
Typing
Эта вкладка проста и позволяет пользователям включить или выключить функцию автоматической проверки орфографии. Вы можете выбрать, хотите ли вы, чтобы ваш компьютер автоматически исправлял слова с ошибками и выделять слова с ошибками или нет.
Автозапуск

Эта вкладка предназначена для настройки параметров медиафайлов съемных устройств, подключенных к вашему ПК. Вы можете выбрать устройство для автоматического воспроизведения мультимедийных файлов, каждый раз запрашивать его или открывать устройство для просмотра файлов в первую очередь. Установите ваши параметры в соответствии с вашими предпочтениями. В последнем обновлении также отображаются отдельные вкладки для съемного устройства и карты памяти. Связанные настройки имеют прямую ссылку на настройки приложения по умолчанию в системных настройках.
Знакомство с тем, что может предложить Windows 10, поможет вам насладиться новой операционной системой, и многое другое! Взгляните на настройки персонализации Windows 10, настройки конфиденциальности и настройки обновления и безопасности.
Назначение принтера по умолчанию в Windows 10
Иногда у юзеров в домашнем использовании находится несколько печатных устройств. Тогда при подготовке документа к распечатке необходимо указывать активный принтер. Однако если в большинстве случаев весь процесс проходит через одно и то же оборудование, лучше всего назначить его по умолчанию и освободить себя от выполнения лишних действий.
Назначаем принтер по умолчанию в Windows 10
В операционной системе Windows 10 присутствует три элемента управления, отвечающих за работу с печатным оборудованием. С помощью каждого из них, осуществляя определенную процедуру, можно выбрать один из принтеров основным. Далее мы расскажем о том, как же выполнить эту задачу с помощью всех доступных методов.
Параметры
В Виндовс 10 имеется меню с параметрами, где также происходит редактирование периферии. Назначить девайс по умолчанию через «Параметры» можно следующим образом:
- Откройте «Пуск» и перейдите в «Параметры», нажав на значок в виде шестеренки.
В списке разделов отыщите и выберите «Устройства».
В меню слева кликните на «Принтеры и сканеры» и найдите нужное вам оборудование. Выделите его и нажмите на кнопку «Управление».
Назначьте устройство по умолчанию, кликнув на соответствующую кнопку.
Панель управления
В ранних версиях Виндовс не было меню «Параметры» и вся конфигурация происходила в основном через элементы «Панели управления», в том числе это касается и принтеров. В «десятке» до сих пор присутствует данное классическое приложение и рассматриваемая в этой статье задача с помощью него производится так:
- Разверните меню «Пуск», где в поле ввода напечатайте «Панель управления» и кликните на значок приложения.
Отыщите категорию «Устройства и принтеры» и перейдите в нее.
В отобразившемся списке оборудования нажмите правой кнопкой мыши на необходимом и активируйте пункт «Использовать по умолчанию». Возле значка основного девайса должна появиться зеленая галочка.
Командная строка
Обойти все эти приложения и окна можно с помощью «Командной строки». Как понятно из названия, в данной утилите все действия выполняются через команды. Мы хотим рассказать о тех, которые отвечают за назначение устройства по умолчанию. Вся процедура производится буквально в несколько шагов:
- Как и в предыдущих вариантах, вам понадобится открыть «Пуск» и через него запустить классическое приложение «Командная строка».
Введите первую команду wmic printer get name,default и нажмите на Enter. Она отвечает за отображение имен всех установленных принтеров.
Теперь напечатайте такую строку: wmic printer where name=»PrinterName» call setdefaultprinter , где PrinterName – имя девайса, который вы хотите установить по умолчанию.
Вызовется соответствующий метод, и вы будете уведомлены о его успешном завершении. Если содержимое уведомления идентично тому, что вы видите на скриншоте ниже, значит задача выполнена правильно.
Отключение автоматической смены основного принтера
В Windows 10 имеется системная функция, отвечающая за автоматическое переключение принтера, используемого по умолчанию. По алгоритму инструмента выбирается тот девайс, который был задействован последним. Иногда это мешает нормальной работе с печатным оборудованием, поэтому мы решили продемонстрировать, как самостоятельно отключить данную функцию:
- Через «Пуск» перейдите в меню «Параметры».
В открывшемся окне выберите категорию «Устройства».
Обратите внимание на панель слева, в ней нужно переместиться к разделу «Принтеры и сканеры».
Отыщите интересующую вас функцию под названием «Разрешить Windows управлять принтером, используемым по умолчанию» и уберите галочку.
На этом наша статья подходит к логическому завершению. Как видите, установить принтер по умолчанию в Windows 10 сможет даже неопытный пользователь одним из трех вариантов на выбор. Надеемся, наши инструкции были полезны и у вас не возникло проблем с выполнением поставленной задачи.
Как установить принтер по умолчанию в Windows 10 — Инструкция
При использовании ноутбука в офисе или дома нам часто приходится переключать принтеры. Windows 10 не предлагает простой способ переключения принтера, так как при печати он запоминает последний используемый и начинает печать с него.
Как установить принтер по умолчанию Windows 10
Для того чтобы выбрать принтер по умолчанию на компьютере или ноутбуке с Windows 10, сделайте следующие действия:
- Откройте параметры Windows 10 (Win + I) > Устройства
- Перейти на вкладку сканеры и принтеры
- Выбираем принтер который вы хотите «установить по умолчанию»
Как только вы это сделаете, принтер будет отображаться как выбранный принтер, когда вы начнете что-либо печатать. Кроме того, принтер будет иметь статус по умолчанию в списке.
Автоматическое переключение принтера в зависимости от местоположения
Для чего это нужно? Когда вы приходите на работу, windows переключает вас на рабочий принтер, а когда вы возвращаетесь домой, то переключение идет на домашний. Это сделано для того чтобы постоянно не заходить в параметры и не переключать принтер если не установлен принтер по умолчанию.
Разрешите Windows управлять принтером по умолчанию
В разделе «Принтеры и сканеры» установите чекбокс «Разрешить Windows управлять принтером используемым по умолчанию ».
Особенности управления принтерами в системе Windows 10
Windows 10 имеет новое окно настроек для настройки принтеров, но вы также можете использовать старые инструменты панели управления.
Как добавить принтер в Windows
Чтобы добавить принтер, откройте Параметры → Устройства → Принтеры и сканеры. Нажмите кнопку Добавить принтер или сканер , чтобы найти сопряженные принтеры, подключенные к компьютеру или подключенные через сеть.
Здесь Вы должны увидеть имя своего принтера. Если Windows не находит ваш принтер автоматически, нажмите ссылку «Необходимый принтер отсутствует в списке». Откроется старый диалог «Добавить принтер», который позволяет сканировать более старые типы принтеров, напрямую подключаться к сетевым принтерам и добавлять принтеры с изменяемыми настройками.
Вы также можете использовать старый интерфейс из Панели управления → Оборудование и звук → Устройства и принтеры. Нажмите кнопку Добавить принтер , чтобы начать.
Если принтер уже установлен, то Windows сама загрузит необходимые драйверы принтера на лету. Если это не сработает, посетите веб-сайт производителя принтера, чтобы загрузить и установить соответствующие драйверы или программный пакет для вашей модели принтера. Для некоторых принтеров, таких как принтеры «всё-в-одном», вам также может потребоваться посетить веб-сайт производителя для драйверов и приложений, которые позволят вам получить доступ к расширенной функциональности.
Вы также можете удалить принтер, если хотите. В окне «Настройки» щелкните принтер и нажмите «Удалить устройство». На панели управления щелкните правой кнопкой мыши принтер и выберите «Удалить устройство».
Как изменить настройки печати
Чтобы изменить настройки вашего принтера, откройте Параметры → Устройства → Принтеры и сканеры или Панель управления → Оборудование и звук → Устройства и принтеры. В интерфейсе настроек щелкните принтер, а затем нажмите «Управление», чтобы просмотреть дополнительные параметры.
На панели управления щелкните правой кнопкой мыши принтер, чтобы найти различные параметры.
Чтобы изменить способ печати принтера, нажмите «Настройки печати» в окне «Настройки» или в контекстном меню. Здесь Вы найдете множество опций для управления вашими отпечатками, а параметры, которые вы увидите, будут зависеть от тех, которые поддерживает ваш принтер.
Например, если у вас цветной принтер, вы увидите варианты выбора между цветной и черно-белой печатью. Вы также можете увидеть варианты выбора лотка, из которого принтер захватывает бумагу, выбор ориентации документа (книжный или альбомный) и изменения параметров качества печати. Не пропустите кнопку Дополнительно , которая предлагает множество дополнительных настроек.
Вы также можете получить доступ к этим настройкам во время печати. Просто выберите принтер в окне «Печать» и нажмите кнопку «Настройки». Обратите внимание, что некоторые приложения имеют собственные диалоги печати, поэтому этот параметр может не всегда присутствовать или окно может выглядеть по-разному.
Как изменить настройки принтера
Чтобы настроить принтер, щелкните «Свойства принтера» вместо «Настройки печати» в контекстном меню после щелчка правой кнопкой мыши на принтере.
Вкладка «Общие» окна свойств предоставляет информацию о функциях принтера и драйверах, которые он использует. Вы можете изменить имя принтера или добавить данные о местоположении и комментарии. Например, вы можете захотеть ввести такое местоположение, как «Главный офис» или «Офис 1 второго этажа», чтобы люди могли видеть, где находится общий сетевой принтер. Кнопка «Печать тестовой страницы» позволяет быстро распечатать тестовую страницу.
На панели «Дополнительно» вы даже увидите опцию, позволяющую выбирать, когда принтер доступен. Например, если вы хотите использовать принтер только в рабочее время, здесь вы можете выбрать от 9 утра до 5 вечера. Люди не смогут печатать на принтере в выбранные вами часы, что особенно полезно, если вы настроили его как сетевой принтер и не хотите, чтобы люди печатали им в нерабочее время.
Вы можете быстро проверить, правильно ли работает ваш принтер и правильно ли настроен, распечатав тестовую страницу. Найдите принтер в разделе Параметры → Устройства → Принтеры и сканеры, щелкните его, нажмите кнопку «Управление» и нажмите ссылку «Напечатать тестовую страницу».
На панели «Панель управления» щелкните правой кнопкой мыши принтер и выберите «Свойства принтера». Нажмите кнопку «Печать тестовой страницы».
Как установить принтер по умолчанию
По умолчанию Windows 10 автоматически управляет принтером по умолчанию. Она устанавливает в качестве принтера по умолчанию последний принтер, который Вы последний раз использовали для печати.
Чтобы изменить это, откройте Параметры → Устройства → Принтеры и сканеры и снимите флажок Разрешить Windows управлять моим принтером по умолчанию .
Чтобы выбрать принтер по умолчанию, щелкните принтер в списке «Принтеры и сканеры», нажмите «Управление» и нажмите кнопку «Установить по умолчанию».
Вы также можете щелкнуть правой кнопкой мыши принтер в окне «Устройства и принтеры» панели управления и выбрать «Установить как принтер по умолчанию», чтобы установить его по умолчанию.
Как управлять очередью печати
Каждый принтер в вашей системе имеет очередь печати. Когда вы печатаете документ, это задание на печать сохраняется в очереди печати до его отправки на принтер и завершения печати.
В некоторых случаях вам может потребоваться приостановить очередь печати, чтобы временно прекратить печать, удалить отдельные задания из очереди печати, чтобы отменить печать, или проверить, что всё напечатано. Вы можете сделать всё это из окна очереди печати.
Чтобы открыть его, откройте Параметры → Устройства → Принтеры и сканеры, щелкните принтер, для которого вы хотите посмотреть очередь, и нажмите «Открыть очередь печати». В процессе печати вы также можете увидеть значок принтера в области уведомлений; нажатие на значок также открывает очередь печати.
Каждое ожидающее задание на печать появляется в очереди. Если документы не печатаются, список будет пустым. Вы можете щелкнуть правой кнопкой мыши задание, чтобы отменить, приостановить или перезапустить его. Иногда задания на печать могут «застревать», и вам может потребоваться удалить их и повторить попытку печати.
Вы также можете щелкнуть меню «Принтер» и использовать различные параметры управления всей вашей очередью. Например, вы можете нажать Принтер → Приостановить печать, чтобы временно приостановить все задания печати, или нажмите Принтер → Отменить все документы, чтобы отменить все ожидающие задания печати.
Как создать несколько профилей принтера
Как правило, вы должны перейти к настройкам или свойствам вашего принтера, чтобы изменить различные настройки. Однако, это может быть неудобно, если у вас есть несколько групп настроек, между которыми Вы хотите переключаться. Например, возможно, у вас есть цветной принтер, на котором вы иногда печатаете высококачественные цветные фотографии, а иногда печатаете черно-белые документы с высокой детализацией.
Вместо того, чтобы постоянно переключать настройки при каждом использовании принтера, вы можете добавить несколько принтеров, которые указывают на один и тот же физический принтер. Думайте об этом, как о нескольких профилях принтеров, которые вы можете выбирать для печати документов.
Как настроить общий принтер
Обновление Windows 10 от апреля 2018 года удалило функцию HomeGroup, которая была представлена в Windows 7 для обмена файлами и принтерами в локальной сети. Однако, по-прежнему можно использовать принтеры в локальной сети.
Это полезно, если у вас есть принтер, подключенный непосредственно к компьютеру, но вы хотите использовать его для печати с других компьютеров в сети. Если у вас есть сетевой принтер, который подключается напрямую к вашей сети через Wi-Fi или кабель Ethernet, это не обязательно.
Для совместного использования принтера откройте диалоговое окно Свойства принтера. Чтобы сделать это через новый интерфейс, откройте Параметры → Устройства → Принтеры и сканеры, щелкните имя принтера, нажмите «Управление» и нажмите «Свойства принтера». Чтобы сделать это по-старому, перейдите в Панель управления → Оборудование и звук → Устройства и принтеры, щелкните правой кнопкой мыши принтер и выберите «Свойства принтера». Перейдите на вкладку «Доступ», установите флажок Поделиться этим принтером и укажите имя принтера.
С настройками по умолчанию люди в вашей локальной сети cмогут найти принтер – но для этого вам потребуется имя пользователя и пароль учетной записи на вашем компьютере. Принтер должен автоматически распознаваться как доступный принтер в обычном интерфейсе Add Printer. Имейте в виду, что принтер не будет доступен, пока ваш компьютер спит.
Чтобы совместно использовать принтер через интернет, например, для печати на домашнем принтере, когда вы находитесь вне дома, настройте виртуальный принтер.
Устранение неполадок принтера
Если у Вас возникли проблемы с принтером, вам может потребоваться средство устранения неполадок. Основы довольно очевидны: убедитесь, что принтер включен и подключен к вашему компьютеру – или к сети Wi-Fi или Ethernet, если это сетевой принтер. Убедитесь, что на принтере достаточно бумаги и проверьте наличие достаточного количества чернил или тонера. Состояние чернил и тонера может отображаться в окне настроек принтера, или вам может потребоваться просмотреть эту информацию, прочитав экран на самом принтере. Возможно, вам также потребуется установить драйверы принтера от производителя вашего принтера.
Чтобы устранить неполадку принтера из Windows 10, откройте Параметры → Устройства → Принтеры и сканеры, щелкните принтер, нажмите «Управление» и нажмите «Запустить средство устранения неполадок».
Средство устранения неполадок принтера проверяет множество проблем, которые могут вызвать проблемы с печатью на вашем ПК, и пытается исправить все обнаруженные.
Если на принтере есть встроенный дисплей, проверьте дисплей, не сообщает ли он об ошибке. Если вы не знаете, что означают сообщения об ошибках, попробуйте найти их в поисковой системе или посмотрите руководстве к вашему принтеру.
Возможно, вам также понадобится запустить различные диагностические функции на самом принтере. Дополнительную информацию о диагностических функциях см. В руководстве по эксплуатации вашего принтера.
На чтение 2 мин Опубликовано 27.02.2017
Привет ! Мы продолжаем разбирать операционную систему Windows 10 ! Сегодня вы узнаете как настроить параметры по умолчанию для носителей и устройств компьютера Windows 10. Вы сможете выбрать какие операции необходимо выполнять при подключении к компьютеру USB, DVD, CD, Blu-ray носителей или устройств. Чтобы настроить параметры, внизу экрана слева откройте меню «Пуск». В открывшемся окне, в списке всех приложений, внизу списка, откройте вкладку «Служебные Windows». В открывшемся списке нажмите на вкладку «Панель управления».
Далее, на странице «Панель управления» нажмите на вкладку «Оборудование и звук».
Далее, на странице «Оборудование и звук», в разделе «Автозапуск», нажмите на вкладку «Настройка параметров по умолчанию для носителей или устройств».
Далее, у вас откроется страница «Автозапуск». Здесь вы сможете выбрать, что должно происходить при подключении к компьютеру носителя или устройства. Вы можете использовать автозапуск для всех носителей и устройств. Вы сможете настроить параметры для следующих носителей и устройств:
— Съёмный носитель.
- Изображения.
- Видео.
- Музыка.
- Смешанное содержимое.
— Память камеры.
- Карта памяти.
— DVD диски.
- Фильм на DVD.
- Фильм на улучшенном DVD.
- Чистый DVD.
- Звуковой DVD.
— Диски Blu-ray.
- Фильм на диске Blu-ray.
- Пустой диск Blu-ray.
— Компакт-диски.
- Звуковой CD.
- Звуковой улучшенный CD.
- Чистый CD.
- Видео CD.
- Супер-видео CD.
— Программное обеспечение.
- Программы и игры.
Далее, чтобы изменить параметры определённого устройства или носителя, нажмите по полю где написано «По умолчанию» и выберите подходящий вам параметр:
— Не выполнять никаких действий, при подключении устройства не будет выполнено никаких действий.
— Открыть папку для просмотра файлов, устройство будет открыто в проводнике для просмотра файлов.
— Спрашивать каждый раз, при подключении устройства вас будут спрашивать, что необходимо сделать с данным устройством.
Внизу страницы вы сможете восстановить все значения по умолчанию, нажав на соответствующую кнопку.
Остались вопросы ? Напиши комментарий ! Удачи !
Windows 10 полностью новая с новым интерфейсом и новыми настройками. В разделе Настройки ПК с Windows 10 есть новый раздел Устройства , который позволяет пользователям добавлять, удалять и управлять устройствами, подключенными к их ПК. В этом посте мы узнаем о том, как открыть и использовать панель «Устройства» в «Настройках», а также о том, как изменить настройки «Принтеры», «Сканер», «Bluetooth», «Мышь», «Сенсорная панель», «Ввод», «Автозапуск» и «Подключенные устройства».
Содержание
- Настройки устройств Windows 10
- Принтеры и сканеры
- Подключенные устройства
- блютуз
- Мышь и тачпад
- Typing
- Автозапуск
Настройки устройств Windows 10

Откройте приложение «Настройки» и нажмите Устройства . При нажатии на «Устройства» откроется вкладка, где вы можете настроить параметры всех своих принтеров, подключенных устройств, устройств Bluetooth, мыши и сенсорной панели, параметры ввода и параметры автозапуска. Давайте посмотрим настройки, доступные в каждом из подразделов.
Принтеры и сканеры

На вкладке «Принтеры и сканеры» вы можете увидеть подключенные принтеры, а также добавить новый принтер или сканер на свой ПК. Не только принтеры, но вы также можете увидеть устройство, настроенное для Microsoft Print в PDF, XPS Document Writer, Send to SnagIt или OneNote. Прокрутите вниз, и вы увидите кнопку, где вы можете отключить загрузку драйверов для новых устройств при дозированных подключениях. Отключение этой кнопки поможет вам сохранить ваши данные, когда вы используете подключенный счетчик.
Подключенные устройства

На этой вкладке показано оборудование, подключенное к вашему ПК. Нажмите Добавить устройство , и ваш компьютер автоматически выполнит поиск подключенных устройств. Связанные настройки позволяют перейти к настройкам Bluetooth, аппаратным устройствам через панель управления и к диспетчеру устройств. Вы также можете настроить Miracast здесь.
Читать . Как разрешить приложениям использовать доверенные устройства в Windows 10.
блютуз

Вкладка Bluetooth проста с простыми настройками для подключения устройства к ПК через Bluetooth. Нажмите кнопку Bluetooth, и устройство автоматически начнет поиск любого Bluetooth-устройства в диапазоне.

Нажмите Дополнительные параметры Bluetooth , и вы увидите новую вкладку, открытую с настройками устройства Bluetooth, где вы можете сделать свой компьютер доступным для обнаружения или недоступным для других устройств Bluetooth. Вы также можете добавить значок Bluetooth в системный трей, если хотите, и получать оповещения для каждого подключенного устройства. В этом посте показано, как использовать Bluetooth в Windows 10. Если вы не используете эту функцию, в этом посте будет показано, как отключить Bluetooth в Windows.
Мышь и тачпад

Эта вкладка позволяет настроить параметры мыши и сенсорной панели на вашем компьютере, например выбрать основную кнопку, прокрутить мышь до нескольких строк или по одному экрану за раз или выбрать, сколько строк прокручивает мышь каждый раз. Настройки сенсорной панели позволяют настроить задержку курсора мыши. Держите его на средней задержке, чтобы избежать быстрых движений курсора.

Нажав на Дополнительные параметры мыши, вы попадете в свойства мыши, где вы можете настроить параметры кнопки, указателя, колесика, оборудования и панели нажатия.
Typing

Эта вкладка проста и позволяет пользователям включить или выключить функцию автоматической проверки орфографии. Вы можете выбрать, хотите ли вы, чтобы ваш компьютер автоматически исправлял слова с ошибками и выделять слова с ошибками или нет.
Автозапуск

Эта вкладка предназначена для настройки параметров медиафайлов съемных устройств, подключенных к вашему ПК. Вы можете выбрать устройство для автоматического воспроизведения мультимедийных файлов, каждый раз запрашивать его или открывать устройство для просмотра файлов в первую очередь. Установите ваши параметры в соответствии с вашими предпочтениями. В последнем обновлении также отображаются отдельные вкладки для съемного устройства и карты памяти. Связанные настройки имеют прямую ссылку на настройки приложения по умолчанию в системных настройках.
Знакомство с тем, что может предложить Windows 10, поможет вам насладиться новой операционной системой, и многое другое! Взгляните на настройки персонализации Windows 10, настройки конфиденциальности и настройки обновления и безопасности.
Во время работы на устройстве пользователи почти всегда используют определённый вид сети. Однако немногие знают, в чём их особенности и когда какую нужно активировать. В этой пошаговой инструкции я подробно со скринами и пояснениями покажу, как изменить тип сети в Windows 10 легко и быстро.
Содержание
- Изменить тип через «Параметры»
- Изменить тип через Параметры сети
- Сменить тип сети в Windows 7, 10 через «Домашнюю группу»
- Изменить сетевой профиль через деактивацию настроек
- Нюансы проблемы при изменении с домашней на частную и наоборот
- Как изменить тип сети через другие сервисы
- Как в Windows 10 изменить тип сети на частную через “Редактор реестра”
- Сменить тип сети Windows 10 на общедоступную через Powershell
Изменить тип через «Параметры»
Для начала разберёмся с видами сетей и их особенностями. В пользовательском мире существует два типа: частная и общедоступная.
Часто приходится во время работы изменять тип сети. Первый и один из самых простых вариантов – изменить профиль подключения. Этот путь подойдёт тем, у кого установлена самая новая версия Windows 10.
Для того чтобы изменить тип сети в Windows 10, вам нужно:
- Нажать сочетание клавиш Win + I
- Выбрать «Сеть и интернет».
- Ищем вкладку «Свойства»/«Изменить свойства подключения».
- Выбираете нужный параметр.
Путь может не сработать не только у владельцев более ранней версии Windows. Если у вас не получилось так решить вопрос с изменением с общедоступной на частную или наоборот, тогда внимательно изучите предложенные ниже варианты.
https://programmainfo.ru/test/volga-ili-pobeda-a-ty-znakom-s-sovetskim-avtopromom-prover-sebya-v-uvlekatelnom-teste
Изменить тип через Параметры сети
При попытке установить вместо локального подключения общедоступную сеть путь, описанный ниже, отлично подойдёт. Вы можете его использовать, если персональный компьютер подключён к Интернету через кабель.
Для того чтобы изменить тип сети в Windows 10, вам потребуется:
- Внизу монитора ищем иконку сети.
- Выбираем опцию «Параметры сети и Интернет».
- Переходим во вкладку «Ethernet»
- Устанавливаем: «Сделать этот компьютер доступным для обнаружения».
Также, если ваше устройство подключено через Wi-Fi, изменить тип сетевого профиля тоже можно, нужно проделать те же действия, которые я описал выше.
https://programmainfo.ru/test/otlichish-krinzh-ot-krasha
Сменить тип сети в Windows 7, 10 через «Домашнюю группу»
Путь подойдёт только, когда пользователь хочет установить частную сеть. Ещё один нюанс – эта улита есть только в старых версиях Виндовс.
Чтобы изменить общедоступную сеть на частную в Windows 10, вам нужно:
- Войдите в панель управления
- Выбираете «Домашняя группа»
- Выбираем опцию «Изменение расположения в сети».
- Для активации «Частной сети» следуем во вкладку «Вы хотите разрешить другим компьютерам в этой сети обнаруживать ваш ПК» и отмечаем параметр «Да».
Так вы сможете решить вопрос, как изменить тип сети в Windows 10 и 7
https://programmainfo.ru/test/kakoy-ty-instrument
Изменить сетевой профиль через деактивацию настроек
Настроить корректную работу сети можно, сбросив все настройки и установив желаемый тип соединения вновь.
Обычно этот процесс вы проделываете, когда впервые подключаетесь к сети. Устройство спрашивает у вас разрешение на доступ других устройств к ПК. При ответе «Да» активируется – частная.
Этот путь вы можете проделать и принудительно, чтобы заново выбрать нужный тип.
Для того, чтобы изменить тип сети на “Частная”, вам потребуется:
- Нажать сочетание клавиш Win + I
- Войти во вкладку «Сеть и Интернет».
- Следующим шагом в строке «Состояние» сбрасываем существующие настройки.
- Выполните перезагрузку устройства и выберите вид работы с сетью.
https://programmainfo.ru/test/3569
Нюансы проблемы при изменении с домашней на частную и наоборот
Обращаем ваше внимание, что, выбирая сетевой профиль и его вид, не стоит верить популярному заблуждению о том, что частная сеть лучше в графе безопасность. Система действует немного иначе. При работе с общественной – активируются дополнительные уровни безопасности и защиты.
Стоит помнить о том, что при подключении устройство через кабель – лучше выбирать «Общедоступная». Так вы оптимизируете работу ПК и Интернета. Это происходит по тому, что вы используете провайдера, как и другие пользователи.
Как изменить тип сети через другие сервисы
Изменение типа сети в Windows 10 возможно другими инструментами, ниже рассмотрим один из них.
- Одновременно нажимаем «Win+R»
- Копируем и вставляем эту команду : secpol.msc
- Ищем раздел «Политика диспетчера списка сетей»
- ПКМ нажимаем на ваш доступ к инету и переходим в раздел «Свойства».
- В окне нам нужен раздел «Сетевое расположение».
- Если стоит задача настроить частную сеть: параметры – «Личное» и «Пользователь не может изменять расположение».
- Для установки общей – измените настройки на соответствующие.
https://programmainfo.ru/test/dengi-umeesh-li-ty-s-nimi-druzhit
Как в Windows 10 изменить тип сети на частную через “Редактор реестра”
Для решения вопроса, как изменить общественную сеть на домашнюю и наоборот, более уверенные пользователи смогут прибегнуть к «Редактору реестра».
- Одновременно нажимаем «Win+R» копируем команду отсюда и вставляем у себя: Regedit
- Выбираем третий каталог HKEY_LOCAL_MACHINE в левой части окна.
- Далее по-очереди раскрывайте каталоги: SOFTWARE-Microsoft-Windows NT-CurrentVersion-NetworkList-Profiles.
- Ищем свою сеть (графа значение соответствует её имени).
- Жмём на неё и ищем строку «Category», выбрав категорию «Изменить».
- В окне вводим нужное значение:
Если хотим общедоступную – 0, частную – соответственно 1.
- Последним этапом – обязательно перезагружаем устройство.
https://programmainfo.ru/test/kto-vy-v-mire-vedmaka
Сменить тип сети Windows 10 на общедоступную через Powershell
При решении данного вопроса, вы можете воспользоваться инструментом PowerShell.
Однако, обращаем внимание, что данный вариант лучше использовать, если вы уверены в правильности своих действий и чётко, последовательно выполнять шаги инструкции.
- В «Поиске» вбиваем название PowerShell и запускаем его от имени Администратора.
- Вводим команду или копируем её отсюда и вставляем у себя: get-NetConnectionProfile. Так вы установите индекс действующей сети.
- Важно запомнить цифру строки: InterfaceIndex.
- Для установки общедоступной: Set-NetConnectionProfile -InterfaceIndex «Номер интерфейса» -NetworkCategory Public.
Для частной – замените в конце команды Public на Private.
Вы увидели, что для выбора и изменения типа сети на устройстве существует масса вариантов. Это не займёт много времени, и с этой задачей легко справится даже начинающий пользователь.
Однако стоит обратить внимание на некоторые инструменты, использование которых может внести корректировки в действие всей системы. Поэтому выбирайте путь, согласно вашим навыкам и знаниям ПК.
https://programmainfo.ru/test/dengi-umeesh-li-ty-s-nimi-druzhit

Специалист программирования компьютерных систем и устройств на базе ОС «Android»
Задать вопрос эксперту

Вам будет интересно: Как запретить обновление драйверов для выбранного устройства в Windows 10.
Часто вам по ряду причин нужно использовать старую версию драйвера, но после установки обновлений системы вы снова и снова получаете ненужную вам версию драйвера, которая, раз вы это читаете, вероятно вызывает проблемы. В Windows 10 есть специальный параметр, который можно использовать для изменения этого поведения. Часто драйвер OEM- лучше, в отличии от драйверов устанавливаемых Windows Update, которые могут создавать проблему. Чтобы продолжить, вы должны войти в систему с учетной записью администратора.
Windows 10 автоматически устанавливает драйвера, для ваших гаджетов, видеокарт и другого оборудования. Если необходимо чтобы операционная система не устанавливала автоматически драйвера устройств, отключите в эту функцию. Ниже представлены пять рабочих способов. Помимо Параметров Windows, рассмотрим, как использовать: групповые политики для Windows 10 Pro и редактор реестра для версии Home. (Способ c реестром работает в любой версии Windows).
В Windows 10, вы можете отключить автоматическое обновление драйверов. Это полезная функция, но большое количество пользователей, не довольны новыми версиями драйверов, устанавливаемых с помощью Центра обновлений Windows 10.
Примечание: Мы должны предупредить вас, что если запретите Windows 10 устанавливать драйвера, вам необходимо проверять и устанавливать новые драйверы в ручную, для всех ваших аппаратных устройств. Возможно, вы хотите запретить автоматическое обновление драйверов для видеокарты, но это также скажется на других драйверах, например, на драйве звука.
Способ 1. Отключить обновление драйверов в Windows 10 с помощью Параметров установки устройств.
- Откройте «Проводник» файлов, вставьте в адресную строку и нажмите Enter.
Панель управленияОборудование и звукУстройства и принтеры
Это откроет раздел «Устройства и принтеры» панели управления.
- Разверните раздел «Устройства». Здесь вы увидите список всех устройств (см. картинку выше), подключенных к вашей системе, и ваша собственная система появится как устройство. Она будет иметь то же имя, что и ваш компьютер, и будет представлена значком ПК.
- Кликните на нем правой кнопкой мыши и выберите в контекстном меню «Параметры установки устройств».
Откроется диалоговое окно с вопросом, хотите ли вы автоматически загружать приложения производителей и настраиваемые значки доступные для ваших устройств. В нем ничего не говорится о драйверах, но эта настройка то, что нужно для отключения автоматической загрузки драйверов.
- Выберите параметр «Нет» и нажмите кнопку «Сохранить изменения». Для сохранения изменений вам понадобятся права администратора.
- Перезагрузите компьютер.
Способ 2. Отключить автоматическую установку драйвера устройства с помощью реестра.
- Откройте приложение «Редактор реестра».
- Перейдите к следующему ключу реестра.
HKEY_LOCAL_MACHINESOFTWAREMicrosoftWindowsCurrentVersionDevice Metadata
- Справа измените или создайте новый параметр DWORD 32 бита с именем PreventDeviceMetadataFromNetwork.
Примечание: Даже если вы используете 64-битную Windows, вы все равно должны создать параметр DWORD 32 бита.
- Установите значение для PreventDeviceMetadataFromNetwork равным 1, это отключит функцию автоматического обновления драйверов. Значение равное 0 позволяет системе загружать драйвера — автоматически (это значение по умолчанию).
- Перезапустите компьютер.
Способ 3. Отключить автоматическую загрузку драйверов в Windows 10 с помощью редактора групповых политик.
- Откройте редактор локальной групповой политики (см. как).
- В редакторе групповых политик, перейдите по следующему пути:
Конфигурации компьютера / Административные шаблоны → Компоненты Windows → Центр обновления Windows
- Найдите и откройте параметр — Не включать драйверы в обновления Windows
- Параметр Политики по умолчанию не задан, его необходимо Включить, теперь Windows 10 не будет автоматически устанавливать драйвера с помощью центра обновлений.
- Перезагрузите систему.
После перезагрузки Драйвера будут исключены из списка поиска обновлений.
Если вы хотите, включить обновления драйверов снова, вы можете легко это сделать вернув настройки по умолчанию.
Способ 4 — Отключение автоматического обновления драйверов с помощью групповых политик.
- Откройте редактор локальной групповой политики, нажав сочетание клавиш Win + R, в поле набираем gpedit.msc жмем ОК.
- В редакторе групповых политик перейдите: Конфигурация компьютера → Административные шаблоны → Система → Установка устройств → Ограничения на установку устройств → Запретить установку устройств, не описанных другими параметрами политики.
- Если данный параметр Выключен, значит система Windows будет автоматически устанавливать драйвер для любого устройства.
4. Включите данный параметр и нажмите кнопку Применить.
- Теперь перезагрузите Windows 10, все система не сможет самостоятельно обновлять драйвера.
Для установки параметра по умолчанию, необходимо установить параметр в Не задано или Отключено.
Способ 5 — Отменить автоматическую установку драйверов с помощью реестра.
Для Пользователей Windows 10 Home, в данной системе нет Групповой политики и вы должны сделать эти настройки в реестре.
Это работает также в Windows 10 Pro.
- Откройте редактор реестра, набрав regedit в окне Выполнить. (см. как)
Перейдите:
HKEY_LOCAL_MACHINESOFTWARE PoliciesMicrosoftWindowsWindowsUpdate
Примечание: Если раздела WindowsUpdate нет, просто создайте его.
- В новом разделе Создайте новый параметр DWORD (32-бита) с именем ExcludeWUDriversInQualityUpdate и установите его значение равным 1.
Для тех пользователей кто использует Windows 10 x64 разрядную версию Home или Pro необходимо внести правку еще в одну ветку реестра :
HKEY_LOCAL_MACHINESOFTWAREWow6432NodePoliciesMicrosoftWindowsWindowsUpdate
Если раздела WindowsUpdate так же нет, создайте его.
Создайте новый параметр DWORD (32-бита) с именем ExcludeWUDriversInQualityUpdate и установите его значение равным 1.
- Перезагрузите компьютер.
Если вы хотите чтобы система устанавливала драйвера автоматически с помощью Windows Update, установите значение ExcludeWUDriversInQualityUpdate равным 0.
Рекомендуем: Два способа отключить проверку обязательной цифровой подписи драйверов в Windows 10
Где настройки установки устройства?
Вот как:
- Откройте «Устройства и принтеры» и щелкните правой кнопкой мыши или нажмите и удерживайте значок «Компьютер» с именем вашего компьютера, затем щелкните / коснитесь «Параметры установки устройства». (…
- Выполните шаги 3, 4 или 5, чтобы узнать, как вы хотите установить настройки.
- Разрешить автоматическую установку драйверов устройств и информации.
24 ян. 2009 г.
Как получить доступ к диспетчеру устройств (Windows 10)
- Щелкните значок. (Кнопка Пуск.
- В меню «Пуск» щелкните «Параметры».
- В окне НАСТРОЙКИ щелкните Устройства.
- На экране «УСТРОЙСТВА» щелкните «Принтеры и сканеры» или «Подключенные устройства» и в категории «Связанные параметры» щелкните «Диспетчер устройств».
29 мар. 2019 г.
Как мне добавить новое устройство к моему компьютеру?
Чтобы добавить новое устройство к компьютеру (или просмотреть список уже подключенных устройств), выполните следующие действия:
- Открыть настройки.
- Нажмите на устройства.
- Щелкните Bluetooth и другие устройства.
- Нажмите кнопку «Добавить Bluetooth или другие устройства». …
- Выберите тип устройства, которое вы пытаетесь добавить, в том числе:
22 ян. 2019 г.
Как включить устройства с помощью диспетчера устройств
- Откройте «Старт».
- Найдите Диспетчер устройств и щелкните верхний результат, чтобы открыть интерфейс.
- Разверните категорию, указав устройство, которое вы хотите включить.
- Щелкните устройство правой кнопкой мыши и выберите параметр «Включить устройство». …
- Нажмите кнопку Да для подтверждения.
15 ян. 2019 г.
Как изменить устройства в диспетчере устройств?
Для этого выполните следующие действия:
- Выберите «Пуск», наведите указатель на «Администрирование» и выберите «Управление компьютером».
- В разделе «Системные инструменты» в дереве консоли выберите «Диспетчер устройств». …
- Дважды щелкните тип устройства, которое вы хотите протестировать, например, Звуковые, видео и игровые контроллеры.
28 центов 2020 г.
Как мне изменить настройки моего устройства?
Чтобы получить доступ к этим настройкам, сделайте следующее:
- На телефоне или планшете нажмите и удерживайте кнопку «Домой».
- В правом верхнем углу коснитесь значка.
- Выберите «Обзор» и значок.
- Выберите «Настройки».
- В разделе «Устройства» выберите устройство.
6 мар. 2019 г.
Где я могу найти диспетчер устройств на моем ноутбуке?
На рабочем столе или в меню «Пуск» щелкните правой кнопкой мыши «Мой компьютер» и выберите «Свойства». В окне «Свойства системы» щелкните вкладку «Оборудование». На вкладке «Оборудование» нажмите кнопку «Диспетчер устройств».
Где находится панель управления Win 10?
Нажмите логотип Windows на клавиатуре или щелкните значок Windows в нижнем левом углу экрана, чтобы открыть меню «Пуск». Там найдите «Панель управления». Когда он появится в результатах поиска, просто щелкните его значок.
Как мне изменить свои настройки в Windows 10?
Как изменить параметры установки устройства в Windows 10
- Шаг 1. Нажмите Windows + Пауза, чтобы открыть «Система» на панели управления, и нажмите «Дополнительные параметры системы».
- Шаг 2: Выберите «Оборудование» и нажмите «Параметры установки устройства», чтобы продолжить.
Как мне синхронизировать свои устройства?
Синхронизируйте свою учетную запись Google вручную
- Откройте приложение «Настройки» вашего телефона.
- Коснитесь Аккаунты. Если вы не видите «Учетные записи», нажмите «Пользователи и учетные записи».
- Если на вашем телефоне несколько учетных записей, коснитесь той, которую хотите синхронизировать.
- Коснитесь Синхронизация учетной записи.
- Коснитесь Еще. Синхронизировать сейчас.
Как подключить ноутбук к устройству?
Подключение вашего устройства к компьютеру
- Используйте USB-кабель, который идет в комплекте с телефоном, для подключения телефона к USB-порту на вашем компьютере.
- Откройте панель уведомлений и коснитесь значка USB-подключения.
- Коснитесь режима подключения, который хотите использовать для подключения к ПК.
Для Windows 8 и более поздних версий: в меню «Пуск» найдите «Диспетчер устройств» и выберите «Диспетчер устройств» в результатах поиска. Устраните неполадки устройств и драйверов в диспетчере устройств. Примечание. Щелкните «Показать скрытые устройства» в меню «Просмотр» в диспетчере устройств, прежде чем вы сможете увидеть устройства, не подключенные к компьютеру.
Как включить устройства в диспетчере устройств?
Как включить или отключить устройство в диспетчере устройств.
- Нажмите кнопку «Пуск», а затем нажмите «Панель управления».
- В окне панели управления щелкните Оборудование и звук.
- В окне «Оборудование и звук» в разделе «Устройства и принтеры» щелкните «Диспетчер устройств».
- В окне диспетчера устройств дважды щелкните значок категории устройства, которое нужно включить.
29 мар. 2019 г.
Как просмотреть скрытые устройства в диспетчере устройств Windows 10
- Откройте диспетчер устройств, щелкнув правой кнопкой мыши меню «Пуск» и выбрав «Диспетчер устройств» из отображаемых параметров. …
- Используя один из описанных выше методов, запустите Диспетчер устройств на вашем экране.
- Щелкните вкладку «Просмотр» в строке меню и выберите «Показать скрытые устройства».
2 февраля. 2018 г.
По умолчанию Windows 11 и 10 загружают и устанавливают драйверы для большинства компонентов автоматически при каждом обновлении Windows. Кроме того, когда вы удаляете драйвер с вашего ПК, Центр обновления Windows установит его автоматически при следующей перезагрузке компьютера.
Однако, если вы хотите остановить или запретить Windows автоматически перезаписывать драйверы, вам необходимо изменить параметры установки устройства.
В этой статье gearupwindows мы расскажем вам, как изменить параметры установки устройства в Windows 11 и 10. Для этого вы можете использовать «Свойства системы» или «Редактор реестра».
Как изменить параметры установки устройства с помощью свойств системы?
Чтобы изменить или изменить параметры установки устройства через свойства системы, выполните следующие действия:
Шаг 1. Откройте Свойства системы окно.
Для этого нажмите кнопку Окна + Р сочетание клавиш для вызова Бежать диалоговое окно. В поле «Выполнить» введите sysdm.cpl и нажмите Войти клавиша на клавиатуре.
Шаг 2. В «Свойства системы», переключитесь на Аппаратное обеспечение вкладка
Шаг 3. Нажмите кнопку Параметры установки устройства кнопка.
Шаг 4. Когда вы закончите, всплывающее диалоговое окно спросит, хотите ли вы автоматически загружать приложения производителей и пользовательские значки, доступные для ваших устройств. Выбрать Нет (ваше устройство может работать не так, как ожидалось) вариант.
Шаг 5. Нажмите Сохранить изменения.
Шаг 6. Нажмите ХОРОШО.
После того, как вы выполните вышеуказанные шаги, Windows 11 или 10 отключит автоматическую установку драйверов на вашем ПК.
Как изменить параметры установки устройства из редактора реестра Windows 11 или 10?
Чтобы изменить параметры установки устройства с помощью редактора реестра Windows 11 или 10, выполните следующие действия:
Шаг 1. Откройте редактор реестра.
Шаг 2. Затем найдите или перейдите к следующему ключу на левой боковой панели редактора реестра: —
HKEY_LOCAL_MACHINESOFTWAREMicrosoftWindowsCurrentVersionМетаданные устройства
Шаг 3. С правой стороны «Метаданные устройства», дважды щелкните по PreventDeviceMetadataFromNetwork REG_DWORD.
Шаг 4. Установите «Значение данных” к 1.
Шаг 5. Нажмите ХОРОШО.
Когда вы выполните вышеуказанные шаги, ваш компьютер с Windows 11 или 10 больше не будет автоматически загружать и устанавливать последние версии драйверов устройств.
Windows 10 полностью новая с новым интерфейсом и новыми настройками. В разделе Настройки ПК с Windows 10 есть новый раздел Устройства , который позволяет пользователям добавлять, удалять и управлять устройствами, подключенными к их ПК. В этом посте мы узнаем о том, как открыть и использовать панель «Устройства» в «Настройках», а также о том, как изменить настройки «Принтеры», «Сканер», «Bluetooth», «Мышь», «Сенсорная панель», «Ввод», «Автозапуск» и «Подключенные устройства».
Содержание
- Настройки устройств Windows 10
- Принтеры и сканеры
- Подключенные устройства
- блютуз
- Мышь и тачпад
- Typing
- Автозапуск
Настройки устройств Windows 10

Откройте приложение «Настройки» и нажмите Устройства . При нажатии на «Устройства» откроется вкладка, где вы можете настроить параметры всех своих принтеров, подключенных устройств, устройств Bluetooth, мыши и сенсорной панели, параметры ввода и параметры автозапуска. Давайте посмотрим настройки, доступные в каждом из подразделов.
Принтеры и сканеры

На вкладке «Принтеры и сканеры» вы можете увидеть подключенные принтеры, а также добавить новый принтер или сканер на свой ПК. Не только принтеры, но вы также можете увидеть устройство, настроенное для Microsoft Print в PDF, XPS Document Writer, Send to SnagIt или OneNote. Прокрутите вниз, и вы увидите кнопку, где вы можете отключить загрузку драйверов для новых устройств при дозированных подключениях. Отключение этой кнопки поможет вам сохранить ваши данные, когда вы используете подключенный счетчик.
Подключенные устройства

На этой вкладке показано оборудование, подключенное к вашему ПК. Нажмите Добавить устройство , и ваш компьютер автоматически выполнит поиск подключенных устройств. Связанные настройки позволяют перейти к настройкам Bluetooth, аппаратным устройствам через панель управления и к диспетчеру устройств. Вы также можете настроить Miracast здесь.
Читать . Как разрешить приложениям использовать доверенные устройства в Windows 10.
блютуз

Вкладка Bluetooth проста с простыми настройками для подключения устройства к ПК через Bluetooth. Нажмите кнопку Bluetooth, и устройство автоматически начнет поиск любого Bluetooth-устройства в диапазоне.

Нажмите Дополнительные параметры Bluetooth , и вы увидите новую вкладку, открытую с настройками устройства Bluetooth, где вы можете сделать свой компьютер доступным для обнаружения или недоступным для других устройств Bluetooth. Вы также можете добавить значок Bluetooth в системный трей, если хотите, и получать оповещения для каждого подключенного устройства. В этом посте показано, как использовать Bluetooth в Windows 10. Если вы не используете эту функцию, в этом посте будет показано, как отключить Bluetooth в Windows.
Мышь и тачпад

Эта вкладка позволяет настроить параметры мыши и сенсорной панели на вашем компьютере, например выбрать основную кнопку, прокрутить мышь до нескольких строк или по одному экрану за раз или выбрать, сколько строк прокручивает мышь каждый раз. Настройки сенсорной панели позволяют настроить задержку курсора мыши. Держите его на средней задержке, чтобы избежать быстрых движений курсора.

Нажав на Дополнительные параметры мыши, вы попадете в свойства мыши, где вы можете настроить параметры кнопки, указателя, колесика, оборудования и панели нажатия.
Typing

Эта вкладка проста и позволяет пользователям включить или выключить функцию автоматической проверки орфографии. Вы можете выбрать, хотите ли вы, чтобы ваш компьютер автоматически исправлял слова с ошибками и выделять слова с ошибками или нет.
Автозапуск

Эта вкладка предназначена для настройки параметров медиафайлов съемных устройств, подключенных к вашему ПК. Вы можете выбрать устройство для автоматического воспроизведения мультимедийных файлов, каждый раз запрашивать его или открывать устройство для просмотра файлов в первую очередь. Установите ваши параметры в соответствии с вашими предпочтениями. В последнем обновлении также отображаются отдельные вкладки для съемного устройства и карты памяти. Связанные настройки имеют прямую ссылку на настройки приложения по умолчанию в системных настройках.
Знакомство с тем, что может предложить Windows 10, поможет вам насладиться новой операционной системой, и многое другое! Взгляните на настройки персонализации Windows 10, настройки конфиденциальности и настройки обновления и безопасности.
Главная страница » Windows 10 » Как отключить автоматическую установку драйверов в Windows (на примере Windows 10)

Автоматическая установка драйверов в Windows (в Windows 7, 8, 10) для всего оборудования, которое есть на компьютере — это, конечно, хорошо. С другой стороны, иногда бывают случаи, когда нужно использовать старую версию драйвера (или просто какую-то конкретную), а Windows ее принудительно обновляет и не дает использовать желаемую.
В этом случае, самый правильный вариант — отключить автоматическую установку и произвести установку требуемого драйвера. В этой небольшой статье, я хотел показать, как это легко и просто делается (всего за несколько «шагов»).
Способ №1 — отключение авто-установки драйверов в Windows 10
Шаг 1
Сначала нажимаете сочетание кнопок WIN+R — в открывшемся окне нужно ввести команду gpedit.msc и затем нажать Enter (см. рис. 1). Если все сделали правильно — должно открыться окно «Редактор локальной групповой политики«.
Рис. 1. gpedit.msc (Windows 10 — строка выполнить)
ШАГ 2
Далее внимательно и по порядку раскройте вкладки по следующему пути:
Конфигурация компьютера/административные шаблоны/система/установка устройства/ограничение на установку устройства
(вкладки нужно раскрывать в сайдбаре слева).
Рис. 2. параметры для запрета установки драйверов (требование: не ниже Windows Vista).
ШАГ 3
В ветке которую мы открыли в предыдущем шаге, должен быть параметр «Запретить установку устройств, не описанных другими параметрами политики«. Его необходимо открыть, выбрать вариант «Включено» (как на рис. 3) и сохранить настройки.
Рис. 3. Запрещение установки устройств.
Собственно, после этого драйвера самостоятельно больше устанавливаться не будут. Если захотите сделать все как было ранее — просто проделайте обратную процедуру, описанную в ШАГЕ 1-3.
Теперь, кстати, если подключить какое-нибудь устройство к компьютеру, а затем зайти в диспетчер устройств (Панель управления/оборудование и звук/диспетчер устройств), то вы увидите, что Windows не устанавливает драйвера на новые устройства, помечая их желтыми восклицательными знаками (см. рис. 4).
Рис. 4. Драйвера не устанавливаются…
Способ №2 — отключение авто-установки новых устройств
Так же запретить Windows устанавливать новые драйвера можно и другим способом…
Сначала нужно открыть панель управления, затем перейти в раздел «Система и безопасность«, далее открыть ссылку «Система» (как показано на рис. 5).
Рис. 5. Система и безопасность
Затем слева нужно выбрать и открыть ссылку «Дополнительные параметры системы» (см. рис. 6).
Рис. 6. Система
Далее нужно открыть вкладку «Оборудование» и в ней нажать по кнопке «Параметры установки устройств» (как на рис. 6).
Рис. 7. Параметры установки устройств
Осталось только переключить ползунок на параметр «Нет, устройство может работать неправильно«, затем сохранить настройки.
Рис. 8. Запрет скачивания приложений от производителя для устройств.
Собственно, на этом все.
Таким образом можно легко и быстро отключить автоматическое обновление в Windows 10. За дополнения к статье буду весьма признателен. Всего наилучшего 🙂
- Распечатать
Оцените статью:
- 5
- 4
- 3
- 2
- 1
(4 голоса, среднее: 2.5 из 5)
Поделитесь с друзьями!
На чтение 2 мин Опубликовано 24.02.2017
Привет! Мы продолжаем разбирать операционную систему Windows 10! Сегодня вы узнаете как настроить основные устройства на компьютере Windows 10. Для настройки основных устройств, внизу экрана слева откройте меню «Пуск». В открывшемся окне, в списке всех приложений, внизу списка, откройте вкладку «Служебные Windows». В открывшемся списке нажмите на вкладку «Панель управления».
Далее, на странице «Панель управления» нажмите на вкладку «Оборудование и звук».
Далее, на странице «Оборудование и звук», вверху страницы, нажмите на вкладку «Диспетчер устройств».
Далее, у вас откроется страница «Диспетчер устройств». Здесь у вас будут отображаться основные устройства компьютера:
- Bluetooth;
- DVD-дисководы и дисководы компакт-дисков;
- Аудиовходы и аудиовыходы;
- Батареи;
- Видеоадаптеры;
- Встроенное ПО;
- Дисковые устройства;
- Звуковые, игровые и видео-устройства;
- Клавиатуры;
- Компьютер;
- Контроллеры IDE ATA/ATAPI;
- Контроллеры USB;
- Контроллеры запоминающих устройств;
- Мониторы;
- Мыши и иные указывающие устройства;
- Очереди печати;
- Программные устройства;
- Процессоры;
- Сетевые адаптеры;
- Системные устройства;
- Удалённое устройство точки обслуживания;
- Устройства HID (Human Interface Devices);
- Устройства обработки изображений.
Далее, нажмите два раза мышкой по названию раздела устройств. У вас откроются вложения устройства. Нажмите два раза по устройству, чтобы открыть его свойства. В свойствах устройства, на вкладке «Общие» вы можете:
- Состояние устройства;
- Тип устройства;
- Изготовителя;
- Размещение.
Далее, на вкладке «Драйвер» вы можете узнать:
- Поставщик драйвера;
- Дата разработки;
- Версия драйвера;
- Цифровая подпись;
- Сведения о файлах драйвера;
- Можно обновить драйвера;
- Отключить устройство;
- Удалить драйвера.
Далее, на вкладке «Сведения» вы можете выбрать свойство устройства и посмотреть его значение.
Далее, на вкладке «События» вы можете посмотреть события, которые произошли с данным устройством. Можно посмотреть дату, время и описание устройства. Можно посмотреть сведения о событии.
После сделанных изменений нажмите на кнопку — OK.
Остались вопросы? Напиши комментарий! Удачи!
Перейти к содержанию
На чтение 2 мин. Просмотров 611 Опубликовано 26.07.2021
6
Центр обновления Windows автоматически установит драйверы, если он включен, и, возможно, предоставляет проблемные драйверы. В этом случае вы можете установить драйверы вручную. Здесь вы узнаете, как остановить автоматическую установку драйверов в Windows 10.
Есть два метода, которые вы можете использовать. Метод 1 должен работать в большинстве случаев. Если в вашем случае это не сработает, попробуйте Метод 2.
Метод 1: изменить настройки установки устройства
Выполните следующие действия:
1. Откройте панель управления.
2. Просмотрите с помощью маленьких значков, нажмите Система .

3. На левой панели , нажмите Расширенные настройки системы .

4. Перейдите на вкладку Оборудование . В разделе “Параметры установки устройства” нажмите Параметры установки устройства .

5. Выберите Нет . Затем нажмите Сохранить изменения .

Метод 2: изменение настроек групповой политики
Выполните следующие действия:
1. Введите gpedit.msc в поле поиска и выберите Изменить групповую политику .

2. Перейдите в Конфигурация компьютера -> Административные шаблоны -> Система -> Установка устройства -> Ограничения на установку устройства .

3. В на правой панели щелкните правой кнопкой мыши Запретить установку устройств, не описанных другими параметрами политики , и выберите Изменить .

4. Выберите Включено и нажмите OK .

Обратите внимание: если вы хотите разрешить Windows устанавливать некоторые драйверы автоматически, не забудьте вернуть настройки обратно.
Чтобы обновить драйверы, вы можете загрузить последние версии драйверов от производителей. А если вы хотите сэкономить больше времени, вы можете использовать Driver Easy, чтобы помочь вам.
Driver Easy имеет бесплатную версию и версию PRO. Щелкните здесь, чтобы загрузить бесплатную пробную версию. Если вы сочтете это полезным, обновитесь до версии PRO. Версия PRO позволяет обновлять все драйверы одним щелчком мыши. И предлагает вам бесплатную гарантию технической поддержки и 30-дневную гарантию возврата денег.. Просто свяжитесь с нами для получения дополнительной помощи, если вы столкнетесь с какой-либо проблемой с водителем. И попросите полный возврат, если вы не удовлетворены продуктом.
Возможно не все знают, что Windows 10 по умолчанию после чистой установке скачивает драйвера для вашего оборудования в автоматическом режиме. С одной стороны это очень хорошо для тех кто не очень разбирается в компьютерах и не знает как толком установить драйвера самому, но для более опытных пользователей эта функция окажется совсем ненужной. Так как скачивание происходит в фоновом режиме и пользователь не видит какой драйвер загружается. Ну или у Вас уже есть необходимые драйвера, которые Вы заранее подготовили, тогда Вам также не нужно будет что бы Windows 10 сам что-то скачивал.
Поэтому в этой статье я расскажу как отключить автоматическую установку драйверов в Windows 10. Мы разберем самые удобные способы, а Вы выберете для себя оптимальный. Как всегда, все способы буду показывать на примере последней сборки Windows 10. Ну и как всегда рекомендую обновиться к последней стабильной сборки Windows 10.
- Нажимаем правой кнопкой мышки на значок Этот компьютер и выбираем пункт Свойства.
- Переходим в категорию Дополнительные параметры системы и в открывшимся окне нажимаем на закладку Оборудование.
- Заходим в Параметры установки устройств и новом окне выбираем Нет (устройство может работать не правильно).
Это значит что Windows 10 не будет скачивать автоматически приложения производителя и настраиваемые значки, доступны для Ваших устройств. Этот способ является простым и быстрым. Но также рекомендую использовать с ним ещё один со следующих способов.
Способ 2. Как отменить автоматическую установку драйверов с помощью редактора групповой политики
- Откроем редактор групповой политики нажав на Win+R и выполнив команду gpedit.msc.
- Перейдем по пути: Конфигурация компьютера => Административные шаблоны => Система => Установка устройств => Ограничения на установку устройств.
- В этом же разделе находим политику Запретить установку устройств, не описанных другими параметрами политики и изменяем её значение на Включено.
Способ 3. Как отключить автоматическую установку драйверов с помощью редактора реестра
- Открываем редактор реестра нажав Win+R и выполнив команду regedit.
- Переходим по пути: HKEY_LOCAL_MACHINE Software Microsoft Windows CurrentVersion DriverSearching.
- Находим параметр SearchOrderConfig и изменяем его значение на 0.
Если же такой раздел или параметр отсутствуют, то просто создайте их. Ну и само собой, чтобы вернуть все назад просто измените значение назад на 1, которое и должно стоять по умолчанию.
Способ 4. Как отключить установку драйверов в Windows 10 с помощью утилиты от Майкрософта
Так как многие пользователи Windows 10 задумывались об этом ещё с времен только перехода на новую операционную систему, то Майкрософт выпустила утилиту Show or Hide Updates. По сути это и есть средство устранения неполадок, которое мы привыкли видеть в Windows. Оно ищет все драйвера, с которыми могут возникнуть у Вас проблемы и дает возможность Вам отключить обновление драйверов, можно отключать и по одному.
Скачать его можно на сайте Майкрософта по ссылке.
- Скачиваем саму утилиту Show or Hide Updates.
- Запускаем её и нажимаем Далее и после этого кнопку Hide Updates.
- В открывшимся окне будет список проблемных драйверов, обновление которых Вы собственно здесь можете и запретить, для этого стоит их отметить и нажать Далее.
В этой статье мы рассмотрели способы как можно отключить автоматическую установку драйверов в Windows 10. Сам в принципе считаю это нововведение интересным. Так как в большинстве вариантов Windows 10 скачивает хорошие драйвера, но если же у Вас возникли проблемы с драйверами тогда эта статья будет интересной для Вас. Не забывайте подписываться на обновления и делиться статьей в социальных сетях.

Администратор и основатель проекта Windd.ru. Интересуюсь всеми новыми технологиями. Знаю толк в правильной сборке ПК. Участник программы предварительной оценки Windows Insider Preview. Могу с лёгкостью подобрать комплектующие с учётом соотношения цены — качества. Мой Компьютер: AMD Ryzen 5 3600 | MSI B450 Gaming Plus MAX | ASUS STRIX RX580 8GB GAMING | V-COLOR 16GB Skywalker PRISM RGB (2х8GB).
Если вы вошли в систему в качестве гостя или обычного пользователя, Windows не разрешит установку драйвера. Некоторые организации не позволяют пользователям решать, что они могут устанавливать и как управлять настройками системы и приложения. Возможно, в такой ситуации вам придется обратиться к системному администратору за помощью в установке драйвера.
Прежде чем начинать
Создайте резервную копию загрузочного тома. Дополнительные сведения см. в разделе Как создать образ системы в Windows 10.
Установка графического драйвера Intel
-
Выйдите из всех приложений Adobe, работающих на вашем компьютере в данный момент.
-
Нажмите здесь, чтобы загрузить версию драйвера 27.20.100.8476, признанную Adobe базовым драйвером.
Adobe рекомендует, чтобы версия драйвера была не ниже 27.20.100.8476.
-
Для большинства пользователей потребуется установка вручную. Это включает в себя удаление драйверов, предоставленных производителем ПК, перед установкой драйверов, представленных здесь. Adobe настоятельно рекомендует сначала выполнить резервное копирование системы. Инструкции Intel по установке драйверов вручную можно найти здесь.
Если у вас уже установлен универсальный драйвер Intel, продолжайте следовать приведенным ниже инструкциям для обновления универсального драйвера.
-
Распакуйте загруженный ZIP-файл.
-
Дважды щелкните распакованный файл драйвера (имя файла: igxpin.exe).
-
Нажмите Да при появлении запроса разрешения от контроля учетных записей пользователей.
-
Следуйте инструкциям на экране установки.
-
После установки драйверов нажмите ОК, а затем Далее, чтобы перезагрузить компьютер.
-
Перезагрузите компьютер, даже если это не будет предложено.
Проверка установки драйвера
Чтобы убедиться, что установка драйвера прошла успешно:
-
Откройте диспетчер устройств. Для Windows 10 щелкните правой кнопкой мыши значок «Запуск Windows» или откройте меню Пуск и найдите Диспетчер устройств. Перейдите в раздел Видеоадаптеры.
-
Дважды щелкните установленный видеоадаптер в диспетчере устройств.
-
Нажмите на вкладку Драйвер.
-
Проверьте, что поля Версия драйвера и Дата драйвера заполнены правильно.
Проверка версии и даты драйвера (снимок экрана будет обновлен)
Устранение неполадок при установке драйвера
Иногда при установке драйвера можно увидеть следующие сообщения об ошибке.
Ошибка: использование устанавливаемого драйвера не одобрено для этого компьютера. Получите совместимый драйвер у производителя компьютера. Установка будет прервана.
Или
Ошибка: не удается установить драйвер на этом компьютере. Свяжитесь с производителем компьютера для получения дополнительной информации.
Производитель вашего компьютера настраивает драйверы, которые запускают компоненты Intel® на вашем компьютере. В этом случае изготовители оборудования имеют определенную настроенную версию драйвера, и их следует устанавливать только в том случае, если для вашей системы требуется что-то конкретное. Возможно, будет правильным обновить Windows, но в Windows есть функция, называемая параметрами установки устройства, которая автоматически загружает приложения производителей и пользовательские значки для наших устройств. Эта функция зависит от функции Центра обновления Windows, она включена по умолчанию. Таким образом, при обновлении системы одновременно будут обновляться драйверы устройств, с тем же самым эффектом как при установке драйвера с веб-сайта производителя. Однако производителям может потребоваться некоторое время, чтобы опубликовать последние обновления драйверов в Центре обновления Windows.
Возможна ситуация, когда Центр обновления Windows восстанавливает более старую версию драйвера OEM поверх вновь установленного драйвера. Если вам нужны определенные драйверы, отключите автоматическую загрузку драйверов в Windows 10, выполнив следующие действия:
Отключение Автоматической загрузки драйверов немедленно прекращает автоматическую загрузку и установку всех обновлений OEM в рамках Центра обновления Windows. Это может повлиять на производительность, стабильность и безопасность вне приложения Adobe.
Как изменить параметры установки устройства в Windows 10
Время просмотра: 30 секунд
-
Нажмите кнопку «Пуск» и выберите пункт «Панель управления».
-
В панели управления перейдите на Все элементы панели управления или Система.
-
В левой области щелкните Дополнительные параметры системы в Основном окне панели управления.
-
Откройте вкладку Оборудование и нажмите Параметры установки устройства.
-
Выберите Нет (ваше устройство может не работать должным образом) и нажмите Сохранить изменения.
Изменение параметров установки вашего устройства
Windows 10, Windows 7, Windows 8, Windows Server, Windows Vista
- 24.01.2017
- 16 898
- 0
- 08.06.2020
- 23
- 22
- 1
- Содержание статьи
- Настройка автоматической установки драйверов
- Установка драйверов из Центра обновления Windows вручную
- Добавить комментарий
Начиная с Windows Vista, у пользователь появилась возможность установки драйверов для устройств через Центр обновления Windows. Некоторые производители даже предоставляют свои драйвера для новых операционных систем исключительно через центр обновления (актуально для некоторых старых моделям принтеров Canon или HP).
Настройка автоматической установки драйверов
Для того, чтобы включить (или отключить) автоматическую установку драйверов с Центра обновления Windows, необходимо проделать следующие манипуляции:
- Открыть свойства системы (сделать это можно нажав правой кнопкой по значку «Мой компьютер» и выбрав пункт «Свойства», или же нажав клавиши
Win + Pause Break); - Открыть «Дополнительные параметры системы»;
- Выбрать вкладку «Оборудование»;
- Открыть «Параметры установки устройств»;
- Теперь можно настроить параметры установки драйверов на устройства по своему желанию.
Для того, чтобы драйвера устанавливались с Центра обновления автоматически, необходимо выбрать самый первый пункт — «Да, делать это автоматически».
Если есть желание получить возможность выбора — устанавливать свои драйвера (с диска, флешки и т. д.), или скачать их из Интернета, то необходимо выбрать второй пункт — «Нет, предоставить мне возможность выбора», и его подпункт «Всегда устанавливать наиболее подходящие драйвера из Центра обновления Windows».
Для сохранения настоек достаточно просто нажать кнопку «Сохранить».
Установка драйверов из Центра обновления Windows вручную
Помимо использования Центра обновления Windows, эти драйвера можно скачивать без использования ранее названной программы. Это может быть полезно в том случае, если вы планируете скачать какой-то либо драйвер для другого компьютера, у которого, к примеру нет подключения к сети Интернет. Прочитать про это подробнее можно в этой статье.
В данной статье показаны действия, с помощью которых можно установить принтер по умолчанию в операционной системе Windows 10.
Принтер по умолчанию — это принтер, на который по умолчанию отправляются все задания печати, если не указано иное.
Содержание
- Как разрешить Windows управлять принтером по умолчанию
- Как установить принтер по умолчанию используя «Параметры»
- Как установить принтер по умолчанию используя «Панель управления»
- Как установить принтер по умолчанию в командной строке
Как разрешить Windows управлять принтером по умолчанию
Чтобы разрешить Windows управлять принтером по умолчанию, откройте приложение «Параметры», для этого нажмите на панели задач кнопку Пуск и далее выберите Параметры
или нажмите на клавиатуре сочетание клавиш
+ I.
В открывшемся окне «Параметры» выберите категорию Устройства.
Затем выберите вкладку Принтеры и сканеры, и в правой части окна установите флажок параметра Разрешить Windows управлять принтером, используемым по умолчанию
Если вы включите параметр «Разрешить Windows управлять принтером, используемым по умолчанию», Windows автоматически установит принтер по умолчанию, который вы использовали в последнее время в текущем местоположении.
Как установить принтер по умолчанию используя «Параметры»
Чтобы самостоятельно установить принтер по умолчанию, откройте приложение «Параметры», для этого нажмите на панели задач кнопку Пуск и далее выберите Параметры
или нажмите на клавиатуре сочетание клавиш
+ I.
В открывшемся окне «Параметры» выберите категорию Устройства.
Затем выберите вкладку Принтеры и сканеры, и в правой части окна снимите флажок параметра Разрешить Windows управлять принтером, используемым по умолчанию
Затем выберите принтер который вы хотите установить в качестве принтера по умолчанию и нажмите кнопку Управление.
В следующем окне нажмите кнопку Использовать по умолчанию
Если параметр «Разрешить Windows управлять принтером, используемым по умолчанию» включен, то кнопка «Использовать по умолчанию» не будет отображаться.
Теперь принтер будет установлен в качестве принтера по умолчанию.
Как установить принтер по умолчанию используя «Панель управления»
Также можно установить принтер по умолчанию используя классическую панель управления.
Откройте классическую панель управления, в выпадающем списке Просмотр выберите Мелкие значки и нажмите Устройства и принтеры.
В окне «Устройства и принтеры», в разделе Принтеры, нажмите правой кнопкой мыши на принтере который вы хотите установить в качестве принтера по умолчанию и в появившемся контекстном меню выберите пункт Использовать по умолчанию.
Если параметр «Разрешить Windows управлять принтером, используемым по умолчанию» включен, то вы увидите окно в котором нужно подтвердить установку принтера по умолчанию, и в этом случае Windows прекратит управление вашим принтером по умолчанию и параметр «Разрешить Windows управлять принтером, используемым по умолчанию» будет отключен.
После этого принтер будет установлен в качестве принтера по умолчанию.
Как установить принтер по умолчанию в командной строке
Также можно установить принтер по умолчанию используя командную строку.
Для выполнения дальнейших действий необходимо отключить параметр «Разрешить Windows управлять принтером, используемым по умолчанию». Сделать это можно в интерфейсе приложения «Параметры» или откройте командную строку от имени администратора выполните следующую команду:
REG ADD «HKCU\SOFTWARE\Microsoft\Windows NT\CurrentVersion\Windows» /v LegacyDefaultPrinterMode /t REG_DWORD /d 1 /f
Теперь отобразим список принтеров и узнаем какой принтер установлен по умолчанию, для этого в командной строке выполните следующую команду:
wmic printer get name,default
Установленный в данный момент принтер по умолчанию будет иметь значение TRUE, которое отображается в столбце Default слева от имени принтера.
Чтобы установить принтер по умолчанию выполните команду следующего вида:
wmic printer where name=»Имя_принтера» call setdefaultprinter
Замените Имя_принтера в показанной выше команде фактическим именем принтера который вы хотите установить в качестве принтера по умолчанию.
В данном примере команда выглядит следующим образом:
wmic printer where name=»Canon MP280 series Printer» call setdefaultprinter
Используя рассмотренные выше действия, можно установить принтер по умолчанию в операционной системе Windows 10.
Содержание
- Назначаем принтер по умолчанию в Windows 10
- Отключение автоматической смены основного принтера
- Вопросы и ответы
Иногда у юзеров в домашнем использовании находится несколько печатных устройств. Тогда при подготовке документа к распечатке необходимо указывать активный принтер. Однако если в большинстве случаев весь процесс проходит через одно и то же оборудование, лучше всего назначить его по умолчанию и освободить себя от выполнения лишних действий.
Читайте также: Установка драйверов для принтера
В операционной системе Windows 10 присутствует три элемента управления, отвечающих за работу с печатным оборудованием. С помощью каждого из них, осуществляя определенную процедуру, можно выбрать один из принтеров основным. Далее мы расскажем о том, как же выполнить эту задачу с помощью всех доступных методов.
Читайте также: Добавление принтера в Windows
Параметры
В Виндовс 10 имеется меню с параметрами, где также происходит редактирование периферии. Назначить девайс по умолчанию через «Параметры» можно следующим образом:
- Откройте «Пуск» и перейдите в «Параметры», нажав на значок в виде шестеренки.
- В списке разделов отыщите и выберите «Устройства».
- В меню слева кликните на «Принтеры и сканеры» и найдите нужное вам оборудование. Выделите его и нажмите на кнопку «Управление».
- Назначьте устройство по умолчанию, кликнув на соответствующую кнопку.
Панель управления
В ранних версиях Виндовс не было меню «Параметры» и вся конфигурация происходила в основном через элементы «Панели управления», в том числе это касается и принтеров. В «десятке» до сих пор присутствует данное классическое приложение и рассматриваемая в этой статье задача с помощью него производится так:
- Разверните меню «Пуск», где в поле ввода напечатайте «Панель управления» и кликните на значок приложения.
- Отыщите категорию «Устройства и принтеры» и перейдите в нее.
- В отобразившемся списке оборудования нажмите правой кнопкой мыши на необходимом и активируйте пункт «Использовать по умолчанию». Возле значка основного девайса должна появиться зеленая галочка.
Подробнее: Открытие «Панели управления» на компьютере с Windows 10

Командная строка
Обойти все эти приложения и окна можно с помощью «Командной строки». Как понятно из названия, в данной утилите все действия выполняются через команды. Мы хотим рассказать о тех, которые отвечают за назначение устройства по умолчанию. Вся процедура производится буквально в несколько шагов:
- Как и в предыдущих вариантах, вам понадобится открыть «Пуск» и через него запустить классическое приложение «Командная строка».
- Введите первую команду
wmic printer get name,defaultи нажмите на Enter. Она отвечает за отображение имен всех установленных принтеров. - Теперь напечатайте такую строку:
wmic printer where name="PrinterName" call setdefaultprinter, где PrinterName – имя девайса, который вы хотите установить по умолчанию. - Вызовется соответствующий метод, и вы будете уведомлены о его успешном завершении. Если содержимое уведомления идентично тому, что вы видите на скриншоте ниже, значит задача выполнена правильно.

Отключение автоматической смены основного принтера
В Windows 10 имеется системная функция, отвечающая за автоматическое переключение принтера, используемого по умолчанию. По алгоритму инструмента выбирается тот девайс, который был задействован последним. Иногда это мешает нормальной работе с печатным оборудованием, поэтому мы решили продемонстрировать, как самостоятельно отключить данную функцию:
- Через «Пуск» перейдите в меню «Параметры».
- В открывшемся окне выберите категорию «Устройства».
- Обратите внимание на панель слева, в ней нужно переместиться к разделу «Принтеры и сканеры».
- Отыщите интересующую вас функцию под названием «Разрешить Windows управлять принтером, используемым по умолчанию» и уберите галочку.

На этом наша статья подходит к логическому завершению. Как видите, установить принтер по умолчанию в Windows 10 сможет даже неопытный пользователь одним из трех вариантов на выбор. Надеемся, наши инструкции были полезны и у вас не возникло проблем с выполнением поставленной задачи.
Читайте также: Решение проблемы с отображением принтера в Windows 10
Еще статьи по данной теме:
Помогла ли Вам статья?

В этой инструкции подробно о том, как изменить тип сети в Windows 11 несколькими способами — в Параметрах или списке сетевых подключений, а также альтернативными методами.
Изменение сетевого профиля Windows 11
В Windows 11 доступны следующие несколько способов изменить тип сети или сетевой профиль. Первые три позволяют быстро выполнить смену типа сети для активных подключений, четвертый — для всех сетей.
Тип сети в Параметрах
Первый метод — использование переключения типа сети в Параметрах, шаги будут следующими:
- Откройте «Параметры» — «Сеть и Интернет», либо нажмите правой кнопкой мыши по значку соединения в области уведомлений и выберите пункт «Параметры сети и Интернета».
- Если вам нужно изменить тип текущей сети, нажмите по указанию типа в пункте «Свойства».
- Вверху страницы настроек подключения выберите нужный тип сетевого профиля — Общедоступная сеть или частная сеть.
- Если вы используете более одного сетевого подключения, например и Ethernet и Wi-Fi подключение, на странице параметров «Сеть и Интернет» можно отдельно выбрать соответствующие пункты: Ethernet — чтобы переключить тип локальной сети и Wi-Fi, а затем — свойства текущей беспроводной сети, чтобы изменить её тип.
Изменение типа сети в Терминале Windows (PowerShell)
Следующий способ — использование команды в Windows PowerShell для изменения типа сети. Для этого потребуется знать имя сети, для которой мы задаем применяемый сетевой профиль. Посмотреть его можно в «Центр управления сетями и общим доступом», а можно прямо в PowerShell.
- Нажмите правой кнопкой мыши по кнопке «Пуск» и выберите пункт «Терминал (Администратор)».
- Введите команду
Get-NetConnectionProfile
в результате выполнения которой вы получите информацию о текущих сетевых профилях. В следующей команде нам потребуется имя (Name) сети, для которой мы меняем тип.
- Введите команду
Set-NetConnectionProfile -Name "Имя_сети" -NetworkCategory Тип_сети
где Имя_сети меняем на полученное в предыдущей команде, а Тип_сети может быть Private или Public — частная или общедоступная соответственно.
Какие-либо сообщения об успехе выполнения команды не появятся, но профиль сети будет изменен.
Принудительная установка типа сети в Локальной политике безопасности
Локальная политики безопасности Windows позволяет переопределить типы сети, а также запретить выполнять изменения другими способами, включая описанные выше. Действия состоят из следующих шагов:
- Нажмите правой кнопкой мыши по кнопке «Пуск», выберите пункт «Выполнить», введите secpol.msc и нажмите Enter.
- В открывшемся окне выберите «Политики диспетчера списка сетей» и дважды нажмите по верхнему пункту: он может иметь название «Сеть» или имя текущей беспроводной сети.
- Перейдите на вкладку «Сетевое расположение» и установите «Тип расположения» (Личное — частная сеть, Общее — общедоступная или общественная сеть), а также установите «Пользователь не может изменить расположение», иначе изменения типа сети не произойдет.
- Примените настройки.
Учитывайте, что при этом подходе в дальнейшем тип сети можно будет изменить вновь только в локальной политике безопасности.
В редакторе реестра
Информация о сетях и используемом сетевом профиле хранится в реестре, это позволяет изменить тип не только активной сети, но и для сетей, к которым мы когда-либо подключались и, возможно, будем подключаться в будущем.
- Нажмите клавиши Win+R на клавиатуре, введите regedit и нажмите Enter для запуска редактора реестра.
- В редакторе реестра перейдите к разделу
HKEY_LOCAL_MACHINESOFTWAREMicrosoftWindows NTCurrentVersionNetworkListProfiles
- Этот раздел содержит вложенные подразделы, каждый из которых представляет собой параметры сетей, к которым когда-либо производилось подключение. Выбрав такой подраздел, вы можете посмотреть на значение параметра ProfileName в правой панели редактора, чтобы определить, к какой сети он относится.
- Для изменения типа сети, дважды нажмите по параметру Category и установите нужное значение: 0 — общедоступная, 1 — частная, 2 — доменная.
- Примените настройки и закройте редактор реестра.
Для того, чтобы профиль сети изменился может потребоваться перезагрузка компьютера после выполнения указанных действий.
В ранних версиях ОС можно было применить дополнительный способ — выполнение сброса сети Windows, после чего появлялся запрос о предпочитаемом типе сети, однако в текущих версиях Windows 11 после сброса автоматически выбирается общественная (общедоступная) сеть и, если требуется изменить её на частную (ранее — домашняя), выполнять это требуется вручную.
Как посмотреть текущий тип сети и их отличия
Первоначальный выбор типа сети производится при первом к ней подключении: Windows показывает уведомление, запрашивающее разрешение на обнаружение компьютера другими компьютерами и устройствами в сети. Если ответить «Да» — будет включен профиль «Частная сеть», если «Нет» — «Общедоступная сеть».
Проверить текущий тип активной сети в Windows 11 можно одним из следующих способов:
- Зайти в Параметры — Сеть и Интернет и посмотреть на пункт «Свойства» в описании используемого Ethernet или Wi-Fi подключения, там будет указано «Общественная сеть» или «Частная сеть».
- Открыть окно «Безопасность Windows», перейти в раздел «Брандмауэр и безопасность сети», где будет указано три типа сетевых профилей и, рядом с одним из них — пометка «активный», именно этот профиль используется для текущего соединения.
- Открыть «Центр управления сетями и общим доступом», который всё ещё доступен в панели управления Windows 11 — там будет указан тип сети для активного соединения.
Теперь об отличиях двух вариантов сетевых профилей или типов сети в Windows:
- Частная (личная) сеть — менее безопасная и предполагает, что используется локальная сеть. По умолчанию включены такие опции как сетевое обнаружение, общий доступ к файлам и принтерам. Предполагается, что этот профиль сети вы используете в окружении, где все подключенные устройства — ваши, которым вы доверяете.
- Общедоступная или общественная сеть — тип сети, при которой указанные функции отключены, то есть при обзоре сети ваши устройства видны не будут, во всяком случае в разделе «Сеть» Windows.
Помимо упомянутых функций общего доступа, для разных типов сетей отличаются некоторые предустановленные правила брандмауэра Windows.
Некоторые пользователи, исходя из названия «Общедоступная» предполагают, что этот тип сети менее безопасен для использования, хотя по факту дело обстоит ровно наоборот — тип сети «общественная» в большей степени изолирует вас от других устройств в сети.