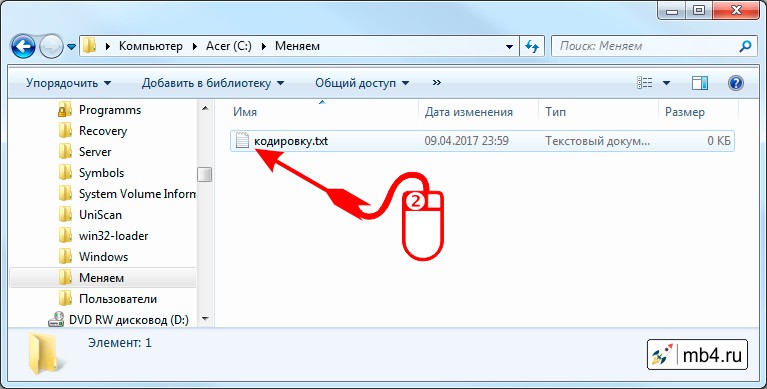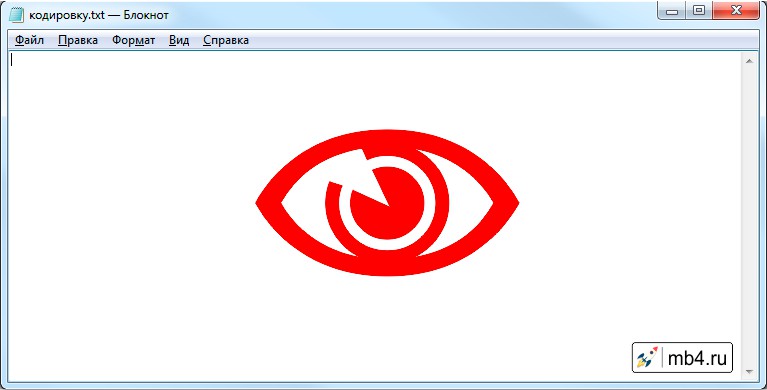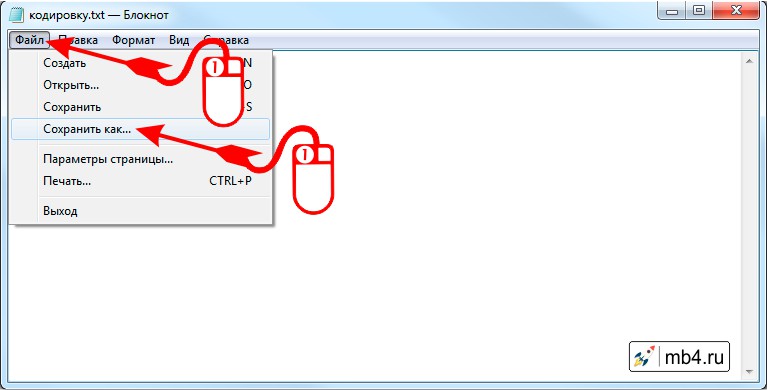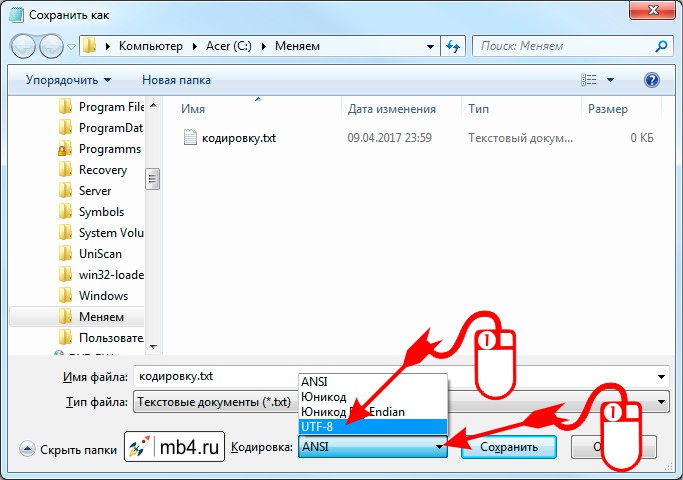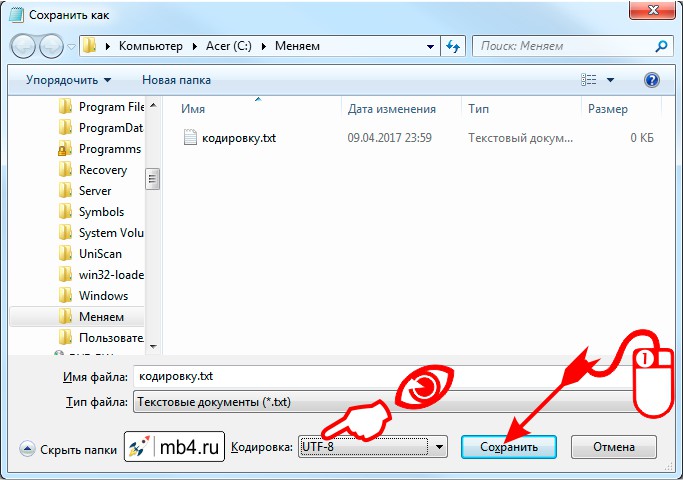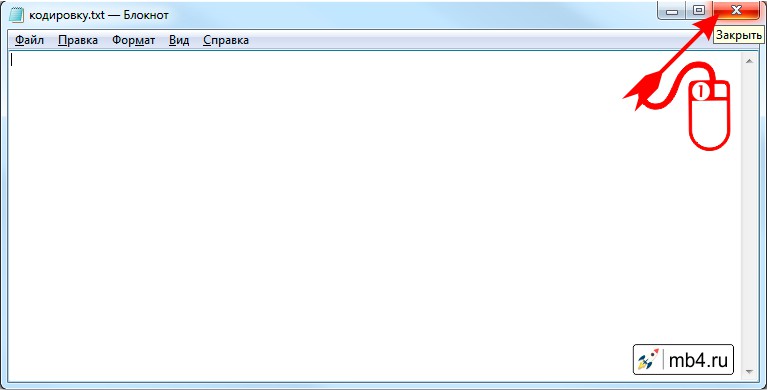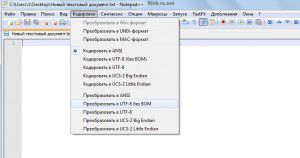Кодировка текста – это схема нумерации символов, в которой каждому символу, цифре или знаку присвоено соответствующее число. Кодировку используют для сохранения и обработки текста на компьютере. Каждый раз при сохранении текста в файл он сохраняется с использованием определенной схемы кодирования, и при открытии этого файла необходимо использовать такую же схему, иначе восстановить исходный текст не получится. Самыми популярными кодировками для кириллицы сейчас являются UTF-8, Windows-1251 (CP1251, ANSI).
Для того чтобы программа смогла правильно открыть текстовый файл, иногда приходится вручную менять кодировку, перекодируя текст из одной схемы в другую. Например, не редко возникают проблемы с открытием файлов CSV, XML, SQL, TXT, PHP.
В этой небольшой статье мы расскажем о том, как изменить кодировку текстового файла на UTF-8, Windows-1251 или любую другую.
Блокнот Windows
Если вы используете операционную систему Windows 10 или Windows 11, то вы можете изменить кодировку текста с помощью стандартной программы Блокнот. Для этого нужно открыть текстовый файл с помощью Блокнота и воспользоваться меню «Файл – Сохранить как».
В открывшемся окне нужно указать новое название для файла, выбрать подходящую кодировку и нажать на кнопку «Сохранить».
К сожалению, для подобных задач программа Блокнот часто не подходит. С ее помощью нельзя открывать документы большого размера, и она не поддерживает многие кодировки. Например, с помощью Блокнота нельзя открыть текстовые файлы в DOS 866.
Notepad++
Notepad++ (скачать) является одним из наиболее продвинутых текстовых редакторов. Он обладает подсветкой синтаксиса языков программирования, позволяет выполнять поиск и замену по регулярным выражениям, отслеживать изменения в файлах, записывать и воспроизводить макросы, считать хеш-сумы и многое другое. Одной из основных функций Notepad++ является поддержка большого количества кодировок текста и возможность изменения кодировки текстового файла в UTF-8 или Windows 1251.
Для того чтобы изменить кодировку текста с помощью Notepad++ файл нужно открыть в данной программе. Если программа не смогла правильно определить схему кодирования текста, то это можно сделать вручную. Для этого нужно открыть меню «Кодировки – Кириллица» и выбрать нужный вариант.
После открытия текста можно изменить его кодировку. Для этого нужно открыть меню «Кодировки» и выбрать один из вариантов преобразования. Notepad++ позволяет изменить текущую кодировку текста на ANSI (Windows-1251), UTF-8, UTF-8 BOM, UTF-8 BE BOM, UTF-8 LE BOM.
После преобразования файл нужно сохранить с помощью меню «Файл – Сохранить» или комбинации клавиш Ctrl-S.
Akelpad
Akelpad (скачать) – достаточно старая программа для работы с текстовыми файлами, которая все еще актуальна и может быть полезной. Фактически Akelpad является более продвинутой версией стандартной программы Блокнот из Windows. С его помощью можно открывать текстовые файлы большого размера, которые не открываются в Блокноте, выполнять поиск и замену с использованием регулярных выражений и менять кодировку текста.
Для того чтобы изменить кодировку текста с помощью Akelpad файл нужно открыть в данной программе. Если после открытия файла текст не читается, то нужно воспользоваться меню «Файл – Открыть».
В открывшемся окне нужно выделить текстовый файл, снять отметку «Автовыбор» и выбрать подходящую кодировку из списка. При этом в нижней части окна можно видеть, как будет отображаться текст.
Для того чтобы изменить текущую кодировку текста нужно воспользоваться меню «Файл – Сохранить как» и сохранить документ с указанием новой схемы кодирования.
В отличие от Notepad++, текстовый редактор Akelpad позволяет сохранить файл в практически любой кодировке. В частности, доступны Windows 1251, DOS 886, UTF-8 и многие другие.
Посмотрите также:
- Чем открыть PDF файл в Windows 7 или Windows 10
- Как перевернуть страницу в Word
- Как копировать текст с помощью клавиатуры
- Как сделать рамку в Word
- Как сделать буклет в Word
Автор
Александр Степушин
Создатель сайта comp-security.net, автор более 2000 статей о ремонте компьютеров, работе с программами, настройке операционных систем.
Остались вопросы?
Задайте вопрос в комментариях под статьей или на странице
«Задать вопрос»
и вы обязательно получите ответ.
- Таблицы кодировок русской раскладки клавиатуры
- Создание нового текстового документа в Windows
- Смена кодировки текстового файла с помощью Блокнота в Windows.
Таблицы кодировок русской раскладки клавиатуры.
Фишка кодировки текстовых фалов в том, что хранятся не сами буквы (символы), а ссылки на них в таблице кодировок. Если с латинским буквами, арабскими цифрами и основными символами типа точек, тире и запятых никаких проблем не возникает: во многих таблицах кодировок все эти буквы, цифры и символы находятся в одних и тех же ячейках, то с кириллицей всё сложно. Например, в разных кодировках буква Ы может находиться в ячейке 211, 114 и 69.
Именно поэтому на заре интернета чтобы посмотреть разные сайты с разными кодировками приходилось подбирать кодировку. (Но кто это помнит?) Сейчас кодировка страницы обычно прописана в заголовке страницы, что позволяет браузеру «автоматически» подбирать отображение символов на наших мониторах.
То есть сервер отдаёт не просто HTML-страничку, а указывает, что у неё кодировка Windows-1251. Браузер таким образом, считывая информацию о кодировке полученного файла, подставляет символы из указанной кодировки.
Но и это ещё не всё веселье. Например, если на сервере установлена операционная система из семейства *nix (с кодировкой по умолчанию UTF-8), а мы шлём файл из нашей любимой ОС Windows, где кодировка текстовых фалов по умолчанию стоит почему-то ANSI, то как вы думаете сервер будет работать с текстом, кодировка которой не совпадает с его? Правильно! Как-то будет работать! Но результат работы может быть непредсказуемым и удивительным. =)
Надеюсь, что мотивация для обращение необходимого внимания на кодировку достаточная и можно перейти к сути вопроса: «Как же, чёрт возьми, сохранить файл в нужной кодировке?!»
В этой статье речь пойдёт как раз о том, как сохранить текстовый файл с помощью программы Блокнот (Notepad) в Windows в нужной кодировке.
Для того, чтобы изменить кодировку текстового файла, конечно же сперва его нужно создать. А после того, как файл создан, нужно ещё суметь его открыть. Самый простой способ отрыть файл — это двойной клик левой кнопкой мыши по его иконке в проводнике:
Если до этого настройки Windows не менялись, то файлы с расширением .txt открываются в Блокноте. (Это ещё один способ, как отрыть Блокнот (Notepad).)
Смена кодировки текстового файла с помощью Блокнота в Windows.
Чтобы поменять кодировку в открывшемся файле, нужно в меню «Файл» текстового редактора Блокнот выбрать пункт «Сохранить как…»:
Откроется диалоговое окно сохранения файла. Для смены кодировки, нужно выбрать из списка предлагаемых необходимый:
После того, как нужная кодировка выбрана, можно кликнуть на кнопку «Сохранить» или просто нажать Enter:
Так как мы не изменили имя файла, то будет перезаписан тот же самый файл. Поэтому возникает справедливый вопрос: «Файл с таким именем уже существует. Заменить?» Ну да, мы к этому и стремимся! Поменять кодировку у этого файла. Поэтому его нужно перезаписать с новой кодировкой. Соглашаемся:
Всё! Миссия по смене кодировки в текстовом файле выполнена! Файл сохранён с новой кодировкой. Можно закрыть текстовый редактор и устроить празднование этого решающего события! =D
Заберите ссылку на статью к себе, чтобы потом легко её найти!
Выберите, то, чем пользуетесь чаще всего:
Серёжа СыроежкинКопирайтер
1.06.2015
Изменить кодировку
В текущей статье мы поговорим о том, как изменить кодировку на сайте, какие кодировки бывают и какую кодировку выбрать более оптимально.
Кодировка сайта задается с помощью тега meta. Что такое мета-теги и для чего они необходимы мы уже обсуждали в статье Мета-теги. Задается кодировка страницы следующим образом:
<meta charset="utf-8">Эта строка помещается между тегами <head></head>.
Примечание: Помимо указания нужной кодировки, рекомендуется указывать и язык контента на странице, чтобы помочь поисковым системам правильно определить язык на сайте:
<meta http-equiv="Content-Language" content="ru">Основные типы кодировок на сайте
Поскольку мы нацелены на русскоязычную аудиторию, будем говорить о наиболее популярных кодировках, которые поддерживают русский язык. К ним относятся:
- UTF-8 — (Юникод) на данный момент наиболее популярная кодировка для веб-сайтов (8 бит);
- Windows-1251 — одна из наиболее распространенных кодировок (8 бит);
- KOI8-R — стандарт для кириллицы в Unix-подобных системах (8 бит).
Юникод (Unicode) является стандартом кодирования, который позволяет представить символы практически всех языков письменности (в том числе математических, музыкальных и других). Юникод имеет своё проявление в форматах UTF-8, UTF-16 и UTF-32, которые различаются между собой способом хранения данных. Для обеспечения наилучшей совместимости со старыми системами используется 8-битная кодировка.
Изменение кодировки текста при помощи блокнота
Чтобы изменить кодировку произвольного текста, можно воспользоваться обычным блокнотом. Допустим, вам необходимо изменить кодировку текста с KOI8 на Windows-1251. Для этого нужно:
- Перенести нужный текст в стандартный редактор «Блокнот» (Notepad);
- В меню «Вид» -> «Кодировка» выбрать «Кирилица (Windows)».
При сохранении файла с помощью блокнота есть возможность выбрать нужную кодировку.
В конструкторе сайтов «Нубекс» все сайты создаются в кодировке UTF, благодаря чему корректно отображаются различные символы и языки.
Смотрите также:

Другие
Как поменять кодировку в Блокноте
Вы открыли в Блокноте (Notepad) файл, но вместо нормального текста видите какие-то непонятные символы? Рассказываем, как поменять кодировку в Блокноте двумя способами, и что это вообще такое.
Что это такое
Кодировка текста — это, в общем смысле, часть языка компьютера. Для программы не существует букв, для неё есть только цифры. Чтобы мы, пользователи, видели именно текст, существует кодировка. Компьютерные программы дешифруют код и выводят в свой интерфейс текст.
Системы кодирования бывают разные. Если текст создан в редакторе, который работает по одной системе, а затем открывается в Блокноте, в котором другая, то выводится бессмысленный набор символов. Выясняем, как изменить кодировку в Блокноте!
Пришло время узнать, как в Блокноте найти нужное слово за пару секунд.
Когда мы говорим о Notepad, тут имеются в виду только две системы — UTF-8 или ANSI. По умолчанию чаще всего стоит ANSI. Разбираемся, как её сменить!
Обратите внимание: ни один из способов ниже не меняет систему кодирования в Блокноте по умолчанию. Предполагаем, что этого сделать нельзя.
Меняем
Начнём с самого простого способа изменить кодировку текста в Блокноте — в процессе сохранения файла!
- Откройте файл txt, в котором хотите изменить кодирование.
- Кликните по вкладке «Файл» наверху.
- Теперь кликните «Сохранить как».
- Внизу возле пункта «Кодировка» откройте список, нажав на стрелочку.
- Выберите один из вариантов и нажмите «Сохранить».
Этот способ подходит, если вы разбираетесь, как сменить кодировку в Блокноте для отдельного файла. Второй способ устанавливает нужную систему по умолчанию — но не текстового редактора, а создаваемых файлов. Рассказываем!
Второй способ
Этот способ сложнее, чем первый — мы узнаем, как в Блокноте поменять кодировку текста через редактор реестра. Возможно, вы никогда раньше не слышали про редактор реестра или не сталкивались с ним. Мы поможем разобраться!
Инструкция состоит из двух этапов: сначала создаём файл-образец, а затем кладём его в редактор реестра. Этот образец будет говорить компьютеру, какую систему кодирования применять к файлу. Поехали!
- Откройте Notepad. Это можно сделать через меню «Пуск», раздел «Стандартные».
- Нажмите на вкладку «Файл» наверху.
- Кликните «Сохранить как».
- Дайте файлу название. Так как это образец, можете для удобства назвать его UTF-8.txt. Проверьте, чтобы стояло именно это расширение!
- Внизу в строке «Кодировка» откройте выпадающий список, нажав на стрелочку, и выберите нужный вариант. Мы меняли ANSI на UTF-8.
- Нажмите «Сохранить».
Образец создан! Теперь займёмся редактором реестра. Если ищете, как поменять кодировку в Блокноте Windows 10 или других версиях этой ОС, есть стандартная утилита Regedit.
- Переместите созданный файл в папку C:WindowsShellNew. Если её нет, создайте.
- Откройте Regedit, можете найти программу в «Поиске» на панели задач.
- Идите по пути: HKEY_CLASSES_ROOT/.txt /ShellNew. Опять ж, если конечной папки нет, создайте её.
- Теперь создадим строковый параметр. Для этого в папке ShellNew кликните правой кнопкой мыши и нажмите «Строковый параметр».
- Назовите параметр именем FileName и добавьте значение параметра. Для этого кликните по нему правой кнопкой мыши и нажмите «Изменить».
- В открывшемся окне в строке «Значение» введите UTF-8.txt. Это имя файла-образца, вспомнили?
Готово! Вы справились с самым сложным способом, как исправить кодировку в Блокноте! Теперь в создаваемом файле будет та система, которую вы установили в образце. Тема была актуальна для вас?
Скорее читайте, как найти заметки ВКонтакте и создавать их.
Проверьте, всё ли получилось? Если возникли проблемы, напишите о них в комментариях. Также ждём вашего отклика, если вы знаете другие способы, как поменять кодировку в Блокноте.
кстати, может есть какой-нибудь вариант вывода perl’ом в браузер текста в UTF-8 без использования модулей Unicode и Text::Iconv. например, с использованием модуля CGI.
и почему не помогает вывод заголовка?
print «Content-type: text/html; charset=utf-8
Источник
Как преобразовать utf 8 в windows 1251
Сообщения: 3665
Благодарности: 1562
» width=»100%» style=»BORDER-RIGHT: #719bd9 1px solid; BORDER-LEFT: #719bd9 1px solid; BORDER-BOTTOM: #719bd9 1px solid» cellpadding=»6″ cellspacing=»0″ border=»0″>
Сообщения: 27459
Благодарности: 8022
Сообщения: 3665
Благодарности: 1562
поясните плз, AFAIK utf16le (=Unicode) Native-кодировка начиная с Win2K
Источник
Заметки Лёвика
web программирование, администрирование и всякая всячина, которая может оказаться полезной
При помощи функции php iconv (строго говоря, это не совсем функция PHP, она использует стороннюю библиотеку (есть iconv.dll и php_iconv.dll или iconv.so), которой может не быть на хостинге) легко преобразовать кодировку (например, из windows-1251 в utf-8 и наоборот:
Если не работает iconv
Т.е. чтобы преобразовать текст из кодировки windows-1251 в UTF-8 следует выполнить:
mb_convert_encoding($s,»UTF-8″,»windows-1251″);
iconv array для массива
Метки: iconv
Опубликовано Пятница, Октябрь 21, 2011 в 15:02 в следующих категориях: Без рубрики. Вы можете подписаться на комментарии к этому сообщению через RSS 2.0. Вы можете оставить комментарий. Пинг отключен.
Автор будет признателен, если Вы поделитесь ссылкой на статью, которая Вам помогла:
BB-код (для вставки на форум)
html-код (для вставки в ЖЖ, WP, blogger и на страницы сайта)
ссылка (для отправки по почте)
Как быть с запросом select к базе mssql не понимает кирилицу
“select
[Название]
,[номер]
, [Removed]
from imdb.dbo. Оконечное оборудование “;
Следует привести столбцы (или всю базу данных сразу) к соответствующему сравнению (кодировке)
ALTER DATABASE COLLATE Cyrillic_General_CI_AS
Или использовать Nvarchar
declare @test TABLE
(
Col1 varchar(40),
Col2 varchar(40),
Col3 nvarchar(40),
Col4 nvarchar(40)
)
INSERT INTO @test VALUES
(‘иытание’,N’иытание’,’иытание’,N’иытание’)
SELECT * FROM @test
Если изменяю версию php 5.6 то не перекодируется. Не подскажете?
Источник
Как сменить кодировку файла? Notepad++ редактор с подсветкой синтаксиса, кодировка Utf-8 без BOM
Notepad++ — отличный текстовый редактор!
В статье о кодировках текста я описал основные моменты, показывающие, почему необходимо учитывать кодировку файла (например, при создании html-страницы). Здесь же я опишу простой способ выставления нужной кодировки текста с помощью простого и быстрого редактора Notepad++.
Чтобы скачать данную программу, заходим на официальный сайт — Notepad-plus-plus.org — далее ищем ссылку «download», кликаем по ней и выбираем «Notepad++ v*** Installer», где вместо звёздочек будет текущая версия редактора. Скачиваем и устанавливаем, никаких сложностей при установке нет.
Чем вообще хорош этот редактор?
Notepad++ понимает php и подсвечивает синтаксис языка. Кликабельно
Последняя особенность очень важна, например, при редактировании шаблонов движка вашего сайта (напр., WordPress). Почему? Потому что все файлы WP по умолчанию имеют кодировку Utf-8. Если менять их стандартным блокнотом Windows, то к кодировке Utf-8 добавляется специальная BOM-последовательность. Необязательно знать, что это такое, но из-за неё некоторые функции движка работать вообще не будут. Поэтому так важно, чтобы все файлы шаблонов WP были сохранены в кодировке Utf-8 без BOM.
Преобразование в кодировку Utf-8 без BOM
Теперь, чтобы открыть текстовый файл данным редактором, надо кликнуть по нему правой кнопкой мышки и выбрать соответствующий пункт меню:
Таким образом, установив на свой компьютер программу Notepad++ можно получить многофункциональный редактор текста с подсветкой синтаксиса и возможностью манипуляций с кодировками.
Спасибо! Хорошая статья. Утвердился в том, чтобы преобразовывать всегда на «без BOM», раньше постоянно мучился: «Что же использовать?». Ещё раз, спасибо.
Огромное спасибо.
Со своим сайд баром замучался, еще не финиш, но когда читаешь и видишь … Спасибо.. Звонок другу не понадобился… =)
у меня часто не с кодировками а со шрифтами возникают проблемы.открываешь текстовый файл нотепадом скопированный и сохранённый из командной строки, а там крякозябры. потому что шрифт терминал, а у нотепада сегое уи и не как не сохранить этот файл в сегои уи, хотя изменять шрифт в нотепад можно и читать, но сохранить текст в другом шрифте нельзя =-O
а где скачать нормальный нотепад. чтобы без виросов всяких?
я, а чего вы с официального сайта не качаете? Там же без вирусов.
Источник
Adblock
detector» width=»100%» style=»BORDER-RIGHT: #719bd9 1px solid; BORDER-LEFT: #719bd9 1px solid; BORDER-BOTTOM: #719bd9 1px solid» cellpadding=»6″ cellspacing=»0″ border=»0″>
Содержание
- 1 Кодировка файлов
- 1.1 Немного лирики о том, почему всё так, а не иначе
- 1.2 Что делать, чтобы сменить кодировку в Блокноте по умолчанию с ANSI на другую
- 2 Инструкция по изменению кодировки в стандартном блокноте
- 3 Инструкция для Notepad++
- 4 Инструкция для Word
- 4.1 Выбор кодировки
- 5 Заключение
Кодировка файлов
Все текстовые файлы имеют какую-то кодировку. Основных две: ANSI и Юникод. В ANSI кодировках (а их много) может быть закодировано только 256 символов. Если у вас русифицированная Windows, то блокнот создаёт текстовые документы в кодировке Windows-1251 — это одна из кодировок ANSI. Какая кодировка ANSI используется, зависит от языка операционной системы.
Юникод может содержать гораздо больше символов — примерно 65 тысяч, поэтому в Юникоде закодированы все письменности. Тем не менее, существует несколько вариантов юникода. Unicode LE используется в Windows, UTF-8 — распространён в интернете.
Немного лирики о том, почему всё так, а не иначе
Но и для пользователей, остающихся обычными «пользователями ПК» проблема с кодировками кириллистических символов иногда встаёт довольно остро. «Кракозяблики» — наследие предыдущей эпохи, когда каждый программист писал собственную таблицу кодировок. Например, скачал и хочешь почитать интересную книжку, а тут такое >=O
— …‚Ґа®пв®, ў иЁ¬ ЇҐаўл¬ бҐамҐ§л¬ ®вЄалвЁҐ¬, ¤®Єв®а ЏЁ«м¬ , б«Ґ¤гҐв бзЁв вм в Є §лў Ґ¬л© а ¤Ё в ЏЁ«м¬ ? — Џ®« Ј о, зв® Ґв. ђ ¤Ё в ЏЁ«м¬ — нв® Ґ ЇҐаў®Ґ, Ґ бҐа쥧®Ґ Ё, б®Ўб⢥®, Ґ ®вЄалвЁҐ. € Ґ ᮢᥬ ¬®Ґ. — ‚л, ўҐа®пв®, игвЁвҐ, ¤®Єв®а. ђ ¤Ё в ЏЁ«м¬ — Ї®пвЁҐ, Ё§ўҐб⮥ ўбпЄ®¬г иЄ®«мЁЄг. — ќв® ¬Ґп Ґ г¤Ёў«пҐв. ђ ¤Ё в ЏЁ«м¬ Ё Ўл« ®вЄалв ўЇҐаўлҐ Ё¬Ґ® иЄ®«мЁЄ®¬. Љ ᮦ «ҐЁо, п Ґ Ї®¬о, Є Є ҐЈ® §ў «Ё. Џ®б¬®ваЁвҐ г ‘вҐвб® ў ҐЈ® «€бв®аЁЁ Џ®бҐйҐЁп» — в ¬ ўбҐ нв® Ї®¤а®Ў® а ббЄ § ®. ЋвЄал« а ¤Ё в ўЇҐаўлҐ иЄ®«мЁЄ, ®ЇгЎ«ЁЄ®ў « Є®®а¤Ё вл ўЇҐаўлҐ бв㤥в, §ў «Ё а ¤Ё в Ї®зҐ¬г-в® ¬®Ё¬ Ё¬ҐҐ¬. — „ , б ®вЄалвЁп¬Ё Їа®Ёб室пв Ё®Ј¤ г¤ЁўЁвҐ«млҐ ўҐйЁ. ЌҐ ¬®Ј«Ё Ўл ўл ®ЎкпбЁвм иЁ¬ б«ги ⥫п¬, ¤®Єв®а ЏЁ«м¬ …
И так продолжалось до тех пор, пока не начали вводиться стандарты. Но и стандартов на текущее время уже немало. Например, есть кодировка Unicode, есть UTF-8, есть UTF-16 и так далее…
ВАЖНО!
Я так и не нашёл, как сменить кодировку по умолчанию при открытии Блокнота и создания нового документа уже из открытой сессии Блокнота.
Зато нашёл, как сменить кодировку по умолчанию, когда текстовый документ сначала создаётся (из контекстного меню) и только потому открывается Блокнотом. Тогда кодировка файла будет та, которая будет прописана по умолчанию. Об этом и пойдёт ниже речь.
Итак, для того, чтобы поменять кодировку создаваемых текстовых документов по умолчанию, нам понадобиться внести изменения в Реестр Windows.
В данной статье рассмотрен пример для файлов с расширением .txt, а т.к. в Windows программой, открывающей эти файлы по умолчанию является Блокнот, то некоторые считают, что меняют кодировку по умолчанию в самом Блокноте. Но это не так. Меняется кодировка по умолчанию создаваемого файла. Блокнот лишь открывает документ, считывая уже прописанную в нём кодировку. В самом Блокноте прошита кодировка ANSI. И, похоже, это не поменять средствами Реестра Windows.
Как бы Windows не старался насаждать свои стандарты, большинство современных серверов работают на *nix операционных системах потому, что эти системы имеют открытый код и не имеют «корпоративной тайны на семью печатями». То есть, в них можно разобраться самостоятельно: что и как работает. Думаю, и дальше будет такая же тенденция. Все более-менее «продвинутые пользователи ПК» будут использовать программное обеспечение с открытым кодом для работы, и программы «из пакетов» для быстрой обработки данных (чтобы не изобретать велосипедов). На *nix операционных системах на текущий момент кодировкой по умолчанию является кодировка UTF-8. Её можно без особых заморочек выставить другой, но зачем, если она на большинстве серверов и они нормально друг с другом *nix «общаются»? У меня на сервере тоже стоит UTF-8 и это удобно. Поэтому задача у меня стояла, как сменить кодировку в Блокноте по умолчанию для Windows с ANSI на общепринятую UTF-8.
Ну и хватит лирики. К делу!
Сперва удостоверимся в том, что в Блокноте стоит по умолчанию кодировка ANSI, для этого достаточно «Сохранить как…» любой документ и увидеть его кодировку:
Что делать, чтобы сменить кодировку в Блокноте по умолчанию с ANSI на другую
- Открываем Блокнот или создаём новый текстовый документ и потом его открываем в Блокноте
- Меняем кодировку текстового файла
- Сохраняем этот документ (я свой назвал по названию кодировки UTF-8.txt)
- Если не видно расширение файла, то можно его сделать видимым
- Можно сохранить файл и переименовать
- Перемещаем созданный документ в папкуC:WindowsShellNew (сразу создать текстовый документ в этой папке не получится — защита Windows от внесения изменений в системные папки)
- Если папки нет (что мало вероятно), то её нужно создать и также переместить на место: C:WindowsShellNew
- Теперь открываем редактор реестра
- Находим папку HKEY_CLASSES_ROOT / .txt / ShellNew / (она должна быть, если нет, то создаём)
- Создаём строковый параметр :
- С именемFileName
- Со значениемUTF-8.txt (имя того файла, который мы создали в п.3 перенесли в папку C:WindowsShellNew в п.4)
- Радуемся! Ибо это всё =)
Теперь при создании текстового файла с помощью контекстного меню у него будет та кодировка, которая была нами установлена в файле-образце, лежащем в папке C:WindowsShellNew. Проверяем:
Всё работает! =)
Кстати!
Если в файле-образце набрать какой-то текст, то он будет во всех новых файлах, создаваемых с помощью контекстного меню.
Не знаю, где это можно применить, т.к. у меня мало рутины с текстовыми файлами, но это может пригодиться тем, кто работает с шаблонными файлами. Или, например, для создания текстового файла-шаблона для HTML-документов, который можно создать таким же способом. Тогда не нужно будет каждый раз писать структуру ,
Инструкция по изменению кодировки в стандартном блокноте
Его обычно можно найти по следующему пути: «пуск», «все программы», «стандартные». Нашли? Давайте откроем. Если требуется произвести работы с уже существующем документом, то нажимаем «файл», «открыть» и выбираем его.
После написания текста или открытия готового документа в меню «файл» нажимаем «сохранить как».
После этого на экране появляется окно, в котором можно выбрать подходящий вариант из представленного списка.
Выбираем подходящий вариант, место сохранения документа и подтверждаем операцию. Вот и всё. Было просто? На самом деле для выполнения нужных работ могут потребоваться лишь считанные секунды.
Инструкция для Notepad++
Теперь давайте посмотрим, как обстоят дела в более профессиональном текстовом редакторе. Для смены кодировки текстовой информации в верхнем меню рабочего интерфейса есть специальный раздел. Сейчас покажу на скриншоте.
Если кликнуть мышкой по соответствующему разделу, то появится нужный список. Остается только сделать выбор и сохранить новые изменения.
Как видите, изменять кодировку текста при помощи блокнотов достаточно просто. Нужно лишь выполнить несколько не сложных действий.
Стоит упомянуть, что Notepad++ весьма удобен для редактирования различных кодов. Например, PHP, HTML. Собственно, поэтому он широко распространен среди многих пользователей, которые периодически работают с исходным кодом, например, тех же сайтов. Что уж говорить, я сам периодическим им пользуюсь. Много места на диске не занимает, работает быстро, коды просматривать и редактировать удобно. Ладно, на этом завершу мысль, не буду превращать эту статью в обзор хорошего программного обеспечения для конкретных целей. Хотя, в будущем, скорее всего, еще вернусь к данной теме.
Кстати, а вы знаете, что этот самый блог посвящен темам финансов и заработков в интернете. К примеру, знаете, как зарабатывают на копирайтинге, на сайтах или арбитраже трафика? Есть множество профессиональных тонкостей и перспективных направлений деятельности.
Инструкция для Word
- Если у вас нет программы Word, то скачайте ее с официального сайта разработчиков и установите на свой компьютер. Если вы не собираетесь постоянно использовать эту программу, то платить за нее не нужно, вам хватит пробной версии.
- Нажмите на нужный файл правой клавишей мышки и откройте подменю «Открыть с помощью», укажите программу Word. Если данной программы нет в списке, то запустите Word обычным способом. Откройте меню «Файл» и выберите команду «Открыть», укажите расположение нужного документа на жестком диске и нажмите «Открыть». Будет предложено несколько вариантов открытия файла, связанных с его нестандартной кодировкой, укажите нужный и нажмите команду ОК.
Подбор кодировки - Далее нужно изменить кодировку и сохранить результат, для этого откройте меню «Файл» и нажмите пункт «Сохранить как». Укажите директорию для измененного документа, впишите новое имя и выполните команду «Сохранить». Загрузится окно атрибутов документа, выберите нужную кодировку и нажмите Enter (наиболее используемой кодировкой является «Юникод»).
- Внимательно отнеситесь к сохранению документа, если вы попытаетесь сохранить файл в прежнюю папку с прежним названием, то новый документ заменит собой старый файл. Чтобы сохранить на диске два разных документа, нужно использовать для них разные названия или папки.
- При сохранении файла также обратите внимание на его расширение. Если документ в дальнейшем будет открываться с помощью программы Word 2003 года выпуска и более старшими версиями, то используйте формат doc. Если документ нужен для программы 2007 года и более новых версий, то подойдет формат docx. Также стоит помнить, что формат doc открывается как на старых версиях программы, так и на новых, но у них ограниченное форматирование. Стоит понимать, что отображение текстового документа не стандартными символами – это не только признак неизвестной кодировки, возможно в используемом редакторе нет нужного шрифта, в таком случае нужно менять не кодировку, а шрифт.
Выбор кодировки
-
Откройте вкладку Файл.
-
Выберите пункт Сохранить как.
Чтобы сохранить файл в другой папке, найдите и откройте ее.
-
В поле Имя файла введите имя нового файла.
-
В поле Тип файла выберите Обычный текст.
-
Нажмите кнопку Сохранить.
-
Если появится диалоговое окно Microsoft Office Word — проверка совместимости, нажмите кнопку Продолжить.
-
В диалоговом окне Преобразование файла выберите подходящую кодировку.
-
Чтобы использовать стандартную кодировку, выберите параметр Windows (по умолчанию).
-
Чтобы использовать кодировку MS-DOS, выберите параметр MS-DOS.
-
Чтобы задать другую кодировку, установите переключатель Другая и выберите нужный пункт в списке. В области Образец можно просмотреть текст и проверить, правильно ли он отображается в выбранной кодировке.
Примечание: Чтобы увеличить область отображения документа, можно изменить размер диалогового окна Преобразование файла.
-
-
Если появилось сообщение «Текст, выделенный красным, невозможно правильно сохранить в выбранной кодировке», можно выбрать другую кодировку или установить флажок Разрешить подстановку знаков.
Если разрешена подстановка знаков, знаки, которые невозможно отобразить, будут заменены ближайшими эквивалентными символами в выбранной кодировке. Например, многоточие заменяется тремя точками, а угловые кавычки — прямыми.
Если в выбранной кодировке нет эквивалентных знаков для символов, выделенных красным цветом, они будут сохранены как внеконтекстные (например, в виде вопросительных знаков).
-
Если документ будет открываться в программе, в которой текст не переносится с одной строки на другую, вы можете включить в нем жесткие разрывы строк. Для этого установите флажок Вставлять разрывы строк и укажите нужное обозначение разрыва (возврат каретки (CR), перевод строки (LF) или оба значения) в поле Завершать строки.
Заключение
Зачем нам знать, как менять кодировку в текстовых редакторах? IDE Visual C++ сама выбирает кодировку. Если вы откроете любой файл с исходным кодом (.cpp или .h) в простом текстовом редакторе, то увидите, что кодировка этого файла — ANSI.
В программах на ассемблере мы тоже будем использовать ANSI — этого требует компилятор. А вот когда будем разбирать скриптовые языки, то файлы с исходниками можно будет сохранять в UTF-8.
Источники
- http://oldshatalov.ghost17.ru/ru/articles/theory/text_editors.html
- https://mb4.ru/text-editors/notepad/146-notepad-change-default-encoding.html
- http://workip.ru/stati/smena-kodirovki-teksta-v-bloknote.html
- https://besthard.ru/faq/kak-izmenit-kodirovku-v-vord/
- https://support.office.com/ru-ru/article/%D0%B2%D1%8B%D0%B1%D0%BE%D1%80-%D0%BA%D0%BE%D0%B4%D0%B8%D1%80%D0%BE%D0%B2%D0%BA%D0%B8-%D1%82%D0%B5%D0%BA%D1%81%D1%82%D0%B0-%D0%BF%D1%80%D0%B8-%D0%BE%D1%82%D0%BA%D1%80%D1%8B%D1%82%D0%B8%D0%B8-%D0%B8-%D1%81%D0%BE%D1%85%D1%80%D0%B0%D0%BD%D0%B5%D0%BD%D0%B8%D0%B8-%D1%84%D0%B0%D0%B9%D0%BB%D0%BE%D0%B2-60d59c21-88b5-4006-831c-d536d42fd861
[свернуть]
Download PC Repair Tool to quickly find & fix Windows errors automatically
If you want to change the default character encoding in Notepad in Windows 11/10, this tutorial will guide you through the process. It is possible to change the default encoding from UTF-8 to ANSI or other using the Registry Editor. Notepad started using UTF-8 as the default character encoding – it used ANSI as the default encoding.
Let’s assume that you have a text file showing some unusual characters such as “ð???”. If you want to extract the original human-readable text out of these strange characters, you may need to switch between character encodings.
We have already shown the process to change the character encoding in the Outlook app, now let us see how to do it for Notepad. While Notepad allows you to change the encoding while saving the file, it is better to change it while creating or editing a file. The following character encodings are available:
- ANSI
- UTF-16 LE
- UTF-16 BE
- UTF-8
- UTF-8 with BOM
Precaution: As you will use Registry Editor, it is recommended to backup all Registry files and create a System Restore point.
To change default encoding in Notepad, follow these steps-
- Press Win+R to open the Run prompt.
- Type regedit and hit the Enter button.
- Click on the Yes button.
- Navigate to Notepad in HKCU.
- Right-click on Notepad > New > DWORD (32-bit) Value.
- Name it as iDefaultEncoding.
- Double-click on it to set the Value data.
- Click the OK button.
You will have to open the Registry Editor on your computer. For that, press Win+R, type regedit, and hit the Enter button. If the UAC prompt appears, click on the Yes button. After opening the Registry Editor, navigate to the following path-
HKEY_CURRENT_USERSOFTWAREMicrosoftNotepad
Right-click on Notepad and select New > DWORD (32-bit) Value.
Once it is created, name it as iDefaultEncoding. Now, double-click on iDefaultEncoding and set the Value data as following-
- ANSI: 1
- UTF-16 LE: 2
- UTF-16 BE: 3
- UTF-8 BOM: 4
- UTF-8: 5
After setting the Value data, click on the OK button to save the change.
Once done, restart the Notepad app to find the difference. You can see the selected character encoding in the Status Bar.
In case you want to get back to the original, navigate to the same path in the Registry Editor and right-click on iDefaultEncoding. Then, select the Delete button and confirm the removal.
Hope all goes well.
Anand Khanse is the Admin of TheWindowsClub.com, a 10-year Microsoft MVP (2006-16) & a Windows Insider MVP (2016-2022). Please read the entire post & the comments first, create a System Restore Point before making any changes to your system & be careful about any 3rd-party offers while installing freeware.
Download PC Repair Tool to quickly find & fix Windows errors automatically
If you want to change the default character encoding in Notepad in Windows 11/10, this tutorial will guide you through the process. It is possible to change the default encoding from UTF-8 to ANSI or other using the Registry Editor. Notepad started using UTF-8 as the default character encoding – it used ANSI as the default encoding.
Let’s assume that you have a text file showing some unusual characters such as “ð???”. If you want to extract the original human-readable text out of these strange characters, you may need to switch between character encodings.
We have already shown the process to change the character encoding in the Outlook app, now let us see how to do it for Notepad. While Notepad allows you to change the encoding while saving the file, it is better to change it while creating or editing a file. The following character encodings are available:
- ANSI
- UTF-16 LE
- UTF-16 BE
- UTF-8
- UTF-8 with BOM
Precaution: As you will use Registry Editor, it is recommended to backup all Registry files and create a System Restore point.
To change default encoding in Notepad, follow these steps-
- Press Win+R to open the Run prompt.
- Type regedit and hit the Enter button.
- Click on the Yes button.
- Navigate to Notepad in HKCU.
- Right-click on Notepad > New > DWORD (32-bit) Value.
- Name it as iDefaultEncoding.
- Double-click on it to set the Value data.
- Click the OK button.
You will have to open the Registry Editor on your computer. For that, press Win+R, type regedit, and hit the Enter button. If the UAC prompt appears, click on the Yes button. After opening the Registry Editor, navigate to the following path-
HKEY_CURRENT_USERSOFTWAREMicrosoftNotepad
Right-click on Notepad and select New > DWORD (32-bit) Value.
Once it is created, name it as iDefaultEncoding. Now, double-click on iDefaultEncoding and set the Value data as following-
- ANSI: 1
- UTF-16 LE: 2
- UTF-16 BE: 3
- UTF-8 BOM: 4
- UTF-8: 5
After setting the Value data, click on the OK button to save the change.
Once done, restart the Notepad app to find the difference. You can see the selected character encoding in the Status Bar.
In case you want to get back to the original, navigate to the same path in the Registry Editor and right-click on iDefaultEncoding. Then, select the Delete button and confirm the removal.
Hope all goes well.
Anand Khanse is the Admin of TheWindowsClub.com, a 10-year Microsoft MVP (2006-16) & a Windows Insider MVP (2016-2022). Please read the entire post & the comments first, create a System Restore Point before making any changes to your system & be careful about any 3rd-party offers while installing freeware.