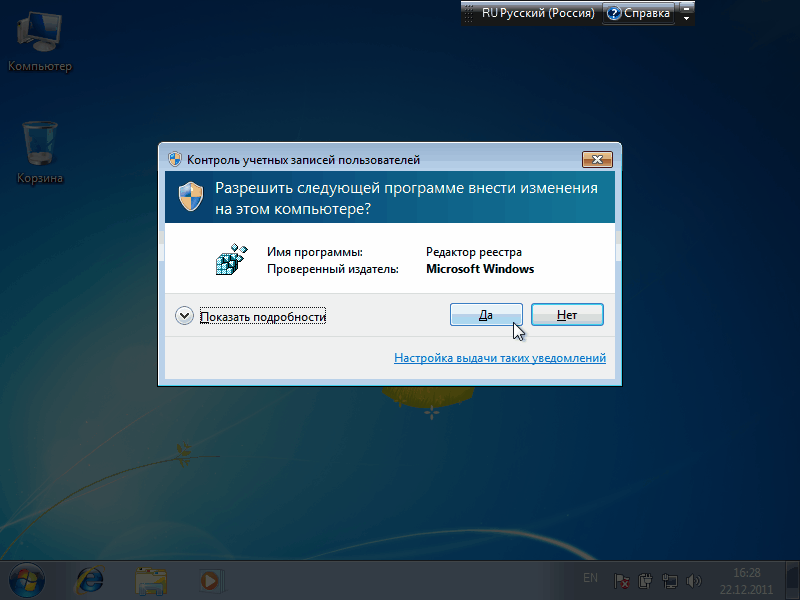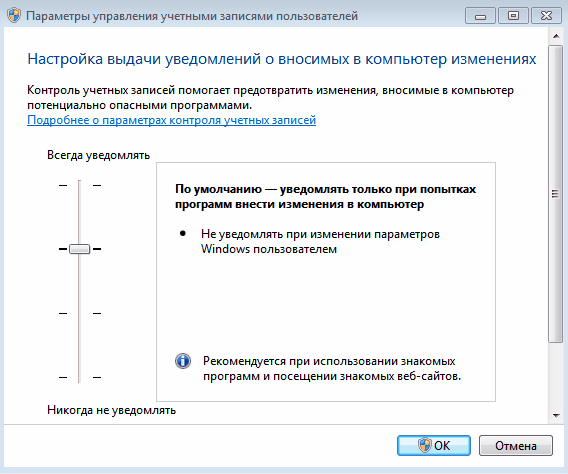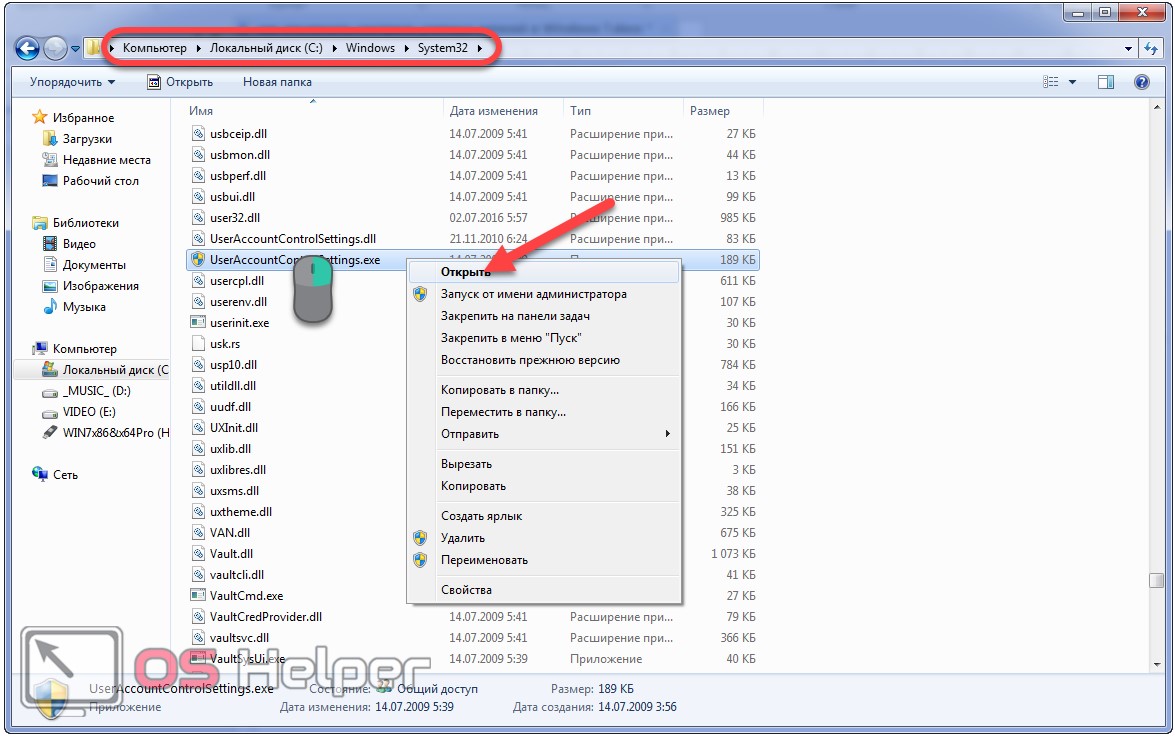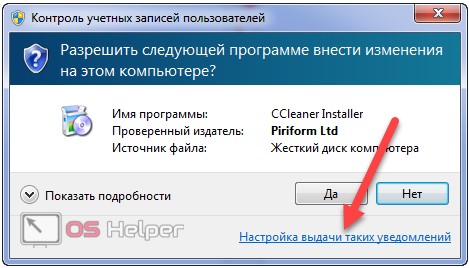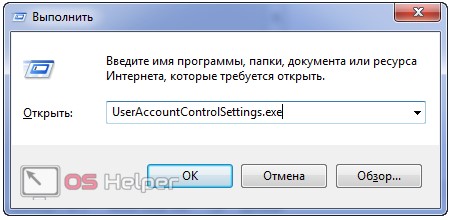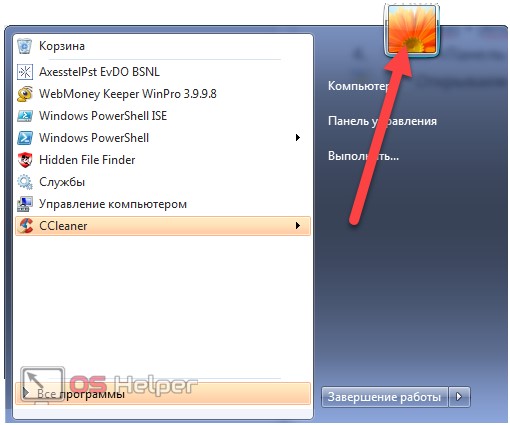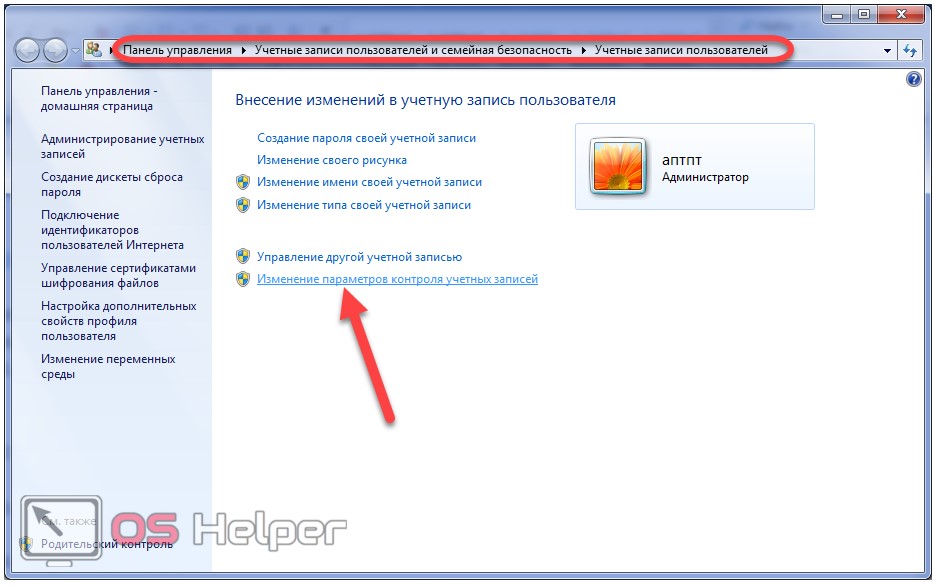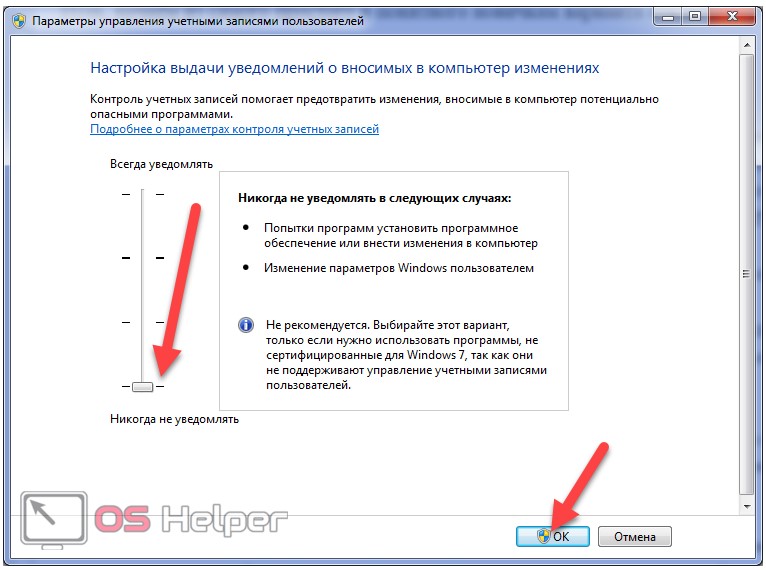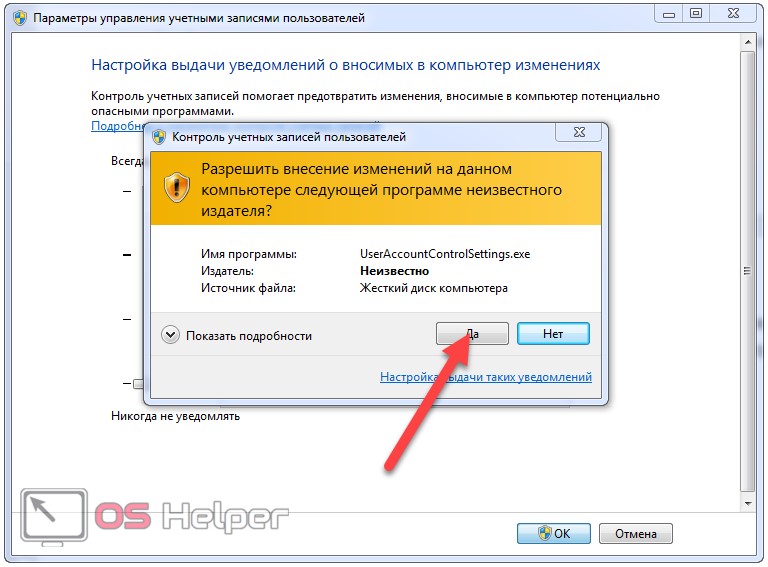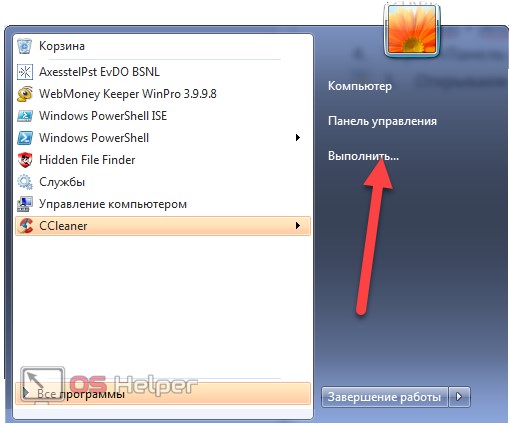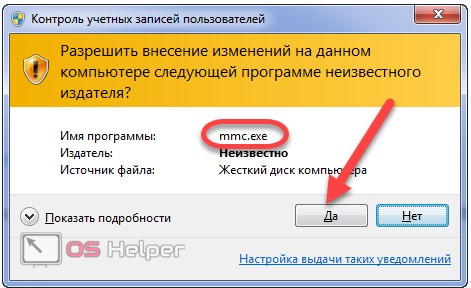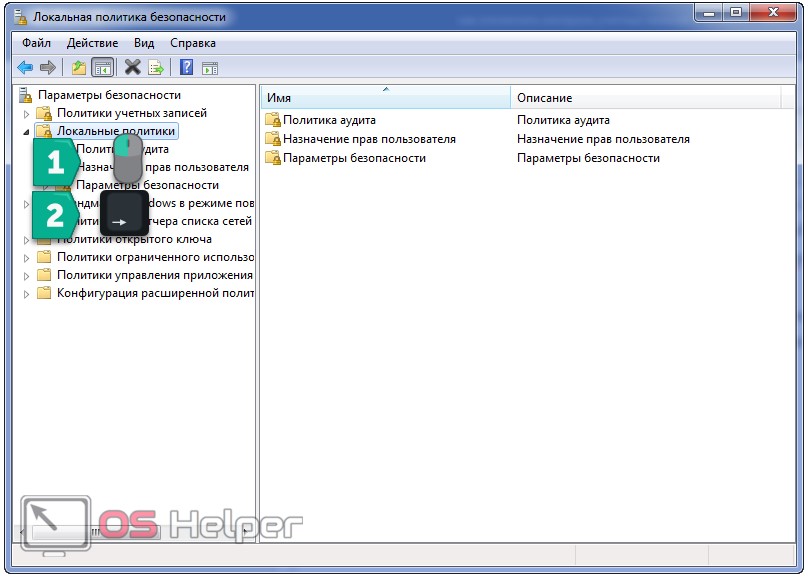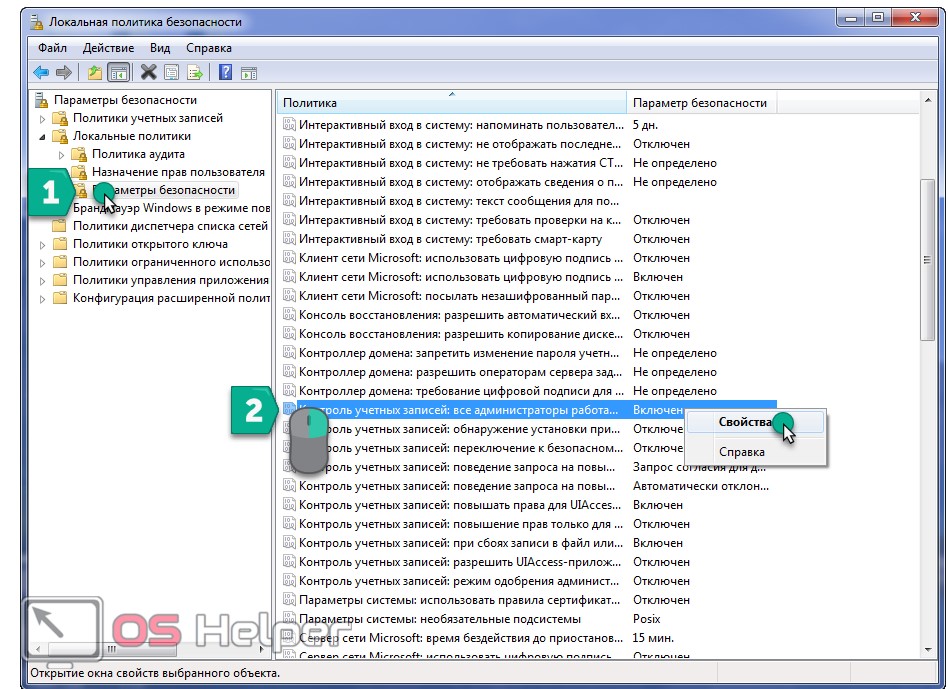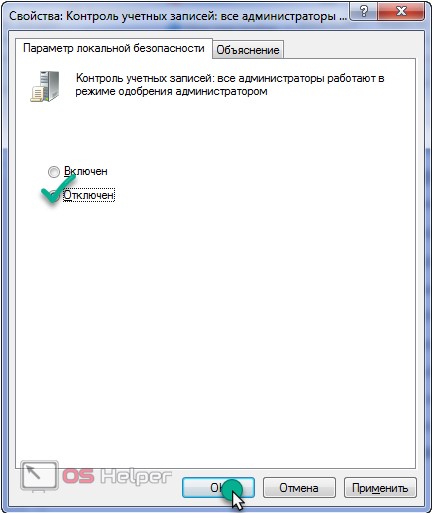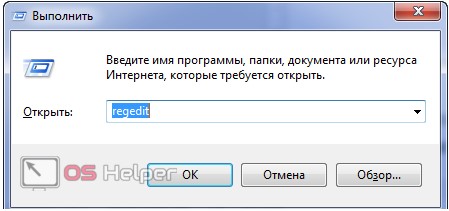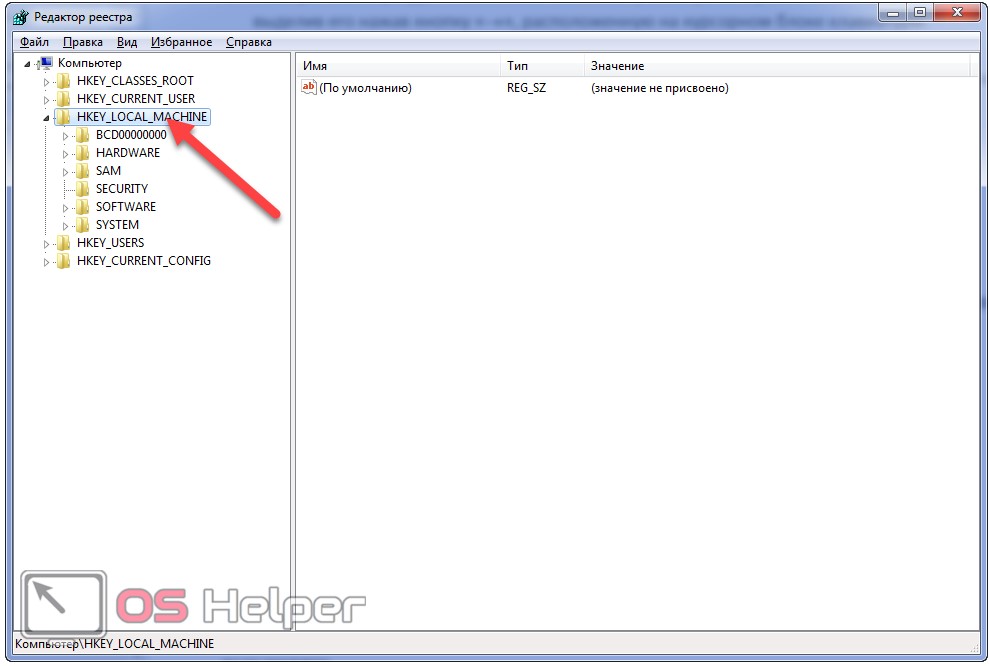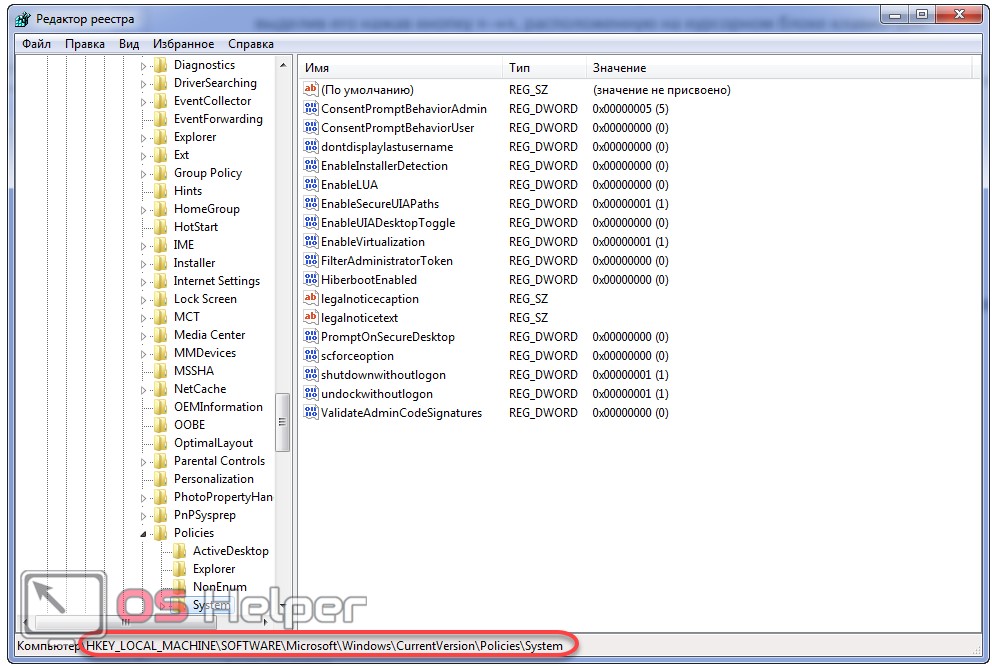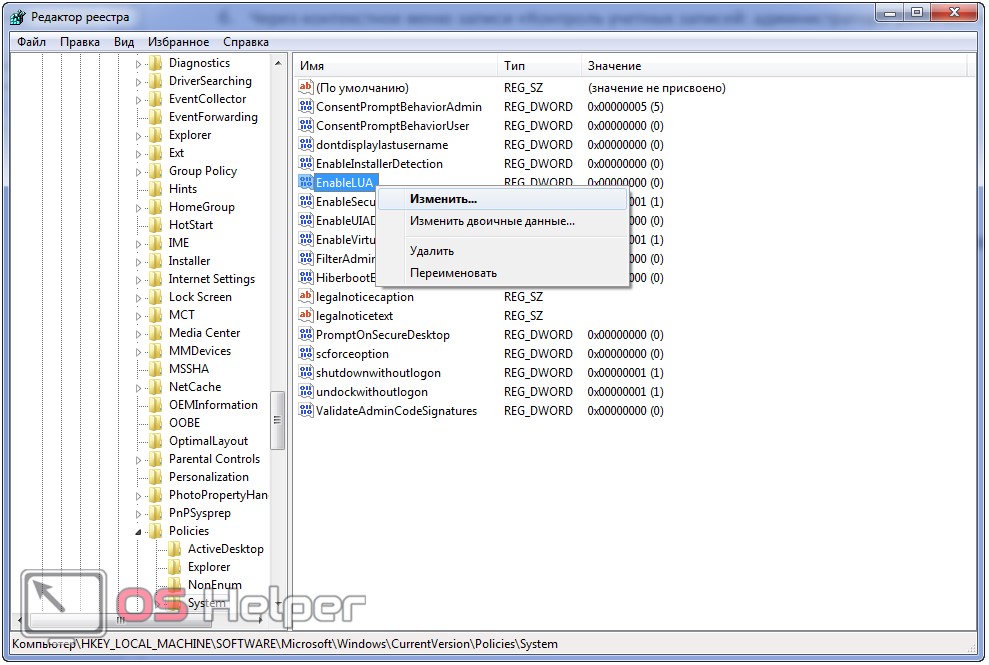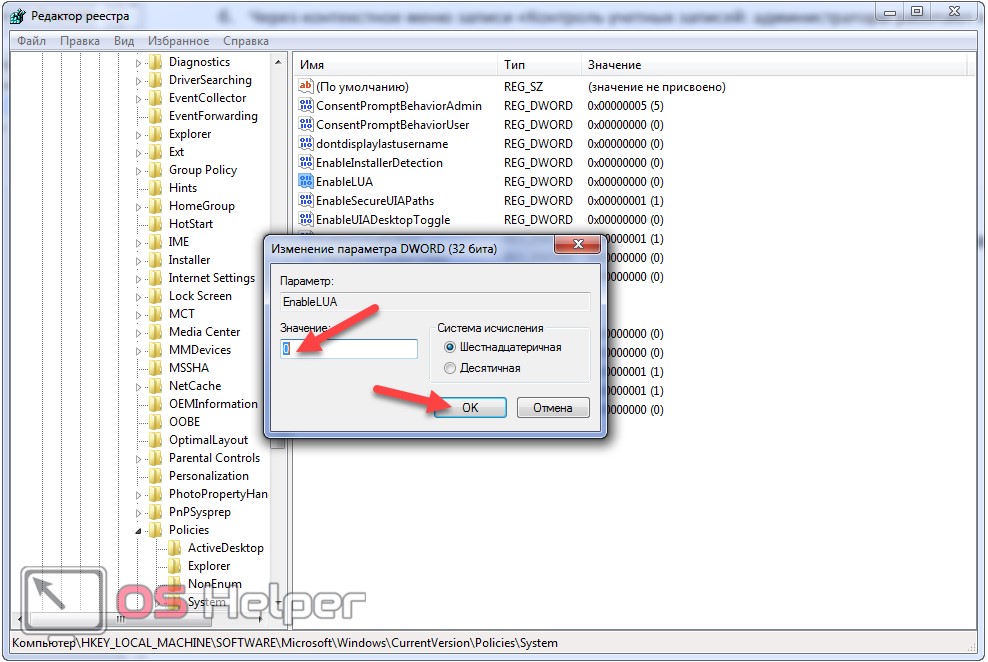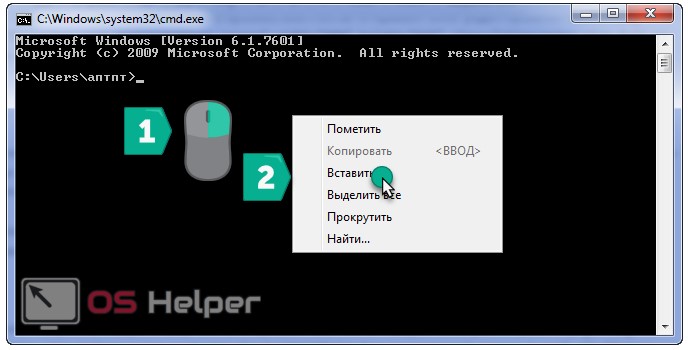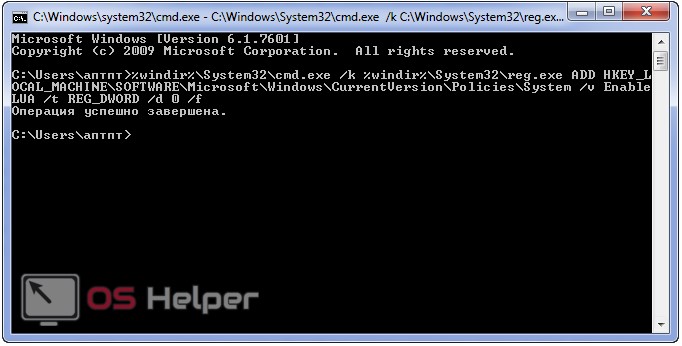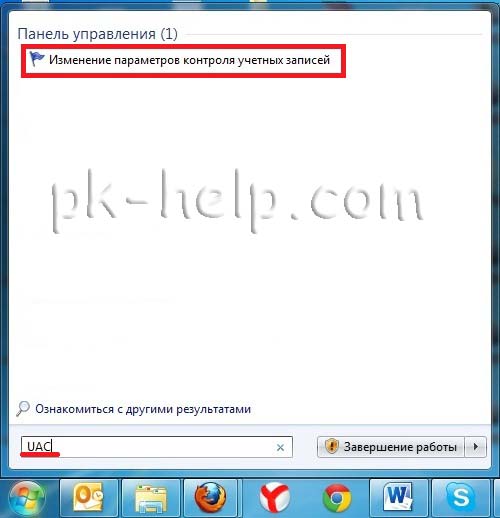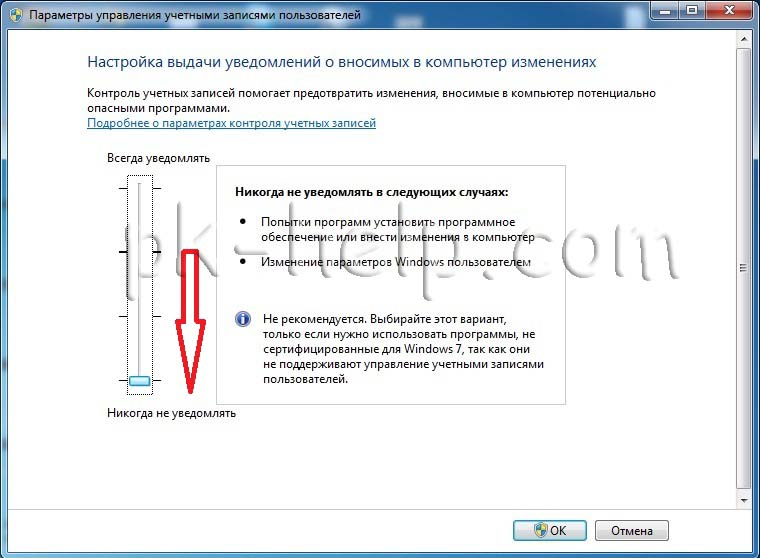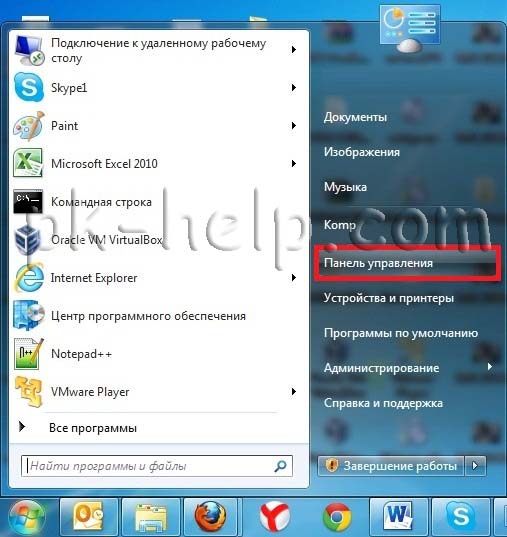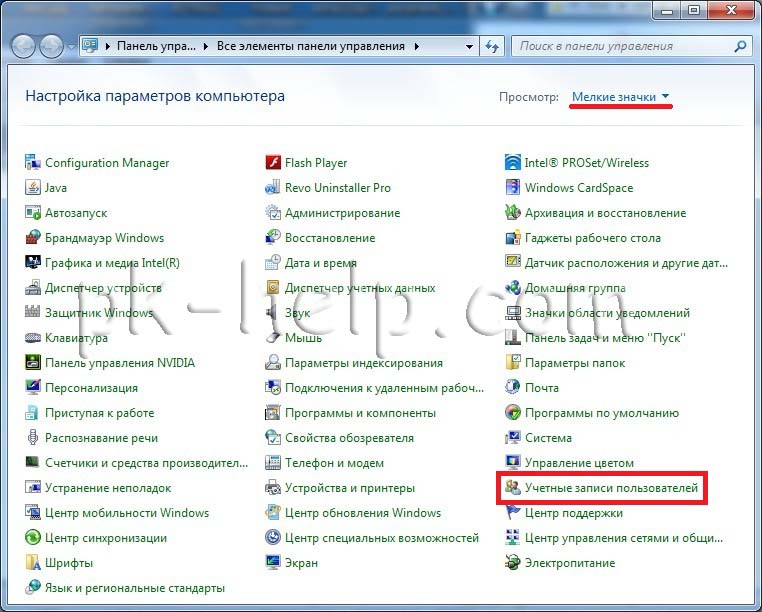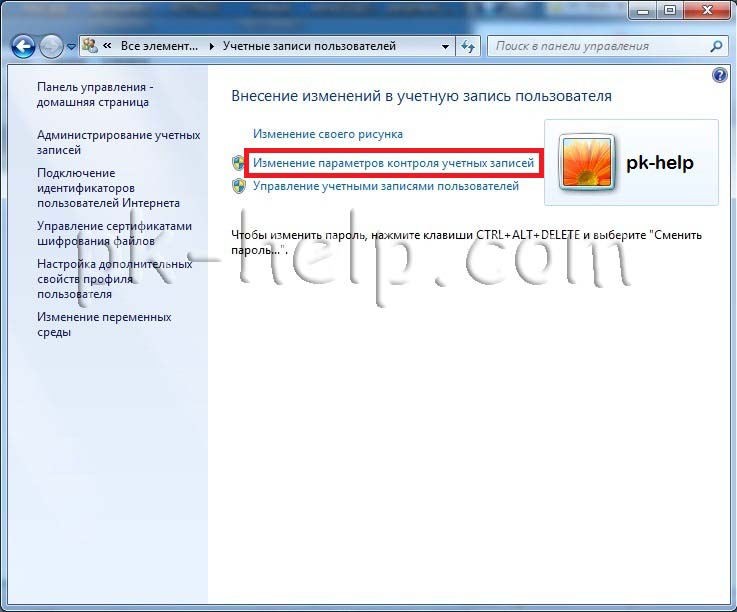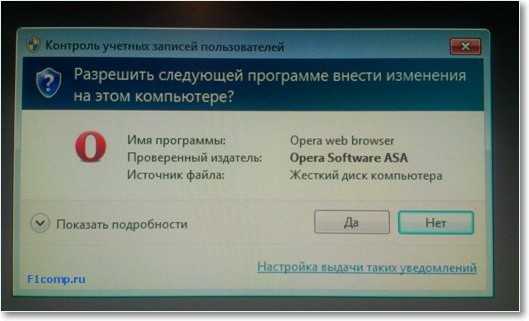Windows 7 Enterprise Windows 7 Home Basic Windows 7 Home Premium Windows 7 Professional Windows 7 Starter Windows 7 Ultimate Windows 8 Еще…Меньше
Windows 8, Windows 7 и Windows Server 2008 R2 используют дополнительные параметры контроля учетных записей (UAC). Аналогичные параметры используются при настройке безопасности зон в браузере Internet Explorer. Войдя в систему с учетной записью локального администратора, можно включить или отключить уведомления контроля учетных записей или указать время, когда сообщения об изменениях должны приходить на ваш компьютер.
ВВЕДЕНИЕ
Windows Vista использует только два типа параметров UAC: включено и выключено. Windows 7 и Windows 8 используют больше параметров.
1.Настройка параметров UAC
В Windows 7:
. Откройте раздел Параметры контроля учетных записей. Для этого введите UAC в поле поиска и в окне панели управления выберите пункт Изменение параметров контроля учетных записей.
Настройка параметров контроля учетных записей в Windows 8:
.Наведите указатель мыши на кнопку Aero Peek, которая также используется в качестве кнопки «Свернуть все окна» и находится в правой части новой панели задач.
.Щелкните значок Поиск, введите в поисковом поле UAC и щелкните пункт Параметры под ним.
.На левой панели выберите пункт Изменение параметров контроля учетных записей.
2. Переместите ползунок на нужную отметку и нажмите кнопку ОК.
Можно указать один из четырех параметров UAC:
-
Всегда уведомлять
Выберите этот параметр, чтобы:
-
всегда получать уведомления о попытках программ установить программное обеспечение или внести изменения в компьютер;
-
всегда получать уведомления при изменении параметров Windows пользователем.
-
-
Уведомлять только при попытках программ внести изменения в компьютер
Выберите этот параметр, чтобы:
-
получать уведомления только при попытках программ внести изменения в компьютер;
-
не получать уведомления при изменении параметров Windows пользователем.
-
-
Уведомлять только при попытках программ внести изменения в компьютер (не затемнять рабочий стол)
Выберите этот параметр, чтобы:
-
получать уведомления только при попытках программ внести изменения в компьютер без затемнения рабочего стола;
-
не получать уведомления при изменении параметров Windows пользователем.
-
-
Никогда не уведомлять
(Отключить контроль учетных записей)Выберите этот параметр, чтобы:
-
никогда не получать уведомления при попытках программ установить программное обеспечение или внести изменения в компьютер;
-
никогда не получать уведомления при изменении параметров Windows пользователем.
-
Дополнительная информация
Нужна дополнительная помощь?
Содержание
- Включение UAC в Windows 7
- Способ 1: «Панель управления»
- Способ 2: Меню «Пуск»
- Способ 3: «Выполнить»
- Способ 4: «Конфигурация системы»
- Способ 5: «Командная строка»
- Способ 6: «Редактор реестра»
- Решение проблем с включением и настройкой UAC
- Причина 1: Тип учетной записи
- Причина 2: Системные ошибки
- Причина 3: Включенный антивирус
- Причина 4: Неверные настройки политик безопасности
- Вопросы и ответы
UAC — это компонент Windows, который расшифровывается как «User Account Control» или «Контроль учетных записей пользователей». Его предназначение заключается в обеспечении безопасности юзера в виде подтверждения действий, которые требуют административных прав. И хотя по умолчанию эта функция включена, ранее пользователи могли отключать ее для установки каких-либо программ, которые блокировал UAC. Кроме того, она может быть отключена в некоторых сборках этой ОС, созданных сторонними пользователями. Если вы желаете ее включить, воспользуйтесь способами, которые мы рассмотрим далее.
Вместе с включением функции обеспечения безопасности активация UAC подразумевает постоянное появление окна подтверждения выполнения действия, как правило, запуска программы/установщика. Благодаря этому многие вредоносные приложения в фоне не смогут запустить важные системные компоненты или «тихую» инсталляцию, поскольку UAC запросит подтверждение на эти действия. Стоит понимать, что этот способ вовсе не убегает юзера на 100% от угроз, но в комплексе будет полезным средством.
Способ 1: «Панель управления»
Через «Панель управления» можно быстро попасть в настройку необходимого параметра. Следуйте инструкции ниже:
- Откройте «Панель управления» через меню «Пуск».
- Перейдите в раздел «Учетные записи пользователей».
- На этой странице нажмите по ссылке «Изменение параметров контроля учетных записей».
- Вы увидите шкалу частоты выдачи уведомлений о вносимых изменениях в Windows. По умолчанию регулятор находится в самом низу. Тяните его вверх до указанных меток.
- Каждая метка присваивает разную степень реагирования UAC, поэтому обязательно читайте информацию правее: там указано, в каких случаях вы будете получать уведомления и какой именно выбор в какой ситуации рекомендуется.

Система выдаст уведомление о необходимости перезагрузки компьютера для активации UAC.

Обратите внимание, если вы хотите настроить уровень поведения UAC еще выше (например, с вводом данных от администраторской учетной записи) или отключение затемненного фона рабочего стола, сделать это через данное окно не получится. Воспользуйтесь рекомендациями из Причины 4, что находится в конце этой статьи. Там рассказывается о том, как более детально редактировать поведение окна UAC через системное приложение «Локальная политика безопасности».
Способ 2: Меню «Пуск»
Гораздо быстрее можно попасть в окно, указанное в шаге 3 предыдущего способа, если открыть «Пуск» и нажать левой кнопкой мыши по картинке с вашим профилем.
После этого останется перейти по ссылке «Изменение параметров контроля учетных записей» и выполнить те же манипуляции, что указаны в шагах 4-6 Способа 1.
Способ 3: «Выполнить»
Через окно «Выполнить» также можно быстро перейти сразу же к окну редактирования уровня оповещений UAC.
- Комбинацией клавиш Win + R запустите окно «Выполнить». Напишите в нем команду
UserAccountControlSettings.exeи нажмите «ОК» либо Enter на клавиатуре. - Вы увидите окно, в котором следует перемещением регулятора включить и установить частоту оповещений. Подробнее об этом написано в шагах 4-5 Способа 1.
После выполнения этих действий перезапустите компьютер.
Способ 4: «Конфигурация системы»
Через стандартную утилиту «Конфигурация системы» также можно включить UAC, однако здесь нельзя будет выбрать уровень работы этой функции. По умолчанию будет назначена самая высокая степень реагирования.
- Нажмите сочетание клавиш Win + R и напишите в окне
msconfig. Кликните на «ОК». - Переключитесь на вкладку «Сервис», выделите одинарным кликом мыши средство «Настройка контроля учетных записей пользователей», нажмите «Запуск», а затем «ОК».

Перезапустите ПК.
Способ 5: «Командная строка»
Пользователям, привыкшим работать с CMD, пригодится этот способ.
- Откройте консоль, развернув меню, найдя через поиск приложение «Командная строка» и запустив его от имени администратора.
Вы также можете запустить ее, вызвав окно «Выполнить» клавишами Win + R и написав
cmdв соответствующем поле. - Впишите команду
C:WindowsSystem32cmd.exe /k %windir%System32reg.exe ADD HKLMSOFTWAREMicrosoftWindowsCurrentVersionPoliciesSystem /v EnableLUA /t REG_DWORD /d 1 /fи нажмите Enter. - Появится уведомление об успешном включении.

Останется перезагрузить систему.
Способ 6: «Редактор реестра»
Утилита «Редактор реестра» позволяет выполнять практически любые манипуляции с операционной системой, поэтому пользоваться ей следует очень осторожно. Однако включить UAC через нее не составит труда, и именно этот способ будет эффективнее остальных в случае блокировки включения этой функции вирусами.
Читайте также: Борьба с компьютерными вирусами
- Нажмите сочетание клавиш Win + R, напишите в поле
regeditи щелкните «ОК». - В открывшемся окне через левую часть последовательно разворачивайте следующие разделы:
HKEY_LOCAL_MACHINESOFTWAREMicrosoftWindowsCurrentVersionPoliciesSystem. Выделив последнюю папку кликом мыши, правее вы увидите список параметров, из которых отыщите «EnableLUA» и откройте его, щелкнув дважды ЛКМ. - Установите значение «1» и нажмите «ОК».

Выполните перезагрузку Win 7 для вступления изменений в силу.
Решение проблем с включением и настройкой UAC
Некоторые могут столкнуться с тем, что запустить окно включения и настройки «Контроля учетных записей пользователей» не появляется либо не удается изменить его уровень реагирования. Виной тому разные обстоятельства.
Причина 1: Тип учетной записи
Включение UAC возможно только через учетную запись администратора. Пользователь, имеющий пониженный уровень прав («Стандартный»), не сможет управлять такими важными настройками. Чтобы это исправить, необходимо изменить тип учетной записи или выполнить это действие из-под записи администратора.
Подробнее: Как получить права администратора в Windows 7
Причина 2: Системные ошибки
Эта ситуация может быть вызвана нарушением целостности системных файлов. Чтобы проверить это и исправить возможные ошибки, воспользуйтесь консольной утилитой SFC. Подробнее об этом мы рассказывали в другой статье, в Способе 1.
Подробнее: Восстановление системных файлов в Windows 7
В редких случаях утилита не способна выполнить восстановление, поскольку хранилище резервных файлов, которые SFC берет на замену, тоже оказывается повреждено. В связи с этим понадобится выполнить восстановление уже него.
Подробнее: Восстановление поврежденных компонентов в Windows 7 при помощи DISM
После успешного восстановления снова попытайтесь запустить SFC, и когда утилита исправит системные ошибки, переходите к включению UAC.
Ко всему прочему, помогает выполнение восстановления системы с использованием стандартного одноименного компонента. Произведите откат до одной из ранних точек, когда проблем с компьютером не наблюдалось. В этом поможет Способ 1 статьи по ссылке ниже.
Подробнее: Восстановление системы в Windows 7
Причина 3: Включенный антивирус
Иногда различные антивирусы контролируют работу важных компонентов операционной системы. Изменение их состояния может рассчитываться как вмешательство в работу ОС с возможной угрозой безопасности, что в нашей ситуации кажется немного абсурдным. Решение простое: на время отключите работу вашей антивирусной защиты, а затем уже попробуйте включить UAC или изменить его уровень реагирования.
Читайте также: Отключение антивируса
Причина 4: Неверные настройки политик безопасности
В ходе каких-то событий политики безопасности оказываются измененными. Поскольку они контролируют и работу UAC в том числе, параметры, запрещающие повышать уровень функции «Контроля учетных записей пользователей» или вообще использовать UAC, могут быть активированы. Проверьте, так ли это, и при необходимости измените значения некоторых параметров на разрешающие управлять UAC.
- Одновременно зажмите клавиши Win + R и напишите в поле
secpol.msc, а затем нажмите «ОК» или Enter. - Откроется компонент «Локальная политика безопасности». Через левую панель разверните вариант «Локальные политики» и выделите папку «Параметры безопасности».
- Здесь нужно проверить значение трех параметров. Первый из них — «Контроль учетных записей: все администраторы работают в режиме одобрения». Правее должно стоять значение «Включен».
- Если это не так, кликните по нему дважды ЛКМ и поменяйте значение. Сохраните результат на «ОК». Этот параметр, собственно, и включает или отключает UAC.
- Когда сама функция работает, но вы не можете изменить ее уровень на более высокий или низкий, найдите политику «Контроль учетных записей: поведение запроса на повышение прав для администраторов в режиме одобрения администратором».
Перейдите в настройки этого параметра и выставьте одно из значений, которое вам больше подходит:
- Повышение без запроса. Задачи, требующие административные права (такие как запуск программ от имени администратора), получают повышение без запроса UAC. Остальные задачи выполняются от имени обычного пользователя;
- Запрос учетных данных на безопасном рабочем столе. Вы будете видеть запрос UAC, который появляется на фоне затемненного рабочего стола. При этом вам понадобится ввести данные учетной записи администратора для продолжения действия. Является самым строгим уровнем поведения;
- Запрос согласия на безопасном рабочем столе. Классическое появление уведомления на фоне затемненного рабочего стола, предлагающее разрешить или отменить действие. При разрешении задача получает самые высокие права;
- Запрос учетных данных. Вариант, аналогичный «Запрос учетных данных на безопасном рабочем столе», но без затемнения;
- Запрос согласия. Вариант, аналогичный «Запрос согласия на безопасном рабочем столе», но без затемнения;
- Запрос согласия для двоичных данных не из Windows. Вариант, использующийся в Windows по умолчанию. То же самое, что «Запрос согласия на безопасном рабочем столе», но не для всех задач, а только для стороннего ПО, не имеющего цифровой подписи Майкрософт.
- Если есть надобность, дополнительно измените уровень UAC для обычных пользователей, т.е. не с типом учетной записи «Администратор». За это отвечает пункт «Контроль учетных записей: поведение запроса на повышение прав для обычных пользователей». Перейдите в свойства этой политики, чтобы настроить ее значение.
- Автоматически отклонять запросы на повышение прав. При выполнении задач, требующих повышения прав, происходит отказ в доступе;
- Запрос учетных данных на безопасном рабочем столе. Вариант, используемый в Windows по умолчанию. Отображается запрос UAC с затемненным фоном рабочего стола, который просит ввести данные от учетной записи администратора для продолжения действий;
- Запрос учетных данных. То же самое, что и предыдущий вариант, но без затемнения фона рабочего стола.
Теперь вы знаете, как можно быстро включать и управлять UAC. Однако не стоит забывать, что только через «Панель управления» вы можете не просто ее активировать, но и настроить уровень появления оповещений. Во всех остальных ситуациях компонент будет просто включен с максимальным уровнем реагирования.
Загрузить PDF
Загрузить PDF
Контроль учетных записей (UAC) — это система безопасности, впервые представленная в Windows 7, которая предупреждает пользователя, когда какая-либо программа пытается внести изменения в систему. Если вы опытный пользователь, UAC, как правило, не нужен.
- Примечание: не рекомендуем отключать UAC, чтобы обезопасить систему от вредоносных программ. Если окно UAC открывается каждый раз при запуске надежной программы, создайте специальный ярлык, чтобы избежать этого.
-
1
Войдите в систему как администратор. Только так можно изменить настройки UAC для любой учетной записи.[1]
- Если вы не помните пароль администратора, сбросьте его.
- Если на компьютере нет учетной записи администратора (то есть все пользователи обладают обычными учетными записями), загрузите систему в безопасном режиме, чтобы получить доступ к учетной записи администратора. Вам все равно потребуется пароль, но если это ваш собственный компьютер, пароль, возможно, не установлен.
-
2
Откройте меню «Пуск» и введите uac.
-
3
Выберите «Изменение параметров контроля учетных записей» в результатах поиска.
-
4
Используйте ползунок для настройки уровня UAC. Существует четыре уровня UAC. Четвертый уровень (самый высокий) будет уведомлять вас каждый раз, когда какая-либо программа или вы пытаетесь внести изменения в систему. Третий уровень будет уведомлять вас каждый раз, когда какая-либо программа пытается внести изменения в систему. Второй уровень аналогичен третьему, но без затемнения экрана. Первый уровень (самый низкий) вообще не будет уведомлять вас.
- Рекомендуем выбрать четвертый или третий уровень, чтобы UAC предотвратил заражение системы вредоносными программами.
- Можно оставить высокий уровень, но отключить UAC для определенных программ, которым вы доверяете и часто пользуетесь. Об этом читайте в следующем разделе.
-
5
Нажмите OK, когда внесете необходимые изменения. Возможно, придется ввести пароль администратора.
Реклама
-
1
Убедитесь, что программа надежная. UAC не позволяет вносить нежелательные изменения в настройки системы. Поэтому лучше не отключать UAC, чтобы предотвратить заражение системы вредоносными программами. Но если вы часто пользуетесь надежной программой, создайте для нее специальный ярлык с отключенным UAC.
-
2
Откройте меню «Пуск» и введите планировщик. Выберите «Планировщик заданий» в результатах поиска.
-
3
Щелкните «Создать задачу» на правой панели. Введите имя задачи.
-
4
Установите флажок у «Выполнить с наивысшими правами» в нижней части окна.
-
5
Нажмите на вкладку Действия, а затем нажмите Создать.
-
6
Щелкните по Обзор, а затем найдите исполняемый файл нужной программы. Выберите фактический исполняемый файл программы, а не ярлык на рабочем столе или в меню «Пуск».
-
7
Нажмите OK, чтобы сохранить действие, а затем нажмите Параметры. Установите флажок у «Разрешать выполнение задачи по требованию», а затем нажмите OK.
-
8
Щелкните правой кнопкой мыши по рабочему столу и выберите «Создать» > «Ярлык». В текстовом поле введите schtasks /run /TN "Имя задачи". Замените Имя задачи на имя созданной задачи.
- Выполните оставшиеся действия, чтобы создать ярлык на рабочем столе.
- Щелкните правой кнопкой мыши по новому ярлыку, в меню выберите «Свойства» и нажмите Изменить значок. Еще раз посмотрите на исполняемый файл программы, чтобы выбрать значок как у этого файла.
-
9
Запустите программу с помощью нового ярлыка. Отныне при запуске этой программы окно UAC открываться не будет. Повторите описанные действия с любой другой программой, для которой вы хотите отключить UAC.[2]
- Есть бесплатные программы, такие как «UAC Pass» и «UAC Trust Shortcut», с помощью которых можно создавать ярлыки, но они не понадобятся, как только вы научитесь создавать ярлыки вручную.
Реклама
Об этой статье
Эту страницу просматривали 14 937 раз.
Была ли эта статья полезной?

Еще раз предупреждаю, что если вы решили отключить UAC, вы тем самым снижаете уровень безопасности при работе за компьютером, причем в достаточно большой степени. Делайте это только если точно знаете, зачем вам это нужно.
Как правило, желание полностью отключить контроль учетных записей вызвано лишь тем, что всякий раз при установке (а иногда и при запуске) программ, у пользователя запрашивают «Вы хотите разрешить программе неизвестного издателя вносить изменения на данном компьютере?» и это кому-то надоедает. На самом деле, это происходит не так часто, если с компьютером все в порядке. А если данное сообщение UAC появляется часто и само по себе, без каких-либо действий с вашей стороны, тот это, возможно, тот случай, когда нужно поискать вредоносные программы на компьютере.
Отключение UAC в Windows 7 и Windows 8 через Панель управления
Самый простой, наглядный и предусмотренный Microsoft способ отключить контроль учетных записей в двух последних версиях операционной системы — использование соответствующего элемента панели управления.
Зайдите в Панель управления Windows, выберите пункт «Учетные записи пользователей» и в открывшихся параметрах выберите ссылку «Изменить параметры учетных записей» (Для их настройки вы должны быть администратором системы).
Примечание: быстро попасть в настройки контроля учетных записей вы можете нажав клавиши Windows + R на клавиатуре и введя UserAccountControlSettings.exe в окно «Выполнить».
Установите нужный уровень защиты и появления уведомлений. Рекомендуемая настройка — «Уведомлять только при попытках приложений внести изменения в компьютер (по умолчанию)». Для того, чтобы отключить UAC, выберите значение «Никогда не уведомлять».
Как отключить UAC с помощью командной строки
Также вы можете выполнить отключение контроля учетных записей в Windows 7 и 8, запустив командную строку от имени администратора (В Windows 7 найдите командную строку в меню «Пуск — Программы — Стандартные», кликните правой кнопкой мыши и выберите нужный пункт. В Windows 8 — нажмите клавиши Windows + X, и выберите Командная строка (администратор)), после чего используйте следующие команды.
Отключить UAC
C:WindowsSystem32cmd.exe /k %windir%System32reg.exe ADD HKLMSOFTWAREMicrosoftWindowsCurrentVersionPoliciesSystem /v EnableLUA /t REG_DWORD /d 0 /f
Включить UAC
C:WindowsSystem32cmd.exe /k %windir%System32reg.exe ADD HKLMSOFTWAREMicrosoftWindowsCurrentVersionPoliciesSystem /v EnableLUA /t REG_DWORD /d 1 /f
После включения или отключения контроля учетных записей этим способом, требуется перезагрузка компьютера.
Контроль учетных записей пользователей. Часть 1 — обзор и настройка
Контроль учетных записей пользователей (User Account Control, UAC) — это механизм, предупреждающий пользователя о том, что для выполняемых действий требуются полномочия администратора. Он предназначен в первую очередь для защиты вашего компьютера от вредоносного ПО, поскольку позволит вовремя заметить, что неизвестная программа пытается внести изменения в конфигурацию системы.
В предыдущих версиях (например в Windows XP), войдя в систему под учетной записью с административными правами вы получали полный доступ к системе. Это вполне приемлемо, если использовать административные полномочия только для действий, связанных с администрированием, а все остальное время работать под учетной записью с правами обычного пользователя. Однако многие пользователи, не желая лишний раз вводить учетные данные, склонны использовать административные учетные записи в качестве рабочих, что довольно удобно, но крайне нежелательно в плане безопасности.
Стоит помнить о том, что любая программа, запущенная пользователем с правами администратора, получает все его полномочия и может вносить изменения в систему. UAC решает эту проблему, и даже член локальной группы администраторов постоянно работает с правами обычного пользователя и получает повышенные полномочия лишь на время выполнения определенной задачи. Работа UAC основана на трех понятиях:
Повышение полномочий (privilege elevation)
Все пользователи Windows 7 работают с правами стандартного пользователя. При попытке выполнить действие, требующее административных полномочий, например установка приложения, его полномочия должны быть повышены до прав пользователя-администратора. Это действие и называется повышение полномочий. Оно осуществляется только для конкретной задачи, каждая новая задача генерирует собственное уведомление UAC.
Режим одобрения администратора (admin approval mode)
Он действует в том случае, когда администратор должен одобрить повышение при помощи уведомления UAC. Для этого в уведомлении нужно нажать на кнопку ДА (запрос согласия) или ввести имя пользователя и пароль (запрос учетных данных).
Безопасный рабочий стол (secure desktop)
Предназначен для того, чтобы вредоносное ПО не смогло изменить или скрыть отображение уведомлений UAC. При выведенном уведомлении UAC рабочий стол становится недоступен и чтобы продолжить работу надо отреагировать на это уведомление. При этом все процессы приостанавливаются и создается снимок рабочего стола на текущий момент. Если нет реакции на уведомление в течение 150 секунд, запрос автоматически отклоняется и возвращается стандартный рабочий стол.
Настройка уровня уведомлений UAC производится в диалоговом окне «Параметры управления учетными данными пользователей». Открыть его можно разными способами, например из меню Пуск -> Панель управления -> Учетные записи пользователей -> Изменение параметров контроля учетных записей, или набрав (можно не целиком) в строке поиска ″Изменение параметров контроля учетных записей″ (Change user account control settings). Также можно нажать сочетание клавиш Win+R и выполнить команду UserAccountControlSettings.exe.
Уровень уведомлений регулируется положением бегунка, который имеет 4 положения:
Всегда уведомлять — вы получаете уведомление при любых попытках внести изменения в компьютер. При этом происходит затемнение рабочего стола и вывод уведомления, на которое необходимо отреагировать. При отсутствии реакции на уведомление запрос автоматически отклоняется;
Уведомлять только при попытках программ внести изменения в компьютер — уведомление выдается только когда изменения в настройки компьютера вносятся программами. При выводе уведомления используется безопасный рабочий стол, при отсутствии реакции происходит автоматическое отклонение запроса;
Уведомлять только при попытках программ внести изменения в компьютер (не затемнять рабочий стол) — уведомление выводится только при попытке изменить настройки программой, не входящей в состав Windows, при этом рабочий стол не затемняется. Если вы сами вносите изменения в настройки при помощи программ из комплекта Windows,то уведомление выводится не будет;
Никогда не уведомлять — если вы вошли в качества администратора, то уведомление выводиться не будет. Если как стандартный пользователь, то любые действия требующие административных полномочий автоматически отклоняются. Фактически это означает отключение UAC.
Чтобы обезопасить себя от вредоносных программ вполне достаточно оставить уровень по умолчанию. Даже если при этом работать под учетной записью администратора, риск значительно уменьшается, при этом для выполнения административных задач достаточно одного клика мышкой.
Контроль учетных данных также можно настроить с помощью групповых политик. Об этом читаем во 2-й части статьи.
На чтение 4 мин Просмотров 135 Опубликовано 30.04.2019
Контроль учётных записей (User Account Control) повышает безопасность операционной системы, ограничивая перечень действий, доступных для выполнения посторонними приложениями и самим пользователем без подтверждения администратора. К таким действиям относятся: запуск и инсталляция программ, установка и удаление служб, внесение изменений в реестр. Во время запроса на разрешение выполнения той или иной операции перед пользователем отображается окошко, где можно подтвердить или отклонить действие.
Содержание
- Отключаем UAC
- Графический интерфейс
- Через «Панель управления»
- Локальная политика
- Редактор реестра
- Командная строка
- Видеоинструкция
Отключаем UAC
Давайте разберёмся, как отключить контроль учётных записей пользователей в среде Windows 7 следующими способами:
- посредством «Параметров управления учётными записями»;
- через командную строку;
- при помощи редактора групповой политики;
- прямым редактированием соответствующей записи реестра.
Итак, начнём с самого простого и понятного новичкам варианта отключения UAC.
Графический интерфейс
За настройку UAC отвечает файл «UserAccountControlSettings.exe», расположенный в каталоге «System32» для Windows любой разрядности. Вызвать его можно несколькими путями:
- переходим в вышеназванную папку и запускаем файл «UserAccountControlSettings.exe» или вставляем в адресную строку «Проводника» следующую строчку: «%WINDIR%SYSTEM32UserAccountControlSettings.exe» и жмём [knopka]Enter[/knopka];
- в появившемся окошке при следующей попытке что-либо изменить в системе или запустить программу кликаем «Настройка выдачи таких уведомлений»;
- открываем окно командного интерпретатора посредством сочетания клавиш [knopka]Win [/knopka] + [knopka]R[/knopka], вводим команду «UserAccountControlSettings.exe» и жмём [knopka]Ввод[/knopka];
Через «Панель управления»
В последнем случае выполняем следующую инструкцию.
- Вызываем «Пуск» и кликаем по аватару учётной записи.
- В открывшемся окне выполняем клик по ссылке «Изменение параметров контроля…».
Здесь можно пойти и более сложным путём: открыть «Панель управления» и перейти по обведённому на скриншоте выше пути.
После подтверждения совершения действия перед нами появилось целевое окно со ссылкой на справочный раздел, вертикально расположенным ползунком и парой кнопок.
- Здесь переносим ползунок в крайнее нижнее положение «Никогда не уведомлять».
Учтите, что вариант рассчитан на запуск не сертифицированного программного обеспечения. Выбирать его следует только тогда, когда полностью уверены в выполняемых действиях и отсутствии вредоносного ПО на компьютере.
- Подтверждаем понижение уровня безопасности до минимального, кликнув «Да».
- Перезагружаем ПК для вступления новых настроек в действие.
Локальная политика
Редактор локальной политики безопасности позволяет управлять всеми гранями безопасности Windows 7. Рассмотрим, как отключение UAC осуществляется при помощи данного инструмента.
Неактуально для домашней редакции «Семёрки».
- Открываем командный интерпретатор при помощи клавиш [knopka]Win [/knopka] + [knopka]R[/knopka] или одноимённой кнопки в «Пуск».
- Вводим в текстовую строку команду «secpol.msc» и кликаем «ОК».
- Соглашаемся на выполнение операции.
- Разворачиваем раздел «Локальные политики», кликнув по стрелке возле названия пункта или выделив его, нажав кнопку [knopka]→[/knopka], расположенную на курсорном блоке клавиатуры.
- Идём в каталог «Параметры безопасности», где через контекстное меню записи «Контроль учетных записей: все администраторы работают в режиме одобрения…» вызываем её «Свойства».
То же самое делается двойным кликом по записи.
- Отключаем User Account Control путём переноса триггерного переключателя в положение «Отключён» и кликаем «ОК».
Редактор реестра
- Открываем окно выполнения системных команд, вводим туда строку «regedit» и щёлкаем «ОК».
- Подтверждаем выполнение операции, как и ранее, и идём в ветку «HKLM».
- Перемещаемся в показанную на скриншоте папку.
- Открываем «Свойства» ключа «EnableUA» через контекстное меню элемента или сочетанием клавиш [knopka]Alt[/knopka] + [knopka]Enter[/knopka].
- Вводим «0» и кликаем «ОК».
Командная строка
Быстрее всего отключение UAC осуществляется из командной строки.
- Выполняем «cmd» в поисковой строке или окне командного интерпретатора.
- Вводим следующий код и выполняем его:
[kod]%windir%System32cmd.exe /k %windir%System32reg.exe ADD HKEY_LOCAL_MACHINESOFTWAREMicrosoftWindowsCurrentVersionPoliciesSystem /v EnableLUA /t REG_DWORD /d 0 /f[/kod]
Как видим, команда изменит значение ключа «EnableLUA» на ноль, а если параметр отсутствует, то создаст его. То же самое, что мы делали вручную в предыдущем методе.
Кстати, если сохранить этот код в текстовый документ с расширением *.bat, отключить UAC можно будет двойным кликом по нему.
Видеоинструкция
Мы рассмотрели, как выключить контроль учётных записей, узнали, что это такое и зачем нужно операционной системе. На «десерт» можете ознакомиться с инструкцией в видеоролике ниже.
Контроль учётных записей (UAC) – штатный механизм, контролирующий запуск программ и изменение системных настроек — был создан компанией Microsoft ещё для версии Windows Vista, чтобы защитить пользователя от несанкционированного вмешательства стороннего программного обеспечения. Позднее UAC перекочевал в Windows 7, а затем и в версии системы 8 и 8.1. Главная идея UAC заключается в том, чтобы сторонние программы не лезли со своими настроечными и рабочими файлами в папки и разделы реестра системы, а ограничились записью и хранением данных в пользовательском профиле и доступных разделах реестра.
Устанавливая различные сторонние программы в Windows 7, 8, 8.1, вы будете постоянно сталкиваться с уведомлениями Windows, запрашивающими у вас подтверждение на внесение изменений в систему. Если вы будете работать под учётной записью администратора, от вас потребуется постоянное подтверждение внесения в систему таких изменений. Если вы будете работать на компьютере с обычной учётной записи пользователя, от вас потребуется ещё и ввод логина и пароля учётной записи администратора. И если какой-то программе без вашего ведома вздумается внести изменения в систему, этап получения разрешения от администратора станет своеобразным фильтром, и вы сможете пресечь нежелательные действия.
Таким образом, UAC является защитным механизмом и от программ, самовольно внедряющих свои настройки, и от вирусов, и от шпионского ПО. Тем не менее, многие опытные пользователи, часто экспериментирующие со сторонними программами, хотят избавиться от надоедливых системных сообщений и снижают уровень контроля учётных записей, а то и вовсе его отключают.
UAC можно отключить:
— Если вы работаете с проверенными дистрибутивами сторонних программ,
— Если речь идёт о виртуальной машине на базе Windows для экспериментов и обучения,
— Если у вас установлен регулярно обновляемый антивирус с защитой в реальном времени,
— Если вы систематически проводите резервное копирование системы или данных,
— Если вы из числа тех продвинутых пользователей, для которых операционная система не представляет ценности, поскольку провести её переустановку вы сможете чуть ли не с закрытыми глазами и по секундомеру.
Как снизить или вовсе отключить контроль учётных записей Windows? Рассмотрим пошагово, как это сделать.
Отключить UAC в Windows 7, 8 и 8.1, не имея прав администратора, не получится. Вы должны изначально войти в систему с локального аккаунта администратора или знать пароль администратора, если вы будете проводить действия с обычной пользовательской учётной записи.
Откройте «Панель управления» Windows. Для этого в Windows 7 вы можете воспользоваться классической кнопкой «Пуск». В Windows 8.1 «Панель управления» доступна в перечне контекстного меню на кнопке «Windows».
В списке всех элементов панели управления в самом конце (по алфавитному порядку) находится раздел меню «Учётные записи пользователей».
В Windows 8 проще всего воспользоваться чудо-кнопкой поиска по системе, которая появится, если вы подведёте курсор к правой границе экрана. В поле поиска введите ключевой запрос «Учётные записи пользователей» и выберите этот раздел среди появившихся результатов.
Появятся данные вашей учётной записи. Жмите команду изменения параметров контроля учётных записей.
Откроется окошко с параметрами тех самых надоедливых системных сообщений, где вы, перетащив ползунок вниз, можете снизить уровень контроля учётных записей.
Вы также можете полностью отключить UAC, оттянув ползунок полностью вниз.
Выберите свой вариант снижения или полного отключения контроля учётных записей и жмите «Ок». Если вы вносите изменения в систему с обычной пользовательской учётной записи, система попросит ввести пароль администратора. Подтвердите проделанные изменения настроек и перезагрузите компьютер. Изменения в уровне контроля учётных записей или полное его отключение произойдёт после перезагрузки.
Важно: если вы полностью отключите UAC в Windows 8 и 8.1, у вас не будут работать Metro-приложения. Если вы их используете, необходимо лишь минимально снизить уровень UAC.
Загрузка…
Контроль учётных записей пользователей (User Account Control, UAC) —компонент (впервые появился в Windows Vista) запрашивающий подтверждение действий, требующих прав администратора, используется в целях защиты от несанкционированного использования компьютера .
Все после установки Windows7 при запуске,установки программ сталкивались с выскакивающим окном, спрашивающим разрешение внести изменения на компьютер- и многих это раздражает, в этой статье я хочу пошагово описать как отключить надоедливое выскакивающее окно Контроль учётных записей пользователей (UAC).
Первым делом скажу, что отключая Контроль учётных записей пользователей (UAC) вы снижаете уровень защиты компьютера от различных угроз, поэтому, несколько раз подумайте стоит ли это делать. В конце статьи описано возможное влияние на безопасность компьютера. Если вы твердо решили отключать, предлагаю рассмотреть несколько вариантов как это сделать.
1 способ отключить Контроль учётных записей пользователей (UAC)
Нажать «Пуск» в строке Найти программы и файлы впишите слово UAC, нажмите на «Изменения параметров контроля учетных записей».
В открывшемся окне опустите ползунок в самый низ и нажмите «Ок».
Таким образом вы отключите выскакивание надоедливых окон.
2 способ отключить Контроль учётных записей пользователей (UAC).
Зайдите в Панель управления, для этого нажмите «Пуск- Панель управления »
Выберите «Маленькие значки» и нажмите на «Учетные записи пользователей».
После этого нажмите «Изменения параметров контроля учетных записей».
В открывшемся окне опустите ползунок и нажмите «Ок».
UAC отключен.
Таблица зависимости выбора параметра и его влияние на безопасность компьютера.
| Параметр | Влияние на безопасность |
|
Всегда уведомлять |
|
|
Уведомлять только при попытках программ внести изменения в компьютер |
|
|
Уведомлять только при попытках программ внести изменения в компьютер (не затемнять рабочий стол) |
|
|
Никогда не уведомлять |
|
Я очень надеюсь, моя статья помогла Вам! Просьба поделиться ссылкой с друзьями:
Привет! Решил сегодня написать еще один совет, в котором расскажу о том, как отключить контроль учетных записей (UAC) в Windows 7. После установки Windows 7 вы что делаете первым делом? Да, я тоже программы разные устанавливаю :). И вы наверное тоже заметили предупреждение, которое выглядит вот так:
Что это и что оно дает? Это контроль учетных записей, или UAC. Он служит для того, что бы предотвратить внесения изменений на компьютер сторонними программами, или правильнее сказать опасными программами. По умолчанию система UAC включена, и при каждой попытке запустить установку какой-то программы будет появляться окно с вопросом. Разрешаете ли вы этой программе внести изменения на ваш компьютер.Если вы нажмете да, то начнется установка программы, ну а если нет, то ничего не произойдет и программа не будет установлена. Лично я считаю такую проверку бесполезной, и она только отвлекает все время своими предупреждениями. Поэтому я всегда отключаю UAC.
Как отключить UAC?
Что бы отключить эту проверку, походу нужно зайти в систему в качестве администратора. Заходим в «Пуск», «Панель управления».
Ищем пункт «Учетные записи пользователей» и выбираем его.
Выбираем «Изменения параметров контроля учетных записей».
Откроется окно, в котором нужно потянуть указатель до самого низу, к «Никогда не уведомлять». После этого нажмите «Ok».
Появится сообщение о разрешении внести изменения на компьютер. Нажимаем «Да». После этого центр поддержки сообщит о том, что для отключения контроля учетных записей, нужно перезагрузить компьютер.
После перезагрузки,сообщения от контроля учетных записей появляться не будут. Включить UAC можно таким же способом, только передвинуть ползунок к «По умолчанию».
Понравилась статья? Оцените её: