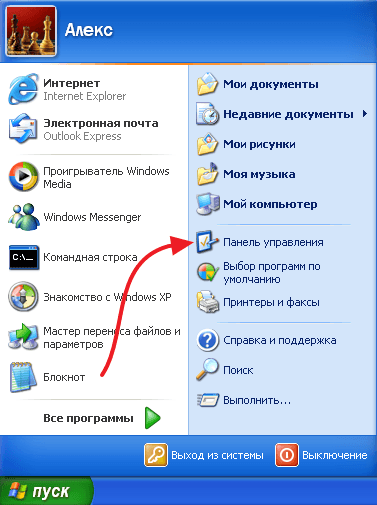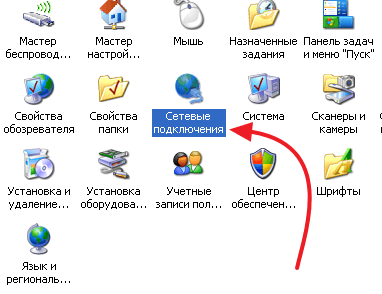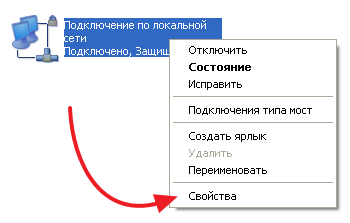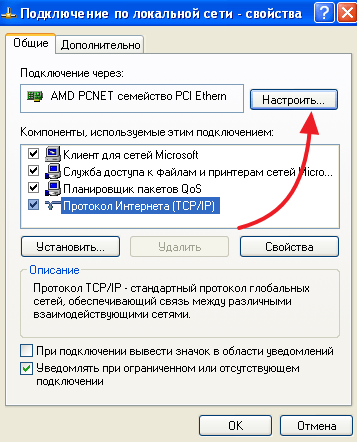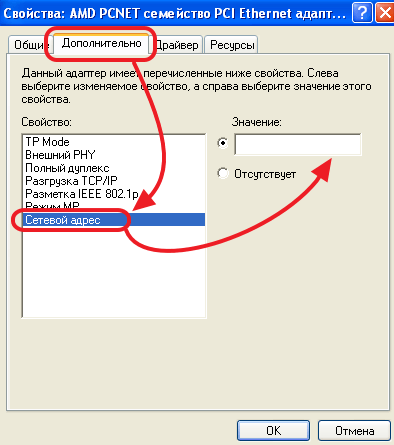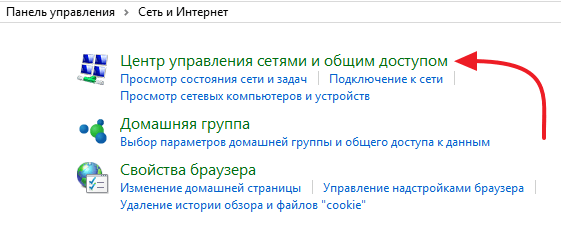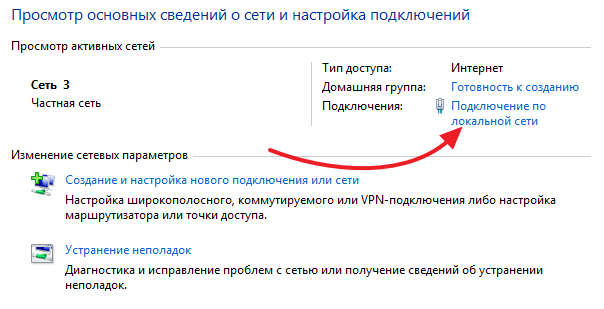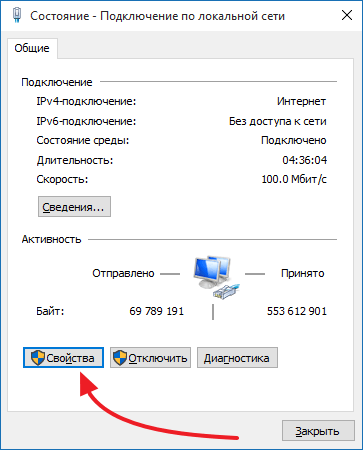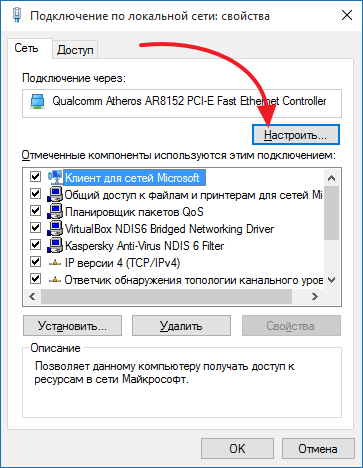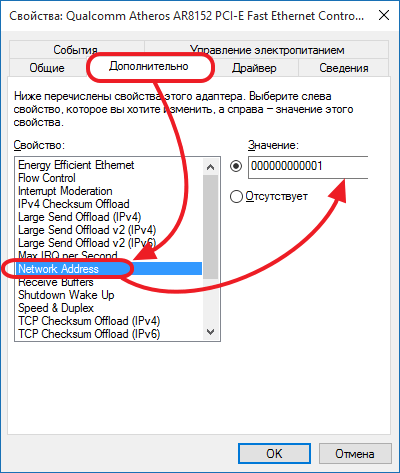Содержание
- Способ 1: Драйвер сетевой карты
- Способ 2: Системный реестр
- Способ 3: Сторонний софт
- Вопросы и ответы
Важно! Дальнейшие манипуляции могут помешать работе сетевого оборудования компьютера и доступу к интернету, поэтому выполняйте их на свой страх и риск!
Способ 1: Драйвер сетевой карты
В системном ПО некоторых решений присутствуют встроенные средства для замены имеющегося МАК-адреса на произвольный. Делается это следующим образом:
- Понадобится запустить «Диспетчер устройств»: используйте сочетание Win+R для вызова оснастки «Выполнить», затем напишите в текстовом поле
devmgmt.mscи щёлкните «ОК».Читайте также: Как вызвать «Диспетчер устройств» в Windows 7
- Разверните категорию «Сетевые адаптеры» – в большинстве случаев карта находится там. Кликните правой кнопкой мыши по записи с именем требуемого адаптера и выберите пункт «Свойства».
- В свойствах перейдите на вкладку «Дополнительно», после чего обратите внимание на блок, отмеченный на скриншоте. Поищите в нём опцию с названием «MAC Address», «MAC оборудования», «Network Address» и подобное. Если ничего похожего нет, драйвер вашей карты возможность смены МАК не поддерживает и вам следует обратится к другим способам.
- После нахождения требуемой опции выделите её одиночным нажатием левой кнопки мыши. По умолчанию значение у параметра находится в положении «Отсутствует» – для редактирования понадобится переключить его в режим «Значение», затем написать в строке новый идентификатор и нажать «ОК».
- Закройте все открытые окна и перезапустите ПК для сохранения настроек.
Этот вариант является наиболее простым из представленных, но сработает только для ограниченного количества устройств.
Способ 2: Системный реестр
Альтернативой вышеприведённому методу будет замена МАК-адреса через реестр.
- Откройте средство «Выполнить», как в шаге 1 предыдущего способа, только теперь запрос будет
regedit.Читайте также: Открываем «Редактор реестра» в Windows 7
- После запуска оснастки перейдите по адресу:
HKEY_LOCAL_MACHINESYSTEMCurrentControlSetControlClass{4D36E972-E325-11CE-BFC1-08002bE10318}Советуем на всякий случай скопировать часть редактируемой ветки – выделите папку «Class», затем используйте инструменты «Файл» – «Экспорт».
Укажите место сохранения данных и их название, после чего кликните «Сохранить».
- Если вы видите несколько каталогов {4d36e972-e325-11ce-bfc1-08002be10318}, понадобится открыть каждый и проверить, что написано в пункте «DriverDesk» – нам нужен вариант с именем вашей сетевой карты.
- После определения директории поищите в ней запись с названием «Network Address». Откройте её двойным кликом ЛКМ.
- Удалите имеющийся идентификатор и впишите новый, после чего нажмите «ОК».
- Закройте «Редактор реестра» и перезагрузитесь.
Теперь MAC-адрес должен быть заменён. Если после этой операции наблюдаются проблемы с доступом к интернету, восстановите реестр из сделанной копии по инструкции из статьи далее.
Подробнее: Как восстановить реестр Windows 7 из резервной копии
Способ 3: Сторонний софт
Решить поставленную задачу можно и с помощью стороннего программного обеспечения. В качестве такового будем использовать Technitium MAC Address Changer.
Скачать Technitium MAC Address Changer с официального сайта
- Запустите программу. Вверху находится список распознанных сетевых карт – выберите в нём требуемую и отметьте галочкой слева от имени.
- Теперь обратитесь к параметрам «Change MAC Address», они расположены в левом нижнем углу. Есть два метода замены последовательности, первый – сгенерировать и задать случайную, для чего следует использовать кнопку «Random MAC Address».
Второй вариант – ввод адреса вручную: кликните по отмеченной на скриншоте строке и пропишите новое значение.
- Для применения изменений воспользуйтесь кнопкой «Change Now».
Далее нажмите «ОК».
- Если потребуется вернуть оригинальный идентификатор, нажмите «Restore Original».
Рассмотренная программа работает безукоризненно, поэтому рекомендуем пользоваться именно ею.
Еще статьи по данной теме:
Помогла ли Вам статья?
Обновлено 29.04.2020
Всем привет сегодня расскажу как изменить MAC-адрес сетевой карты в Windows 7, Windows 8.1, Windows 10, Linux и MacOS. Ранее написал о том, как узнать MAC-адрес компьютера, а сегодня речь пойдет о его смене. Зачем может понадобиться его поменять?
Пару раз встречал споры на тему того, что MAC-адрес изменить нельзя, ведь это аппаратная характеристика, а потому поясню: на самом деле, «зашитый» в сетевой карте MAC-адрес вы, действительно, не измените (это возможно, но требует дополнительного оборудования — программатора), но это и не нужно: для большей части сетевого оборудования потребительского сегмента, MAC-адрес, заданный на программном уровне, драйвером, имеет приоритет над аппаратным, что и делает описанные ниже манипуляции возможными и полезными.
Каковы причины поменять MAC-адрес в вашей системе
Каждый сетевой адаптер (Network Interface Card) имеет уникальный MAC-адрес (Media Access Control). Это относится ко всем типам сетевых карт, включая карты Ethernet и WiFi. MAC-адрес (Физический адрес) представляет собой шестибайтовое число или 12-значное шестнадцатеричное число, которое используется для уникальной идентификации хоста в сети. Для примера я вам покажу свой тестовый сервер с Windows 10. Самый быстрый метод его узнать, это выполнить в командной строке команду ipconfig /all. У меня физический адрес (MAC-адрес) имеет значение «00-0C-29-9A-EC-49«.
Хорошо, вы наши физический адрес, но вы должны представлять, где он используется, так как это ответит на вопрос, для чего пользователь может захотеть поменять Mac-адрес. На самом низком сетевом уровне сетевые интерфейсы, подключенные к сети, используют MAC-адреса для связи друг с другом. Например, когда браузеру на вашем компьютере необходимо получить веб-страницу с сервера в Интернете, этот запрос проходит через несколько уровней протокола TCP/IP. Введенный вами веб-адрес преобразуется в IP-адрес сервера. Ваш компьютер отправляет запрос на маршрутизатор, который затем отправляет его в Интернет. На аппаратном уровне ваша сетевая карта просматривает только другие MAC-адреса в той же сети, что и она. Она знает, как отправить запрос на MAC-адрес сетевого интерфейса вашего маршрутизатора.
Так почему вы хотите изменить свой MAC-адрес? Ну, для этого есть много причин, в основном связанных с обходом какого-либо фильтра MAC-адресов, установленного на модеме, маршрутизаторе или брандмауэре. Изменение MAC-адреса может помочь вам обойти определенные сетевые ограничения путем эмуляции неограниченного MAC-адреса или подмены MAC-адреса, который уже авторизован. Этим как раз и пользуются недобросовестные пользователи, организовывая так сетевые атаки, зная это производители делаю защиту, например у VMware функционал Forged transmits.
Например, сеть WiFi может разрешать только авторизованным компьютерам подключаться к сети и отфильтровывать компьютеры на основе MAC-адреса. Если вы можете определить допустимый MAC-адрес, вы можете подделать свой MAC-адрес и получить доступ к сети Wi-Fi. Фильтрация есть и у любого DHCP сервера.
Другой пример — если у вас есть интернет-провайдер, который позволяет только определенному количеству компьютеров подключаться к Интернету из вашего дома. Если у вас есть больше компьютеров, которые необходимо подключить, вы можете подделать MAC-адрес авторизованного компьютера и подключиться с другого компьютера. Изменение MAC-адреса удобно, когда трудно или громоздко изменить правила MAC-адреса для вашей сети.
Методы по смене MAC-адреса
Если мы говорим про систему Windows, то тут можно выделить:
- Диспетчер устройств
- Реестр Windows
- Командная строка или PowerShell
- Специальные утилиты, например TMAC
- Через свойства сетевого интерфейса
Как изменить mac адрес через диспетчер устройств Windows.
Примечание: первые две цифры задаваемого MAC-адреса не нужно начинать с 0, а заканчивать следует 2, 6, A или E. В противном случае, на некоторых сетевых картах смена может не сработать
Данные методы одинаково будут работать на операционных системах Windows 7, Windows 8.1, Windows 10
Для начала, запустите диспетчер устройств Windows . Быстрый способ сделать это — нажать клавиши Win+R на клавиатуре и ввести devmgmt.msc, после чего нажать клавишу Enter.
Откроется диспетчере устройств.
Как изменить MAC-адрес сетевой карты в Windows 7, Windows 8.1, Windows 10-02
Или можно щелкнуть правым кликом по значку мой компьютер и выбрать свойства
Как изменить MAC-адрес сетевой карты в Windows 7, Windows 8.1, Windows 10-001
Откроется окно свойств в котором слева вверху можно выбрать пункт Диспетчер устройств.
В диспетчере устройств откройте раздел Сетевые адаптеры, кликните правой кнопкой мыши по сетевой карте или Wi-Fi адаптеру, MAC-адрес которого нужно изменить и нажмите Свойства.
В окне свойств адаптера выберите вкладку «Дополнительно» и найдите пункт «Сетевой адрес», и установите его значение. Чтобы изменения вступили в силу, нужно либо перезагрузить компьютер, либо отключить и включить сетевой адаптер. MAC-адрес состоит из 12 цифр 16-ричной системы и задавать его нужно, не используя двоеточия и другие знаки препинания.
На некоторых сетевых адаптерах пункт изменения значения физического адреса может называться «Network Address«.
Или можете увидеть название «Locally Administered Address«. Далее при смене MAC-адреса, удалите все тире, у меня новое значение будет 000C299AAAAA.
Сделаем выключение/включение сетевого интерфейса или просто перезагрузимся, чтобы проверить наши изменения. В итоге видно, что все отработало быстро и надежно. Согласитесь, что в Windows сменить mac адрес очень просто таким методом.
Примечание: не для всех устройств можно проделать вышеописанное, для некоторых из них пункта «Сетевой адрес» не будет на вкладке «Дополнительно». В этом случае, следует воспользоваться другими способами. Для проверки, вступили ли изменения в силу, можно использовать команду ipconfig /all (подробнее в статье про то, как узнать MAC-адрес).
Так же список сетевых адаптеров можно посмотреть через Центр управления сетями, для его открытия щелкните правым кликом справа снизу по значку WiFi или сетевого подключения
Как изменить MAC-адрес сетевой карты в Windows 7, Windows 8.1, Windows 10-003
Выберем изменение параметров адаптера
Как изменить MAC-адрес сетевой карты в Windows 7, Windows 8.1, Windows 10-004
Перед вами появится тот же список сетевых интерфейсов у которых в свойствах также есть вкладка Дополнительно.
Как изменить MAC-адрес сетевой карты в Windows 7, Windows 8.1, Windows 10-005
Также можно снова нажать Win+R и ввести ncpa.cpl вы также увидите список сетевых интерфейсов.
Как изменить mac адрес через реестр Windows.
Если предыдущий вариант вам не помог, то можно воспользоваться редактором реестра, способ должен работать в Windows 7, 8, 10 и XP. Для запуска редактора реестра нажмите клавиши Win+R и введите regedit.
В редакторе реестра откройте раздел HKEY_LOCAL_MACHINESYSTEMCurrentControlSetControlClass{4D36E972-E325-11CE-BFC1-08002BE10318}
Как изменить MAC-адрес сетевой карты в Windows 7, Windows 8.1, Windows 10-04
В этом разделе будет содержаться несколько «папок», каждая из которых соответствует отдельному сетевому устройству. Найдите то из них, MAC-адрес которого нужно изменить. Для этого обращайте внимание на параметр DriverDesc в правой части редактора реестра.
После того, как вы нашли нужный раздел, кликните правой кнопкой мыши по нему (в моем случае — по 0000) и выберите — «Создать» — «Строковый параметр». Назовите его NetworkAddress.
Дважды кликните по новому параметру реестра и задайте новый MAC-адрес из 12 цифр шестнадцатеричной системы счисления, не используя двоеточий. Закройте редактор реестра и перезагрузите компьютер для того, чтобы изменения вступили в силу.
Как изменить mac адрес с помощью TMAC v6.0.6.
Это маленькая бесплатная утилита, ранее я рассказывал Как установить TMAC v6.0.6 / Скачать TMAC v6.0.6.
Запускаем ее и выбираем нужный сетевой интерфейс и задаем нужный вам mac адрес либо нажать Random MAC Address для получения случайного.
Как поменять MAC адрес через командную строку или PowerShell
Изучив способ изменения MAC-адреса с помощью редактора реестра, мы можем ускорить это изменение с помощью команды reg в командной строке или PowerShell . Если вам нужно многократно переключаться между разными MAC-адресами на вашем компьютере с Windows, командная строка то, что нужно, и команды могут быть сохранены в файле сценария и запущены для ускорения процедуры. Откройте командную строку или PowerShell от имени администратора, в зависимости от того, какое приложение вы предпочитаете использовать.
В моем примере я хочу поменять значение физического адреса с 000C299AAAAA на 000C299BBBBB.
Для выполнения команды вы должны знать номер папки из контейнера {4D36E972-E325-11CE-BFC1-08002BE10318}, в моем примере, это 0001.
Следующую команду ведите либо в cmd, либо в PowerShell, не забываем подставить свой MAC_адрес.
reg add HKEY_LOCAL_MACHINESYSTEMCurrentControlSetControlClass{4D36E972-E325-11CE-BFC1-08002BE10318}001 /v NetworkAddress /d 000C299BBBBB /f
В результате команда отработала на отлично, выключив и включив сетевой интерфейс, я уже могу наблюдать новый физический адрес и что самое превосходное, все делает в считанные секунды, на мой взгляд, это самый удобный метод поменять MAC-адрес в Windows.
Вот так вот просто сменить MAC-адрес сетевой карты в Windows 7, Windows 8.1, Windows 10.
Как сменить mac адрес в MacOS
Сменить MAC-адреса в MacOS Catalina и Mojave 2020 определенно так же просто, как в Windows. Во-первых, вы должны использовать терминал (аналог командной строки в Windows), чтобы фактически изменить MAC-адрес. Во-вторых, вам нужно вручную определить техническое имя адаптера, прежде чем вы сможете изменить настройки.
Для начала давайте выясним текущий MAC-адрес вашего Mac. Вы можете сделать это одним из двух способов: через Системные настройки или через Терминал. Откройте «Системные настройки (System Preferences)», нажмите «Сеть (Network)», затем нажмите «Дополнительно (Advanced )«. Убедитесь, что сначала выбрали соответствующий интерфейс (WiFi, Ethernet и т. д.).
Нажмите на вкладку «Оборудование (Hardware)», и вы увидите первую строку с MAC-адресом. Он нам потребуется для для команды из терминала.
Далее нажмите одновременно клавиши Command + Space, введите «Terminal«, а затем нажмите «Enter».
Материал сайта pyatilistnik.org

Пару раз встречал споры на тему того, что MAC-адрес изменить нельзя, ведь это аппаратная характеристика, а потому поясню: на самом деле, «зашитый» в сетевой карте MAC-адрес вы, действительно, не измените (это возможно, но требует дополнительного оборудования — программатора), но это и не нужно: для большей части сетевого оборудования потребительского сегмента, MAC-адрес, заданный на программном уровне, драйвером, имеет приоритет над аппаратным, что и делает описанные ниже манипуляции возможными и полезными.
Изменение MAC-адреса в Windows с помощью диспетчера устройств
Примечание: первые две цифры задаваемого MAC-адреса не нужно начинать с 0, а заканчивать следует 2, 6, A или E. В противном случае, на некоторых сетевых картах смена может не сработать.
Для начала, запустите диспетчер устройств Windows 7 или Windows 8 (8.1). Быстрый способ сделать это — нажать клавиши Win+R на клавиатуре и ввести devmgmt.msc, после чего нажать клавишу Enter.
В диспетчере устройств откройте раздел «Сетевые адаптеры», кликните правой кнопкой мыши по сетевой карте или Wi-Fi адаптеру, MAC-адрес которого нужно изменить и нажмите «Свойства».
В окне свойств адаптера выберите вкладку «Дополнительно» и найдите пункт «Сетевой адрес», и установите его значение. Чтобы изменения вступили в силу, нужно либо перезагрузить компьютер, либо отключить и включить сетевой адаптер. MAC-адрес состоит из 12 цифр 16-ричной системы и задавать его нужно, не используя двоеточия и другие знаки препинания.
Примечание: не для всех устройств можно проделать вышеописанное, для некоторых из них пункта «Сетевой адрес» не будет на вкладке «Дополнительно». В этом случае, следует воспользоваться другими способами. Для проверки, вступили ли изменения в силу, можно использовать команду ipconfig /all (подробнее в статье про то, как узнать MAC-адрес).
Изменение MAC-адреса в редакторе реестра
Если предыдущий вариант вам не помог, то можно воспользоваться редактором реестра, способ должен работать в Windows 7, 8 и XP. Для запуска редактора реестра нажмите клавиши Win+R и введите regedit.
В редакторе реестра откройте раздел HKEY_LOCAL_MACHINESYSTEMCurrentControlSetControlClass{4D36E972-E325-11CE-BFC1-08002BE10318}
В этом разделе будет содержаться несколько «папок», каждая из которых соответствует отдельному сетевому устройству. Найдите то из них, MAC-адрес которого нужно изменить. Для этого обращайте внимание на параметр DriverDesc в правой части редактора реестра.
После того, как вы нашли нужный раздел, кликните правой кнопкой мыши по нему (в моем случае — по 0000) и выберите — «Создать» — «Строковый параметр». Назовите его NetworkAddress.
Дважды кликните по новому параметру реестра и задайте новый MAC-адрес из 12 цифр шестнадцатеричной системы счисления, не используя двоеточий.
Закройте редактор реестра и перезагрузите компьютер для того, чтобы изменения вступили в силу.
MAC-адрес (англ. Media Access Control), по-другому — аппаратный адрес (Hardware Address) или физический адрес. Он присваивается каждому сетевому (устройству Network Interface Card (NIC)) для корректного определения и взаимодействия в сети.
Изменить MAC-адрес сетевых устройств на ноутбуке (компьютере) можно несколькими способами. Эти способы подходят для смены MAC проводного (Ethernet) адаптера и беспроводного (Wi-Fi, Bluetooth) сетевого адаптера.

- С помощью специальной утилиты MAC Address Changer.
- В настройках сетевого адаптера через интерфейс драйвера сетевой карты.
- Смена MAC-адрес через реестр.
Подробнее о каждом способе.
- Первый способ с помощью программы Technitium MAC Address Changer — самый простой и надёжный (можно откатить настройки). Т.е. можно вернуть «родной» MAC в считанные минуты через интерфейс программы. Ведётся запись изменений, вносимых с её помощью.
- Второй и третий способ срабатывают не всегда и требует более тщательного подхода и некоторых знаний и опыта. А при работе с реестром всегда есть шанс повредить что-то важное.
- А чтобы сменить MAC вручную необходимо задать в настройках допустимый диапазон зарегистрированных устройств конкретного производителя. Политика распределения и регистрация диапазонов MAC-адресов определяется данной организацией — https://regauth.standards.ieee.org.
MAC-адрес любого сетевого устройства содержит 6 байтный цифро-буквенный код, делающий каждое устройство уникальным.XX-XX-XX-ZZ-ZZ-ZZ, где XX-XX-XX — 3 байтный (24 bit) диапазон зарезервированный для производителя (Organisationaliy Unique Identifier), ZZ-ZZ-ZZ — 3 байтный диапазон зарегистрированных устройств производителя (Network Interface Controller Specific).Например, для устройств HP (Hewlett-Packard Company) один из допустимых диапазонов OUI – 3C-9D-2B, а для устройств D-Link Corporation – 00-50-BA.Подчиняясь данному правилу сетевая карта будет иметь «правильный» MAC-адрес и определятся как устройство определённого производителя.Попытка ввести не корректный диапазон, может привести к ошибке. MAC-адрес не сохранится.
Замена MAC-адреса с помощью программы Technitium MAC Address Changer
Смена MAC посредством Technitium MAC Address Changer простой, быстрый и надёжный способ смены MAC-адреса Wi-Fi (Ethernet) сетевой карты ноутбука или компьютера.

Для начала работы необходимо скачать Technitium MAC Address Changer (TMAC). Установить программу из скачанного дистрибутива.
Интерфейс программы на английском языке. Работать в программе удобно — GUI понятен и прост. Нам нужны всего две кнопки, чтобы сменить МАК АДРЕС. Другие настройки можно оставить без изменений.
Инструкция для Technitium MAC Address Changer. Версия программы v.6
- Запускаем программу. Находим в верхней части программы адаптер, MAC-адрес которого необходимо сменить. Устанавливаем на него курсор.
- Жмём кнопку «Random MAC Address» для генерации произвольного MAC-адреса.
- Далее жмём — «Change Now!». MAC-адрес сменится с перезапуском сетевого адаптера. Перезагружать компьютер, как правило, нет нужды. Для возврата оригинального MAC-адреса (установленного заводом производителем) необходимо нажать кнопку «Restore Original». Таким образом можно сменить MAC-адрес, а затем быстро вернуть его обратно.
Как изменить MAC-адреса через диспетчер устройств Windows и драйвер?

Следующий способ – это смена MAC-адреса сетевого адаптера с использованием интерфейса драйвера на примере беспроводного сетевого адаптера Qualcomm Atheros.
Инструкция
- Заходим Мой компьютер -> Диспетчер устройств -> Сетевые адаптеры -> Беспроводной сетевой адаптер Qualcomm Atheros.
- Жмём правой кнопкой мыши -> Свойства -> Дополнительно -> Network Address. По умолчанию, поле значение отсутствует, поэтому вводим своё – это и есть наш будущий MAC-адрес.Ввести надо необходимые буквы и цифры без пробелов и дефисов (буквы естественно английские), всего 12 знаков (6-ти байтный номер). Начать ввод (первый байт) лучше с двух цифр 02 – таким образом шанс, что MAC сохраниться без ошибок.
- Жмём ОК и перезагружаем компьютер (или включаем и выключаем адаптер).
- Проверяем изменился ли MAC командой
ipconfig /allиз консоли cmd. Узнать MAC-адрес можно и другими способами.

Как изменить MAC-адрес через реестр Windows

Любая правка реестра – это риск. Высокий риск того, что «что-то», «где-то» пойдёт не так. Поэтому будьте внимательны и осторожны во время работы с реестром Windows.
Инструкция
- Запускаем редактор реестра Windows –
regeditс правами администратора. Можно это сделать через поиск regedit, правой кнопкой мыши, выбрав запуск от имени администратора. - Ищем ключ реестра по адресу — HKEY_LOCAL_MACHINESYSTEMCurrentControlSetControlClass{4D36E972-E325-11CE-BFC1- 08002bE10318}[искомый сетевой адаптер].Чтобы исключить ошибку при поиске нужного адаптера, можно воспользоваться идентификацией по ID: зайти сначала в свойства адаптера через устройства Мой компьютер -> Диспетчер устройств -> Сетевые адаптеры -> Беспроводной сетевой адаптер -> Сведения -> ИД оборудования, а затем сравнить ID в реестре – значение DeviceInstanceID.
- Меняем ключ реестра OriginalNetworkAddress на необходимый (как и в прежнем случае первому байту лучше придать значение 02)

Это вся инструкция по смене MAC-адреса для ноутбука или компьютера.
- Downloads
- Networks
- News
- Soft
- Wiki
- Windows
- Windows 10
- Архив
- Безопасность
- Железо
- Инструкции и решения
- Компании
- Плагин Ad Inserter для WordPress
- Сайты
- Справочники
Необходимость изменить MAC адрес компьютера может возникать в различных ситуациях. Но, чаще всего это необходимо, когда интернет провайдер использует привязку по mac адресу. В этом случае после замены материнской платы или сетевой карты вам придется менять MAC адрес на тот, который использовался на старом оборудовании. В данной статье мы расскажем, как это делается в операционных системах Windows XP и Windows 7, а также рассмотрим одну специализированную программу для смены мак-адреса.
Как изменить MAC адрес компьютера на Windows XP
Изменить MAC компьютера на Windows XP довольно просто. Для этого вам необходимо открыть меню Пуск и перейти в «Панель управления».
В Панели управления нужно открыть раздел «Сетевые подключения».
Дальше нужно кликнуть правой кнопкой мышки по иконке подключения к локальной сети и выбрать пункт «Свойства».
После этого перед вами откроется окно с настройками подключения по локальной сети. Здесь нужно нажать на кнопку «Настроить».
Дальше откроется окно со свойствами сетевого адаптера. Здесь нужно перейти на вкладку «Дополнительно», выбрать свойство «Сетевой адрес» и указать значение сетевого адреса.
После этого нужно закрыть все открытые окна нажатием на кнопку «Ok». На этом процесс изменения мак адреса завершен.
Как изменить МАК адрес на компьютере с Windows 7 (8, 10)
На компьютерах с операционной системой Windows 7, Windows 8 или Windows 10 изменение мак адреса производится аналогичным способом. Нужно открыть «Панель управления» после чего перейти в раздел «Сеть и Интернет – Центр управления сетями и общим доступом».
Дальше нужно нажать на ссылку «Подключение по локальной сети».
После этого откроется окно с информацией о сетевом подключении. Здесь нужно нажать на кнопку «Свойства».
В окне со свойствами нажимаем на кнопку «Настроить».
Теперь мы можем изменить MAC адрес компьютера. Для этого переходим на вкладку «Дополнительно» и указываем новый mac-адрес для свойства «Сетевой адрес» (или Network Address).
После изменения mac адреса не забудьте его сохранить. Для этого нужно закрыть все открытые окна нажатием на кнопку «Ok».
Программы для изменения МАК адреса компьютера
Если вам совсем лень менять мак адрес вручную, то вы можете воспользоваться специальными программами. Например можно скачать бесплатную программу Technitium MAC Address Changer. Данная программа позволяет изменить mac адрес буквально в один клик. Все что вам нужно сделать это вписать нужный mac адрес и нажать на кнопку «Change Now!».
Также с помощью программы Technitium MAC Address Changer вы можете сгенерировать случайный mac адрес и посмотреть основную информацию о сетевом подключении.


Что такое MAC-адрес простыми словами.
Если Вы хотите узнать текущий физический адрес сетевой карты, воспользуйтесь статьей Как узнать mac-адрес.
Способ 1. Воспользоваться встроенными средствами
1. Открываем диспетчер устройств.
В Windows 11 / 10 / 8 нажимаем комбинацию клавиш Win + X и выбираем Диспетчер устройств:
В Windows 7 кликаем по Компьютер правой кнопкой мыши и выбираем Управление:
В открывшемся окне переходим на Диспетчер устройств:
2. Раскрываем группу устройств Сетевые адаптеры, кликаем правой кнопкой мыши по тому, для которого меняем mac адрес и выбираем Свойства:
3. Переходим на вкладку Дополнительно — кликаем по Network Address — меняем переключатель в положение Значение — вписываем новый MAC-адрес:
Способ 2. Использовать программу MACChange
Скачиваем программу MACChange и запускаем ее. Откроется мастер установки. Принимаем лицензионное соглашение и нажимаем несколько раз Next, принимая значения по умолчанию, и Install.
Процесс инсталляции займет несколько секунд. Теперь запускаем программу с рабочего стола.
В открывшемся окне выбираем сетевую карту для смены адреса, кликаем по значку генерирования нового mac-адреса и нажимаем по кнопке Change:
Если появилось сообщение «Updating MAC address. Completed», значит все прошло успешно.
Чтобы вернуть настройки, нажмите по кнопке Set Default.
Способ 3. С помощью реестра Windows
Запускаем реестр командой regedit.
Переходим в раздел HKEY_LOCAL_MACHINESYSTEMCurrentControlSetControlClass{4D36E972-E325-11CE-BFC1-08002BE10318}
* 4D36E972-E325-11CE-BFC1-08002BE10318 — это общий идентификатор класса сетевых устройств. Он одинаковый на всех компьютерах с операционной системой Windows.
Если сетевых адаптеров несколько, мы увидим пронумерованные разделы — 0000, 0001, 0002 и так далее. Необходимо пройти по всем в поисках нужного:
Если среди списка параметров нет «NetworkAddress», создаем строковый параметр:
Называем его NetworkAddress и присваиваем значение с новым mac-адресом:
Способ 4. Командная строка
Встроенными средствами Windows не предусмотрена смена MAC-адреса через командную строку. Но выход есть.
Скачиваем архив с программой macshift и распаковываем его в любую папку.
Открываем cmd.exe от администратора и при помощи команды cd переходим в папку, в которую распаковали архив.
Вводим следующую команду:
macshift -i «Ethernet» A1B2C3D4E5F6
* где Ethernet — имя сетевого соединения (его можно посмотреть командой getmac /v /fo list); A1B2C3D4E5F6 — mac-адрес.
Какой способ помог вам?
Если вам удалось решить задачу, поделитесь своим опытом для других. Что помогло:
* в процентах показаны результаты ответов других посетителей.
Была ли полезна вам эта инструкция?
Да Нет
- Помощь
- Изменить MAC-адреса в Windows 7 с помощью диспетчера устройств
Примечание: первые две цифры задаваемого MAC-адреса не нужно начинать с 0, а заканчивать следует 2, 6, A или E. В противном случае, на некоторых сетевых картах смена может не сработать.
Для начала, запустите диспетчер устройств Windows 7 или Windows 8 (8.1). Быстрый способ сделать это — нажать клавиши Win+R на клавиатуре и ввести devmgmt.msc, после чего нажать клавишу Enter.
В диспетчере устройств откройте раздел «Сетевые адаптеры», кликните правой кнопкой мыши по сетевой карте или Wi-Fi адаптеру, MAC-адрес которого нужно изменить и нажмите «Свойства».
В окне свойств адаптера выберите вкладку «Дополнительно» и найдите пункт «Сетевой адрес», и установите его значение. Чтобы изменения вступили в силу, нужно либо перезагрузить компьютер, либо отключить и включить сетевой адаптер. MAC-адрес состоит из 12 цифр 16-ричной системы и задавать его нужно, не используя двоеточия и другие знаки препинания.
Примечание: не для всех устройств можно проделать вышеописанное, для некоторых из них пункта «Сетевой адрес» не будет на вкладке «Дополнительно». В этом случае, aследует воспользоваться другими способами. Для проверки, вступили ли изменения в силу, можно использовать команду ipconfig /all (подробнее в статье про то, как узнать MAC-адрес).
Всем привет сегодня расскажу как изменить MAC-адрес сетевой карты в Windows 7, Windows 8.1, Windows 10, Linux и MacOS. Ранее написал о том, как узнать MAC-адрес компьютера, а сегодня речь пойдет о его смене. Зачем может понадобиться его поменять?
Пару раз встречал споры на тему того, что MAC-адрес изменить нельзя, ведь это аппаратная характеристика, а потому поясню: на самом деле, «зашитый» в сетевой карте MAC-адрес вы, действительно, не измените (это возможно, но требует дополнительного оборудования — программатора), но это и не нужно: для большей части сетевого оборудования потребительского сегмента, MAC-адрес, заданный на программном уровне, драйвером, имеет приоритет над аппаратным, что и делает описанные ниже манипуляции возможными и полезными.
Каждый сетевой адаптер (Network Interface Card) имеет уникальный MAC-адрес (Media Access Control). Это относится ко всем типам сетевых карт, включая карты Ethernet и WiFi. MAC-адрес (Физический адрес) представляет собой шестибайтовое число или 12-значное шестнадцатеричное число, которое используется для уникальной идентификации хоста в сети. Для примера я вам покажу свой тестовый сервер с Windows 10. Самый быстрый метод его узнать, это выполнить в командной строке команду ipconfig /all. У меня физический адрес (MAC-адрес) имеет значение «00-0C-29-9A-EC-49«.
Хорошо, вы наши физический адрес, но вы должны представлять, где он используется, так как это ответит на вопрос, для чего пользователь может захотеть поменять Mac-адрес. На самом низком сетевом уровне сетевые интерфейсы, подключенные к сети, используют MAC-адреса для связи друг с другом. Например, когда браузеру на вашем компьютере необходимо получить веб-страницу с сервера в Интернете, этот запрос проходит через несколько уровней протокола TCP/IP. Введенный вами веб-адрес преобразуется в IP-адрес сервера. Ваш компьютер отправляет запрос на маршрутизатор, который затем отправляет его в Интернет. На аппаратном уровне ваша сетевая карта просматривает только другие MAC-адреса в той же сети, что и она. Она знает, как отправить запрос на MAC-адрес сетевого интерфейса вашего маршрутизатора.
Так почему вы хотите изменить свой MAC-адрес? Ну, для этого есть много причин, в основном связанных с обходом какого-либо фильтра MAC-адресов, установленного на модеме, маршрутизаторе или брандмауэре. Изменение MAC-адреса может помочь вам обойти определенные сетевые ограничения путем эмуляции неограниченного MAC-адреса или подмены MAC-адреса, который уже авторизован. Этим как раз и пользуются недобросовестные пользователи, организовывая так сетевые атаки, зная это производители делаю защиту, например у VMware функционал Forged transmits.
Например, сеть WiFi может разрешать только авторизованным компьютерам подключаться к сети и отфильтровывать компьютеры на основе MAC-адреса. Если вы можете определить допустимый MAC-адрес, вы можете подделать свой MAC-адрес и получить доступ к сети Wi-Fi. Фильтрация есть и у любого DHCP сервера.
Другой пример — если у вас есть интернет-провайдер, который позволяет только определенному количеству компьютеров подключаться к Интернету из вашего дома. Если у вас есть больше компьютеров, которые необходимо подключить, вы можете подделать MAC-адрес авторизованного компьютера и подключиться с другого компьютера. Изменение MAC-адреса удобно, когда трудно или громоздко изменить правила MAC-адреса для вашей сети.
Пару слов про роутеры
Чтобы сменить мак-адрес роутера на тот, что сейчас у сетевой карты, достаточно воспользоваться штатной функцией почти любого роутера «MAC Clone»:
Для этого нужно зайти в админку своего девайса и найти там похожую функцию «клонирования мак-адреса». Она изменяет адрес роутера на тот, который в данный момент прописан у сетевой карты компьютера, к которой он подключён. Если автоматического копирования нет, но есть поле для ввода своего значения, то сделайте это, благо я вам уже рассказал как всё узнать.
А вот видеоуроки:
Как изменить mac адрес через диспетчер устройств Windows.
Примечание: первые две цифры задаваемого
MAC-адреса не нужно начинать с 0, а заканчивать следует 2, 6,A илиE. В противном случае, на некоторых сетевых картах смена может не сработать
Данные методы одинаково будут работать на операционных системах Windows 7, Windows 8.1, Windows 10
Для начала, запустите диспетчер устройств Windows . Быстрый способ сделать это — нажать клавиши Win+R на клавиатуре и ввести devmgmt.msc
, после чего нажать клавишу Enter.
Откроется диспетчере устройств.
Или можно щелкнуть правым кликом по значку мой компьютер и выбрать свойства
Откроется окно свойств в котором слева вверху можно выбрать пункт Диспетчер устройств.
В диспетчере устройств откройте раздел Сетевые адаптеры, кликните правой кнопкой мыши по сетевой карте или Wi-Fi адаптеру, MAC-адрес которого нужно изменить и нажмите Свойства.
В окне свойств адаптера выберите вкладку «Дополнительно» и найдите пункт «Сетевой адрес», и установите его значение. Чтобы изменения вступили в силу, нужно либо перезагрузить компьютер, либо отключить и включить сетевой адаптер. MAC-адрес состоит из 12 цифр 16-ричной системы и задавать его нужно, не используя двоеточия и другие знаки препинания.
На некоторых сетевых адаптерах пункт изменения значения физического адреса может называться «Network Address«.
Или можете увидеть название «Locally Administered Address«. Далее при смене MAC-адреса, удалите все тире, у меня новое значение будет 000C299AAAAA.
Сделаем выключение/включение сетевого интерфейса или просто перезагрузимся, чтобы проверить наши изменения. В итоге видно, что все отработало быстро и надежно. Согласитесь, что в Windows сменить mac адрес очень просто таким методом.
Примечание: не для всех устройств можно проделать вышеописанное, для некоторых из них пункта «Сетевой адрес» не будет на вкладке «Дополнительно». В этом случае, следует воспользоваться другими способами. Для проверки, вступили ли изменения в силу, можно использовать команду
ipconfig /all (подробнее в статье про то, как узнатьMAC-адрес).
Так же список сетевых адаптеров можно посмотреть через Центр управления сетями, для его открытия щелкните правым кликом справа снизу по значку WiFi или сетевого подключения
Как изменить MAC-адрес сетевой карты в Windows 7, Windows 8.1, Windows 10-003
Выберем изменение параметров адаптера
Как изменить MAC-адрес сетевой карты в Windows 7, Windows 8.1, Windows 10-004
Перед вами появится тот же список сетевых интерфейсов у которых в свойствах также есть вкладка Дополнительно.
Также можно снова нажать Win+R и ввести ncpa.cpl вы также увидите список сетевых интерфейсов.
Узнаём текущий MAC-адрес сетевой карты
Старый адрес лучше сохранить, для этого есть несколько вариантов, выбирайте какой нравится.
Через панель управления Windows 7/8/10
Самый понятный способ: зайти в «Пуск -> Панель управления -> Сеть и Интернет -> Центр управления сетями и общим доступом» и кликнуть по названию своего подключения:
в появившемся окошке нажать «Сведения»
«Физический адрес» — это и есть MAC адрес:
У меня он выделен красной рамкой и состоит из шести значений в шестнадцатиричном коде, разделённые дефисом или двоеточием. Этот код состоит из букв A-F и цифр 0-9, поэтому учтите, что буквы «O», там нет, это могут быть только нули. Минус этого способа в том, что скопировать мак-адрес в буфер обмена не получится, т.к. его тупо нельзя выделить!
Кстати, попасть «Центр управления сетями и общим доступом» можно разными способами, например, кликнув правой кнопкой по иконке сети в системном трее:
А в Windows 8/10 кликаем по значку вая-фая:
Через командную строку
Нажимаем «Win + R» и пишем в поле ввода «cmd»
Далее в чёрном окне пишем команду:
ipconfig /all
или
getmac /v /fo list
В ответ получим полную информацию об имеющихся сетевых адаптерах. В списке нужно найти свою карту по названию (выделено красным):
Там также перечислены виртуальные устройства и обычно они начинаются на «Туннельный адаптер…» или в описании есть «TAP-Win32…». На них не смотрим, ищем только реальную сетевую карту. Как правило, о ней больше всего информации, а в названии написано «Адаптер беспроводной локальной сети» (для Wi-Fi), «Подключение по локальной сети — Ethernet адаптер» (для кабеля), Realtek Ethernet, VIA adapter и другие. В любом случае, MAC-адрес прописан в параметре «Физический адрес».
Кстати, чтобы скопировать текст в буфер обмена из командной строки нужно выделить нужный текст и кликнуть по нему правой кнопкой. Выделение пропадёт, а текст окажется в буфере обмена.
Как изменить mac адрес через реестр Windows.
Если предыдущий вариант вам не помог, то можно воспользоваться редактором реестра, способ должен работать в Windows 7, 8, 10 и XP. Для запуска редактора реестра нажмите клавиши Win+R и введите regedit.
В редакторе реестра откройте раздел HKEY_LOCAL_MACHINESYSTEMCurrentControlSetControlClass{4D36E972-E325-11CE-BFC1-08002BE10318}
В этом разделе будет содержаться несколько «папок», каждая из которых соответствует отдельному сетевому устройству. Найдите то из них, MAC-адрес которого нужно изменить. Для этого обращайте внимание на параметр DriverDesc в правой части редактора реестра.
После того, как вы нашли нужный раздел, кликните правой кнопкой мыши по нему (в моем случае — по 0000) и выберите — «Создать» — «Строковый параметр». Назовите его NetworkAddress.
Дважды кликните по новому параметру реестра и задайте новый MAC-адрес из 12 цифр шестнадцатеричной системы счисления, не используя двоеточий. Закройте редактор реестра и перезагрузите компьютер для того, чтобы изменения вступили в силу.
Программы для изменения МАК адреса компьютера
Если вам совсем лень менять мак адрес вручную, то вы можете воспользоваться специальными программами. Например можно скачать бесплатную программу Technitium MAC Address Changer. Данная программа позволяет изменить mac адрес буквально в один клик. Все что вам нужно сделать это вписать нужный mac адрес и нажать на кнопку «Change Now!».
Также с помощью программы Technitium MAC Address Changer вы можете сгенерировать случайный mac адрес и посмотреть основную информацию о сетевом подключении.
Похожие статьи
- Как узнать MAC адрес компьютера
- Как узнать MAC адрес сетевой карты
- Как узнать какая сетевая карта стоит на компьютере
- Как подключить WiFi на ноутбуке
Как поменять MAC адрес через командную строку или PowerShell
Изучив способ изменения MAC-адреса с помощью редактора реестра, мы можем ускорить это изменение с помощью команды reg в командной строке или PowerShell . Если вам нужно многократно переключаться между разными MAC-адресами на вашем компьютере с Windows, командная строка то, что нужно, и команды могут быть сохранены в файле сценария и запущены для ускорения процедуры. Откройте командную строку или PowerShell от имени администратора, в зависимости от того, какое приложение вы предпочитаете использовать.
В моем примере я хочу поменять значение физического адреса с 000C299AAAAA на 000C299BBBBB.
Для выполнения команды вы должны знать номер папки из контейнера {4D36E972-E325-11CE-BFC1-08002BE10318}, в моем примере, это 0001.
Следующую команду ведите либо в cmd, либо в PowerShell, не забываем подставить свой MAC_адрес.
reg add HKEY_LOCAL_MACHINESYSTEMCurrentControlSetControlClass{4D36E972-E325-11CE-BFC1-08002BE10318}001 /v NetworkAddress /d 000C299BBBBB /f
В результате команда отработала на отлично, выключив и включив сетевой интерфейс, я уже могу наблюдать новый физический адрес и что самое превосходное, все делает в считанные секунды, на мой взгляд, это самый удобный метод поменять MAC-адрес в Windows.
Вот так вот просто сменить MAC-адрес сетевой карты в Windows 7, Windows 8.1, Windows 10.
Тотальный БАНан, или чудеса подмены мак адреса в Win7
Все мы немного дети, и большинство наверняка любит побаловать себя после тяжелого трудового дня суетливой беготней неспешным щёлканием мышкой в какой-нибудь онлайн — игрушке.
С чудесным миром онлайн-игрушек я познакомился очень и очень давно, и как-то так получилось, что по прошествии 5-6 лет редко во что стал играть честно.
Может быть я один такой недалёкий, и не знал о том, о чем буду рассказывать, но искренне надеюсь, что эта небольшая справочка кому-нибудь пригодится не только в сфере онлайн-развлечений. Как оказалось, мак адрес, usb, и win7 — сложная связочка. Так сложились звёзды, что на одном европейском сервере одной не очень популярной игрушки, устав банить мои многочисленные аккаунты меня забанили каким-то таким образом, что в игру я логинился, сервер выбирал, а вот заспавниться в мире не мог — выбивало с ошибкой.
Путём пролистывания нескольких форумов, я вывел для себя способы, по которым, как меня заверили меня могли забанить.
- ip-адрес. самое банальное, разумеется первым.
- мак — адрес.
- hwid
- volume id
- всякие мелочи системы вроде имени пользователя и имени компа
Ну насчёт смены айпи, и мелочи из последнего пункта я распинаться не буду — не то место. Если кто не знает, в двух словах о 3 и 4 пункте:
hwid
— насколько я понимаю, нечто вроде аппаратного имени компьютера, почему-то на многих форумах ходят легенды, что сменить его довольно сложно.
Спрятан он в HKEY_LOCAL_MACHINESoftwareMicrosoftCryptography
Циферки, наверное можно и от балды написать, я воспользовался генератором.
VolumeID
— серейный номер тома
(не путать с жестким диском), присваивается системой, меняется маленькой утилой от микрософт.
Вот теперь-то собственно речь пойдет о самом главном.
Подмена мак-адреса.
Казалось бы, ничего сложного в замене мака нет. Давным-давно мне показали строчку NetworkAdress в свойствах сетевой карты. Только сейчас я попадаю в сеть через wifi адаптер, и витуху кинуть никакой возможности нет. В свойствах адаптера строки NetworkAdress
просто нет.
Погуглим. Вылезает две программки для подмены мака. Первая именуется TMAC, вторая SMAC. Разница между ними главным образом для любителя халявы обывателя в том, что одна платная, вторая нет.
Здесь всё просто, единственное что мак-адрес вайфай адаптера должен выглядеть как XY:XX:XX:XX:XX:XX, где Y = 2, 6, А или Е, а X — Любое число. То есть вместо «X» подставляем абсолютно любое значение 16-ой системы счисления. «X2:XX:XX:XX:XX:XX» «X6:XX:XX:XX:XX:XX» «XA:XX:XX:XX:XX:XX» «XE:XX:XX:XX:XX:XX»
Гугл подсказал, что это непонятная фишка win7, реализованная якобы для того, чтобы обезопасить вайфай сети с фильтрацией мак адресов от проникновения извне. По поводу неё давно и упорно ведётся скрытая война против творения Гейтса на каком-то из суппорт-форумов. Я не понял.
В общем то нам на это наплевать.
SMAC подменять мак на моём dlinkе отказался, TMAC подменил всё с первого раза, и я отлично пострелял пару часов.
Казалось бы.
«… И был вечер, и было утро. День второй .»
Разумеется, при любой перезагрузке компа, переподключении адаптера — мак слетает, и приходится подменять его снова. На следующий день обе софтины категорично отказались подменять адрес, мотивируя это весенней депрессией , да ничем не мотивируя.
Ещё пара часов с вопросами в гугл, и десяток форумов вообще поставили меня в тупик. Довольно часто встречается устойчивое мнение, что подменить мак на usb wi-fi адаптере, где он вшит (а он написан на наклеечке сзади) — вообще невозможно. Об этом пишет автор на форуме TMACa сам.
В какой-то момент до меня наконец дошло, что большинство похожих проблем, со сменой мака, если верить интернетам возникает на семёрке.
Как сменить Mac на внешнем wi-fi адаптере под Win 7.
Для этого нужно.
- Установить виртуальную машину с winXP.
- Переключить адаптер с хоста на неё, поставить драйвера.
- Скачать любую из вышеописанных софтин, сменить ею мак на любой, который вам вздумается.
- Переключить адаптер обратно на хост.
После этих манипуляций мак под 7ой будет таким же, как в виртуалке.
Первый пост после долгих чтений. Искренне надеюсь, что кому-нибудь пригодится.
Как сменить mac адрес в MacOS
Сменить MAC-адреса в MacOS Catalina и Mojave 2020 определенно так же просто, как в Windows. Во-первых, вы должны использовать терминал (аналог командной строки в Windows), чтобы фактически изменить MAC-адрес. Во-вторых, вам нужно вручную определить техническое имя адаптера, прежде чем вы сможете изменить настройки.
Для начала давайте выясним текущий MAC-адрес вашего Mac. Вы можете сделать это одним из двух способов: через Системные настройки или через Терминал. Откройте «Системные настройки (System Preferences)», нажмите «Сеть (Network)», затем нажмите «Дополнительно (Advanced )«. Убедитесь, что сначала выбрали соответствующий интерфейс (WiFi, Ethernet и т. д.).
Нажмите на вкладку «Оборудование (Hardware)», и вы увидите первую строку с MAC-адресом. Он нам потребуется для для команды из терминала.
Далее нажмите одновременно клавиши Command + Space, введите «Terminal«, а затем нажмите «Enter».
Материал сайта
Меняем Мак с помощью диспетчера
Важно: — Начальную пару символов нового Мак-адреса не желательно открывать с нуля. В конце же адреса желательно, чтобы стояли символы А, Е, или цифры 2, 6. Иначе, на части сетевых устройствах данное изменение может не получиться.
Итак, нам нужно произвести запуск диспетчера устройств. Чтобы это сделать, нажмем кнопочки Win+R и в открывшемся окошке напишем следующее сочетание: devmgmt.msc кликнем Ок.
У нас открывается диспетчер, в котором мы ищем вкладку «Сетевые адаптеры». Затем, правой клавишей мышки нам необходимо нажать на сетевое устройство или Вай-Фай адаптер, Мак которого мы собрались менять. В открывшемся контекстном меню выбираем «Свойства».
У нас открывается окошко «Свойства» нашего сетевого устройства. Выбираем меню «Дополнительно». В левом окошке ищем команду «Сетевой адрес», затем нужно написать значение данного адреса, жмём Ок.
Чтобы проведённые нами операции возымели действие, необходима перезагрузка ПК. Также, можно временно выключить и снова включить данный адаптер.
Mac-адрес имеет 12 цифр и шестнадцатеричную систему. В нем не должно быть двоеточия и различных препинаний.
Не со всеми приборами существует подобная возможность смены Мака. Для части устройств команды «Сетевой адрес» в этом меню просто нет. Для этих устройств мы ниже дадим иной метод. Если вы решили проверить, изменился ли ваш Мак адрес, это можно сделать методами, которые я описал в прошлой статье.
Вариант номер три — специализированный софт
И, наконец, самый простой вариант, оптимально подходящий для пользователей, которые не горят особым желанием разбираться в настройках адаптера или реестре. Скачайте программу Ryll MAC Editor и установите её на ПК. Выберите в списке Select Network Adapter нужное вам устройство, после чего вставьте в поле New Physical Address нужный вам MAC, расставив разделители-двоеточия.
Кликните по кнопке Update MAC и закройте программу — ведь на этом процесс обновления с помощью программы завершён! При необходимости вы сможете вернуть старый MAC-адрес адаптера, открыв ту же программу и нажав на кнопку с надписью Reset Default Mac.
В этом видео подробно описывается первый способ изменения MAC-адреса:
Что такое MAC-адрес
Прежде чем понять, как поменять MAC-адрес, необходимо уяснить для себя, что это такое. Это уникальная комбинация из цифр и латинских букв, которая присваивается сетевому устройству изготовителем. Для составления MAC-адреса используют цифры от 0 до 9 и латинские буквы, начиная с A и заканчивая F. Это своеобразный идентификатор, который позволяет безошибочно определить устройство и поставлять сетевые данные именно ему.
Очень часто MAC-адрес используют провайдеры домашнего интернета для того, чтобы привязать к нему подключение и оградить пользователя от услуг, которые им не оплачены. Эта уникальная комбинация присваивается сетевой плате каждого компьютера, но в случае замены этой детали, всей материнской платы или полностью компьютера выход в интернет будет прекращен. В этом случае потребуется обращаться к поставщику интернета и ждать, пока произойдет привязка нового мак адреса. Этот процесс может затянуться, поэтому целесообразнее самостоятельно внести изменение в параметры.
Чтобы присвоить MAC-адресу новое значение, необходимо знать старую комбинацию, только в этом случае интернет заработает.
Меняем MAC-адрес на Маке
Собственно процедура может совершаться двумя путями – специальным сторонним приложением или командой через «Терминал». Рассмотрим оба возможных варианта.
Способ 1: Macspoofer
Достаточно давно на рынке существует стороннее приложение для замены аппаратного идентификатора сетевого адаптера, известное как Macspoofer. Программа изначально разработана для ОС Snow Leopard, а последняя официальная версия совместима только до El Capitan, однако без проблем работает и на macOS Catalina, самой современной из настольных операционных систем Apple на момент написания статьи.
- Программа упакована в ZIP-архив, однако для её работы не потребуется стороннее ПО – при запуске архива в макОС Каталина он будет автоматически распакован. Запустите содержащийся в папке файл с названием Macspoofer.prefPane.
- Появится предупреждение об установке приложения для работы файла. Выберите, для каких категорий пользователей вы хотите инсталлировать это ПО, затем кликните «Установить».
- После установки будет открыта панель Макспуфер, в дальнейшем доступная через «Системные настройки». В левой части окна отображены доступные адаптеры, в правой – уже существующие идентификаторы. Замена МАК-адреса происходит по нажатию кнопки «Generate».
Также адрес можно ввести и вручную, при этом важно следовать имеющемуся шаблону: два символа после двоеточия.
- После того как значение идентификатора будет заменено, кликните по кнопке «Update».
Для первого проведения процедуры потребуется ввести пароль от текущего аккаунта.
Подождите, пока значение обновится, после чего закрывайте приложение.
Как видим, всё просто и понятно, однако у этого решения есть несколько недостатков. Первый – не гарантируется работа на так называемых хакинтошах (обычных PC с установленной macOS), а также отсутствует русский язык.
Способ 2: «Терминал»
Пользователям, у которых не сработал первый вариант или нет возможности устанавливать стороннее ПО, предложим альтернативу – ввод специальной команды через «Терминал».
- Вызовите консоль ввода команд (в начале статьи указано, как её открыть) и напечатайте следующее:
sudo ifconfig en0 ether *новый MAC-адрес*Вместо позиции en0 впишите требуемый адаптер (en1, en2, en3 и так далее по этой же схеме), а вместо *новый MAC-адрес* – идентификатор в формате ХХ:ХХ:ХХ:ХХ:ХХ.
Также потребуется ввести пароль администратора.
Внимание! Вводимые символы не отображаются, так и должно быть!
- Для случайной генерации адреса (например, из соображений приватности) можно воспользоваться командой:
openssl rand -hex 6 | sed ‘s/(..)/1:/g; s/.$//’ | xargs sudo ifconfig en0 etherОпять-таки, вместо en0 укажите номер нужного адаптера.
Готово – «Терминал» можно закрывать. Для стабильности работы переподключитесь к интернету.