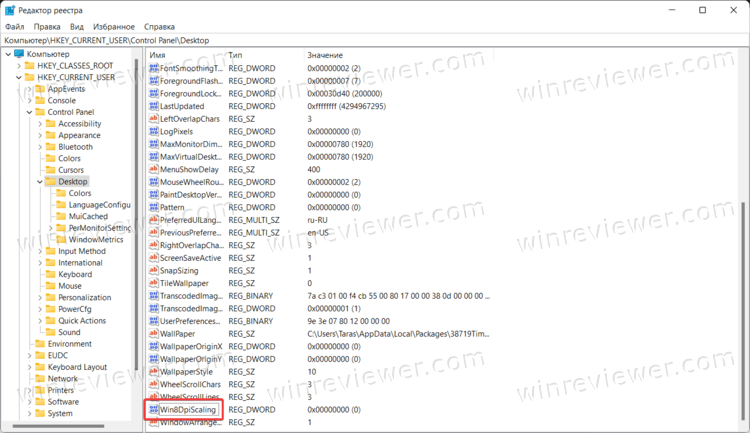DPI или точек на дюйм — это измерение плотности пикселей, измеряемое количеством пикселей дисплея и их размером. Дисплеи с высоким DPI имеют более высокую плотность пикселей по сравнению со стандартными дисплеями DPI. На дисплее с высоким разрешением некоторые приложения могут отображать размытые шрифты или шрифты кажутся мелкими, что затрудняет чтение. Такие проблемы можно исправить, изменив масштабирование дисплея в настройках Windows 11. Но вы должны менять масштабирование дисплея каждый раз, когда используете такие приложения. Простое решение — изменить масштабирование для определенных приложений в Windows 11. В этой статье мы объясним, как это сделать.
Если приложение не отображается должным образом на дисплее с высоким разрешением, оно показывает размытый шрифт или размер шрифта становится слишком маленьким для чтения. Вы можете исправить эту проблему масштабирования в Windows 11, изменив свойства приложения. К изменить масштабирование для определенных приложений в Windows 11выполните шаги, описанные ниже:
- Щелкните правой кнопкой мыши ярлык приложения на рабочем столе.
- Выберите Свойства.
- Перейдите на вкладку «Совместимость».
- Измените настройки высокого разрешения для этого приложения.
Давайте рассмотрим все эти шаги подробно.
Щелкните правой кнопкой мыши ярлык приложения на рабочем столе. Если его ярлык не создан на рабочем столе, выполните следующие действия:
- Нажмите на Windows Search и введите название приложения.
- Щелкните правой кнопкой мыши приложение в результатах поиска и выберите «Открыть расположение файла».
- Теперь найдите файл приложения и щелкните его правой кнопкой мыши.
- Выберите Свойства.
После открытия окна свойств выберите вкладку «Совместимость» и нажмите кнопку «Изменить параметры высокого разрешения». Если вы хотите применить эти настройки для всех пользователей вашей системы, щелкните Изменить настройки для всех пользователей.
Теперь в разделе «DPI программы» установите флажок «Использовать этот параметр, чтобы исправить проблемы с масштабированием для этой программы, а не в настройках». Оставьте в раскрывающемся списке вариант по умолчанию «Я вошел в Windows». Если вы хотите применять эти настройки DPI только при открытии программы, выберите «Я открываю эту программу» в раскрывающемся списке.
В разделе «Переопределить масштабирование с высоким разрешением» установите флажок «Переопределить поведение масштабирования с высоким разрешением». В раскрывающемся списке вы увидите эти три параметра: Приложение, Система и Система (расширенная). Давайте посмотрим, когда выбирать эти параметры:
- Приложение: этот параметр ранее назывался «Отключить масштабирование экрана при настройках с высоким разрешением». Это заставляет приложение работать в режиме осведомленности о DPI для каждого монитора. Другими словами, Windows не будет растягивать пользовательский интерфейс приложения при изменении DPI.
- Система: этот параметр растягивает пользовательский интерфейс приложения, что делает текст в приложении размытым.
- Система (расширенная): этот параметр правильно изменяет размер пользовательского интерфейса и делает интерфейс более четким.
Сначала выберите системный (расширенный) режим. Если это не работает, переключитесь в другой режим и посмотрите, работает ли он.
Вот как вы можете масштабировать определенные приложения в Windows 11. Если это не сработает, есть еще один способ исправить проблемы с масштабированием приложений на экранах с высоким разрешением. Мы описали это ниже.
Приложения выглядят маленькими на дисплеях с высоким разрешением
На дисплеях с высоким разрешением интерфейс некоторых приложений может казаться маленьким, что делает текст нечитаемым. Эта проблема в основном возникает с Photoshop и другими подобными приложениями. В этом случае вы можете отключить Display Awareness для этого конкретного приложения, изменив реестр и создав внешний файл манифеста для этой программы.
Следующие инструкции требуют внесения изменений в реестр Windows. Поэтому, прежде чем продолжить, мы рекомендуем вам создать точку восстановления системы и сделать резервную копию реестра.
Нажмите клавиши Win + R, чтобы открыть окно команды «Выполнить». Введите regedit и нажмите ОК. Нажмите «Да» в приглашении UAC. Когда откроется редактор реестра, скопируйте следующий путь, вставьте его в адресную строку редактора реестра и нажмите Enter.
КомпьютерHKEY_LOCAL_MACHINEПРОГРАММНОЕ ОБЕСПЕЧЕНИЕMicrosoftWindowsCurrentVersionSideBySide
Теперь щелкните правой кнопкой мыши папку SideBySide и выберите «Создать > Значение DWORD (32-разрядное)». Это создаст новое значение с правой стороны. Щелкните правой кнопкой мыши только что созданное значение и выберите «Переименовать». Введите PreferExternalManifest и нажмите Enter.
Теперь щелкните правой кнопкой мыши PreferExternalManifest и выберите «Изменить». Введите 1 в поле «Данные значения» и нажмите «ОК».
Теперь вам нужно создать файл манифеста для приложения и поместить этот файл манифеста в корневой каталог приложения (каталог, в котором находится .exe-файл приложения). Чтобы открыть каталог установки приложения, щелкните правой кнопкой мыши его ярлык на рабочем столе и выберите «Открыть расположение файла».
Теперь скопируйте следующий код и вставьте его в Блокнот.
< /asmv3:windowsSettings>
Сохраните этот текстовый файл с именем .exe-файла приложения. Следующие примеры помогут вам понять это:
- photoshop.exe.manifest
- illustrator.exe.manifest
После сохранения этого файла переместите его в каталог установки приложения. Мы уже говорили об этом выше.
Как масштабировать приложения в Windows 11?
Вы можете масштабировать все приложения в Windows 11, используя параметр «Масштабирование дисплея» в настройках Windows 11. Откройте настройки Windows 11 и перейдите в «Система > Дисплей». Теперь щелкните раскрывающийся список «Отображение» и выберите нужное процентное значение. Windows 11 также предлагает настраиваемый параметр масштабирования. Для этого перейдите на вкладку «Масштаб» и введите значение в диапазоне от 100 до 500.
Если вы хотите масштабировать определенные приложения в Windows 11, вам необходимо изменить свойства этого приложения. Об этом мы уже подробно рассказывали в этой статье.
Исправляет ли Windows 11 масштабирование?
В Windows 11 вы можете изменить масштаб дисплея и размер текста в настройках Windows 11. В Windows 11 также есть возможность установить собственное масштабирование дисплея. Проблемы с масштабированием дисплея для устройств с высоким DPI относятся к числу сложных проблем, и для них нет единого решения. Microsoft постоянно совершенствует операционную систему Windows, чтобы исправить проблемы с масштабированием на дисплеях с высоким разрешением. Однако вы можете попробовать исправление реестра, описанное в этой статье, чтобы решить проблемы с масштабированием в некоторых приложениях на дисплеях с высоким разрешением.
Надеюсь, это поможет.
Читать далее. Устранение проблем с высоким разрешением при удаленном рабочем столе.
Увеличить размер текста на экране
Если размер текста слишком мал при переходе по Windows, вы можете увеличить текст. Это влияет, например, на заголовки, меню и тексты значков.
-
Чтобы перейти к параметрам специальных возможностей на компьютере, нажмите клавишу с логотипом Windows+U или выберите Запустить > Параметры > Специальные возможности.
-
Выберите Размер текста.
-
Перетащите ползунок Размер текста вправо, чтобы увеличить размер примера текста.
-
Когда размер текста вас устраивает, нажмите кнопку Применить. Windows масштабирует размер всего текста.
Увеличить размер изображений и приложений на экране
Помимо размера текста, вы также можете увеличить все остальное на экране, включая изображения и приложения.
-
Чтобы открыть параметры на компьютере, нажмите клавишу с логотипом Windows+I или выберите Пуск > Параметры .
-
Выберите Показать.
-
В разделе Масштаб & макета разверните меню Масштаб и выберите нужный параметр.
Для того чтобы некоторые изменения вступили в силу в определенных приложениях, может потребоваться выйти из нее и снова войти, но они применяются к большинству моментов немедленно.
См. также
специальные возможности Майкрософт
Увеличить размер текста на экране
Если размер текста слишком мал при переходе по Windows, вы можете увеличить текст. Это влияет, например, на заголовки, меню и тексты значков.
-
Чтобы перейти к параметрам специальных возможностей на компьютере, нажмите клавишу Windows+U.
-
В разделе Увеличить текст на вкладке Отображение перетащите ползунок вправо, чтобы увеличить размер примера текста.
-
Когда размер текста вас устраивает, нажмите кнопку Применить. Windows масштабирует размер всего текста.
Увеличить размер изображений и приложений на экране
Помимо размера текста, вы также можете увеличить все остальное на экране, включая изображения и приложения.
-
Чтобы перейти к параметрам специальных возможностей на компьютере, нажмите клавишу Windows+U.
-
В разделе Сделать все больше на вкладке Отображение разверните меню и выберите нужный параметр.
Для того чтобы некоторые изменения вступили в силу в определенных приложениях, может потребоваться выйти из нее и снова войти, но они применяются к большинству моментов немедленно.
См. также
специальные возможности Майкрософт
Специальные возможности для всех
Всё большее количество пользователей начинает окунаться в удивительно чёткий мир 4k контента благодаря повсеместному распространению дисплеев высокого разрешения. С увеличением разрешения растёт плотность пикселей и четкость изображения. Но есть и обратная сторона технического прогресса. Текст и элементы интерфейса на дисплее становятся меньше. Как работать в обычных офисных приложениях, таких как Word, Excel, если шрифт становится совершенно нечитаемым? На помощь придёт масштабирование интерфейса. О том, как изменить масштаб интерфейса в Windows 11, читайте далее.
- Перейдите в Параметры Windows 11. Для быстрого доступа можно воспользоваться горячими клавишами на клавиатуре: Windows + I).
Как открыть Параметры в Windows 11?
Ещё несколько удобных способов перейти в Параметры операционной системы.
- В открывшемся разделе «Система» перейдите в категорию настроек «Дисплей».
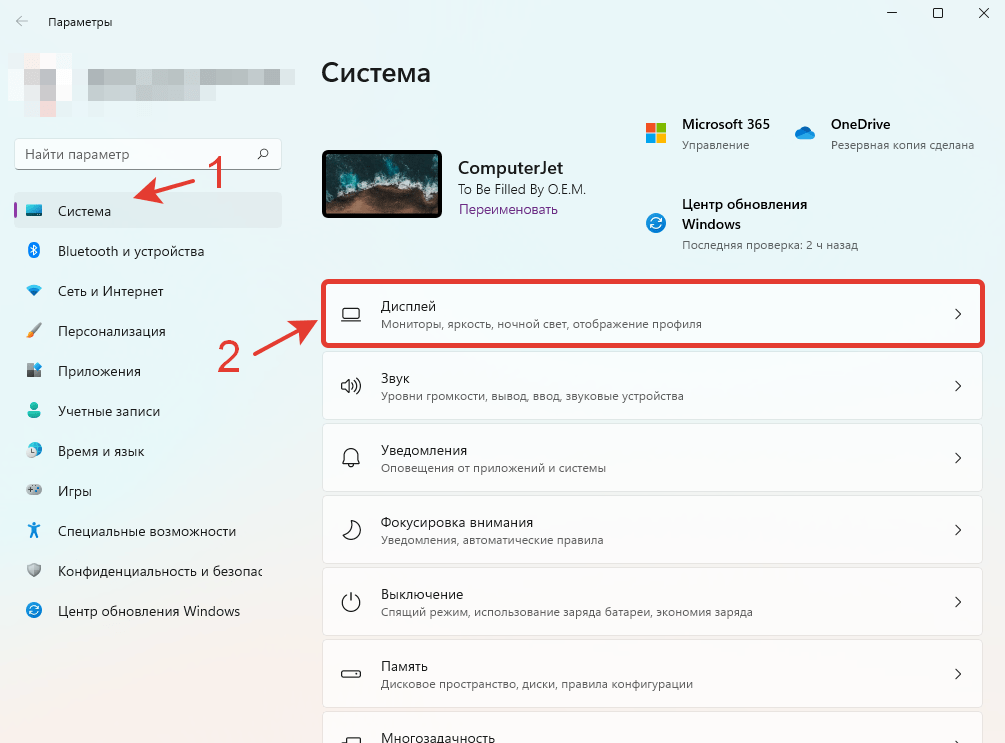
- Быстро перейти к настойкам дисплея можно также и другим способом. Нажмите правой кнопкой мыши на любом участке рабочего стола, свободном от файлов, и выберите «Параметры экрана».
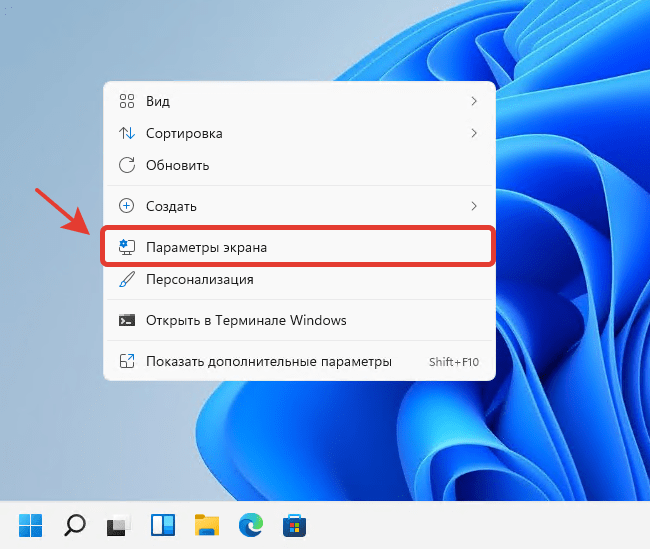
- Прокрутите список до настроек «Масштаб и макет».
- У настройки «Масштаб» нажмите на раскрывающийся список и выберите один из предустановленных вариантов масштаба: 100%, 125%, 150%, 175%. По умолчанию, масштаб интерфейса установлен на 100%.
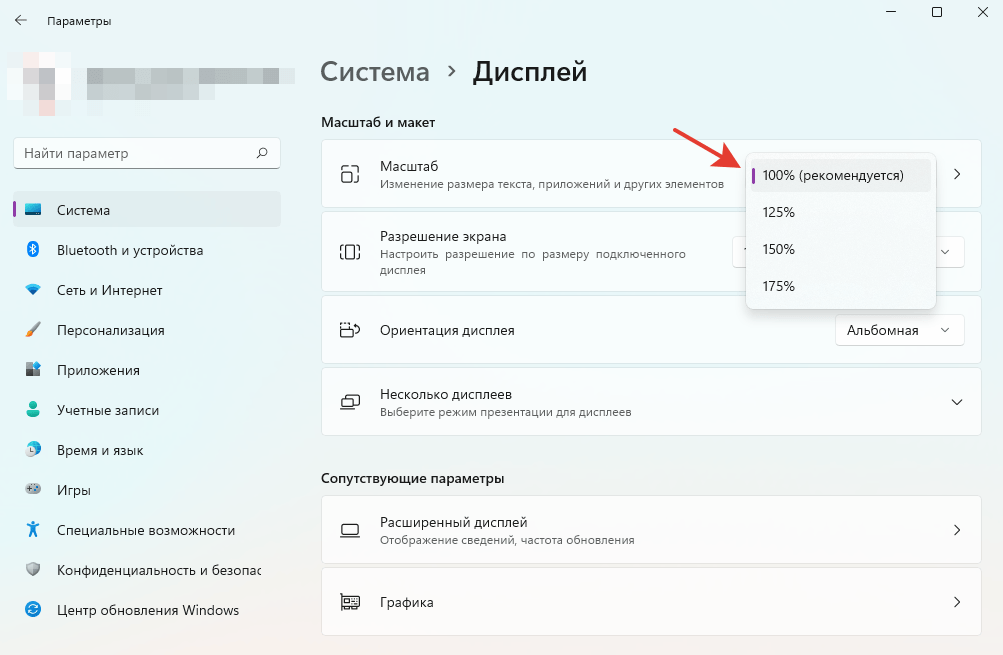
- Если предустановленные варианты не подходят, и вам требуется больше гибкости, можете перейти в расширенные настройки масштаба. Для этого нажмите по любой свободной области параметра «Масштаб».
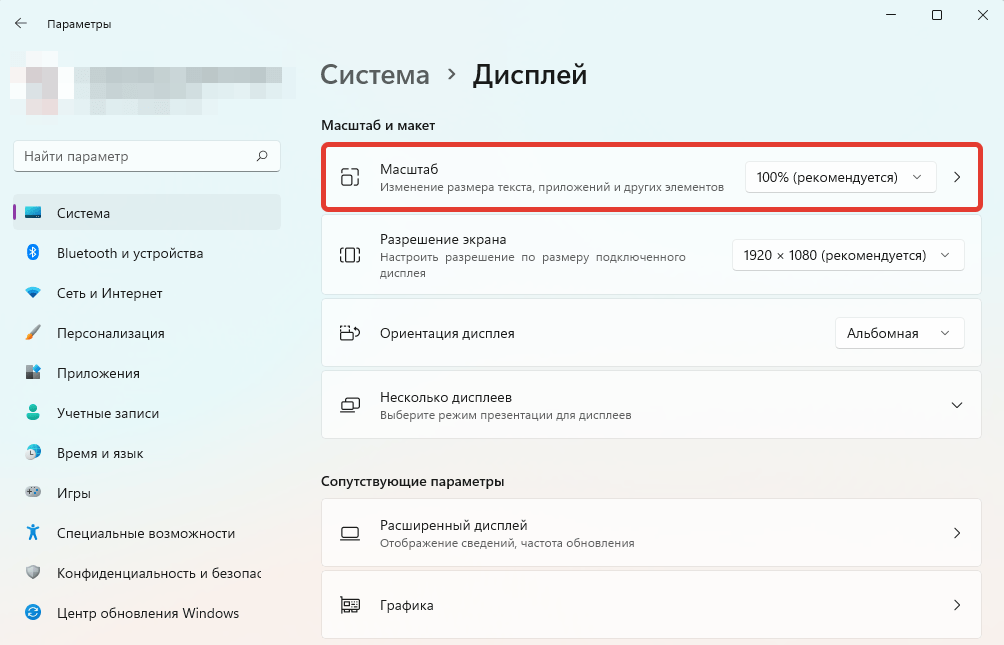
- После этого откроются параметры настраиваемого масштабирования. В текстовое поле можно ввести любое значение от 100% до 500%. После ввода масштаба, нажмите на кнопку с галочкой, чтобы применить изменения.
Не следует изменять эти параметры без необходимости. Это может привести к тому, что текст и приложения станут нечитаемыми. Для всех дисплеев будет установлен настраиваемый размер масштабирования, который вы вводите. Также может быть сложно вернуться к исходным параметрам.
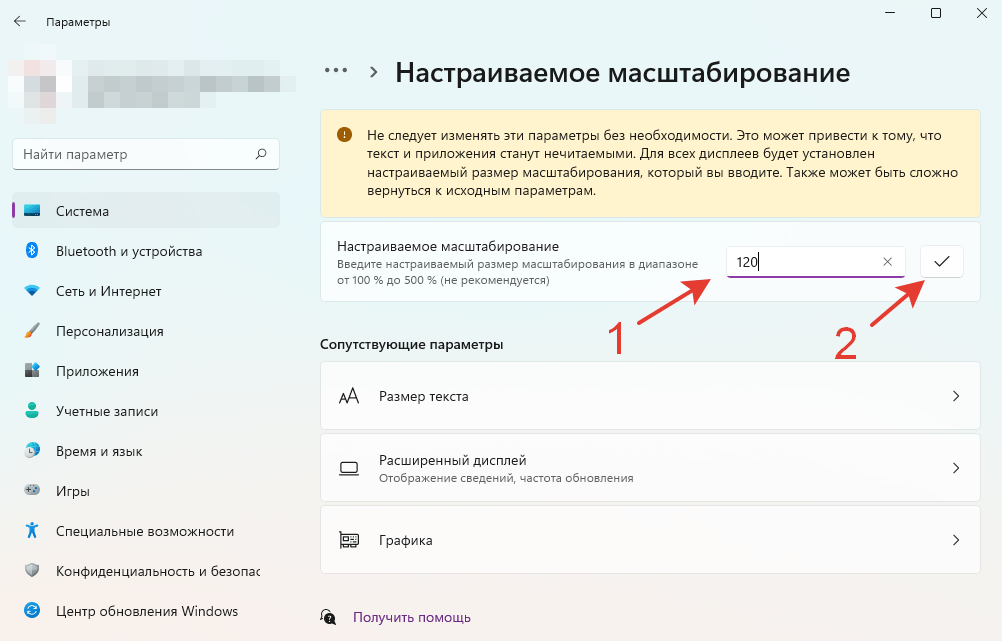
- В этом же окне появится уведомление о том, что пользовательский коэффициент масштабирования не будет применен, пока вы не выйдете из системы. Нажмите на кнопку «Выйти», чтобы активировать выбранный масштаб.
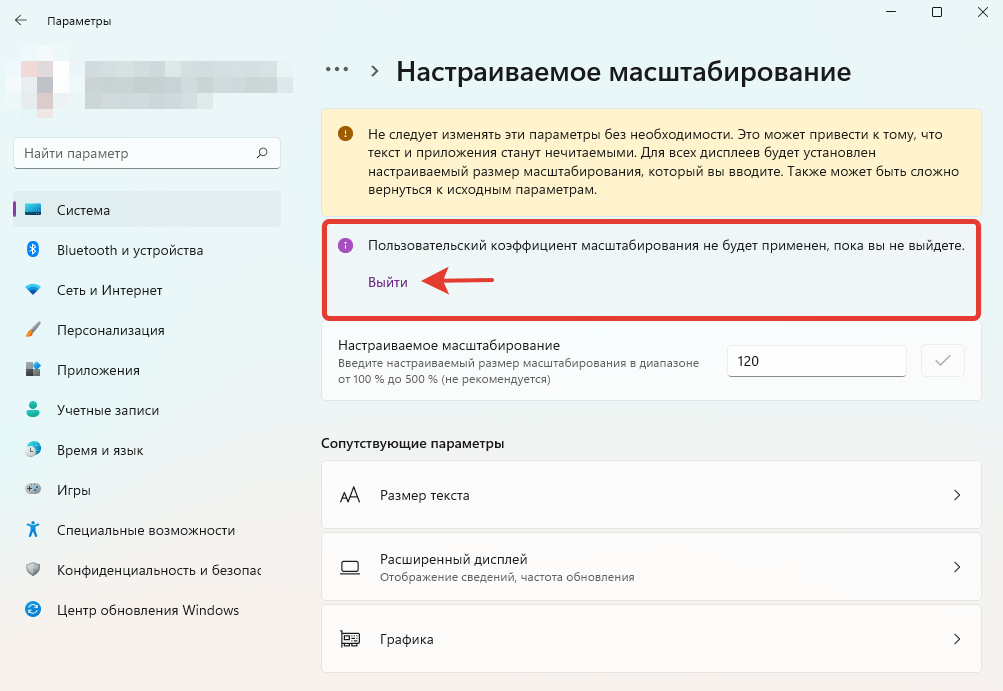
После выхода из учетной записи и повторного входа в систему, вы увидите, что масштаб интерфейса сменился. Если по каким-либо причинам выбранный масштаб не устраивает, повторите ранее описанные шаги. Для возврата к оригинальному масштабу интерфейса, выберите значение «100%».
Возникли проблемы с масштабированием в Windows 11?
Расскажите в комментариях 😉
В этой статье подробнее пойдет речь о том, как изменить масштабирование экрана в Windows 11, также известное как DPI (dots per inch или соотношение точек на дюйм экрана). Масштабирование дает возможность пользователям увеличить или уменьшить размер элементов интерфейса операционной системы для более комфортной работы с экраном. Windows умеет автоматически определять оптимальный масштаб для вашего монитора, но многим пользователям нужен интерфейс побольше (к примеру, из-за слабого зрения) или поменьше.
Стоит отметить, что у разных устройств стандартное масштабирование может быть разным даже при одинаковом разрешении экрана. К примеру, на 24-дюймовом экране с разрешением FullHD система выберет 100% по умолчанию, а на 14-дюймовом ноутбуке с таким же разрешением уже 125% или даже 150% (чтобы элементы интерфейса не отображались слишком мелкими). В Windows-компьютерах сейчас чаще всего встречаются стандартные значения DPI от 96 до 144.
- Щелкните правой кнопкой мыши по рабочему столу и выберите Параметры экрана.
- В разделе Масштаб и макет найдите пункт Масштаб и выберите нужное значение из выпадающего списка.
- После изменения масштабирования экрана Windows 11 автоматически применит новые значения ко всем приложениям.
- Стоит отметить, что в некоторых приложениях (в основном в старых программах) новое масштабирование вступит в силу только после перезагрузки. Это правило применимо в основном к программам, которые не поддерживают «режим 2» масштабирования Windows.
Важно: список доступных вариантов масштабирования может быть ограничен из-за отсутствующего, неправильно установленного или некорректно работающего графического драйвера. Обратите внимание, что количество доступных значений не является универсально фиксированным. Выбор будет зависеть от того, какого размера у вас монитор и какое у него разрешение.
Существует также несколько других способов изменить масштабирование экрана в Windows 11. Например, вы можете установить нестандартное значение, или поменять фактор масштабирования экрана в реестре.
Как установить нестандартное масштабирование в Windows 11
Если стандартные значения масштабирования Windows вас не устраивают, операционная система позволяет установить собственный вариант.
Обратите внимание: при использовании кастомных значений масштабирования в Windows 11 могут возникнуть баги в отображении определенных элементов. Кроме того, мы не рекомендуем устанавливать значения выше максимально доступных по умолчанию. Это может привести к тому, что на экран банально не влезут элементы интерфейса, с помощью которых можно откатить изменения обратно. Самый безопасный вариант – это устанавливать значения стандартными максимальными и минимальными для вашего дисплея.
Чтобы установить нестандартное масштабирование в Windows 11, выполните следующее.
- Щелкните правой кнопкой мыши по рабочему столу и выберите Параметры Дисплея.
- Кликните по параметру Масштаб (не по выпадающему списку).
- В пункте Настраиваемое масштабирование введите нужное вам значение в процентах.
- Щелкните по кнопке с птичкой, а затем выйдите из системы и войдите обратно для применения изменений.
Существует также способ изменить масштаб экрана в реестре. Обычному пользователю не стоит изменять масштабирование экрана в Windows 11 с помощью редактора реестра, но для полноты картины расскажем и об этом способе. Почти все настройки Windows можно изменить с помощью правок реестра.
Как изменить масштаб экрана в редакторе реестра
- Нажмите Win + R и введите
regeditдля запуска редактора реестра. - Перейдите по пути
HKEY_CURRENT_USERControl PanelDesktop. Вы можете скопировать путь и вставить его в адресную строку. - В правой части окна найдите параметр
LogPixelsи откройте его. - В новом окне смените систему исчисления с шестнадцатеричной на десятичную.
- В поле Значение укажите нужный вам вариант уже в DPI, не в процентах.
Для вашего удобства предоставляем таблицу для конвертации значений DPI в проценты:
- 96 = стандартное 100%
- 120 = среднее 125%
- 144 = крупное 150%
- 192 = огромное 200%
- 240 = кастомное 250%
- 288 = кастомное 300%
- 384 = кастомное 400%
- 480 = кастомное 500%
- Теперь найдите параметр
Win8DPIScalingи откройте его. - Установите значение параметра на 1, если вы использовали любое из вышеперечисленных значений DPI (кроме 96).
- Сохраните изменения и перезапустите систему.
Если вы захотите восстановить стандартные значения, используйте созданный нами файл реестра.Он позволит вернуть параметры масштабирования к «заводским» в один клик. Просто запустите файл и подтвердите изменения в реестре (затем перезапустите компьютер). Как вариант, вы также можете воспользоваться вышеперечисленными методами для изменения масштабирования.
Готово. Теперь вы знаете, как изменить масштабирование экрана в Windows 11.
💡Узнавайте о новых статьях быстрее. Подпишитесь на наши каналы в Telegram и Twitter.
Судя по тому, что вы читаете этот текст, вы дочитали эту статью до конца. Если она вам понравилась, поделитесь, пожалуйста, с помощью кнопок ниже. Спасибо за вашу поддержку!
Благодаря недавним улучшениям по всему миру, части ПК теперь продаются по рекомендованной производителем розничной цене, что побудило многих пользователей, наконец, собрать ПК своей мечты. Сборка ПК может иметь свои проблемы, и среди них — задача подгонки экрана к дисплею вашего монитора. Если вы не можете подогнать свой экран к монитору в Windows 11, вот все, что вам нужно знать об этом. Давайте начнем.
Чтобы экран соответствовал размеру монитора, вы можете настроить разрешение, масштабирование или параметры вывода изображения в зависимости от текущих настроек. Мы рекомендуем вам попробовать изменить разрешение, чтобы сохранить визуальное качество и количество точек на дюйм. Однако, если это не работает для вас, вы можете попробовать использовать один из других вариантов, упомянутых в руководстве ниже. Следуйте любому из разделов ниже в зависимости от ваших предпочтений.
Способ 1: с помощью приложения «Настройки»
Нажмите Windows + i на клавиатуре, чтобы открыть приложение «Настройки». Теперь нажмите Показать.
Щелкните раскрывающееся меню для Масштаб.
Выберите 100%, несмотря на рекомендуемый выбор.
Теперь щелкните раскрывающееся меню для разрешения экрана.
Выберите разрешение монитора по умолчанию из списка на экране.
Примечание. Разрешение вашего монитора указано в руководстве по продукту или на странице продукта. Вы также можете найти ту же информацию на сайте поддержки OEM.
Если вы не можете выбрать разрешение на этом этапе или столкнулись с проблемами, прокрутите вниз и нажмите Расширенный дисплей.
Щелкните Свойства адаптера дисплея для дисплея N, где N — это количество, назначенное вашему текущему дисплею, если у вас настроено несколько мониторов.
Щелкните Список всех режимов.
Теперь выберите сочетание разрешения, цвета и частоты обновления, совместимое с вашим монитором.
Нажмите «ОК».
Нажмите ОК еще раз.
Вот и все! Теперь вы должны подогнать свой экран к монитору в зависимости от его разрешения по умолчанию.
Способ 2: настроить масштаб отображения
Если вам по-прежнему не удается подогнать экран под размер монитора, мы рекомендуем вам попробовать настроить масштабирование в настройках Windows. Масштабирование позволяет увеличивать или уменьшать размер элементов на экране независимо от разрешения экрана. Это может помочь улучшить видимость, а в некоторых случаях помочь подогнать экран под ваш монитор. Следуйте инструкциям ниже, чтобы помочь вам в этом процессе.
Нажмите Windows + i, чтобы запустить приложение «Настройки», и нажмите «Экран».
Теперь щелкните раскрывающееся меню «Масштаб» и выберите масштаб выше 100%.
Размер элементов на экране должен автоматически изменяться после того, как вы сделаете свой выбор. Продолжайте пробовать другие варианты, пока не найдете тот, который лучше всего подходит для вашего дисплея и монитора. Теперь вы должны были подогнать свой экран к монитору.
Способ 3: использование панели управления Nvidia
Если у вас есть графический процессор Nvidia, вы можете использовать панель управления Nvidia для настройки разрешения, масштаба и других свойств дисплея. Это должно помочь вам легко подогнать экран под размер дисплея. Следуйте инструкциям ниже, чтобы помочь вам в этом процессе.
Shift + Щелкните правой кнопкой мыши пустую область на рабочем столе и выберите Панель управления NVIDIA.
После запуска панели управления щелкните и выберите «Настроить размер и положение рабочего стола» слева в разделе «Дисплей».
Нажмите и выберите «Соотношение сторон» в разделе «Масштабирование».
Щелкните раскрывающееся меню Разрешение: и выберите разрешение, поддерживаемое вашим монитором.
Теперь нажмите и переключитесь на вкладку «Размер», щелкнув ее вверху.
Установите флажок Включить изменение размера рабочего стола.
Нажмите «Изменить размер…» под тем же.
Теперь используйте ползунки «Ширина» и «Высота» на экране, чтобы отрегулировать положение экрана. Вы можете точно настроить и отрегулировать экран, чтобы он идеально подходил к углам монитора.
Нажмите OK, когда закончите.
Новое пользовательское разрешение будет создано и применено в зависимости от вашего дисплея. Давайте проверим то же самое. Нажмите «Изменить разрешение» слева.
Теперь ваше новое разрешение должно быть указано и выбрано в разделе «Разрешение» справа от вас.
Вот и все! Теперь вы подогнали свой экран к монитору, используя панель управления Nvidia.
Способ 4: использование программного обеспечения AMD Radeon
Программное обеспечение AMD Radeon позволяет точно настроить размер экрана и отрегулировать его положение с помощью масштабирования HDMI. Это может помочь вам легко подогнать экран к дисплею вашего монитора. Используйте приведенные ниже шаги, чтобы помочь вам в этом процессе.
Shift + щелкните правой кнопкой мыши пустую область на рабочем столе и выберите AMD Radeon Software.
Теперь нажмите шестеренку () в правом верхнем углу.
Нажмите и перейдите на вкладку «Экран».
Нажмите и включите переключатель для масштабирования графического процессора, если он еще не включен.
Щелкните раскрывающееся меню «Режим масштабирования» и выберите «Сохранить соотношение сторон».
Теперь прокрутите вниз и используйте ползунок для масштабирования HDMI, чтобы настроить отображение. Теперь вы можете изменить размер экрана, чтобы он соответствовал размеру вашего монитора.
Теперь вы изменили размер дисплея, чтобы он соответствовал размеру вашего монитора.
Однако, если это не работает для вас, мы рекомендуем вам попробовать использовать пользовательское разрешение в вашей системе. Используйте приведенные ниже шаги, чтобы помочь вам в этом процессе.
Откройте программное обеспечение AMD Radeon, как мы делали выше, и щелкните Gear () значок.
Нажмите и выберите Показать.
Теперь нажмите «Прочитать и принять лицензионное соглашение» в разделе «Пользовательское разрешение».
Щелкните Я принимаю. Теперь нажмите «Создать новый» в разделе «Пользовательское разрешение». Мы рекомендуем оставить для большинства параметров значения по умолчанию, чтобы избежать проблем с отображением. Нам нужно сосредоточиться на значениях разрешения (Px) вверху.
Введите желаемое пользовательское разрешение, которое подходит для вашего монитора. Дополнительную информацию о разрешении монитора по умолчанию можно найти либо в руководстве по продукту, либо на странице продукта, либо на странице поддержки вашего OEM-производителя.
Примечание. Однако вы можете выбрать желаемую частоту обновления при настройке пользовательского разрешения в зависимости от вашего дисплея.
После того, как вы ввели желаемое разрешение, нажмите «Создать».
Теперь ваш экран на несколько секунд погаснет. Это нормальное поведение, так как AMD Radeon Software сейчас проверяет ваше пользовательское разрешение на совместимость. Если все пойдет хорошо, ваше пользовательское разрешение будет применено и добавлено в качестве опции в разделе «Пользовательские разрешения».
Однако, если пользовательское разрешение несовместимо с вашим дисплеем, вы будете уведомлены об этом. Нажмите «ОК» и попробуйте другое пользовательское разрешение, пока не найдете то, которое лучше всего подходит для вашего текущего монитора.
Теперь вы подогнали свой экран к монитору с помощью программного обеспечения AMD Radeon.
Способ 5: использование центра управления графикой Intel
Если вы используете iGPU или у вас есть ноутбук, вы можете использовать Центр управления графикой Intel, чтобы настроить экран под свой монитор. Следуйте инструкциям ниже, чтобы помочь вам в этом процессе.
Загрузите и установите Intel Graphics Command Center на свой компьютер, используя приведенную выше ссылку. После этого запустите его и нажмите «Показать».
Теперь убедитесь, что вверху выбран пункт «Общие», прокрутите вниз и щелкните раскрывающееся меню «Масштаб».
Выберите Пользовательский.
Примечание. Если вы используете ноутбук, вы сможете получить доступ к этой опции только после подключения к внешнему дисплею.
Теперь используйте ползунки на экране, чтобы настроить экран под свой монитор.
Сохраните свои настройки, как только вы закончите, и теперь вы сможете подогнать свой экран к монитору с помощью центра управления графикой Intel.
Однако, если это не работает для вас, мы рекомендуем вместо этого попробовать использовать пользовательское разрешение. Отмените изменения в настройках масштабирования и нажмите + рядом с разрешением. Отрегулируйте и введите собственное разрешение на левой боковой панели. Если вы столкнулись с проблемами недосканирования, вы можете попробовать пользовательское значение рядом с недосканированием %.
После этого нажмите «ОК».
Теперь вы должны подогнать свой экран к монитору, используя пользовательское разрешение. Возможно, вам придется попробовать несколько значений, прежде чем вы найдете то, которое лучше всего подходит для вашего текущего монитора.
Способ 6: использование настроек вашего монитора
В настоящее время большинство мониторов имеют встроенные независимые настройки для вашего дисплея, которые помогают вам настроить экран, а также специальные функции, предлагаемые вашим монитором.
Мы рекомендуем вам попробовать использовать то же самое, чтобы настроить отображение на экране вашего монитора. Хотя вы не сможете масштабировать отображаемый сигнал, получаемый вашим монитором, вы сможете отрегулировать его положение на экране.
Мы рекомендуем вам применить пользовательское разрешение, соответствующее вашему монитору, а затем использовать настройки, предлагаемые вашим монитором, чтобы изменить положение изображения на экране вашего монитора. Дополнительную информацию об этом можно найти на странице OEM-поддержки вашего монитора.
Не в состоянии соответствовать вашему экрану? Попробуйте эти исправления!
Если вам по-прежнему не удается подогнать экран под размер дисплея монитора, возможно, проблема связана с вашим графическим драйвером или аппаратными компонентами. Мы рекомендуем вам использовать разделы ниже, чтобы проверить и исправить то же самое на вашем ПК. Давайте начнем.
Исправление 1: обновить графические драйверы
Большинство проблем с масштабированием и разрешением возникают из-за устаревших или неисправных графических драйверов. Обновление драйверов может помочь исправить то же самое на вашем ПК.
Однако мы рекомендуем сначала принудительно удалить драйверы, чтобы Windows не прибегала к использованию старых драйверов. Следуйте инструкциям ниже, чтобы помочь вам в этом процессе.
Загрузите и извлеките DriverStoreExplorer на свой компьютер, используя ссылку выше. После этого запустите то же самое, используя файл .exe.
Нажмите «Класс драйвера» вверху и используйте его для идентификации ваших графических драйверов.
Найдя, выберите все ваши графические драйверы, установив их флажки.
Установите флажок «Принудительное удаление».
Теперь нажмите «Удалить драйверы».
Нажмите Да, чтобы подтвердить свой выбор.
Теперь графические драйверы будут принудительно удалены с вашего ПК. Во время этого процесса ваш дисплей станет пустым и размытым. Это нормально, так как в это время Windows будет использовать универсальный драйвер дисплея. После завершения процесса закройте DriverStoreExplorer и загрузите последние версии драйверов для своего графического процессора, используя любую из ссылок ниже.
После загрузки установите драйверы дисплея и перезагрузите компьютер. Теперь вы должны быть в состоянии использовать описанные выше методы, чтобы подогнать ваш экран к дисплею вашего монитора.
Исправление 2: замените кабель
Теперь мы рекомендуем вам попробовать использовать другой кабель для подключения к монитору. Современные стандарты портов дисплея и кабелей затрудняют предварительную оценку совместимости, если вы не знакомы со спецификациями.
На рынке существует множество распространенных стандартов кабелей HDMI и Display Port. Несовместимость с вашим кабелем дисплея может вызвать проблемы с масштабированием и разрешением, что, в свою очередь, может помешать вам настроить его на вашем ПК. Мы рекомендуем вам попробовать использовать другой кабель, чтобы исключить несовместимость кабеля как причину вашей проблемы.
Исправление 3: попробуйте другой порт
Теперь мы рекомендуем вам попробовать использовать другой порт дисплея. Вы можете столкнуться с несовместимостью с вашим монитором в зависимости от его функций и возможностей. Переключение портов может помочь вам определить и исправить то же самое на вашем ПК.
Вы можете попробовать использовать другой порт HDMI или переключиться на порт Display или VGA в зависимости от доступности. Если вы больше не сталкиваетесь с проблемами масштабирования на своем мониторе, значит, вы столкнулись с неисправным портом дисплея на своем ПК. Мы рекомендуем вам связаться с сертифицированным техническим специалистом, чтобы взвесить все ваши варианты в таких случаях.
Исправление 4: попробуйте другой монитор
Если к этому моменту вы все еще сталкиваетесь с проблемами, мы рекомендуем вам попробовать использовать другой монитор, чтобы исключить аппаратные проблемы с вашим ПК или монитором. Если у вас нет доступа ко второму монитору, вы можете попробовать подключиться к телевизору с помощью кабеля HDMI.
Большинство телевизоров требуют, чтобы вы настроили разрешение и масштабирование, чтобы они соответствовали размеру экрана. Если вы можете подключиться к телевизору/второму монитору и отрегулировать эти настройки, как предполагалось, ваш монитор, вероятно, столкнулся с аппаратной проблемой. В таких случаях вы можете отремонтировать монитор у сертифицированного техника, чтобы устранить проблему.
Однако, если вы не можете настроить параметры и разместить свой экран на дополнительном дисплее, мы рекомендуем вам связаться со службой поддержки вашего ПК для дальнейшей диагностики и выявления вашей проблемы.
Мы надеемся, что этот пост помог вам легко подогнать экран к монитору в Windows 11. Если у вас возникнут какие-либо проблемы или у вас возникнут дополнительные вопросы, не стесняйтесь оставлять их в комментариях ниже.
На чтение 3 мин Просмотров 1.4к. Обновлено 21.04.2022
Если элементы слишком маленькие, а текст слишком трудный для чтения, вам, вероятно, потребуется изменить настройки масштаба.
Хотя Windows 11 может автоматически настраивать параметры масштабирования дисплея, чтобы убедиться, что элементы (текст, значки, навигация и другие) имеют правильный размер и читаются, это не идеально, и иногда может потребоваться настройка параметров вручную.
Например, если у вас нет идеального зрения, увеличение размеров элементов на экране может упростить просмотр и использование, избегая нагрузки на глаза. Если вы подключаете внешний монитор, использование настраиваемого масштаба может помочь увеличить размер текста, значков и меню на дисплеях. Изменение масштаба Windows 11 также может улучшить просмотр рабочего стола при отображении презентации PowerPoint на проекторе.
Содержание
- Как изменить масштаб отображения с рекомендованными настройками в Windows 11
- Как изменить масштаб отображения с помощью пользовательских настроек в Windows 11
- Как увеличить текст без изменения настроек масштаба в Windows 11
Как изменить масштаб отображения с рекомендованными настройками в Windows 11
Чтобы изменить размер экрана в Windows 11 с использованием рекомендуемых настроек, выполните следующие действия:
1. Откройте настройки.
2. Щелкните Система.
3. Щелкните страницу » Показать» справа.
4. В разделе «Масштаб и расположение», используйте Scale выпадающее меню и выберите параметр масштаба — например, 100%, 125%, 150% и 175%.
После того, как вы выполните эти шаги, будет применен новый масштаб отображения экрана. Хотя это не обязательно, вам может потребоваться перезагрузить компьютер, чтобы убедиться, что параметр применяется правильно.
Как изменить масштаб отображения с помощью пользовательских настроек в Windows 11
Вы не должны изменять настройки масштаба, используя пользовательские значения, потому что это влияет на качество просмотра. Однако, если это необходимо и вы делаете это правильно, он может работать нормально.
Чтобы установить нестандартный масштаб дисплея, выполните следующие действия:
1. Откройте настройки.
2. Щелкните Система.
3. Щелкните страницу » Показать» справа.
4. В разделе «Масштаб и макет» выберите параметр » Масштаб«.
5. В разделе «Настраиваемое масштабирование» настройте размер настраиваемого масштабирования от 100%до 500%.
Совет: если вы хотите увеличить размер текста, приложений и других элементов, вы можете попробовать использовать 110% в качестве нового значения шкалы.
6. Щелкните кнопку Проверить.
7. Нажмите кнопку » Выйти сейчас».
8. Войдите снова в учетную запись.
После того, как вы выполните эти шаги, система применит указанный вами параметр.
В случае, если Windows неправильно масштабирует вещи, повторите шаги, чтобы выбрать другое значение для увеличения или уменьшения значения масштабирования, пока вы не окажетесь в правильной конфигурации.
Вы всегда можете отменить изменения, используя те же инструкции, описанные выше, но на шаге 4 щелкните параметр » Отключить настраиваемое масштабирование и выйти«.
Как увеличить текст без изменения настроек масштаба в Windows 11
Если вы хотите сделать текст более читабельным, не следует изменять настройки масштаба. Вместо этого вам следует изменять настройки размера текста только в Windows 11.
Чтобы увеличить размер текста на рабочем столе, выполните следующие действия:
1. Откройте настройки.
2. Щелкните Доступность.
3. Щелкните страницу размера текста справа.
4. Используйте ползунок «Размер текста», чтобы увеличить размер шрифта в Windows 11.
5. Щелкните кнопку Применить.
После выполнения этих шагов на экране будет мигать сообщение «Подождите», чтобы применить новый размер текста.
В этой статье вы узнаете, как масштабировать размер текста и приложений в Windows 11. Следуя инструкциям, вы узнаете, как изменить размер текста, приложений и других элементов в Windows 11.
Более 10 лет назад я разработал программу-лупу и продавал ее в Интернете. Многие люди купили это программное обеспечение, потому что пользователи хотят масштабировать текст и программное обеспечение, особенно для пожилых людей. И в эти годы размеры мониторов и решения становятся все больше и больше. Более крупный монитор с большим решением уменьшит размер всего на экране. Вот почему я до сих пор использую разрешение 1920 × 1080 на моем мониторе 2K и 34 дюйма.
В предыдущей статье «Как изменить разрешение экрана в Windows 11«, Вы можете изменить разрешение, чтобы текст и приложения были больше, чем в более высоком разрешении. Однако, если более низкое разрешение далеко от разрешения по умолчанию, весь экран становится размытым. Поэтому сейчас я рекомендую вам установить разрешение немного ниже, чем разрешение по умолчанию. Если вы все еще чувствуете, что текст и приложения слишком маленькие, вам нужен дополнительный способ масштабирования экрана.
Как масштабировать размер текста и приложений в Windows 11.
Щелкните правой кнопкой мыши пустое место на рабочем столе Windows 11 и выберите «Параметры отображения».

Отрегулируйте значение «Масштаб» от 100% до 125%, если недостаточно, вы можете изменить его на 150%.

В масштабе 125% Windows 11 и разрешении по умолчанию я чувствую себя довольно хорошо. Текст и окна достаточно большие для просмотра без каких-либо затруднений.
При подключении компьютера с Windows к мониторы с большой диагональю размер букв и элементов интерфейса может показаться мелким. Как будто операционная система создана для зорких соколов, а не людей. В этой статье мы приведем три простых совета из серии «а так можно было!?». Все они проверены лично на нескольких версиях Windows и разных компьютерах/ноутбуках.
Увеличиваем масштаб экрана
Первая мысль, которая приходит в голову — уменьшить разрешение (количество точек по вертикали и горизонтали) на мониторе. Это поможет визуально увеличь буквы и элементы интерфейса. Но во-первых, так пропадает полезная площадь дисплея. А во-вторых, в разрешении, отличном от «родного» для монитора будут искажения и заметная пикселизация. Что неудобно.
Разработчики Windows предлагают иной путь. Откройте параметры дисплея. На Windows 11 для этого можно нажать Win+I, выбрать Дисплей в меню.
Далее выбираем указание масштаба.
Настраиваемое масштабирование позволяет одним значением менять размер всех элементов: кнопок, панели задач, текста.
В моем случае понадобилось указать 225%.
Увеличиваем размер текста на Windows
Изменение размера букв позволяет сделать тексты на экране более читаемыми. При этом размер ярлыков, кнопок и других элементов интерфейса не изменится. В старых версиях Windows, до 11, это был практически единственный способ управлять масштабом изображения.
Но иногда изменение размера текста приводило к размытию букв. Кроме того, некоторые программы могут начать работать непредсказуемо. Какие-то слова будут обрезаны в меню и так далее. Как победить размытие текста в Windows 10 мы рассказывали ранее.
На Windows 11 я рекомендую пользоваться исключительно изменением масштаба, а размер текста оставить 100%.
На ноутбуке с внешним монитором оставьте только Дисплей 2
По умолчанию при подключении внешнего монитора с большой диагональю к ноутбуку система будет пытаться использовать два дисплея одновременно. Наихудший вариант — клон, Дублировать эти экраны. В этом случае на внешнем мониторе выбирается то же разрешение, как и на основном. Если выбрать отображение только на второй дисплей, то разрешение можно использовать независимо. Режим выбирается клавишами Wim+P. Или через меню параметров дисплея.
В таком режиме Windows корректнее отрабатывает переключение между основным и дополнительным дисплеем.
И еще один маленький совет-бонус. На Рабочем столе можно менять размеры ярлыков без редактора реестра и сложных настроек. Достаточно покрутить колесо мыши при нажатой кнопке Ctrl, как в обычном Проводнике.
Это не весело, когда ваш дисплей Windows 11 выглядит нечетким и нечетким. Будь то ваш новый ноутбук или старый настольный компьютер, когда вещи начинают казаться размытыми, несмотря на ваше хорошее зрение, это означает, что вам нужно что-то подправить.
Если некоторые приложения, меню или текст кажутся размытыми, вы можете немедленно их исправить. В этой части вы найдете несколько эффективных советов по устранению неполадок, которые помогут решить проблемы с размытым экраном на вашем ПК с Windows 11. Итак, приступим.
1. Изменить разрешение и масштаб дисплея
Одной из наиболее распространенных причин размытого экрана Windows 11 является неправильное разрешение или масштаб дисплея. Возможно, вы не установили его, но это может быть случайная игра, работающая в полноэкранном режиме, или поврежденный драйвер дисплея, который может изменить эти значения. Вы можете начать с того, что убедитесь, что для разрешения и масштаба экрана установлены рекомендуемые значения.
Шаг 1: Нажмите клавишу Windows + I, чтобы запустить приложение «Настройки» и перейти в раздел «Дисплей» на правой панели.
Шаг 2. В разделе «Масштаб и макет» используйте раскрывающееся меню рядом с «Разрешение экрана» и выберите рекомендуемый вариант.
Шаг 3: Выберите «Сохранить изменения», когда появится запрос.
Шаг 4: Используйте раскрывающееся меню рядом с «Масштаб», чтобы выбрать рекомендуемое значение.
Перезагрузите компьютер, чтобы убедиться, что проблема все еще существует.
2. Включите ClearType Text
Если текст на вашем ПК с Windows 11 по-прежнему выглядит размытым, вы можете воспользоваться Текстовый тюнер ClearType в Windows чтобы сделать его более четким и легко читаемым. Вот как вы можете использовать ClearType Text в Windows 11.
Шаг 1: Нажмите клавишу Windows + S, чтобы открыть поиск Windows. Тип настроить текст в чистом виде в поле и нажмите Enter.
Шаг 2: Установите флажок рядом с «Включить ClearType» и нажмите «Далее».
Шаг 3: Вы увидите два образца текста. Выберите тот, который вам больше всего нравится, и нажмите «Далее».
Вам придется выполнить это упражнение пять раз для разных образцов.
Шаг 4: Наконец, нажмите «Готово», чтобы применить изменения.
3. Установите настройки графики для приложений
Windows 11 позволяет вам устанавливать пользовательские настройки графики для каждого приложения в системе. Если проблема с размытым экраном в Windows 11 ограничена одним или двумя приложениями, вы можете попробовать изменить его графические настройки, выполнив следующие действия.
Шаг 1: Нажмите клавишу Windows + I, чтобы запустить приложение «Настройки» и перейти к «Дисплей».
Шаг 2. Прокрутите вниз до «Связанные настройки» и нажмите «Графика».
Шаг 3: Нажмите на проблемное приложение и выберите «Параметры».
Если вы не можете найти свое приложение в списке, используйте кнопку «Обзор», чтобы добавить его.
Шаг 4: Установите для параметра «Графика» значение «Высокая производительность» и нажмите «Сохранить».
Перезапустите приложение, чтобы изменения вступили в силу.
4. Изменить настройки DPI для программ
Точно так же, если вы столкнулись с проблемой размытия экрана определенной программы Windows, вы можете настроить ее параметры DPI, чтобы решить эту проблему.
Шаг 1: Нажмите клавишу Windows + S, чтобы открыть поиск Windows, и введите название программы, которое выглядит размытым. Щелкните правой кнопкой мыши первый результат и выберите «Открыть расположение файла».
Шаг 2: В окне проводника щелкните правой кнопкой мыши программу и выберите «Свойства».
Шаг 3: В окне «Свойства» перейдите на вкладку «Совместимость». Затем нажмите «Изменить настройки высокого разрешения».
Шаг 4. Установите флажки с надписью «Использовать этот параметр для устранения проблем с масштабированием для этой программы вместо параметра в настройках» и «Переопределить поведение масштабирования с высоким разрешением».
Шаг 5: Используйте раскрывающееся меню в разделе «Масштабирование, выполняемое», чтобы выбрать «Приложение». Затем нажмите ОК.
Шаг 6: Наконец, нажмите «Применить», чтобы сохранить изменения.
Перезапустите программу, если она уже запущена, и проверьте, все еще ли размыто.
5. Настройте параметры производительности
Если вы недавно настроили какие-либо параметры производительности в Windows, чтобы отключить анимацию или любые другие визуальные эффекты, текст или меню могут выглядеть размытыми. Вот как вы можете это изменить.
Шаг 1: Откройте меню «Пуск», введите просмотреть расширенные настройки системыи выберите первый появившийся результат.
Шаг 2. В появившемся окне «Свойства системы» перейдите на вкладку «Дополнительно» и нажмите кнопку «Настройки» в разделе «Производительность». Откроется окно «Параметры производительности».
Шаг 3: Выберите параметр «Настроить для лучшего внешнего вида» на вкладке «Визуальные эффекты» и нажмите «Применить», чтобы сохранить изменения.
Наконец, если экран по-прежнему выглядит размытым в Windows 11, возможно, проблема связана с текущим драйвером дисплея на вашем ПК. В этом случае вам потребуется обновить драйверы дисплея, чтобы устранить проблему.
Шаг 1: Нажмите клавишу Windows + S, чтобы открыть поиск Windows, введите Диспетчер устройстви нажмите Enter.
Шаг 2. В окне «Диспетчер устройств» разверните «Видеоадаптеры» и щелкните правой кнопкой мыши графическую карту, чтобы выбрать параметр «Обновить драйвер».
Оттуда следуйте инструкциям на экране, чтобы завершить обновление этих драйверов. После этого перезагрузите компьютер, чтобы увидеть, решена ли проблема. Если вы используете выделенные видеокарты, рассмотрите возможность полного удаления графических драйверов. Затем загрузите последние доступные стабильные драйверы, чтобы установить их.
Кристально чистый
Глядя на размытый экран, вы можете напрягать глаза. И это то, что вы можете исправить прямо сейчас. Надеемся, что одно из упомянутых выше решений помогло вам решить проблему с размытым экраном в Windows 11, и все вернулось на круги своя.
Post Views: 1 287
Среди частых вопросов пользователей Windows 11, имеющих отношение к оформлению системы — увеличение или уменьшение значков (иконок) в разных расположениях. Необходимые настройки сравнительно просто сделать различными способами.
В этой пошаговой инструкции для начинающих подробно о том, как увеличить значки на рабочем столе Windows 11, а также в папках проводника или, наоборот, уменьшить их различными способами. Также может быть интересно: Как поменять значки на свои собственные в Windows 11.
Как увеличить значки на рабочем столе (или уменьшить их)
Есть несколько способов изменения размеров значков на рабочем столе Windows 11. Начнём со стандартного и самого очевидного:
- Нажмите правой кнопкой мыши в любом пустом месте рабочего стола.
- В контекстном меню выберите пункт «Вид».
- Выберите одно из значений: крупные значки, обычные значки, мелкие значки.
Как видите, очень просто, но выбор вариантов размеров не слишком обширен. Нужно сделать значки ещё крупнее или ещё мельче? Переходим к менее очевидным системным методам:
- Обратите внимание, что в меню «Вид» для каждого размера значков установлено сочетание клавиш: Ctrl+Shift+2, Ctrl+Shift+3 и Ctrl+Shift+3. Хотите увеличить значки рабочего стола ещё больше? — нажмите не упомянутое в списке сочетание клавиш Ctrl+Shift+1 и посмотрите на результат.
- Ещё один метод, который позволяет сделать значки не только крупнее крупных, но и мельче мелких: на рабочем столе удерживайте клавишу Ctrl и вращайте колесо мыши вверх или вниз, следите за результатом.
Размер значков рабочего стола можно настроить и в редакторе реестра:
- Нажмите правой кнопкой мыши по кнопке «Пуск», выберите пункт «Выполнить», введите regedit и нажмите Enter.
- В открывшемся редакторе реестра перейдите к разделу
HKEY_CURRENT_USERSoftwareMicrosoftWindowsShellBags1Desktop
- В правой панели редактора реестра дважды нажмите по параметру IconSize
- Переключите систему исчисления на десятичную и введите одно из значений (от маленьких значков к самым большим) — 16, 32, 48, 64, 96, 128, 256 и примените настройки.
- Закройте редактор реестра и либо перезапустите проводник (можно сделать в диспетчере задач), либо выйдите из системы и снова зайдите.
Изменение размеров значков в папках проводника
Все методы, которые можно использовать на рабочем столе, применимы и для изменения размеров значков в проводнике Windows 11:
- Нажмите правой кнопкой мыши в пустом месте открытого окна проводника, выберите «Вид», а затем — нужный размер значков. Также можно использовать главное меню проводника: нажмите «Просмотреть», а затем выберите размер значков.
- Используйте соответствующие сочетания клавиш от Ctrl+Shift+1 до Ctrl+Shift+8 для изменения отображения значков.
- Используйте метод Ctrl + вращение колеса мыши в окне проводника для увеличения или уменьшения значков.
Масштабирование
Если доступный выбор размеров значков вам не подходит по какой-либо причине, помните о возможности изменения масштабирования в Windows 11 — оно позволяет изменить размер сразу всех элементов системы. Для изменения масштабирования доступны следующие варианты:
- Нажмите правой кнопкой мыши по рабочему столу, откройте «Параметры экрана», а затем измените значение в разделе «Масштаб».
- Если раскрыть пункт «Масштаб», вы также сможете вручную задать процент масштабирования в более широком диапазоне и найти пункт для изменения размера текста, что может быть удобным после изменения размера значков.
Некоторые программы для настройки Windows также имеют функции для управления размерами значков и некоторыми сопутствующими параметрами. Например, в утилите Winaero Tweaker на вкладке «Advanced Appearance» в пункте «Icons» доступны следующие опции:
Вы можете изменить горизонтальные и вертикальные расстояния между значками (Spacing), а также задать шрифт подписей для значков (и начертание и размер шрифта), отличный от системного.







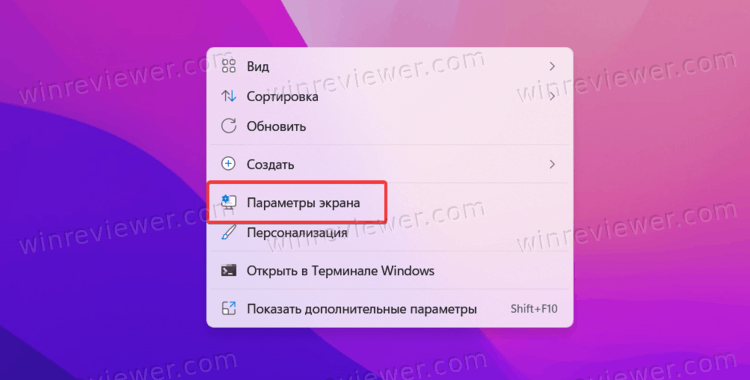
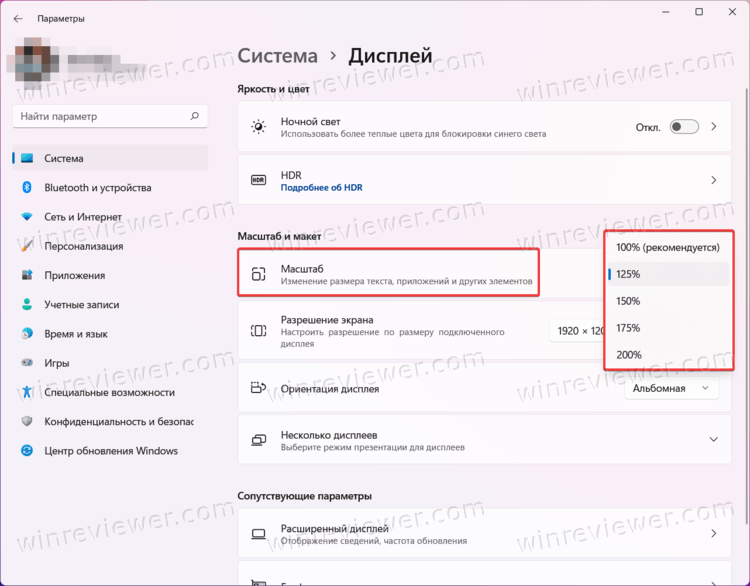
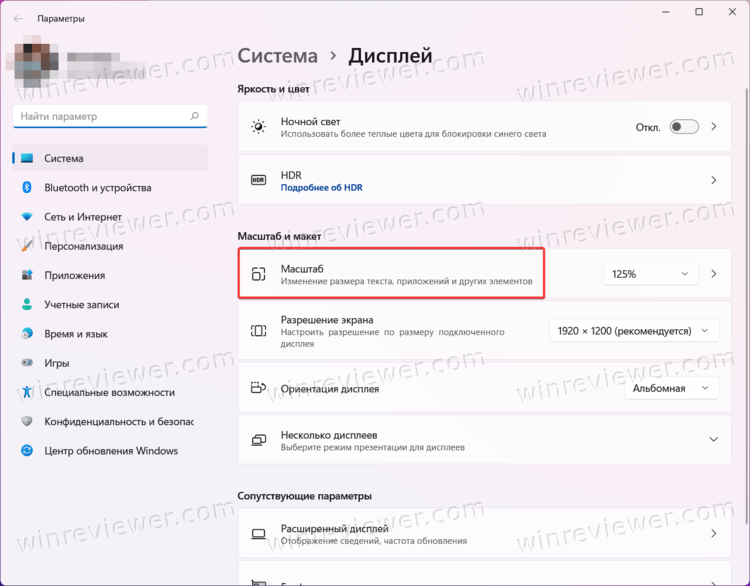
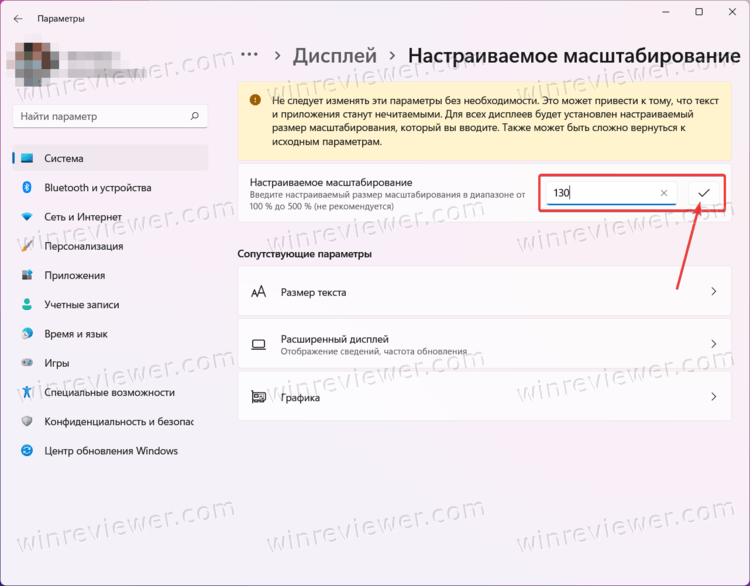
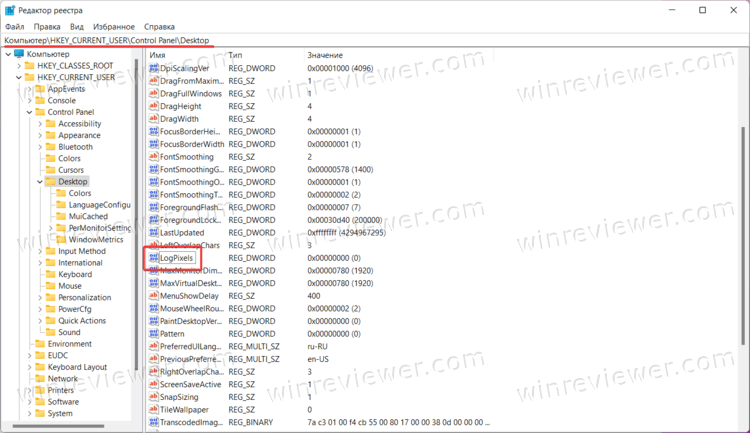
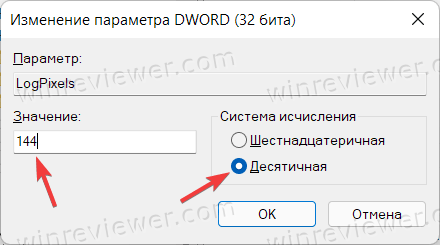 Для вашего удобства предоставляем таблицу для конвертации значений DPI в проценты:
Для вашего удобства предоставляем таблицу для конвертации значений DPI в проценты: