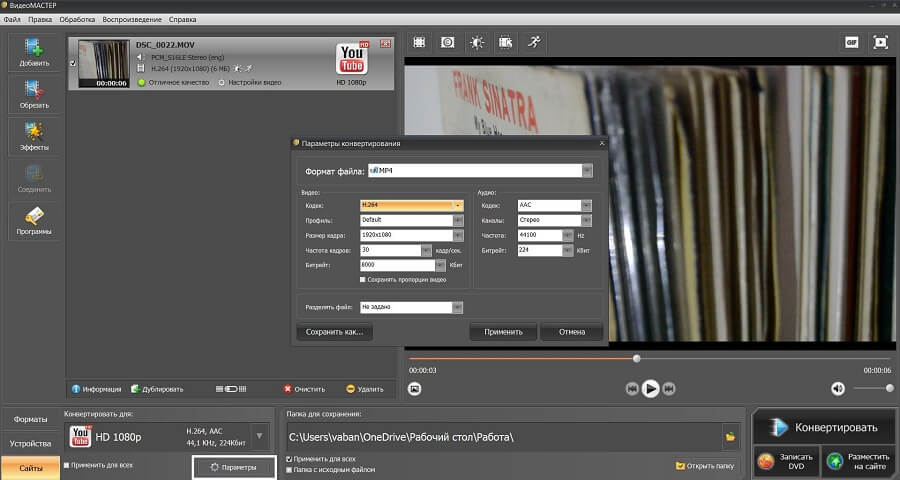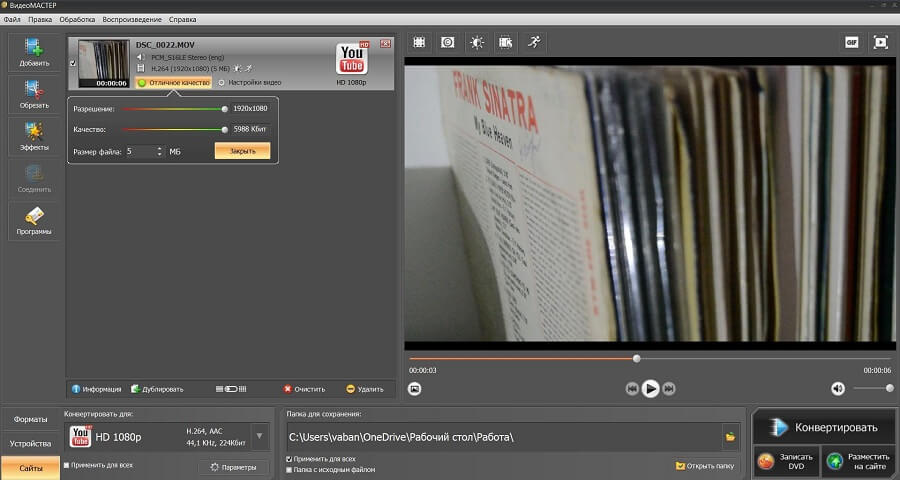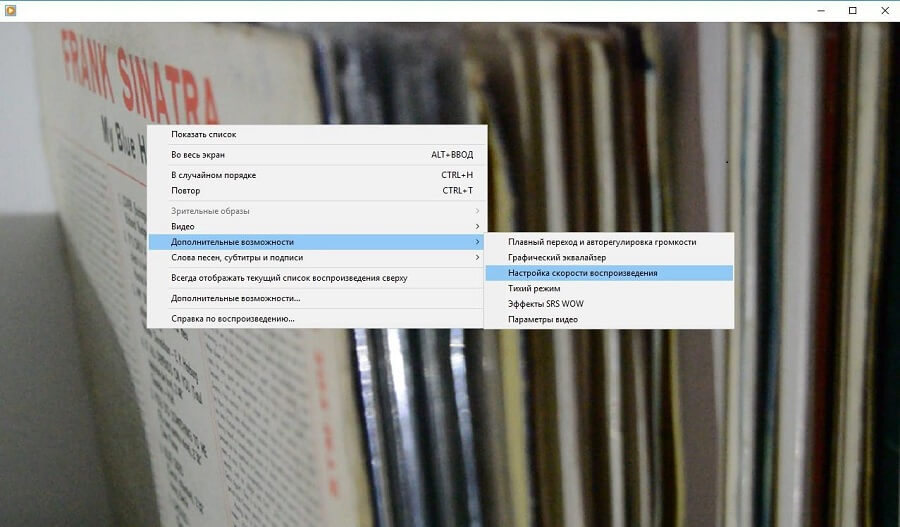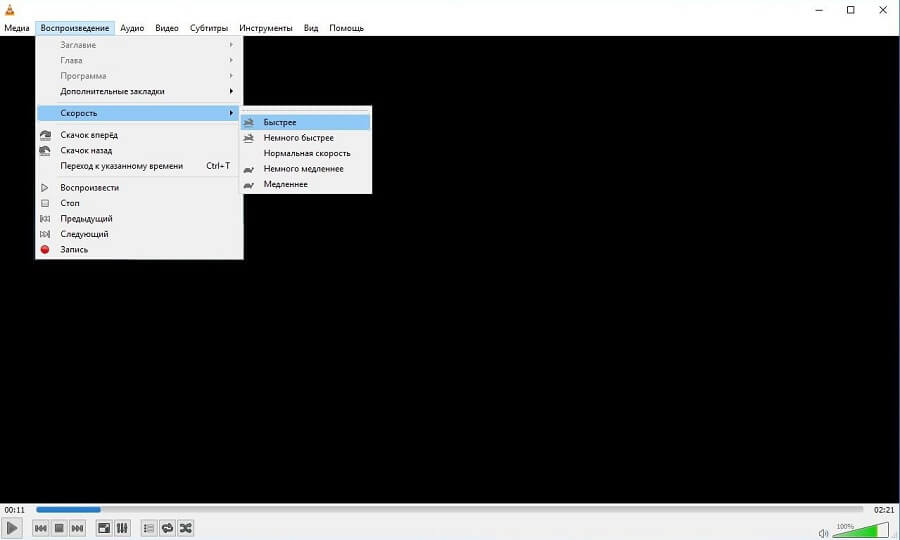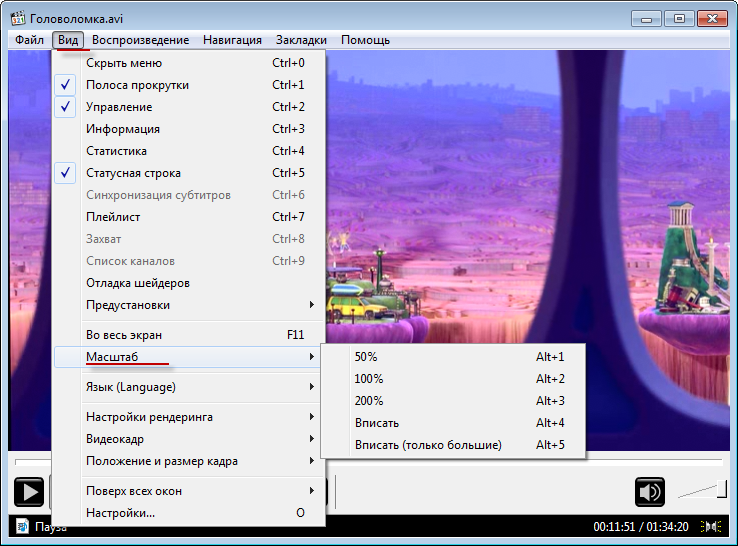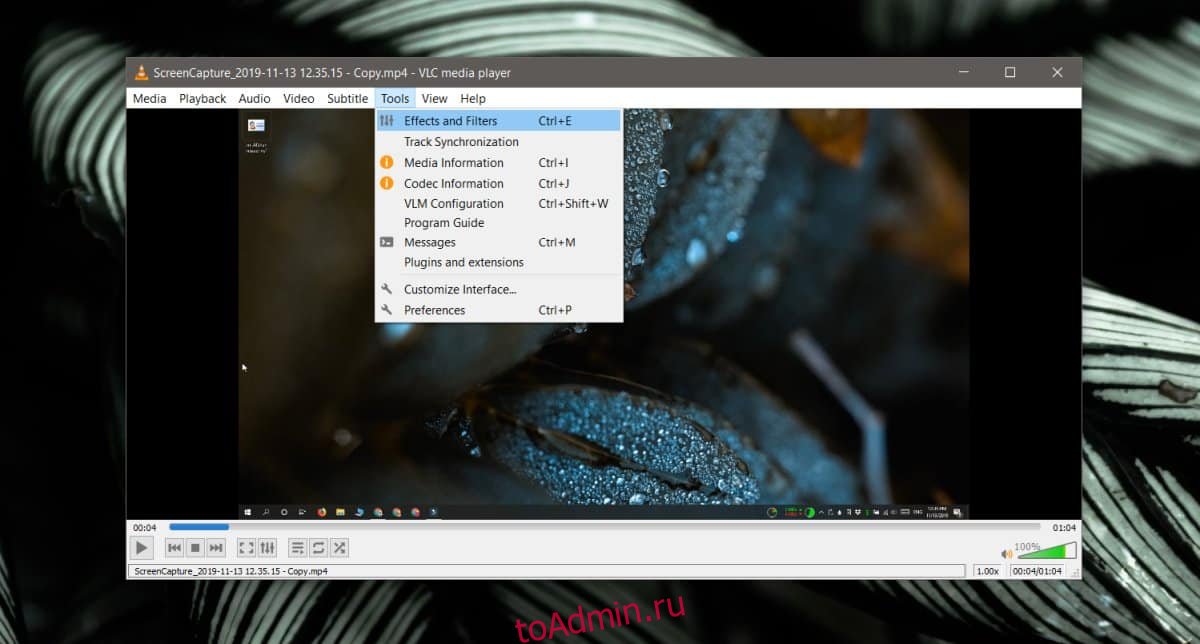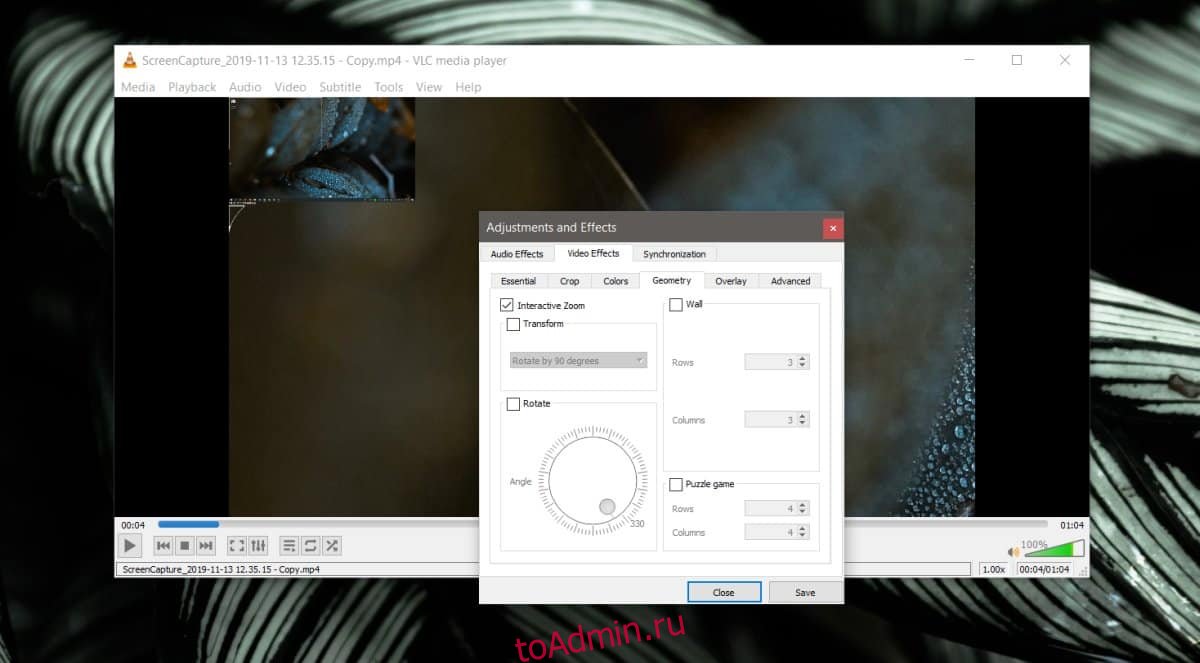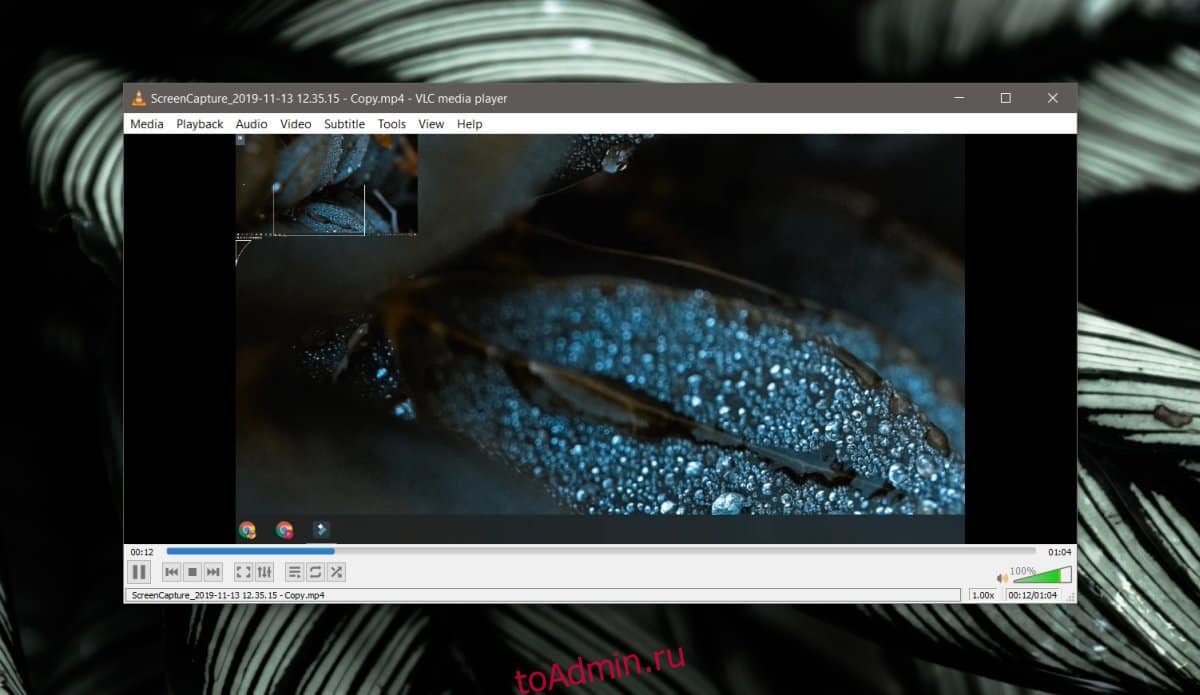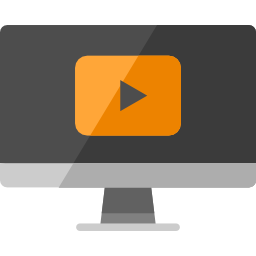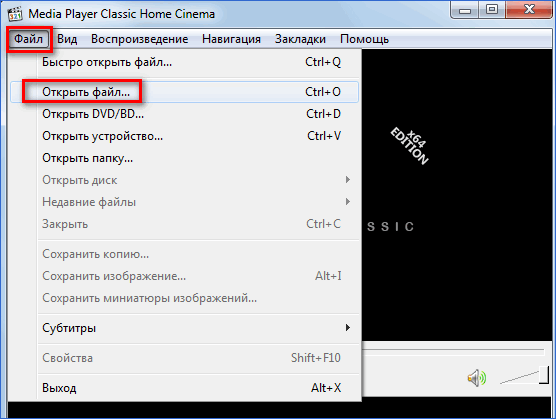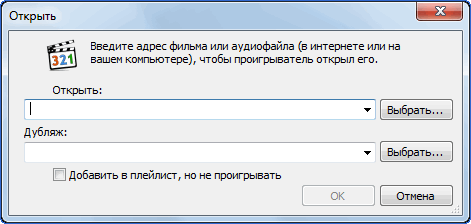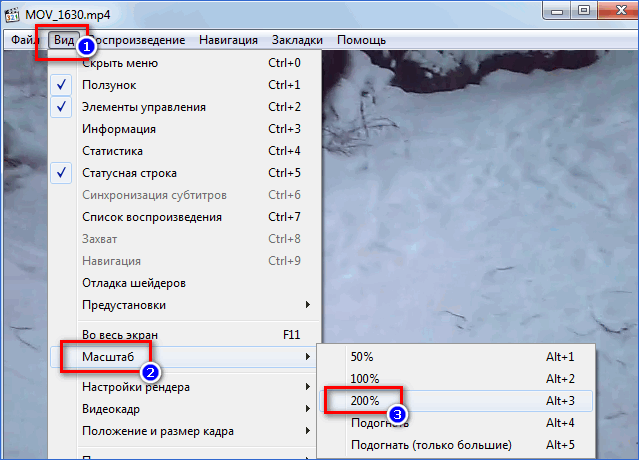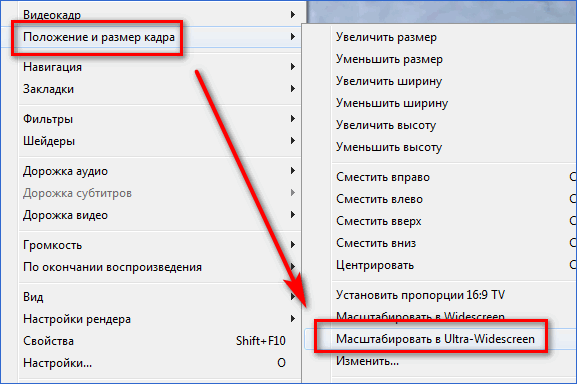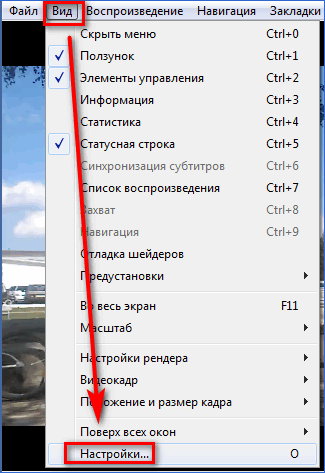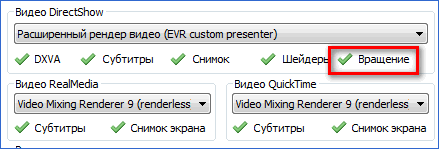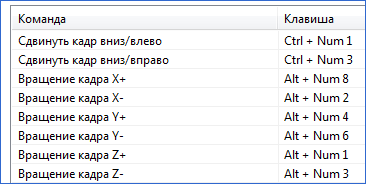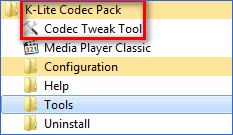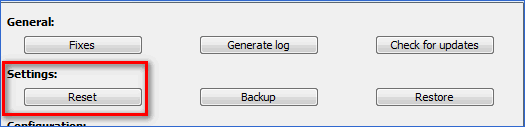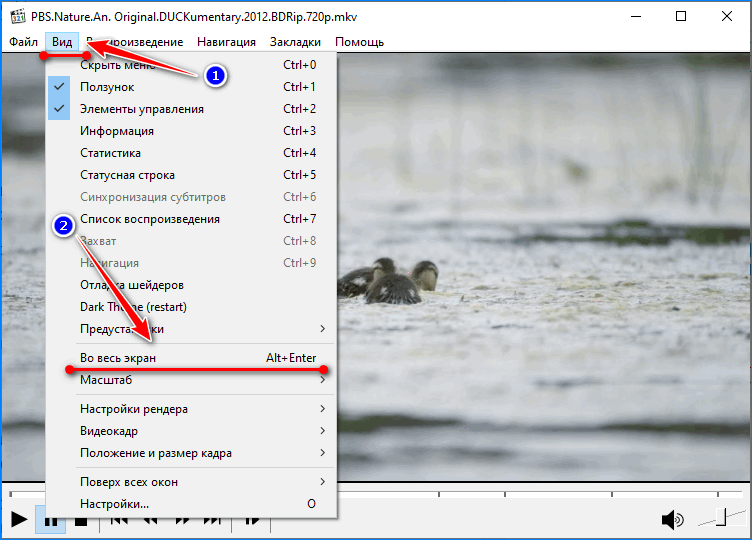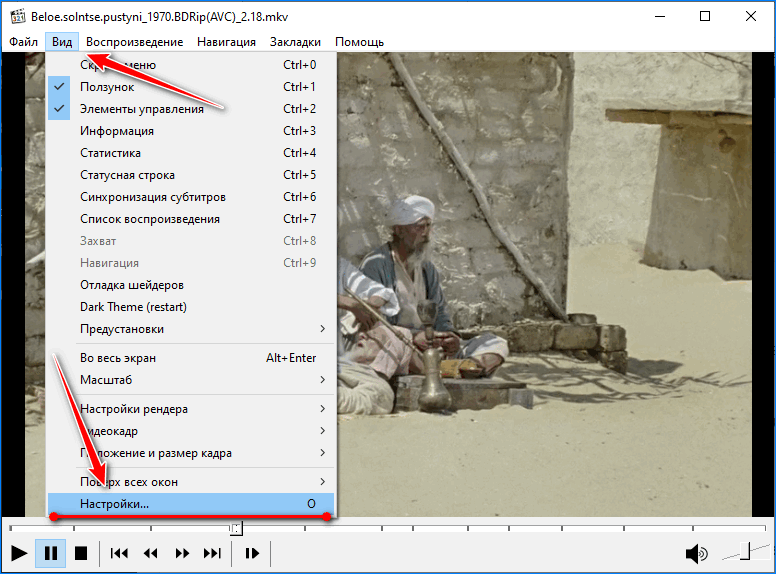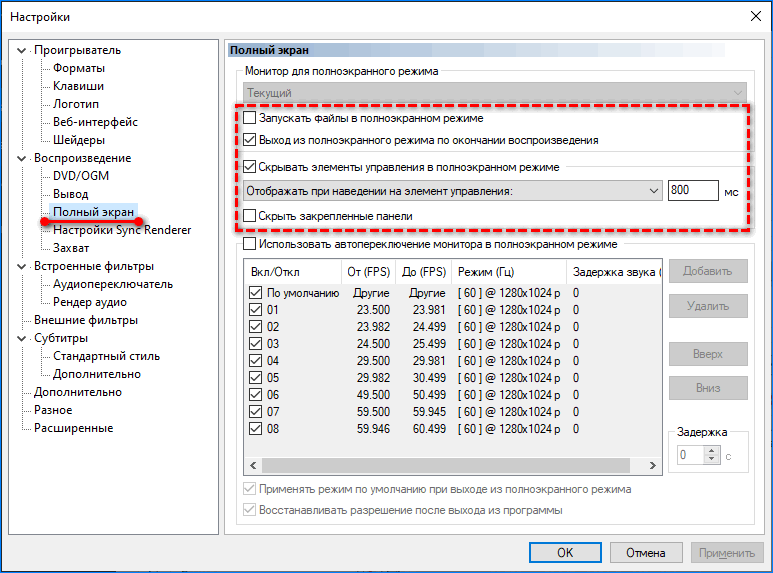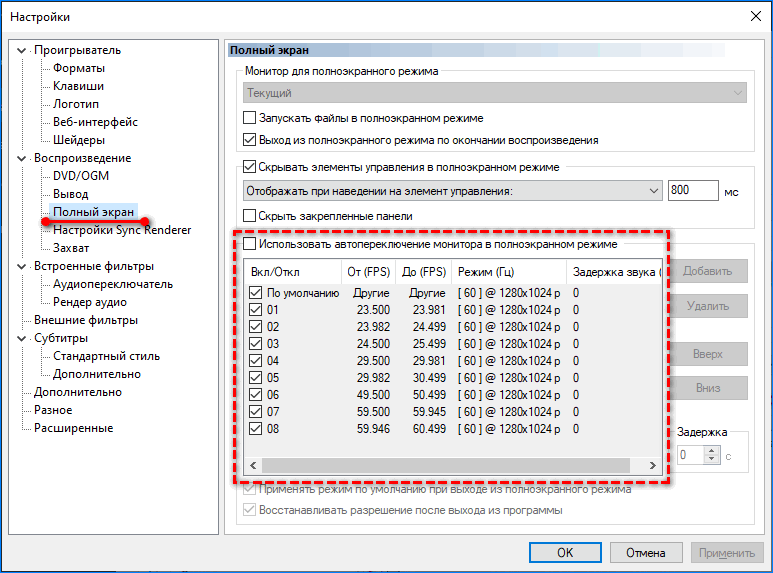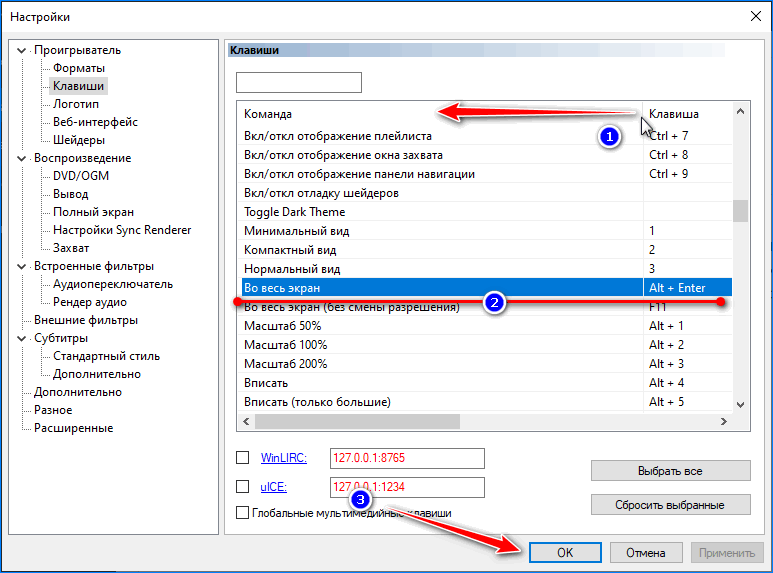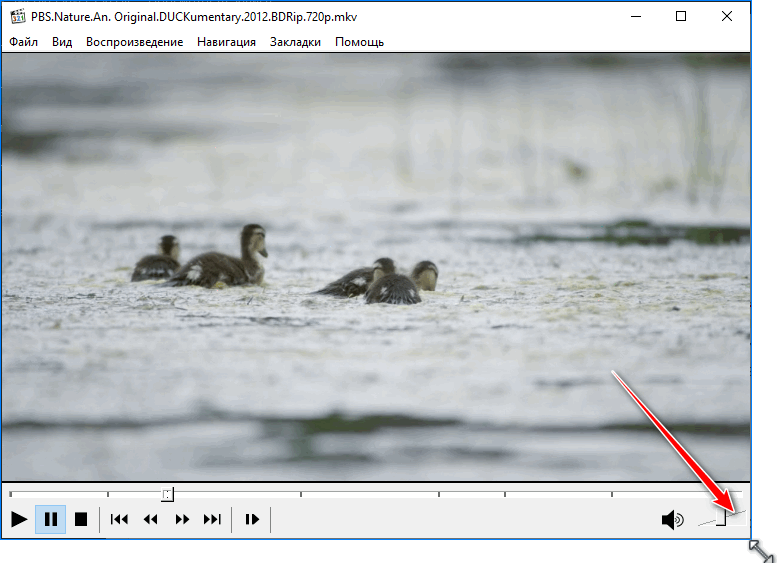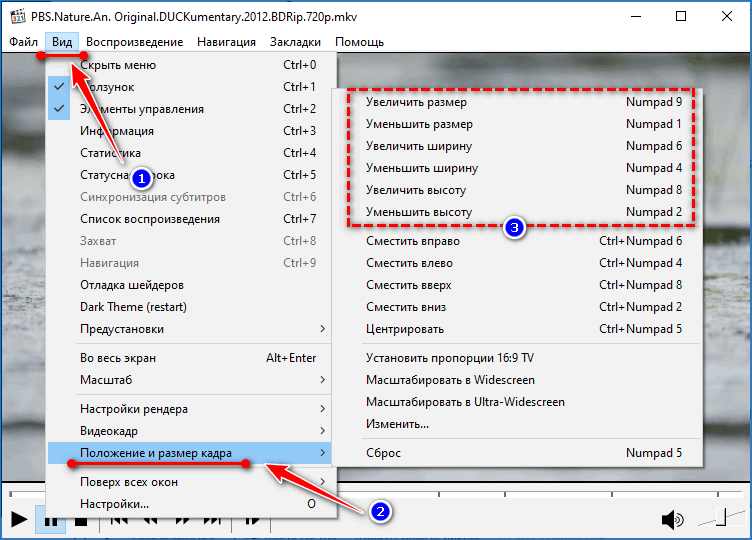Windows Media Player — это цифровое мультимедийное приложение, которое используется в качестве мультимедийного проигрывателя по умолчанию на ПК под управлением Windows. Совершенно новые машины с Windows обычно связывают наиболее распространенные типы видеофайлов с Media Player, то есть видеофайлы автоматически запускаются в Media Player, когда вы пытаетесь открыть их. Разрешение видео часто не совсем соответствует разрешению экрана компьютера, поэтому размер видео в Media Player может быть слишком маленьким. Media Player предлагает несколько простых способов изменить размер видео.
Шаг 1
Нажмите «Пуск», «Все программы», а затем «Windows Media Player».
Шаг 2
Нажмите «Now Playing», найдите на своем компьютере видеофайл, размер которого вы хотите изменить, нажмите на него, удерживайте кнопку мыши, перетащите значок видео в окно Media Player, а затем отпустите кнопку мыши. Видео появится и начнет воспроизводиться в окне «Сейчас исполняется».
Шаг 3
Щелкните правой кнопкой мыши пустое место рядом с меню «Сейчас исполняется», выберите «Просмотр», «Размер видео», а затем щелкните процентное соотношение размера (50%, 100% или 200%) или нажмите «Подогнать видео под плеер». Изменить размер «. Выбор «Подогнать видео под плеер при изменении размера» автоматически подгонит видео под окно Media Player. Если этот параметр установлен, выбор другого размера в процентах не изменит размер видео.
Шаг 4
Нажмите кнопку «Восстановить вниз» (кнопка рядом с «X», используемая для закрытия окна), затем щелкните в правом нижнем углу окна медиаплеера и перетащите его, чтобы изменить размер видео. Если для видео установлено «Подогнать видео в проигрыватель при изменении размера», оно будет автоматически помещаться в окно при перетаскивании угла.
С помощью проигрывателя Windows можно ускорять и замедлять воспроизведение или воспроизводить в обратном порядке некоторые типы музыкальных и видеофайлов. Также проигрыватель можно использовать для покадрового просмотра видеозаписи, если это поддерживается видеофайлом.
Перемотка файла вперед и назад
Для перемотки вперед или назад аудио- или видеофайлов, воспроизводимых в проигрывателе выполните одно из следующих действий.
- Для перемотки вперед нажмите и удерживайте кнопку Вперед , пока не начнется перемотка. Чтобы вернуться к нормальному воспроизведению, отпустите кнопку.
- Для перемотки назад (только для видеофайлов), нажмите и удерживайте кнопку Назад , пока не начнется перемотка назад. Чтобы вернуться к нормальному воспроизведению, отпустите кнопку Назад .
Ускоренное или замедленное воспроизведение содержимого
Проигрыватель позволяет изменять скорость воспроизведения файлов. Например, можно уменьшить скорость воспроизведения записывания при просмотре обучающего видео или, наоборот, ускорить медленную часть презентации:
- Воспроизведите файл и переключитесь в режим воспроизведения.
- Если вы находитесь в библиотеке проигрывателя, нажмите кнопку Переключиться на текущий список воспроизведения в нижнем правом углу проигрывателя.
- Щелкните правой кнопкой мыши свободное пространство в проигрывателе (например слева от кнопки Стоп ), выберите пункт Дополнительные и Настройки скорости воспроизведения.
- Переместите ползунок Скорость воспроизведения на нужную скорость воспроизведения содержимого или щелкните ссылку Медленно, Нормально или Макс.
- Чтобы выбрать одну из обозначенных скоростей воспроизведения в диалоговом окне Настройка скорости воспроизведения снимите флажок Привязка ползунка к стандартным скоростей .
- Чтобы скрыть настройки, нажмите кнопку Закрыть в диалоговом окне Настройка скорости воспроизведения.
Покадровая перемотка видео вперед и назад
Некоторые видеофайлы поддерживают возможность покадрового воспроизведения.

Медленное потоковое видео может убить обращение и его опыт просмотра. Причин, мешающих вашему устройству в полной мере использовать преимущества потокового видео, может быть множество, например, медленная работа встроенного приложения. Если вы работаете в Windows 10, это сообщение поможет вам преодолеть проблему скорости потоковой передачи в Windows Media Player в Windows 10 .
Увеличьте скорость потокового видео в Windows Media Player
Как правило, потоковое мультимедиа позволяет веб-пользователю сократить время загрузки большого файла до его воспроизведения. Вместо этого медиа отправляется в непрерывном потоке и воспроизводится по мере его поступления. Сжатие видео позволяет воспроизводить его одновременно. Таким образом, в зависимости от выбранного вами медиаплеера и степени сжатия файла время, необходимое для потоковой передачи видео, может варьироваться.
Давайте посмотрим, что мы можем сделать, чтобы остановить медленную потоковую передачу видео и устранить проблему прерывистого воспроизведения видео на ПК в Windows Media Player.
Переместите курсор мыши в положение меню «Пуск» Windows 10 и нажмите кнопку.
Затем введите Windows Media Player в поле поиска, чтобы открыть Windows Media Player. В зависимости от вашей версии Windows вы можете найти ее в списке программ в меню «Пуск» или выполнить поиск с помощью функции поиска.
Найдя его, нажмите на него, чтобы открыть и развернуть Windows Media Player.
Затем нажмите кнопку Организовать в правом верхнем углу экрана.
Затем выберите Параметры .
Во всплывающем меню «Параметры» перейдите на вкладку Производительность .
Затем в разделе Сетевая буферизация на вкладке «Быстродействие» выберите точку маркера для Буфер .
Теперь введите коэффициент буферизации от 1 до 10. Обратите внимание, что более высокие значения обеспечивают плавную потоковую передачу. Значение по умолчанию – 6. Попробуйте указать значение 7-8 и посмотрите, улучшится ли оно.
Наконец, нажмите «Применить» и нажмите кнопку «ОК».
Хотя Microsoft рекомендует пользователям использовать значения буферизации по умолчанию для проигрывателя Windows Media, в некоторых ситуациях вы захотите изменить их.
ТОП-3 способа ускорить видео с помощью программ и приложений
Необходимо убыстрить видеоролик, чтобы создать комический момент или вместить большое количество фрагментов в короткий промежуток времени? Так вы сможете рассказать историю, не затягивая клип. Также ускорение может потребоваться для создания эффекта таймлапс, который сейчас популярен на YouTube, Инстаграм и ТикТок. Чтобы убыстрить видеоряд, есть несколько способов: вы можете воспользоваться специальными редакторами на ПК, медиапрогроигрывателями, онлайн-сервисами или выполнить работу на смартфоне. В этой статье мы расскажем, как ускорить видео.
Как ускорить видео на компьютере
Обработка видеоклипа на компьютере имеет свои преимущества: программы и онлайн-сервисы предлагают удобные инструменты, а на большом экране проще заметить ошибку и скорректировать результат. Вы можете обрабатывать файл с помощью видеоредакторов, медиапроигрывателей и веб-платформ.
С помощью специальных редакторов
Программное обеспечение на компьютер делится на профессиональные и любительские редакторы. Если вы уже освоили простые приложения и вам необходимы расширенный функционал для видеомонтажа, обратите внимание на VEGAS Pro и Adobe Premiere Pro. Они предлагают опции для многодорожечного редактирования, цветокоррекции, наложения музыки и эффектов. Премьер Про и Сони Вегас отличаются сложным интерфейсом и высокой ценой. Приложение от Adobe стоит 1622 рубля в месяц, а Vegas Pro можно приобрести единоразово за 38 990.
Видеоредакторы для начинающих включают в себя Movavi, VSDC, ВидеоМАСТЕР. Они предлагают простой интерфейс и удобные инструменты коррекции.
Лучшим вариантом будет ускоритель ВидеоМАСТЕР. Он поддерживает более 100 форматов, позволяет использовать готовые профили экспорта, применять эффекты и настраивать качество картинки. Также с его помощью можно нарезать видеоклип, склеить несколько фрагментов, извлечь звук, создать GIF-анимацию и оформить замедление или ускорение ролика.
Вы можете скачать редактор бесплатно с официального сайта и установить на Виндовс 10, 8, 7, XP, Vista.
Как ускорить видео на компьютере с помощью ВидеоМАСТЕРА? Следуйте инструкции:
- Загрузите видеоролик. Запустите программу и нажмите «Добавить» в левой части интерфейса. Откройте видеофайл, запишите материал, используя веб-камеру, или скачайте клип с веб-сайта. Если вы хотите создать таймлапс, то потребуется длинное видео. Для оформления 10-секундного проекта импортируйте файл с продолжительностью не менее 15 минут.
Вы можете также загрузить папку
- Ускорьте воспроизведение. Нажмите на раздел «Эффекты» и перейдите в категорию «Скорость». Вы можете убыстрить клип в 1,5, 2, 3 раза. Выберите подходящий вариант и нажмите «Применить».
В окне предварительного просмотра можно оценить работу перед сохранением изменений
- Продолжите редактирование. Если необходимо, вы можете применить эффекты, кадрировать картинку, добавить текст и изображения, улучшить и стабилизировать видеоряд, нарезать ролик, скорректировать аудио и добавить субтитры.
Кадр можно сделать черно-белым, осветлить или затемнить
- Экспортируйте результат. В нижней части представлен блок сохранения. Вы можете выбрать подходящий формат, подготовить материал для устройства или сайта.
Для вывода доступны расширения AVI, MPEG, MKV, WebM, WMV, ASF, MP4, DVD-видео, FLV и другие
Также вы можете настроить параметры экспорта: кодек, размер кадра, частоту, битрейт, каналы аудио.
Нажмите на кнопку «Параметры»
Под названием видеофайла расположены опции для настройки качества и разрешения клипа.
Также можно указать желаемый размер видеофайла
Через медиапроигрыватели
Ускорение можно выполнить без программ с помощью медиаплееров. Они позволяют быстро изменить скорость воспроизведения, но не содержат инструментов для коррекции видеоряда. Также они не дают сохранить результат с нужной скоростью и конвертировать видеофайл.
Вы можете использовать встроенный проигрыватель Windows Media Player. Чтобы сделать фильм быстрее, есть несколько вариантов:
- С помощью мыши. Нажмите правой кнопкой на видео и укажите «Дополнительные возможности». В списке выберите «Настройка скорости воспроизведения». Измените положение ползунка.
- С помощью клавиатуры. Для быстрого ускорения зажмите Ctrl + Shift + G. Чтобы вернуть исходную скорость, — Ctrl + Shift + N.
Также ускорить показ можно в медиапроигрывателе VLC:
- На верхней панели нажмите «Воспроизведение» — «Скорость». Выберите подходящее действие.
- Также можно использовать клавишу «]» на английской раскладке.
Как сделать ускоренное видео на телефоне
Вы можете обработать материал на смартфоне, но приложения на мобильные устройства предлагают небольшое количество опций для редактирования и сложный интерфейс. Также при работе на небольшом экране проще совершить ошибки и не заметить дефекты.
Приложения для Андроида
Приложения для Айфона
Ускорить видео онлайн
Вы можете обработать видеоролик без скачивания программного обеспечения на ПК. Для этого воспользуйтесь онлайн-сервисами для обработки видео. Например, вы можете убыстрить контент с помощью платформы Clideo. У ресурса есть несколько ограничений: бесплатно результат можно сохранить только с водяным знаком, отсутствие функций для редактирования и медленная обработка.
Как сделать ускоренное видео? Выполните несколько простых действий:
- Перейдите на сайт Clideo.com и загрузите видеофайл с компьютера, диска или из интернета.
- Выберите подходящую скорость, укажите формат вывода, удалите или оставьте звук, а затем примените изменения.
- Дождитесь завершения обработки и экспортируйте работу.
Заключение
Теперь вы знаете, как убыстрить видеоклип на компьютере или смартфоне. Вы можете воспользоваться специальными видеоредакторами, использовать медиаплееры или онлайн-сервисы. Каждый вариант имеет свои плюсы и минусы:
- Обработка на мобильном устройстве может показаться сложной из-за небольшого экрана, также приложения содержат ограниченный функционал.
- Медиапроигрыватели позволят увеличить скорость просмотра. Вы не сможете обработать материал и экспортировать его на компьютер.
- Веб-платформы не содержат функций для редактирования и видеомонтажа, а также обладают рядом ограничений: зависимость от интернет-соединения, медленная обработка, невозможность вывести работы без водяных знаков.
- Профессиональные видеоредакторы требуют определенных навыков и опыт работы с программным обеспечением. Также они отличаются высокой стоимостью.
Оптимальным вариантом будет воспользоваться программой для ускорения видео ВидеоМАСТЕР. Он содержит простой русскоязычный интерфейс, готовые профили экспорта, инструменты для базового видеомонтажа, а также встроенные эффекты и опции для улучшения и стабилизации картинки. Скачайте редактор бесплатно и приступите к обработке прямо сейчас!

Разворот и масштабирование Медиа Классик
В Media Player Classic масштаб видео можно выставить на значение, удобное пользователю. Для этого используется:
- Основное меню проигрывателя.
- Горячие клавиши.
- Растягивание границ мышкой.
Масштабирование с помощью меню
Для изменения границ проигрывателя необходимо:
- Открыть вкладку «Вид» («View») и навести курсор на строку «Масштаб» («Zoom»).
- Выбрать подходящий размер. Обратите внимание на возможность «Вписать». Это значит подогнать проигрыватель под оптимальный размер медиафайла.
Изменение границ горячими клавишами
Все необходимые комбинации для изменения размера указаны на скриншоте выше. Не указано только, как развернуть видео в Media Player Classic. Для этого нужно дважды быстро щелкнуть левой кнопкой мыши по изображению.
Растягивание границ мышкой
С помощью мышки можно как уменьшить масштаб видео, так и увеличить его. Достаточно навести курсор мыши на край проигрывателя (лучше всего на угол – так можно растягивать одновременно вверх и в сторону), захватить его, нажимая и удерживая левую кнопку мыши и растянуть в нужные стороны.
| Рекомендуем!InstallPack | Стандартный установщик |
|
|---|---|---|
| Официальный дистрибутив | ||
| Тихая установка без диалоговых окон | ||
| Рекомендации по установке необходимых программ | ||
| Пакетная установка нескольких программ |
рекомендует InstallPack, с его помощью вы сможете быстро установить программы на компьютер, подробнее на сайте.
перейти к содержанию
Отрегулируйте уровень масштабирования видеоклипа
- В открытом проекте коснитесь, чтобы выбрать видеоклип на шкале времени.
- Чтобы установить область просмотра в клипе, коснитесь кнопки управления масштабированием в средстве просмотра.
- Сведите пальцы рук, чтобы увеличить или уменьшить масштаб, затем перетащите изображение в средстве просмотра, чтобы кадрировать его в нужном вам виде.
Как увеличить масштаб видео?
Отрегулируйте уровень масштабирования видеоклипа
- В открытом проекте коснитесь, чтобы выбрать видеоклип на шкале времени.
- Чтобы установить область просмотра в клипе, коснитесь кнопки управления масштабированием в средстве просмотра.
- Сведите пальцы рук, чтобы увеличить или уменьшить масштаб, затем перетащите изображение в средстве просмотра, чтобы кадрировать его в нужном вам виде.
Но гораздо проще использовать встроенные сочетания клавиш:
- Нажмите клавишу Windows, а затем коснитесь знака «плюс», чтобы включить лупу и увеличить текущий дисплей до 200 процентов.
- Нажмите клавишу Windows, а затем коснитесь знака «минус», чтобы снова уменьшить масштаб, снова с шагом 100 процентов, до тех пор, пока вы не вернетесь к нормальному увеличению.
Можно ли обрезать видео в Windows Movie Maker?
Как обрезать видео в Windows Movie Maker. Вместо этого вы можете использовать VirtualDub вместе с Movie Maker для обрезки клипов. Ваши файлы фильмов не будут заблокированы для одной программы, если вы откроете их в другой, поэтому вы можете работать с одним файлом в обеих программах.
Теги:
- Откройте Windows Media Player и начните воспроизведение видео, которое хотите увеличить.
- Щелкните правой кнопкой мыши в любом месте экрана видео.
- Снова щелкните видео правой кнопкой мыши и выберите «Размер видео».
- Нажмите кнопку «Alt» на клавиатуре одновременно с «1», «2» или «3» для альтернативного метода.
https://www.flickr.com/photos/wfryer/4258964083
Видео воспроизводятся в исходном формате, они воспроизводятся в исходной ориентации, и мало что нужно для того, чтобы изменить внешний вид видео при воспроизведении. Вы можете переключаться между обычным плеером, полноэкранным плеером или маленьким плавающим проигрывателем «картинка в картинке», но это все. Однако в редких случаях вам может потребоваться увеличить масштаб при воспроизведении видео, и вы обнаружите, что не так много приложений, которые позволяют вам это делать. VLC, как всегда, является исключением.
В проигрывателе VLC есть интерактивный зум, который позволяет пользователям увеличивать определенную часть видео во время его воспроизведения.
Увеличение при воспроизведении видео
Откройте видео в проигрывателе VLC. Перейдите в Инструменты> Эффекты и фильтры или нажмите сочетание клавиш Ctrl + E.
В открывшемся окне перейдите в раздел «Видеоэффекты», а затем выберите вкладку «Геометрия». Включите функцию «Интерактивное масштабирование» и нажмите «Сохранить» внизу. Когда вы включаете эту функцию, видео в главном окне проигрывателя изменится, и в левом верхнем углу появится его уменьшенная версия в виде эскиза.
Закройте окно эффектов и вернитесь в главное окно проигрывателя. Наведите указатель мыши на маленькую миниатюру видео в углу и щелкните в том месте, где вы хотите увеличить масштаб. Основной проигрыватель покажет эту часть видео в увеличенном масштабе. Что касается того, насколько оно увеличено, вы заметите небольшой значок только под миниатюрой. Это изогнутая форма, и если вы нажмете вверху, вы увеличите уровень масштабирования.
Элементы управления масштабированием останутся неизменными, поэтому, когда вы закончите работу с видео и захотите вернуться в нормальный режим просмотра, вам придется отключить функцию интерактивного масштабирования.
Перейдите в окно «Эффекты и фильтры» и снимите флажок «Интерактивное масштабирование». Убедитесь, что вы сохранили изменения, и маленький эскиз в верхнем левом углу исчезнет.
Увеличение видео имеет те же ограничения, что и увеличенная фотография. Вы не можете слишком сильно увеличить масштаб и при этом иметь четкое представление о том, на что смотрите. «Изображение» не может быть улучшено для ясности. С HD-видео вы, вероятно, сможете увеличить масштаб намного больше, чем с SD-видео или видео с низким разрешением, но всегда будет предел. Кроме того, вы заметите, что такие вещи, как свет и ракурсы, имеют гораздо большее значение, когда вы увеличили масштаб видео. Опять же, это повлияет на то, что вы сможете разобрать, а что нет.
Что вы думаете об этой статье?
Содержание
- Как изменить масштаб видео в Media Player Classic
- Управление масштабированием и поворотом
- Основное меню программы
- Поворот изображения
- Растягивание границ
- Видео увеличено
- Настройки дополнительной утилиты
- Горячие клавиши Windows Media Player
- Горячие клавиши Windows Media Player
- Как приблизить фрагмент в видео: увеличение выбранной области, объекта
- Увеличение определенной области в видео
- Способ 1
- Способ 2
- Способ 3
- Основные сведения о видео и видеокодеках в проигрывателе Windows Media
- Дополнительная информация
- Воспроизведение видео в проигрывателе Windows Media
- Проигрыватель Windows Media 12: видеокодеки
- Управление кодеками
- Автоматическая установка кодеков
- Как отредактировать фильм или клип в проигрывателе Windows Media™
- Включение плагина SolveigMM WMP Trimmer
- Редактирование медиа файлов
Многие пользователи не знают, как подобрать размер в Media Classic для загруженного видео, из-за чего испытывают дискомфорт при просмотре любимого фильма или сериала. Нужно разобраться в том, как работает настройка расположения картинки.
Управление масштабированием и поворотом
Так как некоторых пользователей интересует не только вопрос, как увеличить изображение в Media Player Classic, но и как повернуть его, нужно рассмотреть обе функции. Удобнее всего сделать это отдельно с приведением подробных инструкций.
Для увеличения размеров используется два способа: настройки через основное меню плеера и растягивание мышкой. Поворот доступен только при нажатии определенных клавиш. Обо всем по порядку.
Основное меню программы
Изменить масштаб видео через основное меню видеопроигрывателя достаточно легко. Подробная инструкция:
Если видео хорошего качества, то пользователь сможет разглядеть мелкие детали, которые без увеличения не было видно. В ином случае картинка просто не будет полностью отображаться на мониторе.
Поворот изображения
Повернуть изображение в Media Player Classic можно без дополнительных программ. Для этого достаточно выполнить следующую инструкцию:
Теперь можно вращать видео в разные стороны или отображать его по вертикали или горизонтали, используя NUM-клавиши на ноутбуке или компьютере.
Растягивание границ
Если видеозапись снималась на устройство, которое не поддерживает широкоформатную съемку, то изображение, после загрузки видео в MPC, будет слишком маленьким. Чтобы растянуть картинку на компьютере достаточно потянуть окно плеера за угол или любую из сторон. Для этого используется мышка, левая кнопка которой зажимается.
Когда пользователю необходимо растянуть изображение на весь экран, то сделать это можно быстрее двойным щелчком левой кнопкой мыши по картинке.
Видео увеличено
Некоторые пользователи сталкиваются с проблемой, когда видео воспроизводится в увеличенном масштабе. То есть зрителю очевидно, что картинка сильно приближена, а настройки устранить проблему не помогают.
Решение этой проблемы находится в рамках настроек дополнительных утилит.
Настройки дополнительной утилиты
Подробная инструкция, как уменьшить масштаб видео в проигрывателе, если стандартные настройки не помогают:
Обычно этого достаточно для того, чтобы исправить ошибку. Но иногда приходится переустанавливать драйвера на видеокарту или искать причину антивирусом.
Масштабирование и поворот изображения в Media Player Classic – это полезные функции, которые могут пригодиться любителям смотреть фильмы, сериалы или другие видеозаписи на компьютере.
Источник
Горячие клавиши Windows Media Player — это сочетания одновременно нажатых клавиш на клавиатуре, они дублируют наиболее часто используемые кнопки проигрывателя. Они облегчают управление проигрывателем и позволяют сэкономить время.
Некоторые сочетания работают только в определенных режимах
Alt + 1 — устанавливает размер видео 50%
Alt + 2 — устанавливает размер видео 100%
Alt + 3 — устанавливает размер видео 200%
Alt + Enter — включает полноэкраное изображение
Alt + ← (стрелка влево) — отменяет последнее измеение отображения
Alt + → (стрелка вправо) — возвращает последнее измеение отображения
Ctrl + 1 — включает режим библиотеки
Ctrl + 2 — включает режим оболочки
Ctrl + 3 — включает режим текущего списка воспроизведения
Ctrl + 7 — добавляет в список воспроизведения
Ctrl + 8 — добавляет в список записи
Ctrl + 9 — добавляет в список синхронизации
Ctrl + A — выделяет все элементы списка
Ctrl + B — предыдущий (элемент или узел)
Ctrl + E — перемещает курсор в поле поиска в библиотеке проигрывателя2
Ctrl + F — следующий (элемент или узел)
Ctrl + H — вкл/выкл воспроизведение в случайном порядке
Ctrl + J — извлекает компакт-диск (не работает если приводов несколько)1
Ctrl + M — показывает/скрывает строку меню в библиотеке
Ctrl + N — создает новый список воспроизведения
Ctrl + O — открывает файл1
Ctrl + P — воспроизведение/пауза
Ctrl + S, Ctrl + K — останавливает воспроизведение
Ctrl + T — вкл/выкл повтор1
Ctrl + U — показывает диалог ввода URL-адреса или пути файла
Ctrl + W — закрывает или останавливает воспроизведение файла
Ctrl + Shift + B — перезапускает видеозапись
Ctrl + Shift + C — вкл/выкл слова песен или субтитры
Ctrl + Shift + F — включает быструю перемотку вперед
Ctrl + Shift + G — высокая скорость воспроизведения
Ctrl + Shift + N — нормальная скорость воспроизведения
Ctrl + Shift + S — низкая скорость воспроизведения
Ctrl + ←/→ (стрелка влево/вправо) — проматывает большой фрагмент *
←/→ (стрелка влево/вправо) — проматывает большой фрагмент *
Ctrl + щелчок мышью — подгоняет размер проигрывателя под изображение
F1 — выводит справку проигрывателя
F2 — редактирует метаданные файла
F4 — меняет режим представления элементов
F6 — увеличивает размер обложки
Shift + F6 — уменьшает размер обложки
F7 — выключает звук
F8 — убавляет звук
F9 — прибавляет звук
* при наведении курсора на полоску воспроизведения
Источник
Как приблизить фрагмент в видео: увеличение выбранной области, объекта

Иногда при работе с видео требуется увеличить какой-нибудь фрагмент (сделать на нем так-сказать акцент). Например, вы отсняли какое-нибудь видео, а потом заметили на нем интересную малозаметную деталь: чтобы ее увидели все, достаточно этот фрагмент увеличить раза в 2-3. 👌 (чтобы было понятно, о чем речь, см. пример ниже с «черепахой»).
Чтобы это сделать — необходимо воспользоваться одним из видеоредакторов. Т.к. многие из них достаточно сложные и с наскоку разобраться с ними начинающему пользователю не так-то просто, я приведу несколько скринов с пошаговыми действиями в одних из самых простых редакторах.
Примечание : увеличивать область до бесконечности нельзя (многое зависит от качества исходного видео — чем оно выше, тем больше возможностей по приближению. ).
Пример того, что будем делать (разумеется, это «грубая» обработка без фильтров)
Увеличение определенной области в видео
Способ 1
Первым редактором, в котором я покажу, как решить подобную задачу — будет «Видео-Монтаж».
Этот редактор рассчитан на новичков (однако, стоит сразу отметить, что он обладает всем спектром необходимых функций для обработки видео). У программы очень простой интерфейс и она полностью на русском языке.
Поддерживаются ОС Windows 7, 8, 10.
1) После установки и запуска редактора — создайте новый проект и найдите свою папку с видео (см. скриншот ниже 👇). Далее добавьте на видео-дорожку нужный ролик!
Добавление ролика на видеодорожку (Видео-Монтаж 9.25)
2) Теперь найдите в этом ролике начало того момента, который вы хотите приблизить. Когда найдете — нажмите по кнопке «Разделить» (ролик разделится на 2 участка).
После найдите конец того момента, где приближение будет завершено — и также разделите дорожку (теперь ваш первоначальный ролик будет состоять из 3-х частей).
Начало и конец нужного момента
Кадрирование нужного момента
4) Затем выделите мышкой ту область, которая останется и нажмите «Сохранить» (в моем случае выделенный прямоугольник растянется на весь экран — благодаря этому и произойдет увеличение/приближение изображения!).
5) Далее достаточно запустить просмотр видео, чтобы увидеть разницу. 👌
Черепашка стала ближе в разы!
Обратите внимание, как изменился масштаб на видео во второй части ролика: выделенное изображение теперь крупнее и ближе к нам.
Что было, и что стало
6) При необходимости можете добавить плавные переходы между роликами (впрочем, это действие не обязательное, т.к. «Видео-Монтаж» по умолчанию вставляет на видео-дорожку один из переходов).
Для сохранения полученного результата (видео) нажмите по кнопке «Сохранить видео» и выберите вариант «AVI-видеофайл» (см. пример ниже). 👇
Способ 2
Второй пример покажу в программе Movavi Video Suite.
Это большой комбайн по переработке видеоматериалов. Поддерживает все самые нужные (и не очень) функции, позволяя создавать очень красивые и качественные ролики.
Разумеется, текущую задачу в нем также можно решить. Ниже кратко покажу, как это делается.
Новый проект — Movavi Video Suite
2) Далее следует добавить в проект нужное видео (и перенести его на видеодорожку).
Затем найти начало момента (для приближения) и разрезать дорожку на 2 части (с помощью инструмента ножницы ). После найти конец нужного момента и снова разрезать дорожку. 👇 (в моем примере получилось 3 части)
Разрезаем ролик на 3 части
4) Результат было/стало привожу на скриншоте ниже. Как видите из моем примера удалось увеличить примерно на 150-200%!
5) Последний штрих — сохранить полученное видео. Думаю, здесь особо комментировать нечего.
Способ 3
Bolide Movie Creator
Этот видеоредактор также рассчитан на начинающих пользователей, обладает своим набором довольно интересных инструментов, переходов, эффектов и пр.
В отличие от первой программы, в нем более просто реализована работа с видео-дорожкой (а кроме того, увеличивать можно не только прямоугольную область, но и овальную. ).
1) Установка этого редактора стандартная (поэтому ее здесь не привожу). После запуска редактора откройте нужное видео и перенесите его на видео-дорожку в нижнюю часть окна (см. скрин ниже).
Открываем видео и переносим его на видео-дорожку
2) Далее найдите начало того фрагмента, который нужно увеличить — и разделите видео-дорожку (см. пример ниже).
Находим начало момента, который нужно увеличить и режем видео
3) После найдите конец фрагмента (для увеличения) и снова разделите видео. Таким образом видео-дорожка будет состоять из 3-х частей.
Теперь выберите центральный фрагмент (который мы вырезали) и нажмите по инструменту «Обрезка кадра и зум» (Ctrl+W).
Отрезаем определенный участок, выбираем его и жмем по кнопке зума
4) Собственно, осталось только выделить на видео нужную область и нажать на зеленую галочку (обратите внимание, что можно выделить и овальную область).
Выбираем область для увеличения
В отрезанной области видео было увеличено
6) При необходимости на ролик можно добавить переходы (в программе их довольно много, см. пример ниже).
Переходы для более плавной смены картинки
Источник
Основные сведения о видео и видеокодеках в проигрывателе Windows Media
Дополнительная информация
Проигрыватель Windows Media 12 в системе Windows 7 — это мощное средство для воспроизведения, упорядочения, синхронизации и копирования видео и звуковых файлов.
Если вы используете предыдущую версию Windows, например Windows XP, рекомендуется установить текущую версию проигрывателя, чтобы получить возможность использовать все его функции.
Воспроизведение видео в проигрывателе Windows Media
Воспроизвести видео в проигрывателе Windows Media Player очень просто. Если вы сохранили видеофайл на жестком диске, дважды щелкните его, чтобы открыть. В проигрывателе Windows Media можно смотреть видео из Интернета (например, из библиотеки ARD или ZDF). При этом может потребоваться небольшая надстройка для браузера. Для этого выполните следующие шаги: подробнее в следующих частях этой серии.
1. Нажмите Пуск.
2. Введите в поле поиска текст проигрыватель мультимедиа.
3. В списке Программы выберите Проигрыватель Windows Media.
4. Запустится проигрыватель Windows Media. В области навигации слева будет показана библиотека Видео. Щелкните ее, чтобы открыть список видеофайлов в библиотеке.
Если нужное видео находится на жестком диске, но отсутствует в библиотеке, следует добавить его в библиотеку Видео, чтобы его всегда можно было открыть в проигрывателе Windows Media. Для этого щелкните библиотеку Видео правой кнопкой мыши.
5. Выберите пункт Управление библиотекой видео.
6. В области справа нажмите кнопку Добавить, укажите расположение видео и нажмите кнопку Включить папку.
7. Нажмите кнопку ОК. Все видео, сохраняемые в этой папке, будут автоматически добавляться в библиотеку.
8. Совет. Чтобы сразу начать воспроизведение видеофайла в проигрывателе и автоматически добавить его в библиотеку видео, щелкните его правой кнопкой мыши в проводнике и выберите команду Добавить в список воспроизведения проигрывателя Windows Media.
Проигрыватель Windows Media 12: видеокодеки
Для воспроизведения видео и музыки проигрывателю Windows Media требуется соответствующий кодек. Кодеки — это небольшие программы для кодирования и декодирования цифровых данных в файлах. Только с помощью кодека проигрыватель может правильно распознать и воспроизвести потоки данных как музыку или фильм. Если кодека нет в системе, соответствующий видеофайл не может быть воспроизведен. Будет получено сообщение об ошибке.
Так как проигрыватель Windows Media поддерживает большинство форматов звука и видео, в том числе 3GP, AAC, AVCHD, MPEG-4, WMV, WMA, AVI, DivX, MOV и XviD, это происходит редко.
Управление кодеками
Вы можете управлять установленными кодеками и выбирать, какие кодеки проигрыватель будет автоматически загружать из Интернета.
2. Введите в поле поиска текст Windows Media Player.
3. Выберите пункт Проигрыватель Windows Media.
4. Запустится проигрыватель Windows Media. Если строка меню скрыта, нажмите сочетание клавиш CTRL+M. Затем выберите пункт меню Справка.
5. Выберите пункт О программе Windows Media.
6. В следующем диалоговом окне выберите пункт Служба технической поддержки.
7. Проигрыватель Windows Media откроет в браузере список технических сведений. Перейдите к разделу Видеокодеки. В нем перечислены все кодеки и форматы файлов, которые они поддерживают.
Автоматическая установка кодеков
В проигрывателе Windows Media можно настроить автоматическую загрузку и установку обновлений и новых кодеков из Интернета при их наличии. Обычно это лучше, чем ручной поиск и установка пакетов кодеков из Интернета. Многие такие пакеты собраны непрофессионально или содержат вредоносное ПО. В худшем случае они могут нарушить работоспособность проигрывателя Windows Media.
1. Откройте проигрыватель Windows Media и выберите в меню пункт Инструменты.
2. Нажмите кнопку Параметры.
3. На вкладке Проигрыватель выберите в разделе Автоматические обновления вариант Раз в день или Раз в неделю.
Источник
Как отредактировать фильм или клип в проигрывателе Windows Media™
В этой статье объясняется, как использовать WMP Trimmer Plugin для быстрого редактирования популярных видео или аудио файлов, таких как MP4 или MP3 или многих других.
Модуль программы предназначен для работы в Windows Media Player 9 и версий 10, 11, 12.
Плагин позволяет сохранить или вырезать часть файла прямо в окне проигрывателя быстро, без потери первоначального качества видео и без проблем связанных с аудио/видео синхронизацией.
Включение плагина SolveigMM WMP Trimmer
1. Запустите проигрыватель Windows Media.
Если главное меню проигрывателя Media Player отключено следуете этапам, представленным на Рисунке 2.
Рисунок 2. Включение SolveigMM WMP Trimmer Plugin
Отредактировать медиа файлы с плагина SolveigMM WMP Trimmer можно легко и быстро. Интерфейс плагина представлен на Рисунке 3.
Рисунок 3. Элементы управления SolveigMM WMP Trimmer (вид при открытии Windows Media Player)
Порядок операций по редактированию медиафайла указан ниже.
1. Откройте медиафайл обычным способом через меню проигрывателя Windows Media (рис. 6a) или используйте кнопку «Открыть файл мультимедиа» в плагине WMP Trimmer (рис. 6b).
Рисунок 6а. Открытие медиафайлов с помощью Windows Media Player
Рисунок 6b. Открытие медиафайлов с помощью плагина SolveigMM WMP Trimmer
2. Нажмите кнопку «Редактировать файл» плагина (Рисунок 7).
3. Вы увидите расширенный вид плагина. Используйте ползунок и маркеры, чтобы установить время начала и окончания фрагментов, которые вы хотите сохранить.
Чтобы отметить начало фрагмента, переместите ползунок в желаемое положение и нажмите кнопку «Добавить маркер».
Сделайте то же самое, чтобы отметить конечную временную позицию фрагмента.
Если вы хотите сохранить несколько фрагментов в выходной файл, используйте ту же операцию: переместите ползунок в желаемое положение времени начала и окончания необходимых фрагментов и нажмите кнопку «Добавить маркер».
Вы можете использовать колесико мыши для того, чтобы изменить масштаб шкалы времени и легко найти нужный кадр конца / начала фрагмента.
4. Теперь необходимо отметить фрагменты, которые вы хотите вырезать из выходного видеофайла. Переместите ползунок на такой фрагмент. Затем нажмите кнопку «Вырезать выбранный фрагмент». Проделайте ту же операцию для всех фрагментов, которые вы хотите удалить (Рисунок 9).
5. Когда все фрагменты, которые вы не хотели бы видеть в финальном видео, отмечены, нажмите кнопку «Старт», чтобы начать процесс редактирования (Рисунок 10).
6. Вам будет предложено ввести имя файла, в котором должна быть сохранена обрезанная часть медиафайла (Рисунок 11).
7. Процесс редактирования будет отображаться с индикатором выполнения и может быть отменен в любое время (Рисунок 12).
8. Когда процесс редактирования будет завершен, вы получите соответствующее сообщение (Рисунок 13). Нажмите кнопку «Да» в диалоговом окне сообщения, если вы хотите открыть папку с выходным медиафайлом. В противном случае нажмите кнопку «Нет».
Вот и все! Удачи в ваших проектах редактирования!
SolveigMM WMP Trimmer Plugin поддерживает следующие форматы файлов :
Рисунок 14. Элементы управления SolveigMM WMP Trimmer (расширенный вид)
Об авторе
Она является автором многих текстовых и видео инструкций по программным продуктам компании: Video Splitter, HyperCam, WMP Trimmer Plugin, AVI Trimmer+ и TriMP4.
Источник
На чтение 3 мин. Просмотров 3.2k. Опубликовано 05.01.2020
Развернуть видео в Media Player Classic в полный экран, как в большинстве популярных мультимедийных проигрывателей, кнопкой Enter нельзя. За этим действием по умолчанию закреплена комбинация клавиш, но ее можно изменить на другую, которая не используется для управления плеером.
Навигация
- Как переключиться
- Настройки
- Переназначение клавиш
- Управление масштабом
Как переключиться
После переключения в полноэкранный режим в MPC исчезают элементы управления, такие как главное меню, панель инструментов с ползунком и кнопками для перемотки, остановки воспроизведения.
Перейти в полноэкранный режим в Media Player Classic можно 4 способами:
- Откройте видеоролик и одновременно зажмите комбинацию клавиш Alt + Enter или кнопку F11 как в браузерах.
- Вызовите контекстное меню видео и выберите команду «Во весь экран».
- Выполните два клика левой клавишей мышки по изображению.
- Щелкните «Во весь экран» в выпадающем списке, который скрывается под пунктом меню «Вид».
Переход в полноэкранный режим с отображением всех элементов интерфейса осуществляется двойным кликом по заголовку окна.
В этом случае на дисплей выводятся все активированные в разделе «Вид» элементы интерфейса: статусная строка, информационное окно, плейлист, ползунок и кнопки для управления воспроизведением.
Настройки
Вид и поведение проигрывателя в полноэкранном режиме частично настраивается в окне конфигурации.
- Откройте настройки приложения клавишей «O», через контекстное или главное меню «Вид».
- Перейдите в подраздел «Воспроизведение» — «Полный экран».
- При использовании многомониторной системы в первом выпадающем списке выберите дисплей, на который будет выводится картинка.
- Дальше можно задать открытие файлов в развернутом во весь экран виде.
- Следующая опция уменьшит окно плеера после завершения воспроизведения открытого файла или плейлиста.
- Можете запретить прятать элементы интерфейса при развертывании видео всегда.
В списке параметров есть функция отображения элементов управления при движении курсора или его наведении на временную шкалу с ползунком.
- Следующая функция спрячет даже закрепленные панели.
- Ниже можете позволить монитору переключаться в адаптивный режим и изменить их приоритеты.
Опция подразумевает изменение частоты обновления экрана до значения, чтобы она была равна или кратна частоте кадров видеоролика – повысит качество изображения, минимизировав смазывания в динамических сценах.
Переназначение клавиш
Для изменения комбинации клавиш, для перевода воспроизведения в полноэкранный режим, откройте настройки и перейдите в раздел «Клавиши». Уменьшите ширину первого столбика, дважды кликните по значению второго и зажмите кнопки, за которым хотите закрепить функцию.
Эта комбинация больше не должна использоваться в MPC HC.
Управление масштабом
Иногда нужно выполнить изменение масштаба видео в Media Player Classic, например, для увеличения размера картинки при просмотре видеоролика в низком разрешении в оконном режиме. Для этого ухватите окно за край, размер по которому нужно изменить, и перетащите в требуемую сторону. Если ухватить за угол, габариты окна можно регулировать в двух плоскостях сразу.
MPC позволяет управлять размером в собственном интерфейсе:
- Активируйте цифровую клавиатуру – нажмите Num Lock, чтобы одноименный индикатор на клавиатуре засветился.
- Для увеличения масштаба обоих направлений жмите Num9, для его уменьшения – Num1.
- По горизонтали масштаб регулируют кнопки: Num4 – уменьшение и Num6 – растягивание.
- По вертикали картинка сжимается кнопкой Num2, а растягивается – Num8.
Все клавиши переназначаются в настройках.
В главном и контекстном меню также присутствуют функции масштабирования:
- уменьшение видео на 50% от исходного размера;
- воспроизведение видео в реальном размере;
- увеличение картинки в два раза;
- подгонка изображения до габаритов окна.
Сочетанием Alt + 2 восстанавливается оригинальный размер окна плеера, а кнопкой Num5 – видеоролика.
Изменить масштаб видео и размер плеера не сложно. Воспользуйтесь одним из перечисленных способов и выберите лучший. Клавиши можно переназначить в настройках и выбрать удобные.




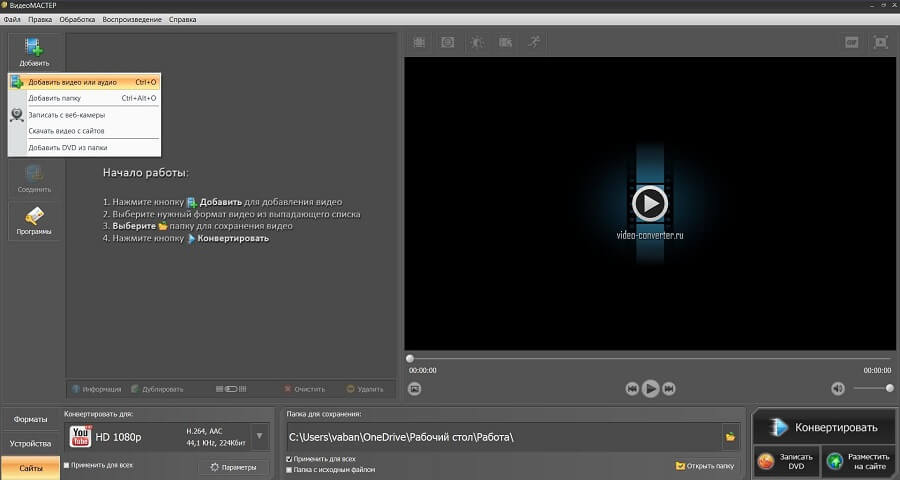 Вы можете также загрузить папку
Вы можете также загрузить папку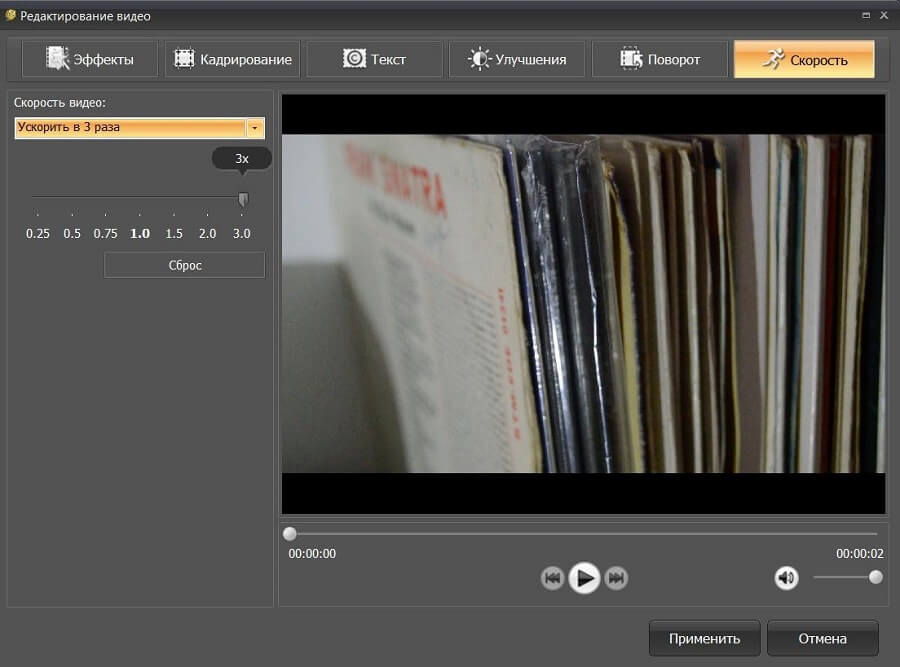 В окне предварительного просмотра можно оценить работу перед сохранением изменений
В окне предварительного просмотра можно оценить работу перед сохранением изменений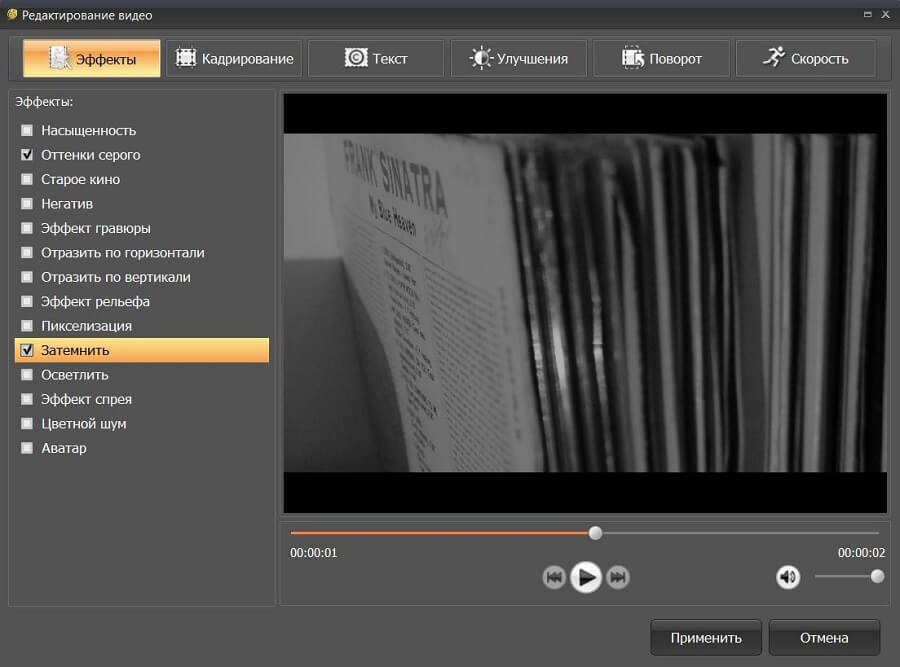 Кадр можно сделать черно-белым, осветлить или затемнить
Кадр можно сделать черно-белым, осветлить или затемнить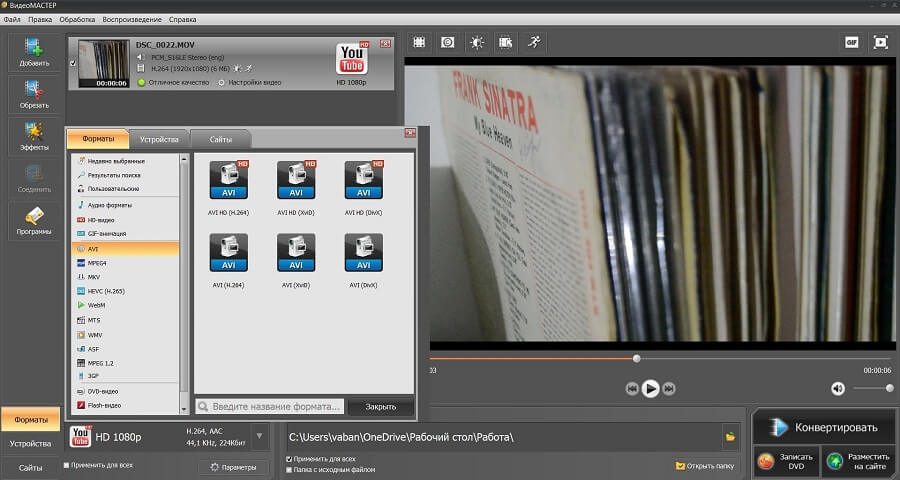 Для вывода доступны расширения AVI, MPEG, MKV, WebM, WMV, ASF, MP4, DVD-видео, FLV и другие
Для вывода доступны расширения AVI, MPEG, MKV, WebM, WMV, ASF, MP4, DVD-видео, FLV и другие