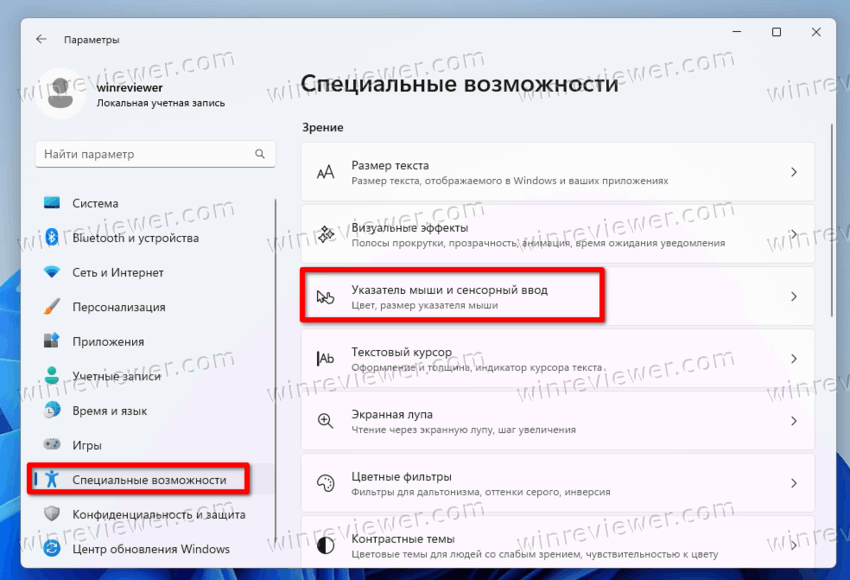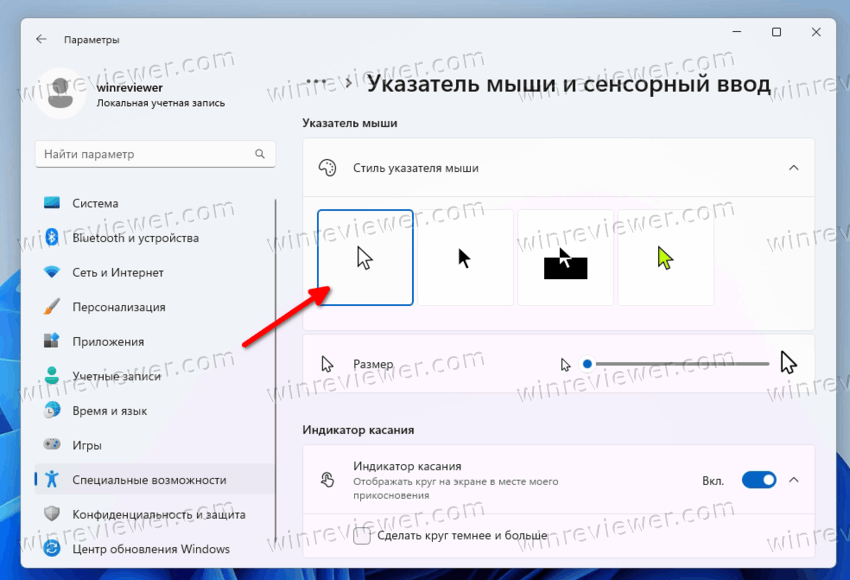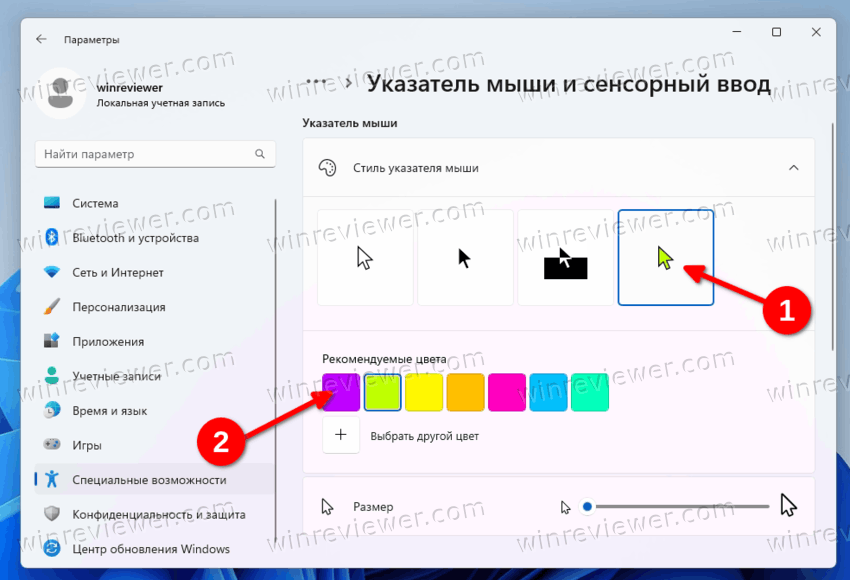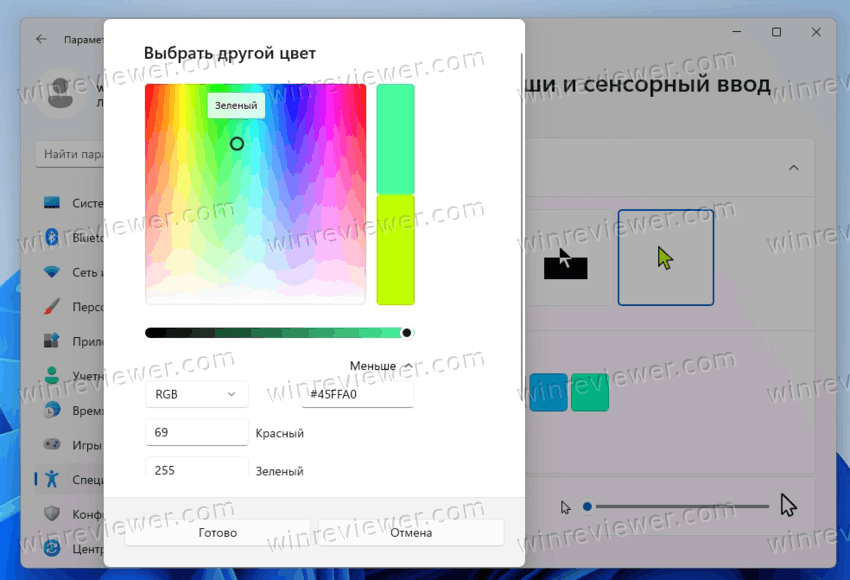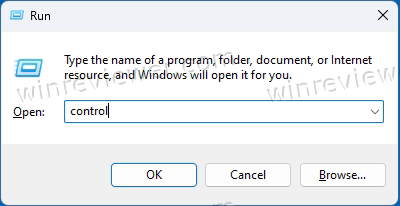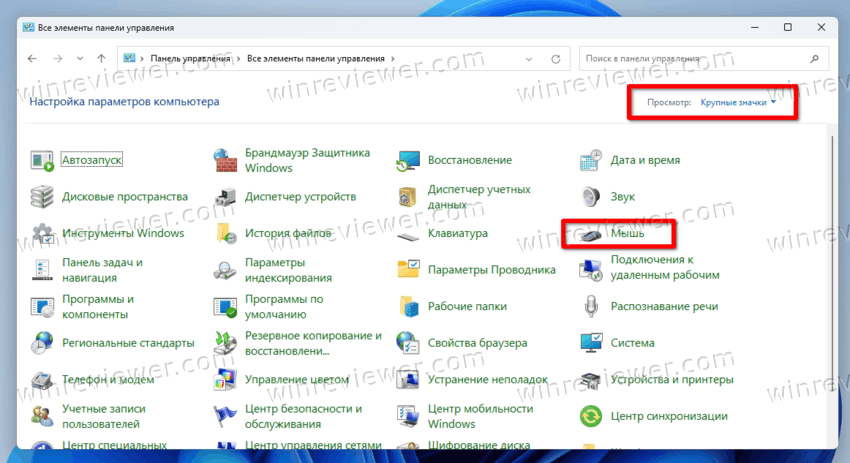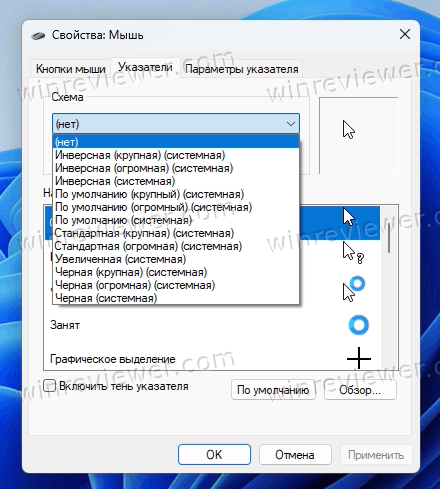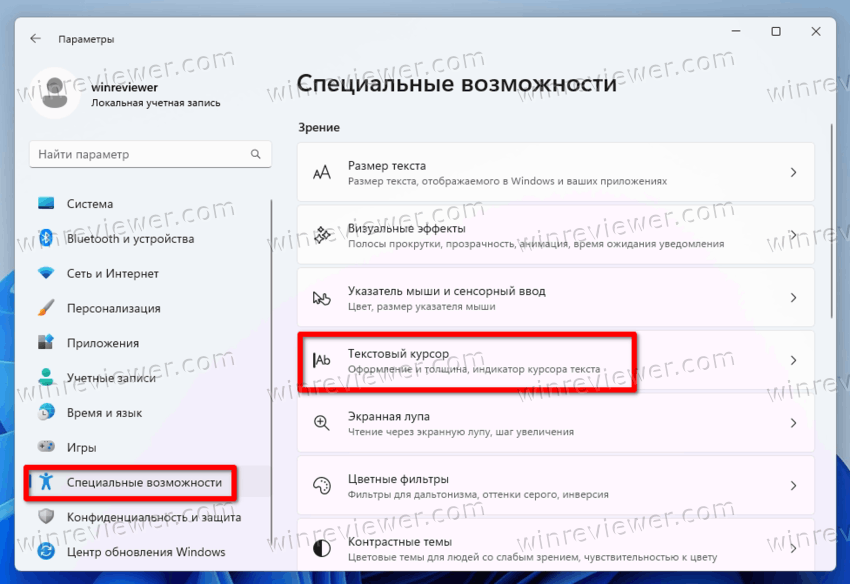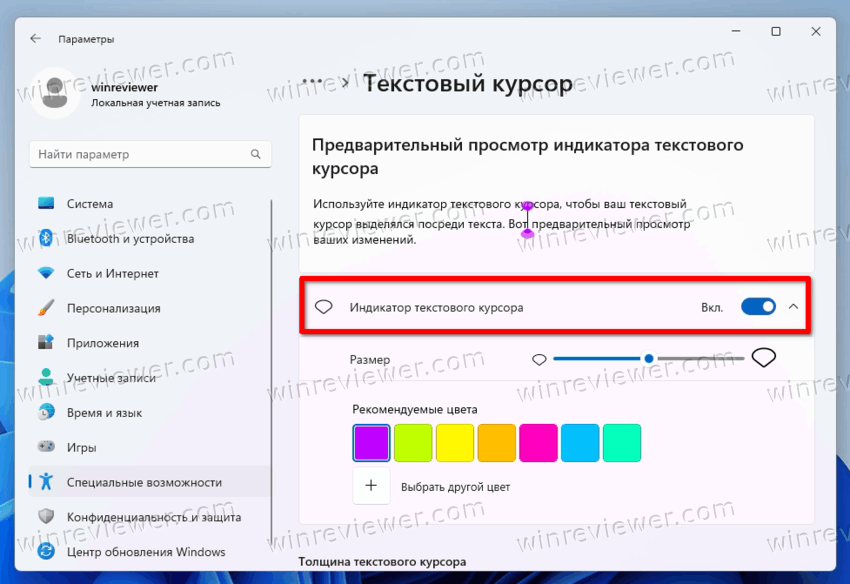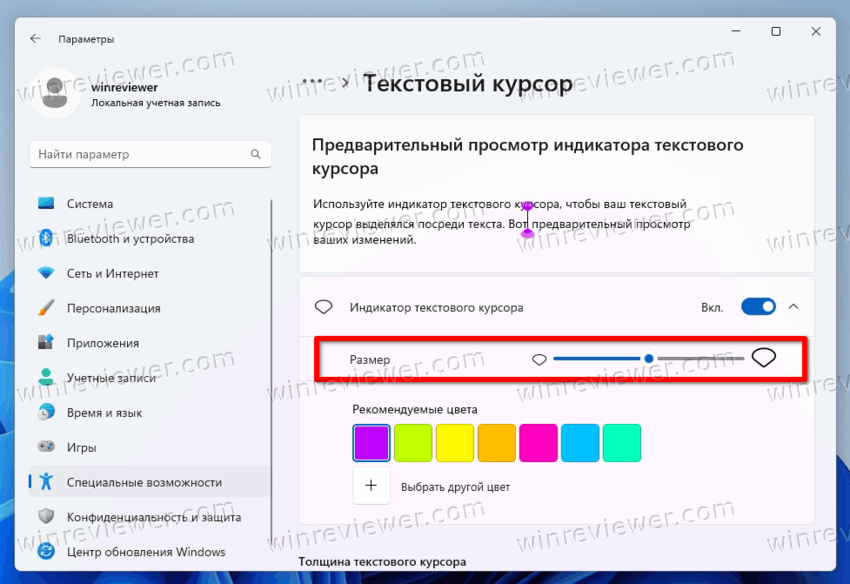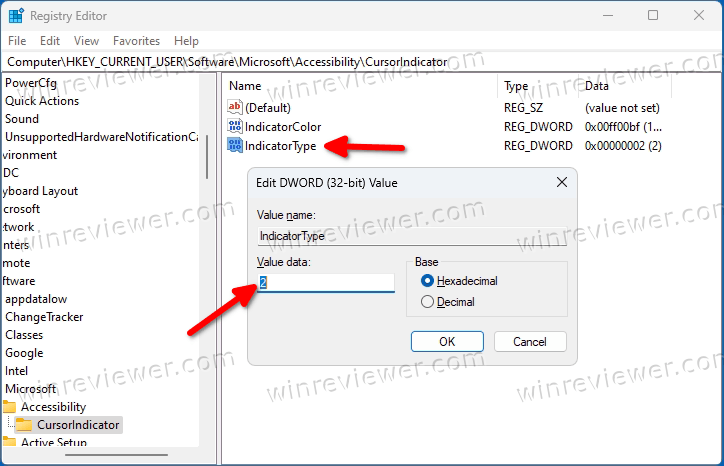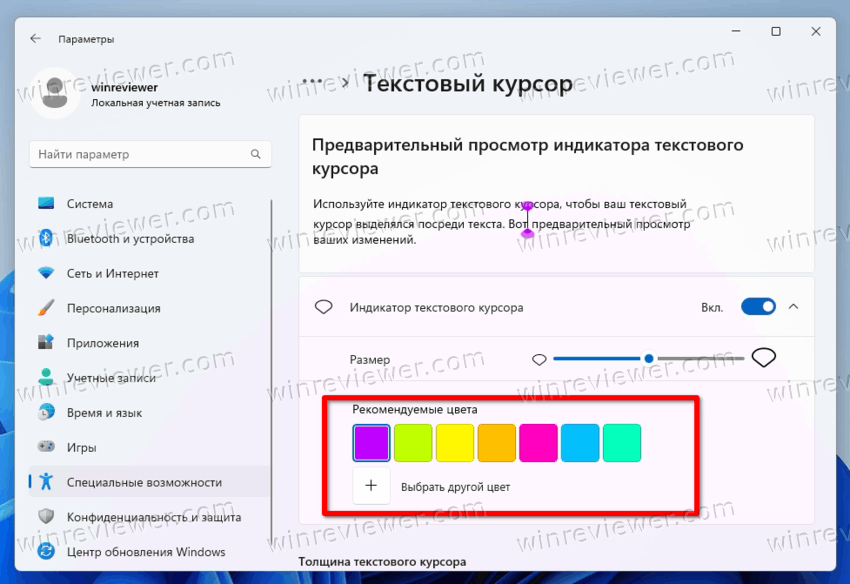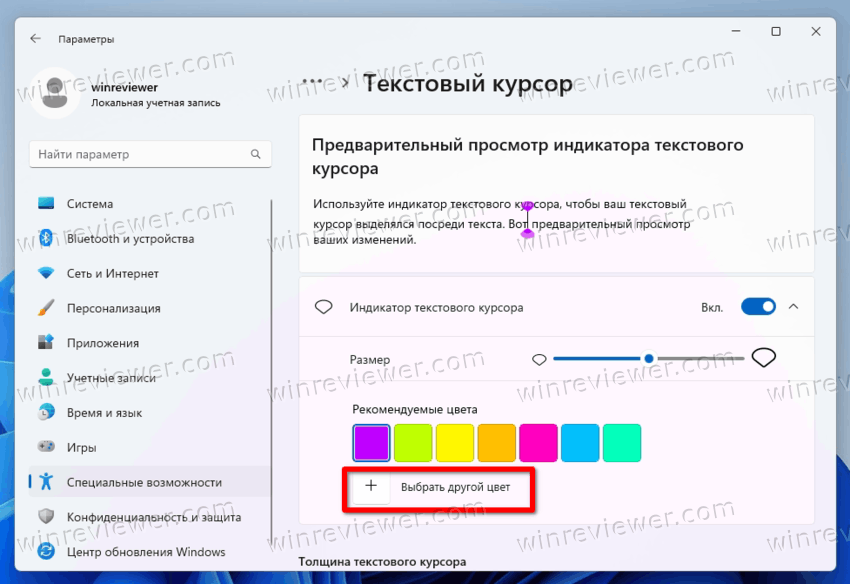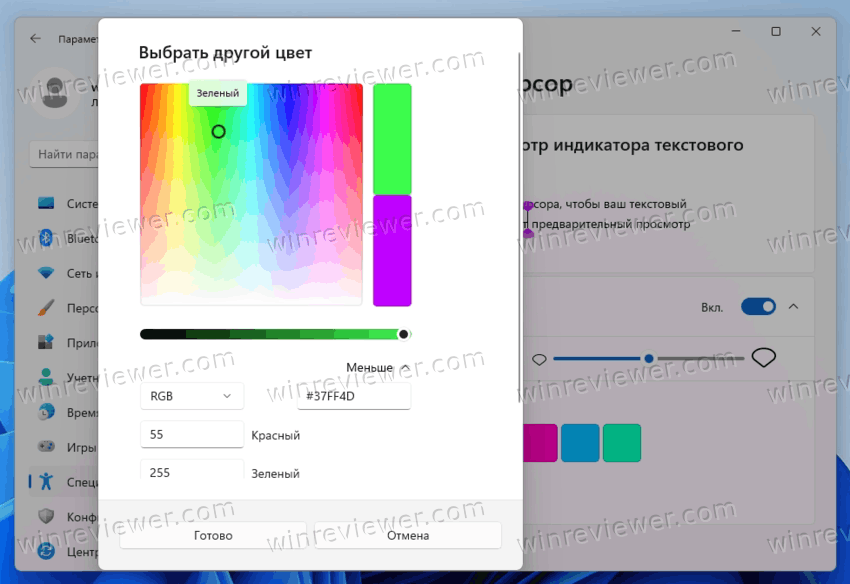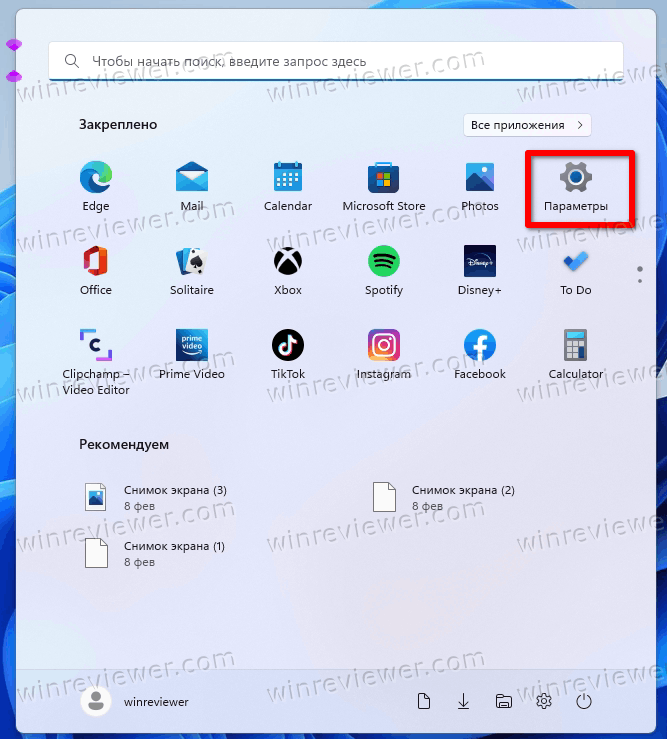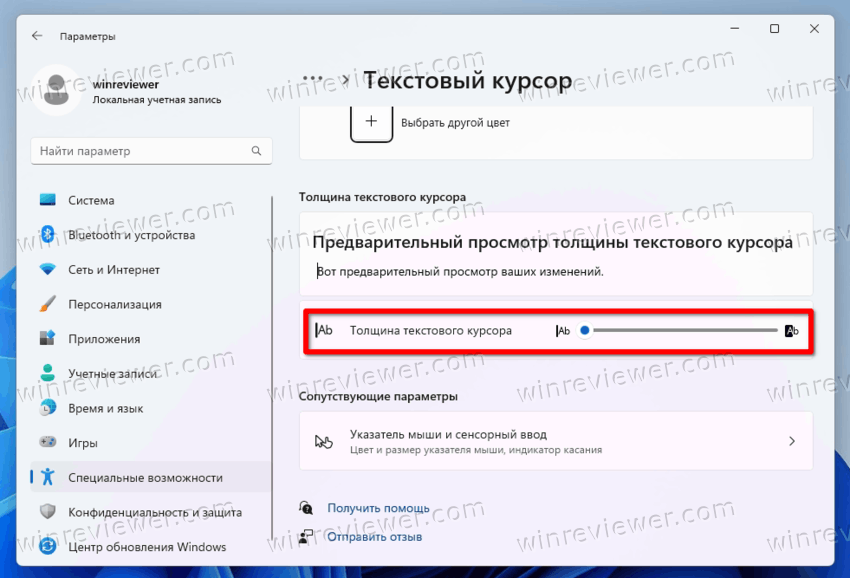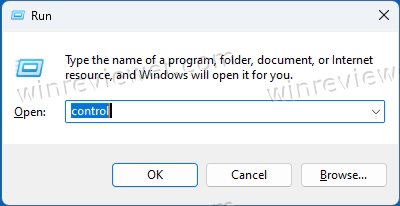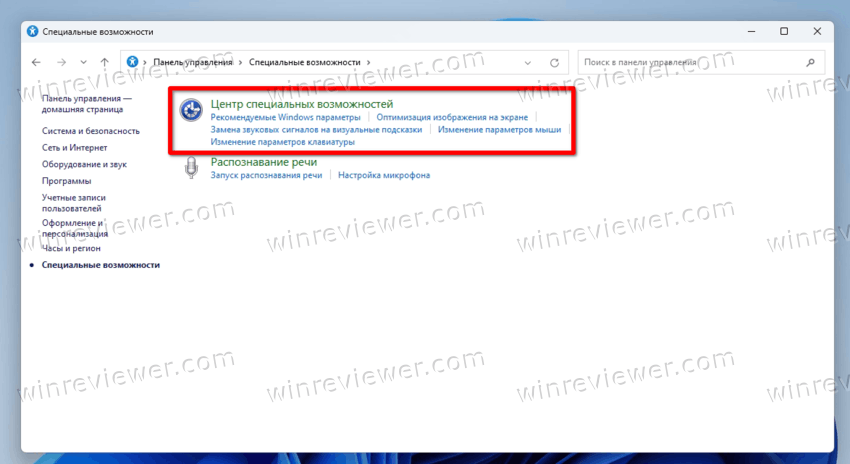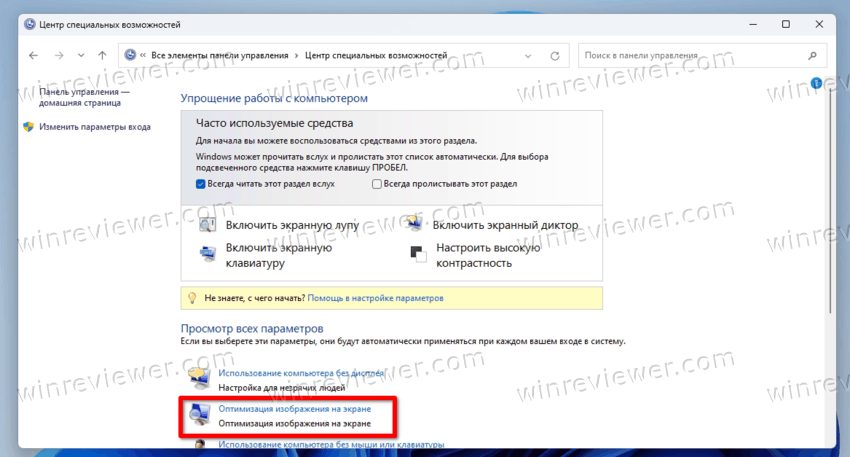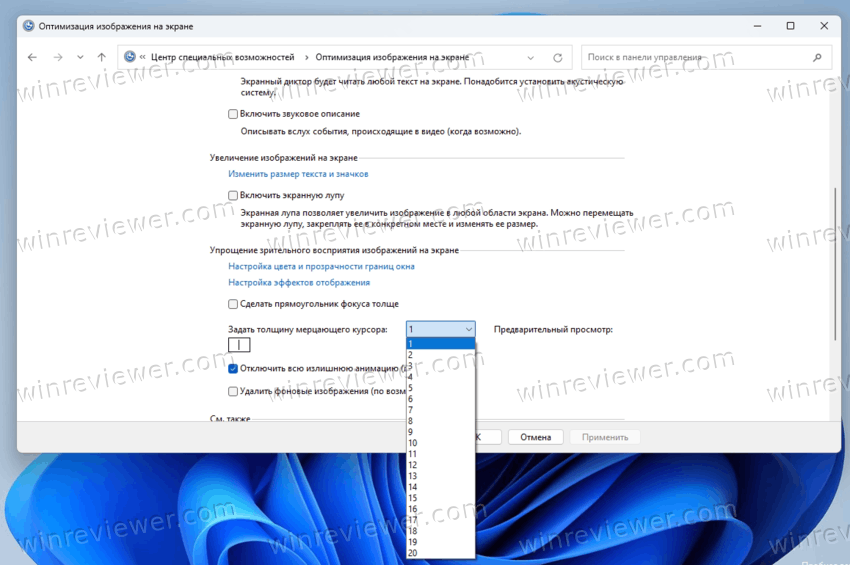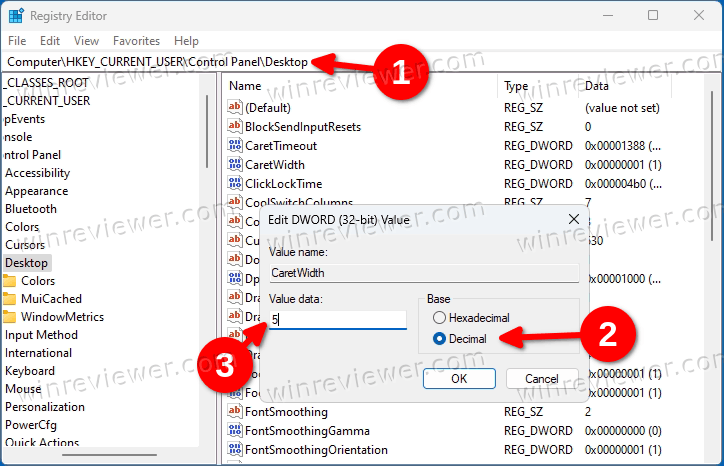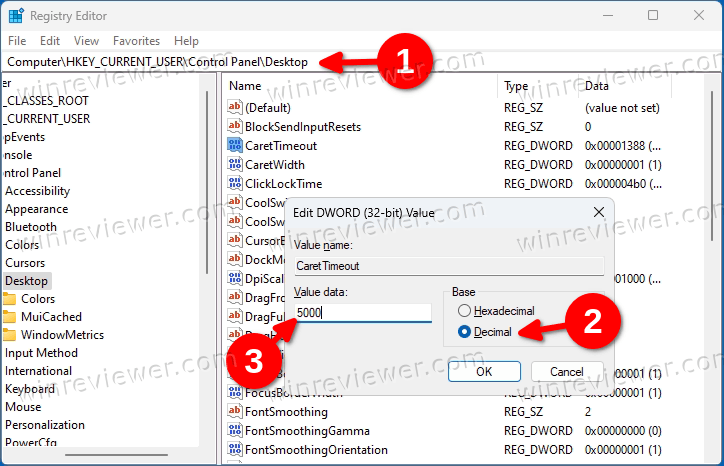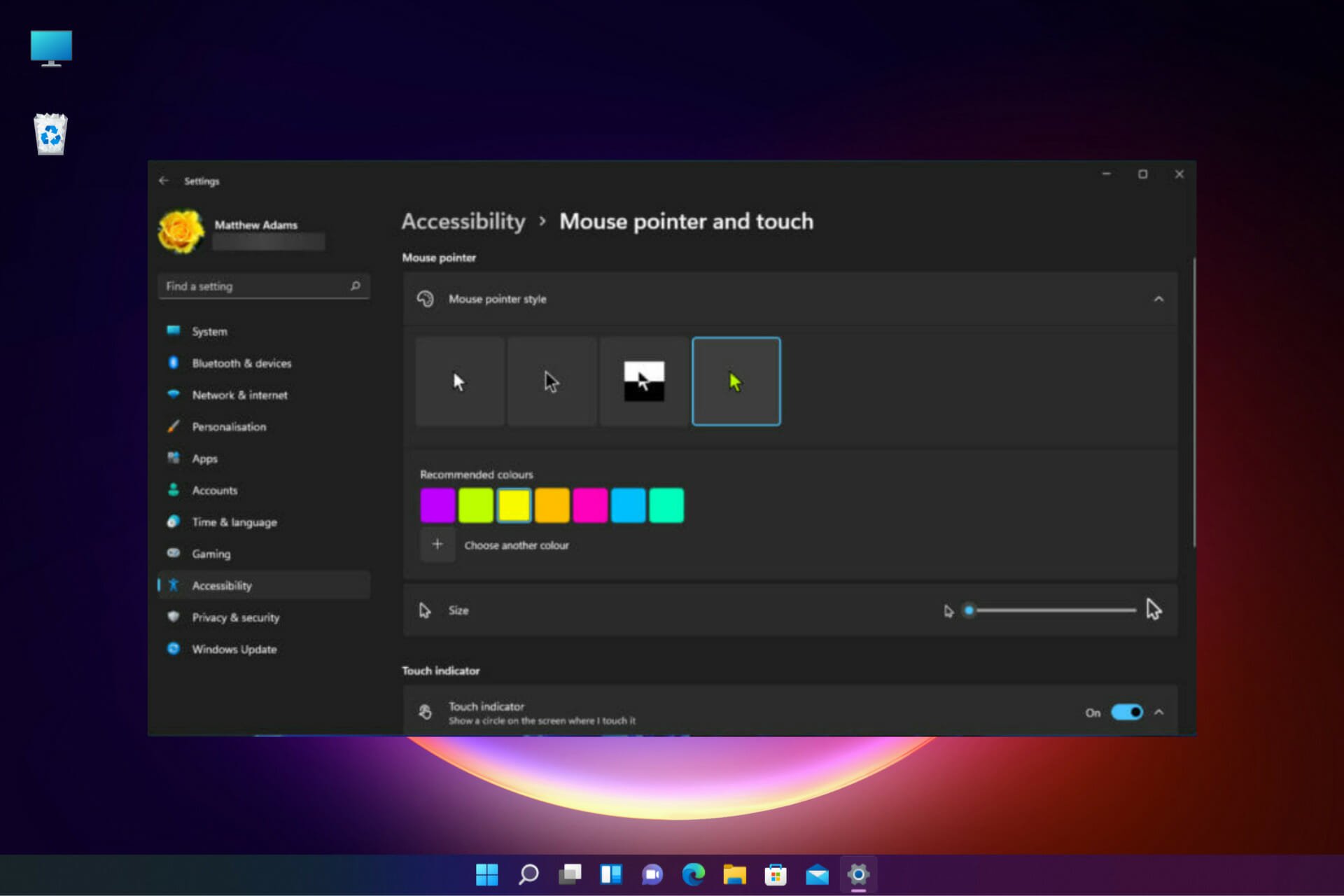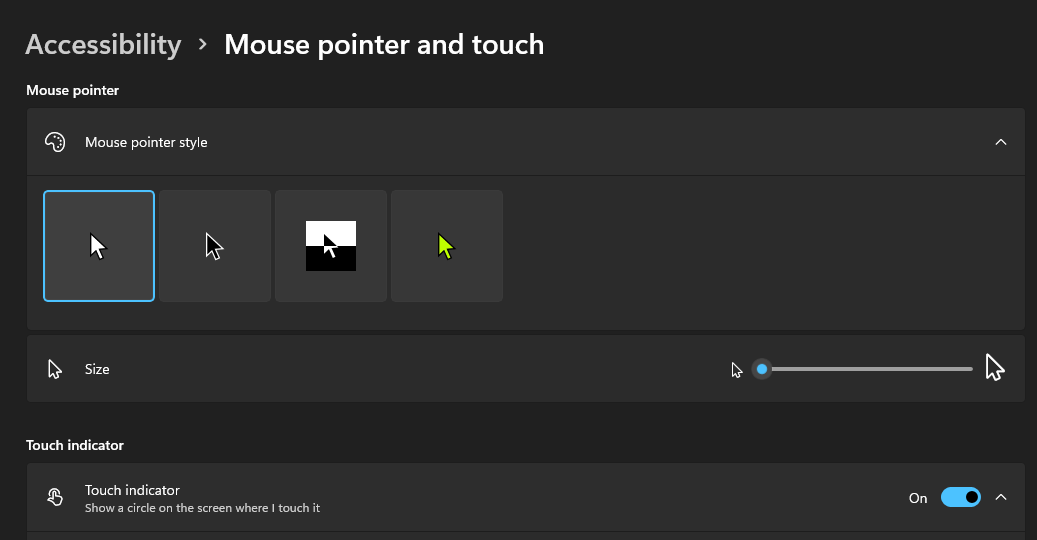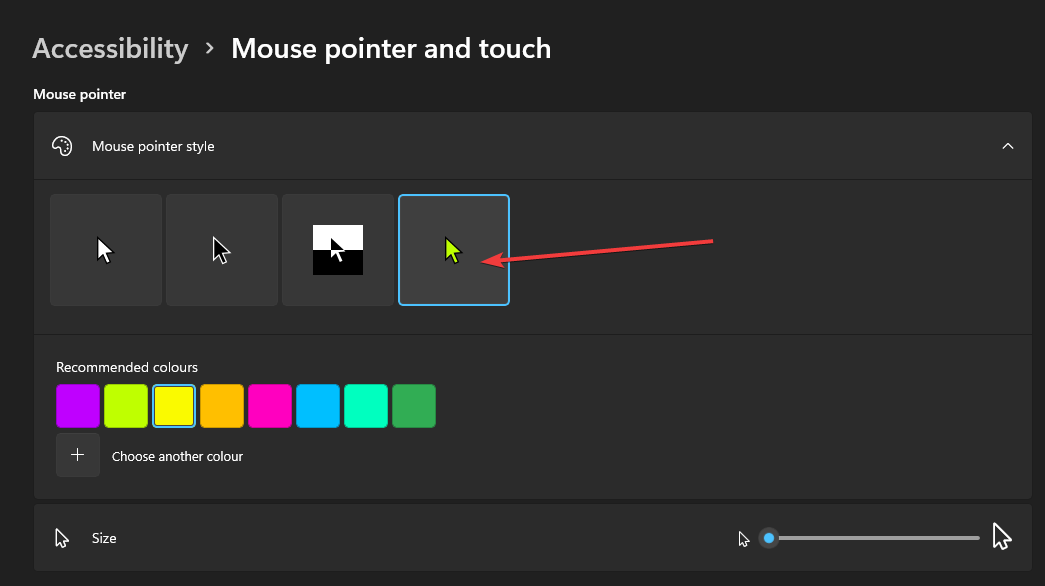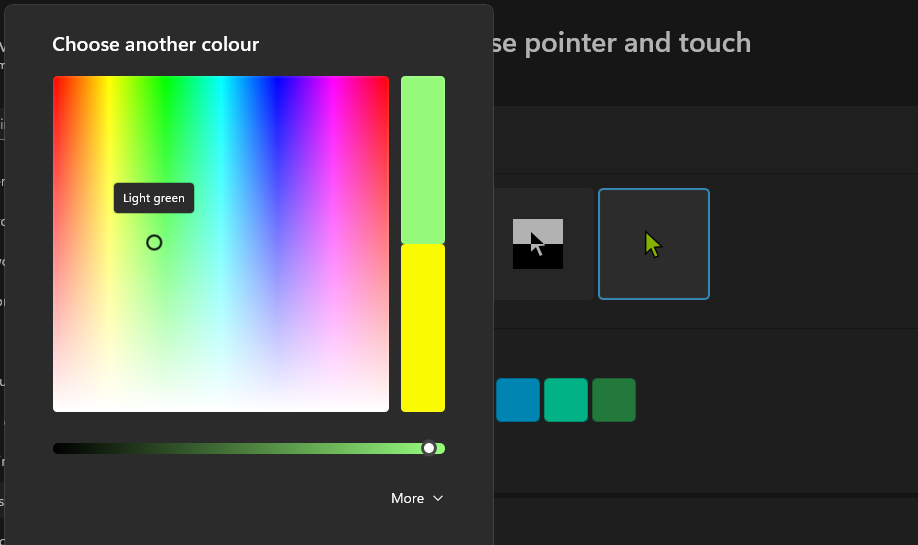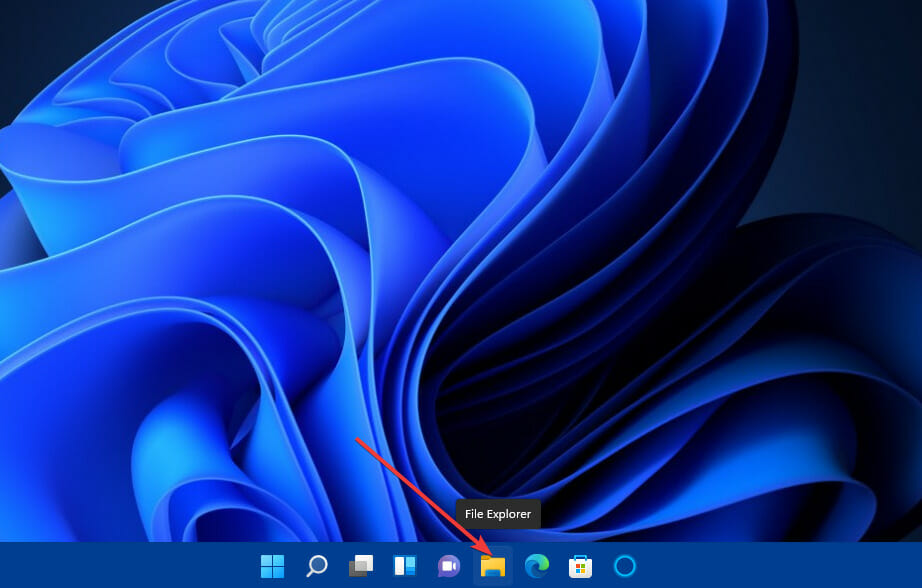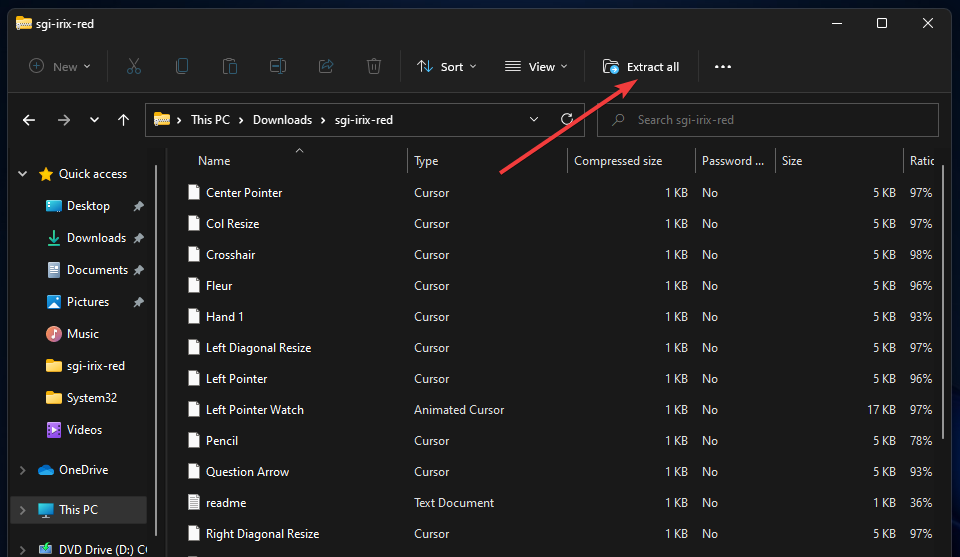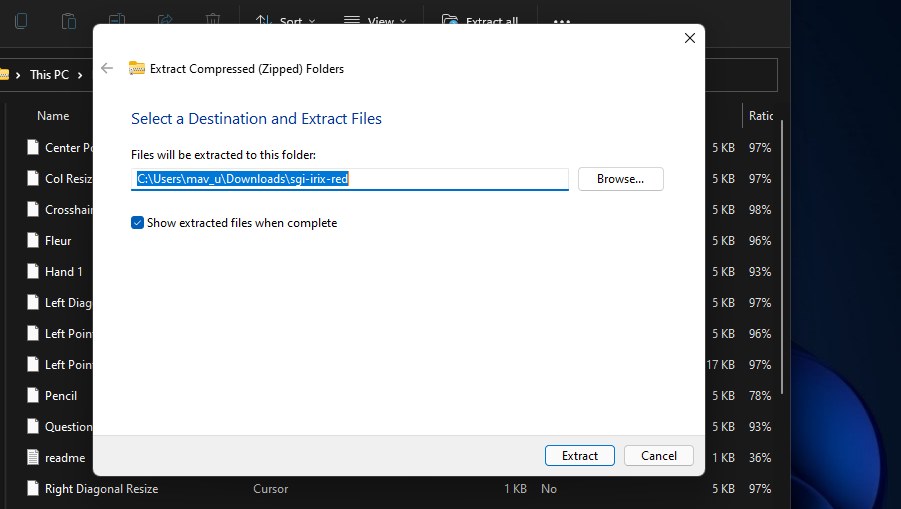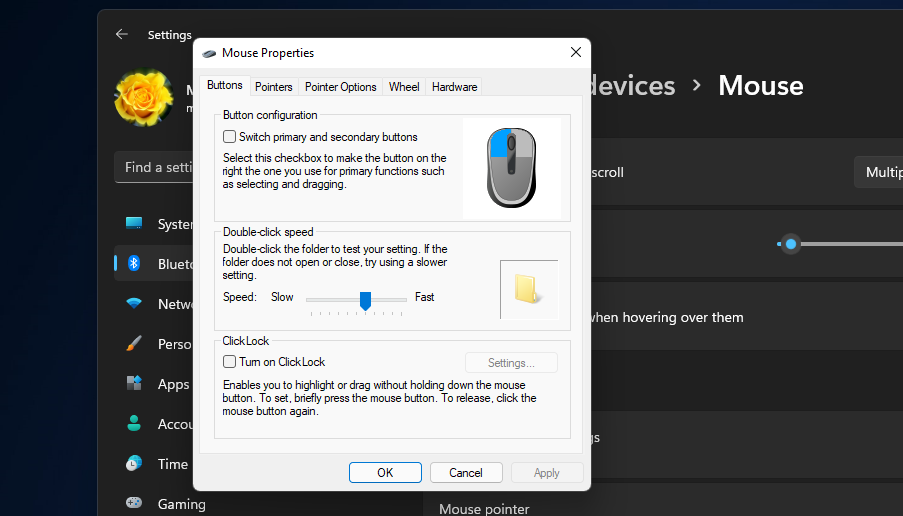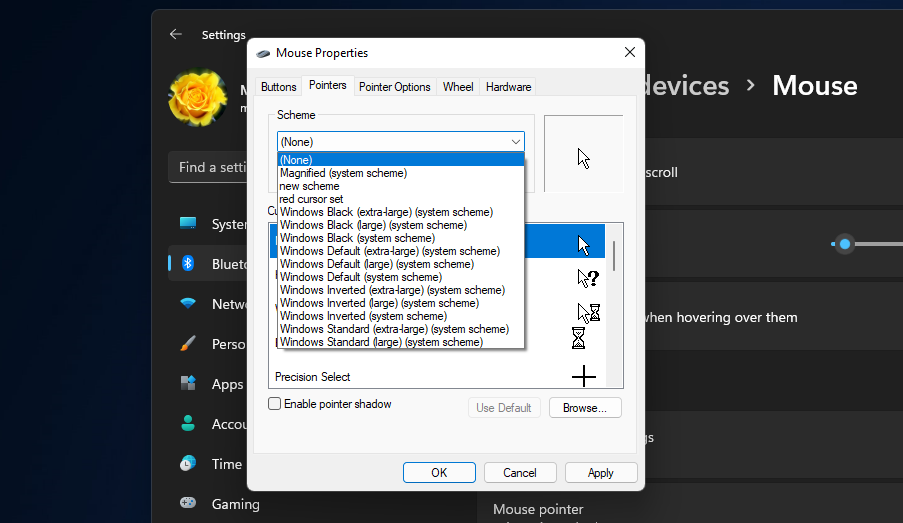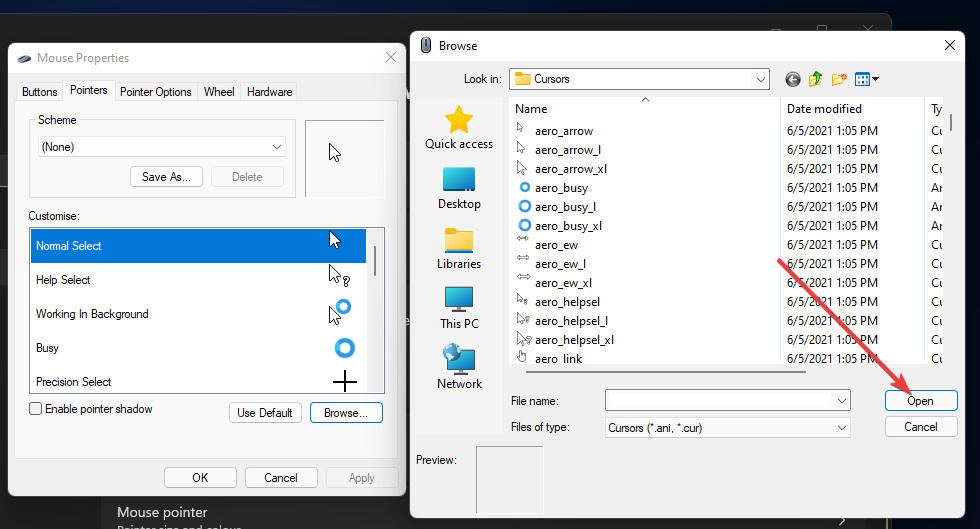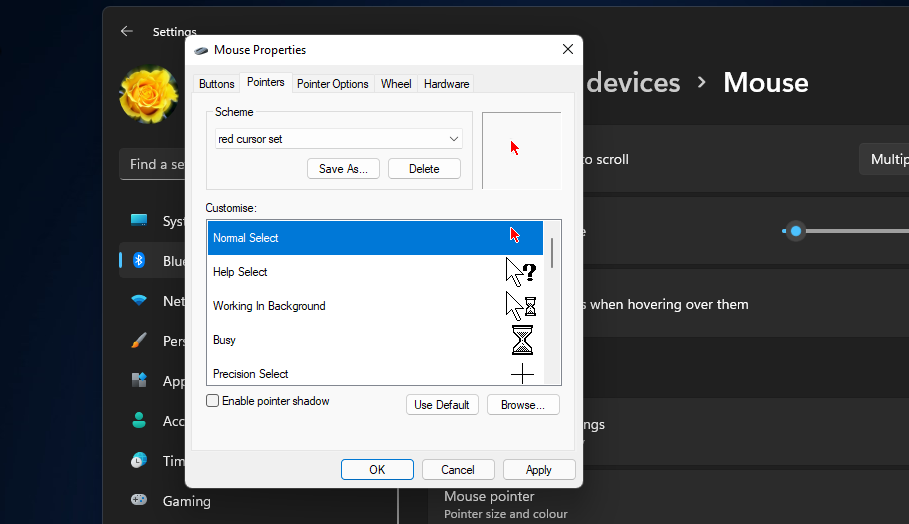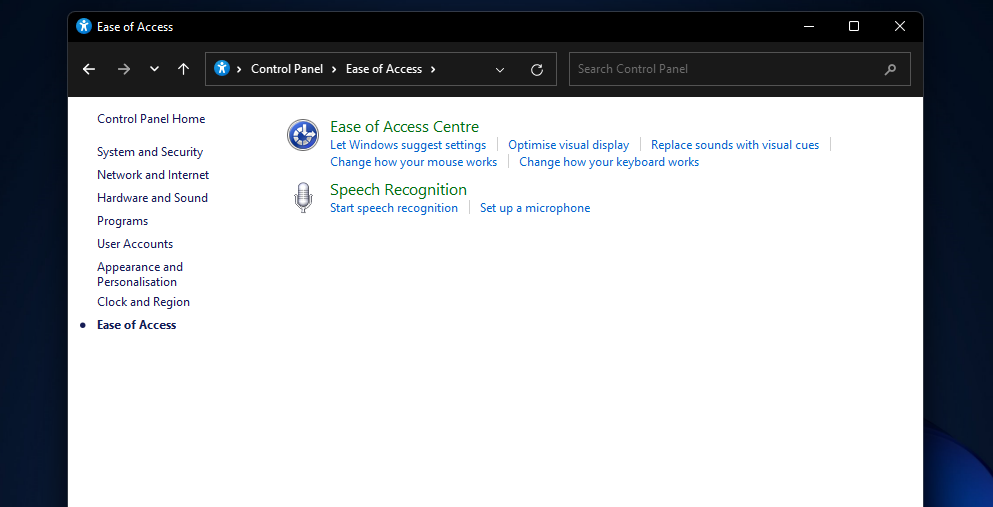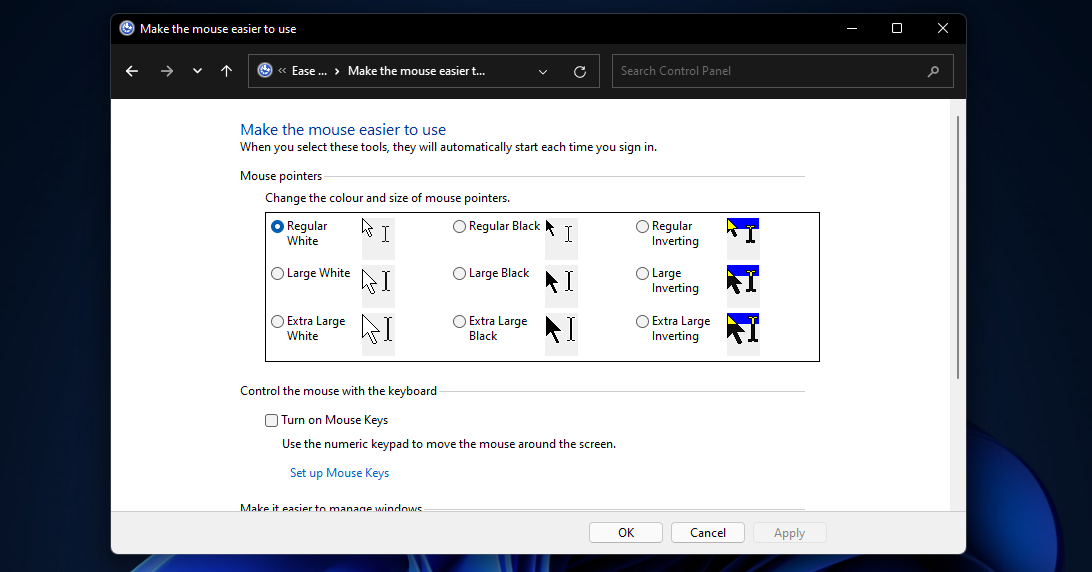В этой инструкции для начинающих пошагово о том, как изменить указатель мыши, его размер или цвет в Windows 11, установить собственные курсоры и дополнительная информация, которая может оказаться полезной.
Настройки указателя мыши в Параметрах Windows 11 — цвет и размер
Как было отмечено выше в Windows 11 есть несколько доступных расположений с возможностью настроек вида указателя мыши. Первое — соответствующий раздел в «Параметрах»:
- Откройте «Параметры», используя меню Пуск или сочетание клавиш Win+I.
- Перейдите в раздел «Специальные возможности» — «Указатель мыши и сенсорный ввод» или «Bluetooth и устройства» — «Мышь» — «Указатель мыши».
- Здесь вы можете задать размер или цвет указателя мыши.
- Для выбора собственного цвета указателя, сначала выберите крайний правый вид указателя, после чего появится возможность выбора собственных цветов.
В том же разделе параметров есть ещё одна опция для настройки — «Текстовый курсор», которая также может оказаться полезной.
Используя параметры текстового курсора, вы можете включить особое выделение текущего места редактирования текста (пункт «Индикатор текстового курсора»), изменить его размер и цвет, чтобы сделать заметнее.
Изменение указателя мыши в Панели управления
Если открыть «Панель управления» Windows 11 (для этого можно использовать поиск в панели задач», а затем — пункт «Мышь», вы получите доступ к другим настройкам указателя мыши. В эти же настройки можно зайти и другим путём: Параметры — Bluetooth и устройства — Мышь и открыть пункт «Дополнительные параметры мыши» внизу окна.
Здесь на вкладке «Указатели» вы можете загрузить собственные указатели мыши: файлы .cur (статичные курсоры) или .ani (анимированные курсоры), можно найти в Интернете, а можно создать самостоятельно, подробнее в статье Как изменить указатель мыши в Windows. Также при желании можно включить тень для указателей мыши.
Сделанные настройки указателей мыши можно сохранить как «Схему» и в дальнейшем быстро загружать её. Также в списке доступных схем указателей присутствуют уже готовые системные схемы с разными размерами и вариантами цветов указателей.
Дополнительная информация
Некоторые дополнительные нюансы, которые могут быт полезными:
- В настройки указателя мыши можно быстро попасть через Параметры — Персонализация — Темы, нажав по пункту «Курсор мыши». Однако при экспорте/сохранении темы курсоры в файл темы не включаются. Более того, при изменении темы указатели сбрасываются, а потому разумным будет их сохранение в виде схем.
- При применении тем оформления Windows 11, параметры собственных указателей мыши могут сбрасываться (поэтому разумно сохранять их в виде схем). Чтобы запретить темам менять параметры указателей мыши, в разделе реестра
HKEY_CURRENT_USERSoftwareMicrosoftWindowsCurrentVersionThemes
создайте параметр DWORD с именем ThemeChangesMousePointers и значением 0 (ноль).
- Есть отличные сторонние программы для настройки указателя мыши с готовыми наборами красивых курсоров и возможностью создания собственных. Одна из популярных — Stardock CursorFX.
Если у вас есть, что добавить к списку — комментарии открыты и ждут.
Содержание
- Способ 1: Приложение «Параметры»
- Способ 2: Меню «Дополнительные параметры мыши»
- Способ 3: Ручной импорт указателей
- Вариант 1: Автоматическая установка
- Вариант 2: Выбор указателей вручную
- Способ 4: RealWorld Cursor Editor
- Вопросы и ответы
Способ 1: Приложение «Параметры»
Обладателям Windows 11 открывается достаточно много различных настроек персонализации, к которым относится и внешний вид курсора мыши. Проще всего изменить его стиль, цвет и размер через приложение «Параметры», поэтому и предлагаем остановиться на этом методе в первую очередь.
- Откройте меню «Пуск», в списке закрепленных значков найдите «Параметры» и нажмите по соответствующей иконке с изображением шестеренки.
- После открытия нового окна переключитесь в раздел «Bluetooth и устройства», затем на панели справа отыщите плитку «Мышь».
- После нажатия по этой плитке вы перейдете в категорию для настройки мыши, где следует выбрать дополнительное меню — «Указатель мыши».
- В нем будут четыре стандартных стиля курсора, предлагаемые Windows 11. Можете выбрать среди них конкретный, если видите подходящий.
- Цвет изменяется только для одного стиля, поэтому в остальных трех случаях данный параметр будет недоступен, что следует обязательно учитывать при настройке.
- При выборе цвета для последнего стиля вы можете нажать кнопку «Выбрать другой цвет», чтобы раскрыть расширенную палитру. Через нее очень удобно выбрать подходящий оттенок.
- Вместе с этим поддерживается ручной ввод значений в RGB или HEX, если вам известен номер подходящего оттенка.
- Под блоком с настройкой текста находится ползунок, предназначенный для изменения размера курсора. Передвигайте его вправо, чтобы сделать больше. Изменения будут видны в режиме реального времени, что позволит максимально быстро подобрать значение.

Это были настройки для стандартного курсора, который вы всегда видите на экране своего монитора. Да, их не так много, в этом меню собраны только основные параметры. Вместе с ними предлагаются несколько полезных опций для текстового курсора, который отображается при вводе текста. Давайте рассмотрим и их, ведь это может быть полезно многим пользователям.
- В этом же меню с настройками указателя опуститесь к блоку «Сопутствующие параметры» и нажмите по пункту «Текстовый курсор».
- Вы можете включить индикатор, чтобы курсор выделялся посреди текста. Пример такого отображения показан в окне. Для этого индикатора доступно регулирование размера и установка нового цвета.
- Ниже вы увидите ползунок «Толщина текстового курсора». Передвиньте его немного вправо, если хотите сделать эту черточку, появляющуюся между символами при наборе текста, более заметной.

Способ 2: Меню «Дополнительные параметры мыши»
Пока что разработчики не перенесли все существующие настройки мыши в Windows в один раздел «Параметров», поэтому некоторые доступны только в отдельном окне. В нем вы найдете значительно большее количество разных стилей, а также сможете изменить значки каждого типа курсора на свое усмотрение.
- Перейти к необходимому окну можно через «Параметры», находясь в категории «Мышь» раздела «Bluetooth и устройства». Для этого понадобится нажать по кнопке «Дополнительные параметры мыши».
- В новом окне переключитесь на вкладку «Указатели» и разверните меню «Схема», чтобы ознакомиться с доступными стилями.
- Выбирайте каждый из них и сравнивайте, чтобы понять, если в списке какой-то подходящий для вас вариант.
- Если заинтересованы в настройках каждого режима указателя отдельно, найдите его в списке и дважды щелкните по текущему значку левой кнопкой мыши.
- В появившемся окне отобразится много разных системных значков, каждый из которых хоть уже и задействован под то или иное состояние ОС, но может свободного использоваться для любого типа указателя. Посмотрите, есть ли в этом перечне что-то нужное.

Способ 3: Ручной импорт указателей
В предыдущем способе вы видели, что каждый режим указателя можно заменить, выбрав вариант из системной папки. Однако на этом возможности кастомизации не ограничиваются. Разные пользователи создают свои наборы курсоров, в том числе и стилизованные под конкретные темы. Их можно скачать с разных сайтов, но нужно быть уверенным в надежности файлов или предварительно проверять их любым удобным для вас образом.
Подробнее: Онлайн-проверка системы, файлов и ссылок на вирусы
Вариант 1: Автоматическая установка
Допустим, вы отыскали сайт с наборами стилей указателей, а также убедились в том, что файлы можно скачать безопасно. Далее остается только установить их, чтобы настройки применились и вы могли использовать указатели с новым внешним видом. Самый простой метод установки — автоматический, но для этого в наборе должен быть соответствующий файл.
- Сначала скачайте архив или отдельные файлы с найденного источника.
- Если они находятся в архиве, понадобится распаковать файлы в любую удобную папку. При этом обратите внимание, есть ли в ней объект с названием «Install.inf», поскольку именно он нужен для автоматической установки стиля. Если файл отсутствует, пропустите эту инструкцию и ознакомьтесь со следующей.
- После распаковки найдите упомянутый файл, кликните по нему правой кнопкой мыши и из контекстного меню выберите пункт «Показать дополнительные параметры».
- В старой версии появившегося контекстного меню выберите пункт «Установить».
- Сразу же после этого запустится процесс инсталляции, а окно «Свойства: Мышь» отобразится автоматически. В нем из списка схем вы сможете выбрать только что установленную, определив ее по названию.
- Вместе с этим станет видно, какие именно указатели были заменены. Это позволит убедиться в том, что установка прошла успешно.

Точно таким же образом вы можете установить неограниченное количество схем для курсора в Windows 11, затем переключаться между ними в любой момент. Главное — не удаляйте исходные файлы или переместите их в системную папку C:WindowsCursors, чтобы случайно не избавиться от них в будущем.
Вариант 2: Выбор указателей вручную
Этот вариант подойдет тем пользователям, кто скачал новый набор указателей, но не нашел в ней файла для автоматической установки. В таком случае замену предстоит выполнить вручную, что осуществляется следующим образом:
- Как уже было показано в предыдущих инструкциях, сначала откройте «Параметры» и в разделе «Bluetooth и устройства» выберите пункт «Мышь».
- Для перехода к необходимому окну нажмите по плитке «Дополнительные параметры мыши».
- После отображения окна выберите вкладку «Указатели» и дважды щелкните по текущему значку указателя, который хотите заменить.
- Через появившееся окно «Обзор» перейдите к папке с вашими иконками и найдите вариант для замены, щелкнув по нему дважды левой кнопкой мыши. Сделайте так со всеми типами указателей и не забудьте применить изменения перед выходом из меню.

Способ 4: RealWorld Cursor Editor
Существует довольно много разных программ, предназначенных для редактирования курсоров в Windows. Одной из самых многофункциональных можно считать RealWorld Cursor Editor, поскольку этот софт позволяет как выбрать уже существующий указатель, так и нарисовать его с нуля при помощи встроенных инструментов. Давайте остановимся на этом софте более детально и разберем процесс взаимодействия с ним.
Скачать RealWorld Cursor Editor с официального сайта
- Воспользуйтесь ссылкой выше, чтобы перейти на официальный сайт и скачать полностью бесплатную программу RealWorld Cursor Editor на свой компьютер.
- После установки в любое удобное место и запуска рекомендуется поменять язык на русский, чтобы было проще понимать предназначение всех присутствующих кнопок.
- Теперь можно переходить непосредственно к процессу создания нового указателя, для чего на панели справа отведена соответствующая кнопка.
- RealWorld Cursor Editor поддерживает выбор курсора из картинки или полное создание с нуля. В первом случае все ясно, поскольку нужно только указать изображение. Второй — более сложный, поэтому остановимся на нем.
- После перехода в редактор вы можете использовать стандартный карандаш, выбрать для него цвет и нарисовать курсор по центру холста.
- На верхней панели вы найдете кнопки для перемещения нарисованной иконки, использования заливки, дополнительных инструментов и наложения текста.
- Если рисование первого указателя на этом закончено, наведите курсор на меню «Курсор», далее на «Использовать текущий для» и выберите подходящий для вас вариант замены указателя. Продолжайте редактирование, создавая новые указатели или используя уже существующие иконки.

Еще статьи по данной теме:
Помогла ли Вам статья?
Курсор — это стрелка, которая показывает вам, что находится на вашем экране. Он такой же, как настоящий, но перемещается с помощью мыши. Когда вы используете компьютер или ноутбук и хотите что-то выделить, но не знаете, как это сделать, часто курсор — это то, что вам нужно.
Windows 11 поставляется с множеством новых функций и изменений, которые могут показаться сложными для некоторых пользователей. Курсор для одного имеет множество скрытых функций, и вы можете заставить его работать на вас. Это руководство покажет вам, как изменить курсор Windows и настроить его.
Какой лучший курсор для Windows 11?
Курсор — очень важная часть пользовательского интерфейса. Это один из двух основных элементов, составляющих визуальный дизайн компьютерной программы. Второй элемент — это текст. Одна из первых вещей, которые вам нужно знать о курсоре, это то, что он может быть чем угодно.
Лучший курсор для Windows 11 зависит от того, какой опыт вы хотите получить от своего компьютера. Вам может быть интересно, можете ли вы изменить цвет указателя мыши в Windows 11. Ответ — да.
Это очень удобная функция, поскольку она дает вам возможность настроить внешний вид курсора на экране. Если вам нужен простой в использовании курсор, который поможет вам перемещаться по компьютеру без особых хлопот, то стандартный курсор Windows 11 сделает это за вас.
Как настроить компьютерную мышь?
1. Измените тему курсора
- Нажмите значок «Поиск», введите «Настройки мыши» и нажмите «Открыть».
- Нажмите Дополнительные настройки мыши.
- Перейдите на вкладку «Указатели» в появившемся окне «Свойства мыши».
- Щелкните раскрывающееся меню в разделе «Схема» и выберите нужный вариант.
- Выберите «Применить», затем нажмите «ОК», чтобы сохранить изменения.
2. Измените цвет указателя мыши
- Нажмите Windows клавишу и нажмите «Настройки».
- Выберите Специальные возможности на левой панели и выберите Указатель мыши и касание.
- Нажмите на последний указатель мыши и выберите пользовательский цвет из вариантов.
3. Изменить размер курсора мыши
- Нажмите Windows клавишу, введите «Панель управления» в строке поиска и нажмите «Открыть».
- Перейдите в Центр специальных возможностей.
- Нажмите на опцию «Облегчить использование мыши».
- В разделе Указатели мыши выберите нужный вариант.
- Кроме того, вы можете изменить свой курсор в настройках.
- Выберите Специальные возможности на левой панели и выберите Указатель мыши и касание.
- Наведите указатель мыши слева направо, чтобы отрегулировать размер.
Если по какой-то причине указатель по умолчанию слишком мал или слишком велик для вас, вы можете настроить его размер по своему вкусу.
4. Изменить скорость курсора
- Нажмите значок «Поиск», введите «Настройки мыши» и нажмите «Открыть».
- Нажмите Дополнительные настройки мыши.
- Перейдите на вкладку «Параметры указателя» в появившемся окне «Свойства мыши».
- В разделе «Движение» наведите указатель мыши на скорость, которую вы предпочитаете.
- Кроме того, установите флажок рядом с Увеличить точность указателя, чтобы стабилизировать курсор.
Если вы один из тех людей, которые предпочитают быстро движущийся курсор на вашем ПК, вы будете рады узнать, что вы можете регулировать скорость указателя.
5. Измените значок курсора мыши
Windows позволяет вам иметь собственный курсор мыши. Если вам нужна двусторонняя стрелка, выбор руки или любая другая опция из списка, вы можете это сделать.
- Нажмите значок «Поиск», введите «Настройки мыши» и нажмите «Открыть».
- Нажмите Дополнительные настройки мыши.
- Перейдите на вкладку Указатели.
- В разделе «Настроить» прокрутите вниз, пока не найдете значок по своему вкусу.
- Если вам не нравятся предоставленные параметры, нажмите «Обзор». Это приведет вас к пакету загруженных курсоров. Теперь вы можете выбрать вариант, вернуться, затем нажать «Применить» и «ОК», чтобы сохранить изменения.
Вот и все! Довольно легко, правда? Ключевым выводом из этого должно быть то, что вы можете свободно менять курсор мыши по своему усмотрению.
Нет причин не настраивать его, и это не какой-то сверхсложный процесс. Если вам не хочется экспериментировать, просто взгляните на курсор по умолчанию и решите, достаточно ли он хорош для ваших нужд.
Что вы думаете о модели курсора мыши в Windows 11? Поделитесь ими с нами в разделе комментариев ниже.
Windows 11 вышла уже давно, и если вы еще не обновились до нее, вы можете посмотреть, как правильно установить Windows 11 на свой компьютер. Windows 11 приносит визуальную переработку и некоторые новые особенности которые могут помочь вам настроить его.
Говоря о настройке, Microsoft дает вам возможность изменить внешний вид курсора мыши в Windows 11. Если вам просто надоел обычный курсор или вы хотите, чтобы он был более заметным и хорошо заметным, вы можете изменить внешний вид курсора мыши. курсор всего за несколько кликов. Вот как вы можете настроить курсор мыши на ПК с Windows 11.
Как изменить цвет и размер курсора мыши
В Windows 11 есть несколько параметров курсора по умолчанию, если вы хотите изменить внешний вид указателя мыши. Вы можете выбрать один из этих параметров по умолчанию и изменить цвет и размер курсора. Вот как это сделать.
Шаг 1: Нажмите кнопку «Пуск» на панели задач и запустите приложение «Настройки».
Кроме того, вы можете использовать панель поиска для поиска настроек.
Шаг 2: Перейдите к опции «Доступность», используя панель слева.
Шаг 3: Прокрутите вниз до раздела «Указатель мыши и касание» и нажмите на него.
Шаг 4: Вы можете выбрать один из 4 типов указателей мыши. Нажмите на тот, который вам нравится, чтобы увидеть его в действии.
Шаг 5: Используйте ползунок под параметрами стиля курсора, чтобы настроить размер указателя мыши.
Шаг 6: Самый правый указатель мыши поддерживает разные цвета. Если опция доступна, вы увидите цветовую палитру на выбор.
Шаг 7: Прокрутите вниз и щелкните текстовый курсор, чтобы изменить его.
Шаг 8: Вы можете включить или отключить индикатор текстового курсора и изменить цвет и размер.
Шаг 9: Внизу также есть ползунок для регулировки толщины текстового курсора.
Windows 11 предлагает параметры, показанные выше, в качестве стиля по умолчанию и изменений. Однако вы можете сделать еще один шаг и изменить курсор мыши на собственный значок или изображение по вашему выбору. Вам не придется ограничивать себя четырьмя доступными вариантами. Вот как это сделать.
Как изменить курсор мыши на пользовательский значок
Если вам нравится настраивать интерфейс в соответствии с вашими предпочтениями, Windows 11 также позволяет полностью изменить внешний вид и форму указателя мыши. Вот как добавить пользовательский значок в качестве указателя мыши в Windows 11.
Шаг 1: Загрузите пользовательский пакет курсоров или значок, который вы хотите использовать в качестве курсора. Есть много, что вы можете найти в Интернете из разных источников. Если вы не хотите загружать сторонние опции, по умолчанию есть некоторые значки, которые вы можете использовать в Windows 11.
Шаг 2: Нажмите кнопку «Пуск» на панели задач и запустите приложение «Настройки».
Шаг 3: Перейдите к Bluetooth и устройствам на левой панели.
Шаг 4: Прокрутите вниз и выберите параметр «Мышь» справа.
Шаг 5: Нажмите «Дополнительные настройки мыши».
Шаг 6: Появится диалоговое окно со свойствами мыши. Вы можете изменить дополнительные настройки, связанные с курсором мыши, из окна.
Шаг 7: Нажмите на вкладку «Указатели» вверху.
Шаг 8: В разделе «Настройка» щелкните тип курсора, который вы хотите изменить. Вы можете изменить все перечисленные здесь типы курсоров.
Шаг 9: После того, как вы выбрали указатель для изменения, нажмите «Обзор».
Теперь должно появиться окно проводника. Если вы загрузили сторонний пакет курсоров, вы можете перейти к папке, в которой он сохранен. В противном случае вы можете использовать параметры курсора, перечисленные по умолчанию.
Шаг 10: Выберите указатель мыши, который вы хотите использовать, и нажмите «Открыть».
Windows изменит указатель мыши на ваш выбор. Вы можете продолжить выбор других опций. Оставьте их как есть, если вы закончили вносить изменения.
Шаг 11: После изменения всех нужных курсоров нажмите «Применить», а затем «ОК».
Windows применит все выбранные изменения к указателю мыши. Если вы передумаете позже, вы всегда можете выполнить описанные выше шаги и настроить его на что-то другое. Кроме того, вы можете загрузить несколько сторонних значков и просмотреть их, чтобы увидеть, какой из них вам больше всего подходит.
Чтобы соответствовать вашим настройкам курсора, ознакомьтесь с нашими руководствами о том, как изменить значки в Windows 11 и персонализировать меню «Пуск» для еще более индивидуального взаимодействия.
Используйте уникальный курсор мыши
Лучшая часть наличия параметров настройки — это то, что аспекты вашего компьютера выглядят так, как вы хотите. Просто загрузите причудливую иконку по вашему выбору и покажите свой новый уникальный указатель мыши!
Post Views: 56
Windows 11 позволяет изменять тему, а также размер и цвет курсора. Помимо указателя мыши, вы также можете настроить внешний вид текстового курсора и включить для него дополнительный индикатор.
С самых первых версий Microsoft Windows поддерживает настройку внешнего вида и стиля указателя мыши. Традиционно тема по умолчанию имеет сдержанный дизайн.
Но пользователь может изменить его на что угодно. Система также поддерживает анимированные курсоры, что делает ваши повседневные задачи немного веселее.
В какой-то момент Microsoft разрешила добавлять дополнительные темы курсора в пару кликов. Возможно, вы помните знаменитые анимированные указатели динозавров. В наши дни вы можете скачать сотни пользовательских курсоров из Интернета.
В Windows 11 приложение «Параметры» предлагает широкие возможности настройки в дополнение к простому выбору темы на классической панели управления. С помощью пары щелчков мыши вы можете изменить размер курсора, стиль и даже указать собственный цвет для курсора.
Кроме того, можно изменять размер и цвет текстового курсора. Но если вы предпочитаете классическую панель управления, вы все равно можете использовать ее для быстрой смены темы указателей мыши.
- Щелкните правой кнопкой мыши кнопку «Пуск» и выберите «Параметры» в контекстном меню.
- Выберите «Специальные возможности» слева.
- На правой панели щелкните «Указатель мыши и сенсорный ввод».
- На следующей странице выберите «Белый», «Черный», «Инвертированный» или «Пользовательский» в разделе «Стиль указателя мыши».
- Теперь отрегулируйте значение ползунка «Размер». Вы можете установить значение от 1 до 15, где 1 — значение по умолчанию.
Готово.
Установка стиля курсора на «Пользовательский» позволит вам указать цвет указателя по вашему выбору. Windows 11 показывает несколько пресетов, а также позволяет установить любой другой цвет.
Изменить цвет курсора в Windows 11
- Нажмите Win + I, чтобы открыть настройки системы.
- Нажмите «Специальные возможности» слева, а справа затем нажмите «Указатель мыши и сенсорный ввод».
- В разделе «Стиль указателя мыши» выберите параметр «Пользовательский».
- На странице появится новый раздел «Рекомендуемые цвета». Нажмите на квадрат с цветом, чтобы мгновенно применить его к указателю мыши.
- Чтобы изменить цвет курсора в Windows 11 на свой цвет, нажмите кнопку «Выбрать другой цвет».
- В следующем диалоговом окне используйте левую область, чтобы указать основной цвет, затем измените его интенсивность с помощью ползунка ниже.
- Кроме того, вы можете щелкнуть шеврон «Больше», чтобы напрямую ввести значения RGB или HSV.
- Нажмите «Готово», чтобы применить цвет.
Указатель мыши теперь будет иметь собственный цвет и размер в соответствии с вашими предпочтениями.
Наконец, вы можете изменить всю тему курсора одним щелчком мыши в классическом приложении «панель управления». Хотя она скрыта в Windows 11, панель управления все еще работает и по-прежнему содержит ряд полезных апплетов. Некоторые из них остаются эксклюзивными для приложения и не имеют современных аналогов в Параметрах.
Изменить тему курсора в панели управления
- Нажмите Win + R и введите
controlв поле «Выполнить», чтобы открыть классическую панель управления. - При необходимости переключите его на представление «Значки» и найдите значок «Мышь».
- Перейдите на вкладку «Указатели» и выберите нужную тему в разделе «Схема».
- Нажмите кнопки «Применить» и «ОК», чтобы мгновенно включить выбранную тему курсора.
Готово!
Ключи реестра
Если вам интересно, Windows хранит настройки стиля, размера и цвета для указателя мыши в следующих ключах реестра:
- HKEY_CURRENT_USERControl PanelCursors
- HKEY_CURRENT_USERSoftwareMicrosoftAccessibility
Вы можете экспортировать их перед тем, как что-либо изменить, и импортировать их позже, чтобы быстро восстановить измененные настройки.
Как настроить текстовый курсор в Windows 11
В дополнение к настройкам указателя, рассмотренным выше, Windows 11 позволяет настраивать индикатор текстового курсора. По умолчанию текстовый курсор появляется, когда текстовая область находится в фокусе, например, в документе Word, в блокноте, в поле «Выполнить» и т. д. Он выглядит как крошечная вертикальная мигающая линия.
Чтобы сделать его более заметным, Windows имеет функцию под названием «Индикатор текстового курсора». Она делает крошечный текстовый курсор ярким цветным. Вы можете включить или отключить Индикатор текстового курсора, изменить его цвет и размер по своему вкусу. Вот как это можно сделать.
Включить индикатор текстового курсора
- Откройте настройки Windows (Win + I).
- Нажмите на раздел «Специальные возможности» слева.
- Справа выберите «Текстовый курсор».
- На следующей странице включите параметр «Индикатор текстового курсора».
Windows 11 теперь будет выделять курсор в текстовых полях, чтобы его было легче заметить.
Готово! Вы можете отключить этот индикатор текстового курсора в любой момент позже, отключив параметр «Специальные возможности» > «Текстовый курсор» > «Индикатор текстового курсора» в настройках. Кроме того, вы можете включить или отключить его в реестре.
Управление индикатором текстового курсора в реестре
Опция индикатора текстового курсора хранится под следующим курсором:
HKEY_CURRENT_USERSOFTWAREMicrosoftWindows NTCurrentVersionAccessibility
Здесь вам нужно создать или изменить следующее строковое значение (REG_SZ)
- «Configuration»=»cursorindicator» — включить «Индикатор текстового курсора».
- «Configuration»=»» — отключить «Индикатор текстового курсора».
Примечание. Это параметр должен быть указаон для каждого пользователя, так как данный раздел реестра принадлежит текущей учётной записи.
Чтобы сэкономить ваше время, вы можете скачать следующие готовые к использованию REG-файлы.
Скачать REG-файлы
Распакуйте их из ZIP-архива в любую папку по вашему выбору. Откройте файл Enable_text_cursor_indicator.reg и подтвердите запрос Контроля учётных записей, чтобы включить его. Другой файл отключит индикацию текстового курсора.
Изменение размера индикатора текстового курсора
Индикатор для текстового курсора может быть 5 размеров. По умолчанию он установлен на средний, но вы можете его уменьшить или увеличить.
Чтобы изменить размер индикатора текстового курсора в Windows 11, сделайте следующее.
- Откройте приложение «Параметры» с помощью сочетания клавиш Win + I.
- Слева нажмите «Специальные возможности».
- Теперь нажмите «Текстовый курсор» на правой панели.
- На следующей странице отрегулируйте положение ползунка «Размер» по своему усмотрению.
Готово!
Также вы можете изменить размер индикации прямым редактированием реестра. Давайте рассмотрим этот метод.
Использование твика реестра
- Откройте редактор реестра, нажав Win + R и набрав
regeditв поле «Выполнить». - Перейдите к следующему разделу:
HKEY_CURRENT_USERSOFTWAREMicrosoftAccessibilityCursorIndicator. - Справа от ключа
CursorIndicatorизмените или создайте новое 32-битное значение DWORD с именемIndicatorType. - Установите его значение данных в число от 1 до 5. 1 — самый маленький, 5 — самый большой индикатор, который используется по умолчанию.
Готово.
Готовые к использованию файлы REG
Вы можете избежать ручного редактирования реестра, загрузив следующий набор файлов.
Загрузите REG-файлы в ZIP-архиве по этой ссылке.
Извлеките их в любую папку по вашему выбору. Теперь дважды щелкните один из этих REG-файлов:
text_cursor_indicator_size_1.regtext_cursor_indicator_size_2.regtext_cursor_indicator_size_3.regtext_cursor_indicator_size_4.regtext_cursor_indicator_size_5.reg
Каждый из файлов изменит размер индикатора текстового курсора на соответствующую цифру, указанную в конце имени файла.
Наконец, Windows 11 позволяет изменить цвет индикатора текстового курсора. Вот как это сделать.
Как поменять цвет индикатора текстового курсора
- Нажмите Win + X на клавиатуре и выберите «Параметры» в меню.
- В настройках откройте страницу «Специальные возможности» > «Текстовый курсор».
- В разделе Рекомендуемые цвета выберите один из доступных цветов. Это мгновенно изменит цвет индикатора текстового курсора.
- Если цвет, который вы хотите установить, отсутствует, вы можете применить его вручную. Для этого нажмите «+ Выбрать другой цвет».
- В левой части диалогового окна выбора цвета выберите базовый цвет, например. зеленый.
- Теперь используйте ползунок ниже, чтобы изменить интенсивность цвета.
- Кроме того, вы можете нажать кнопку «Дополнительно» и указать новый цвет, используя значения RGB и HSV.
- Нажмите «Готово», чтобы применить выбранный цвет.
Windows 11 запишет ваш новый цвет в реестре в значение DWORD IndicatorColor по следующему ключевому пути:
HKEY_CURRENT_USERSOFTWAREMicrosoftAccessibilityCursorIndicator.
Как в Windows 11 изменить толщину текстового курсора
Вместо индикатора текстового курсора (или в дополнение к нему) вы можете увеличить толщину текстового курсора. Это будет полезно для дисплеев с высоким разрешением или для людей со слабым зрением.
Существует три способа изменить толщину текстового курсора. Вы можете использовать «Настройки», «Панель управления» и «Реестр».
Изменить толщину текстового курсора в Параметрах Windows 11
- Откройте меню «Пуск» и выберите значок «Параметров».
- В настройках откройте категорию «Специальные возможности».
- Справа нажмите кнопку «Текстовый курсор».
- Перейдите к ползунку «Толщина текстового курсора» и установите его значение от 1 до 20.
Готово. Но «Параметры» — не единственный способ изменить толщину курсора. Вы можете настроить его в классической панели управления.
Использование классической панели управления
- Нажмите Win + R, введите control и нажмите Enter, чтобы открыть панель управления.
- Щелкните значок Центра специальных возможностей.
- Теперь нажмите ссылку «Оптимизация изображения на экране».
- Используйте раскрывающееся меню «Задать толщину мигающего курсора», чтобы установить желаемое значение толщины. Вы можете изменить его в диапазоне от 1 до 20.
Наконец, вы можете использовать редактор реестра для настройки толщины текстового курсора. Хотя это не самый удобный метод, он может быть полезен для некоторых пользователей. Например, вы можете использовать его для автоматизации настройки новых учетных записей пользователей. Или вы можете использовать его для быстрого развертывания ваших предпочтений на других компьютерах.
Как задать толщину текстового курсора в реестре
- Откройте редактор реестра (regedit.exe).
- Перейдите к ключу HKEY_CURRENT_USERControl PanelDesktop.
- На правой панели дважды щелкните 32-битное значение DWORD CaretWidth.
- Выберите «Десятиричную базу» и введите новую толщину в диапазоне от 1 до 20 для текстового курсора. 1 пиксель — толщина по умолчанию.
- Теперь вам нужно выйти из своей учетной записи пользователя или перезапустить Windows 11, чтобы применить изменения.
Изменить время мерцания текстового курсора
Кроме того, вы настраиваете время, в течение которого текстовый курсор будет мигать, прежде чем он автоматически перестанет мигать. По умолчанию этот тайм-аут составляет 5 секунд. Windows 11 не имеет пользовательского интерфейса для настройки этой опции, так как она мало кому нужна. Время ожидания мигания устанавливается в миллисекундах.
Чтобы изменить время ожидания мигания текстового курсора, сделайте следующее.
- Откройте редактор реестра (regedit.exe).
- Разверните левую область до раздела HKEY_CURRENT_USERControl PanelDesktop.
- Справа от раздела
Desktopдважды щелкните значение CaretTimeout. Это 32-битное значение DWORD, которое вы можете создать самостоятельно, если оно отсутствует. - Наконец, установите Десятиричную базу и укажите новый тайм-аут мигания текстового курсора в миллисекундах.
- Выйдите из своей учетной записи или перезапустите операционную систему, чтобы изменения вступили в силу.
Готово! Значение по умолчанию: 5000 миллисекунд = 5 секунд. Вы можете установить его на 10000, чтобы он мерцал в течение 10 секунд.
Это все, что касается настройки внешнего вида курсора в Windows 11.
Источник: Winaero
💡Узнавайте о новых статьях быстрее. Подпишитесь на наши каналы в Telegram и Twitter.
Судя по тому, что вы читаете этот текст, вы дочитали эту статью до конца. Если она вам понравилась, поделитесь, пожалуйста, с помощью кнопок ниже. Спасибо за вашу поддержку!

Вообще, сам я немного скептически смотрю на замену курсора (кроме отдельных случаев: когда он сливается с фоном или слишком мелкий, например), но вопросов таких получаю массу… 😉
Сегодня решил набросать небольшую заметку с парочкой простых способов сделать это (покажу, как обычную стрелку «превратить» во что-то более оригинальное).
Кстати, для тех кто хочет немного позаниматься «творчеством» — есть вариант создать свой курсор (благо, это доступно большинству, причем, даже если вы совсем не умеете рисовать).
Итак, к делу…
*
Пример — на что можно поменять стрелку…
*
📌 В помощь!
Как поменять обои на рабочем столе, как их сделать живыми. Что делать, если обои не меняются?
*
Содержание статьи
- 1 Настройка курсора
- 1.1 Замена стандартной стрелки-курсора на что-то иное
- 1.1.1 Вариант 1 (штатный)
- 1.1.2 Вариант 2 (универсальный)
- 1.2 Как создать свой курсор
- 1.3 Как сбросить все настройки по изменению курсора
- 1.1 Замена стандартной стрелки-курсора на что-то иное
→ Задать вопрос | дополнить
Настройка курсора
Замена стандартной стрелки-курсора на что-то иное
Вариант 1 (штатный)
Если у вас установлена современная обновленная версия Windows 10/11 — то в арсенале ее функций есть возможность поменять курсор. Выбор, конечно, не самый большой — но есть!
Как это делается:
- зайти в параметры ОС (сочетание Win+i / либо через меню ПУСК);
- перейти в раздел «Специальные возможности / указатель мыши»;
- задать размер указателя, и выбрать его цвет (кое-какие варианты есть 👌).
Windows 10 — указатель мышки
*
Вариант 2 (универсальный)
Сейчас в сети можно найти сотни и тысячи самых разных курсоров — что называется на любой вкус. В рамках этой заметке я предложу свой «старый» архив (ссылка ниже 👇. В нем собраны сотни разных курсоров, думаю, что для первого знакомства это должно хватить 😉).
*
👉 Ссылка на большой пакет курсоров: «Скачать Курсоры.rar» (запаковано WinRAR).
Также курсоры можно найти на сайтах:
rw-designer.com / deviantart.com / 7-themes.su
*
Как пользоваться:
- загружаем архив с курсорами;
- копируем его в папку «C:WindowsCursors» и извлекаем всё, что в нем есть (архиваторы в помощь);
- нажимаем Win+R и используем команду control mouse;
- должны открыться настройки мышки. В разделе «Указатели» выбираем основной режим и нажимаем «Обзор»;
Свойства мышки — выбор указателя
- выбираем один из курсоров, которые мы загрузили в шаге 1;
Открыть!
- Для того, чтобы изменения вступили в силу — осталось только нажать на кнопку «Применить». На этом всё, курсор должен быть изменен!
Выбор указателя для справки
- Для других режимов («Выбор справки», «Фоновый режим» и т.д.) курсор настраивается аналогичным образом.
*
Как создать свой курсор
Для этого лучше и легче всего использовать спец. программу — ArtCursors. По своему внешнему виду — она очень напоминает стандартный Paint.
Единственное отличие: поле, на котором вы будете рисовать курсор (указатель), представляет из себя прямоугольник, разделенный на небольшие квадратики (пиксели). Слева (справа) представлены инструменты, которыми и можно «творить» свой шедевр… 👌 👇
ArtCursors
Сайт: http://www.aha-soft.com/
Создаем свой курсор в ArtCursors
ArtCursors позволяет нарисованную картинку сразу же сохранить в формат «.CUR». А ее потом достаточно разместить в папку «C:WindowsCursors» и выбрать в настройках курсора (как мы это делали чуть выше…).
И будет «бегать» по экрану свой рисунок (вместо стандартной стрелки).
Что у меня получилось!
Кстати, эта программа позволяет «побаловаться» не только с курсорами, но и другими иконками Windows. Но в рамках этой статьи на этом не останавливаюсь…
Что дает проф. версия программы
*
Как сбросить все настройки по изменению курсора
👉 Способ 1
Необходимо открыть настройки мышки: нажать Win+R и в окне «Выполнить» использовать команду control mouse.
Далее в открывшемся окне перейти во вкладку «Указатели», выбрать «Основной режим» и нажать кнопку «По умолчанию». См. скриншот ниже. 👇
Задать курсор по умолчанию
*
👉 Способ 2
Еще один хороший способ изменить курсор (да и вообще оформление ОС) — установить новую тему (которая включает в себя всё сразу: обои, цвет, звуки, указатель и пр.).
Сделать это можно в параметрах ОС (сочетание Win+i) в разделе «Персонализация / темы».
Меняем тему / Windows 10
*
👉 Способ 3
В некоторых случаях (например, когда вы использовали какие-то спец. утилиты) способ 1/2 может не сработать…
Тогда можно попробовать откатить систему (если, конечно, у вас сохранилась хотя бы одна точка восстановления).
Для просмотра точек восстановления:
- нажмите Win+R (чтобы появилось окно «Выполнить»),
- используйте команду rstrui.
Как видите из примера ниже — в моей ОС есть только одна точка (впрочем, этого достаточно для восстановления системы).
📌 В помощь!
Как работать с точками восстановления в Windows — подробная инструкция
Есть только одна точка…
Если точек для отката ОС нет — то восстановить норм. работу Windows можно через сброс параметров и настроек (в дефолтные). Сейчас Windows 10/11 предлагает это сделать через меню «Обновление и безопасность / Восстановление».
Вернуть ПК в исходное состояние
*
На сим пока всё… Дополнения были бы кстати!
Успехов!
😉
Первая публикация: 16.12.2020
Корректировка: 24.04.2022


Полезный софт:
-
- Видео-Монтаж
Отличное ПО для создания своих первых видеороликов (все действия идут по шагам!).
Видео сделает даже новичок!
-
- Ускоритель компьютера
Программа для очистки Windows от «мусора» (удаляет временные файлы, ускоряет систему, оптимизирует реестр).
by Matthew Adams
Matthew is a freelancer who has produced a variety of articles on various topics related to technology. His main focus is the Windows OS and all the things… read more
Published on October 22, 2021
- Feel free to change the mouse cursor’s color in Windows 11 to better match your selected theme.
- You can find in Settings most of the options you’ll need to change a pointer’s color in no time.
- Alternatively, you can download new mouse cursor packs to achieve your goal.
- The Control Panel also includes options to change the mouse cursor’s size and color.
XINSTALL BY CLICKING THE DOWNLOAD FILE
- Download Restoro PC Repair Tool that comes with Patented Technologies (patent available here).
- Click Start Scan to find Windows 11 issues that could be causing PC problems.
- Click Repair All to fix issues affecting your computer’s security and performance
- Restoro has been downloaded by 0 readers this month.
The cursor (otherwise pointer) is that little arrow you move with the mouse in Windows 11. Some users like to customize mouse cursors by changing their colors. You can do the same with the methods below.
Why stick with the same old plain white mouse pointer all the time? You may modify your cursor’s color to one that matches a selected accent color in Windows 11 to enhance your theme’s consistency.
Changing a mouse pointer’s color is also one way to enhance its visibility. Moreover, modifying both the cursor’s color and expanding its size will make the mouse pointer clearer.
Are there any new Windows 11 settings for the cursor’s color?
Windows 11’s mouse pointer settings haven’t changed much from its predecessor. Therefore, the color options for cursors in Settings are much the same as before. You can change the cursor color via Settings as outlined below.
Some PC issues are hard to tackle, especially when it comes to corrupted repositories or missing Windows files. If you are having troubles fixing an error, your system may be partially broken.
We recommend installing Restoro, a tool that will scan your machine and identify what the fault is.
Click here to download and start repairing.
Aside from that, feel free to customize your mouse cursor by downloading new cursor theme packs for Windows 11. They aren’t anything new either, but you can also change your mouse cursor’s color with them.
How do I change the cursor’s color in Windows 11?
1. Use Settings
- First, click Start on Windows 11’s taskbar.
- Select Settings on the Start menu to open that app’s window.
- Enter the keyword mouse pointer style in the search box within Settings.
- Then click Mouse pointer style in the search findings to open the options in the screenshot directly below:
- Next, click the Custom button with the green mouse cursor icon on it.
- Then you can select one of the recommended cursor colors.
- Alternatively, click Choose another color to open the color picker tool.
- Choose a color by holding the left mouse button and dragging the circle with your cursor.
- To configure your chosen color more, drag the Value bar there to the left and right.
- Press the Done button when you’ve finished.
2. Download new cursor schemes that have different colors
Download and extract a cursor scheme
- First, open this cursor library page.
- Select a cursor set there that has your alternative color of preference. If you want a red cursor, for example, select a cursor set based on that color.
- Click the Download button for your cursor set.
- Next, select a folder to download the cursor set’s ZIP archive to on the Save As window.
- Press the Save button on the window.
- Open File Explorer by clicking the folder icon on Windows 11’s taskbar.
- Now open the folder you downloaded the cursor set to.
- Select the cursor set’s ZIP archive, and click the Extract all button in File Explorer.
- Click Browse in the extraction window that opens to choose a path for the extracted folder.
- Then press the Extract button.
Apply your new cursor scheme in Windows 11
- Press the Windows + I keyboard keys at the same time to bring up Settings.
- Type the keyword Mouse settings within the search box in Settings.
- Click Mouse settings to bring up the window that you can see below:
- Then click Additional mouse settings to open a Mouse Properties window.
- Select that window’s Pointers tab.
- Click the Scheme drop-down menu to select a scheme to change the cursors for.
- Next, select one of the scheme’s cursors to change. It’s best to change the normal select cursor.
- Press the Browse button.
- Then select a cursor from your downloaded cursor pack, and click the Open button.
- When you’ve finished customizing your selected cursor set, click the Save As option.
- Enter a name for the cursor set, and click the OK button.
- Then press the Apply button.
- Click OK to close the Mouse Properties window.
How do I change my cursor in Windows 11?
The Windows 11 Control Panel includes additional customization options you can further change the cursor with. By using those options, you can select alternative black or white cursor size options. You can modify the Control Panel’s cursor options as follows:
- First, open the search box by clicking the magnifying glass on the taskbar.
- Next, type Control Panel in the search box.
- Click Control Panel to bring up its window.
- Now select the Ease of Access Center applet.
- Click the Change how your mouse works to bring up the options that you can see below:
- Then select a different mouse pointer radio button there. For example, choose the Large Inverting option if you prefer to have a larger black mouse pointer.
- Click Apply to save the new cursor options.
So, that’s how you can change the cursor’s color in Windows 11. Modifying the mouse cursor’s color is just one way you can customize the pointer. The OS includes many more customization settings for the mouse.
To further customize your mouse cursor, check out our guide on how to change Mouse Settings in Windows 10 and learn to adjust the pointer’s speed, motion, visibility, and more besides!
For any other information or questions, feel free to confidently use the comments section below. We’d love to hear from you.
Still having issues? Fix them with this tool:
SPONSORED
If the advices above haven’t solved your issue, your PC may experience deeper Windows problems. We recommend downloading this PC Repair tool (rated Great on TrustPilot.com) to easily address them. After installation, simply click the Start Scan button and then press on Repair All.
Newsletter
Персонализация — довольно важный элемент любой системы. Людям очень важно иметь возможность изменять некоторые элементы интерфейса. В новой Windows 11 компания Microsoft довольно сильно изменила интерфейс, но стандартный курсор мыши остался неизменным. Многие пользователи задаются вопросом, есть ли способ вручную изменить курсор.
Что делать, чтобы изменить курсор мыши в Windows 11
Не так давно состоялся релиз следующей версии Windows — Windows 11. Microsoft внесла довольно много изменений в свою новую операционную систему и привнесла множество новых функций и решений, которых не было ранее.
В Windows 11 есть много интересных функций, которые призваны оптимизировать работу системы и повысить ее производительность. Кроме того, Microsoft внесла множество изменений во внешний вид системы. Он стал более минималистичным и округлым.
Microsoft также добавила довольно много переработанных значков и меню. В целом, система выглядит более современной и упрощенной. Многим пользователям понравился обновленный дизайн.
Однако есть некоторые вещи, которые остаются неизменными. Например, такие, как курсоры мыши. На самом деле, они не обновлялись уже довольно давно, стандартный белый курсор давно стал привычным атрибутом Windows.
На самом деле это обычная белая стрелка. Она остается неизменной на протяжении многих лет. В Windows 11 также решили не менять стандартный дизайн курсора мыши. Помимо стрелки, другие курсоры и анимации остались без изменений. Например, анимация с вращающимся синим кольцом при загрузке или вертикальная линия при вводе текста.
Однако некоторые пользователи задаются вопросом, можно ли в Windows 11 изменить стандартные курсоры мыши.
Почему вы можете захотеть изменить курсор мыши
На самом деле, причины для изменения курсора мыши могут быть довольно простыми. Многие пользователи хотят настроить систему по своему вкусу. Кроме того, в Интернете можно найти всевозможные варианты курсоров взамен стандартных. Таким образом, ваша система будет уникальной и именно такой, какой вы хотите ее видеть.
Еще одной причиной для изменения курсора может быть то, что у пользователей есть проблемы с восприятием цвета, и вы хотите сделать курсор более контрастным, чтобы он выделялся и был лучше виден.
Как изменить курсор с помощью настроек
Какой бы ни была ваша причина для изменения курсора в Windows 11, у вас есть такая возможность. На самом деле, сделать это будет не так уж сложно. Для этого вам понадобится всего несколько щелчков мыши. Просто выполните следующие простые действия:
- Нажмите клавиши Windows + I, чтобы открыть Настройки.
- Затем перейдите на вкладку Доступность.
- Здесь вам нужно найти указатель мыши и сенсорный элемент.
- В следующем меню в самом верху вы можете выбрать один из 4 вариантов отображения курсора:
- Белый
- Черный
- Зеленый
- Инвертированный (курсор будет белым на черном фоне и черным на белом фоне)
Также здесь находится такой параметр, как Размер, перетаскивая ползунок, вы можете выбрать размер курсора, который вам нравится, если стандартный вам не подходит.
Также можно установить пользовательский курсор мыши для любого курсора, для этого необходимо:
- Повторите шаги 1-3 из предыдущей инструкции.
- Затем в меню Указатель мыши и прикосновения нужно найти пункт Мышь.
- На следующей вкладке нажмите Дополнительные параметры мыши.
- Здесь нужно нажать на кнопку Pointers в верхней части.
- Откроется меню со всеми курсорами, настроенными в вашей системе, чтобы изменить любой из них, дважды щелкните по нему, а затем выберите нужный файл в проводнике.
Как видите, изменить курсор в Windows 11 довольно просто. Если вам нужны пользовательские курсоры и вас не устраивают обычные, вы можете найти готовые курсоры или сделать свой собственный здесь.