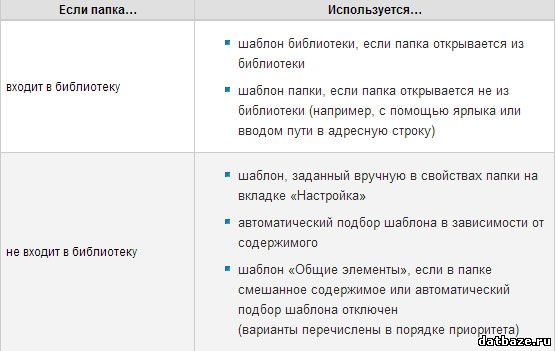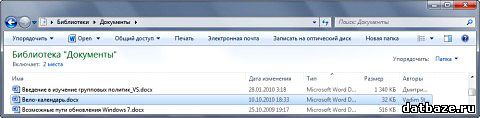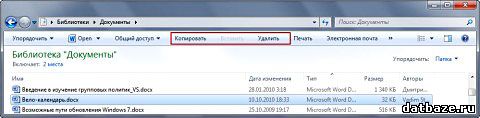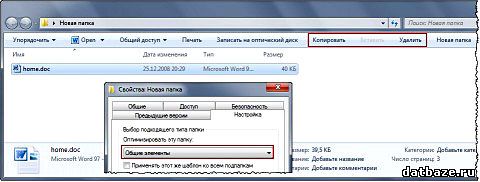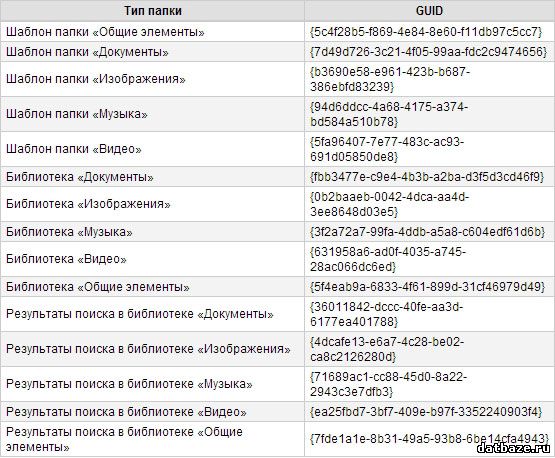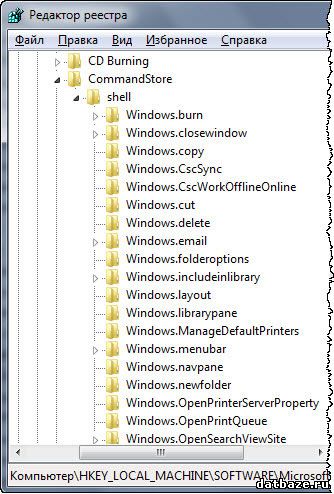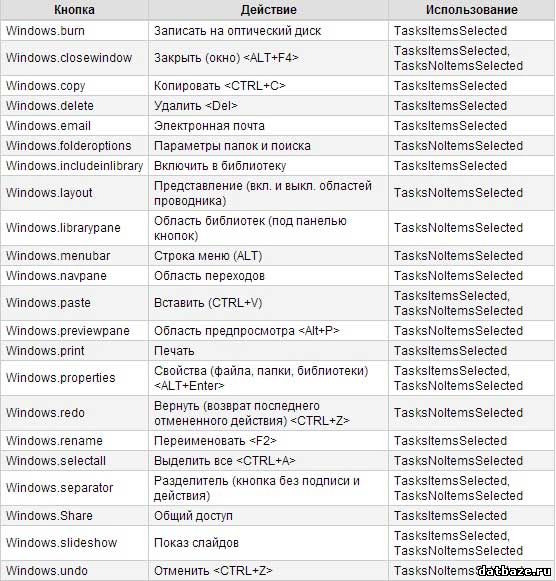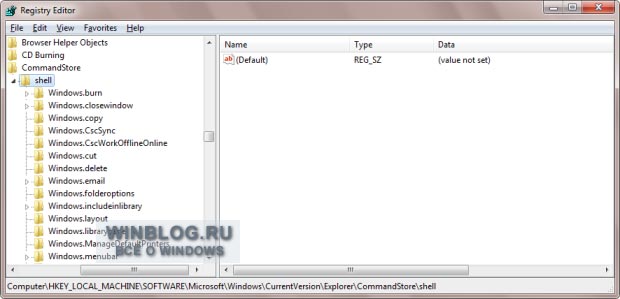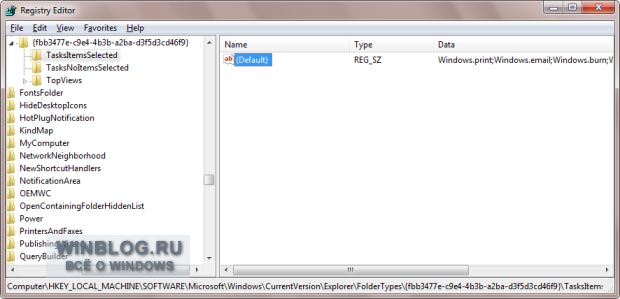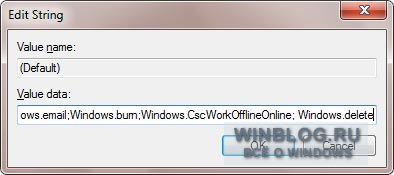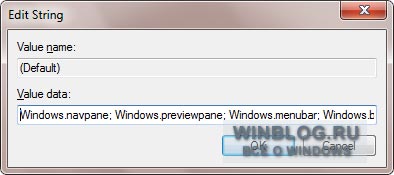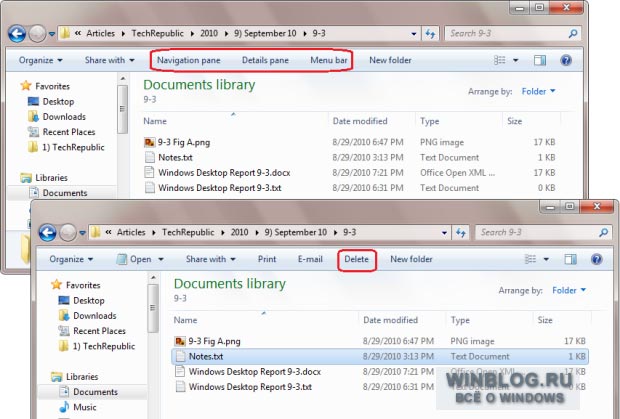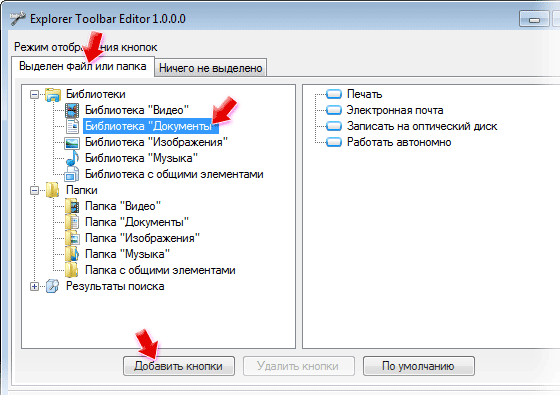На панели проводника Windows 7, в отличие от Windows XP постоянно присутствуют только кнопки «Новая папка» и «Упорядочить». Остальные кнопки изменяются динамически, в зависимости от типа выделенного файла, а так же от того, что именно было выделено папка или файл. К тому же, комплект кнопок в папке различается в прямой зависимости от шаблона библиотеки или входящей в нее папки.
Собственные кнопки следует добавить в каждый шаблон папки и для всех типов библиотек, так как они должны отображаться в каждой папке проводника.
Шаблоны библиотек и папок
Прежде чем начать добавлять кнопки, желательно понимать, куда их добавлять, и где они будут отображены. Людям, использующим библиотеки, естественно, разумней добавить кнопки в шаблоны библиотек, в этом случае их будут иметь и все вложенные в них папки. Ну, а тем, кто привык хранить свои документы и файлы вне библиотек, логичнее добавить кнопки для шаблонов обычных папок.
Какой шаблон используется для папки можно узнать в «Свойства папки», вкладка «Настройка».
Такой вид имеет панель проводника, при выделенном в библиотеке «Документы» файле Microsoft Word.
Так как для добавления кнопок придется править реестр и изменять в нем разрешения, перед началом обязательно создайте точку восстановления системы и на всякий случай сделайте резервную копию подлежащих изменениям разделов реестра.
Как добавить в библиотеки кнопки «Удалить», «Копировать», «Вставить»
В качестве примера будет рассматриваться добавление кнопок в библиотеку «Документы». Для других библиотек все делается также.
В редакторе реестра откройте раздел:
HKEY_LOCAL_MACHINESOFTWAREMicrosoftWindowsCurrentVersion
ExplorerFolderTypes{fbb3477e-c9e4-4b3b-a2ba-d3f5d3cd46f9}
В этом разделе, отвечающем за библиотеку «Документы» (у параметра CanonicalName значение Documents.Library). GUID — уникальный для каждого шаблона набор цифр и букв в имени раздела. Список GUID используемый основными шаблонами папок и библиотек и папок ниже.
Получите права на доступ к разделу.
Щелкните на управляющем отображающимися при выделении папки или файла кнопками подразделе TasksItemsSelected.
Учтите, этот подраздел существует лишь в шаблонах библиотек, да результатов в них поиска.
Дважды щелкнув параметру (По умолчанию), вы увидите примерно такие строки:
Windows.burn;Windows.print;Windows.email;Windows.CscWorkOfflineOnline
Это кнопки: Записать на оптический диск, Печать, Электронная почта и так далее.
К существующим значениям добавьте:
Windows.Copy;Windows.Delete;Windows.Paste;
Что соответствует кнопкам «Копировать», «Удалить» и «Вставить». Добавить эти значения в список можно в любом месте, главное отделять одно от другого точкой с запятой (;). Правда в каком порядке значения будут прописаны в списке в таком же порядке и будут отображаться кнопки на панели проводника.
При внесении изменений в раздел TasksItemsSelected, обратите внимание и на подраздел TasksNoItemsSelected. В этом подразделе внесены кнопки, отображаемые в проводнике, если в папке нет выделений. Добавляя в этот подраздел кнопки, не забудьте о здравом смысле.
Как добавить кнопки в обычные папки
Самый надежный путь — добавить кнопки во все шаблоны папки. Щелкнув на параметре «Свойства» папки и перейдя во вкладку «Настройка», вы получите доступ к шаблону «Общие элементы» (не следует путать с таким же шаблоном библиотеки).
Откройте в редакторе реестра раздел:
HKEY_LOCAL_MACHINESOFTWAREMicrosoftWindowsCurrentVersion
ExplorerFolderTypes{5c4f28b5-f869-4e84-8e60-f11db97c5cc7}
В этом разделе размещается шаблон «Общие элементы» (параметру CanonicalName соответствует значение Generic).
Получите права на доступ к разделу.
Далее следует создать подраздел TasksItemsSelected, в котором вы увидите параметр (По умолчанию), без заданного значения.
Дважды щелкнув по этому параметру, задайте значение:
Windows.Copy; Windows.Delete;Windows.Paste;
Что соответствует кнопкам «Копировать», » Удалить» и «Вставить».
Так же как и в предыдущем случае можно создать подраздел TasksNoItemsSelected и прописать свои значения для кнопок без выделения.
Поиск нужного шаблона
Для отображения своих кнопок в других библиотеках, а так же типах папок и результатах поиска, все описанные действия надо будет сделать над каждым из шаблонов. Все шаблоны можно найти в разделе:
HKEY_LOCAL_MACHINESOFTWAREMicrosoftWindowsCurrentVersion
ExplorerFolderTypes
В таблице показаны полезные шаблоны. Учтите, что шаблоны библиотек и папок, несмотря на идентичные названия, различаются между собой.
Известные системе кнопки
Все известные системе кнопки размещены в разделе:
HKEY_LOCAL_MACHINESOFTWAREMicrosoftWindowsCurrentVersion
ExplorerCommandStoreshell
В таблице названия подразделов соответствующих назначениям кнопок, имеющим вид Windows. К примеру, Windows.copy – «Копировать».
Как удалить стандартные кнопки
Удаление стандартных кнопок производится в том же разделе и подразделе TasksItemsSelected и TasksNoItemsSelected.
Как экспортировать настроенные шаблоны
Сохранить свои настройки, для дальнейшего использования, можно экспортировав раздел
HKEY_LOCAL_MACHINESOFTWAREMicrosoftWindowsCurrentVersion
ExplorerFolderTypes
или его ранее измененные подразделы. Но, перед импортом тоже требуется получить права на данные разделы реестра.
Explorer Toolbar Editor представляет собой портативное приложение для Windows 7, которое позволяет добавлять новые кнопки на панель инструментов проводника Windows. Самое приятное, что в каждую папку вы можете добавить отдельные кнопки. Explorer Toolbar Editor поддерживает несколько типов папок, и позволяет изменять порядок добавленных кнопок. В общем, данная утилита поможет вам превратить скучную панель инструментов в мини-ленту. Приложение, кстати, было создано тем же разработчиком, который выпустил гаджеты для Windows 8.1 и Aero Glass для Windows 8.
Сама программа упакована в архив (скачать можно здесь). Внутри него вы найдете две папки: Windows 7 x64 (для 64-разрядных версий Windows 7) и Windows 7 x86 (для 32-разрядных версий Windows 7).
В каждой из двух папок находится исполняемый файл с названием ExplorerToolbarEditor.exe.
Если у вас не отключен «Контроль учетных записей пользователей» (он же UAC), при запуске исполняемого файла ExplorerToolbarEditor.exe на экране появится диалоговое окно UAC. Просто подтвердите, что вы действительно хотите запустить этот файл.
Примечание
Перед тем, как продолжить, вам стоит учесть следующие технические детали: Explorer Toolbar Editor работает только с правами администратора, и его изменения применяются ко всем учетным записям пользователей в Windows 7.
Как использовать Explorer Toolbar Editor для добавления кнопок на панель инструментов проводника Windows
Когда вы откроете Explorer Toolbar Editor, вы увидите две вкладки: «Выделен файл или папка» и «Ничего не выделено».
Вы можете добавлять кнопки в библиотеки, стандартные папки и папки с результатами поиска. Если вы хотите добавить кнопку, которая будет отображаться все время, это необходимо сделать в обеих вкладках приложения для той же самой библиотеки, папки или результата поиска.
В первой вкладке разработчик рекомендует добавлять кнопки, которые необходимы для управления выделенными файлами или папками (например, «Копировать», «Вставить», «Вырезать», «Переименовать» и т.д.). Такие кнопки будут появляться на панели инструментов только тогда, когда вы выберете любой из вышеупомянутых элементов. Во второй вкладке он рекомендует добавлять «Область переходов», «Область предпросмотра», «Область сведений» и т.д. Не бойтесь экспериментировать. Приложение не приведет к сбою операционной системы – оно безопасно для использования.
Чтобы добавить кнопку, перейдите на соответствующую вкладку и выберете папку, которую вы хотите отредактировать. Затем нажмите кнопку «Добавить кнопки». Вы увидите одноименное диалоговое окно с длинным списком кнопок. Выберете те, которые вы хотите добавить, и нажмите кнопку «Добавить».
Закройте Проводник Windows и откройте его снова. Теперь вы должны увидеть кнопки, добавленные для выбранных элементов.
Другая отличная особенность приложения заключается в том, что вы можете удалять кнопки, в том числе и те, которые размещены на панели инструментов проводника по умолчанию. Чтобы удалить кнопку, перейдите на соответствующую вкладку и выберете папку, из которой вы хотите удалить кнопку. Далее выберете кнопку, нажмите «Удалить кнопки» и подтвердите процесс.
Как привести панель инструментов в проводнике Windows к первоначальному виду
Если вы решили, что уже наигрались с этой утилитой, и теперь пришло время вернуть все как было, уверяю вас, сделать это будет очень просто.
Нажмите на кнопку «По умолчанию», и в следующий раз, когда вы откроете Проводник Windows, панель инструментов предстанет перед вами в первозданном виде.
Заключение
Надеюсь, что вы найдете это приложение полезным. Если у вас возникли вопросы, задавайте их в комментариях ниже.
Отличного Вам дня!
Прежде чем приступать к редактированию, стоит учесть, что в реестре содержатся настройки чувствительной к контексту панели команд Windows 7. Разные ключи реестра отвечают за кнопки на этой панели в разных библиотеках — «Документы» (Documents), «Музыка» (Music) и так далее. Есть также отдельный раздел «Generic» для всех прочих папок, которые не входят ни в одну из библиотек.
Другими словами, если добавить перечисленные ниже коды только в раздел, отвечающий за библиотеку «Документы», кнопки появятся на панели команд только в этой папке. Чтобы они были доступны во всех библиотеках, коды нужно добавлять сразу в несколько ключей реестра.
Ключи реестра
Для начала перечислю ключи реестра, в которых содержатся интересующие нас настройки. Все они расположены в папке «HKEY_LOCAL_MACHINESOFTWAREMicrosoftWindowsCurrentVersionExplorerFolderTypes». Ниже приводятся имена папок для разных библиотек:
• «Документы» — {fbb3477e-c9e4-4b3b-a2ba-d3f5d3cd46f9};
• «Музыка» — {3f2a72a7-99fa-4ddb-a5a8-c604edf61d6b};
• «Изображения» (Pictures) — {0b2baaeb-0042-4dca-aa4d-3ee8648d03e5};
• «Видео» (Videos) — {631958a6-ad0f-4035-a745-28ac066dc6ed};
• раздел «Generic» — {5c4f28b5-f869-4e84-8e60-f11db97c5cc7}.
Редактирование реестра
Не забывайте, что реестр — ключевой компонент оперативной системы, поэтому любые ошибки при редактировании могут привести к серьезным последствиям. Чтобы этого избежать, создайте резервную копию системы с помощью утилиты «Архивация и восстановление» (Backup and Restore) — тогда вы сможете восстановить систему, даже если что-то пойдет не так.
Чтобы запустить Редактор реестра, введите «Regedit» (без кавычек) в строке поиска меню «Пуск» (Start), нажмите [Enter] и подтвердите выполнение операции в диалоговом окне контроля учетных записей пользователей (UAC).
Коды для добавления кнопок
Коды, соответствующие различным кнопкам на панели команд Проводника, содержатся в ключе реестра «CommandStore». Здесь представлены коды не только существующих, но и скрытых кнопок. Все они на панели команд просто не поместятся, а если добавить больше кнопок, чем панель может вместить, они будут появляться в выпадающем меню. Поэтому выбирайте только действительно нужные команды. Я, например, решил ограничиться кнопками «Область переходов» (Navigation Pane), «Область сведений» (Details Pane), «Строка меню» (Menu Bar) и «Удалить» (Delete).
Найдите и разверните в Редакторе реестра папку «HKEY_LOCAL_MACHINESOFTWAREMicrosoftWindowsCurrentVersionExplorerCommandStoreshell». В ней содержатся подпапки с именами кодов, которые можно использовать для добавления кнопок на панель команд (рис. A).
Рисунок A. В разделе реестра «CommandStore» содержатся все коды для добавления кнопок на контекстную панель команд Проводника.
Каждая подпапка в разделе «CommandStore» содержит дополнительные ключи и параметры, но нас интересуют только имена этих папок. К примеру, кнопке «Удалить» соответствует код «Windows.delete». Я буду использовать следующие коды:
• Windows.delete — кнопка «Удалить»;
• Windows.navpane — кнопка «Область переходов»;
• Windows.previewpane — кнопка «Область сведений»;
• Windows.menubar — кнопка «Строка меню».
Добавление кнопок на панель команд библиотеки «Документы»
Чтобы добавить кнопки на панель команд в библиотеке «Документы», найдите и откройте в Редакторе реестра папку «HKEY_LOCAL_MACHINESOFTWAREMicrosoftWindowsCurrentVersionExplorerFolderTypes{fbb3477e-c9e4-4b3b-a2ba-d3f5d3cd46f9}». В ней содержатся три подпапки, как показано на рис. B. Раздел «TasksItemsSelected» отвечает за кнопки, которые появляются на панели команд при выделении объекта, а раздел «TasksNoItemsSelected» — за кнопки, которые доступны, когда ни один элемент не выбран. Раздел «TopView» нас в данном случае не интересует.
Рисунок B. Нам понадобятся разделы «TasksItemsSelected» и «TasksNoItemsSelected».
Из выбранных мною кнопок лишь для одной необходимо выделение объекта — «Удалить», поэтому код «Windows.delete» нужно добавить в раздел «TasksItemsSelected». Все остальные кнопки актуальны при отсутствии выделенных элементов, поэтому их следует поместить в раздел «TasksNoItemsSelected».
В разделе «TasksItemsSelected» содержится всего один строковый параметр с именем «(По умолчанию)» (Default). Именно в него и нужно добавить код «Windows.delete». Для этого дважды щелкните на нем, чтобы вызвать диалоговое окно «Изменение строкового параметра» (Edit String). В конце кода, указанного в текстовом поле, поставьте точку с запятой (;) и добавьте код «Windows.delete» (без кавычек), как показано на рис. C.
Рисунок C. Обязательно отделите «Windows.delete» от существующего кода точкой с запятой.
Возможно, вам захочется удалить коды для кнопок, которыми вы не пользуетесь, но я бы не советовал этого делать. Вполне вероятно, что это может привести к нежелательным последствиям — я не проверял.
Теперь перейдите в раздел «TasksNoItemsSelected», дважды щелкните на строковом параметре «(По умолчанию)» и добавьте в самом начале текстового поля коды «Windows.navpane», «Windows.previewpane» и «Windows.menubar» (без кавычек), разделенные точкой с запятой, как показано на рис. D.
Рисунок D. Обязательно разделите команды точкой с запятой.
Теперь закройте Редактор реестра и откройте в Проводнике библиотеку «Документы». На панели команд появятся новые кнопки. При отсутствии выделенных элементов доступны кнопки «Область переходов», «Область сведений» и «Строка меню», а при выделении файла или папки — кнопка «Удалить», как показано на рис. E.
Рисунок E. На панели команд появились новые кнопки.
Другие папки
Чтобы добавить кнопки на панель команд в библиотеках «Музыка», «Изображения» или «Видео», пропишите нужные коды в соответствующих разделах реестра. А вот чтобы сделать дополнительные кнопки доступными и в других папках, придется потрудиться. Нужно изменить владельца и набор разрешений для ключа «Generic», а затем создать разделы «TasksItemsSelected» и «TasksNoItemsSelected» вручную, чтобы добавить в них нужные коды. Подробнее об этом будет рассказано в следующей статье.
А что думаете вы?
Есть ли у вас потребность персонализировать панель команд в Проводнике Windows 7? Планируете ли вы воспользоваться описанным приемом, чтобы добавить на нее новые кнопки? Поделитесь своим мнением в комментариях!
Автор: Greg Shultz
Перевод
SVET
Оцените статью: Голосов

- Что такое Explorer Toolbar Editor
- Кому будет полезен Explorer Toolbar Editor
- Основные приемы работы с Explorer Toolbar Editor
- Частые вопросы и ответы
Explorer Toolbar Editor — это мощный редактор кнопок тулбара Проводника, позволяющий добавить на панель инструментов одну или несколько системных кнопок, например, «Копировать», «Вставить», «Удалить» и тому подобное. Штатные средства Windows 7 вообще не предусматривают такую возможность, и программа устраняет этот пробел в системе настроек. Она была создана по мотивам статьи Вадима Стеркина «Как изменить набор кнопок на панели проводника Windows 7» и реализовывалась с благой целью создания удобного и доступного инструмента добавления и удаления кнопок на панель Проводника, а также с лукавой целью «переплюнуть» Nirsoft функционально и в плане интерфейса.
Программа позволяет:
- Добавлять и удалять одну или несколько кнопок к типу папки.
- Добавить кнопки к нескольким или сразу ко всем типам папок.
- Удалять кнопки из конкретного типа папок.
- Удалять кнопки из нескольких типов папок или из всех, где они содержатся.
- Сортировать кнопки: изменять порядок их отображения на тулбаре Проводника.
С Explorer Toolbar Editor вы всегда сможете увидеть, где какие кнопки у вас присутствуют, и легко изменить набор кнопок и порядок их отображения.
Кому будет полезен Explorer Toolbar Editor
Explorer Toolbar Editor придется прежде всего душе активным пользователям Проводника Windows 7, желающим получить быстрый доступ к часто используемым функциям. Не секрет, что кнопку тулбара нажать быстрее, чем выполнить команду [контекстного] меню. Explorer Toolbar Editor позволяет добавить любую системную кнопку, предусмотренную в операционной системе Windows 7, тем самым можно в разы ускорить привычные файловые операции и навигацию.
Кроме того, я лично отметил практическую ценность настроенного тулбара Проводника на виртуальной машине, где порой часто приходится переключаться из виртуальной среды в реальную. В ней мне щелкнуть в тулбар с нужной кнопкой гораздо быстрее, чем выполнять операции с клавиатуры (если они предусмотрены) и уж тем более ждать появления контекстного меню.
Основные приемы работы с Explorer Toolbar Editor
Прежде чем приступать к описанию конкретных функций, я хочу обратить ваше внимание, как выполняется выделение объектов в программе, будь то типы папок или кнопки. Основной принцип таков: вы можете выбрать сразу несколько одинаковых объектов, находящихся на одном уровне в дереве.
Множественное выделение выполняется подобно Проводнику Windows: с удержанием клавиш CTRL или SHIFT, а также «обведением» элементов при нажатой левой кнопке мыши:
Добавление новых кнопок на тулбар Проводника
Сначала необходимо выбрать, когда кнопки, которые вы хотите добавить, будут отображаться на панели кнопок Проводника. Набор кнопок меняется и зависит от того, выделен какой-либо файл или папка в текущем окне Проводника, или нет. К примеру, кнопку «Удалить» бессмысленно отображать, когда ничего не выделено, но есть смысл отображать, когда выбран файл или папка. Для этого в программе предусмотрено две соответствующих вкладки (см. видео ниже).
Затем необходимо выбрать слева типы папок, в которые вы хотите добавить кнопки. Это может какой-то один тип, например, библиотека «Музыка», либо несколько типов папок, например, библиотека «Музыка», папка «Музыка» и результаты поиска в Музыке. После того, как типы папок выбраны, нажмите «Добавить кнопки».
Названия и описания кнопок практически полностью берутся из системных строковых ресурсов, а это значит, что на английской версии Windows кнопки будут на английском языке, на итальянской — на итальянском, а на русской — на русском.
Добавление кнопок к одному конкретному типу папок:
Добавление кнопок к нескольким и/или сразу ко всем типам папок:
Удаление кнопок с Панели Проводника
Как было указано выше, в правом списке отображаются кнопки, соответствующие выделенным типам папок. Когда слева выделен один тип папки, справа отображаются только кнопки, ему соответствующие. В этом случае можно просто выделить кнопку справа и нажать «Удалить кнопки». Вы можете выделить сразу несколько кнопок справа, удерживая SHIFT или CTRL:
Когда слева выделена несколько типов папок сразу (например, Библиотека «Музыка» и папка «Музыка») или группа типов («Библиотеки» и/или «Папки», например), справа отображается сводный набор кнопок для всех типов папок. Около названия кнопки появляется значок «+», нажав на который, вы можете увидеть, в какие типы папок она входит.
Удаление кнопок в этом случае происходит по следующему алгоритму.
- Если выделить название одной или нескольких кнопок, то кнопки будут удалены сразу изо всех типов папок, в которые они включены.
- Если развернуть кнопки, нажав на плюс «+», выделить конкретные типы папок и нажать «Удалить», кнопки будут удалены только из выделенных типов папок. В этом случае вы можете выделять типы папок сразу для нескольких кнопок.
Я понимаю, это сложно воспринимается чтением, поэтому посмотрите следующий ролик:
Сортировка кнопок панели Проводника средствами Explorer Toolbar Editor
Используя программу, вы можете изменить порядок отображения кнопок на тулбаре. Вероятно, вы захотите, чтобы наиболее востребованные кнопки отображались слева, а редко используемые — справа. Функция сортировки вам поможет:
Кнопки сортировки — это стрелки в правой части программы. Они становятся доступны, когда слева выделен один конкретный тип папки.
Частые вопросы и ответы на них
В. Откуда взялись все эти кнопки??
А. Отсюда
[code]HKEY_LOCAL_MACHINESOFTWAREMicrosoftWindowsCurrentVersionExplorerCommandStoreshell[/code]
В. Почему нет кнопок «Копировать в» и «Переместить в»?
А. Потому что в системе эти команды не описаны как кнопки тулбара. Их, безусловно, можно добавить на панель Проводника, но это повлечет за собой невозможность использовать любые стандартные кнопки тулбара.
В. Почему вы не реализовали возможность добавить собственные кнопки?
А. Это нецелесообразно. Добавление собственных предполагает создание скриптов/приложений, которые будут «оживлять» эти кнопки. Кроме того, добавление «собственной» кнопки отключает возможность использовать любые стандартные кнопки тулбара: либо свои кнопки, либо стандартные.
В. Почему отображается кнопка «Новая папка»? Я её не добавлял!
А. Некоторые кнопки тулбара Проводника не поддаются редактированию. Некоторые, такие как «Новая папка», почти всегда видимы на панели инструментов.
В. Я добавил кнопку «ххх», а она не показывается ни в одном из режимов отображения кнопок.
А. Некоторые кнопки тулбара отображаются только при определенных условиях. Например, когда доступна Домашняя группа. Скорее всего, у вас похожий случай. Это не является ошибкой программы.
В. Я попробовал утилиту в деле, и теперь хочу вернуть все кнопки как было. Что мне делать?
А. Нажать кнопку «По умолчанию». Эта кнопка откатит все ваши изменения и сделает набор кнопок таким, каким он был до первого запуска Explorer Toolbar Editor.
В. А почему при первом запуске программы для библиотек отображаются какие-то кнопки, а для простых папок — нет?
А. Потому что для библиотек кнопки прописаны в реестре, а для папок там ничего нет, но некоторые кнопки явно «прошиты» и показываются на тулбаре. Это не ошибка программы, просто добавьте к папкам кнопки, которые вы желаете видеть в дополнение к уже имеющимся, например, «копировать», «удалить» и т.п.
В. При инсталляции программы указал язык «русский», но к сожалению получил английский, удалил, переустановил, результат не изменился… Что делаю не так?
А. Язык интерфейса программы зависит от системной локали. Если локаль системы отличается от русской, от программы будет на английском языке. Если вы используете русскую версию Windows 7 и живете в России, но при этом получили программу на английском языке — значит, у вас неверные настройки локали.
Вы можете переключить язык программы на русский принудительно. Допишите в ярлыке её запуска следующее:
[code]ExplorerToolbarEditor.exe ru-RU[/code]
К слову, команда ExplorerToolbarEditor.exe en-US форсирует язык интерфейса к английскому.
Немогу скочать, не чего не роботает
Скачать Explorer Toolbar Editor вы можете по одной из этих ссылок:
- С моего форума.
- С каталога программ oszone
- Winaero (англ.)
Советую ознакомиться с историей создания утилиты в блоге Вадима, весьма интересно написано.
💡Узнавайте о новых статьях быстрее. Подпишитесь на наши каналы в Telegram и Twitter.
Судя по тому, что вы читаете этот текст, вы дочитали эту статью до конца. Если она вам понравилась, поделитесь, пожалуйста, с помощью кнопок ниже. Спасибо за вашу поддержку!
Многие пользователи, перешедшие с Windows XP на седьмую версию популярной операционной системы с недоумением обнаружили, что в Проводнике теперь постоянно не отображаются привычные кнопки и чтобы получить доступ к каким-либо функциям, требуется открывать выпадающий список. Утилита Explorer Toolbar Editor позволяет добавить кнопки в панель Проводника для выбранных типов папок.
Для добавления кнопок в панель окон Windows 7 в первую очередь необходимо определиться, когда именно будут отображаться эти кнопки. Разработчики Explorer Toolbar Editor предлагают два варианта: это вкладки Выделен файл или папка и Ничего не выделено. В первом случае мы настроим кнопки, отображаемые, когда выделен какой-либо файл или папка. Скорее всего, это будут кнопки [Копировать], [Вырезать] или [Удалить], так как подобные действия можно выполнять только с выделенным файлом или папкой. Для остальных случаев открываем вторую вкладку.
В списке представлены наиболее востребованные диалоги Проводника: библиотеки, папки и результаты поиска. Здесь можно выбрать как один тип папок, так и несколько, нажимая на них при зажатой клавише Ctrl.
Определившись с типами папок, жмём [Добавить кнопки] и приступаем к выбору необходимых на панели Проводника кнопок. Здесь проставляем галочки и жмём кнопку [Добавить].
Выбранные кнопки появятся в правой части основного окна Explorer Toolbar Editor. Данный список позволяет изменить порядок кнопок в панели инструментов. Достаточно выбрать в списке название кнопки и нажать одну из кнопок со стрелочками. Можно переместить кнопку в начало списка или в конец, а также на одну позицию вверх или вниз.
Если в списке уже присутствуют какие-либо кнопки, их можно убрать нажатием [Удалить кнопки]. Попробуем добавить кнопки [Вырезать], [Копировать], [Вставить], [Переименовать] и [Удалить] в библиотеку «Документы». Отображаться они будут только в том случае, когда выделен какой-либо файл или папка. Для этого выбираем Библиотека «Документы» в списке типов папок вкладки Выделен файл или папка, затем жмём [Добавить кнопки] и ставим флажки для перечисленных кнопок. Выстраиваем кнопки в указанном порядке и проверяем, открывая окно «Документы» (Пуск — Документы). Выделяем один или несколько файлов и видим, как в панели инструментов Проводника появились выбранные нами кнопки.
Чтобы восстановить исходные кнопки в панели Проводника, жмём кнопку [По умолчанию]. После подтверждения все добавленные нами кнопки с использованием Explorer Toolbar Editor будут удалены, и восстановлены кнопки по умолчанию.
При выборе нескольких типов папок список кнопок выглядит несколько иначе. Для каждой кнопки появляется древовидная структура, в которой перечислены папки, в которых присутствует данная кнопка. Чтобы открыть дерево, достаточно кликнуть на [+].
Напоследок отметим, что программа не позволяет добавлять в панель Проводника кнопки без текста. И Explorer Toolbar Editor не поможет нам вернуть лаконичную панельку с графическими кнопочками, как в старой доброй Windows XP.
Характеристики:
Язык интерфейса: русский, английский
ОС: Windows 7
Размер файла: 239 Кб
Лицензия: бесплатная
Ссылка: http://winreview.ru/forum/download/file.php?id=8