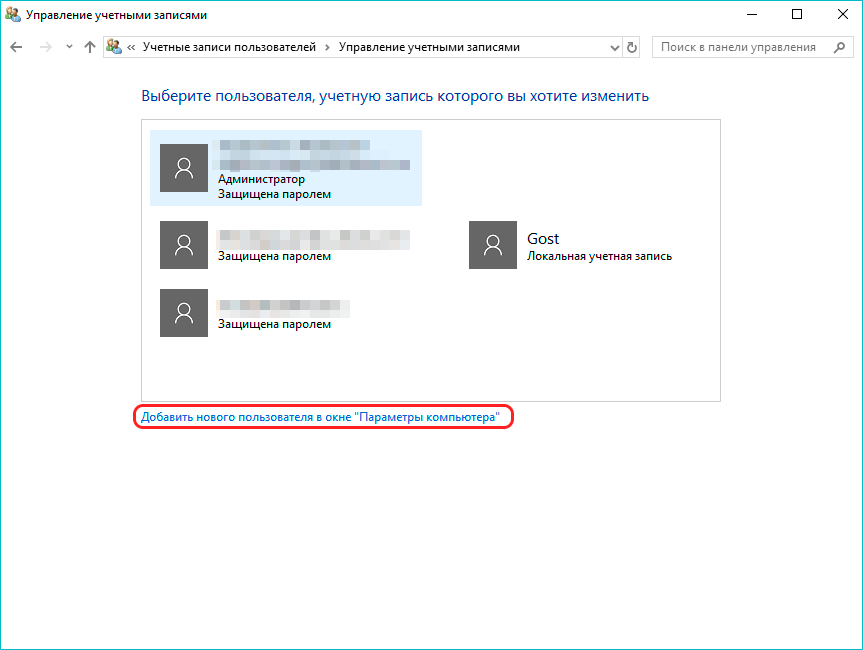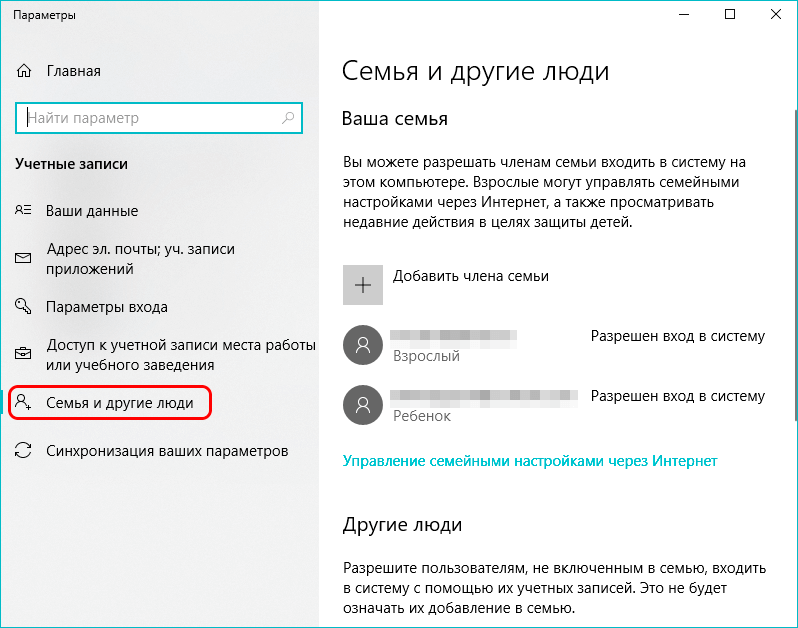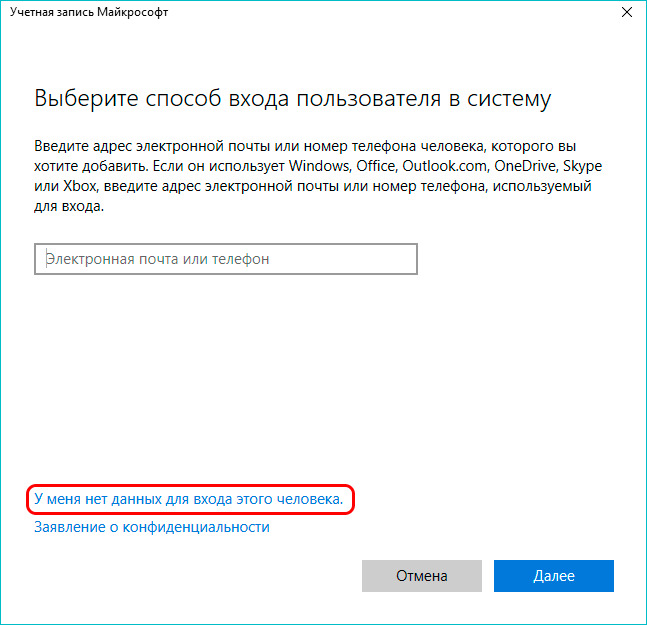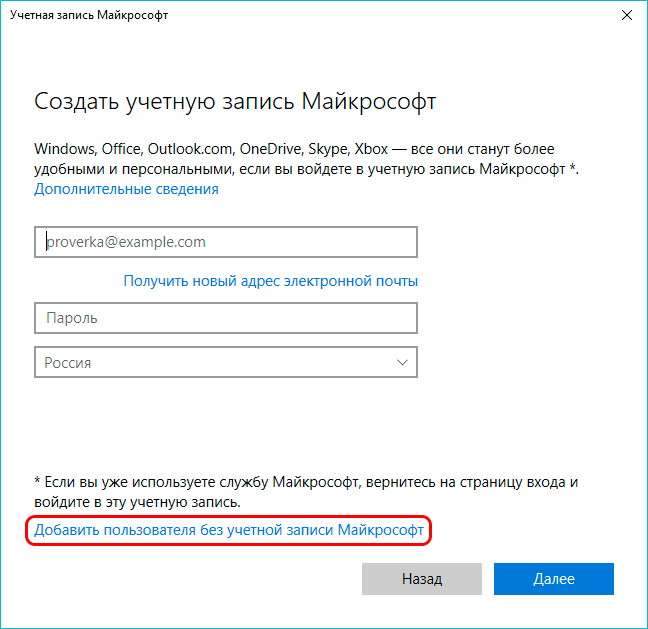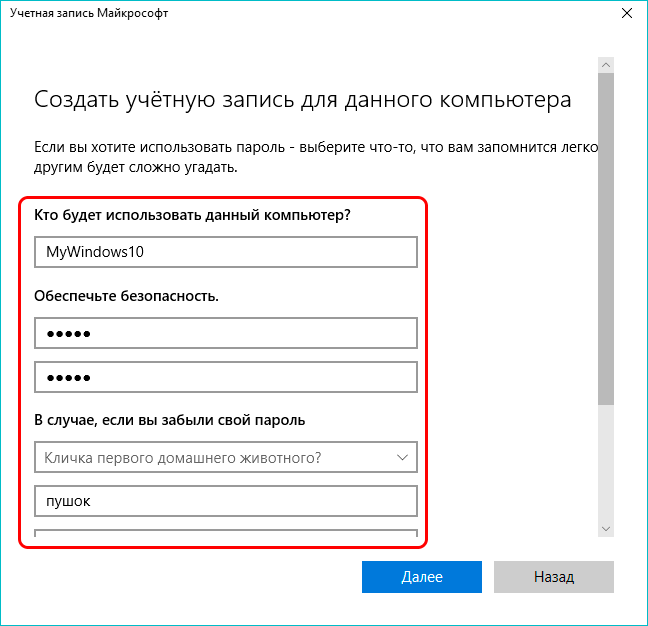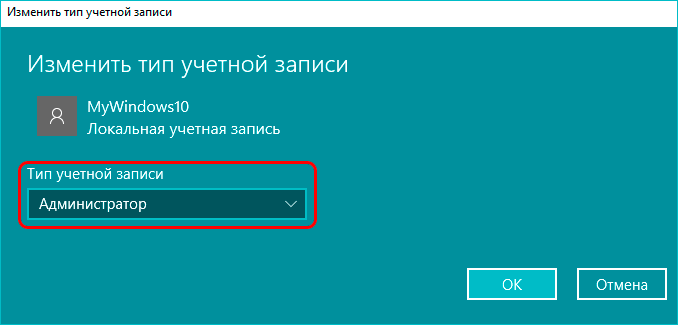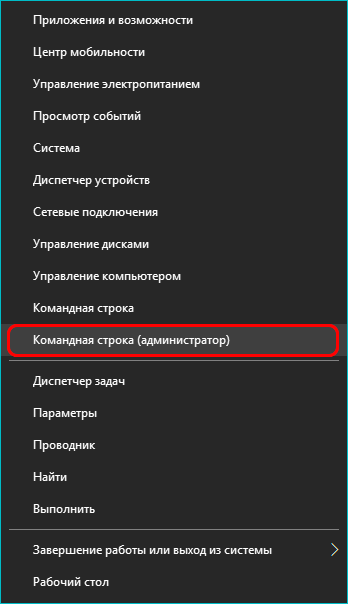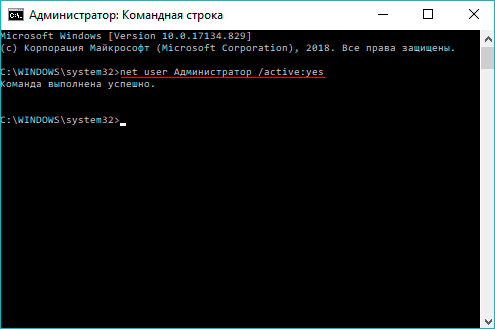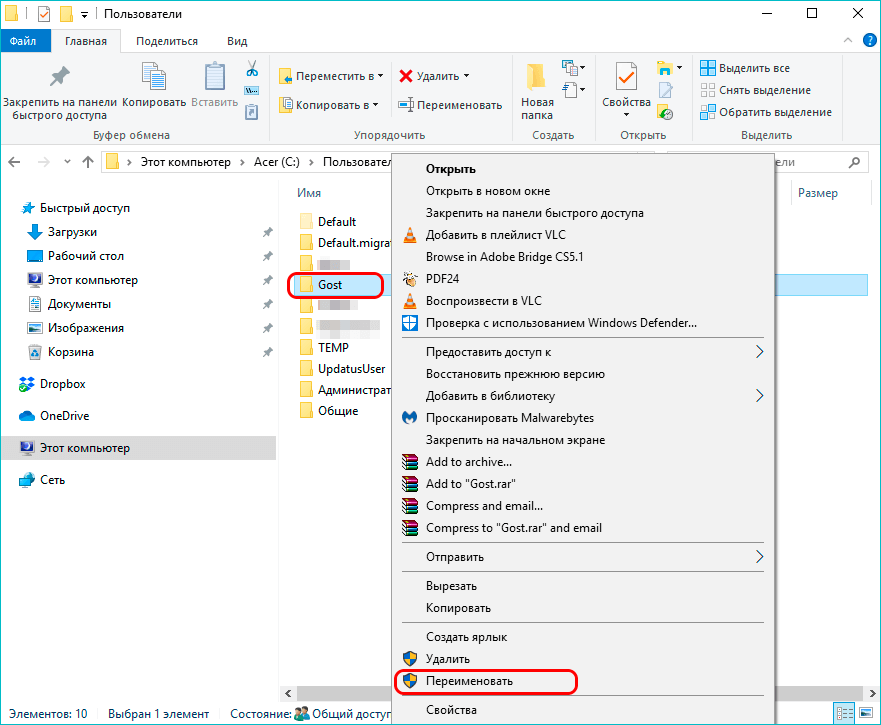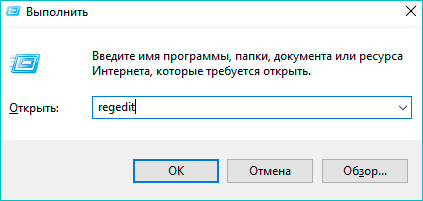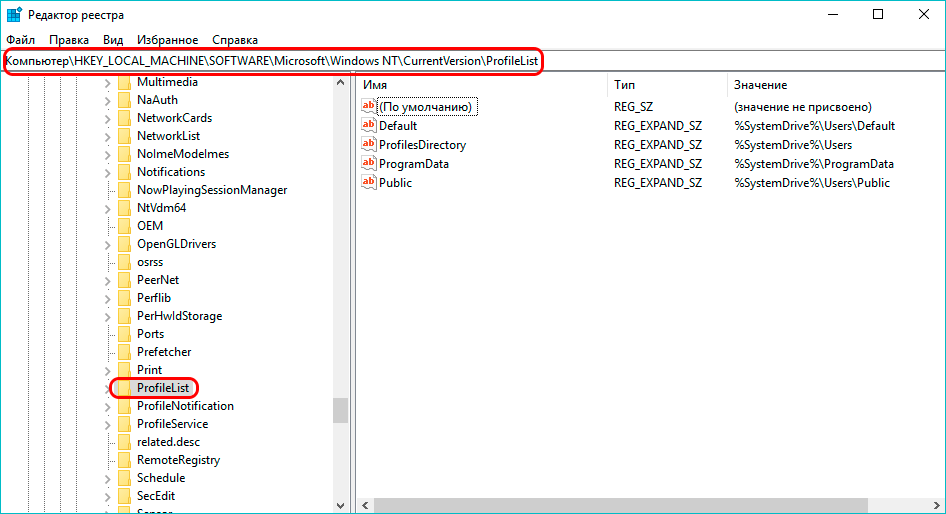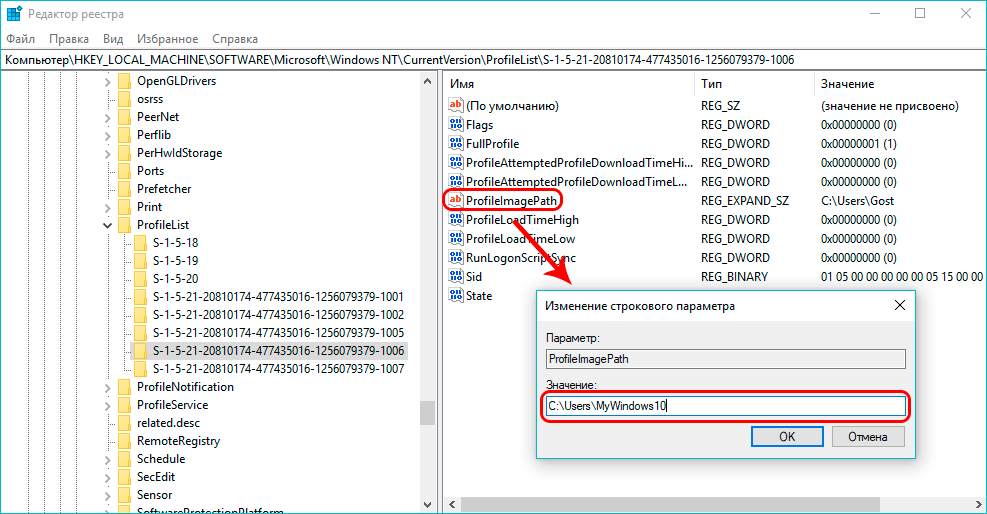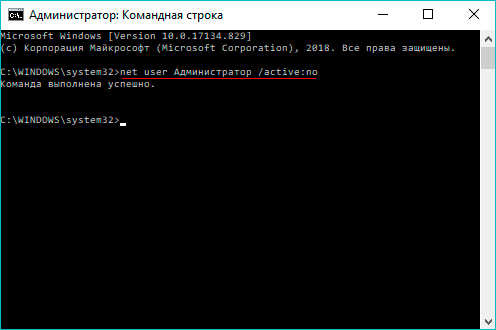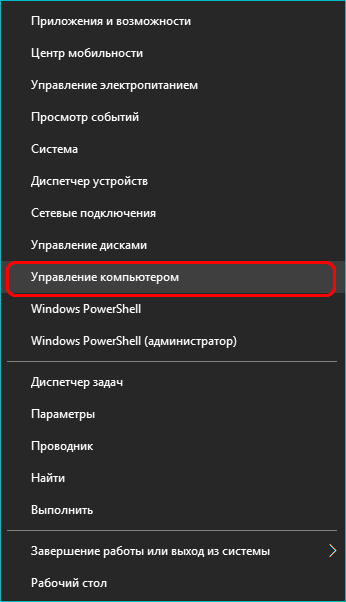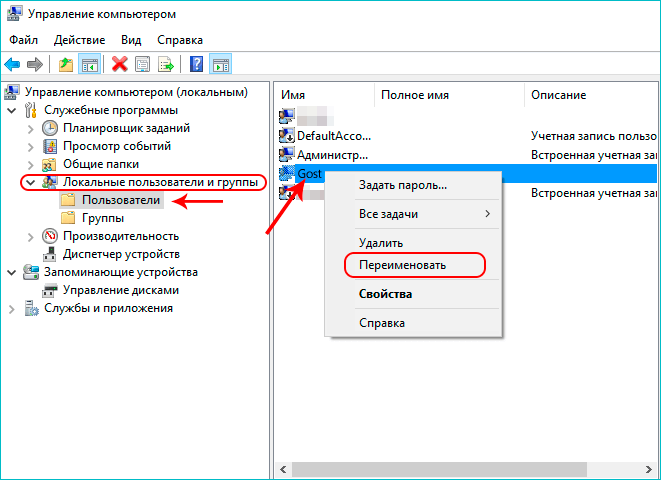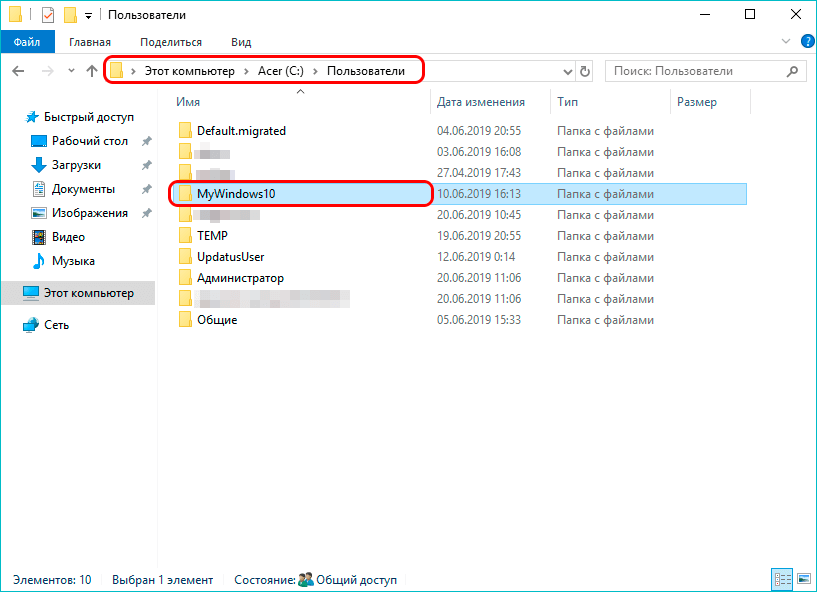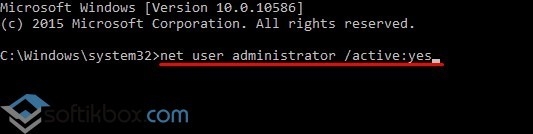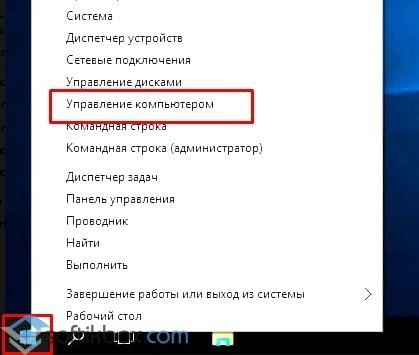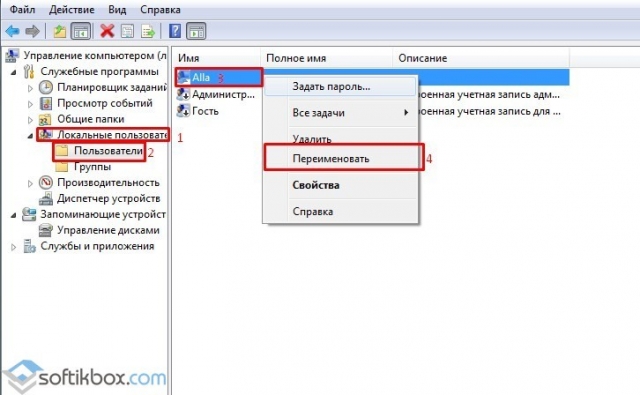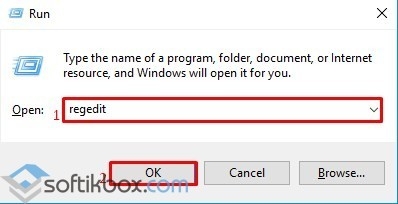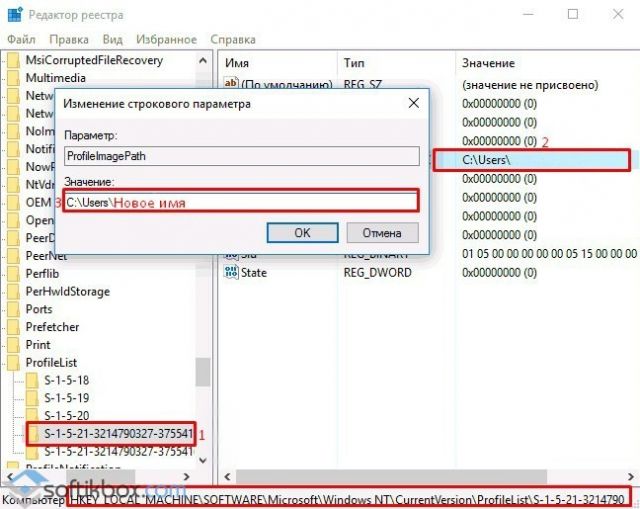Для чего это может быть нужно? Тут встречаются разные ситуации: одна из распространенных — при наличии в имени папки кириллических символов, некоторые программы, размещающие необходимые для работы компоненты в этой папке, могут работать неправильно; вторая по частоте причина — просто не нравится текущее имя (к тому же, при использовании учетной записи Microsoft, оно сокращается и не всегда удобным образом).
Предупреждение: описанные действия, даже произведенные без ошибок, могут привести к неправильной работе системы, сообщению о том, что вы вошли с использованием временного профиля или невозможности войти в ОС. Лучше всего — не переименовывать учетную запись, а создать новую и дать ей права администратора. Также не пробуйте просто переименовать папку каким бы то ни было образом, не выполняя остальных процедур. Настоятельно рекомендую создать точку восстановления, а ещё лучше — резервную копию системы перед выполнением описанных действий.
Переименование папки пользователя в Windows 10 Pro и Enterprise
Описываемый способ при проверке успешно сработал как для локальной учетной записи Windows 10, так и для аккаунта Microsoft (но есть вероятность, что не сработает в вашем случае — выполняйте только под свою ответственность). Первый шаг — добавить новую учетную запись администратора (не ту, для которой будет меняться имя папки) в систему.
Проще всего для наших целей сделать это, не создавая новую учетку, а включив встроенную скрытую учетную запись.
Для этого запустите командную строку от имени Администратора (через контекстное меню, вызываемое правым кликом по Пуску) и введите команду net user Администратор /active:yes и нажмите Enter (в случае, если у вас не русскоязычная Windows 10 или она была русифицирована путем установки языкового пакета, введите имя учетной записи на латинице — Administrator).
Следующий шаг — выйти из системы (в меню Пуск нажмите по имени пользователя — выйти), а потом на экране блокировки выбрать новую учетную запись Администратор и войти под ней (если она не появилась для выбора, перезагрузите компьютер). При первом входе некоторое время займет подготовка системы.
Зайдя в учетную запись, по порядку выполните следующие действия:
- Кликните правой кнопкой мыши по кнопке Пуск и выберите пункт меню «Управление компьютером».
- В управлении компьютером выберите «Локальные пользователи» — «Пользователи». После этого в правой части окна кликните по имени пользователя, папку для которого нужно переименовать, правой кнопкой мыши и выберите пункт меню для переименования. Задайте новое имя и закройте окно «Управление компьютером».
- Зайдите в C:Users (C:Пользователи) и переименуйте папку пользователя через контекстное меню проводника (т.е. обычным способом).
- Нажмите клавиши Win+R на клавиатуре и введите regedit в окно выполнить, нажмите «Ок». Откроется редактор реестра.
- В редакторе реестра перейдите к разделу HKEY_LOCAL_MACHINE SOFTWARE Microsoft Windows NT CurrentVersion ProfileList и найдите в нем подраздел, соответствующий вашему имени пользователя (можно понять по значениям в правой части окна и по скриншоту ниже).
- Дважды кликните по параметру ProfileImagePath и измените значение на новое имя папки.
- В редакторе реестра выделите корневую папку (Компьютер, в левой части вверху) затем в главном меню выберите Правка – Поиск и выполните поиск по C:UsersСтарое_имя_папки
- При нахождении, изменяйте его на новое и нажимайте правка — найти далее (или F3) для поиска расположении в реестре, где остался старый путь.
Закройте редактор реестра, выйдите из учетной записи Администратор и зайдите в свою обычную учетную запись — переименованная папка пользователя должна работать без сбоев. Для того чтобы выключить ранее активированную учетную запись администратора, выполните команду net user Администратор /active:no в командной строке.
Как изменить имя папки пользователя в Windows 10 Домашняя
Описанный выше метод не подойдет для домашней версии Windows 10, однако и тут есть способ переименовать папку пользователя. Правда я не очень его рекомендую.
Примечание: данный способ был протестирован на полностью чистой системе. В некоторых случаях, после его использования могут возникнуть проблемы с работой программ, установленных пользователем.
Итак, для переименования папки пользователя в Windows 10 домашняя выполните следующие шаги:
- Создайте учетную запись администратора или активируйте встроенную, как это описано выше. Выйдите из текущей учетной записи и войдите под новой учетной записью администратора.
- Переименуйте папку пользователя (через проводник или командную строку).
- Также, как описано выше, измените значение параметра ProfileImagePath в разделе реестра HKEY_LOCAL_MACHINE SOFTWARE Microsoft Windows NT CurrentVersion ProfileList на новое (в подразделе, соответствующем вашей учетной записи).
- В редакторе реестра выделите корневую папку (Компьютер, в левой части вверху) затем в меню выберите Правка – Поиск и выполните поиск по C:UsersСтарое_имя_папки
- При нахождении, изменяйте его на новое и нажимайте правка — найти далее (или F3) для поиска мест в реестре, где остался старый путь.
- По завершении, закройте редактор реестра.
По окончании всех этих шагов — выйдите из используемой учетной записи и перейдите в ту учетную запись пользователя, для которой менялось имя папки. Все должно работать без сбоев (но в данном случае могут быть и исключения).
Видео — как переименовать папку пользователя
И в завершение, как обещал, видео инструкция, в которой показаны все шаги по изменению имени папки вашего пользователя в Windows 10.
Содержание
- Переименование папки пользователя в Windows 10
- Порядок изменения имени учетной записи
- Предотвращение возможных ошибок после смены имени
- Вопросы и ответы
Потребность сменить имя пользователя может возникнуть по разным причинам. Чаще всего это приходится делать из-за программ, которые сохраняют свою информацию в папку пользователя и чувствительны к наличию русских букв в учетной записи. Но встречаются случаи, когда людям просто не нравится название аккаунта. Как бы там ни было, есть способ, позволяющий изменить название папки пользователя и всего профиля. Именно о том, как осуществить подобное на Windows 10 мы и расскажем сегодня.
Обратите внимание на то, что все действия, которые будут описаны далее, выполняются на системном диске. Поэтому мы настоятельно рекомендуем создать для подстраховки точку восстановления. В случае какой-либо ошибки вы сможете всегда вернуть систему в исходное состояние.
Сперва мы рассмотрим правильный порядок действий, позволяющих переименовать папку пользователя, а затем расскажем о том, как избежать негативных последствий, которые могут быть вызваны сменой имени учетной записи.
Порядок изменения имени учетной записи
Все описанные действия необходимо выполнять в совокупности, иначе в дальнейшем могут возникать неполадки с работой некоторых приложений и ОС в целом.
- Сперва нажмите правой кнопкой мышки на «Пуск» в нижнем левом углу экрана. Затем в контекстном меню выберите строчку, которая отмечена на изображении ниже.
- Откроется командная строка, в которую необходимо ввести следующее значение:
net user Администратор /active:yesЕсли же вы пользуетесь английской версией Windows 10, тогда команда будет иметь немного другой вид:
net user Administrator /active:yesПосле ввода нажмите на клавиатуре «Enter».
- Указанные действия позволят активировать встроенный профиль администратора. Он по умолчанию присутствует во всех системах Windows 10. Теперь необходимо переключиться на активированный аккаунт. Для этого нужно сменить пользователя любым удобным для вас способом. Как вариант, нажмите вместе клавиши «Alt+F4» и в выпадающем меню выберите пункт «Смена пользователя». О других методах можете узнать из отдельной статьи.
- В стартовом окне кликните по новому профилю «Администратор» и нажмите кнопку «Войти» в центре экрана.
- Если вход с указанного аккаунта осуществлялся вами первый раз, нужно будет подождать некоторое время, пока Windows завершит начальные настройки. Это длится, как правило, всего несколько минут. После того как ОС загрузится, вам необходимо снова нажать по кнопке «Пуск» ПКМ и выбрать «Панель управления».
В некоторых редакция Windows 10 указанной строки может не быть, поэтому для открытия «Панели» можете использовать любой другой аналогичный способ.
- Для удобства переключите отображения ярлыков в режим «Мелкие значки». Сделать это можно в выпадающем меню в верхней правой области окна. Затем зайдите в раздел «Учетные записи пользователей».
- В следующем окне кликните по строке «Управление другой учетной записью».
- Далее нужно выбрать тот профиль, для которого будет изменено имя. Нажимаем на соответствующей области ЛКМ.
- В результате появится окно управления выбранным профилем. Вверху вы увидите строку «Изменить имя учетной записи». Жмем на нее.
- В поле, которое будет расположено в центре следующего окна, вводим новое название. Затем жмем кнопку «Переименовать».
- Теперь зайдите на диск «C» и откройте в его корне каталог «Пользователи» или «Users».
- На том каталоге, который соответствует имени пользователя, нажмите ПКМ. Затем выберите из появившегося меню строку «Переименовать».
- Обратите внимание, что иногда у вас может возникнуть подобная ошибка.
Это значит, что некоторые процессы в фоновом режиме еще используют файлы из папки пользователя на другой учетной записи. В таких ситуациях вам достаточно просто перезагрузить компьютер/ноутбук любым способом и повторить предыдущий пункт.
- После того как папка на диске «С» будет переименована, вам необходимо открыть реестр. Для этого нажмите одновременно клавиши «Win» и «R», после чего введите параметр
regeditв поле открывшегося окна. Затем нажмите «OK» в этом же окне либо «Enter» на клавиатуре. - На экране появится окно редактора реестра. Слева вы увидите дерево папок. Необходимо с помощью него открыть следующий каталог:
HKEY_LOCAL_MACHINESOFTWAREMicrosoftWindows NTCurrentVersionProfileList - В папке «ProfileList» будут находиться несколько каталогов. Нужно просмотреть каждый из них. Искомой папкой является та, в которой указано старое имя пользователя в одном из параметров. Приблизительно это выглядит так, как на скриншоте ниже.
- После того как нашли такую папку, откройте в ней файл «ProfileImagePath» двойным нажатием ЛКМ. В нем необходимо заменить старое название учетной записи на новое. Затем нажмите «OK» в этом же окошке.
- Теперь можете закрыть все открытые ранее окна.
Подробнее: Переключение между учетными записями пользователей в Windows 10
Подробнее: 6 способов запустить «Панель управления»
На этом процесс переименования завершен. Теперь вы можете выходить из учетной записи «Администратор» и заходить под своим новым именем. Если в дальнейшем активированный профиль вам не понадобится, тогда откройте командную строку и введите следующий параметр:
net user Administrator /active:no
Предотвращение возможных ошибок после смены имени
После того как вы войдете под новым именем, необходимо позаботиться о том, чтобы не возникали ошибки в дальнейшей работе системы. Они могут быть связаны с тем, что многие программы сохраняют часть своих файлов в папку пользователя. Затем они периодически обращаются к ней. Так как папка носит уже другое название, возможны неполадки в работе такого ПО. Для исправления ситуация нужно сделать следующее:
- Откройте редактор реестра, как было описано в пункте 14 предыдущем разделе статьи.
- В верхней части окна нажмите на строку «Правка». В открывшемся меню кликните по пункту «Найти».
- Появится небольшое окно с параметрами поиска. В единственное поле введите путь к старой папке пользователя. Она выглядит примерно так:
C:UsersИмя папкиТеперь нажмите кнопку «Найти далее» в этом же окошке.
- Файлы реестра, которые содержат указанную строку, будут автоматически выделяться в правой части окна серым цветом. Необходимо открыть такой документ двойным нажатием ЛКМ по его названию.
- В нижней строке «Значение» нужно изменить старое имя пользователя на новое. Остальные данные ни в коем случае не трогайте. Делайте правки аккуратно и без ошибок. После внесенных изменений нажмите «OK».
- Затем нажмите на клавиатуре «F3» для продолжения поиска. Подобным образом вам нужно изменить значение во всех файлах, которые удастся найти. Делать это необходимо до тех пор, пока на экране не появится сообщение об окончании поиска.
Проделав такие манипуляции, вы укажите папкам и системным функциям путь к новой папке пользователя. В результате все приложения и сама ОС в дальнейшем будут работать без ошибок и сбоев.
На этом наша статья подошла к концу. Надеемся, вы внимательно следовали всем инструкциям и результат оказался положительным.
Еще статьи по данной теме:
Помогла ли Вам статья?
Если имя папки пользователя Windows 10 содержит кириллические символы, то, например, некоторые приложения или игры, размещающие в ней необходимые компоненты для своей работы, могут работать некорректно, или не работать вовсе, тогда, во избежание этого, как правило, требуется переименовать папку пользователя, используя латиницу. А может быть вы просто хотели бы поменять имя пользователя, так как текущее вам не нравится. Далее рассмотрим, как это сделать.
Обратите внимание, нижеописанный способ работает только в операционных системах Windows 10 Pro и Enterprise (как узнать версию и номер сборки Windows 10 читайте здесь).
Как переименовать папку пользователя в Windows 10


На этом всё, но в заключение стоит отметить, что для успешного завершения процедуры переименования необходимо строго следовать вышеописанной инструкции. Пропуск того или иного шага может привести к ошибкам в работе операционной системы, к сообщениям: «Вы вошли в систему с временным профилем» или вовсе сделает вход в ОС невозможным.
А вдруг и это будет интересно:
- Как отключить рекламу в uTorrent
- ТОП-5 программ для записи видео с экрана со звуком Windows 10
- VirtualBox: как запустить виртуальную машину внутри другой виртуальной машины (вложенная виртуализация)
- Бесплатный антивирус Аваст. Установка. Регистрация. Настройка
- Включаем Flash Player в Яндекс.Браузере
- Как включить cookies в Яндекс браузере
Дата: 2016-10-14 | Размещено в Статьи
Вероятно, многие пользователи ни разу не задавались над вопросом, каким образом в Windows 10 осуществляется операция по переименованию папки пользователя, так как необходимость в этой процедуре возникает нечасто. Но все же, иногда приходится иметь с этим дело, поэтому, давайте разберем все нюансы переименования и возможные трудности, которые могут возникнуть в процессе выполнения данной задачи.
Содержание
- Что такое папка пользователя и зачем менять ее имя
- Новый аккаунт пользователя с нужным именем
- Использование редактора реестра для переименования папки пользователя в домашней версии
- Как внести изменения в версиях Enterprise и Pro
- Заключение
Что такое папка пользователя и зачем менять ее имя
Смотрите также: «Как вывести мой компьютер на рабочий стол Windows 10»
Папка пользователя находится на диске C в подкаталоге Пользователи (C:Users), и ее название соответствует имени аккаунта.
И первый вопрос, который, вероятно, вертится у многих в голове – а зачем вообще нужно переименовывать данную папку?
Все дело в том, что ввиду определенных причин некоторые приложения могут иметь сложности с получением доступа к данным, хранящимся в пользовательской директории, и нужно прописать новый путь к ним, сменив название самой папки.
Следующая причина — это нежелание пользоваться папкой, название которой соответствует имени профиля. Либо же, имя было указан неверно, вследствие чего, неверно было создание и имя папки.
Еще одна причина, при которой пользователи могут прибегнуть к изменению имени пользовательской папки — это использование учетной записи Microsoft. Обычно система обрезает длинные названия, для того чтобы вместить текст в одну строку, но не всегда полученное имя подходит пользователям.
Новый аккаунт пользователя с нужным именем
При использовании совсем свежего аккаунта, удаление которого не повлечет за собой негативных последствий, одним из вариантов решения поставленной задачи будет создание нового пользовательского профиля с необходимым наименованием и уровнем доступа. После входа в новый аккаунт, от старого уже можно избавиться, просто удалив его.
Примечание: Обращаем ваше внимание на то, что после выполнения данной операции удалится все содержимое в папке пользователя.
Итак, план действий следующий:
- Переходим в Панель управления любым из доступных способов. Из списка элементов выбираем пункт «Учетные записи пользователей» и щелкаем по нему. Режим просмотра при этом должен был выбран в виде значков.
- В появившемся окне нажимаем по надписи «Управлению другой учетной записью».
- Для добавления нового пользователя жмем соответствующую кнопку.
- Система перебросит нас во вкладку «Семья и другие люди» в параметрах, где мы можем создать нового пользователя.
- У нас есть два варианта — добавить члена семьи или другого человека. Подробно изучить вопрос по созданию новых профилей вы можете в другой статье на нашем сайте — «Как сменить, изменить или добавить учетную запись в Windows 10«.
- Мы же в рамках данной статьи остановимся на более простом вариант — добавление новой локального профиля для другого человека без учетной записи Майкрософт. Для этого нажимаем на кнопку со знаком плюс в соответствующем разделе.
- В появившемся окне щелкаем по надписи «У меня нет данных для входа этого человека».
- Далее нажимаем по надписи «Добавить пользователя без учетной записи Майкрософт».
- Теперь нужно заполнить все необходимые поля, после чего подтвердить действие нажатием кнопки «Далее».
- Готово, локальная учетная запись создана, и система нас снова вернула в окно с параметрами. Щелкаем по новому профилю и далее нажимаем «Изменить тип учетной записи».
- Из предложенных типов выбираем «Администратор», раскрыв список вариантов нажатием на область с указанием текущего типа. Подтверждаем действие, кликнув OK.
- После завершения шагов выше, нужно авторизоваться в новом профиле. Чтобы избавиться от уже ненужного аккаунта, переходим в учетные записи и удаляем его.
Примечание: Данный метод является наиболее простым (из рассматриваемых), но, как правило, его используют крайне редко.
Использование редактора реестра для переименования папки пользователя в домашней версии
Сразу же оговоримся, данный способ подойдет только для домашней версии «десятки». К тому же, после выполнения процедуры некоторые программы нужно будет настраивать заново, поскольку часть файлов конфигурации ими будет просто не видна.
- Заходим в систему под аккаунтом с правами администратора (если изменения коснутся другого профиля) или активируем предусмотренный системой стандартный профиль Администратора.
- Чтобы активировать аккаунт Администратора, заходим в контекстное меню Пуск нажатием клавиш Win+X и запускаем командную строку от имени администратора.
- Далее пишем системную команду «net user Администратор /active:yes«, с помощью которой мы выполним активацию, и нажимаем Enter.
- Для завершения текущего сеанса переходим в Пуск и нажимаем на соответствующую кнопку. После появления экрана блокировки заходим в профиль под названием «Администратор». Если на экране по каким-то причинам не будет присутствовать данный аккаунт, то необходимо перезапустить компьютер.
- Заходим в директорию системы со всеми папками пользователей по адресу C:Users. Переименовываем название папки пользователя через контекстное меню или нажав клавишу F2.
- Запускаем окно «Выполнить» нажатием клавиш Win+R. Пишем в появившемся окне системную команду «regedit», чтобы запустить редактор реестра.
- Открываем папку «ProfileList», полный путь к которой выглядит следующим образом: HKEY_LOCAL_MACHINESOFTWAREMicrosoftWindows NTCurrentVersionProfileList.
- Раскрыв директорию нужно найти именно ту папку, которая относится к нашему аккаунту. Сделать это будет не так просто, так как, наименования папок содержат тире и цифры. Так что придется раскрывать каждую из них, обращая внимание внутри значение строки «ProfileImagePath», которое указывает на то, к какому профилю относится папка.
- Для следующего шага нам как раз потребуется найденная строка «ProfileImagePath». Двойным щелчком по ней открываем окно, в котором вводим обновленный путь к пользовательской директории. Подтверждаем действие нажатием кнопки OK.
- Теперь редактор реестра можно закрыть и остается еще отключить профиль Администратора. Запускаем командную строку от имени администратора, где пишем команду «net user Администратор /active:no» и нажимаем Enter для ее выполнения.
- Перезапускаем систему и входим аккаунт, для которого былы внесены изменения.
Как внести изменения в версиях Enterprise и Pro
- Для начала нам понадобиться войти в профиль с правами администратора, который можно создать, следуя алгоритму действий, описанному ранее, либо активировать профиль Администратора, опять же ссылаясь на инструкции выше.
- Затем открываем контекстное меню Пуск, нажав клавиши Win+X и кликаем по пункту «Управление компьютером».
- Переходим в раздел «Локальные пользователи», далее открываем подраздел «Пользователи». Выбираем поле с пользовательским именем, которое нужно переименовать, нажимаем на него правой кнопкой мыши и выбираем пункт «Переименовать».
- Корректируем имя, после чего кликаем на любое свободное место в открытом окне, чтобы сохранить изменения.
- Открываем Проводник любым удобным способом (например, нажатием клавиш Win+E) и изменяем название пользовательской директории, которая расположена по адресу C:Users.
- Теперь заходим в редактор реестра (как его открыть, описано в примере выше для домашней версии ОС) и переходим в список профилей по пути: HKEY_LOCAL_MACHINESOFTWAREMicrosoftWindows NTCurrentVersionProfileList. Находим папку с нужным аккаунтом. Делается это методом перебора всех полей подряд, при этом следует ориентироваться на строку со значением ProfileImagePath.
- Двойным кликом по этой строке открываем окно изменений параметров. После задания нового пути расположения пользовательского каталога подтверждаем действие нажатием кнопки OK, закрываем все окна и завершаем работу.
- Деактивируем аккаунт Администратора через командную строку с правами администратора, написав команду «net user Администратор /active:no«.
- Процедуру по изменению названия пользовательского каталога можно считать полностью завершенной. Теперь можно выйти из аккаунта Администратора и зайти в тот, для которого были проделаны все действия. Если все было сделано правильно, после запуска учетной записи никаких системных ошибок не будет.
Заключение
Таким образом, можно выделить несколько способов, пользуясь которыми в Windows 10 можно изменить имя папки пользователя на компьютере. Причем, есть как универсальный метод, работающий через Панель управления и параметры системы и применимый для всех версий ОС, так и специальные методы, которые подходят только для внесения изменений в определенную версию «десятки», хотя и в этом случае, алгоритмы действий частично схожи.
Смотрите также: «Как удалить приложение в Windows 10: встроенное или установленное»
09.03.2017
Просмотров: 4656
Для чего нужно менять имя папки пользователя в Windows 10? К данной процедуре прибегают пользователи, которые при установке операционной системы ошибочно задали имя юзера кириллическими символами и теперь некоторые программы отказываются запускаться. Также переименовать папку пользователя Windows 10 может понадобиться в случае, когда специалист, который выполнял установку ОС, задал неверное имя владельца ПК.
Однако нужно отметить, что если вы неуверенные в своих силах, выполнять приведенные ниже способы не желательно, так как не исключены сбои в работе системы или появление сообщения о том, что основной аккаунт пользователя был изменен на временны профиль. Неполадки могут возникнуть и в случае нарушения хотя бы одного пункта из приведенных методов.
Содержание:
- Переименование папки пользователя в Windows 10 Домашняя
- Переименование папки пользователя в Windows 10 Профессиональная и Корпоративная
Читайте также: Как в Windows 10 изменить имя пользователя системы и компьютера?
Переименование папки пользователя в Windows 10 Домашняя
Способы, как переименовать папку пользователя в Windows 10 Домашняя и Pro, Корпоративная отличаются. Поэтому, чтобы сменить название папки юзера в домашней сборке стоит выполнить следующие методы:
- Активируем скрытую учётную запись администратора. Для этого стоит запустить командную строку с правами Администратора. В консоли нужно ввести команду: net user Administrator /active:yes. Если у вас русскоязычная версия системы, слово «Администратор» вводим кириллицей.
- После выполнения команды нужно нажать «Пуск», «Имя пользователя» и выбрать «Выйти». Компьютер начнет перезагрузку, а затем на экране блокировки появится выбор учётных записей. Выбираем ту, которая наделена правами Администратора. Вход в неё займет некоторое время.
- Теперь, когда вы вошли как Администратор, стоит нажать правой кнопкой мыши на кнопке «Пуск» и выбрать «Управление компьютером».
- Откроется новое окно. Выбираем каталог «Локальные пользователи», далее «Пользователи» и в правой части окна нажимаем правой кнопкой мыши на имени пользователя, которое вы собираетесь изменить. Кликаем «Переименовать».
- Вводим новое имя. Закрываем окно. Переходим в «Компьютер», локальный диск С и нажимаем правой кнопкой мыши на папке пользователя. Вновь выбираем «Переименовать» и задаем новое имя, такое же, как в «Управлении компьютером».
- Теперь нужно активировать изменения. Нажимаем «Win+R» и вводим «regedit».
- Откроется редактор реестра. Переходим по ветке HKEY_LOCAL_MACHINE SOFTWARE Microsoft Windows NT CurrentVersion ProfileList. В правой части окна выбираем параметр «ProfileImagePath». Он будет расположен в одном из подразделов. Поэтому их все нужно будет пересмотреть. Задаем параметру новое значение. А точнее, указываем путь к новой папке.
Теперь вновь вызываем командную строку и вводим: net user Administrator /active:no. Далее жмём на значке Администратора и выбираем «Выйти». Из предложенного списка выбираем вашу учётную запись.
Переименование папки пользователя в Windows 10 Профессиональная и Корпоративная
Если вы хотите переименовать пользовательский каталог в операционной системе Pro и Enterprise, стоит выполнить следующие действия:
- Создаем резервную копию системы и реестра.
- Входим в систему под учётной записью Администратора, как было указано в способе выше.
- Меняем название папки пользователя в утилите «Управление компьютером» и на диске С в папке «Пользователи».
- Запускаем редактор реестра и переходим по ветке HKEY_LOCAL_MACHINE SOFTWARE Microsoft Windows NT CurrentVersion ProfileList. Находим параметр, в котором указан путь к старой папке пользователя. Двойным щелчком запускаем «ProfileImagePath» и в значении указываем путь к переименованной папке.
- Выходим с учётной записи Администратора и входим в свой аккаунт.
Разница между данными способами заключается в том, что в данных версиях в редакторе реестра может быть несколько параметров с именем пользователя. Их всех нужно изменить, задав новое название юзера.
Поэтому, если вам интересно, как поменять имя пользователя операционной системы, изучите изначально весь перечень разделов ProfileList, чтобы не упустить нужный параметр и не повредить целую сборку.
О том, как переименовать папку пользователя на практике смотрите в видео: