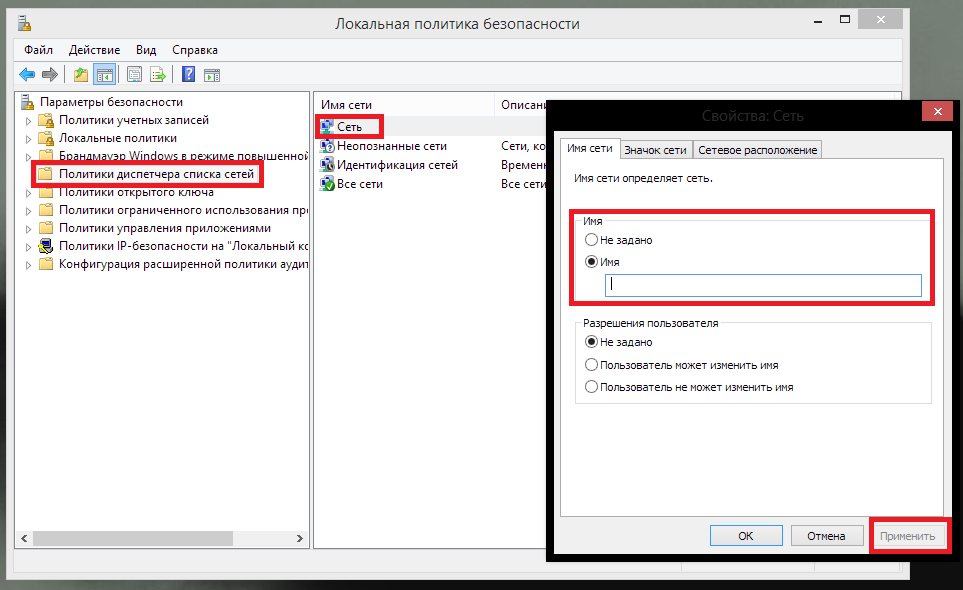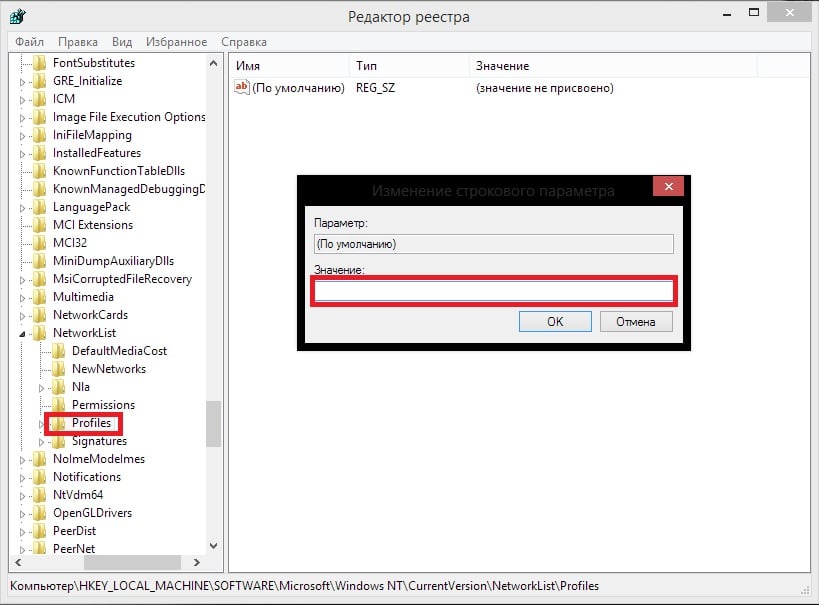Использование локальной политики безопасности
- Откройте меню «Пуск».
- Введите secpol. …
- Слева выберите Политики диспетчера списка сетей.
- Дважды щелкните имя сети, к которой устройство подключено в данный момент. …
- Выберите «Имя» в разделе «Имя» и добавьте новое имя для сети, которую вы хотите использовать в Windows.
- Нажмите ОК.
Почему после имени моей сети Windows 2 стоит цифра 10?
Это явление в основном означает ваш компьютер был дважды опознан в сети, а поскольку сетевые имена должны быть уникальными, система автоматически присвоит имени компьютера порядковый номер, чтобы сделать его уникальным.
Как изменить сетевой адаптер по умолчанию в Windows 10?
Если вы хотите изменить порядок, в котором Windows 10 использует сетевые адаптеры, сделайте следующее:
- Открыть настройки.
- Щелкните Сеть и Интернет.
- Нажмите на статус.
- Щелкните элемент «Изменить параметры адаптера».
- Щелкните правой кнопкой мыши сетевой адаптер, которому нужно назначить приоритет, и выберите «Свойства».
Как установить приоритет моего Wi-Fi в Windows 10?
Самый быстрый способ сделать соединение Wi-Fi приоритетным — использовать всплывающее меню «Сеть», доступное на панели задач.
- Щелкните значок беспроводной связи в правом нижнем углу панели задач.
- Выберите беспроводную сеть, которой вы хотите присвоить приоритет.
- Установите флажок «Подключаться автоматически».
- Щелкните кнопку Подключить.
Как мне изменить мою сеть с 2 на 1?
Щелкните Пуск и в поле поиска введите Центр управления сетями и общим доступом. В Центре управления сетями и общим доступом щелкните Управление беспроводными сетями. Щелкните соединение, которому будет присвоен приоритет (например, соединение 2 имеет меньший приоритет, чем соединение 1), а затем нажмите «Вверх».
Как мне избавиться от Сети 2?
Выберите Пуск> Панель управления> Сеть и Интернет> Центр управления сетями и общим доступом. В левом столбце щелкните Изменить настройки адаптера. Откроется новый экран со списком сетевых подключений. Если среди подключений есть сетевой мост, щелкните его правой кнопкой мыши и выберите Удалить, чтобы удалить его.
Как мне избавиться от нескольких SSID?
Как остановить использование нескольких SSID?
- Авторизуйтесь в роутере. Щелкните здесь, чтобы узнать, как войти в маршрутизатор и открыть веб-интерфейс.
- Перейдите к [Wireless Config] — [Basic (11n / g / b)].
- Снимите флажок под SSID, который вам не нужно использовать, кроме SSID1. Будьте осторожны, не снимайте флажок под SSID1.
Почему у меня 2 локальных подключения?
Вы получаете эти сообщения, потому что Windows обнаружила, что вы подключились к новой сети, и ей необходимо назначить политику безопасности для этой сети.. Если вы выберете один из них, это сообщение должно исчезнуть, пока вы не подключитесь к другой сети.
Как мне удалить 2 после SSID?
В разделе «Просмотр активных сетей» щелкните значок дома (откроется диалоговое окно «Установить свойства сети». Нажмите «Объединить или удалить сеть местоположения »(здесь отображаются все сети, к которым вы подключены). Вы можете выбрать любую, которая вам не нужна, и нажать« Удалить ».
Имеет ли Ethernet приоритет над WiFi?
проводной не. Таким образом, вы хотите QoS независимо от того, что, если он обеспокоен тем, что его соединение «украдено» Xbox. Проводное соединение для xbox просто лучше для всех. Меньшая задержка означает более быстрые веб-страницы и загрузки для тех, кто подключен к Wi-Fi.
Как изменить настройки сетевого адаптера по умолчанию?
Установить сетевой адаптер по умолчанию для интерфейсов драйверов
- Нажмите клавишу ALT, щелкните Дополнительные параметры, а затем щелкните Дополнительные параметры.
- Выберите Подключение по локальной сети и щелкните зеленые стрелки, чтобы назначить приоритет желаемому подключению.
- После организации доступных сетевых подключений в соответствии с вашими предпочтениями нажмите OK.
Как изменить настройки адаптера?
Изменение настроек сетевого адаптера на ПК
- Шаг 1. Откройте центр совместного использования сети. Перейдите на рабочий стол ПК. Наведите указатель мыши на значок беспроводной сети / Ethernet. …
- Шаг 2: перейдите к настройкам IP. Перейдите в раздел «Изменить настройки адаптера». …
- Шаг 3: Измените настройки IP. Вы можете установить статический IP-адрес на своем компьютере или использовать DHCP-адрес.
Как установить приоритет Wi-Fi на моем компьютере?
Измените настройки качества обслуживания (QoS) вашего маршрутизатора: как
- Войдите в свою учетную запись. …
- Откройте вкладку Wireless, чтобы изменить настройки беспроводной сети.
- Найдите настройки QoS. …
- Нажмите кнопку «Настроить правило QoS». …
- Добавьте сети, которым вы хотите установить приоритет. …
- Нажмите «Применить».
Как мне получить приоритет в моем Wi-Fi?
Коснитесь Wi-Fi. В разделе «Устройства» нажмите Установить приоритетное устройство. Выберите устройство, которому вы хотите установить приоритет. Внизу выберите, как долго вы хотите отдавать приоритет этому устройству.
Как изменить настройки Wi-Fi в Windows 10?
Как вручную подключиться к сети Wi-Fi в Windows 10
- На рабочем столе Windows перейдите: Пуск> значок Настройки. …
- В разделе «Связанные настройки» выберите «Центр управления сетями и общим доступом».
- Выберите Настроить новое подключение или сеть.
- Выберите «Подключиться к беспроводной сети вручную» и нажмите «Далее».

Часто для локальных подключений это имя — «Сеть», «Сеть 2», для беспроводных имя соответствует имени беспроводной сети, однако его можно изменить. Далее в инструкции — о том, как изменить отображаемое имя сетевого подключения в Windows 10.
Для чего это может пригодиться? Например, если у вас есть несколько сетевых подключений и все носят имена «Сеть», это может затруднять идентификацию конкретного подключения, а в некоторых случаях при использовании специальных символов, может отображаться некорректно.
Примечание: способ работает как для Ethernet соединений, так и для Wi-Fi подключения. Однако, в последнем случае, имя сети в списке доступных беспроводных сетей не изменяется (только в центре управления сетями). Если вам нужно изменить его, то сделать это можно в настройках роутера, где именно см. в инструкции: Как изменить пароль на Wi-Fi (там же описывается и изменение имени SSID беспроводной сети).
Изменение имени сети с помощью редактора реестра
Для того, чтобы изменить имя сетевого подключения в Windows 10 потребуется воспользоваться редактором реестра. Порядок действий будет следующим.
- Запустите редактор реестра (нажать клавиши Win+R, ввести regedit, нажать Enter).
- В редакторе реестра перейдите к разделу (папки в левой части) HKEY_LOCAL_MACHINE SOFTWARE Microsoft Windows NT CurrentVersion NetworkList Profiles
- Внутри этого раздела будет находиться один и более подразделов, каждый из которых соответствует сохраненному профилю сетевого подключения. Найдите тот из них, который требуется изменить: для этого выберите профиль и посмотрите значение имени сети в параметре ProfileName (в правой панели редактора реестра).
- Дважды щелкните мышью по значению параметра ProfileName и задайте новое имя для сетевого подключения.
- Закройте редактор реестра. Почти сразу в центре управления сетями и списке подключений имя сети изменится (если этого не произошло, попробуйте отключиться и снова подключиться к сети).
На этом всё — имя сети изменено и отображается так, как было задано: как видите, ничего сложного.
Кстати, если вы пришли на это руководство из поиска, не могли бы поделиться в комментариях, для каких целей вам потребовалось изменение имени подключения?
Содержание
- Способ 1: Редактирование реестра
- Способ 2: «Локальная политика безопасности»
- Вопросы и ответы
Способ 1: Редактирование реестра
Чтобы изменить название сети в Windows 10, можно воспользоваться встроенным средством – «Редактором реестра». Но стоит понимать, что неправильные действия могут привести к серьезным системным ошибкам, поэтому лучше создать контрольную точку восстановления перед процедурой. Это поможет вернуть систему к состоянию, которое было до внесения изменений.
Читайте также: Инструкция по созданию точки восстановления Windows 10
- Нажмите на клавиши «Win + R», в строке диалогового окна «Выполнить» введите
regeditи нажмите на кнопку «ОК». - Разверните ветки на панели слева
HKEY_LOCAL_MACHINESOFTWAREMicrosoftWindows NTCurrentVersionNetworkListProfilesили вставьте путь в адресную строку, расположенную вверху. - Внутри раздела «Profiles» должны находиться подразделы, параметры каждого из которых связаны с профилями сетевых подключений. Если он один, то каталог также будет один. Если несколько, то отыщите тот, который нужно отредактировать, и раскройте окно со свойствами параметра «ProfileName» двойным кликом левой кнопкой мыши. Параметры располагаются в основной части окна «Редактора реестра».
- Далее останется вручную написать новое имя сети в строке «Значение», затем сохранить настройки, кликнув по кнопке «ОК».

На этом изменение названия подключения завершено. Перейдите в соответствующий раздел «Панели управления» и проверьте его имя. Если ничего не поменялось, попробуйте отключить, затем снова включить сеть, используя контекстное меню.

Способ 2: «Локальная политика безопасности»
Более безопасный метод, в отличие от редактирования системного реестра, заключается в использовании приложения «Локальная политика безопасности». Но вариант подойдет для владельцев редакций Pro и Enterprise Windows 10. Чтобы переименовать сеть в Windows 10 через «Локальную политику безопасности», проделайте несколько простых шагов:
Читайте также: Отсутствует «Локальная политика безопасности» в Windows 10
- Через окно «Выполнить» запустите приложение, вставив команду
secpol.mscи выполнив ее. - На панели слева выберите «Политики диспетчера списка сетей». В центральной части окна дважды кликните по названию активного подключения.
- Откроется окно со свойствами. По умолчанию название не задано, поэтому отметьте пункт «Имя» и в строке ниже пропишите его. Нажмите на кнопку «ОК».

Следует отметить, что Windows 10 отдаст предпочтение настройке в реестре, поэтому если вы решили изменить название через «Редактор реестра», то в «Локальной политики безопасности» сначала выставьте в окне свойств подключения значение «Не задано», а затем вносите изменения в системном реестре.
Читайте также: Расположение локальной политики безопасности в Windows 10
Еще статьи по данной теме:
Помогла ли Вам статья?
Перейти к контенту

В предыдущих версиях Windows вы могли легко изменить название своей сети, но в Windows 10 кажется, что переименовать сеть сложнее. Если вы хотите изменить имя сети в Windows 10, сегодня мы покажем вам, как это сделать.
В Windows 7 было легко переименовать сетевое соединение, вам просто нужно было перейти в центр «Сеть и общий доступ» и нажать на свое соединение, чтобы изменить его имя. В Windows 10 вы больше не можете этого делать, но, к счастью, есть другой способ изменить название вашей сети.
Способ 1 — Используйте редактор реестра для изменения имени сети
Вы можете легко изменить имя определенной сети, выполнив одну настройку реестра. Вот что вам нужно сделать:
- Откройте редактор реестра. Вы можете сделать это, нажав клавишу Windows + R и набрав regedit и нажав OK.
- Когда откроется редактор реестра, вам нужно перейти к следующему ключу на левой панели:
HKEY_LOCAL_MACHINESOFTWAREMicrosoftWindows NTCurrentVersionNetworkListProfiles - Теперь вам нужно пройти через все подразделы (все они помечены случайными числами и буквами) под ключом «Профили», пока не найдете ключ с именем ProfileName, заданным как имя вашей сети.
- В правой панели дважды щелкните имя ProfileName, чтобы изменить его значение.
- Измените данные Value на нужное имя вашего сетевого подключения.
- Закрыть редактор реестра.
Чтобы применить изменения, вам может потребоваться перезагрузить компьютер или выйти и снова войти в систему. Перейдем к следующему способу того, как изменить имя сети в Windows 10.
Способ 2. Используйте локальную политику безопасности для изменения имени сети
Если вы не хотите экспериментировать с вашим реестром, есть еще один способ переименования сети. Итак, вот как переименовать сеть с помощью локальной политики безопасности:
- Нажмите клавишу Windows + R, введите secpol.msc и нажмите Enter, чтобы запустить его.
- В окне «Локальная политика безопасности» перейдите в «Политики списка сетевых списков» на левой панели.
- Теперь в правой панели дважды щелкните имя сети, которое вы хотите изменить.
- В окне «Свойства» в разделе «Имя» убедитесь, что выбрано «Имя».
- Теперь в поле ввода введите имя, которое вы хотите использовать для своего подключения.
- Нажмите «Применить», затем «ОК», чтобы сохранить изменения.
Возможно, вам придется снова войти в систему или перезагрузить компьютер до того, как будут применены изменения.
Вот как вы переименовываете сеть в Windows 10. Если у вас есть какие-либо комментарии или вопросы, просто перейдите к разделу комментариев ниже.
Как удалить сеть 2 в Windows 10?
Выберите Пуск> Панель управления> Сеть и Интернет> Центр управления сетями и общим доступом. В левом столбце щелкните Изменить настройки адаптера. Откроется новый экран со списком сетевых подключений. Если среди подключений есть сетевой мост, щелкните его правой кнопкой мыши и выберите Удалить, чтобы убери это.
Почему после имени моей сети стоит цифра 2?
Это явление в основном означает ваш компьютер был дважды опознан в сети, а поскольку сетевые имена должны быть уникальными, система автоматически присвоит имени компьютера порядковый номер, чтобы сделать его уникальным.
Как удалить ненужные сети в Windows 10?
Щелкните Настройки сети и Интернета. Щелкните Wi-Fi, а затем щелкните Управление известными сетями. Щелкните сеть, которую нужно удалить или удалить, в списке «Управление известными сетями», затем щелкните Забывать.
Как удалить другие сети?
- На главном экране выберите «Настройки».
- В меню настроек выберите Wi-Fi.
- Нажмите и удерживайте сеть Wi-Fi, которую нужно удалить, а затем выберите «Забыть».
Почему мой роутер показывает 2 сети?
У вас может быть двухдиапазонный маршрутизатор. Двухдиапазонные маршрутизаторы работают как на Частоты 2,4 ГГц и 5 ГГц. Для этого в маршрутизаторе фактически есть два отдельных радиомодуля, по одному для каждого диапазона. Диапазон 2,4 ГГц является более старым из двух и должен использовать его совместно с другими распространенными устройствами, такими как беспроводные телефоны.
Как мне изменить мою сеть с 2 на сеть?
Щелкните Пуск и в поле поиска введите Центр управления сетями и общим доступом. В Центре управления сетями и общим доступом щелкните Управление беспроводными сетями. Щелкните соединение, которому будет присвоен приоритет (например, соединение 2 имеет меньший приоритет, чем соединение 1), а затем нажмите «Вверх».
Как удалить повторяющиеся имена сетей?
- Откройте «Управление беспроводными сетями», нажав кнопку «Пуск», а затем — «Панель управления». .
- Щелкните правой кнопкой мыши профиль сети, который нужно изменить, и выберите пункт «Свойства».
- Внесите желаемые изменения и нажмите ОК.
Как удалить сетевой профиль в Windows 10?
- Откройте окно дополнительных свойств системы.
- Перейдите в раздел профилей пользователей.
- Выберите и удалите профиль пользователя.
- Подтвердите удаление профиля пользователя.
Как отключить беспроводную сеть от моего ноутбука?
- На рабочем столе Windows перейдите: Пуск> значок Настройки. > Сеть и Интернет. .
- Коснитесь или щелкните Wi-Fi, затем коснитесь или щелкните Управление известными сетями. .
- Коснитесь или щелкните соответствующее имя сети Wi-Fi.
- Коснитесь или щелкните «Забыть».
Как заблокировать беспроводную сеть в Windows 10?
- Щелкните меню «Пуск» и введите CMD, щелкните правой кнопкой мыши CMD и выберите «Запуск от имени администратора».
- Введите эту команду: netsh wlan add filter permission = block ssid = «Wi-Fi NAME» networktype = Infrastructure.
- Нажмите клавишу Enter.
Как мне очистить пропускную способность?
- Очистите свое устройство. Удалите все ненужные файлы и очистите кеши. .
- Уменьшите количество устройств, подключенных к вашей сети. Все они будут соревноваться за пропускную способность;
- Используйте проводное соединение. .
- Проверьте свой роутер. .
- Обновите драйверы на подключенных устройствах.
Как очистить историю сети?
Щелкните Системный журнал или Администрирование-Журнал событий на панели навигации. Эта кнопка откроет системный журнал вашего роутера на новой странице. Нажмите кнопку Очистить журнал.. Эта кнопка очищает историю системного журнала вашего маршрутизатора.
Как удалить старый SSID?
Убедитесь, что вы отключились от SSID с помощью значка Wi-Fi в верхней части компьютера. На панели «Предпочитаемые сети» найдите SSID. Выберите SSID и нажмите кнопку «минус». удалить его.
Как удалить сетевое подключение в Windows 7
Бывают такие ситуации, что пользователь создал много различных подключений к интернету, которыми сейчас не пользуется, и они видны на панели «Текущие подключения». Рассмотрим, как избавиться от незадействованных сетевых соединений.
Удаление сетевого подключения
Чтобы деинсталлировать лишние соединения с интернетом, заходим в Виндовс 7 с правами администратора.
Способ 1: «Центр управления сетями и общим доступом»
Данный способ подойдет для начинающего пользователя Виндовс 7.
- Заходим в «Пуск», идём в «Панель управления».
Способ 2: «Диспетчер устройств»
Возможна такая ситуация, что на компьютере было создано виртуальное сетевое устройство и сетевое подключение, которое связано с ним. Чтобы избавится от данного подключения, потребуется деинсталлировать сетевое устройство.
- Открываем «Пуск» и жмём ПКМ по наименованию «Компьютер». В контекстном меню переходим в «Свойства».
Будьте внимательны, не производите удаления физических устройств. Это может привести систему в нерабочее состояние.
Способ 3: «Редактор реестра»
Данный способ подойдет для более опытных пользователей.
- Нажимаем комбинацию клавиш «Win+R» и вводим команду regedit .
Перезагружаем ОС и устанавливаем подключение заново.
При помощи несложных действий, описанных выше, избавляемся от ненужного сетевого подключения в Виндовс 7.


Как удалить подключение к интернету и лишние сети в Windows 7?
Чтобы выходить в интернет, необходимо создать соединение на компьютере. В итоге при смене провайдера или переезда оно остается, и, как правило, не используется. Также список пополняется с каждым устройством, что было в контакте с компьютером, например, флешки, мышки и прочее. Пользователь должен знать, как удалить сетевое подключение в Windows 7 правильно. Это позволит убрать ненужное и оставить только то, что используется в данный момент.
4 способа удаления
Как правильно удалить подключение по локальной сети или высокоскоростное соединение в Виндовс 7, наглядно демонстрируют распространенные методы. Все они достаточно простые, с ними может справится даже неопытный пользователь. Также можно выбрать наиболее удобный способ именно для себя.
Как удалить сеть Wi-Fi, смотрите тут:
Центр управления
Чтобы удалить подключение для доступа к интернету в Windows 7, используем центр управления сетями и общим доступом. Для устранения ненужного соединения требуется сделать следующее:
- Открыть меню «Пуск». Кнопка находится в нижнем левом углу экрана компьютера, после клика на нее требуется перейти к «Панели управления».
- Для удобства рекомендуется выставить крупные значки для просмотра.
- Перейти к следующему разделу.
- Перейти к «Изменениям параметров адаптера» с колонки, что находится в левой части окна.
- Выбрать необходимое подключение по локальной сети и отключить его, если сеть активна, и убрать кнопкой «Удалить». Для этого необходимо кликнуть по значку правой кнопкой мышки и выбрать соответствующий пункт.
Диспетчер устройств
В некоторых случаях создается виртуальное подключение. И, чтобы стереть его, требуется избавиться от устройства. Способ убрать ненужное сетевое устройство выглядит таким образом:
- Нажать на меню «Пуск», найти «Компьютер» и кликнуть по нему правой кнопкой мышки, чтобы перейти в свойства.
- Откроется окно, откуда можно перейти к «Диспетчеру устройств» с левой панели.
- В ветке сетевых адаптеров требуется найти устройство и деинсталлировать его. После этого соединение исчезнет.
Здесь можно найти все устройства, которые когда-либо были соединены с компьютером. Важно быть внимательным и не убрать из списка по неосторожности сетевой адаптер Wi-Fi.
Редактор реестра
Более опытные пользователи наверняка знакомы с тем, как удалить невостребованное подключение следующим образом:
- Нажать сочетание клавиш + R . Откроется утилита «Выполнить». В нее ввести команду regedit и кликнуть «ОК».
- В ветке реестра перейти по пути HKEY_LOCAL_MACHINE-SOFTWARE-Microsoft-Windows NT-CurrentVersion-NetworkList-Profiles.
- В ветке Profiles нужно очистить все.
- Выполнить перезагрузку ОС.
Стоит отметить, что после этого способа будут удалены все лишние сети в Windows 7. Поэтому необходимо создать новое подключение, чтобы получить доступ к интернету.
Свойства браузера
Этот способ помогает убрать значки соединений, если они остались после всех попыток устранения. Как удалить сеть навсегда можно узнать в инструкции:
- Перейти в «Центр управления общим доступом».
- В списке, расположенном в левой части окна, найти «Свойства браузера».
- Откроется окно, в котором требуется перейти на нужную вкладку.
- Выделить щелчком ненужное и удалить.
Возможные проблемы
Достаточно часто пользователи сталкиваются с небольшими проблемами, которые проявляются в ходе удаления подключений. Самая распространенная — это неактивная кнопка «Удалить». В таком случае необходимо проверить, не используется ли сеть в момент удаления. Если да, то ее требуется отключить через контекстное меню.
Если кнопка «Удалить» не работает, это значит, что подключение к интернету используется. В случае если больше сетей нет, то удалять его не стоит.
Также кнопка становится неактивной в том случае, когда есть виртуальное устройство, которое использует это соединение. Найти и стереть все лишнее можно через «Диспетчер устройств».
На этом заканчиваем. Если будут вопросы или дополнения, обязательно напишите в комментарии! Всегда рады обратной связи!
Всё удалил спасибо, а то прям мешалось)
У меня проблема была из-за дополнительных сетей от виртуального роутера. Как только его запускаешь, они добавляются. Даже не знал что делать. удалил через диспетчер устройств
ТАк не удаляется, не знаю даже что делать, эъх
Добрый вечер!
Оборудование:
OS Win 7 =нетбук Eee PC T101MT= Dir 615
Временами на нетбуке отключается адаптер
«Atheros AR5007EG Wireless Network Adapter» и Wi-Fi пропадает.
Подскажите, пожалуйста, как устранить этот дефект. С уважением Dedovich=20:35
Что значит отключается адаптер?
1. Пропадает из диспетчера устройств – железо барахлит.
2. Отключается в параметрах адаптера – дрова шалят.
3. Просто отключается Wi-Fi – может нагрев, может железо, может дрова, может роутер, может сигнал.
Кофейную гущу разводить не будем, отсекайте последовательно.
Добрый день, Ботан!
С вашего разрешения изложу проблему более подробно.
Оборудование: OS Win 7 =нетбук Eee PC T101MT= роутер Dir 615.
Роутер включен постоянно и раздает интернет Wi-Fi.
При включении нетбука от сети (аккумулятора нет) интернет Wi-Fi иногда появляется сразу, иногда нет.
1. Если есть интернет Wi-Fi, в диспетчере устройств отображаются адаптеры:
-Atheros AR8132 PCI-E Fast Ethernet Controller (NDIS 6.20
-Atheros AR5007EG Wireless Network Adapter
-Microsoft Virtual Wi-Fi Miniport Adapter.
2. Если интернет Wi-Fi пропадает, в диспетчере устройств отображается адаптер:
–Atheros AR8132 PCI-E Fast Ethernet Controller (NDIS 6.20).
Пропадают: Atheros AR5007EG Wireless Network Adapter ,
Microsoft Virtual Wi-Fi Miniport Adapter
3. Если подключить нетбук к роутеру через Ethernet-кабель и включить его (нетбук), то интернет на ноуте появляется сразу (значок «мониторчик»), в диспетчере устройств отображается адаптер:
– Atheros AR8132 PCI-E Fast Ethernet Controller (NDIS 6.20.
Иногда неожиданно нетбук начинает получать интернет Wi-Fi (значок «мониторчик» меняется на «лесенку»). Отсоединяю Ethernet-кабель и продолжаю работать.
Как объяснить это и как решить проблему? С уважением Dedovich=13:06
Многие люди, которые только начинают осваивать компьютер, не знакомы с понятием «тип сети». Когда они подключаются к какой-либо точке интернета, они не знают, какой выбрать: общедоступный или частный. Какие характеристики у этих типов сети? На каком остановиться? Существуют ли ещё какие-либо виды? Как изменить тип при необходимости, если у вас Windows 10?
Тип сети: что это такое
В различных вариантах ОС Windows, в частности, начиная с Vista, пользователи вправе выбирать так называемый сетевой профиль. Это и есть тип сети. Третье его название — «сетевое расположение» — официальный термин, который используется компанией Microsoft.
Сетевой профиль — специальный набор настроек для двух стандартных сервисов Windows: «Локальная политика безопасности» и «Брандмауэр». После включения того или иного профиля эти сервисы сами перенастраиваются, чтобы обеспечить тот уровень безопасности, которому соответствует только что активированный тип сети.
Таким образом, определять тип сети необходимо, чтобы обеспечить безопасность компьютера в определённых условиях использования интернета. Сетевое расположение выбирается в зависимости от места, в котором находится устройство (дом, кафе, работа и т. д.).
Какие типы сетей существуют
Пользователи Windows могут выбрать один из следующих видов сетей:
- «Частная сеть». Данный тип имел другое название до появления версии Windows 8 — «Домашняя сеть». Клиенты ОС пользуются ей в основном дома, где пользователи и устройства доверяют друг другу. В связи с этим «операционка» устанавливает невысокий уровень безопасности: активируется обнаружение устройств, которые находятся друг от друга на небольшом расстоянии (то есть они видят друг друга), разрешается доступ к общим сетевым документам и принтерам. Компьютер редко напоминает его пользователям, что необходимо соблюдать осторожность, чтобы обезопасить компьютер. В этом профиле есть возможность собрать свою «Домашнюю группу» — объединение нескольких устройств под контролем администратора, который может запрещать одним пользователям доступ к тем или иным общим ресурсам, а другим, наоборот, разрешать.
В «Частной сети» устройства видят друг друга и могут обмениваться данными - «Рабочая сеть» или «Сеть предприятия». Этот профиль очень похож на «Домашнюю сеть», так как здесь уровень доверия такой же высокий: пользователи могут свободно печатать текстовые и иные файлы на принтере, а также открывать общие документы. В этой сети есть системный администратор, который следит за безопасностью. Различие только в том, что в «Рабочей сети» нельзя сделать «Домашнюю группу», поэтому, если в последней нет необходимости, не имеет значения, какую выбирать — домашнюю или рабочую.
- «Общественная сеть», «Общедоступная сеть» или «Сеть совместного использования». По названию можно определить места, в которых используется данный тип: аэропорты, библиотеки, кафе, кинотеатры и т. д. Этот профиль максимально защищает компьютер: он становится невидимым для других устройств, которые находятся рядом, а значит получить доступ к нему крайне сложно. Также система эффективно настроена на отражение вирусных атак и несанкционированного вторжения в память ПК. Очевидно, что в данном типе нельзя сделать «Домашнюю группу», так как он полностью исключает совместное использование общих данных и устройств (например, принтеров), а также передачу файлов. «Общественную сеть» нужно также устанавливать, если используется мобильное подключение.
Профиль «Общедоступная сеть» используется в местах скопления людей: в кафе, ресторанах, аэропортах, библиотеках и т. д - Сеть «Домен». Её устанавливают на рабочих местах в различных организациях. Это сетевое расположение предполагает централизованный контроль и управление компьютерами на большом предприятии. Здесь всегда есть главный ПК — «Контроллер Домена», который определяет, к каким файлам тот или иной подчинённый компьютер будет иметь доступ. В этом типе сети главный ПК также решает, какие сайты пользователи могут посещать, а какие нет.
В сети «Домен» компьютеры подчиняются главному устройству — «Контроллер Домена»
Так как «Общественная сеть» имеет самый высокий уровень безопасности, при создании новой сети на ПК (первом подключении к ней), система по умолчанию хочет присвоить ей тип общественной. В левой части экрана ПК появляется панель, где система обращается к пользователю с вопросом, хочет ли он, чтобы другие устройства видели его ПК.
Если вы кликните по кнопке «Да», система включит профиль «Частная сеть». При нажатии на кнопку «Нет», компьютер будет работать в режиме максимального уровня безопасности, то есть в «Общественной сети».
В Windows 10 «Рабочая сеть» и «Домашняя сеть» были объединены в одно целое — профиль «Частные».
Ещё в «семёрке» у пользователей была возможность при необходимости поменять сетевой профиль прямо в окне «Центр управления сетями», которое запускалось через «Панель управления». В «десятке» нужно применять уже другие методы для этой цели.
Через настройки Windows
Новичкам лучше всего подойдёт способ изменения в самих настройках Windows, в частности, в окне «Параметры». Как его запустить на экране и в какие разделы в нём открывать? Рассмотрим подробно в инструкции:
- Щёлкаем по кнопке «Пуск», которая находится в левом углу снизу, чтобы запустить одноимённое системное меню. В нём кликаем по значку шестерёнки, расположенном над кнопкой для выключения ПК.
Кликните по шестерёнке в меню «Пуск», чтобы открыть окно «Параметры Windows» - В результате на экране возникнет большое окно «Параметры Windows». Его можно вызвать специальным сочетанием клавиш: Win + I. Среди всех плиток выбираем «Сеть и Интернет», которая располагается в первом ряду четвёртой.
Нажмите на плитку «Сеть и Интернет» - Переключаемся на блок Ethernet и жмём на сеть, к которой вы подключены.
Нажмите на текущую сеть во вкладке Ethernet - На открывшейся странице выбираем между «Общедоступные» и «Частные» в зависимости от того, какой уровень безопасности вам необходим для сёрфинга в интернете. Перезапускать устройство после внесения изменения не нужно: они сразу вступают в силу.
Выберите один их двух пунктов: «Общедоступные» или «Частные»
Через окно «Локальная политика безопасности»
Смена типа сети возможна и в окне, в котором доступны различные политики безопасности. Рассмотрим пошагово процедуру:
- Чтобы запустить нужное нам окно, зажимаем две клавиши: Win и R. В универсальном окошке для запуска стандартных панелей Windows пишем код secpol.msc. После это жмём на ОК либо на Enter на клавиатуре.
Вставьте secpol.msc в поле «Открыть» - Если первый метод запуска не срабатывает, воспользуйтесь вторым. Вызовите «Панель управления» и найдите в перечне объект «Администрирование». Если стоит режим отображения «Мелкие значки», раздел будет находиться в последней колонке первым.
Найдите в перечне пункт «Администрирование» - В «Проводнике Windows» найдите пункт «Локальная политика безопасности» и двойным щелчком запустите его.
Откройте двойным щелчком окно «Локальная политика безопасности» - В окне переходим на четвёртый блок под названием «Политики диспетчера списка сетей». В небольшом списке последним пунктом будет ваша сеть. Кликаем по ней один раз правой клавишей мышки для вызова меню с опциями, в котором выбираем пункт «Свойства».
Выберите первый пункт «Свойства» в контекстном меню - Здесь уже переключаемся сразу на последний блок «Сетевое расположение». Если вы хотите установить частный сетевой профиль, для первого параметра выбираем второе значение «Личное»: ставим круглую отметку слева от него. Для пункта «Разрешения пользователя» обязательно необходимо третье значение.
Во вкладке «Сетевое расположение» выберите значения «Личное» и «Пользователь не может исключить расположение» - Жмём по «Применить», а потом по ОК, чтобы все внесённые изменения тут же сохранились.
- Если вы, наоборот, желаете сделать сеть общедоступной, установите круглую отметку рядом с «Общее». Во втором поставьте значение с возможностью поменять расположение.
С помощью «Редактора реестра»
Этот метод подойдёт уже более продвинутым пользователям ПК, так как он подразумевает работу в важном сервисе Windows «Редактор реестра», от слаженной работы которого зависит функционирование самого устройства. Редактировать записи здесь необходимо максимально осторожно, чётко следуя инструкции:
- Снова открываем уже знакомое окошко «Выполнить» за счёт комбинации клавиш Win и R. На этот раз печатаем более простой код для запуска «Редактора реестра»: regedit. Теперь жмём на Enter либо на ОК.
Напишите команду regedit в окне «Выполнить» - Разрешаем редактору вносить изменения на устройстве щелчком по кнопке «Да».
Нажмите на кнопку «Да», чтобы разрешить «Редактору реестра» вносить изменения на вашем устройстве - В левой узкой панели окна кликаем дважды по третьей ветке HKLM.
Откройте в окне редактора ветку HKLM - Теперь необходимо внимательно открывать следующие блоки в строгой последовательности: SOFTWARE — Microsoft — Windows NT — CurrentVersion — NetworkList — Profiles.
В разделе Profiles будет одна или несколько папок, соответствующих сетям, к которым подключался ваш ПК - В последнем открытом разделе должна быть как минимум одна папка. Как правило, их гораздо больше в перечне. Каждая из них соответствует той или иной сети, к которой подключалось устройство ранее. Система даёт им названия в виде {95476…..E08}.
- Текущая сеть пользователя обычно идёт первой. Чтобы убедиться в этом, обратите внимание на «Значение» последнего параметра в этой папке под названием ProfileName. Оно должно соответствовать имени вашей сети.
Выберите нужную папку среди доступных с помощью записи ProfileName - Когда вы отыскали нужную папку в блоке Profiles, откройте её и отыщите запись реестра Category. Она будет в начале списка. Кликаем по ней правой клавишей мышки либо дважды левой. В первом случае в небольшом контекстном меню серого цвета нажимаем на «Изменить».
Выберите опцию «Изменить» в контекстном меню - Поверх редактора откроется окошко. В строке «Значение» пишем одну из следующих цифр в зависимости от того, какой тип сети вы хотите установить:
- 0 — «Общедоступная сеть»;
- 1 — «Частная сеть»;
- 2 — «Сеть домена».
- Щёлкаем по ОК, закрываем окно и перезапускаем устройство.
Введите необходимую цифру в строке «Значение»
Через PowerShell
Стандартная утилита Windows PowerShell представляет собой альтернативу «Командной строки», с помощью которой пользователи могут выполнять самые разнообразные действия на ПК: от запуска приложений до смены параметров системы. PowerShell позволяет установить и иной сетевой профиль с помощью определённых кодов:
- Запустите панель под названием «Поиск Windows» через иконку в виде лупы, расположенной справа от кнопки «Пуск». В строке печатаем запрос PowerShell. Система сразу отобразит нужный сервис в результатах поиска.
Напишите в строке поиска запрос PowerShell - Кликаем по нему правой клавишей мышки и в сером меню жмём на первую опцию «Запуск от имени администратора».
В сером меню выберите опцию «Запуск от имени администратора» - Разрешаем редактору вносить изменения на компьютере: кликаем по «Да».
- Для начала нам необходимо узнать индекс вашей текущей сети, для которой вы хотите изменить тип. Для этого необходимо вставить короткую команду get-NetConnectionProfile.
В окне PowerShell вставьте команду get-NetConnectionProfile - Система выведет на экран нужные данные. Запоминаем цифру параметра InterfaceIndex.
Запомните цифру в параметре InterfaceIndex - Теперь пришло время изменения профиля сети. Если вы хотите установить «Общедоступную сеть», скопируйте и вставьте следующий уже более длинный код: Set-NetConnectionProfile -InterfaceIndex «Номер интерфейса» -NetworkCategory Public. Вместо номера, необходимо написать цифру, которую вы запомнили в предыдущем шаге этой инструкции.
Введите команду Set-NetConnectionProfile -InterfaceIndex «Номер интерфейса» -NetworkCategory Public и вставьте цифру, соответствующую параметру InterfaceIndex - Если вы хотите, наоборот, сделать сеть частной, вместо Public в конце кода напечатайте Private. Вставляем также и индивидуальный номер интерфейса.
Замените в команде Public на Private, чтобы включить «Частную сеть» - Чтобы код выполнился, нужно просто нажать на Enter на клавиатуре. Все изменения сразу начнут действовать.
Видео: как установить другой сетевой профиль в Windows 10 разными методами
Как установить тип сети для Wi-Fi
Установить другой тип сетевого подключения к точке Wi-Fi можно также в окне «Параметры Windows». Однако здесь необходимо использовать уже другой раздел, соответствующий беспроводным сетям. Процедура простая и не займёт много времени:
- Запустите на экране блок «Сеть и Интернет», используя инструкцию из раздела «Через настройки Windows».
- Его также можно открыть через трей Windows: кликаем правой клавишей один раз по значку Wi-Fi, расположенную в правом углу «Панели задач». В чёрном маленьком меню выбираем «Открыть «Параметры сети и Интернет».
Выберите «Открыть «Параметры сети и Интернет» - В окне со знакомыми вкладками переходим на второй блок Wi-Fi. Жмём левой кнопкой один раз по текущей сети.
Нажмите один раз левой кнопкой на вашу сеть Wi-Fi - Появится та же страница, что открывалась во вкладке Ethernet. На ней нужно выбрать либо частный, либо общедоступный профиль.
Выберите нужный профиль на текущей сети Wi-Fi - После установки круглой отметки изменения сразу будут действовать.
Какой тип сети устанавливать, зависит от места, в котором вы находитесь в данный момент. «Общедоступная сеть» наиболее безопасная, так как в общественных местах шансов подвергнуться вирусным атакам и взлому больше всего. Профиль «Частные» можно выбирать в том случае, если вы дома или на работе. Поменять тип можно в любой момент несколькими способами. Самый простой и удобный — через окно «Параметры Windows».
- Распечатать
Оцените статью:
- 5
- 4
- 3
- 2
- 1
(8 голосов, среднее: 4 из 5)
Поделитесь с друзьями!
Главная » Уроки и статьи » Windows
По умолчанию сети, как проводные, так и нет, получают стандартное имя и номер. Однако, если по какой-то причине у человека несколько сетей, которые используются для разных целей, то это может стать серьезной проблемой: очень уж легко запутаться. К тому же иногда название меняется само, что несомненно вызывает замешательство. В подобной ситуации следует узнать, как изменить имя сети в Windows 10.
Подробная инструкция
Решается проблема одним единственным способом – с помощью реестра. В целом процедура схожа с изменением имени диска. Заключается она в следующем:
- Нужно открыть окно «Выполнить» (Win+R) и указать в строке «regedit». После этого требуется нажать клавишу Enter или кнопку «ОК».
- Попасть в папку «Profiles». Ее расположение указано на изображении ниже (обведено красным).
- Если кликнуть по галочку слева от названия папки, появится список подразделов. Их название обычно состоит из множества букв и цифр. Именно они и представляют собой сети.
- Чтобы понять, какая именно папка нужна, следует зайти в одну из них и найти пункт «ProfileName» (находится среди перечня параметров в правой части окна). Под подзаголовком «Значение» можно увидеть название сети.
- Необходимо изменить данный параметр. Для этого следует дважды кликнуть по нему ЛКМ.
- В появившемся окошке будет доступна лишь одна строка – значение. Как раз в нее нужно написать новое имя. Вот как выглядит это окно:
- Нажать на «ОК» для сохранения нового значения.
- Закрыть редактор.
В отличие от большинства других видов взаимодействия с реестром, в данном случае не требуется перезагружать устройство. Обычно внесенные изменения можно увидеть сразу же. Если по какой-то причине этого не произошло, следует попытаться отключить, а затем заново подключить сеть.
Дополнительная информация
В некоторых случаях к изменению имени прибегают и люди, у которых всего одно интернет-соединение. Причиной тому становится неверная нумерация сети. Т. е. при наличии, например, всего одной сети, у пользователя она может обозначаться как 2 или даже 3. Следует отметить, что при этом в реестре обычно есть несколько разделов, оба из которых принадлежат одной и той же сети. В большинстве случаев лишнюю папку можно удалить без каких-либо последствий. Для этого требуется кликнуть по ней ПКМ и выбрать соответствующий пункт. Также можно просто оставить лишний раздел: он никак не должен повлиять на работу интернета.
Изменить имя сети в Windows 10 довольно просто даже несмотря на то, что для этого требуется использовать реестр. При желании справиться с этой задачей сможет даже начинающий владелец компьютера.
Понравилось? Поделись с друзьями!
Дата: 20.09.2021
Автор/Переводчик: Wolf
В отличии от предыдущей версии операционной системы, в Windows 10 не надо сильно напрягаться, что бы переименовать ваше сетевое подключение.
Переименовываем сетевое подключение
Вариант №1 Используем Политики диспетчера списка сетей
- Нажимаем комбинацию Win+R
- Вписываем в появившееся окошко secpol.msc
- Ищем папку с названием Политики диспетчера списка сетей и нажимаем по ней.
- В левой части окошка кликаем два раза по нужному сетевому подключению. В открывшихся свойствах, под секцией “Имя“, есть пустая строчка.
- Вписываем нужное вам имя и нажимаем Применить.
- После проделанных действий, перезагружаем ПК.
Вариант №2 Используем Редактор реестра
- Нажимаем Win+R
- Вписываем regedit
- В левой части реестра ищем такой ключ:
HKEY_LOCAL_MACHINESOFTWAREMicrosoftWindows NTCurrentVersionNetworkListProfiles
- Дважды кликаем по ProfileName и в правой части редактируем нужный файл.
- Кликаем по нему два раза и меняем его Значение на нужное вам имя.
- Теперь закройте Редактор реестра.
- Перезапустите ваш компьютер.
Это все что вам нужно, что бы изменить имя вашего сетевого подключения. Можете использовать любой из этих двух вариантов.
В данной статье рассмотрены различные способы, с помощью которых можно изменить тип сети (сетевое расположение) в операционной системе Windows 10.
При первом подключении к сети необходимо выбрать «сетевое расположение». При этом автоматически настраиваются брандмауэр Windows и параметры безопасности для типа сети, к которой производится подключение. Если компьютер подключается к нескольким сетям (например, к домашней сети, сети в местном кафе или на работе), выбор сетевого расположения гарантирует необходимый уровень безопасности для компьютера.
Содержание
- Как изменить тип сети (сетевое расположение) в приложении «Параметры Windows»
- Как изменить тип сети (сетевое расположение) с помощью Windows PowerShell
- Типы сетевого расположения
Как изменить тип сети (сетевое расположение) в приложении «Параметры Windows»
Чтобы изменить тип сети (сетевое расположение) в приложении «Параметры Windows», нажмите на панели задач кнопку Пуск и далее выберите Параметры
или нажмите сочетание клавиш
+ I.
В открывшемся окне «Параметры Windows» выберите Сеть и Интернет.
Если вы используете проводное соединение, выберите вкладку Ethernet и нажмите левой кнопкой мыши по Ethernet-подключению. Если Ethernet адаптер отключен, то вкладка «Ethernet» будет недоступна.
В следующем окне, в категории «Сетевой профиль» выберите нужный Вам профиль сети: Общедоступные или Частные. Изменения вступают в силу сразу.
Если вы используете беспроводное соединение, выберите вкладку Wi-Fi и в правой части окна нажмите левой кнопкой мыши по вашему Wi-Fi подключению. Если Wi-Fi адаптер отключен, то вкладка «Wi-Fi» будет недоступна.
В следующем окне, в категории «Сетевой профиль» выберите нужный Вам профиль сети: Общедоступные или Частные. Изменения вступают в силу сразу.
Как изменить тип сети (сетевое расположение) с помощью Windows PowerShell
Изменить тип сети также можно и с помощью Windows PowerShell. Для этого сначала нужно узнать номер сетевого интерфейса, для которого нужно изменить тип сети. Запустите Windows PowerShell с правами администратора, и выполните команду:
get-NetConnectionProfile
Строка InterfaceIndex даст нужную информацию о номере нужного сетевого интерфейса.
Чтобы изменить тип сети (сетевое расположение) на Общедоступная, выполните команду такого вида:
Set-NetConnectionProfile -InterfaceIndex Номер_интерфейса -NetworkCategory Public
где вместо Номер_интерфейса укажите ваш номер интерфейса.
В данном случае команда будет выглядеть так:
Set-NetConnectionProfile -InterfaceIndex 2 -NetworkCategory Public
После выполнения команды, изменения вступают в силу сразу.
Чтобы изменить тип сети (сетевое расположение) на Частная, выполните команду такого вида:
Set-NetConnectionProfile -InterfaceIndex Номер_интерфейса -NetworkCategory Private
где вместо Номер_интерфейса укажите ваш номер интерфейса.
В данном случае команда будет выглядеть так:
Set-NetConnectionProfile -InterfaceIndex 2 -NetworkCategory Private
После выполнения команды, изменения вступают в силу сразу.
Типы сетевого расположения
Существует несколько типов расположения в сети.
- Частная сеть — используется для работы в домашних сетях или в сетях, пользователи и устройства которых известны и им можно доверять. Компьютеры частной сети могут принадлежать домашней группе. Для частных сетей включается обнаружение сети, что обеспечивает использование остальных компьютеров и устройств, подключенных к сети, а также позволяет другим пользователям получать доступ к компьютеру из сети.
- Общедоступная сеть — Общедоступная сеть используется в общественных местах (таких как кафе и аэропорты). Это расположение настроено таким образом, чтобы сделать компьютер «невидимым» для других пользователей и повысить его защиту от вредоносного программного обеспечения в Интернете. Домашняя группа недоступна в общедоступных сетях, а сетевое обнаружение отключено. Этот вариант также следует выбрать, если используется прямое подключение к Интернету без маршрутизатора или мобильное высокоскоростное подключение.
- Домен — используется для доменных сетей, например таких, которые существуют на рабочих местах в организациях. Расположение этого типа контролирует администратор сети и его нельзя выбрать или изменить.
Если вам не требуется общий доступ к файлам или принтерам, самым безопасным вариантом является Общедоступная сеть.