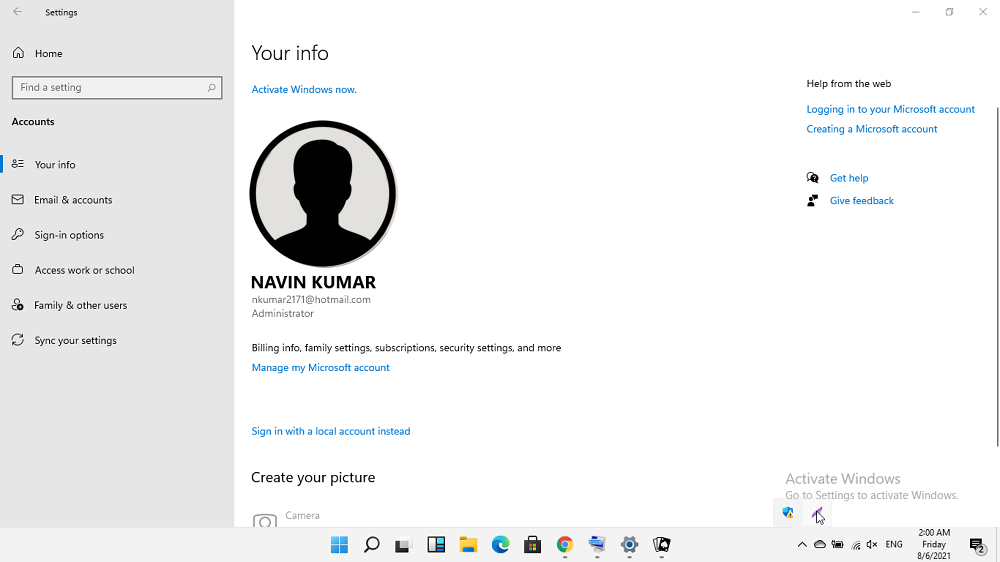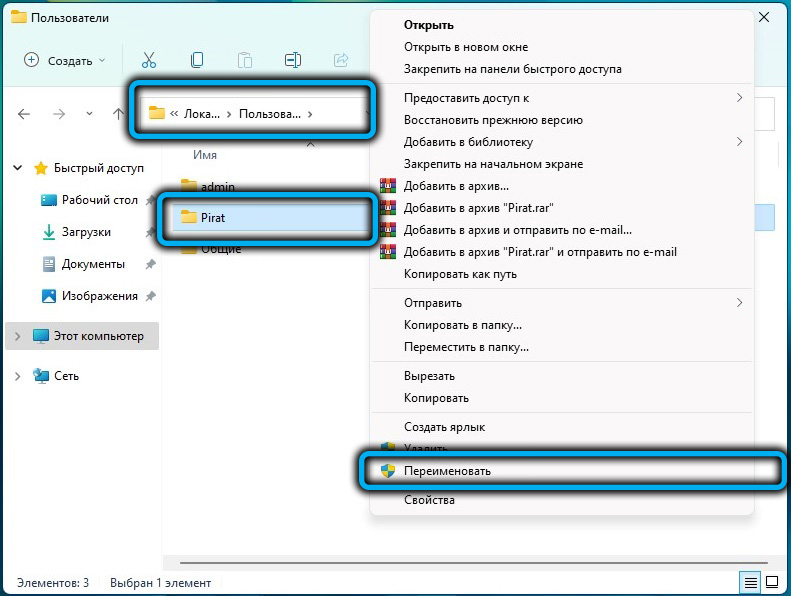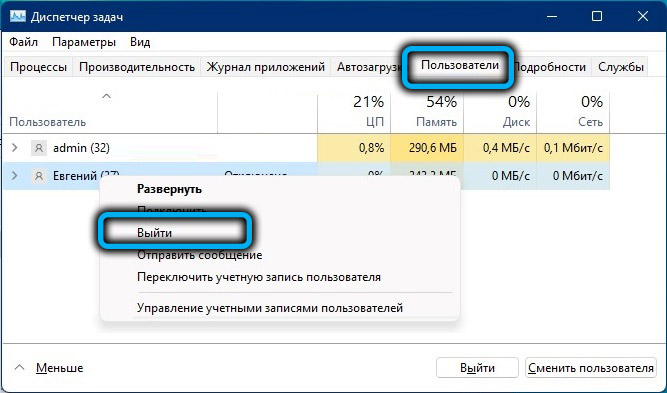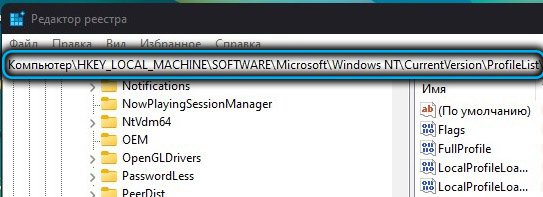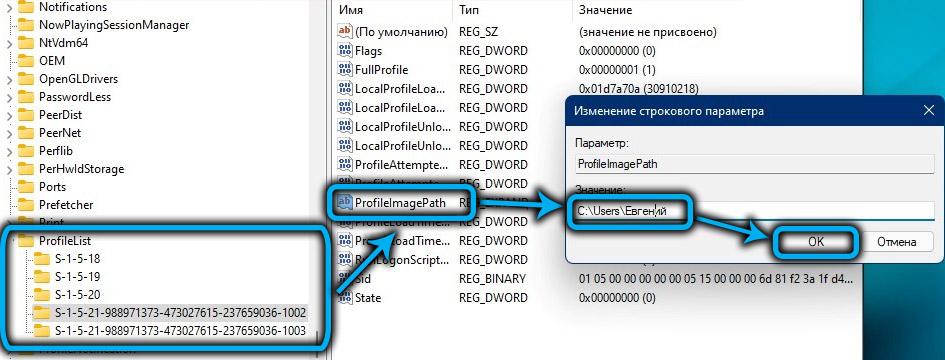Всякий раз, когда Вы входите в Windows 10, Ваше полное имя появляется над полем для ввода пароля. Вы можете изменить отображаемое имя, чтобы они по-разному отображались на экране входа в систему и в приложении «Параметры».
Используете ли Вы локальную учетную запись или учетную запись Microsoft, легко изменить отображаемое имя, связанное с Вашей учетной записью за несколько простых шагов.
Изменить отображаемое имя для учетной записи Microsoft
Чтобы изменить отображаемое имя на экране входа в систему для пользователей с учетной записью Microsoft, Вам необходимо открыть настройки своей учетной записи на веб-сайте Microsoft и внести изменения в нее. Вот как это сделать.
Откройте приложение «Параметры», нажав клавишу Windows + I и нажмите «Учетные записи».
Под изображением и отображаемым именем нажмите «Управление учетной записью Microsoft», чтобы открыть страницу настроек своей учетной записи в браузере.
После того, как браузер откроется и страница загрузится, нажмите «Дополнительные действия» в раскрывающемся списке, а затем нажмите «Редактировать профиль» в параметрах ниже.
Под своим именем нажмите «Изменить имя».
В полях введите свои имя и фамилию, введите запрос капчу, а затем нажмите «Сохранить», чтобы обновить свое имя.
Когда страница Вашего профиля Microsoft перезагрузится, на этот раз она обновится с именем, которое Вы ввели на предыдущем экране.
Когда Вы изменяете имя своей учетной записи Microsoft, оно изменяется на всех устройствах, которые Вы используете для этой учетной записи.
Чтобы Ваше новое имя отображалось на экране входа в Windows 10, Вам придется выйти из своей учетной записи. Поэтому, если у Вас есть открытая несохраненная работа или приложения, сохраните Ваш прогресс перед выходом из системы.
Изменить отображаемое имя для локальной учетной записи
Локальная учетная запись — это простой подход к использованию Windows. Локальные учетные записи не имеют дополнительных функций — синхронизация файлов, настроек, истории браузера и т. д. Вам не нужно использовать адрес электронной почты для использования операционной системы.
Из локальной учетной записи, для которой Вы хотите изменить отображаемое имя, запустите панель управления. Вы можете сделать это, нажав кнопку «Пуск» или нажав клавишу Windows, введя «Панель управления» в поле поиска в меню «Пуск», а затем щелкнув приложение «Панель управления».
Далее нажмите «Учетные записи пользователей».
Нажмите «Учетные записи пользователей» еще раз.
Теперь выберите «Изменить имя своей учетной записи», чтобы изменить отображаемое имя.
Примечание: Если организация управляет Вашим компьютером или у Вас нет прав администратора, Вы не сможете изменить имя своей учетной записи.
Введите новое отображаемое имя в текстовое поле и нажмите кнопку «Изменить имя», чтобы сохранить изменения.
Теперь Вы можете закрыть окно панели управления. Изменение имени не вступит в силу, пока Вы не выйдете из учетной записи. Поэтому, если у Вас есть открытая несохраненная работа, обязательно сохраните ее, прежде чем выйти из учетной записи.

В этой пошаговой инструкции подробно о том, как переименовать пользователя Windows 11 или Windows 10 с локальной учетной записью или учетной записью Майкрософт, а также кратко об изменении имени папки пользователя.
Как переименовать локального пользователя
Если требуется переименование локальной учетной записи пользователя, сделать это можно одним из следующих способов.
Управление учетными записями пользователей
Первый вариант — использование утилиты управления учетными записями пользователей, порядок действий будет следующим:
- Нажмите правой кнопкой мыши по кнопке «Пуск», выберите пункт «Выполнить» (или нажмите клавиши Win+R на клавиатуре), введите
netplwiz
или
control userpasswords2
и нажмите Enter.
- В открывшемся окне выберите нужного пользователя и нажмите кнопку «Свойства».
- Задайте новое имя пользователя и нажмите «Ок», затем — «Ок» в окне управления учетными записями.
- Выйдите из системы и снова зайдите — имя вашего пользователя будет изменено.
Учитывайте, что несмотря на то, что имя пользователя изменится, название его папки останется прежним.
Локальные пользователи и группы
Второй способ подойдет только для Pro (Профессиональная) и Enterprise (Корпоративная) версий Windows 11/10. Необходимые шаги:
- Нажмите клавиши Win+R на клавиатуре, введите
lusrmgr.msc
и нажмите Enter.
- В окне «Локальные пользователи и группы» перейдите в раздел «Пользователи», нажмите правой кнопкой мыши по имени пользователя, которое нужно изменить и выберите пункт «Переименовать».
- Укажите новое имя пользователя, закройте окно, выйдите из системы и снова зайдите.
Командная строка
Ещё одна возможность — изменение имени пользователя в командной строке Windows:
- Запустите командную строку от имени администратора.
- Введите команду
wmic useraccount where name='старое_имя' rename новое_имя
и нажмите Enter.
- Закройте командную строку, выйдите из системы и вновь зайдите, уже под новым именем.
Изменение имени пользователя для учетной записи Майкрософт
Если вы используете учетную запись Майкрософт, изменение имени выполняется на соответствующем сайте:
- Зайдите на страницу вашей учетной записи Майкрософт https://account.microsoft.com/ с вашими учетными данными.
- Нажмите по вашему имени или перейдите на вкладку «Сведения».
- Нажмите «Изменить имя» и укажите новые имя и фамилию (необязательно).
После применения сделанных настроек они, через некоторое время (не сразу и, возможно, после перезагрузки) будут синхронизированы с вашим устройством, и вы увидите, что имя пользователя в Windows также изменилось.
Изменение имени папки пользователя
Изменить имя папки пользователя, если оно вам не нравится, в принципе, возможно, но часто приводит к неожиданным результатам: от неработоспособности некоторых программ, для которых были прописаны абсолютные пути, до невозможности зайти в Windows из-за ошибок профиля пользователя.
Простой и безопасный способ
Если вам нужен простой и безопасный способ, рекомендую использовать следующий подход:
- Создайте новую локальную учетную запись с нужным именем (рекомендую использовать латиницу), для нее будет создана папка с тем же именем, сделайте нового пользователя администратором. Подробно о том, как это сделать в статьях: Как создать пользователя Windows 11, Как создать пользователя Windows 10.
- Зайдите под вновь созданным пользователем, и, если нужно, прикрепите учетную запись Майкрософт (это можно сделать в Параметрах).
- Убедившись, что всё работает как нужно и перенеся все данные из старого профиля (например, хранящиеся в папках Документы, Изображения, Рабочий стол), удалите старого пользователя и работайте с новой учетной записью и новым именем папки.
Рискованный метод
Способ переименования папки текущего пользователя без создания нового выглядит иначе (и, ещё раз предупреждаю, небезопасный):
- Выйдите из текущей учетной записи и зайдите в систему с другой учетной записью Администратора (не с той, для которой мы изменяем имя папки), можно включить скрытую учетную запись Администратор.
- При желании измените имя пользователя, для которого меняется имя папки одним из способов, описанным ранее.
- Перейдите в папку C:Пользователи (C:Users) и переименуйте папку нужного пользователя тем же способом, которым вы переименовываете другие папки.
- Запустите редактор реестра и перейдите в раздел
HKEY_LOCAL_MACHINESOFTWAREMicrosoftWindows NTCurrentVersionProfileList
- В подразделах этого раздела найдите такой, где для параметра с именем ProfileImagePath задан путь к изменяемой папке, дважды нажмите по этому параметру и измените путь на нужный.
- Закройте редактор реестра, перезагрузите компьютер и попробуйте вновь зайти в учетную запись, для которой менялся путь к папке.
Несмотря на то, что этот метод описан на официальном сайте Майкрософт , он остается крайне ненадежным и, если на почти чистой системе обычно работает, на ОС с множеством установленных программ зачастую вызывает неожиданные проблемы.
Иногда бывает достаточным изменить старые пути на новые в реестре, выполнив поиск по старому имени папки, а иногда даже это не позволяет избежать проблем: от необходимости повторно настраивать OneDrive и проблем с WinGet до, уже упоминавшихся проблем с профилем пользователя. О случаях неудачных попыток вы можете прочесть, например, в комментариях к статье Как изменить имя папки пользователя в Windows 10.
При входе в Windows 10 на экране отображается имя учетной записи пользователя. Возможно, вы хотите поменять его по каким-то причинам. Сделать это несложно, и есть несколько способов сделать это. Давайте поговорим о них подробнее.
♥ ПО ТЕМЕ: Как автоматически организовывать файлы в Windows: обзор лучших приложений.
Как изменить имя пользователя в Windows 10
Причин изменения имени пользователя в Windows 10 может быть немало, некоторые стараются сделать свою учетную запись менее игривой или избавиться от безликости в лице некоего «user». Если вы решили изменить имя учетной записи пользователя в Windows 10, отображающееся на экране при входе в систему, то это можно проделать несколькими разными способами. В этой статье мы расскажем о 3 лучших вариантах быстрого изменения имени пользователя в Windows 10.
♥ ПО ТЕМЕ: Как исправить ошибки Windows 10 и повысить быстродействие: лучшие программы (бесплатно).
Использование netplwiz для изменения имени пользователя в Windows 10
Утилита настройки учетных записей netplwiz помогает мгновенно менять имена пользователей в Windows 10. Давайте узнаем, как это сделать.
1. В поле поиска на панели задач введите netplwiz и нажмите Ввод. Вполне вероятно, что вам может понадобиться выбрать нужную учетную запись пользователя из нескольких имеющихся в списке.
2. В окне «Пользователи этого компьютера» выберите ту учетную запись, имя которой вы хотите сменить.
3. После того, как вы сделали это, нажмите на кнопку «Свойства», расположенную ниже окна.
4. В появившемся окне введите новое имя пользователя в поле «Полное имя».
5. Теперь нажмите «Применить» и ОК для сохранения изменений.
Теперь вы сможете увидеть новое имя пользователя при входе или выходе из учетной записи.
♥ ПО ТЕМЕ: Как создать невидимую папку в Windows 10.
Работа с консолью «Локальные пользователи и группы» для изменения имени пользователя в Windows
Вот еще один быстрый способ изменения имени пользователя в Windows. Для этого понадобится выполнить команду lusrmgr.msc. Выполните следующие шаги:
1. Щелкните правой кнопкой мыши меню «Пуск» и выберите «Выполнить». Кроме того, вы можете нажать клавиши Win + R, чтобы открыть диалоговое окно «Выполнить».
2. Когда появится окно «Выполнить», введите в нем команду lusrmgr.msc и нажмите «Ввод». Теперь вы сможете работать в окне «Локальные пользователи и группы».
3. Здесь вы найдете папки «Пользователи» и «Группы». Разверните папку «Пользователи» на левой панели.
4. Тут вы сможете увидеть несколько учетных записей пользователей вашей системы. Дважды щелкните по учетной записи пользователя, которую вы хотите переименовать.
5. Введите новое имя пользователя при появлении запроса. Это имя надо ввести в поле «Полное имя».
6. Нажмите «Применить» и ОК для сохранения изменений.
Вы также можете использовать этот параметр, чтобы запретить пользователю изменять свой пароль. Для этого установите флажок «Запретить смену пароля пользователем», нажмите «Применить» и OK.
♥ ПО ТЕМЕ: Как автоматически переключать язык (раскладку) на клавиатуре в macOS или Windows.
Использование «Панели управления» для изменения имени пользователя в Windows
Последний способ изменить имя пользователя в Windows — использование «Панели управления». Для этого выполните следующие шаги:
1. Нажмите клавиши Win + R, чтобы открыть окно запуска. После открытия введите control panel и нажмите Ввод. Можно сделать иначе – использовать поиск, введя фразу control panel в окне поиска на панели задач.
2. Когда вы окажетесь в окне «Панели управления», нажмите «Учетные записи пользователей».
3. В следующем окне нажмите «Изменение имени своей учетной записи».
5. Теперь вам нужно ввести новое имя учетной записи.
6. Нажмите «Переименовать» для сохранения изменений.
Вот и все! Теперь вы сможете увидеть новое имя на экране окна при входе и выходе из системы.
Смотрите также:
- Как в Windows 10 установить пароль любой длины (даже один символ).
- Скрытые папки и файлы в Windows 10: как скрыть (показать) фото, видео, документы, диски.
- Как ускорить работу компьютера с Windows 10, 8, 7: 20 советов.
Изменить имя пользователя в Windows 10 можно используя стандартные средства системы. Для этого не обязательно устанавливать какие-либо сторонние утилиты. Если следовать инструкции, то провести эту несложную процедуру сможет даже начинающий пользователь ПК.
Команда «netplwiz»
Во всех последних итерациях Windows разработчиками предусмотрена заводская программа «Netplwiz». С ее помощью можно управлять учетными записями пользователей, предоставляя или ограничивая доступ отдельных лиц к функционалу компьютера.
Чтобы изменить имя пользователя через «Netplwiz»:
- Ввести одноименную команду (без кавычек) в поисковой строке панели задач (возле меню «Пуск»).
- Из перечня выбрать необходимый профиль и кликнуть левой кнопкой мыши на «Свойства».
- Изменить никнейм профиля, при необходимости, указывая полное имя.
После внесения изменений подтвердить их кнопкой «ОК».
Командная строка
Данный способ примитивен и доступен еще с ранних версий операционной системы. Он более удобен для людей, быстро набирающих тексты или занятых в сфере программирования.
Изменить название профиля в командной строке можно так:
- Открыть рабочую область командной строки, введя команду «cmd» (без кавычек) в поисковой строке панели задач.
- Выбрать одноименное предложение и написать текст «wmic useraccount get fullname, name». Подтвердить выполнение команды Enter’ом на клавиатуре.
- Второй командой ввести «wmic useraccount where name=»Настоящее имя юзера» rename «Желаемое имя юзера»» и исполнить ее клавишей Enter.
Если ничего не получается, значит человек допустил ошибку при вводе знаков. Нужно проверить отсутствие кавычек в начале и конце команды.
Как защитить паролем вход в ОС Windows 10 — секреты компьютерщика в статье по ссылке.
PowerShell
PowerShell — это профессиональный инструмент, применяющийся для программирования, разработки скриптов (команд). Его также можно использовать для изменения имени пользователя компьютера Windows 10.
Для применения PowerShell:
- Перейти в панель Пуска, найти в перечне папку «Windows PowerShell» и запустить одноименное приложение.
- Ввести команду «Get-LocalUser», чтобы отобразить активные учетные записи.
- Прописать действие «Rename-LocalUser -Name «Настоящий никнейм юзера» -NewName «Желаемый никнейм юзера»» и запустить его клавишей Enter.
Если консоль не открывается или команды не выполняются, можно попробовать запустить версию x86 программы в папке «Windows PowerShell».
Панель управления
Основное настроечное меню системы Виндоус — это «Панель управления». Оно также используется, чтобы изменить названия профилей.
Для этого:
- Прописать в поиске (возле кнопки «Пуск») инструмент «Панель управления» и перейти в него.
- Выбрать «Учетные записи пользователей», кликнуть на соответствующую кнопку для изменения имени.
- Ввести новые данные и кликнуть «ОК».
Если пользователь обладает учеткой Microsoft с привязкой электронной почты, то такой метод ему не подойдет. Искомый параметр в окне будет отсутствовать.
Учетная запись Microsoft
Начиная с Windows 8, Microsoft обязывает пользователей создавать учетную запись. Несмотря на преимущества онлайн-привязки, такой подход накладывает ограничения и доставляет сложности в управлении своим профилем.
Чтобы изменить никнейм пользователя учетной записи Microsoft:
- Зайти в «Параметры» через «Пуск» (нажатием на пиктограмму шестеренки).
- Кликнуть по «Управление учетной записью Майкрософт» и пройти верификацию на сайте. Для этого потребуется адрес email, пароль от учетки или пин-код входа в систему.
- Кликнуть по искомому профилю в верхнем левом углу, где напротив своего имени нажать «Изменить».
- Прописать новое название учетной записи, капчу для подтверждения действия, и нажать «Сохранить».
Новый ник профиля будет высвечиваться во всех сервисах Майкрософт: Skype, Xbox Live и других.
Несколько способов зайти в безопасный режим Windows 10 — описание здесь.
Переименование папки через «regedit»
Изменив никнейм пользователя, рабочие файлы и программы могут перестать сохраняться в папке юзера. Чтобы переименовать ее, используется редактор реестра.
Чтобы изменить имя папки пользователя Windows 10 через реестр:
- По пути «C:Users» переименовать папку или завести новую.
- Ввести в поиске панели задач «regedit», запустить редактор.
- Следовать по каталогу «HKEY_LOCAL_MACHINE SOFTWARE Microsoft Windows NT CurrentVersion ProfileList», открыть последний раздел.
- В «ProfileImagePath» указать расположение новой (или заранее переименованной старой) папки.
После перезагрузки компьютера переименованный профиль должен корректно взаимодействовать с папкой юзера.
Это самые популярные методы переименования профилей Windows 10. Для того, чтобы изменить имя, не нужно будет производить никаких дополнительных действий. Все, что нужно, уже есть в ПК. Главное, правильно этим воспользоваться. Помогут в этом предложенные инструкции.
А как вы меняли имя юзера в Windows 10? Расскажите о своем опыте в комментариях. Сохраните статью в закладках, поделитесь ею в социальных сетях.
Как изменить имя пользователя в Windows 10 можно узнать и из видео.
- 60
- 1
- 2
- 3
- 4
- 5
Видеогаллерея
-
Как быстро вставить скопированный текст…
14-10-2022
1 315
-
Как правильно сделать второй монитор…
03-10-2022
871
-
Как узнать версию сборки Windows 10 –…
03-10-2022
884
-
Как быстро зайти в настройки роутера…
12-09-2022
1 260
-
Как изменить пароль на WiFi роутере…
10-08-2022
1 486
-
Как начать работу с ReShade: скачать,…
29-07-2022
1 157
-
Как установить Windows 10 с флешки…
18-05-2022
6 793
-
Топ-7 лучших приложений родительского…
17-05-2022
1 930
-
Какие оптоволоконные кабели используют…
09-11-2021
4 473
Microsoft account Панель мониторинга учетной записи Майкрософт Еще…Меньше
Изменение отображаемого имени
При входе в учетную запись вы используете свое отображаемое имя. Вы также увидите его на всех устройствах с Windows, на которых вы вошли в свою учетную запись Microsoft. Это имя, которое люди видят, когда вы отправляете электронную почту или присоединяетесь к группе Outlook.com. Это имя может отличаться от вашего отображаемого имени локальной учетной записи.
Чтобы обновить свое имя, название компании или любой из адресов для выставления счетов или доставки, нужно войти в свою учетную запись Microsoft. Если вы не можете войти в систему, перейдите в раздел поддержки учетных записей Майкрософт.
Примечания:
-
Если вы видите экран с вопросом, какую учетную запись вы хотите использовать, это означает, что у вас есть две учетные записи Microsoft, связанные с одним и тем же адресом электронной почты.
-
Обновление вашего имени везде может занять до 24 часов.
-
При изменении отображаемого имени ваш тег игрока не меняется. Если вам нужен новый тег игрока, см. раздел Как изменить тег игрока Xbox.
Чтобы изменить свое имя, выберите Изменить имя, внесите изменения и нажмите Сохранить.
Изменить имя
Изменить адрес для выставление счетов или адрес доставки
Чтобы изменить адрес для выставления счетов или доставки, выберите Адреса для выставления счетов и доставки, внесите изменения и нажмите Сохранить.
Изменить адреса
См. также
Изменение адреса электронной почты или номера телефона для учетной записи Майкрософт
Как изменить свой тег игрока Xbox
Нужна дополнительная помощь?
Содержание
- Способ 1: Аккаунт Microsoft
- Способ 2: «Панель управления»
- Способ 3: «Управление компьютером»
- Способ 4: «Локальные пользователи и группы»
- Способ 5: «Учетные записи пользователей»
- Способ 6: WMI
- Вопросы и ответы
Способ 1: Аккаунт Microsoft
Как известно, когда авторизация в Windows 11 выполнена через учётную запись в экосистеме Microsoft, имя пользователя ОС устанавливается автоматически (синхронизируется с внесёнными в настройки аккаунта при его создании или конфигурировании сведениями). Таким образом, первый способ изменения рассматриваемого параметра реализуется путём внесения корректировок в данные предоставляемой разработчиком операционной системы онлайн-учётки.
Веб-сайт управления учётными записями Microsoft
- Авторизовавшись в Windows 11 через аккаунт Microsoft, открываем в любом браузере веб-страницу по представленной выше ссылке.
Кроме указанного перехода на сайт
account.microsoft.comнапрямую, можно выполнить это действие из «Параметров» ОС, далее один из путей при выборе такого подхода: - При необходимости (если ранее не выполнялось в веб-обозревателе) авторизуемся в сервисах Microsoft через тот же аккаунт, что внесен в «Параметры» Win 11:
- Щёлкаем мышкой по области со своим фото, именем и email вверху слева сайта либо нажимаем «Сведения» в панели её разделов.
- В первом по счёту блоке открывшейся веб-страницы кликаем по ссылке «Изменить имя».
- Вводим новые данные в поля «Имя» и «Фамилия».
- Решаем капчу, кликаем «Сохранить».
- На этом всё, веб-браузер, по сути, можно закрывать.
- Чтобы внесённые в параметры аккаунта Microsoft отобразились в интерфейсе Windows 11, необходимо перезагрузить компьютер либо выйти из аккаунта в ОС и войти в него заново.

Примечание. Для эффективного применения всех предложенных далее в статье инструкций требуется доступ к аккаунту пользователя Виндовс 11 c правами Администратора!
Способ 2: «Панель управления»
Это может показаться странным, однако в Microsoft не предусмотрели возможности изменения имени пользователя с локальной учётной записью через главное приложение для настройки Windows 11 – «Параметры», и поэтому основным официальным инструментом для взаимодействия с ОС в этом плане можно считать морально устаревшую, но всё ещё во многом незаменимую «Панель управления».
- Открываем «Панель управления» Win 11. С этой целью нужно, к примеру, ввести название модуля в поле запросов системного «Поиска» и затем кликом выбрать приложение «Панель управления» из списка предоставленных системой результатов;
либо вызвать оснастку «Выполнить» из контекстного меню (открывается кликом ПКМ) кнопки «Пуск»,
ввести команду
controlв поле её окошка и нажать «ОК» мышкой или «Enter» на клавиатуре. - Перемещаемся в категорию параметров «Учётные записи пользователей» Панели управления,
из следующего окна открываем одноимённый раздел.
- Щёлкаем по ссылке «Изменение имени своей учётной записи».
- Если рассматриваемое конфигурирование операционной системы выполняется пользователем без прав администратора, появится окно «Контроль учётных записей» с запросом на предоставление разрешения вносить изменения на устройстве. В таком случае вводим пароль Администратора в соответствующее поле, кликаем «Да».
- Заполняем поле «Новое имя учётной записи» в открывшемся окне,
нажимаем «Переименовать».
- Далее можно закрывать окно с настройками ОС.
Чтобы результат выполненной операции стал виден на экране приветствия, меню «Пуск» и «Параметрах» Виндовс 11, нужно выйти из системы
и войти в неё вновь,
либо перезагрузить компьютер.

Дополнительно. Смена имени неавторизованных в Windows 11 учётных записей
Из рассмотренного в инструкции выше раздела «Панели управления» можно перейти к смене имени не только текущей, то есть той, в которую выполнен вход в настоящий момент, но также учётки любого пользователя компьютера:
- В открывающемся в результате перехода по пути «Панель управления» — «Учётные записи пользователей» — «Учётные записи пользователей» окне щёлкаем по ссылке «Управление другой учётной записью».
- При необходимости вводим пароль доступа к аккаунту пользователя с административными правами в поле под запросом «Контроля учётных записей», кликаем «Да».
- Дважды щёлкаем по блоку с именем и описанием переименовываемой учётки в области «Выберите пользователя, учётную запись которого вы хотите изменить».
- Кликаем по ссылке «Изменить имя учётной записи».
- Пишем «Новое имя учётной записи» в предназначенное для этого поле следующего окна, щёлкаем «Переименовать».
- Закрываем окно «Панели управления»,
выходим из системы
и проверяем факт того, что целевые изменения уже внесены в параметры системы.

Способ 3: «Управление компьютером»
Следующая системная оснастка, при помощи которой можно быстро сменить имя зарегистрированной в Виндовс учётной записи называется «Управление компьютером». Реализовать задуманное средствами данного инструментария не так сложно, как может показаться неподготовленному пользователю, но стоит учитывать, что эффективное выполнения следующей инструкции возможно только при выполненном в Windows 11 входе через учётную запись Администратора.
- Вызываем «Управление компьютером». Проще всего это сделать, кликнув «Пуск» на Панели задач Виндовс 11 правой кнопкой мыши (также можно использовать клавиатурную комбинацию «Win»+«X») и выбрав соответствующий пункт в отобразившемся меню действий.
Кроме того, можно открыть системный «Поиск», ввести фразу
управление компьютеромв поле для запросов и затем перейти по предложенному в виде ссылки на запуск приложения результату. - В блоке слева окна «Управление компьютером» по очереди разворачиваем списки «Служебные программы», затем «Локальные пользователи и группы».
В последнем щелчком мыши по наименованию выделяем каталог «Пользователи».
- Перемещаемся в среднюю секцию окна оснастки, в перечне пользователей Виндовс находим переименовываемую учётную запись, кликаем правой кнопкой мыши по её наименованию.
В отобразившемся меню выбираем пункт «Переименовать».
- Печатаем новое, назначаемое учётной записи имя, затем нажимаем «Ввод» на клавиатуре или кликаем мышкой в свободной от записей области окна «Управление компьютером».
Примечание. Имя пользователя не может совпадать с любым другим именем пользователя или именем группы администрируемого компьютера, может содержать до 20 символов верхнего или нижнего регистра, за исключением: » / [ ] : ; | = , + * ? @ , не может состоять только из пробелов или точек (.).
- Далее закрываем оснастку «Управление компьютером»,
перезагружаем систему или выходим из её учётки («Пуск» — клик по имени пользователя в правом нижнем углу Главного меню – «Выйти»)
и авторизуемся заново уже под новым именем.

Способ 4: «Локальные пользователи и группы»
Следующий, способный помочь легко и быстро переименовать пользователя Windows 11 инструментарий – это системная оснастка lusrmgr.msc. Алгоритм решения нашей задачи через это средство практически повторяет таковой в вышеописанном «Управлении компьютером».
- Вызываем окошко «Выполнить» (например, при помощи клавиатурной комбинации «Win»+«R»),
вводим в его поле следующую команду и затем нажимаем «Enter» либо кликаем «ОК»:
lusrmgr.msc - В панели разделов слева открывшегося окна оснастки «Локальные пользователи и группы» щёлкаем «Пользователи».
- В расположенном по центру окна списке выбираем аккаунт, которому требуется присвоить новое имя, кликаем по записи правой кнопкой манипулятора,
выбираем «Переименовать» в отобразившемся меню.
- Вводим новое значение рассматриваемого параметра, нажимаем «Enter» на клавиатуре.
- На этом операция по переименованию учётной записи Виндовс 11 через lusrmgr.msc считается завершённой. Закрываем окно оснастки, перезагружаем компьютер или выполняем выход/вход из/в систему, чтобы изменения отобразились во всех её разделах.

Дополнительно. Стороннее приложение lusrmgr
- Пользователи выпусков Windows 11, где рассмотренная выше оснастка недоступна (к примеру, Home) могут решить данную «проблему» путём эксплуатации заменяющего функциональность системного lusrmgr.msc одноимённого портативного софта от стороннего разработчика.
- Переходим по ссылке выше, в результате чего откроется страница приложения lusrmgr на веб-ресурсе GitHub, и далее:
- Переходим в содержащий скачанный файл lusrmgr.exe каталог на диске ПК, открываем первый.
Кликаем «Да» под запросом о выдаче запускаемому средству разрешения внесения изменений на устройстве.
- Нажимаем «Users» в левой части окна «Local users and groups».
- Далее перемещаемся в правую часть окна приложения, находим название переименовываемой учётной записи в столбце «Name» и нажимаем на него правой кнопкой манипулятора.
Выбираем «Rename» в отобразившемся контекстном меню.
- Вводим назначаемое аккаунту имя, нажимаем «Enter» или просто кликаем мышкой в свободной от элементов и записей области окна Lusrmgr.
- Далее закрываем приложение, а чтобы увидеть эффект от проведённой его средствами операции, перезапускаем операционную систему или релогинимся в ней.
Скачать приложение Lusrmgr

Способ 5: «Учетные записи пользователей»
Netplwiz.exe, или «Учетные записи пользователей» – встроенная в Windows 11 и довольно удобная в применении утилита, предназначенная для управления аккаунтами пользователей ОС, включая их переименование. С целью решения нашей задачи данный инструментарий задействуется следующим образом:
- Запускаем средство Netplwiz в Windows 11. Сделать это можно различными путями, например:
- Используем сочетание «Win»+«R» на клавиатуре или кликаем по соответствующему пункту в контекстном меню кнопки «Пуск» для открытия оснастки «Выполнить».
В поле отобразившегося окошка вводим указанную ниже команду, кликаем по кнопке «ОК» или нажимаем «Enter» на клавиатуре:
netplwiz - Кликаем по значку «Поиск» на Панели задач Виндовс 11, вводим
netplwizв качестве поискового запроса, затем нажимаем на предложенный системой результат «Netplwiz Выполнить команду».
- Используем сочетание «Win»+«R» на клавиатуре или кликаем по соответствующему пункту в контекстном меню кнопки «Пуск» для открытия оснастки «Выполнить».
- Перемещаемся в область «Пользователи этого компьютера» открывшегося окна, кликом выделяем учётную запись, которую планируется переименовать, далее щёлкаем по кнопке «Свойства».
- В следующем окне очищаем поле «Пользователь:», затем вводим в него новое имя учётной записи ОС.
- Ещё одним кликом по кнопке «ОК» закрываем утилиту «Учётные записи пользователей».
- Далее необходимо выйти из переименованного аккаунта или перезагрузить компьютер —
после этого станет видно, что выполненная операция возымела действие.

По желанию заполняем поля «Полное имя» и «Описание» (учётной записи), щёлкаем по кнопке «ОК».


Способ 6: WMI
Последний из рассматриваемых в этой статье методов смены имени пользователя Windows 11 реализуется при помощи инструментария WMI (Windows Management Instrumentation). Это предназначенная для управления данными и операциями в ОС Microsoft инфраструктура, доступ к её возможностям можно получить через классическую «Командную строку» либо, как описано в примере далее, — входящее в комплект поставки Windows 11 приложение Терминал.
- Запускаем Терминал от имени Администратора. Самый простой вариант выполнения данного действия:
- Кликаем правой кнопкой мыши по элементу «Пуск» на Панели задач Виндовс 11, в отобразившемся меню выбираем пункт «Терминал (Администратор)»;
- Выдаём запускаемому средству разрешение вносить изменения в систему, нажав «Да» под запросом
«Контроля учётных записей».
- Пишем в Терминале команду
cmdи нажатием «Enter» на клавиатуре отправляем её на выполнение. - Далее, во избежание ошибок впоследствии при вводе указания переименования учётной записи, выполняем команду вывода списка имен всех пользователей системы:
wmic useraccount get fullname, nameПримерный вид ответа консоли:
- Указание сменить имя пользователя Windows 11 средствами WMI характеризуется следующим синтаксисом, — вводим в Терминал, нажимаем «Enter»:
wmic useraccount where name="ТЕКУЩЕЕ_ИМЯ_ПОЛЬЗОВАТЕЛЯ"" rename "НОВОЕ_ИМЯ_ПОЛЬЗОВАТЕЛЯ"" - Немного ожидаем завершения выполнения команды (ответ консоли должен содержать текст «Метод успешно вызван»), затем закрываем окно Терминала.
- Перезагружаем ПК.
Убеждаемся в действенности
выполненной операции.


Еще статьи по данной теме:
Помогла ли Вам статья?
Многие пользователи сталкивались с тем, что имя их учетной записи в Windows 10 демонстрируется на загрузочном экране системы. Это обусловлено тем, что ОС присваивает идентификаторы в виде имен практически всему. Имя пользователя, компьютера или рабочие группы – все это обладает определенным уникальным именем для быстрой идентификации. Таким образом при запуске высвечивается имя, которое давалось в момент установки ОС на компьютер.
Содержание
- Способ первый. Создание новой учетной записи
- Изменение имени учетной записи в панели управления
- Изменение имени пользователя при помощи диспетчера учетных записей пользователя.
- Как поменять пользователя в Windows
Существует множество причин, из-за которых владелец желает изменить имя учетной записи в Windows 10. К примеру, имя аккаунта могло быть дано неверно или с ошибкой, также иногда пользователи желают скрыть свои настоящие данные, если компьютером пользуется сразу несколько людей. В данной статье будет приведено несколько быстрых способов изменить имя учетной записи в Windows 10, которое отображается не только в самой системе, но и при загрузке ОС.
Способ первый. Создание новой учетной записи
Первым способом смены имени является создание новой учетной записи. Вкратце процесс можно описать так: создание нового аккаунта, назначение его администратором, переход в новую учетную запись, удаление старого аккаунта с неправильным именем.
Чтобы изменить имя таким способом, достаточно проследовать шагам, описанным ниже:
Шаг 1. Открываем меню «ПУСК» и нажимаем Левой Кнопкой Мыши по небольшой картинке с силуэтом человека, после чего выбираем пункт «Изменение параметров учетной записи», как показано на скриншоте ниже:
Шаг 2. В открывшемся окне в столбце слева необходимо кликнуть по строке «Семья и другие люди», а затем выбрать параметр добавления пользователя.
Шаг 3. После этого заполняем данные в полях и привязываем учетную запись Microsoft. Если пользователь желает не показывать информацию о себе, необходимо выбрать пункт «У меня нет данных для входа этого человека», затем выбираем следующим пунктом «Добавить пользователя без учетной записи Microsoft.
Шаг 4. Выполнив вышеописанные действия, переходим на стандартное окно, где необходимо заполнить информацию нового пользователя, а также пароль и другую информацию. Заполняем все поля нужными данными и запоминаем пароль.
Шаг 5. Новая учетная запись создана. Теперь ее нужно наделить правами администратора компьютера. После выполнения шага 5 автоматически переходим в окно параметров, где во вкладке «Семья и другие люди» необходимо найти новую учетную запись и нажать на кнопку «Изменить тип учетной записи».
Шаг 6. В открывшемся окне достаточно просто открыть «Тип учетной записи» и заменить его на «Администратор».
Шаг 7. Теперь новая учетная запись обладает правами администратора. Достаточно убрать старую учетную запись и пользоваться новой.
Такой способ изменения имени учетной записи позволит не только изменить само имя, но также и изменить имя папки пользователя, которая создается системой автоматически.
Изменение имени учетной записи в панели управления
Важно: данный метод позволит изменить имя учетной записи, но не изменит имени папки, созданной системой.
Шаг 1. Открываем панель управления и выбираем пункт «Изменение типа учетной записи».
Шаг 2. Выбираем учетную запись, которую нужно изменить.
Шаг 3. Выбираем пункт «Изменить имя учетной записи» и вводим в открывшемся окне новое имя.
После нажатия кнопки «Переименовать» имя учетной записи будет изменено.
Изменение имени пользователя при помощи диспетчера учетных записей пользователя.
Шаг 1. Нажимаем кнопку Пуск и выбираем функцию «Выполнить».
Шаг 2. В появившемся окне ищем строку и пишем туда следующую команду netplwiz. После нажимаем кнопку ОК.
Шаг 3. В появившемся окне выбираем нужного пользователя, имя которого требуется изменить, а затем нажимаем кнопку Свойства.
Шаг 4. В открывшемся окне будут поля для изменения имени учетной записи. Заполняем поля и нажимаем кнопку ОК.
Имя учетной записи было успешно изменено.
Как поменять пользователя в Windows
Вариант №1. Смена пользователя из работающей ОС.
Нажимаем левой клавишей мыши по кнопке «Пуск», в открывшемся окне кликаем по аватарке текущего пользователя и в выпадающем меню выбираем требуемую учетную запись.
Вариант №2. Смена пользователя при помощи горячих клавиш.
Находясь на рабочем столе, следует нажать сочетании клавиш Alt+F4, после чего откроется специальное окно, где в выпадающей вкладке можно выбрать пункт «Сменить пользователя».
После нажатия кнопки «Ок» пользователь попадет на экран входа, где можно выбрать учетную запись, как и при загрузке Windows.
Помимо этого, на экран входа можно попасть при помощи сочетания клавиш Win+L.
Данный способ позволит пропустить окно «Что должен сделать компьютер».
Смена имени учётной записи в ОС Windows 11 и имени пользователя, используемого для входа в систему, может потребоваться по разным причинам. Чаще всего его меняют при покупке нового или б/у устройства с уже установленной операционкой, но желание изменить сведения, внесённые при установке ПО, может появиться и по другому поводу, например, речь об исправлении ошибки или пр. Вне зависимости от причин, вызвавших необходимость изменения данных, сделать это можно несколькими способами.
Различия между отображаемым именем и именем пользователя
Для начала отметим разницу между внутренним именем и тем, что отображается в системе как название профиля. То есть если мы говорим об имени пользователя, то связываем это понятие или с именем, используемым Windows для показа на экране блокировки, в меню «Пуск», или же ссылаемся на имя, являющееся идентификатором профиля.
Отображаемое (полное) имя – это те сведения, которые выводятся в графическом интерфейсе, как правило, имя и фамилия юзера либо псевдоним. Данные могут отличаться от внутреннего имени учётной записи.
Кроме того, у компьютера может быть несколько юзеров, тогда имеет смысл создать несколько профилей и в системе, чтобы придать интерфейсу индивидуальный персонализированный вид, наделив разные аккаунты определёнными привилегиями.
И профиль Microsoft, и локальная учётная запись применяются для более эффективного взаимодействия с системой, позволяя в том числе задействовать некоторые настройки на связанных устройствах, объединённых одним аккаунтом.
Изменение видимого имени пользователя в локальной учётной записи из Панели управления
Перейдём к доступным способам, позволяющим переименовать юзера на Windows 11. Сделать это можно с применением штатных средств системы. В данном случае будет рассмотрен вариант, как изменить отображаемое имя пользователя в ОС Windows 11 с помощью стандартного системного инструмента:
Если требуется поменять данные другого профиля, его можно выбрать из списка доступных в разделе учётных записей, после чего выполнить те же действия.
Если опция изменения имени не доступна на вкладке профиля, возможно, что присутствует связка с учётной записью Microsoft, тогда задача этим способом не выполняется. Чтобы сменить наименование, нужно выполнить другие действия (об этом ниже).
Как переименовать папку пользователя в ОС Windows 11
Ещё один момент, часто интересующий юзеров, – переименование каталога, где хранятся настройки и личные данные, названного по имени пользователя. Такие папки автоматически создаются системой при добавлении нового профиля в Windows.
Смена названия может потребоваться по разным причинам. Например, программа не может взаимодействовать с каталогом, в наименовании которого использовалась кириллица, или для корректной работы софта требуется, чтобы папка называлась по наименованию профиля, тогда как последнее уже изменено.
Для смены названия папки выполняем пошагово следующие действия:
- Выходим из текущего профиля и заходим под именем администратора. Если такой учётной записи нет, её нужно создать:
- Авторизовавшись в профиле с правами админа, идём по пути, где лежит папка, которую будем переименовывать. Обычно это C:Users(C:Пользователи), в данном каталоге выбираем папку юзера, жмём ПКМ и используем опцию «Переименовать».
ВНИМАНИЕ. Если пользователь авторизован, переименовать папку не удастся. Чтобы это осуществить, войти в систему нужно под другим профилем с правами администратора. Чтобы выйти из профиля, папку которого нужно переименовать, можно открыть Диспетчер задач (Ctrl+Shift+Esc). На вкладке «Пользователи» щелчком ПКМ на объекте вызвать меню и выйти из аккаунта, используя соответствующую опцию.
- Когда папка учётной записи переименована, нужно откорректировать реестр Windows. Открываем консоль «Выполнить» (Win+R), задаём команду regedit и в открывшемся редакторе идём в ветку HKEY_LOCAL_MACHINESOFTWAREMicrosoftWindows NTCurrentVersionProfileList. Здесь смотрим по разделам и ищем в строковом параметре ProfileImagePath путь к папке пользователя, меняем значение на актуальное. Перезагружаем устройство.
ВНИМАНИЕ. Для работы с реестром требуются определённые навыки. Рекомендуем сделать резервную копию, чтобы оставить возможность откатить изменения. Помните, что неправильные действия в реестре могут привести к ошибкам и потере работоспособности системы.
Как изменить видимое имя пользователя в учётной записи Microsoft
Наименование учётной записи Microsoft сменить можно с любого девайса путём входа в аккаунт из браузера, при этом персональные данные будут обновлены на всех связанных устройствах, где они используются. Сделать это просто:
Как изменить внутреннее имя пользователя вашей учётной записи
Теперь рассмотрим, как можно сменить внутреннее наименование, связываемое системой с учёткой.
Через Netplwiz
Чтобы выполнить задачу, используя оснастку управления профилями, нужно проделать следующие действия:
С помощью командной строки
Ещё один вариант – использование Командной строки:
Используя вышеприведённые способы с правами администратора, вы сможете осуществить смену имени аккаунта в Windows 11 при возникновении такой необходимости. Даже при минимальных пользовательских навыках справиться с задачей будет несложно.
В Windows 10 вы можете изменить имя учетной записи по любой причине. Например, вам может потребоваться обновить вашу личную информацию, потому что вы недавно изменили свое имя. У компьютера есть локальная учетная запись, и вы предпочитаете показывать настоящее имя вместо псевдонима. Или вы хотите обновить имя, чтобы сделать его более приватным.
Какой бы ни была причина, Windows 10 включает различные настройки для изменения имени на экране входа и на рабочем столе, но это не простой процесс. В зависимости от типа учетной записи инструкции будут совершенно разными.
В этом руководстве по Windows 10 мы расскажем вам, как изменить имя учетной записи на экране входа в систему для локальной учетной записи или учетной записи Microsoft на вашем компьютере.
Windows 10 отображает имя учетной записи из облака, когда на компьютере настроена учетная запись Microsoft. В результате вам придется изменить настройки онлайн, если вы хотите изменить имя учетной записи.
Чтобы изменить имя учетной записи Windows 10, выполните следующие действия:
- Открыть настройки.
- Нажмите «Учетные записи».
- Нажмите на Ваши данные.
-
Нажмите «Управление моей учетной записью Microsoft».
Подсказка: вы всегда можете получить доступ к настройкам своей учетной записи онлайн на этой странице Майкрософт.
- Войдите в систему, используя свои учетные данные (если применимо).
-
Нажмите на вкладку «Ваша информация».
-
Под текущим именем учетной записи щелкните параметр «Изменить имя».
-
При необходимости измените имя новой учетной записи.
Небольшой совет: чтобы сделать вашу информацию немного более конфиденциальной, используйте первые шесть букв вашего имени и первые две буквы вашей фамилии (часто называемые администраторами «шесть на два»).
- Подтвердите вызов, чтобы убедиться, что робот не вносит изменения в учетную запись.
- Нажмите кнопку Сохранить.
- Перезагрузите компьютер.
После того, как вы выполните эти шаги, экран входа в систему должен отразить новое изменение имени, но подождите некоторое время, пока устройство синхронизирует последнюю информацию.
Хотя изменение имени учетной записи является простым процессом, переименование учетной записи в Интернете также изменяет имя и фамилию любых служб, подключенных к вашей учетной записи, включая Xbox Live, Outlook, OneDrive, Microsoft 365 и другие.
Как изменить имя учетной записи с помощью панели управления в Windows 10
При использовании локальной учетной записи в Windows 10 у вас есть несколько способов изменить имя учетной записи через панель управления.
Изменить имя учетной записи с учетными записями пользователей
Чтобы изменить имя учетной записи с помощью настроек учетных записей пользователей в Windows 10, выполните следующие действия:
- Откройте панель управления.
-
В разделе «Учетные записи пользователей» выберите параметр «Изменить тип учетной записи».
-
Выберите локальную учетную запись, чтобы изменить ее имя.
-
Нажмите «Изменить имя учетной записи».
-
Подтвердите новое имя учетной записи для экрана входа.
- Нажмите кнопку «Изменить имя».
После выполнения этих шагов выйдите из текущего сеанса, и теперь на экране входа должно отображаться новое имя.
Изменить имя учетной записи с помощью netplwiz
Вы также можете использовать устаревший инструмент управления учетными записями (netplwiz) для выполнения той же задачи на своем компьютере.
Чтобы обновить имя учетной записи с помощью netplwiz, выполните следующие действия:
- Откройте Пуск.
- Найдите netplwiz и щелкните верхний результат, чтобы открыть устаревший инструмент управления учетными записями.
- Щелкните вкладку Пользователи.
- Выберите учетную запись, чтобы изменить ее имя.
-
Нажмите кнопку Свойства.
- (Необязательно) Обновите поле «Имя пользователя», чтобы изменить псевдоним учетной записи.
-
Подтвердите новое имя в поле «Полное имя» — например, «Джон Смит».
Подсказка: если вы хотите, чтобы вместо настоящего имени отображался псевдоним, оставьте поле «Полное имя» пустым.
- Нажмите кнопку Применить.
- Нажмите кнопку ОК.
- Нажмите кнопку ОК еще раз.
После выполнения этих шагов выйдите из системы, и на экране входа в систему отобразится имя в поле «Полное имя».
Вы также можете редактировать учетные записи, связанные с учетной записью Microsoft, с помощью устаревшего инструмента. Однако облачные настройки снова перезапишут информацию, что сделает эту опцию доступной только для локальных профилей.
Изменить имя учетной записи с помощью управления компьютером
Чтобы использовать другое имя в своей учетной записи Windows 10, выполните следующие действия:
- Откройте Пуск.
- Найдите «Управление компьютером» и щелкните верхний результат, чтобы открыть приложение.
- Дважды щелкните, чтобы развернуть ветку «Инструменты системы».
- Дважды щелкните ветку «Локальные пользователи и группы».
- Щелкните Пользователи.
-
Щелкните правой кнопкой мыши учетную запись для редактирования и выберите параметр «Свойства».
Подсказка: вы можете использовать параметр «Переименовать», чтобы изменить псевдоним профиля из контекстного меню.
- Щелкните вкладку Общие.
-
В поле «Полное имя» подтвердите новое имя для учетной записи.
- Нажмите кнопку Применить.
- Нажмите кнопку ОК.
После выполнения этих шагов на экране входа будет отображаться новое имя локальной учетной записи при входе в учетную запись.
В Windows 10 у вас есть несколько способов изменить имя учетной записи, но ни один из доступных вариантов не изменит имя папки профиля в папке «Пользователи». Вы можете найти некоторые обходные пути в Интернете, но не рекомендуется использовать эти инструкции, так как вы можете создать другие проблемы.
Если вы хотите изменить имя учетной записи везде в Windows 10, вам следует создать новую учетную запись с именем, которое вы хотите использовать, а затем перенести все свои настройки и файлы во вновь созданную учетную запись.
Дополнительные ресурсы Windows
Для получения дополнительных полезных статей, обзоров и ответов на распространенные вопросы о Windows 10 и Windows 11 посетите следующие ресурсы:
Электронная почта в Интернете
Новый веб-клиент Outlook от Microsoft официально запускается в предварительной версии
Microsoft официально анонсировала свой новый клиент Outlook, который теперь доступен в предварительной версии для участников программы предварительной оценки Office в бета-канале. Новое приложение доступно с помощью переключателя «Предварительный просмотр» в настольном приложении Outlook. Включение переключателя превратит устаревшее приложение Office в новое веб-приложение с новыми функциями и новым пользовательским интерфейсом.