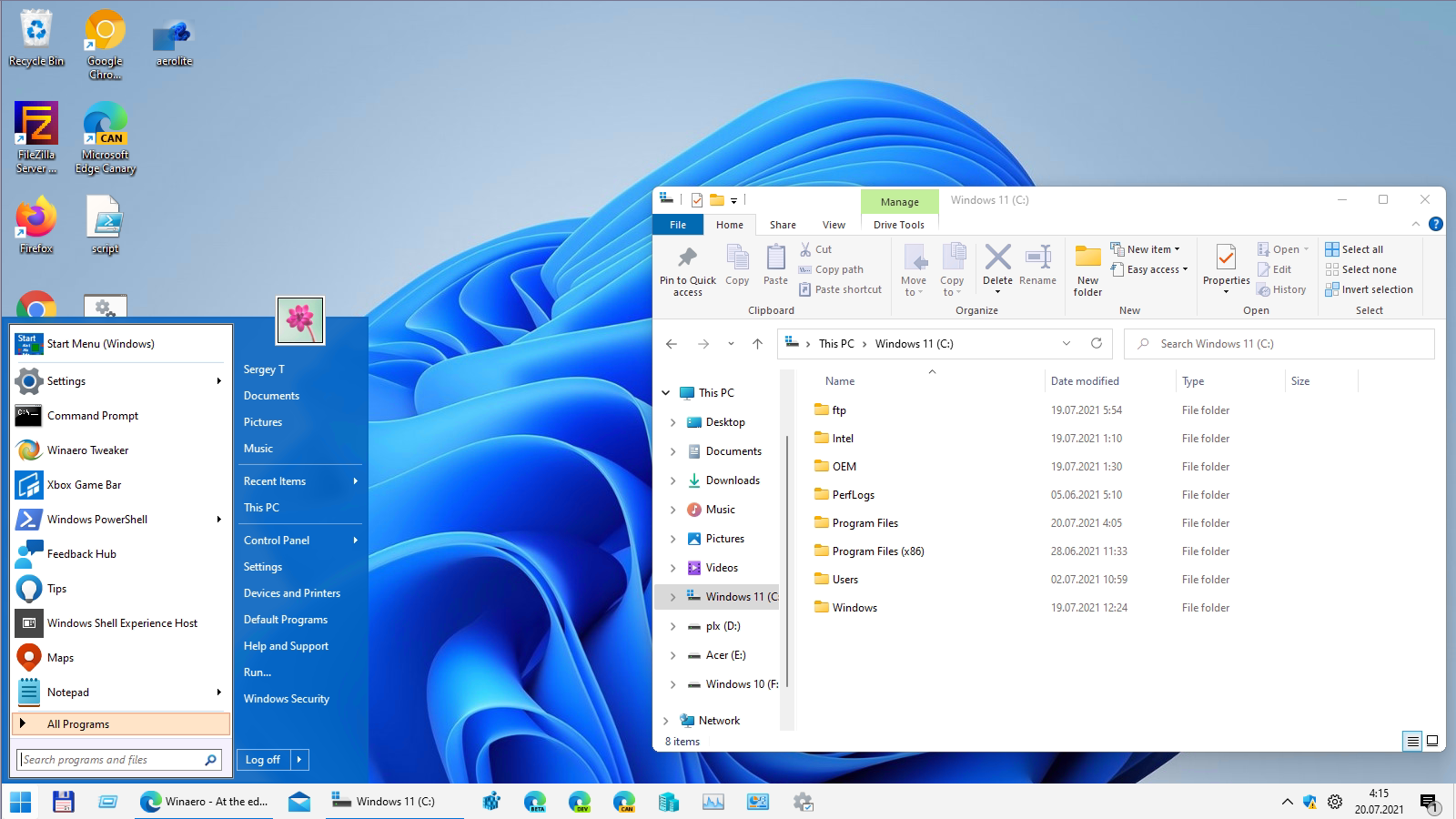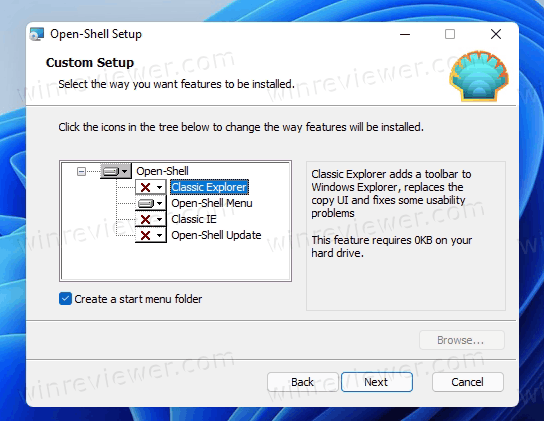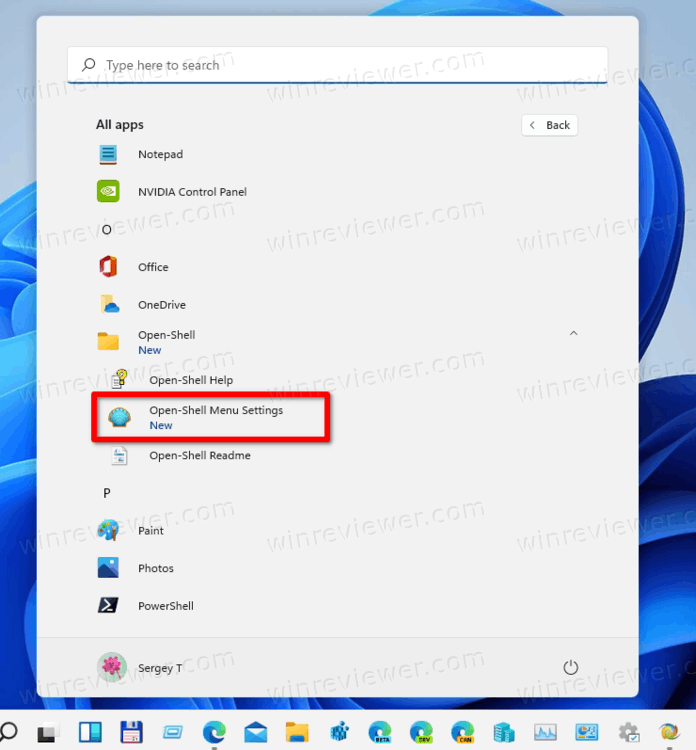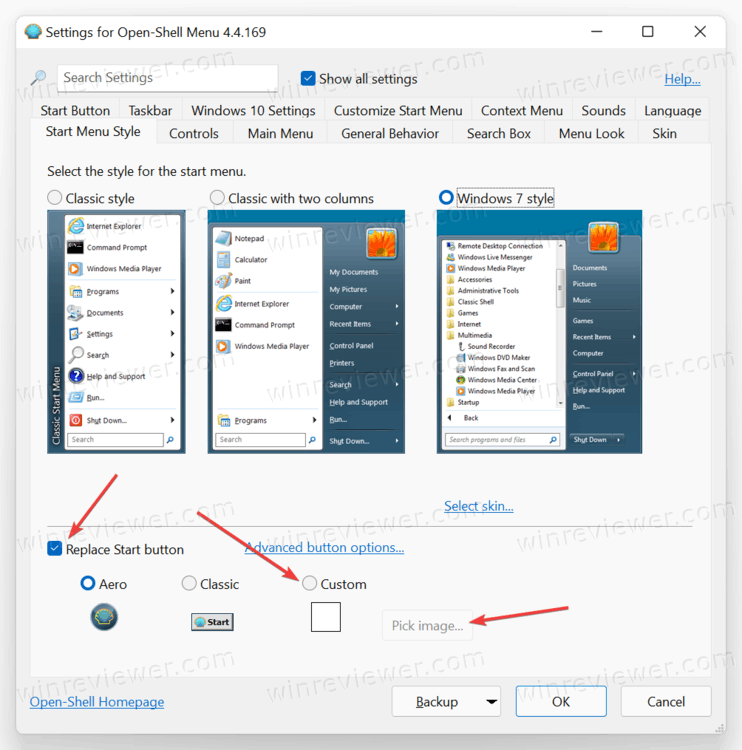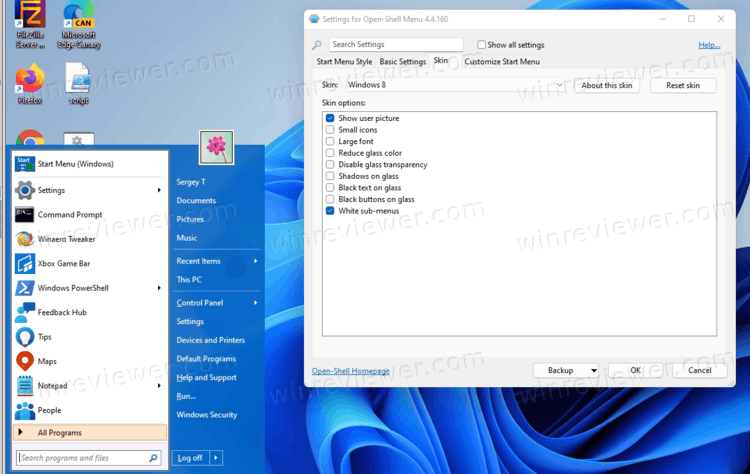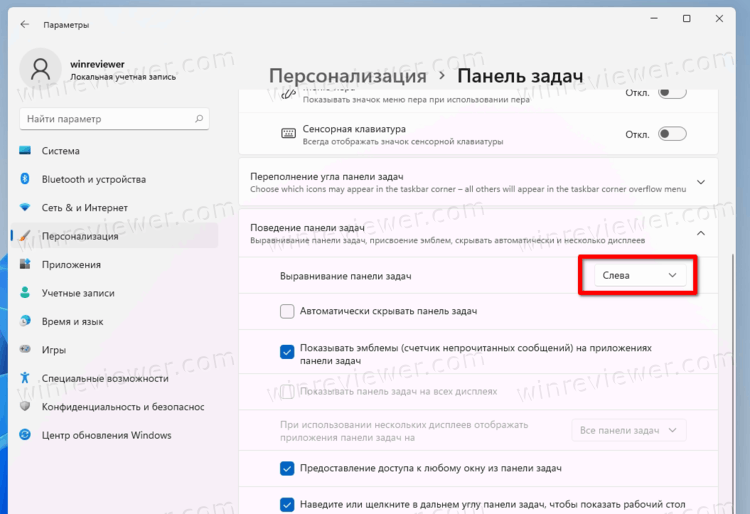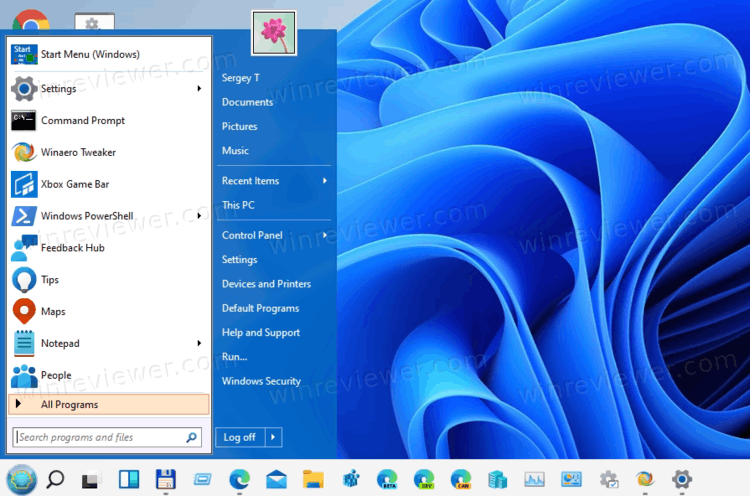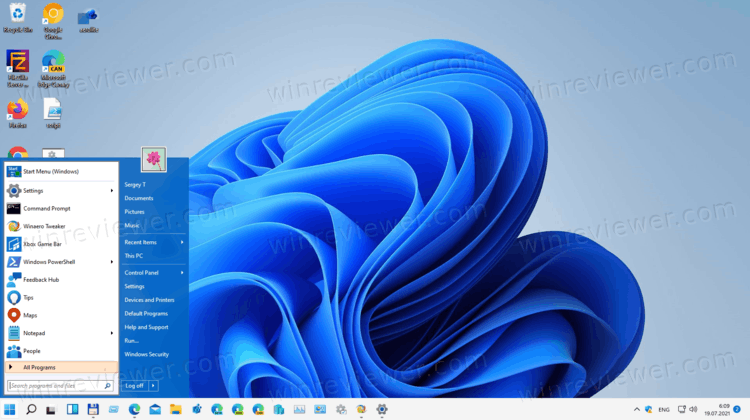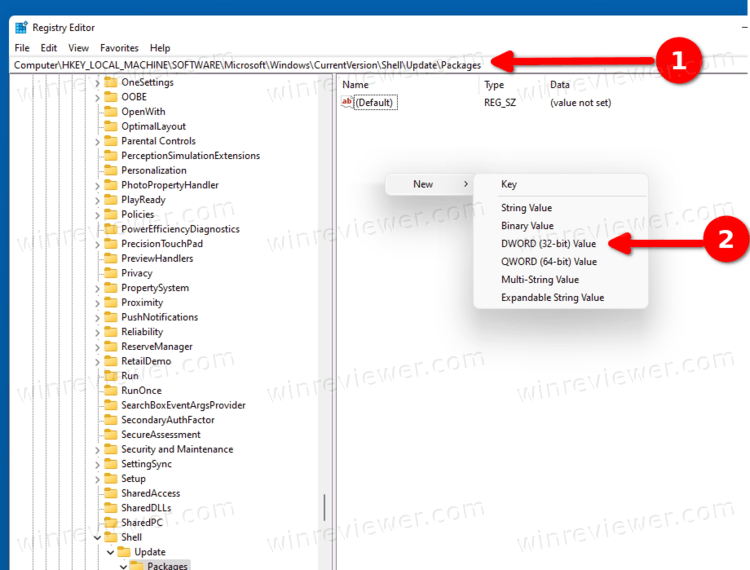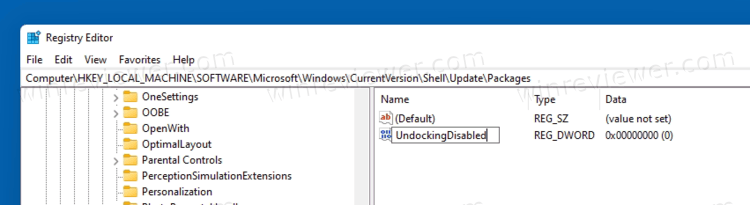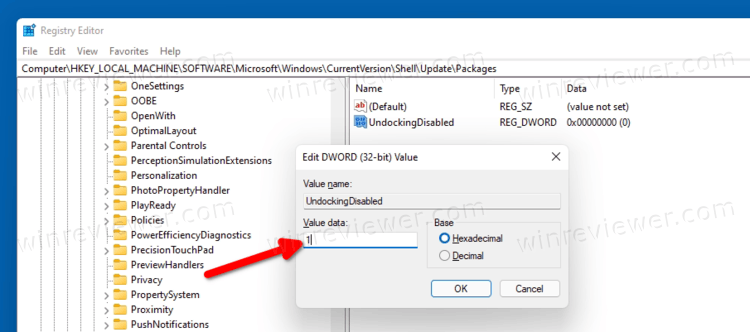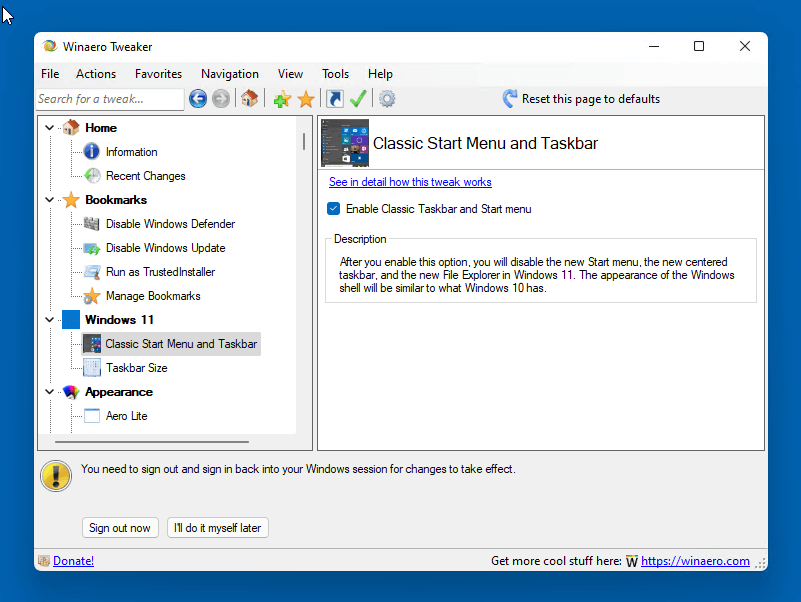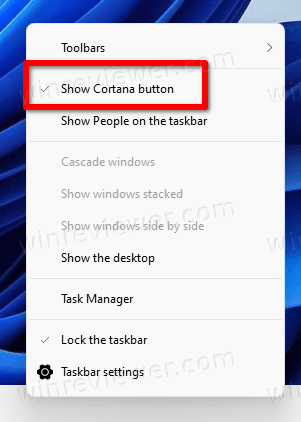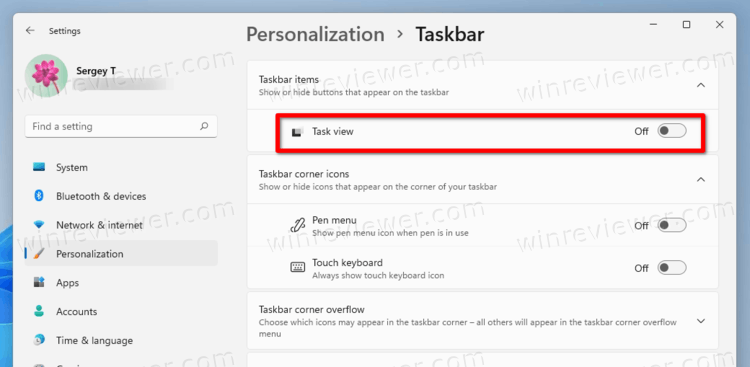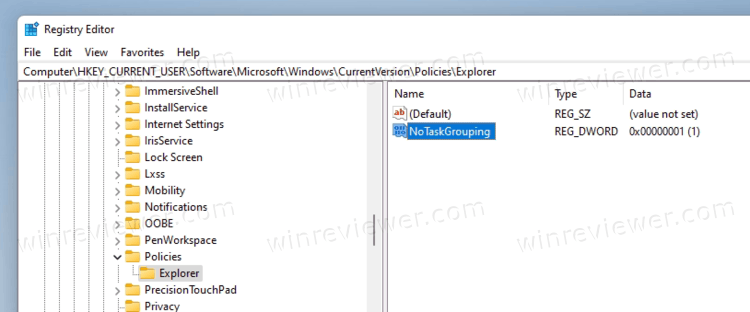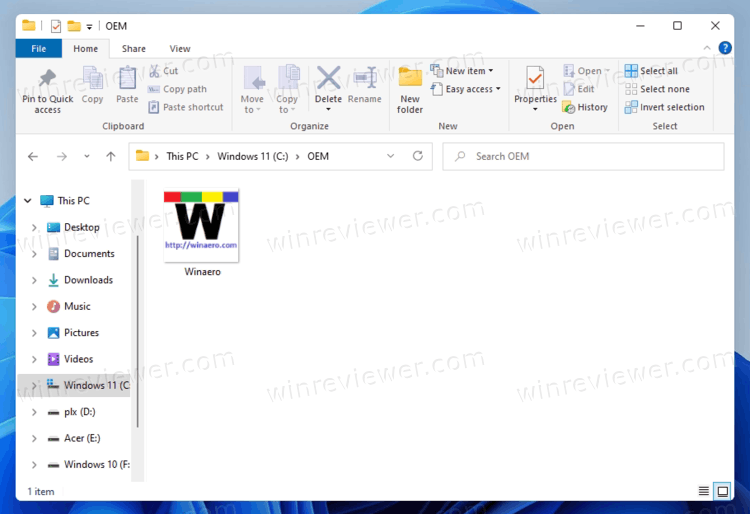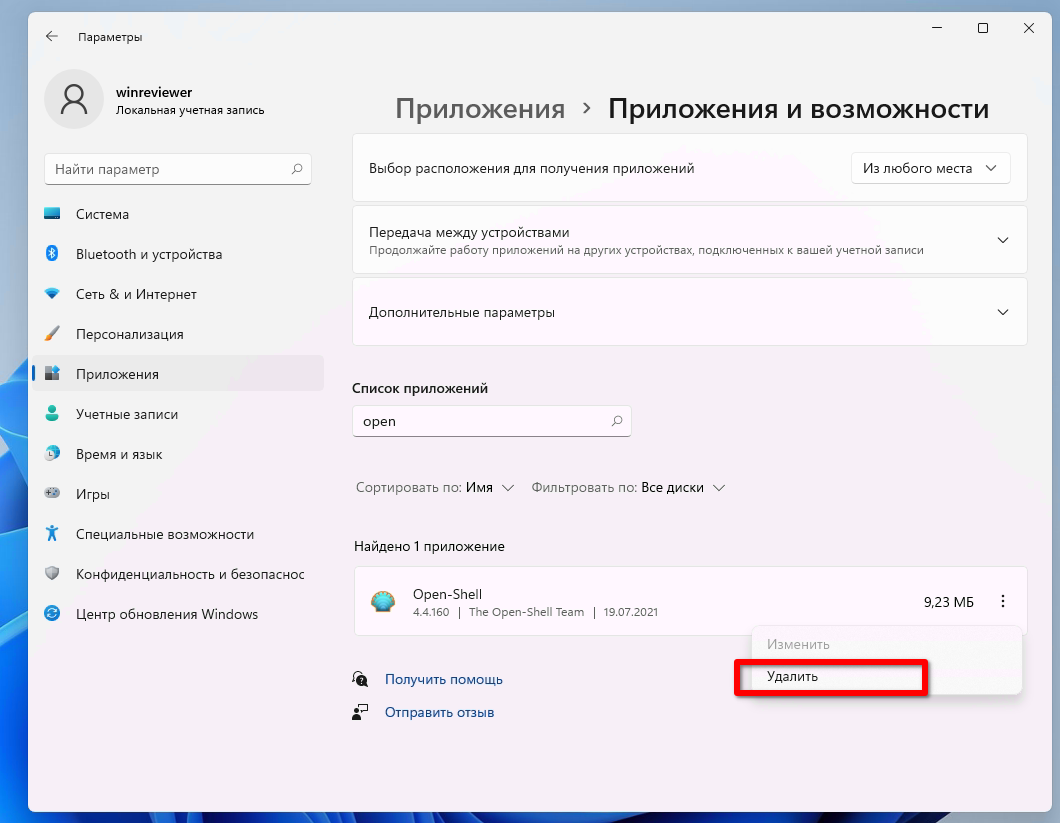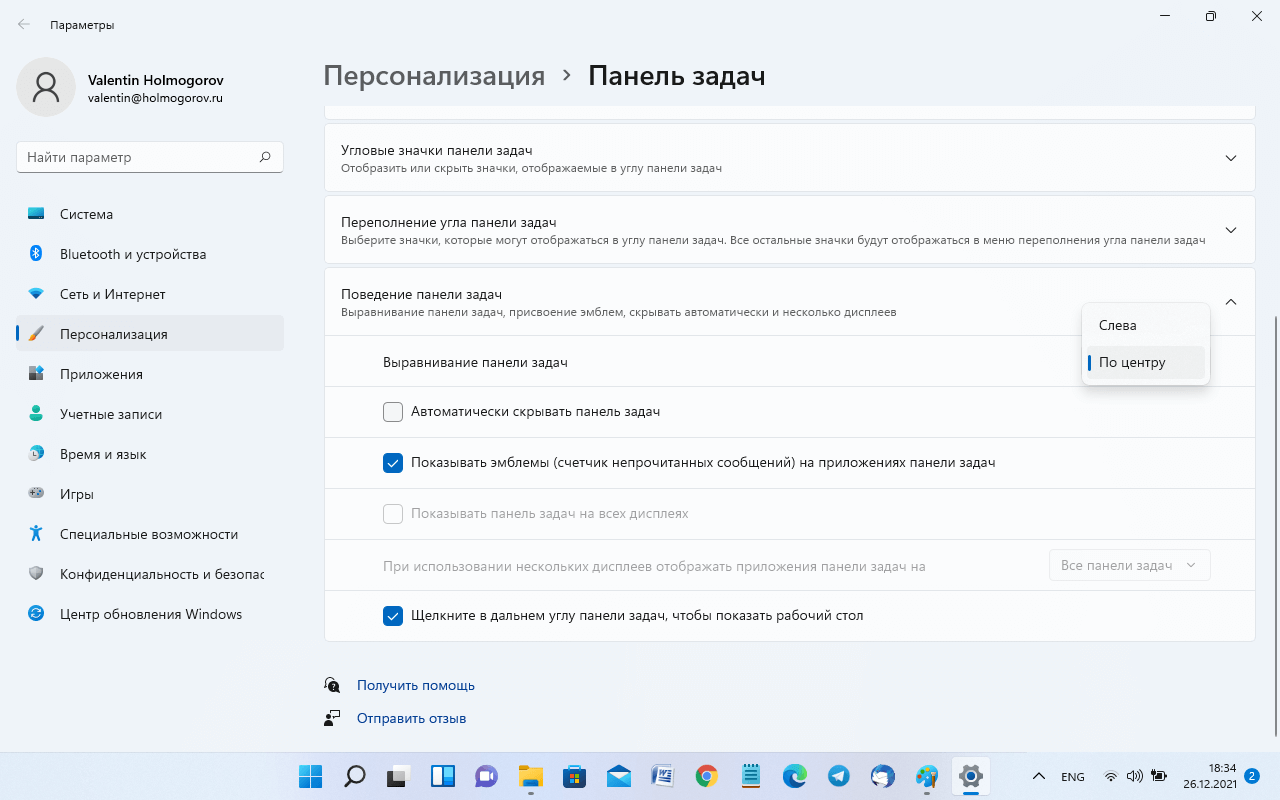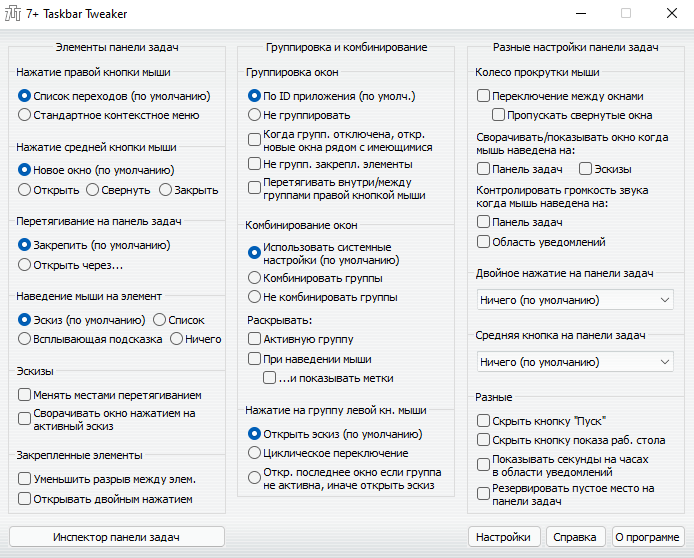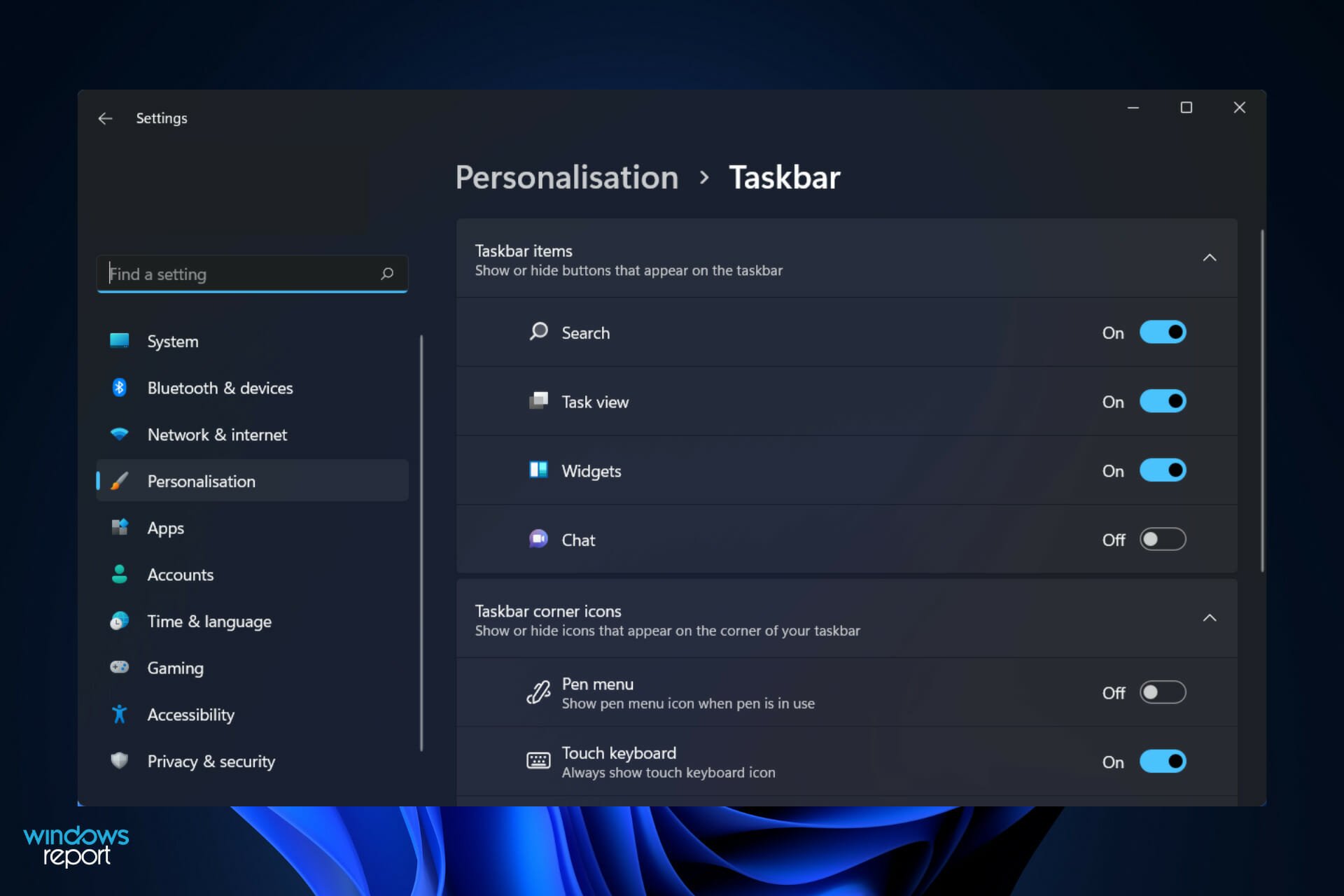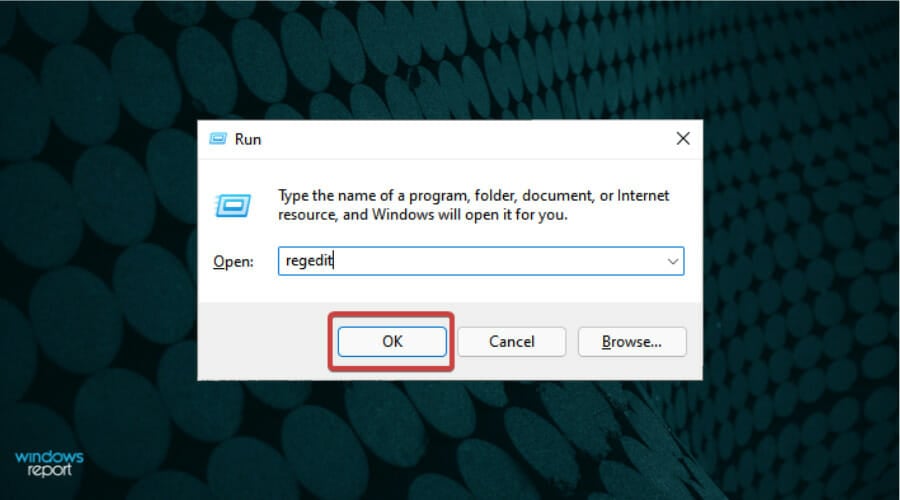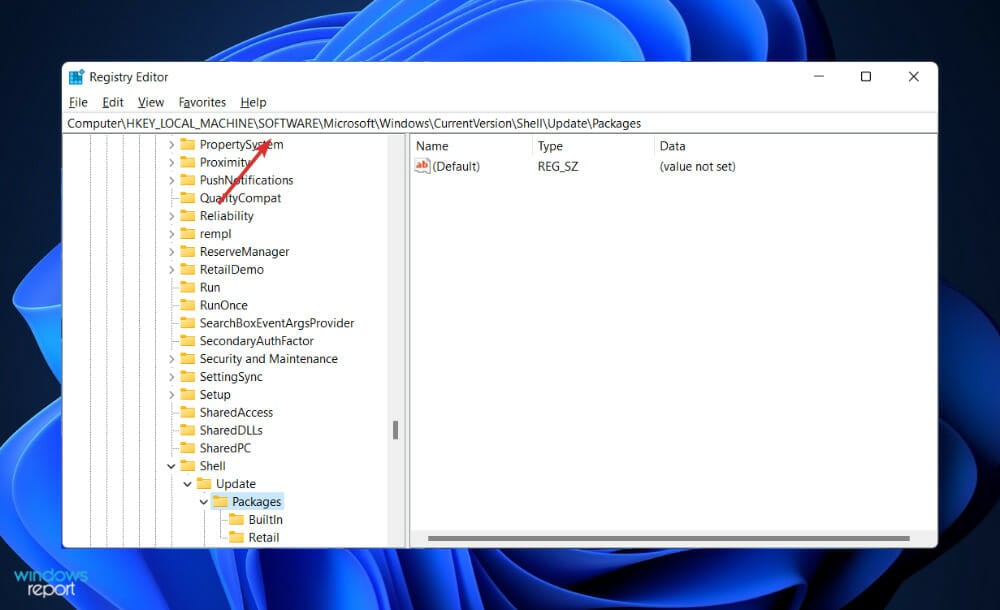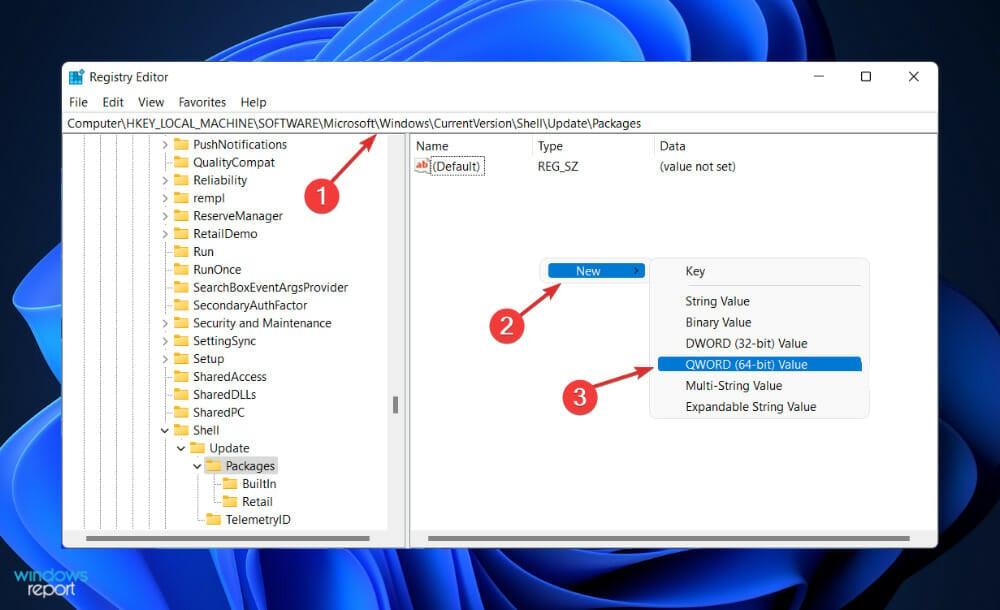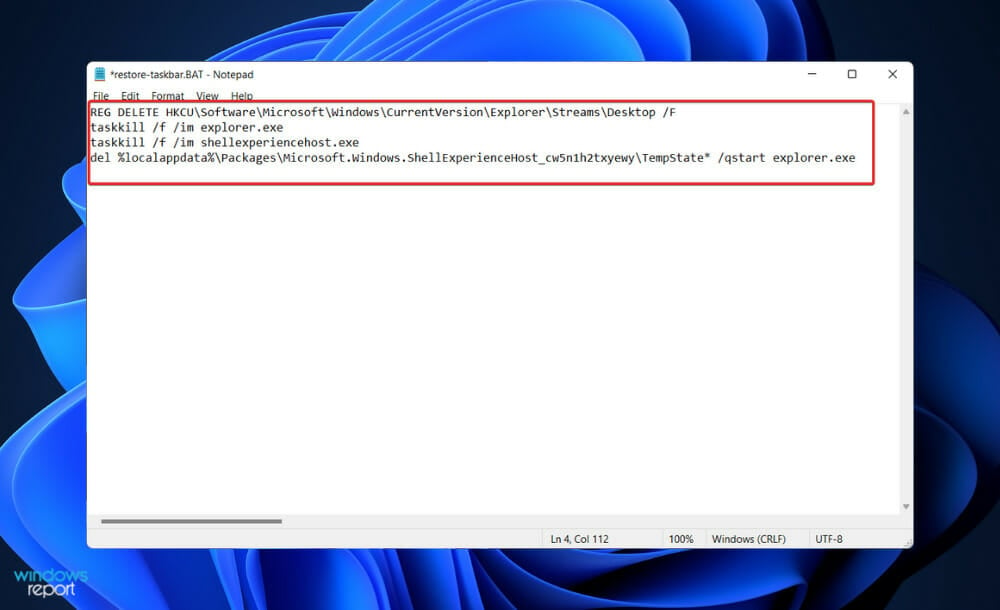Не взирая на изначальные заявления Microsoft, Windows 10 не является «финальной версией Windows». Совсем скоро выйдет Windows 11, и, помимо набора новых функций, в ней также будет сильно изменен рабочий стол.
- В тему: Всё о Windows 11 — секреты, инструкции, лайфхаки и полезные статьи
Многие, кто уже успел опробовать слитую версию ОС, хвалят Microsoft за более чистый и обтекаемый новый рабочий стол. Однако вам не нужно незаконно загружать нестабильную и неподдерживаемую версию Windows 11, чтобы насладиться ее новым внешним видом. Вместо этого вы можете настроить вашу установленную Windows 10, чтобы она выглядела как следующая Windows от Microsoft, как я сделал в этой статье.
Какие элементы будем менять
Windows 11 включает в себя набор настроек многих визуальных элементов. В совокупности они делают следующую ОС от Microsoft более чистой и изящной, чем Windows 10. Вы уже можете приблизить свой рабочий стол Windows 10 к Windows 11, используя обои, которые предлагает компания для своей новой операционной системы в качестве стандартных. Помимо этого, вы можете стать еще ближе к реальному визуальному опыту Windows 11, следуя нижеизложенной инструкции по настройке вашей системы.
Разумеется, невозможно полностью воссоздать Windows 11 на Windows 10, однако некоторая настройка элементов рабочего стола с существенными визуальными изменениями может помочь нам.
Этими элементами станут:
- темы окон;
- иконки;
- панель задач.
К счастью, используя специальные утилиты, изменить эти элементы довольно просто.
⚠️ Важное примечание о совместимости: по официальным данным, утилиты из этой статьи совместимы с Windows 10 версий: 1903, 1909, 2004, 20H2 и 21H1. Их работа на других сборках под вопросом.
Я предлагаю вам сделать резервную копию вашей ОС перед установкой какого-либо софта, даже если вы используете сборку, совместимую с системными требованиями. Создайте полную резервную копию или, по крайней мере, точку восстановления системы, прежде чем начать выполнять показанные действия.
Изменение иконок и темы окон
По умолчанию в Windows 10 есть лишь несколько тем, со светлой и темной версией для двух из их. В Microsoft Store вы можете найти больше вариантов, но обычно они не такие яркие и стильные, как у художников, выставляющих свои работы на таких сайтах, как DeviantArt. Конечно, безопасность Windows 10 не позволит установить сторонние темы, если не использовать специальные утилиты, которые помогут обойти эти ограничения.
Две такие утилиты — это UltraUXThemePatcher и SecureUxTheme. В этом руководстве я выберу более новую и безопасную SecureUxTheme.
Пройдите по ссылке на GitHub SecureUxTheme, прокрутите до раздела Download и скачайте последнюю версию приложения.
Создайте учетную запись на сайте DeviantArt, чтобы скачивать файлы, если у вас ее нет, так как гости могут только просматривать их. Затем загрузите тему Windows 11 для Windows 10 от niivu. Удобства ради рекомендую создать папку с именем вроде «Win11_theme» и в последующем сохранять в ней все файлы, которые будут использоваться по ходу руководства.
Оставаясь на DeviantArt, загрузите тему значков Windows 11 от niivu и сохраните ее в той же папке.
Распакуйте оба файла в созданную папку.
К сожалению, SecureUxTheme поддерживает смену только тем окон, но не иконок, поэтому вам также понадобится еще одна утилита. Одной из самых популярных является 7TSP (сокращение от Seven Theme Source Patcher). Вы можете найти его на DeviantArt.
Откройте папку, в которой вы сохранили все файлы, затем щелкните правой кнопкой мыши на файл SecureUxTheme и запустите его от имени администратора. Не меняя настроек, нажмите «Install» справа.
Появится сообщение об успешной установке и просьба перезагрузить компьютер, чтобы применить все изменения. Перезагрузите компьютер.
После перезагрузки вернитесь в папку, в которую вы распаковали скачанные файлы. Внутри папки с темами окон («Windows 11 by niivu *версия*») вы найдете подпапку Windows 10 Themes с двумя версиями темы в еще двух подпапках.
Одна предлагает обычную, а другая — «толстую» панель задач. Выберите ту, которая вам больше нравится, затем войдите в нужную папку и скопируйте все, что найдете внутри (с помощью сочетаний клавиш CTRL + A, а затем CTRL + C).
Для удобства запустите второй экземпляр проводника (Win + E). Затем перейдите в папку C:WindowsResourcesThemes и вставьте туда скопированные файлы (CTRL + V).
Снова запустите SecureUxTheme от имени администратора. На этот раз в левом верхнем углу появятся недавно добавленные темы. Выберите понравившийся вариант (темная или светлая, с адресной строкой или без).
Нажмите Patch and apply, чтобы применить выбранную тему.
Ваш рабочий стол заблокируется на несколько секунд, и Windows предложит вам подождать, пока новая тема не применится. Когда вы вернетесь обратно, новая тема будет использоваться во всех окнах. Теперь вы можете закрыть SecureUxTheme.
Перед выполнением следующих действий необходимо включить отображение расширений файлов. Для этого, находясь в «Проводнике», нажмите кнопку Файл в правом верхнем углу, затем выберите Изменить параметры папок и поиска, перейдите на вкладку Вид и в дополнительных параметрах, пролистнув список немного ниже, уберите галочку с пункта Скрывать расширения для зарегистрированных типов файлов.
Извлеките 7TSP и обратите внимание, что исполняемый файл имеет расширение не EXE, а «ee». Выберите файл, нажмите F2, чтобы переименовать его, и добавьте «x» между «ee», чтобы изменить его расширение на «exe» и отобразить исполняемый файл.
Для удобства запустите приложение сейчас и сверните его, так как оно нам понадобится чуть позже.
Теперь, нам потребуется переименовать еще пару файлов. Пройдите в папку с темами для иконок (Windows 11 Icons Theme by niivu) и войдите в подпапку 7TSP Themes for Windows 10 1903 and higher.
В этой папке представлены разные варианты оформления иконок. Пока что их не получится установить из-за расширения «.remove».
Как и до этого, сначала переименуйте их. Но на этот раз вместо того, чтобы менять букву в их расширении, удалите полностью «.remove», включая точку.
Вернитесь в 7TSP и нажмите Add a Custom Pack. Найдите и выберите тему значков, которую вы хотите установить, и нажмите Start Patching (в правом нижнем углу окна).
Вскоре 7TSP покажет вам статистику о времени, которое потребовалось для изменений в вашей ОС, а также предложит перезагрузить компьютер, чтобы применить все изменения. Обязательно перезагрузите ваш ПК.
Ваш рабочий стол теперь будет выглядеть по-другому — это гибрид Windows 10 и 11. Тем не менее, можно сделать еще лучше.
Отображение значков по центру панели задач
Я специально оставил центральную панель задач напоследок, хотя, вероятно, это самое первое, что замечает пользователь на обновленном рабочем столе Windows 11. Так сделано потому, что это самая простая настройка из всех.
Вам нужно лишь запустить программу, которую многие используют уже много лет, и принять ее настройки по умолчанию: TaskbarX.
Загрузите одну из портативных версий TaskbarX с официального сайта. Следует отметить, что программа распространяется без установщика, поэтому вам следует распаковать загруженный файл в папку, где он будет храниться. Затем откройте TaskbarX Configurator. Для удобства можно также создать ярлык исполнительного файла и поместить его, например, на рабочий стол, чтобы потом можно было без труда изменять настройки программы.
Запустите TaskbarX Configurator и, не меняя параметры, нажмите Apply. Значки на панели задач переместятся в центр. Однако, в отличие от Windows 11, кнопка «Пуск» и поиск останутся на краях панели задач.
При желании вы можете поиграть с остальными параметрами TaskbarX, чтобы дополнительно настроить панель задач по своему вкусу. Например, вы можете управлять его цветом, переключаться между визуальными режимами, перемещать значки по всей плоскости панели задач, вручную устанавливая их отступ от элементов слева и справа, настраивать анимации перемещения иконок, а также выбирать отображение различных элементов панели задач на нескольких мониторах.
Настройка нового внешнего вида для Windows 10
Усовершенствования, которые я сделал, могут приблизить ваш рабочий стол Windows 10 к тому, как выглядит Windows 11. Конечно, это не настоящий клон и он не добавит преимуществ (и сомнительных изменений), которые следующая ОС Microsoft принесет вашему компьютеру.
Но одно можно сказать наверняка: это хорошее обновление для вашей системы, но зачем стремиться к стилю Windows 11, если можно настроить свой компьютер под себя? Вы можете продолжить более углубленную настройку с помощью таких инструментов, как Rainmeter, ровно так, как вы захотите.
Это перевод материала от MakeUseOf.
- 10 приложений, которые нужно сразу установить на новый компьютер
- Windows 11 должна была быть такой сразу: обзор крупнейшего обновления 22H2
- Сделал Linux из Windows 11. 10+1 тема, меняющая систему до неузнаваемости
- 5 альтернатив «Проводника» в Windows: они лучше и по функциям, и по дизайну
- 15 тем для Windows 10, меняющих систему до неузнаваемости. Долго искал четвёртую!
Download PC Repair Tool to quickly find & fix Windows errors automatically
Windows 11 was a major overhaul to the semantics and UI of its predecessor, Windows 10, if not in terms of features. The most prominent change is the one upfront; the taskbar. Windows 11 boasts a greatly different taskbar than Windows 10 which looks both cleaner and more pleasing to the eye – though it may be found wanting by some! Those of you who don’t have the PC requirements to upgrade to Windows 11 worry not. In this article, we will be discussing how you can customize your Windows 10 taskbar to make it look like it’s a Windows 11 taskbar. The major distinctive feature of Windows 11’s taskbar is the pinned app icons centered instead of aligned to the side, so that is what we will be focusing on achieving too.
How do you make the Windows 10 taskbar look like Windows 11?
There are 2 different ways in which you can make your current taskbar look like an upgraded one:
- By customizing the standard taskbar
- By creating two additional folders
1] By customizing the standard taskbar
The first thing you have to do is unlock the Windows 10 taskbar. By default, it is locked. You can unlock it by right-clicking on the Taskbar and clicking on the ‘Lock the Taskbar’ option. You’ll see a checkmark next to it by default which will be removed once you do so. Next up, right-click on the taskbar again, hover your mouse over Toolbars, and click on Links.
You’ll then see Links to the far-right side, next to the System Tray icons. Use the two vertical lines called the Divider to move the Links option to the left, next to the search bar. As you will move Links from right to left, you’ll observe that all the app icons will now be on the extreme right-hand side. Drag the divider towards Links so as to align the pinned Taskbar icons in a manner that they’re in the center.
You can make the Taskbar look something like the one in the picture above. You can ensure that these customized elements aren’t messed around by locking the taskbar.
Read: How to center Taskbar icons in Windows 10.
2] By creating two additional folders
While the first process is the quicker one, you can approximate your Windows 10 Taskbar to look even more like Windows 11’s. This process is a little lengthier, but works better and is a one-time measure. Here’s what you need to do.
Open your File Explorer and create two folders. Name them whatever you want (for our convenience, we’ll call them A1 and A2). Now, right-click on your Taskbar, go to Toolbars and click on New Toolbar. Repeat the process twice and select the folders you’ve just made.
Once you can see both these folders next to the system tray, all you have to do is move one of them to the left-hand side. This would bring all the icons in the middle and it is much more convenient to align them now using the same Divider lines we used in the previous process.
Another step towards making the Taskbar opaquer and like the Windows 11 one is to remove the names of these new folders. You can do so by right-clicking on the folders and unselecting the ‘Show text’ and ‘Show title’ options.
This is how the resultant Taskbar will look. As you can see, the result is, more or less, the same. The only difference, and it may not be evident to everyone, is the absence of any additional text on the Taskbar. You can make the divider lines disappear by locking the taskbar.
Read: Live Tiles not working in Windows 10.
How do I get the classic taskbar on Windows 10?
You may be someone who preferred the UI of Windows computers from the past and want to get the classic, retro taskbar on your Windows 10 PC. Don’t worry, since we’ve got you covered there as well. Using a tool called RetroBar, you can get back the look of any of the classic Microsoft Windows versions like Windows 98, Windows XP, Windows Blue, etc.
Read: How to ungroup WiFi, Sound, and Battery Taskbar Icons in Windows 11
We hope this helps!
Shiwangi loves to dabble with and write about computers. Creating a System Restore Point first before installing new software, and being careful about any third-party offers while installing freeware is recommended.
Download PC Repair Tool to quickly find & fix Windows errors automatically
Windows 11 was a major overhaul to the semantics and UI of its predecessor, Windows 10, if not in terms of features. The most prominent change is the one upfront; the taskbar. Windows 11 boasts a greatly different taskbar than Windows 10 which looks both cleaner and more pleasing to the eye – though it may be found wanting by some! Those of you who don’t have the PC requirements to upgrade to Windows 11 worry not. In this article, we will be discussing how you can customize your Windows 10 taskbar to make it look like it’s a Windows 11 taskbar. The major distinctive feature of Windows 11’s taskbar is the pinned app icons centered instead of aligned to the side, so that is what we will be focusing on achieving too.
How do you make the Windows 10 taskbar look like Windows 11?
There are 2 different ways in which you can make your current taskbar look like an upgraded one:
- By customizing the standard taskbar
- By creating two additional folders
1] By customizing the standard taskbar
The first thing you have to do is unlock the Windows 10 taskbar. By default, it is locked. You can unlock it by right-clicking on the Taskbar and clicking on the ‘Lock the Taskbar’ option. You’ll see a checkmark next to it by default which will be removed once you do so. Next up, right-click on the taskbar again, hover your mouse over Toolbars, and click on Links.
You’ll then see Links to the far-right side, next to the System Tray icons. Use the two vertical lines called the Divider to move the Links option to the left, next to the search bar. As you will move Links from right to left, you’ll observe that all the app icons will now be on the extreme right-hand side. Drag the divider towards Links so as to align the pinned Taskbar icons in a manner that they’re in the center.
You can make the Taskbar look something like the one in the picture above. You can ensure that these customized elements aren’t messed around by locking the taskbar.
Read: How to center Taskbar icons in Windows 10.
2] By creating two additional folders
While the first process is the quicker one, you can approximate your Windows 10 Taskbar to look even more like Windows 11’s. This process is a little lengthier, but works better and is a one-time measure. Here’s what you need to do.
Open your File Explorer and create two folders. Name them whatever you want (for our convenience, we’ll call them A1 and A2). Now, right-click on your Taskbar, go to Toolbars and click on New Toolbar. Repeat the process twice and select the folders you’ve just made.
Once you can see both these folders next to the system tray, all you have to do is move one of them to the left-hand side. This would bring all the icons in the middle and it is much more convenient to align them now using the same Divider lines we used in the previous process.
Another step towards making the Taskbar opaquer and like the Windows 11 one is to remove the names of these new folders. You can do so by right-clicking on the folders and unselecting the ‘Show text’ and ‘Show title’ options.
This is how the resultant Taskbar will look. As you can see, the result is, more or less, the same. The only difference, and it may not be evident to everyone, is the absence of any additional text on the Taskbar. You can make the divider lines disappear by locking the taskbar.
Read: Live Tiles not working in Windows 10.
How do I get the classic taskbar on Windows 10?
You may be someone who preferred the UI of Windows computers from the past and want to get the classic, retro taskbar on your Windows 10 PC. Don’t worry, since we’ve got you covered there as well. Using a tool called RetroBar, you can get back the look of any of the classic Microsoft Windows versions like Windows 98, Windows XP, Windows Blue, etc.
Read: How to ungroup WiFi, Sound, and Battery Taskbar Icons in Windows 11
We hope this helps!
Shiwangi loves to dabble with and write about computers. Creating a System Restore Point first before installing new software, and being careful about any third-party offers while installing freeware is recommended.
Просочившаяся сборка Windows 11 раскрыла массу сведений о грядущей ОС Microsoft для настольных ПК, в том числе о ее многих сходствах и различиях с Windows 10. В отличие от устаревшего пользовательского интерфейса Windows, новое меню «Пуск» и панель задач теперь выровнены по центру, а не по центру. выравнивается по левому краю. Мы уже рассмотрели, как можно вернуться к текущей панели задач и дизайну меню «Пуск» в Windows 11, но в этой статье мы покажем вам, как перенести выровненные по центру значки панели задач Windows 11 в Windows 10.
В этой статье мы покажем вам, как установить панель задач с центром в стиле Windows 11 на ваш компьютер с Windows 10. Это поможет вашему ПК с Windows 10 выглядеть по-новому, как в последней версии Windows. Есть два способа получить центрированную панель задач Windows 11 в Windows 10. Вы можете настроить собственные параметры панели задач в Windows 10 или использовать стороннее приложение. В этом уроке мы покажем вам оба метода. Однако обратите внимание, что эти методы работают только для панели задач, а не для меню «Пуск».
Метод 1. Использование настроек панели задач
- Во-первых, разблокируйте панель задач. По умолчанию он заблокирован, поэтому, чтобы разблокировать его, щелкните правой кнопкой мыши на панели задач и выберите «Заблокировать панель задач» (после этого флажок должен быть снят).
Примечание. Вы также можете перейти в «Настройки» (клавиша Windows + I) -> Панель задач и отключить параметр «Заблокировать панель задач».
- Теперь еще раз щелкните правой кнопкой мыши на панели задач. Затем наведите указатель мыши на «Панели инструментов» и нажмите «Ссылки» в дополнительном меню, чтобы включить эту опцию. Теперь вы увидите новый раздел «Ссылки» рядом с панелью задач.
- Перетащите «Ссылки» справа налево и поместите его рядом с кнопкой «Просмотр задач». [1]. Все значки панели задач теперь переместятся в крайнее правое положение. [2]. Теперь перетащите разделитель (две вертикальные параллельные линии) слева от значков панели задач в сторону «Ссылки».
- Перетаскивание разделителя переместит значки в центр и покажет все скрытые значки. Выровняйте разделитель так, чтобы значки точно располагались по центру панели задач на ПК с Windows 10.
- Наконец, зафиксируйте панель задач на месте с помощью контекстного меню, вызываемого правой кнопкой мыши. Вот и все. Теперь у вас есть центральная панель задач, такая как Windows 11 на вашем компьютере с Windows 10.
Метод 2: использование стороннего приложения
Существует несколько сторонних программ, которые позволяют перенести центрально выровненную панель задач в стиле Windows 11 на компьютер с Windows 10. Мы рекомендуем TaskBarX — программу с открытым исходным кодом, которая может центрировать значки панели задач и придавать Windows 10 имитацию Windows 11.
- Чтобы использовать TaskBarX, вам сначала необходимо его скачать (Бесплатно) из GitHub. Он доступен в виде портативного ZIP-архива, что означает, что вам не нужно устанавливать его на свой компьютер. Однако вам понадобится средство архивирования, такое как WinRAR, WinZIP или 7ZIP, чтобы распаковать файл. Используя утилиту unarchiver, дважды щелкните, чтобы открыть «TaskBarX Configurator.exe».
Примечание. TaskBarX также официально доступен в Microsoft Store (1,49 $) как платное приложение с автоматическими обновлениями. В остальном обе версии идентичны по своим функциям.
- В окне конфигурации TaskbarX оставьте все настройки по умолчанию и нажмите «Применить». Он автоматически центрирует значки панели задач. Вы также можете настроить другие параметры панели задач, включая цвет, прозрачность и т. Д.
Примечание. В зависимости от настроек Windows вам может потребоваться несколько раз нажать «Разрешить» или «Выполнить», чтобы включить программное обеспечение.
Это оно! Вы успешно изменили выравнивание значков панели задач Windows 10 с левого по умолчанию, чтобы оно соответствовало значкам Windows 11, выровненным по центру.
Чтобы панель задач выглядела минимально, мы предлагаем вам отключить панель поиска и включить прозрачность в TaskbarX.
Вы можете выбрать «Вернуться к значениям по умолчанию в развернутом окне», если хотите, чтобы панель задач вернулась к исходному стилю. Чтобы остановить программу, нажмите кнопку «Остановить TaskBarX» в нижней части окна программы. И чтобы удалить TaskbarX, выберите опцию «Удалить» на левой боковой панели. Затем перезапустите, чтобы вернуть собственную панель задач Windows 10.
Легко перенастройте панель задач Windows 10 в стиле Windows 11
Теперь, когда вы знаете, как получить панель задач в стиле Windows 11 в Windows 10, сообщите нам, почему вы планируете изменить пользовательский интерфейс вместо перехода на новую ОС Microsoft для настольных ПК. В конце концов, Windows 11, скорее всего, будет бесплатным обновлением по сравнению с Windows 10, Windows 8 и Windows 7. В любом случае дайте нам знать, почему вам нравится новый дизайн панели задач по центру. Это потому, что панель задач Windows 11 более эстетична или потому что она более эргономична? Дайте нам знать в комментариях ниже.
Улучшенный дизайн панели задач, должно быть, впечатлил вас, если вы поймали взгляд на новую Windows 11. Панель задач в Windows 11 расположена посередине и включает в себя несколько других функций. Если вы хотите получить аналогичный опыт на своем компьютере с Windows 10, вы можете насладиться им, прежде чем решите спешить с обновлением Windows 11.
Прежде чем мы приступим к делу, позвольте сообщить вам, что в Windows 10 нет собственного способа настройки внешнего вида панели задач. Придется поиграться с системными настройками. Хорошо, что это не ракетостроение.
Однако с помощью этого метода невозможно воспроизвести весь внешний вид. Например, кнопка «Пуск» по-прежнему будет слева. А значки Wi-Fi, Громкости и т. д. будут стандартными значками Windows 10.
Если вы все еще хотите продолжить, вот как вы можете получить панель задач, похожую на Windows 11, в Windows 10.
Это должно работать на всех выпусках Windows 10.
Шаг 1: Откройте проводник Windows и создайте две пустые папки. Имя и расположение папок не имеют большого значения.
В нашем случае мы назвали наши папки F1 и F2.
Шаг 2: Затем щелкните правой кнопкой мыши панель задач и выберите «Панели инструментов» > «Новая панель инструментов». Теперь система запросит у вас местоположение. Выберите одну из пустых папок, которые вы только что создали.
Сделайте то же самое для второй папки.
Опустившись, вы увидите две панели инструментов на панели задач с именами папок, которые вы только что создали.
Шаг 3: Затем щелкните правой кнопкой мыши панель задач и снимите флажок «Блокировать все панели инструментов». Вы заметите вертикальные маркеры рядом с только что созданными панелями инструментов. Эти маркеры можно перетаскивать.
Все, что вам нужно сделать, это перетащить одну из панелей инструментов влево, рядом с кнопкой «Пуск». Пусть панель инструментов справа останется такой, какая она есть.
Шаг 4: После этого перетащите папку со значками вправо и выровняйте ее по центру.
К настоящему времени вы увидите, как формируется грубая структура. Для последних штрихов щелкните правой кнопкой мыши панели инструментов и снимите флажок «Показать заголовок» и «Показать текст» для обеих панелей инструментов.
Это удалит имя и текст, тем самым дав вам пустое место по обе стороны от папки со значками, как в Windows 11.
Шаг 5: Наконец, щелкните правой кнопкой мыши на панели задач и выберите «Заблокировать панель задач», чтобы заблокировать панель задач на месте. После этого вы не сможете изменить высоту или расположение панели задач.
Вот как вы можете изменить расположение панели задач и сделать ее похожей на Windows 11.
Хотя этот процесс кажется утомительным, вам просто нужно настроить его один раз.
Настройки панели задач
В Windows 11 Microsoft свернула всю панель задач в центр. По умолчанию кнопка «Пуск» и кнопка «Поиск» находятся рядом со значками приложений и папками центра.
Но, как мы отмечали ранее, вы не сможете переместить кнопку «Пуск» в центр. Тем не менее, есть несколько настроек, которые вы все еще можете сделать.
1. Удалить новости и погоду
Если вы хотите получить полный опыт, вы можете удалить или отключить виджет «Новости и погода» на панели задач.
Для этого щелкните правой кнопкой мыши панель задач и выберите «Новости и интересы» > «Отключить». Вот и все.
Виджет исчезнет с панели задач.
2. Устранение беспорядка в системном трее
В то же время, если вы хотите навести порядок в системном трее, вы можете сделать это, удалив некоторые значки. По умолчанию Windows 10 отображает среди прочего статус Wi-Fi, громкость, заряд батареи.
Однако, если вы не будете регулярно проверять его, он может переполниться значками. Например, на одном из наших ПК с Windows были значки Meet Now, Windows Update Status и Dropbox, из-за чего он выглядел загроможденным.
Шаг 1: Щелкните правой кнопкой мыши панель задач и выберите «Настройки панели задач». Затем прокрутите вниз, пока не увидите опцию «Область уведомлений».
Выберите параметр «Выберите значок…».
Шаг 2: Затем переключите переключатель для значков, которые вы хотите удалить. Вот об этом.
У вас будет чистый системный трей, как в Windows 11, хотя пользовательский интерфейс и значки останутся такими же, как в Windows 10.
Вкус Windows 11
Вот как вы можете получить панель задач, похожую на Windows 11, в Windows 10. Это одноразовый процесс, и после того, как панель задач заблокирована, она практически не меняется. Конечно, вы можете свободно добавлять к нему свою долю значков, не беспокоясь о том, что значки выльются наружу.
Post Views: 760
С каждой новой версией ОС от Microsoft изменяется и визуальное оформление. Не всегда дизайнерские изыскания получаются удачными, и пользователь желает оставить всё в прежнем виде. Так случилось и с Windows 11. Не всем пришлись по душе новые виджеты, более острые и плоские грани даже если сравнивать с предшествующей ОС.
Несмотря на применение очередного обновления, есть возможность вернуть прошлые темы и общее оформление системы. Для этого подготовлены инструкции по полному (или частичному, как захочет сам пользователь) изменению внешнего вида рабочего стола.
Изменение положения «Панели задач» на манер Windows 10
Чтобы сделать Виндовс 11 как Виндовс 10, для начала необходимо вернуть исходное значение для «Панели задач». В новой версии ОС она находится по центру, а её необходимо сместить в левую сторону. Это один из простых шагов для получения необходимых изменений.
- Зайти в «Настройки» и выбрать пункт «Персонализация».
- В полученном меню прокрутить всё и выбрать подпункт «Панель задач».
- Выбрать «Поведение панели задач», а после выбрать «Влево».
- Выровнять по левой стороне экрана.
После всех проведенных изменений «Панель задач» сместится в левую сторону экрана.
Восстановление старой «Панели задач»
Этап восстановления старой «Панели задач» будет куда более трудоёмким, нежели её перемещение. Для этих шагов потребуется вносить изменения в реестр.
- Набрать комбинацию клавиш на клавиатуре Win + R.
- Во всплывшем окне «Выполнить» набрать команду «regedit» для изменения параметров реестра.
- В появившемся окне найти данные реестра, именуемые как «Shel/Update/Packages».
- Через контекстное меню «Создать» параметр со значением DWORD (32 бита).
- Назвать получившийся файл как «Undocking_Disabled» и открыть меню параметров.
- В открывшееся поле набрать значение «1» и применить необходимые изменения.
После проведения всех необходимых действий нужно перезагрузить компьютер.
Восстановление старого меню «Пуск»
Стандартными способами ОС не представляется возможным вернуть старое меню «Пуск». Однако без этого пункта оболочка Windows 11 для Windows 10 не будет полноценной, так и просто хочется всё вернуть как было. Как быть?
Есть несколько сторонних приложений, способные вернуть былой вид. К таким относятся: OpenShell и StartIsBack ++.
OpenShell — бесплатное программное обеспечение, которое позволит вернуть меню «Пуск» из старых версий ОС. Правда всё зависит от того, насколько грамотно получится у пользователя настроить итоговый результат. Также есть три классических варианта меню «Пуск». Перед началом пользования лучше изменить положение меню «Пуск» в левую сторону, чтобы избежать возможных ошибок при дальнейшем пользовании.
Вторая программа, StartIsBack ++, не распространяется бесплатно, а стоит 4 доллара после пробной версии на 30 дней. Хотя и данный вариант больше напоминает старую Windows 7, чем предыдущие итерацию ОС от Microsoft. Однако с её помощью можно добавить все те функции, которые ранее не были доступны в Windows 11.
К слову, существует и третья программа, именуемая как Start11. Стабильность данной программы оставляет желать лучшего, но лучше всего позволяет подстроить внешний вид меню «Пуск» под стиль Windows 10. Данное ПО также платное и стоит от 5 долларов в месяц также после пробного периода в 30 дней.
Лучший вариант изменения меню «Пуск» выбирает сам пользователь. В случае если нет желания платить за небольшую утилиту сумму в 5 долларов, то стоит установить OpenShell и разобраться с её настройкой. Если внешний вид действительно настолько важен для удобства пользования, то можно присмотреться к последним двум вариантам. Они не только позволят создать необходимую оболочку системы, но дадут тот же функционал.
Оформление проводника и контекстное меню
Оформление интерфейса Windows 11 для Windows 10 невозможно без изменения контекстного меню. Изменять его потребуется точно так же, как «Панель задач» — с помощью изменения параметров реестра.
- Набрать комбинацию клавиш на клавиатуре Win + R.
- Во всплывшем окне «Выполнить» набрать команду «regedit» для изменения параметров реестра.
- Найти в появившемся меню директорию, которая называется, как «Shell_Extensions».
- По левую сторону всплывшего окна щелкнуть ПКМ, выбрать «Расширения оболочки» и выбрать функции «Создать» и «Ключ».
- Назвать его нужно как «Blocked».
- В данном ключе снова нажать ПКМ и выбрать значение «Строковое значение».
- В появившемся поле вставить следующее значение «{e2bf9676-5f8f-435c-97eb-11607a5bedf7}».
- Подтвердить все изменения и перезагрузить ПК.
В случае если всё было сделано верно, то контекстное меню исправится на старый вариант.
Замена стандартных обоев Windows 10
С данного шага стоит начать трансформацию обычной темы Windows 11 в уже привычную Windows 10. Если необходимо найти одинаково похожие обои, то следует зайти на ресурс WallpaperCave и с него скачать всё что нужно.
Для изменения стандартных обоев Windows 11 потребуется провернуть изменения, указанные далее:
- Зайти в меню «Параметры» и найти подпункт «Персонализация».
- В меню «Персонализация» выбрать графу, связанную с изменением фонового изображения.
- В появившемся окне указать путь к расположению загруженных обоев из Windows 10.
После применения всех изменений стандартные обои Windows 11 будут изменены на те, которые необходимы. Для большего удобства лучше создать для них отдельную папку в меню «Изображения» и оставить их, чтобы не искать каждый раз новые.
Отключение панели виджетов Windows 11
Чтобы стиль дизайна Windows 11 для Windows 10 был полностью идентичен, то необходимо отключить панель виджетов Windows 11. Это можно осуществить с помощью следующих действий:
- Зайти в приложение «Редактор локальной групповой политики» (в системном поиске необходимо ввести gpedit.msc).
- Зайти в подпункт «Компоненты Windows» и далее «Виджеты».
- Изменить значение параметра «Allow Widgets» на 0.
После проведения изменений необходимо перезагрузить ПК, чтобы изменения были успешно использованы.
Приведенные инструкции помогут пользователю настроить внешний вид ОС таким, каким он должен выглядеть со стороны. Полная настройка элементов системы, твиков и приложений займет большой промежуток времени — целый день на это потратить придётся. И будет ли стоить полученный результат потраченных времени, сил и, за редким исключением, денег — решает только проводящий все изменения пользователь.
( 2 оценки, среднее 1 из 5 )
В компании Microsoft считают, что знают, какой пользователи хотят видеть операционные системы Windows. По крайней мере, в Windows 11 разработчики показали свои замыслы.
В ней есть заметные изменения в пользовательском интерфейсе и продолжено сокращение доступных пользователям настроек. В результате этого сейчас невозможно сделать Windows 11 полностью похожей на Windows 10. С учётом данных пользователям возможностей и настроя Microsoft подобные настройки в систему уже могут не вернуться. Однако, есть кое-какие параметры, способные вернуть системе более привычный для многих облик.
Расположение меню «Пуск»
Сильнее всего в глаза бросается перемещение меню «Пуск» в Windows 11 из привычного много лет места в левом нижнем углу панели задач в её центр. К счастью, это можно быстро изменить.
Откройте меню «Пуск» и в нём приложение «Параметры». Там перейдите в раздел Персонализация > Панель задач > Поведение панели задач. Здесь располагается поле «Выравнивание панели задач» с раскрывающимся меню. Поставьте значение «Слева» вместо «По центру». Изменение применяется сразу.
Удаление новых иконок
Неподалёку можно отключить добавленные в Windows 11 иконки. Они также находятся в разделе Персонализация > Панель задач. Здесь есть список с надписью «Элементы панели задач» с четырьмя параметрами: «Поиск», «Представление задач», «Мини-приложения» и «Чат». Поставьте переключатели напротив них в положение «Отключено».
Важное замечание о поиске: сейчас нельзя восстановить полное поле поиска в панели задач, как в Windows 10. Отключение новой иконки поиска означает, что нельзя будет получить доступ к поиску, нажав на поле или на иконку на панели задач. Поиск останется доступным по сочетанию клавиш Windows + S.
Дизайн меню «Пуск»
Microsoft позволяет менять местонахождение кнопки и меню «Пуск» и удалять иконки. А вот менять облик самого меню нельзя. Для этого придётся поставить сторонние программы.
Среди них бесплатной является программа с открытым исходным кодом Open-Shell (ранее Classic Shell). Скачайте программу и установите. В процессе установки отключите опции Classic Explorer и Classic IE. В противном случае Open-Shell поменяет проводник Windows так, что он будет выглядеть не как в Windows 10.
После установки откройте программу Open-Shell Menu Settings («Настройки меню Open-Shell»). Выберите меню в стиле Windows 7, а затем откройте вкладку Skin («Оболочка»). В данном случае используется скин Metro.
Хотя Open-Shell неплохо справляется со своей задачей, есть у него и недостатки. При нажатии на кнопку «Пуск» мышью открывается стандартное меню Windows 11. Чтобы увидеть видоизменённое меню, нужно нажимать на кнопку Windows на клавиатуре.
Другим вариантом является программа Stardock Start11. Здесь нет проблем с кнопкой «Пуск», как в Open-Shell, и не нужна установка дополнительных файлов для создания меню в стиле Metro. Однако Start11 платная и стоит $5. Другим платным вариантом является StartAllBack по такой же цене.
Смена иконок
Значки на панели задач в Windows 11 мало отличаются от иконок в Windows 10, поэтому нет смысла менять их. Другие иконки операционной системы изменились больше.
Сначала следует скачать пакет иконок Windows 10. В интернете таких пакетов немало. Например, можно использовать набор иконок Windows 10 Build 10125. Поместите иконки в доступную папку.
Начнём с иконок на рабочем столе. Откройте приложение Параметры > Персонализация > Темы > Параметры значков рабочего стола. Появится меню с пятью классическими иконками рабочего стола. Нажмите на иконку, который хотите изменить, дальше нажмите «Сменить значок». Откройте место, куда сохранили скачанные иконки, выберите иконку, нажмите «Открыть».
Можно менять иконки отдельных папок и ярлыков. Нажмите правой кнопкой мыши на элемент и откройте «Свойства», перейдите на вкладку «Настройка». Внизу есть кнопка «Сменить значок». Нажмите на нее и выберите иконку для установки, как сказано в прошлом абзаце.
К сожалению, Windows 11 позволяет менять не все иконки, в особенности новые иконки дисков и пользовательских папок в проводнике Windows. Для таких случаев есть Drive Icon Changer.
Устранение скруглённых углов
Cкруглённые углы являются одной из основ внешнего вида Windows 11. При этом не всем они нравятся, вот только изменить это встроенными средствами системы сейчас невозможно.
Один вариант всё же имеется. Windows 11 сама вернётся к прямым углам, если отключить аппаратное ускорение графики. Это же отключит другие визуальные функции, такие как прозрачность.
Откройте «Диспетчер устройств», разверните «Видеоадаптеры» и нажмите правой кнопкой мыши на видеокарту. Выберите «Отключить устройство». Экран на мгновение замигает, но когда Windows вернётся, скруглённые углы исчезнут.
Делать так не рекомендуется. Отключение графического ускорения приведёт к замедлению пользовательского интерфейса Windows. Нельзя будет использовать 3D-приложения и игры, пока вы снова не включите оборудование.
Смена обоев
Последний пункт является достаточно важным: можно вернуть обои как в Windows 10. Они не входят в состав Windows 11 по умолчанию, но их можно скачать в интернете, вроде этой версии формата 4K.
Нажмите правой кнопкой мыши на файл после скачивания и выберите команду «Сделать фоновым изображением рабочего стола». Обои поменяются сразу.
Что дальше
Сторонники чистой версии Windows 10 могут расстроиться от того, что некоторые функции Windows 11, вроде новых контекстных меню и проводника, остаются в системе неизменными. В интернете есть методы со взломами реестра, где обещают частичное или полное отключение этих функций. В реальности они либо имеют побочные эффекты, либо вообще не работают. Быть может, в этом виноваты обновления Windows 11 последних месяцев.
Следите за проектами, призванными помочь менять внешний вид Windows 11, такими как ThisIsWin11. Он пока не слишком полезен, потому что главным образом дублирует и без того доступные в системе настройки. Быть может, в будущем он станет более функциональным.
Ещё следует напоминать Microsoft о своём желании иметь дополнительные настройки. Делается это в отзывах на форумах компании и в приложении «Центр отзывов».
TrashExpert Staff
Над статьей работал не только один автор, но и другие члены команды TrashExpert: администратор, редакторы или коллектив авторов.
Из-за этого бага панели задач новый графический интерфейс становится практически бесполезным
Компания Microsoft опубликовала инструкцию для пользователей, которые тестируют операционную систему Windows 11, столкнувшихся с багом в новой панели задач. Последние сборки 22449 и 22000.176 содержат баг, из-за которого меню «Пуск» и панель задач попросту исчезают с экрана.
Из-за этого бага панели задач новый графический интерфейс становится практически бесполезным. При обнаружении проблемы компания Microsoft отключила распространение обновления для инсайдеров и бета-тестеров и занялась решением вопроса.
Теперь же Microsoft объявила об обходном пути для решения этой проблемы, опубликовав последовательность действий для пользователей:
- Используйте CTRL-ALT-DEL, чтобы открыть диспетчер задач.
- Выберите «Подробнее» в нижней части диспетчера задач, чтобы развернуть диспетчер задач.
- Перейдите в «Файл» и выберите «Запустить новую задачу».
- Введите «cmd» в поле «Открыть».
- Вставьте следующее: reg delete HKCU SOFTWARE Microsoft Windows CurrentVersion IrisService / f && shutdown -r -t 0.
- Нажмите Enter, после чего ваш компьютер должен перезагрузиться. После перезагрузки всё должно быть в норме.
3 сентября 2021 в 11:28
| Теги: Microsoft, Windows
| Источник: Neowin
Вы можете восстановить классическое меню «Пуск» в Windows 11, которое будет похоже на старое доброе меню «Пуск» в Windows 10 со списком приложений. Windows 11 представила обновленную панель задач по центру и совершенно новое меню «Пуск».
Оно больше не позволяет пользователям прикреплять живые плитки, а список приложений теперь скрыт за специальной кнопкой «Все приложения».
Не всем пользователям по душе эти изменения. Если вы только что обновили Windows 10 до Windows 11 и вас не впечатлили все новые изменения на панели задач, вы можете восстановить старое классическое меню «Пуск» в Windows 11. Обратите внимание, что это не вернёт живые плитки. Похоже, эта функция удалена насовсем, и вернуть её не получится.
В отличие от центрированной панели задач, которую легко отключить, Microsoft на данный момент не предлагает простого способа вернуть классическое меню «Пуск» в Windows 11. Чтобы отменить это довольно спорное изменение, вам нужно использовать сторонний инструмент.
В этой статье вы узнаете, как восстановить классическое меню «Пуск» в Windows 11.
- Загрузите приложение Open-Shell из официального репозитория GitHub по этой ссылке.
- Установите приложение. Мы рекомендуем вам настроить настройку и выбрать только компонент «меню Пуск».
- Нажмите кнопку меню «Пуск», нажмите «Все приложения», и выберите «Открыть настройки меню Open-Shell» из списка установленных программ.
- Установите флажок рядом с параметром «Заменить кнопку Пуск». После этого Open-Shell поместит свой значок в нижний левый угол экрана, где кнопка меню «Пуск» находилась почти во всех предыдущих версиях Windows.
- После этого переключитесь на вкладку Обложка(Skin) и выберите какой-нибудь красивый скин. Мой выбор — стиль обложки «Windows 8».
- Теперь отключите панель задач по центру в Windows 11. Откройте Параметры Windows, и перейдите в раздел Персонализация > Панель задач.
- Кликните на Поведение панель задач, и выберите Выравнивание панели задач = Слева. Это переместит стандартную кнопку меню «Пуск» влево и заменит ее классической кнопкой из Open-Shell.
Готово! Вы получите вот такое оформление:
Последний шаг является обязательным, поскольку в настоящее время Open-Shell по умолчанию сохраняет панель задач по центру и исходную кнопку для меню «Пуск». Это означает, что вы можете использовать как классическое меню «Пуск», так и новое, одновременно!
Итак, если вы хотите, чтобы ваша система была максимально похожа на Windows 10, вам лучше отключить панель задач по центру.
Стоит упомянуть, что Open-Shell использует значок, который выглядит совершенно иначе, чем кнопки меню «Пуск» в Windows 11, 10 или 7. К счастью, вы можете изменить его и использовать любой другой значок.
- Запустите Open Shell Menu Settings из меню «Пуск».
- В разделе меню «Заменить Пуск» щелкните «Пользовательский», а затем «Выбрать изображение». Красивое изображение для меню «Пуск» можно найти на этой странице DeviantArt.
- Выберите новый значок и сохраните изменения. Вы получите следующий стиль.
Параметры Open-Shell предоставляют множество других параметров настройки, которые позволяют изменять различное поведение, изменять контекстные меню, настроить внешний вид и т.п.
Теперь вы знаете, как восстановить классическое меню «Пуск» в Windows 11.
Как вернуть классическую панель задач Windows 11
- Запустите редактор реестра, для этого нажмите сочетание клавиш Win + R и введите
regeditв поле «Выполнить». - Перейдите к следующему ключу:
HKEY_LOCAL_MACHINESOFTWAREMicrosoftWindowsCurrentVersionShellUpdatePackages.Вы можете скопировать этот путь и вставить его в адресную строку в редакторе реестра. - В правой части окна щелкните правой кнопкой мыши пустое место и выберите «Создать»> «DWORD» (32-битное значение).
- Переименуйте только что созданный параметр в UndockingDisabled.
- Дважды щелкните по нему и задайте ему значение 1.
- Щелкните правой кнопкой мыши кнопку меню «Пуск» и выберите «Завершение работы или выход» > «Выйти».
Готово. Теперь у вас классическая панель задач, как в Windows 10, но работающая в Windows 11.
Использование Winaero Tweaker
Начиная с Winaero Tweaker 1.20.1, можно легко переключаться между новым и классическим внешним видом одним щелчком мыши. Перейдите в Windows 11 > Classic Start Menu and Taskbar и включите эту опцию. Она активирует старую панель задач.
Мы не знаем, как долго будет работать этот твик реестра. Мы тестировали его на сборках 22000.51 — 22000.71. Тем не менее, пока есть такая возможность, можно продолжить использовать классический внешний вид системы, если вас не впечатлило оформление в новейшем релизе ОС.
К сожалению, у этого метода есть ряд недостатков. После применение твика панель задач перестала показывать часы, и меню Win + X больше не открывается. Кроме того, пропали часы, и значки «громкость», «сеть», «батарея». Исправить это можно cледующим образом.
Как восстановить часы, сеть и звук
Вы можете восстановить значки часов, сети и звука, запустив классический апплет панели управления для системных значков. Нажмите Win + R и введите следующую команду в диалоговом окне «Выполнить».
shell:::{05d7b0f4-2121-4eff-bf6b-ed3f69b894d9}
Эта команда открывает апплет классической панели управления Уведомления. Там нажмите Включить или выключить системные значки.
Включите часы, громкость, сеть, звук и другие значки, которые вам нужны.
И ещё кое-что. После включения классической панели задач кнопки Кортаны, поиск, и переключения между рабочими столами не работают.
Их можно убрать следующим образом.
Как убрать неработающие значки панели задач
- Щелкните правой кнопкой мыши панель задач и снимите флажок «Показать кнопку Кортаны».
- Теперь откройте редактор реестра (Win + R> regedit.exe) и перейдите к следующему ключу:
HKEY_CURRENT_USER Software Microsoft Windows CurrentVersion Search. - Здесь измените или создайте новый 32-разрядный DWORD с именем
SearchboxTaskbarModeи оставьте его значение равным 0. - Наконец, откройте «Параметры» (Win + I) и откройте их на странице «Персонализация»> «Панель задач».
- В разделе «Элементы панели задач» отключите переключатель «Представление задач».
Cовет: если вы привыкли, что значок панели задач не сгруппирован с текстовыми метками, теперь вы можете разгруппировать их с помощью классической панели задач Windows 10, снова в реестре.
Как разгруппировать значки панели задач и включить текстовые подписи
- Запустите редактор реестра (Win + R> regedit.exe).
- Найдите его в разделе
HKEY_CURRENT_USER Software Microsoft Windows CurrentVersion Policies. - Создайте здесь новый ключ Explorer. Вы получите путь
HKEY_CURRENT_USER Software Microsoft Windows CurrentVersion Policies Explorer. - Теперь создайте новое 32-битное значение DWORD
NoTaskGroupingи установите его значение равным 1. - Выйдите из своей учетной записи и войдите снова, чтобы применить это изменение.
В конечном итоге, вы получите вот такое оформление:
Итого
- Кнопки на панели задач имеют подписи.
- Панель задач имеет обычные значки в углу и часы.
- Меню пуск тоже классическое.
- Неработающие кнопки на панели задач скрыты
Наконец, можно вернуть Ленту в Проводник. Об этом — отдельная статья
Как в Windows 11 восстановить классический Проводник с лентой
Если коротко, надо сделать следующее.
Проводник с ленточным интерфейсом
- Нажмите клавиши Win + R и введите команду
regeditв поле «Выполнить». - Перейдите в раздел
HKEY_LOCAL_MACHINESOFTWAREMicrosoftWindowsCurrentVersionShell ExtensionsBlocked. Нажмите Правка > Создать> Строковое значение в меню редактора реестра. - Назовите вновь созданное значение
{e2bf9676-5f8f-435c-97eb-11607a5bedf7}. - Создайте такое же значение в разделе
HKEY_LOCAL_MACHINESOFTWAREWOW6432NodeMicrosoftWindowsCurrentVersionShell ExtensionsBlocked - Выйдите из своей учетной записи и войдите снова.
Вернуть всё как было
Давайте посмотрим, как отменить изменения и восстановить современное меню «Пуск» по умолчанию в Windows 11. В двух словах, вам нужно удалить приложение Open-Shell и отменить твик для панели задач
Чтобы восстановить меню «Пуск» Windows 11 по умолчанию, сделайте следующее.
- Откройте приложение «Параметры«; для этого нажмите Win + I на клавиатуре.
- Перейдите в Приложения > Приложения и возможности.
- Найдите в списке приложение Open-Shell.
- Выберите его в списке, и затем выберите «Удалить» из меню кнопки с тремя точками.
- Возможно, вам придется выйти из системы, чтобы изменения вступили в силу.
Отмена изменений в панели задач
- Откройте редактор реестра Windows (снова используйте поиск или Win + R — regedit).
- Перейдите в раздел
HKEY_LOCAL_MACHINESOFTWAREMicrosoftWindowsCurrentVersionShellUpdatePackages. - Найдите значение DWORD UndockingDisabled.
- Щелкните его правой кнопкой мыши и выберите Удалить.
- Перезагрузите компьютер или выйдите из системы, чтобы изменения вступили в силу.
Готово! Как видите, довольно просто вернуть меню «Пуск» и панель задач по умолчанию в Windows 11.
Источник: Winaero
💡Узнавайте о новых статьях быстрее. Подпишитесь на наши каналы в Telegram и Twitter.
Судя по тому, что вы читаете этот текст, вы дочитали эту статью до конца. Если она вам понравилась, поделитесь, пожалуйста, с помощью кнопок ниже. Спасибо за вашу поддержку!
Проверка настроек ПЗ
Панель задач, как и многие другие элементы Виндовс 11, можно настраивать или даже скрывать, если это мешает работать. Так что прежде чем приступать к восстановительным мерам, следует убедиться, что она просто случайно не отключена.
- С помощью сочетания клавиш «Win+I» вызываем «Параметры» Windows.
- Переходим в раздел персонализации, а затем в блок «Панель задач».
- Кликаем «Поведение ПЗ» и, если стоит галочка, снимаем ее с пункта «Автоматически скрывать панель задач».

В одной из статей мы описывали, как скрыть ПЗ в Виндовс 11 и там, помимо настроек персонализации, есть еще два альтернативных способа сделать это – через консоль и редактор реестра. Причем в конце каждой инструкции есть пункт о том, как вернуть панель на место. Понятно, что это не вариант, если вы точно знаете, что не скрывали ПЗ, но если сейчас вы сидите за чужим компьютером, вполне возможно, что его пользователь мог выполнить подобные действия.
Подробнее: Как скрыть панель задач в Windows 11
Решение проблемы
Описанные выше способы не скрывают панель задач полностью и при перемещении мышки вниз экрана она будет появляться. Но бывает, что ПЗ вообще перестает отображаться, с нее пропадают значки, не открывается трей и т.д. А это свидетельство более серьезных проблем, о решении которых у нас также есть подробная статья на сайте.
Подробнее: Восстановление работы панели задач в Windows 11
Читайте также: Как сделать панель задач сверху в Windows 11
Еще статьи по данной теме:
Помогла ли Вам статья?
В последней версии Windows 11 появилась новая панель задач в стиле macOS, которая понравилась далеко не всем пользователям ОС Windows. В этой статье покажу, как вернуть старую панель задах и главное меню Windows 11.
Для перемещения значков приложений и кнопку «Пуск» в левую часть панели задач, как это было реализовано в «десятке», кликните правой клавишей мышкии в любой свободной от значков точке панели и в появившемся контекстном меню выберите пункт «Параметры панели задач».
В появившемся окне разверните список «Поведение панели задач» и в расположенном справа меню выберите пункт «Слева».
Но для некоторых может оказаться это недостаточным. Изменение расположение значков, и группировка задач в Windows 11 реализованы немного иначе.
Самый легкий способ вернуть старую панель задач и главное меню в Windows 11 без необходимости установки дополнительных приложений, занимающих память — воспользоваться reg-файлом следующего содержания:
|
Windows Registry Editor Version 5.00 [HKEY_LOCAL_MACHINESOFTWAREMicrosoftWindowsCurrentVersionShellUpdatePackages] «UndockingDisabled»=dword:00000001 |
После применения данного твика необходимо перезапустить Windows Explorer или перегрузить компьютер и залогиниться снова. Панель задач будет выглядеть уже привычнее, но при этом в ней не будут работать некоторые функции вроде группировки приложений и отвалится меню «Пуск» и строка поиска.
Главное меню вы сможете вернуть с помощью одного из бесплатных инструментов, о которых я расскажу далее, а поиск все еще будет работать в проводнике.
Чтобы включить и отключить системные значки в панели задач, откройте командную строку (cmd.exe) и выполните в ней следующую команду:
|
Explorer shell:::{05d7b0f4—2121—4eff—bf6b—ed3f69b894d9}SystemIcons |
Откроется окно «Системные значки», с помощью которого сможете настроить отображение значков в панели задач.
Чтобы «сделать все как было» и при этом не поломать функциональность Windows 11, можно воспользоваться бесплатной утилитой ExplorerPatcher, которая возвращает панели задач классический вид образца Windows 10 и при этом не отключает прочие функции системы.
Просто скачиваешь с сайта разработчика и устанавливаешь приложение — вуаля, все работает!
Для возврата на место классического меню «Пуск» в новых версиях Windows как правило используется утилита Classic Shell, но в Windows 11-й версии намного лучше и стабильнее работает аналог OpenShell. Установка приложения похожа на установку Classic Shell, настраивается она и работает в точности так же.
Если вас нравится обновленная панель задач Windows 11 и вы решили оставить ее, но хотите заменить главное меню на более привычное, можно воспользоваться утилитой Start 11 от Stardock — правда, программа эта платная.
Дополнительная настройка панели задач
Если вы хотите поковыряться в более глубоких настройках панели задач, к вашим услугам инструмент под названием 7+ Taskbar Tweaker, который прекрасно зарекомендовал себя в винде с 7-й версии и также работает в 11-й, если в ней активирована классическая панель.
Утилита имеет русскоязычный интерфейс и потому крайне проста в использовании. С помощью этой тулзы можно настроить панель задач Windows 11 именно так, как это нужно вам.
На это все. Теперь вы знаете, как вернуть старую панель задах и главное меню Windows 11.

Загрузка…
В Windows 11 пропала панель задач? Жмите Ctrl+Alt+Del для входа в диспетчер, жмите «Подробнее», войдите в «Файл» и «Новая задача». Напишите в строке cmd и вставьте следующую строчку — reg delete HKCU SOFTWARE Microsoft Windows CurrentVersion IrisService / f && shutdown -r -t 0. Жмите «Ввод» и дождитесь перезапуска. Таким способом устраняется баг, когда пропала панель. Ее признают разработчики Windows и рекомендуют исправлять путем внесения правок в реестр. Ниже подробно рассмотрим методы, как решить эту задачу.
Причины
Для начала нужно понимать, почему возникают проблемы с панелью задач в Windows 11. Это обусловлено багом, который признал производитель операционной системы (компания Майкрософт). В частности, сбой характерен для двух сборок, а именно 22449 и 22000.176, но может проявляться и в более новых версиях.
Суть в том, что после перезагрузки или в определенный момент работы в Windows 11 исчезает панель задач. Если она пропала, совершить какие-либо шаги по работе с операционной системой становится невозможно. При выявлении проблемы в компании Microsoft сразу предложили решение, на котором подробное остановимся ниже. Также приведем два альтернативных пути.
Что делать
Существует три пути, как вернуть панель задач Windows 11 и продолжить работу в обычном режиме. Рассмотрим каждый из вариантов.
Перезагрузка
В ситуации, когда пропала панель задач на Виндовс 11, начните с обычной перезагрузки. Во многих случаях такой шаг позволяет восстановить прежнюю работоспособность без внесения дополнительных изменений. Для надежности попробуйте полностью отключить ПК / ноутбук на некоторое время, а потом включить снова.
Правки в реестр
В ситуации, когда не запускается панель задач в Windows 11 обычным методом, используйте специальный вариант — тот, что предусмотрен непосредственно разработчиком операционной системы.
Если в Виндовс 11 пропала панель, сделайте следующие шаги:
- Кликните на комбинацию Ctrl+Alt+Del.
- Выберите кнопку «Подробнее» внизу диспетчера, чтобы развернуть его.
- В окне диспетчера жмите «Файл», а после этого «Новая задач».
- В появившемся окне кликните «Выполнить.
- В строке «Открыть» введите cmd и жмите «Ввод».
- Введите следующую строчку — reg delete HKCU SOFTWARE Microsoft Windows CurrentVersion IrisService / f && shutdown -r -t 0.
- Кликните на «Ввод», чтобы ПК / ноутбук перезагрузился.
Рассмотренный метод дает 100-процентный результат, если в Windows 11 пропала и не загружается панель задач. После перезапуска работа должна восстановиться, а сам рабочий стол будет отображаться в обычном режиме и без ошибок. Схема с реестром рабочая и для ситуаций, когда не работает пуск.
Измените настройки даты / времени
Следующий способ, как починить панель задач в Виндовс 11 — сделать это путем установки правильной даты / времени. Такой шаг позволяет решить вопрос, если опция пропала на сборке Windows 11 Dev build 22449. Но по возможности можно воспользоваться и в других случаях. К примеру, когда рассмотренный выше метод по какой-то причине не сработал.
Алгоритм действий такой:
- Откройте командную строку с помощью Ctrl+Alt+Del, а после в окне диспетчера жмите на «Файл», а в меню — «Новая задача» (Выполнить).
- В строке «Открыть» введите control.exe и жмите «Ввод». После этого открывается «Панель управления».
- Здесь войдите в раздел «Часы и регион».
- Жмите «Установка даты и …».
- Перейдите во вкладку «Время по Интернету».
- Кликните на клавишу «Изменить параметры».
- Отключите опцию «Синхронизировать с сервером времени в Интернете».
- Кликните на «ОК».
- Откройте вкладку «Дата и время», а после жмите на «Изменить дату и …».
- Переведите дату на 24 часа вперед и поставьте следующее число даты.
- Кликните на «ОК».
На практике этот метод может пригодиться, когда в Windows 11 пропала панель задач, а рассмотренный выше вариант по какой-то причине не сработал. Стоит учесть, что это решение является временным, ведь после очередного обновления система возвращает прежние настройки. Чтобы избежать проблемы в будущем, желательно вернуть точную дату в настройках системы и включить синхронизацию с сервером времени.
Теперь вы знаете, что делать, если в Windows 11 пропала панель задач. Наиболее эффективным является метод, который рекомендует компания Майкрософт, но в качестве альтернативы можно попробовать вариант с изменением даты / времени, который упоминался выше. При этом в новых обновлениях такая проблема должна быть устранена, поэтому в применении «скорой помощи» на Windows 11 не будет необходимости.
В комментариях расскажите, какой из приведенных методов помог, и какие еще способы можно использовать, если пропала панель в Виндовс 11.
Отличного Вам дня!
Панель задач — важнейший компонент Windows; это позволяет вам эффективно перемещаться в Windows. В нем находится меню «Пуск», закрепленные приложения и значки на панели задач, с помощью которых можно управлять такими утилитами, как Bluetooth, Wi-Fi, Календарь и многим другим.
Когда панель задач исчезает, это может быть утомительно, так как это не только снижает вашу производительность, но и значительно влияет на удобство использования компьютера. К счастью, типичная причина этой проблемы связана с программным обеспечением, и ее легко решить.
При этом проблема может возникнуть по ряду причин. Таким образом, вам может потребоваться использовать несколько исправлений, упомянутых в этом руководстве, чтобы полностью устранить его. Тем не менее, как только вы ознакомитесь с этим руководством, проблема будет решена на вашем компьютере.
Показать панель задач
Панель задач Windows имеет настройку, которая скрывает панель задач, когда вы ее не используете. Итак, сначала перейдите в нижнюю часть экрана, наведите курсор и дождитесь появления панели задач. Если появится, то вот. У вас нет проблемы, которую нужно исправить.
Если вы не хотите, чтобы панель задач скрывалась в будущем, вы можете изменить это поведение в настройках. Щелкните правой кнопкой мыши на панели задач и выберите «Настройки панели задач». Кроме того, вы можете открыть «Настройки» с помощью сочетания клавиш Windows+ и перейти к Настройки > Персонализация > Панель задач, чтобы получить доступ к тому же экрану.
Затем разверните параметр «Поведение панели задач».
Теперь снимите флажок «Автоматически скрывать панель задач».
Если панель задач не появляется при наведении на нее курсора, попробуйте другие исправления в этом руководстве.
Перезапустить проводник
Часто блокировка процесса или внезапный сбой системного процесса могут привести к исчезновению панели задач, и это можно легко решить, перезапустив explorer.exeпроцесс с помощью диспетчера задач.
Сначала щелкните правой кнопкой мыши на панели задач и выберите опцию «Диспетчер задач».
Затем в окне диспетчера задач убедитесь, что вы выбрали вкладку «Процессы».
Затем найдите в списке процесс «Проводник Windows» и щелкните его правой кнопкой мыши. Наконец, нажмите на опцию «Перезагрузить».
Примечание. Когда вы перезапустите «Проводник Windows», все открытые в данный момент окна закроются, а ваш экран может один раз мигнуть или может стать полностью пустым на несколько секунд. Это нормальное поведение и часть процесса.
Обновите свой компьютер
Если вы давно не обновляли свой компьютер, существует высокая вероятность того, что простое обновление решит вашу проблему.
Сначала откройте приложение «Настройки» с помощью сочетания клавиш Windows+, поскольку вы не можете получить доступ к меню «Пуск». IПосле этого щелкните плитку «Центр обновления Windows» на левой боковой панели, чтобы продолжить.
Затем в правой части окна нажмите кнопку «Проверить наличие обновлений». В противном случае нажмите кнопку «Загрузить и установить», чтобы загрузить обновления. Затем нажмите «Перезагрузить сейчас», когда будет предложено.
После перезагрузки компьютера проверьте, устранена ли проблема.
Обновление или откат графического драйвера
Проблема также может возникнуть из-за поврежденных, неправильных или устаревших графических драйверов в системе. Следовательно, если вы какое-то время не обновляли графические драйверы, вы можете обновить их. В противном случае, если вы столкнулись с проблемой сразу после обновления, вы можете вернуться к предыдущей версии.
Чтобы обновить драйвер с помощью приложения «Настройки», перейдите в меню «Пуск» и введите «Диспетчер устройств». Затем нажмите на плитку «Диспетчер устройств», чтобы продолжить.
После этого дважды щелкните параметр «Видеоадаптеры», чтобы развернуть раздел. Затем щелкните правой кнопкой мыши один из компонентов (если у вас установлено более одной видеокарты) и выберите параметр «Обновить драйвер». Это откроет отдельное окно на вашем экране.
Теперь в отдельно открытом окне выберите параметр «Автоматический поиск драйверов», чтобы позволить Windows выполнить поиск драйвера. В противном случае нажмите «Выполнить поиск драйверов на моем компьютере», чтобы установить драйверы вручную.
Теперь Windows будет автоматически искать драйвер и обновлять его на вашем компьютере. При появлении запроса перезагрузите компьютер, чтобы завершить установку.
Чтобы откатить драйвер, перейдите в меню «Пуск» и введите «Диспетчер устройств» в поле поиска, чтобы выполнить поиск. Затем в результатах поиска щелкните плитку «Диспетчер устройств», чтобы продолжить.
Затем дважды щелкните параметр «Видеоадаптеры», чтобы развернуть раздел. Затем щелкните правой кнопкой мыши графический драйвер и выберите параметр «Свойства». Это откроет новое окно на экране.
Затем перейдите на вкладку «Драйвер» и нажмите кнопку «Откатить драйвер», чтобы продолжить. Если кнопка неактивна, это просто означает, что предыдущая версия драйвера недоступна в системе или последнее обновление было основным. Ознакомьтесь с нашим специальным руководством, чтобы узнать, как в этом случае откатить драйверы.
В противном случае откроется окно отката пакета драйверов. Выберите любую причину отката драйвера и нажмите «Да».
Драйвер будет откатан до более ранней версии. Затем проверьте, решена ли проблема.
Запустите сканирование CHKDSK
Сканирование CHKDSK проверит ваш жесткий диск на наличие поврежденных физических секторов и логических ошибок. Это поможет вам точно определить проблемы с дополнительным запоминающим устройством.
Сначала нажмите сочетание клавиш Windows+ R, чтобы открыть утилиту «Выполнить». Затем введите cmdи нажмите Enter, чтобы открыть командную строку.
Затем введите или скопируйте+вставьте указанную ниже команду и нажмите Enter на клавиатуре, чтобы выполнить команду.
chkdsk /fПосле этого нажмите Yклавишу, чтобы запланировать запуск сканирования при следующей загрузке компьютера.
Инструментchkdsk автоматически начнет сканирование тома хранилища перед загрузкой ПК при каждом следующем перезапуске и исправит любые ошибки, если обнаружит их. Посмотрите, сохраняется ли проблема после этого. Если да, перейдите к следующему исправлению.
Запустите сканирование SFC и DISM
Проблема с исчезновением панели задач также может возникать из-за поврежденных файлов. Сканирование System File Checker и Deployment Image Servicing and Management проверит и восстановит существующие файлы операционной системы, установленные на вашем устройстве, вместе с другими системными файлами.
Откройте командную строку. Затем введите или скопируйте+вставьте указанную ниже команду и нажмите Enter на клавиатуре. Это восстановит текущий установленный образ ОС на вашем устройстве.
DISM /Online /Cleanup-Image /RestoreHealthПосле завершения введите или скопируйте+вставьте следующую команду, чтобы проверить и восстановить системные файлы на вашем ПК.
SFC /scannowУдалить последние обновления
Во многих случаях обновление системы также может содержать ошибку, которая не позволяет вам получить доступ ко всем элементам операционной системы, даже если вы являетесь пользователем с правами администратора. К счастью, многие пользователи смогли решить эту проблему, просто удалив обновление со своего ПК.
Сначала откройте приложение «Настройки» с помощью сочетания клавиш Windows+. IПосле этого нажмите на вкладку «Центр обновления Windows» на левой боковой панели, чтобы продолжить.
Затем щелкните плитку «История обновлений» в правой части окна.
Затем нажмите плитку «Удалить обновления», чтобы продолжить.
Затем проверьте самое последнее установленное обновление и нажмите кнопку «Удалить» на плитке, чтобы продолжить его удаление. Затем посмотрите, решена ли проблема.
Удалить ключ реестра
Иногда поврежденный реестр также может привести к зависанию, сбою или просто зависанию панели задач. Следовательно, простое удаление решит проблему.
Сначала используйте сочетание клавиш Windows+, чтобы открыть утилиту «Выполнить», и введите команду, чтобы открыть командную строку.Rcmd
После этого введите или скопируйте+вставьте указанную ниже команду и нажмите Enter на клавиатуре, чтобы выполнить ее. Это немедленно перезагрузит ваш компьютер; следовательно, сохраните свою работу перед выполнением.
reg delete HKCUSOFTWAREMicrosoftWindowsCurrentVersionIrisService /f && shutdown -r -t 0После перезагрузки компьютера проверьте, можете ли вы получить доступ к панели задач.
Перерегистрируйте панель задач в системе
Этот метод позволяет перерегистрировать системные службы и предустановленные приложения на ПК с Windows 11. Если проблема возникла из-за регистрации сервисов, это решит ее.
Сначала перейдите в меню «Пуск» и введите «Терминал», чтобы выполнить поиск. Затем в результатах поиска щелкните правой кнопкой мыши плитку «Терминал» и выберите параметр «Запуск от имени администратора».
Теперь на вашем экране появится окно UAC (Контроль учетных записей). Если вы не вошли в систему с учетной записью администратора, введите учетные данные для нее. В противном случае нажмите кнопку «Да», чтобы продолжить.
После этого введите или скопируйте+вставьте указанную ниже команду и нажмите Enter на клавиатуре, чтобы выполнить ее.
Get-AppXPackage -AllUsers | Foreach {Add-AppxPackage -DisableDevelopmentMode -Register"$($_.InstallLocation)AppXManifest.xml"}После успешного выполнения перезагрузите компьютер и проверьте, решена ли проблема.
Используйте восстановление системы
Если у вас есть основания полагать, что причиной проблемы может быть недавнее обновление программного обеспечения или установка стороннего программного обеспечения, вы также можете вернуться к точке восстановления системы.
Нажмите сочетание клавиш Windows+ Rна клавиатуре, чтобы вызвать утилиту «Выполнить команду». Затем введите Control и нажмите Enter на клавиатуре.
После этого найдите и щелкните плитку «Восстановление» в сетке значков.
Затем нажмите на опцию «Открыть восстановление системы» из списка. Это откроет отдельное окно на вашем экране.
В отдельно открывшемся окне нажмите на кнопку «Далее».
Затем вы увидите список точек восстановления системы, к которым вы можете вернуться. Нажмите, чтобы выбрать из списка и нажмите кнопку «Далее».
Теперь вы увидите диски, для которых будет выполнен откат с использованием выбранных точек восстановления из раздела «Диски». Если вы также хотите просмотреть файлы и программы, которые будут затронуты, нажмите «Сканировать на наличие уязвимых программ». Это откроет отдельное окно.
В новом окне вы можете просмотреть программы, которые будут удалены, и те, которые будут восстановлены (на тестовом ПК никакие программы не будут затронуты, поэтому список на скриншоте ниже пуст). Нажмите на кнопку «Закрыть», чтобы закрыть окно.
Наконец, нажмите кнопку «Готово», чтобы начать процесс восстановления системы на ПК с Windows 11.
Перезагрузите компьютер
Если ни один метод не смог решить проблему на вашем ПК, в крайнем случае можно перезагрузить компьютер. К счастью, вы не потеряете свои личные файлы и папки. Однако сброс вашего ПК удалит все установленные вами программы, а также вернет все настройки к их конфигурациям по умолчанию.
Откройте приложение «Настройки» на своем ПК. После этого в окне «Настройки» убедитесь, что вы выбрали вкладку «Система» на левой боковой панели.
Затем в правой части окна прокрутите вниз, чтобы найти и щелкнуть плитку «Восстановление», чтобы продолжить.
Затем на экране настроек «Восстановление» найдите плитку «Сбросить этот компьютер» и нажмите кнопку «Сбросить компьютер» в дальнем правом краю плитки, чтобы продолжить. Это откроет отдельное окно на вашем экране.
Теперь в отдельно открытом окне нажмите на плитку «Сохранить мои файлы», чтобы продолжить. Если вы хотите удалить все свои личные файлы при сбросе, нажмите «Удалить все».
На следующем экране вам нужно будет выбрать способ переустановки операционной системы на вашем компьютере. Поскольку может возникнуть проблема с копией, уже присутствующей в вашей системе, рекомендуется выбрать опцию «Облачная загрузка».
Примечание. «Облачная загрузка» требует активного подключения к Интернету и потребляет более 4 ГБ данных.
После этого Windows отобразит выбранные вами параметры. Если вы хотите что-то изменить, нажмите «Изменить настройки», чтобы продолжить.
Если вы решили изменить настройки, вы можете настроить следующие параметры на следующем экране. Вы можете отказаться от восстановления приложений и настроек, щелкнув тумблер в разделе «Восстановить предустановленные приложения?». вариант и приведение его в положение «Нет». Вы даже можете переключиться с облачной загрузки на локальную установку, щелкнув тумблер в разделе «Загрузить Windows?». возможность изменить способ установки. После настройки в соответствии с вашими предпочтениями нажмите кнопку «Подтвердить», чтобы продолжить.
После этого в главном окне нажмите кнопку «Далее», чтобы продолжить.
После этого Windows перечислит все последствия перезагрузки компьютера для вашей системы. Внимательно прочитайте их и нажмите «Сброс», чтобы начать процесс сброса.
Ну вот, ребята. Вышеупомянутые методы определенно помогут вам устранить исчезнувшую панель задач на вашем ПК с Windows 11.
Learn to customize your taskbar however you like
by Loredana Harsana
Loredana is a passionate writer with a keen interest in PC software and technology. She started off writing about mobile phones back when Samsung Galaxy S II was… read more
Updated on October 24, 2022
Reviewed by
Vlad Turiceanu
Passionate about technology, Windows, and everything that has a power button, he spent most of his time developing new skills and learning more about the tech world. Coming… read more
- The majority of Windows 11 users have been dissatisfied with the taskbar’s design and asked us to show them how to reset it to Windows 10’s style.
- We listed below two solutions in which you can either reset the style or the settings of your taskbar to the default.
- To reset your Windows 11 taskbar, you can modify your registry or make use of Notepad.
XINSTALL BY CLICKING THE DOWNLOAD FILE
- Download Restoro PC Repair Tool that comes with Patented Technologies (patent available here).
- Click Start Scan to find Windows 11 issues that could be causing PC problems.
- Click Repair All to fix issues affecting your computer’s security and performance
- Restoro has been downloaded by 0 readers this month.
Almost immediately following the release of Windows 11, it became evident that a significant number of early adopters were dissatisfied with the combined buttons in taskbar functionality introduced by this new operating system. Naturally, users wanted to reset it to Windows 10 style.
As well as the fact that the taskbar has been locked, fortunately, some members of the community have identified a way to restore the original appearance and behavior by making a series of adjustments to the system.
It is possible to expose your operating system to a series of alterations that will make the Windows 11 taskbar uncombined and unlocked if you are not a fan of the non-customizable taskbar.
Alternatively, we will show you how to reset Windows 11 taskbar settings to default if that’s what you are looking for, right after we see what other changes have occurred in the operating system. Follow along!
What other changes have occurred in Windows 11?
When it comes to client operating systems, Windows 11 is the next generation, and it offers features that businesses should be aware of. It is based on the same architecture as Windows 10 and shares the same user interface. If you are already familiar with the former, the transition to the latter will be seamless.
Similar to Windows 10, it includes security and privacy capabilities. Security for your devices begins with the hardware and extends to include OS security, application security, and user and identity protection. However, with Windows 11 there is more security due to the Windows Defender app.
Snap Layout is another new feature created when you place your apps in it, and that layout is then saved in a Snap Group. As you create more Snap Groups, you will be able to move between them by simply selecting the Snap Group you want to the go-between.
When you hover your cursor over a program in an existing snap layout in the taskbar, it displays a list of all the apps in it. This feature is referred to as the Snap Group. When you select a group, all of the apps in that group are opened in the same layout.
Android applications will be made available via the Microsoft Store through the Amazon Appstore, which will be available in Windows 11. This is something that users have been waiting for years, and it represents another step toward the integration of mobile and laptop computers.
Additionally, Windows 11 SE is a new edition of Windows that has been built specifically for educational purposes. It works on low-cost devices and is capable of running important applications such as Microsoft 365.
How can I reset the taskbar settings in Windows 11?
1. Modify your Registry
1. Press the Windows key + R to open the Run box and type or paste in regedit then hit Enter.
2. Next, navigate to the following location by copy pasting it in the text bar at the top: ComputerHKEY_LOCAL_MACHINESOFTWAREMicrosoftWindowsCurrentVersionShellUpdatePackages
3. In the right panel, right-click anywhere, then choose New and select DWORD value (32-bit) or the 64-bit option for those with a 64 bit system.
4. Name it UndockingDisabled, then double-click on it and set the Value data to 1.
Some PC issues are hard to tackle, especially when it comes to corrupted repositories or missing Windows files. If you are having troubles fixing an error, your system may be partially broken.
We recommend installing Restoro, a tool that will scan your machine and identify what the fault is.
Click here to download and start repairing.
5. Now restart your computer.
After restarting, you’ll get classic taskbar back in Windows 11. Please note the classic taskbar can take a few seconds to load and show all icons and buttons.
6. You’ll notice a few broken or not working icons present on the left-side of the taskbar, such as Cortana, Search and TaskView.
You can remove those extra icons by going into Settings, then click on Personalisation, followed by Taskbar, and unselecting them.
If you’re looking to reset your Taskbar in Windows 11 and restore the classic look to it, you should know this can be done via Registry Editor.
You need to make a few Registry tweaks, and then you will be able to use the classic taskbar on your Windows 11 PC.
2. Reset Windows 11 taskbar settings to default
- Type or copy and paste the following text in a Notepad file and save it as a BAT file:
REG DELETE HKCUSoftwareMicrosoftWindowsCurrentVersionExplorerStreamsDesktop /F taskkill /f /im explorer.exe taskkill /f /im shellexperiencehost.exe del %localappdata%PackagesMicrosoft.Windows.ShellExperienceHost_cw5n1h2txyewyTempState* /qstart explorer.exe - After you save the file, double-click on it to run the program. It will automatically reset your taskbar’s settings to default.
- From here, you can customize your taskbar if you go to the Settings window by pressing the Windows button + I, then follow Personalisation from the left panel followed by Taskbar from the right side. That’s it!
How can I disable rounded corners?
Microsoft is aware of your preferences for how Windows should appear. That, at the very least, appears to be the message being sent by them with Windows 11.
It is not yet possible to fully restore the appearance and feel of Windows 11 to that of Windows 10, and given Microsoft’s current stance toward UI modification, it is unlikely to be possible in the future. Nonetheless, there are a few important adjustments that can make you feel more comfortable.
The new appearance of Windows 11 is defined by its rounded corners. However, they are not universally adored, and there is more bad news on the horizon. Changes to these settings are not currently feasible, either through Windows 11 or through a third-party solution.
There is only one option available to you. If you disable hardware graphics acceleration in Windows 11, the operating system will revert to square corners (this will also turn off other visual features like transparency). There is an alternative however, you can turn off your graphics hardware entirely.
Open Device Manager, then Display Adapters, and right-click on the display adapter that appears on the screen to select Properties. Select Disable Device from the drop-down menu. While your screen will briefly flicker, the rounded corners will no longer be present when the OS resumes its operation.
This, on the other hand, is not something we would encourage. In addition to making the Windows UI feel sluggish and stilted, disabling your graphics hardware means you won’t be able to run 3D applications or play 3D games until you switch the hardware back on.
If you find that your taskbar is empty in Windows 11, you should definitely take a look at the guide linked to find a list of solutions you can apply.
Alternatively, if you wish to set a vertical taskbar in Windows 11 you can do so by following the article linked. Users have found it to be one of the most helpful guides so far.
And lastly, your taskbar will misbehave from time to time and for these moments we have put together a list of six sure methods to fix it. Don’t miss it out to save up some time!
Was this guide helpful for you? Let us know in the comments section below. Thanks for reading!
Newsletter
Learn to customize your taskbar however you like
by Loredana Harsana
Loredana is a passionate writer with a keen interest in PC software and technology. She started off writing about mobile phones back when Samsung Galaxy S II was… read more
Updated on October 24, 2022
Reviewed by
Vlad Turiceanu
Passionate about technology, Windows, and everything that has a power button, he spent most of his time developing new skills and learning more about the tech world. Coming… read more
- The majority of Windows 11 users have been dissatisfied with the taskbar’s design and asked us to show them how to reset it to Windows 10’s style.
- We listed below two solutions in which you can either reset the style or the settings of your taskbar to the default.
- To reset your Windows 11 taskbar, you can modify your registry or make use of Notepad.
XINSTALL BY CLICKING THE DOWNLOAD FILE
- Download Restoro PC Repair Tool that comes with Patented Technologies (patent available here).
- Click Start Scan to find Windows 11 issues that could be causing PC problems.
- Click Repair All to fix issues affecting your computer’s security and performance
- Restoro has been downloaded by 0 readers this month.
Almost immediately following the release of Windows 11, it became evident that a significant number of early adopters were dissatisfied with the combined buttons in taskbar functionality introduced by this new operating system. Naturally, users wanted to reset it to Windows 10 style.
As well as the fact that the taskbar has been locked, fortunately, some members of the community have identified a way to restore the original appearance and behavior by making a series of adjustments to the system.
It is possible to expose your operating system to a series of alterations that will make the Windows 11 taskbar uncombined and unlocked if you are not a fan of the non-customizable taskbar.
Alternatively, we will show you how to reset Windows 11 taskbar settings to default if that’s what you are looking for, right after we see what other changes have occurred in the operating system. Follow along!
What other changes have occurred in Windows 11?
When it comes to client operating systems, Windows 11 is the next generation, and it offers features that businesses should be aware of. It is based on the same architecture as Windows 10 and shares the same user interface. If you are already familiar with the former, the transition to the latter will be seamless.
Similar to Windows 10, it includes security and privacy capabilities. Security for your devices begins with the hardware and extends to include OS security, application security, and user and identity protection. However, with Windows 11 there is more security due to the Windows Defender app.
Snap Layout is another new feature created when you place your apps in it, and that layout is then saved in a Snap Group. As you create more Snap Groups, you will be able to move between them by simply selecting the Snap Group you want to the go-between.
When you hover your cursor over a program in an existing snap layout in the taskbar, it displays a list of all the apps in it. This feature is referred to as the Snap Group. When you select a group, all of the apps in that group are opened in the same layout.
Android applications will be made available via the Microsoft Store through the Amazon Appstore, which will be available in Windows 11. This is something that users have been waiting for years, and it represents another step toward the integration of mobile and laptop computers.
Additionally, Windows 11 SE is a new edition of Windows that has been built specifically for educational purposes. It works on low-cost devices and is capable of running important applications such as Microsoft 365.
How can I reset the taskbar settings in Windows 11?
1. Modify your Registry
1. Press the Windows key + R to open the Run box and type or paste in regedit then hit Enter.
2. Next, navigate to the following location by copy pasting it in the text bar at the top: ComputerHKEY_LOCAL_MACHINESOFTWAREMicrosoftWindowsCurrentVersionShellUpdatePackages
3. In the right panel, right-click anywhere, then choose New and select DWORD value (32-bit) or the 64-bit option for those with a 64 bit system.
4. Name it UndockingDisabled, then double-click on it and set the Value data to 1.
Some PC issues are hard to tackle, especially when it comes to corrupted repositories or missing Windows files. If you are having troubles fixing an error, your system may be partially broken.
We recommend installing Restoro, a tool that will scan your machine and identify what the fault is.
Click here to download and start repairing.
5. Now restart your computer.
After restarting, you’ll get classic taskbar back in Windows 11. Please note the classic taskbar can take a few seconds to load and show all icons and buttons.
6. You’ll notice a few broken or not working icons present on the left-side of the taskbar, such as Cortana, Search and TaskView.
You can remove those extra icons by going into Settings, then click on Personalisation, followed by Taskbar, and unselecting them.
If you’re looking to reset your Taskbar in Windows 11 and restore the classic look to it, you should know this can be done via Registry Editor.
You need to make a few Registry tweaks, and then you will be able to use the classic taskbar on your Windows 11 PC.
2. Reset Windows 11 taskbar settings to default
- Type or copy and paste the following text in a Notepad file and save it as a BAT file:
REG DELETE HKCUSoftwareMicrosoftWindowsCurrentVersionExplorerStreamsDesktop /F taskkill /f /im explorer.exe taskkill /f /im shellexperiencehost.exe del %localappdata%PackagesMicrosoft.Windows.ShellExperienceHost_cw5n1h2txyewyTempState* /qstart explorer.exe - After you save the file, double-click on it to run the program. It will automatically reset your taskbar’s settings to default.
- From here, you can customize your taskbar if you go to the Settings window by pressing the Windows button + I, then follow Personalisation from the left panel followed by Taskbar from the right side. That’s it!
How can I disable rounded corners?
Microsoft is aware of your preferences for how Windows should appear. That, at the very least, appears to be the message being sent by them with Windows 11.
It is not yet possible to fully restore the appearance and feel of Windows 11 to that of Windows 10, and given Microsoft’s current stance toward UI modification, it is unlikely to be possible in the future. Nonetheless, there are a few important adjustments that can make you feel more comfortable.
The new appearance of Windows 11 is defined by its rounded corners. However, they are not universally adored, and there is more bad news on the horizon. Changes to these settings are not currently feasible, either through Windows 11 or through a third-party solution.
There is only one option available to you. If you disable hardware graphics acceleration in Windows 11, the operating system will revert to square corners (this will also turn off other visual features like transparency). There is an alternative however, you can turn off your graphics hardware entirely.
Open Device Manager, then Display Adapters, and right-click on the display adapter that appears on the screen to select Properties. Select Disable Device from the drop-down menu. While your screen will briefly flicker, the rounded corners will no longer be present when the OS resumes its operation.
This, on the other hand, is not something we would encourage. In addition to making the Windows UI feel sluggish and stilted, disabling your graphics hardware means you won’t be able to run 3D applications or play 3D games until you switch the hardware back on.
If you find that your taskbar is empty in Windows 11, you should definitely take a look at the guide linked to find a list of solutions you can apply.
Alternatively, if you wish to set a vertical taskbar in Windows 11 you can do so by following the article linked. Users have found it to be one of the most helpful guides so far.
And lastly, your taskbar will misbehave from time to time and for these moments we have put together a list of six sure methods to fix it. Don’t miss it out to save up some time!
Was this guide helpful for you? Let us know in the comments section below. Thanks for reading!
Newsletter
Ожидается, что Windows 11 будет запущена в октябре, и Microsoft уже представила функции, которые были удалены или обесценились в новой операционной системе. Некоторые ключевые функции, такие как временная шкала, будут удалены или заменены, чтобы уменьшить загруженность ОС, но некоторые изменения будут не совсем удобными и могут повлиять на то, как вы используете Windows в повседневной жизни.
В Windows 11 панель задач теряет поддержку некоторых основных функций, и это может показаться более старой версией по сравнению с Windows 10. Например, панель задач можно использовать только в нижней части экрана. Согласно официальной документации Microsoft, Windows 11 не позволит вам прикрепить панель задач к другим сторонам экрана.
В официальной документации Microsoft признала удаление только одной функции панели задач, но, как мы обнаружили в предварительных сборках, Windows 11 также отказалась от поддержки полноценного контекстного меню и возможности перетаскивать файлы в приложение на панели задач.
В Центре отзывов Microsoft признала, что такое поведение не является «известной проблемой», и в Windows 11 больше нет функции перетаскивания на панели задач, по крайней мере, на данный момент.
«В настоящее время перетаскивание файла в приложение на панели задач, чтобы открыть его в этом приложении, не поддерживается в Windows 11, но мы ценим все ваши отзывы» – отметили в компании.
Кроме того, Windows 11 не позволяет пользователям перетаскивать приложения на панель задач для создания ярлыка, как показано на скриншоте ниже.
Пока реакция на заявление Microsoft в Центре отзывов была возмутительной.
Один пользователь комментирует: «Извините, Microsoft, но это жалкий ответ. Зачем удалять функции, которые были в Windows годами? Есть также контекстное меню, вызываемое правой кнопкой мыши, которого здесь и вовсе нет. Я всегда кликал правой кнопкой мыши на панели задач для вызова Диспетчера задач».
«Это такое разочарование! Ожидается, что в новых версиях программного обеспечения будет улучшена функциональность. Совершенно недопустимо ломать в процессе совершенно хорошие вещи. И ответ Microsoft на эту проблему, назвав ее «не поддерживается» без указания причин для удаления или заявления о решении, также действительно неудовлетворителен», – отметил другой пользователь.
Некоторые пользователи были гораздо больше расстроены этим изменением, объясняя это тем, что новая панель задач – это переход на более раннюю версию.
Восстановление классической панели задач
Судя по всему, Windows 11 по-прежнему включает классическую панель задач, но она скрыта. В предварительных сборках пользователи могут изменить реестр и вернуть классическую панель задач Windows 10 в Windows 11. Для этого перейдите в следующее место в реестре:
HKEY_LOCAL_MACHINESOFTWAREMicrosoftWindowsCurrentVersionShellUpdatePackages
В указанном выше месте создайте DWORD (32-разрядный) под названием «UndockingDisabled» и установите для него значение 1. После этого закройте редактор реестра и перезагрузите Windows.
Однако вполне вероятно, что Microsoft отключит этот хак, потому что компания явно хочет удалить функции эпохи Windows 10. Например, компания уже отключила лазейку, которая позволяла восстанавливать классическое меню «Пуск» с живыми плитками.
На данный момент мы не знаем, когда функции панели задач Windows 10 будут перенесены в Windows 11.
Новая Windows 11 оказалась очень интересной операционной системой. Microsoft прокачала ее, добавив целый ряд важных функций и обновив интерфейс, еще и предлагает обновиться с Windows 10 на 11 полностью бесплатно.
Но поскольку ждать стабильную версию ОС нужно еще почти полгода, да и получат апдейт из-за проблем с TPM модулем далеко не все желающие, мы нашли альтернативные способы пользоваться главными фишками Windows 11 на «десятке» прямо сейчас. Рассказываем, что для этого нужно сделать.
1. Панель задач по центру
Разработчики новой Windows явно вдохновлялись macOS, где иконки расположены посередине панели задач уже давно. Отцентрировать значки в Windows 10 можно с помощью программы TaskBarX. Ее можно купить за $1.49 или скачать бесплатно. Прикладываем обе ссылки – по функционалу софт идентичен.

Всё, что необходимо сделать – запустить TaskBarX, оставить настройки по умолчанию и нажать Apply. После этого значки переедут в центр панели задач, а меню «Пуск» останется слева – это даже удобнее, чем в «одиннадцатке».
2. Запуск Android приложений
В Windows 11 завезли официальную поддержку Android-приложений, но запускать их можно и на «десятке». Правда, работать приложения будут не так стабильно и шустро, как на новой версии «винды», а для запуска придётся качать сторонний софт, но все же это лучше, чем ничего.
Работать с Android-программами на Windows 10 позволяют специальные программы – эмуляторы. Мы рекомендуем бесплатный Bluestacks, который многие используют, чтобы играть на ПК в мобильные игры. Вот ссылка на официальный сайт приложения.
3. Расположение свернутых окон
В Windows 11 появилась функция Snap Layout для выбора вариантов расположения открытых окон на экране. Если вам хочется ей пользоваться, попробуйте программу PowerToys.
В PowerToys есть раздел FancyZones, где можно настроить, как будут отображаться окна нескольких программ вместе, и выбрать горячие клавиши, чтобы быстро «раскидывать» их на рабочем столе.
4. Обновленный проводник файлов
Несмотря на то, что проводник в Windows 11 переработали не так сильно, как многие ожидали, все же он выглядит интереснее своего предшественника.
Нечто похожее в Windows 10 можно реализовать посредством бесплатного файлового менеджера Files. Он классно смотрится и имеет кучу функций, поэтому советуем покопаться в настройках – авось найдете что-то полезное.
5. Современные элементы интерфейса
Многим понравилось, как выглядят закругленные окна и всплывающие панели в Windows 11. К сожалению, перенести их все в «десятку» не представляется возможным, но настроить отдельные элементы интерфейса можно. В этом поможет программа ModernFlyouts.
С ней при регулировке громкости, яркости и включении режима полёта на экране будут появляться приятные глазу окошки с закругленными краями. Также в приложении есть поддержка всеми любимой темной темы интерфейса.
6. Новая панель виджетов
В Windows 11 появилась отдельная панель специально для виджетов. Но на самом деле это просто усовершенствованная версия функции «Новости и интересы», которая с недавних пор доступна и на десятке.
Чтобы включить её, нажмите правой кнопкой мыши по панели задач и выберите пункт «Новости и интересы», а затем поставьте галочку возле строчки «Показать значок и текст» или около двух других вариантов отображения виджетов.

Еще рекомендуем посмотреть бесплатное приложение Rainmeter, в котором можно кастомизировать почти все элементы интерфейса и создавать собственные уникальные виджеты. Ссылка прилагается.
7. Новые приложения из пакета Office
Вместе с Windows 11 анонсировали обновленные приложения пакета Office. Теперь у них закругленные края, новые анимации и свежий дизайн. Протестировать новый Word и друге программы, вполне легально могут и пользователи Windows 10.
Для этого придётся присоединиться к бета-тесту Office Insider. Откройте одно из Office приложений и пройдите по пути «Аккаунт» — «Office Insider» — «Присоединиться к бета-каналу». Выберите «Обновить сейчас» в разделе «Обновления Office», дождитесь пока закончится загрузка и наслаждайтесь.
8. Обои Windows 11
Microsoft представила одну из самых крутых подборок обоев в истории Windows, и все эти изображения уже доступны для загрузки – вот ссылка.
Качайте, с этими обоями можно придать обновленный внешний вид старенькой Windows 10.
9. Настроить контекстное меню
Мало кто обратил внимание на то, как грамотно в Windows 11 выглядит контекстное меню, вызываемое нажатием правой кнопкой мыши. В нём собраны только важные функции для взаимодействия с файлами, нет лишнего хлама, и еще все это довольно стильно оформлено.
Получить нечто похожее в Windows 10 можно с помощью программы ShellExView Да, повторить интерфейс 1 в 1 не получится, но оставить в контекстном меню лишь самые необходимые функции, отсеяв бесполезные, с помощью софта можно.
- Запустите приложение и перейдите в «Опции». Поставьте галочку у пункта «Скрыть все расширения Microsoft». Так при вызове контекстного меню в перечне опций не будет действий, связанных с программами Microsoft.
- Затем проанализируйте список и определите, какие ещё приложения вы не хотите видеть при вызове контекстное меню. Чтобы отключить каждое, кликните по нему правой кнопкой мыши и выберите «Отключить выбранные предметы».
- Перезапустите проводник. «Опции» – «Перезапустить проводник».
Теперь контекстное меню будет более лаконичным и приятным в использовании.
10. Новый магазин Microsoft
Долгое время фирменный магазин Microsoft никто не воспринимал всерьез из-за неудобного дизайна и малого количества приложений. Но в Windows 11 всё изменилось: стор переделали, и с новой политикой выплат разработчики начали наперебой заливать туда свои программы. Все идет к тому, что скоро мы перестанем скачивать приложения по отдельности, и весь бесплатный софт будем ставить напрямую из Microsoft Store.
Компания подтвердила, что обновленный магазин появится и в Windows 10, но когда это произойдет, пока не понятно. Есть два варианта: либо в сентябре, либо уже после масштабного запуска новой версии Windows 11 в начале следующего года. Также, возможно, Microsoft представит встроенную поддержку приложений Android в Windows 10. Скрестим пальцы!
Теперь вы знаете, как освежить «десятку» фишками из новой ОС. Однако, в самой Windows 11 нововведений гораздо больше, поэтому рекомендуем непременно ее затестить. У нас есть подробнейшая инструкция, как бесплатно обновить до Windows 11 любой компьютер – вот она.
Подписывайтесь на наш Яндекс.Дзен, чтобы не пропустить крутые статьи
Telegram-канал с лучшими скидками и оперативным обновлением новостей
Geekville во «Вконтакте» — наша группа со всем актуальным контентом















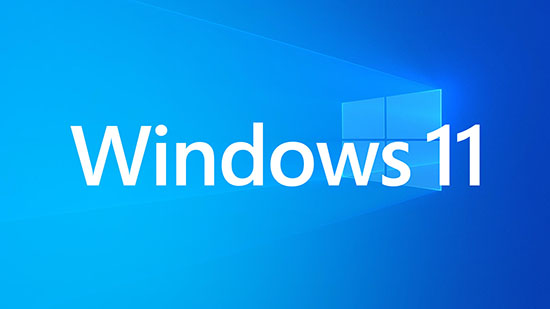
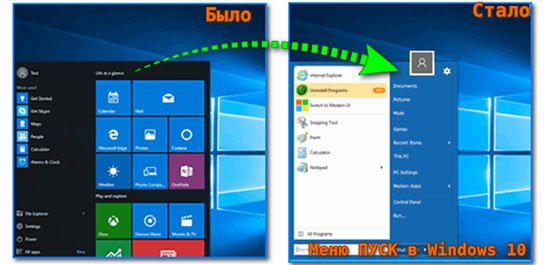
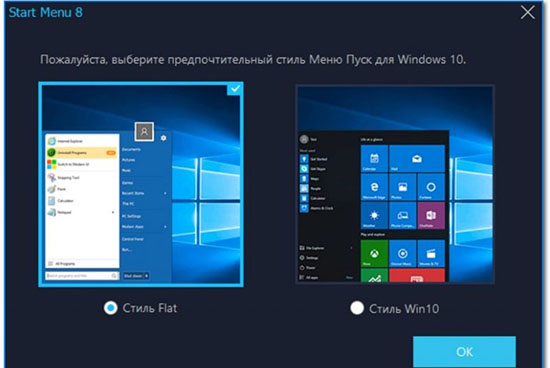
_large.jpg)