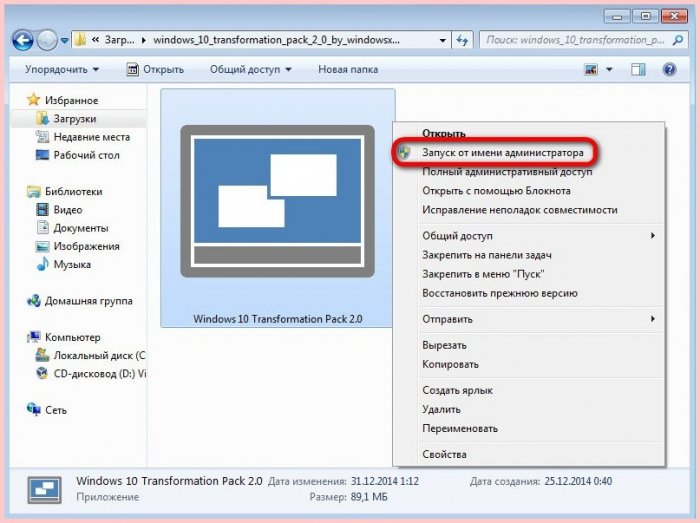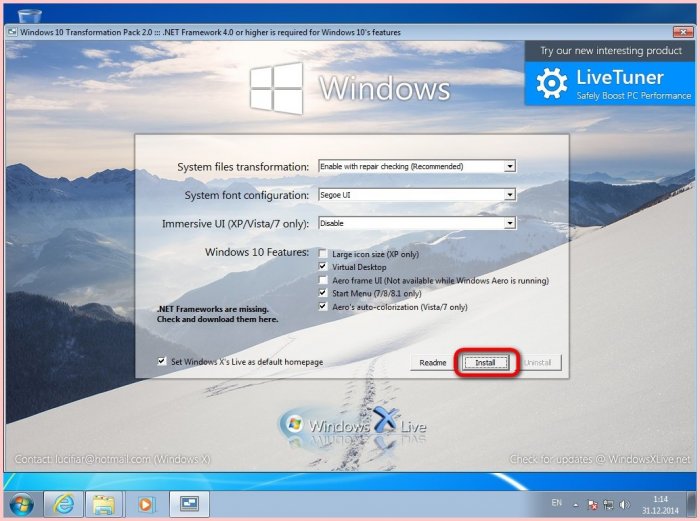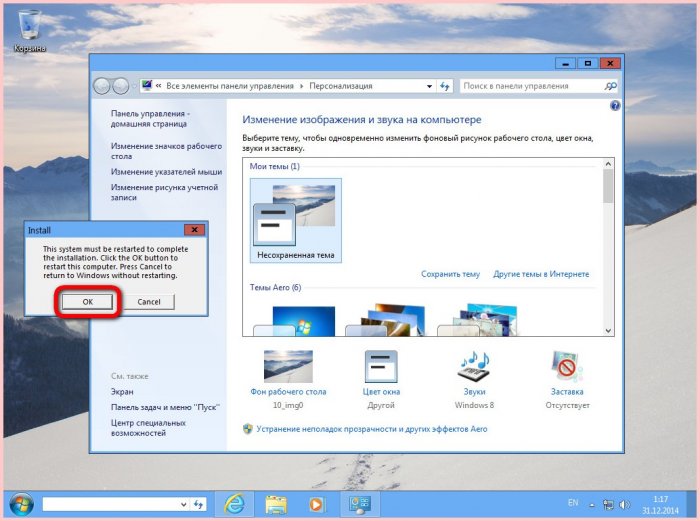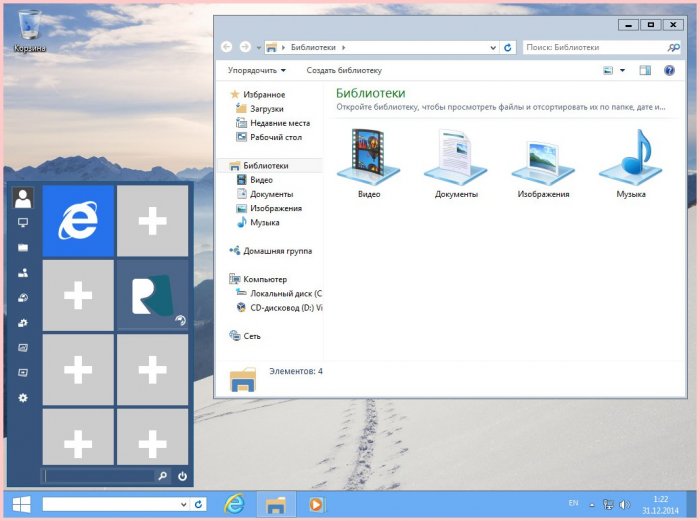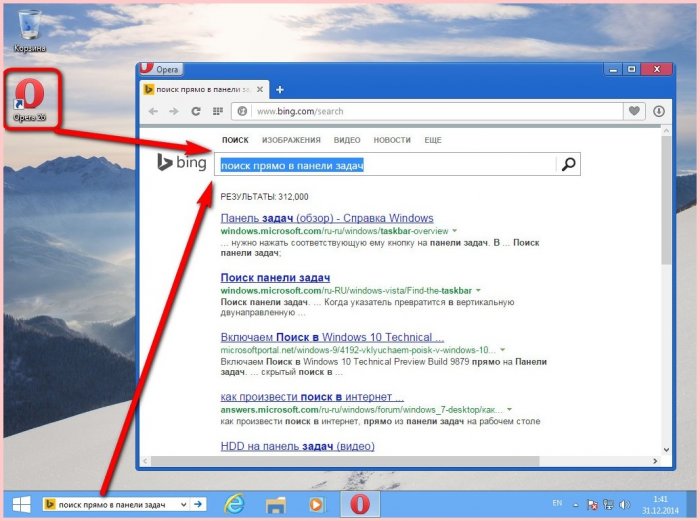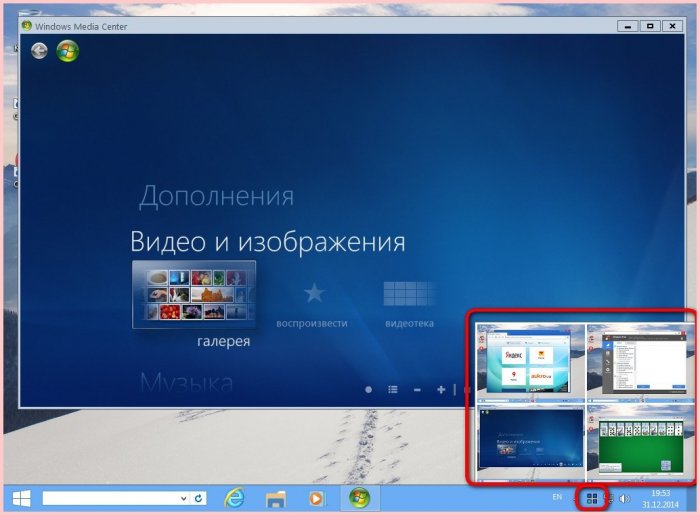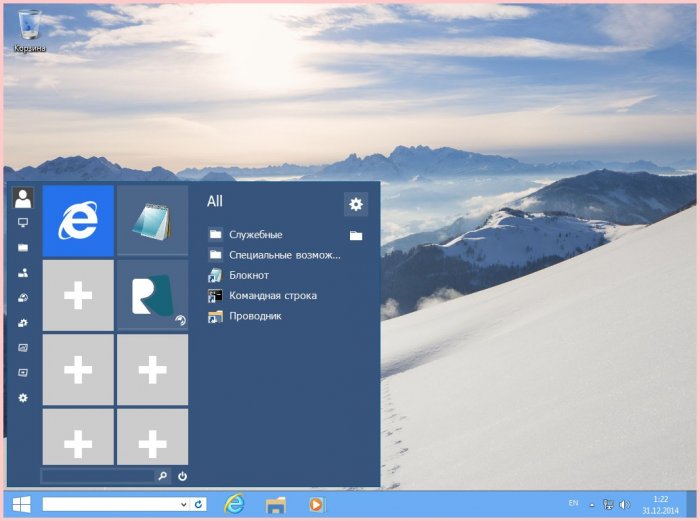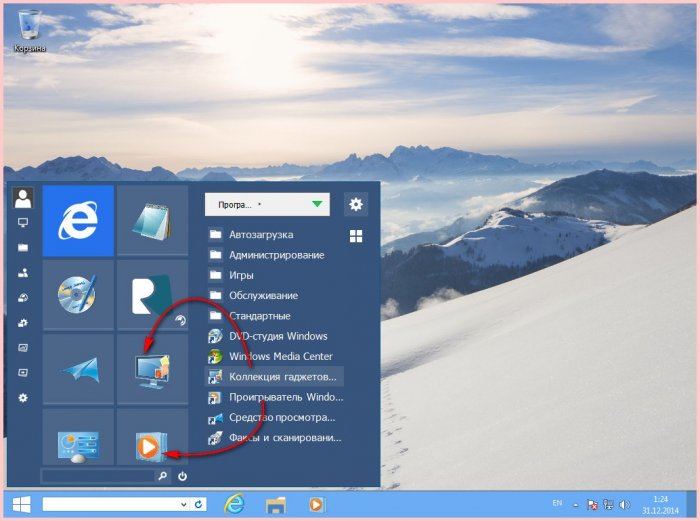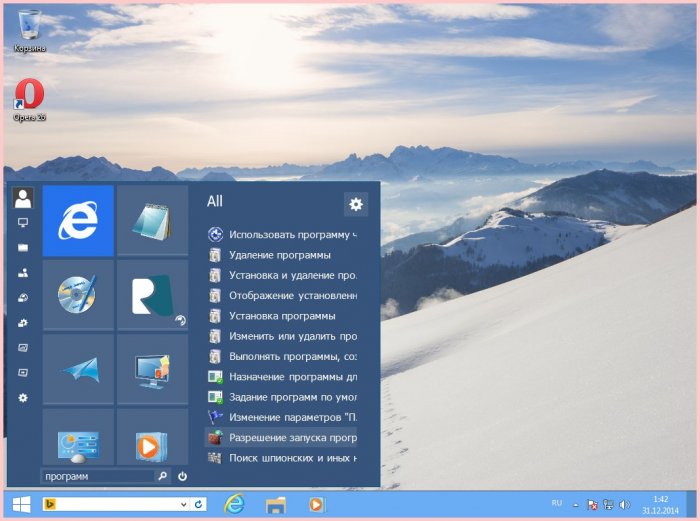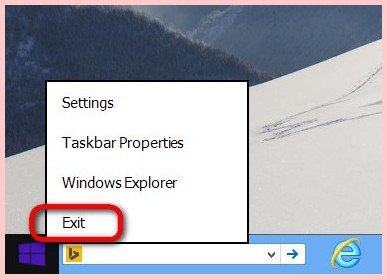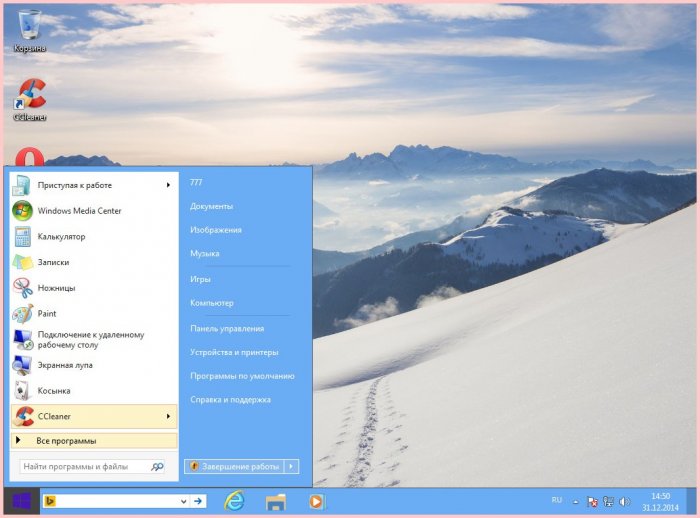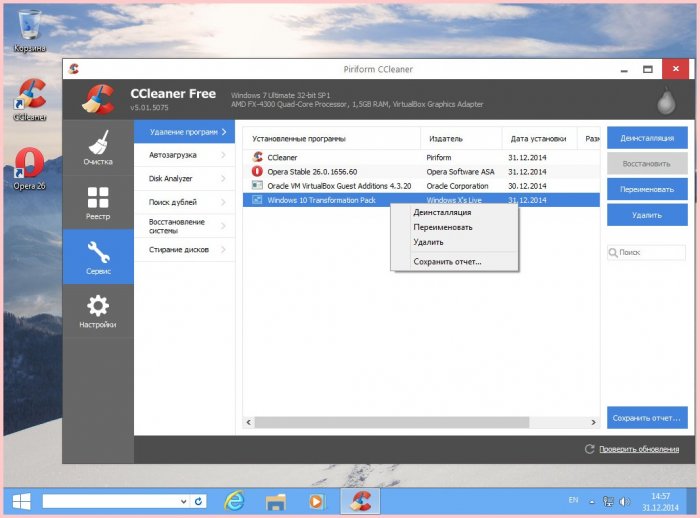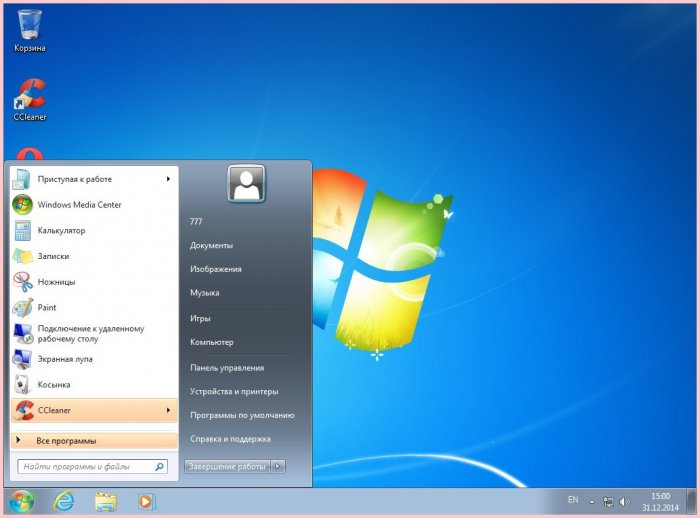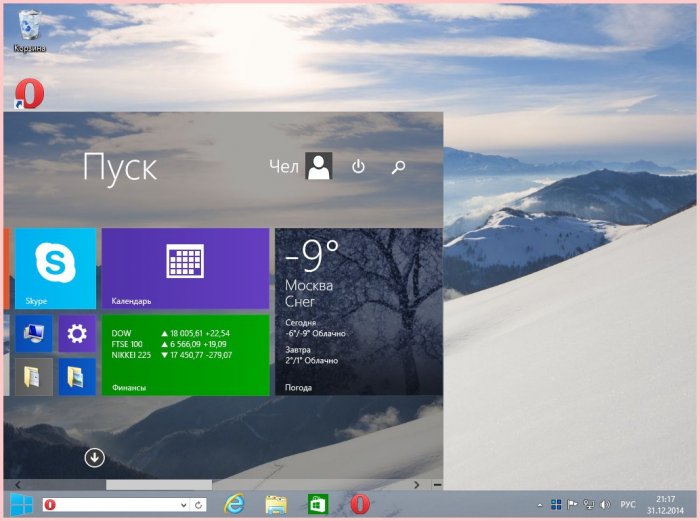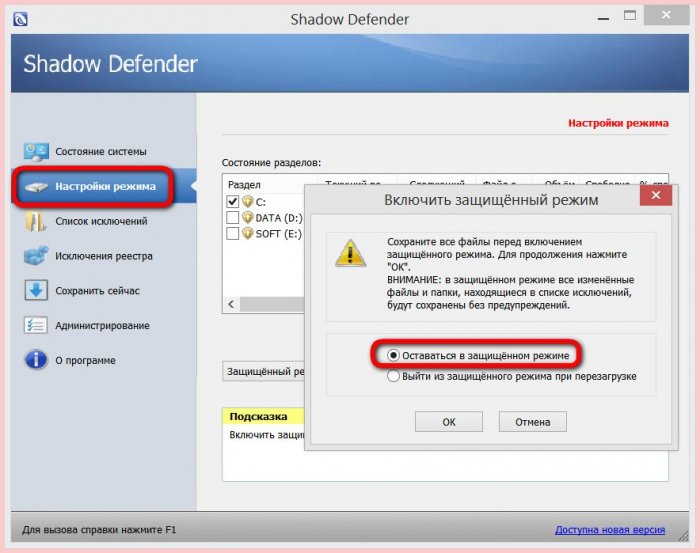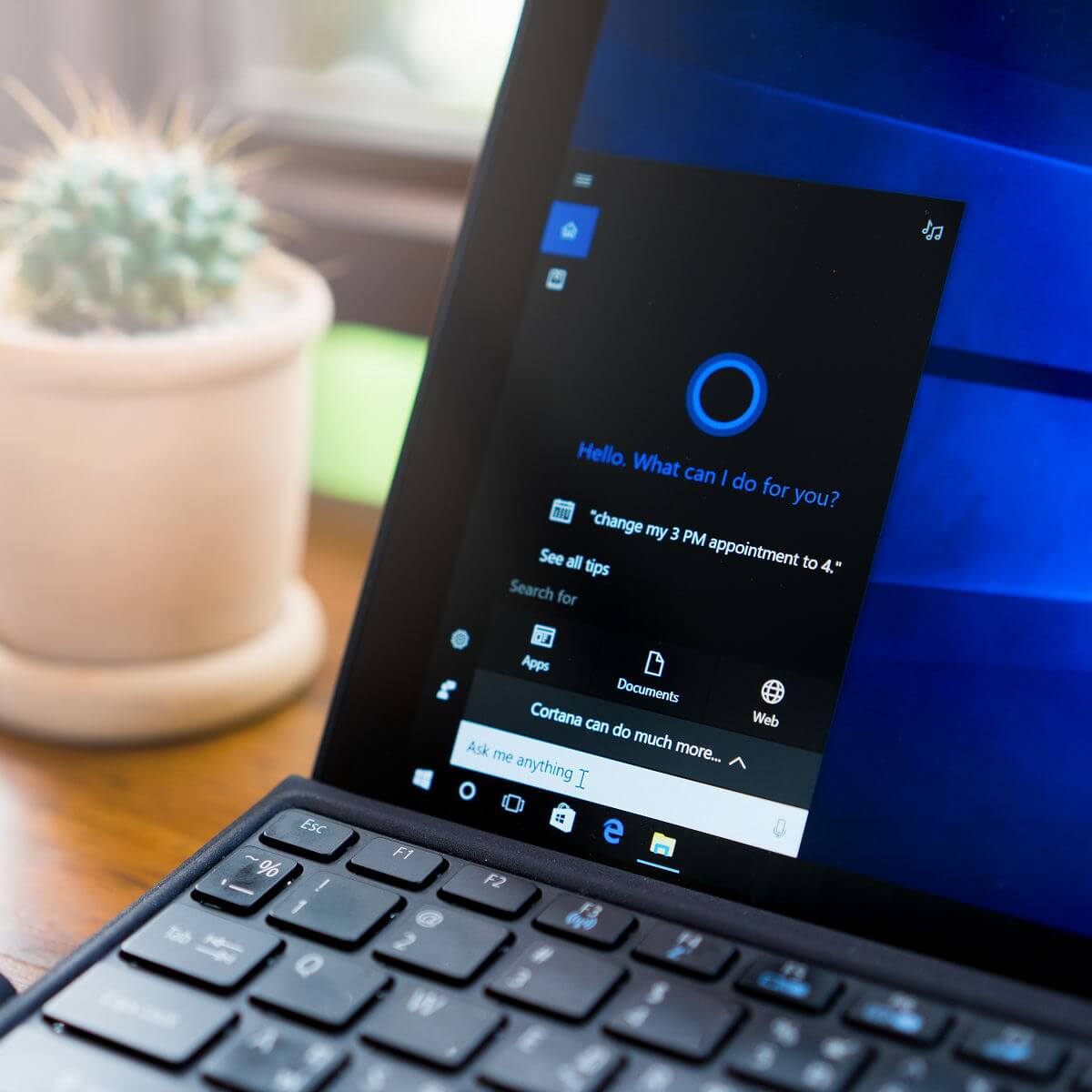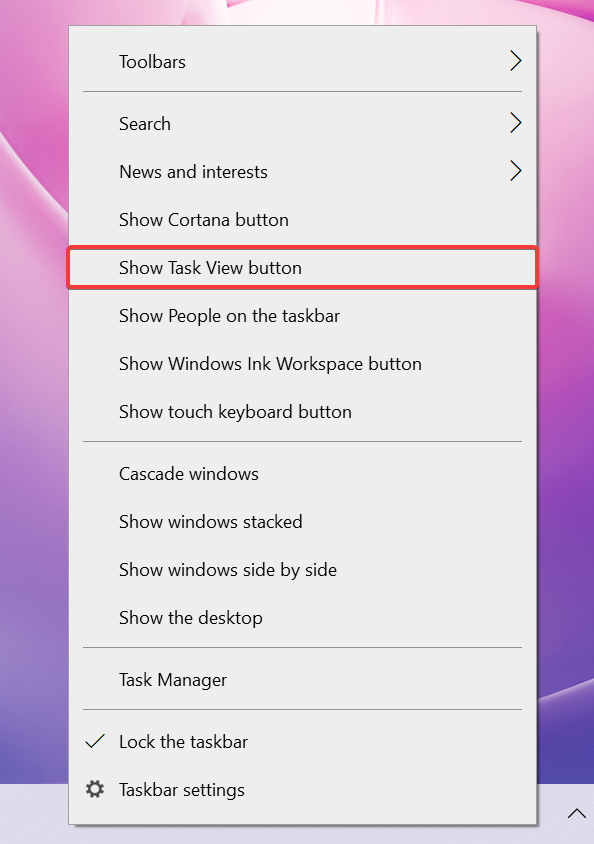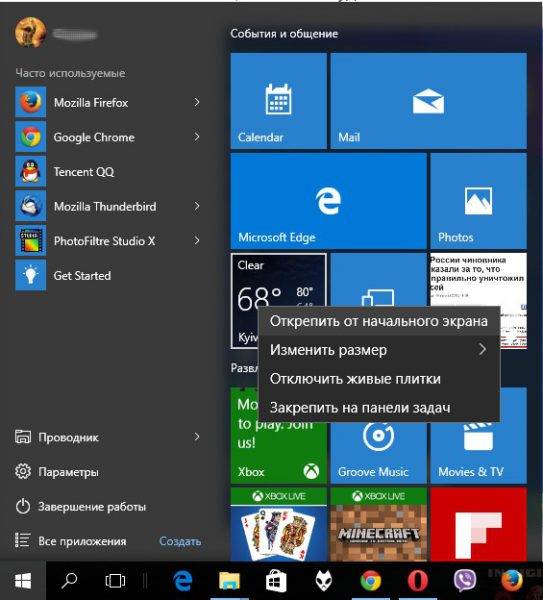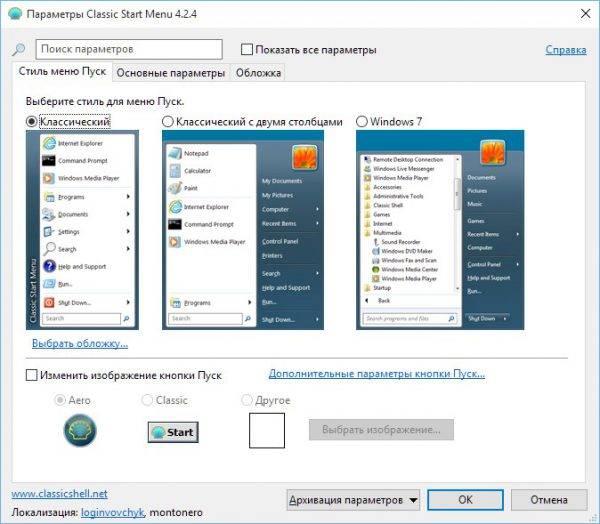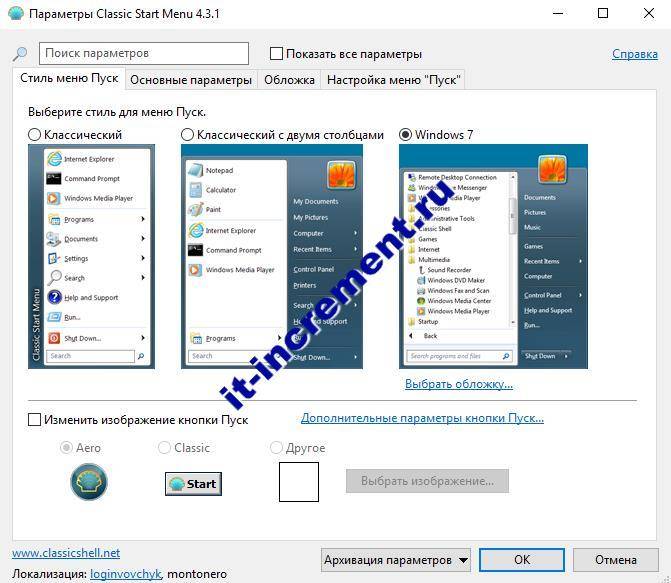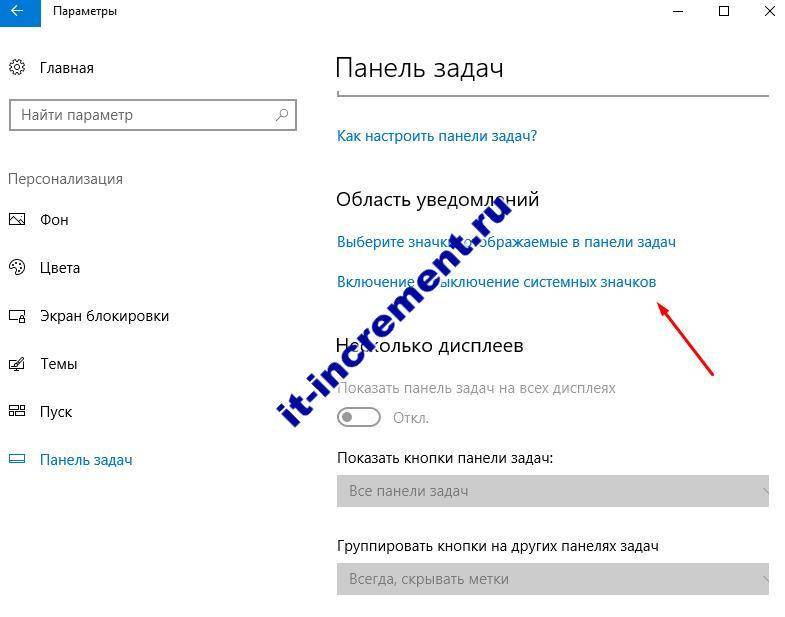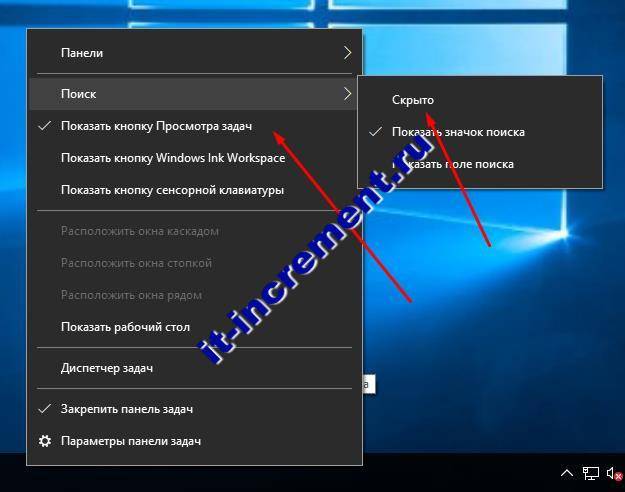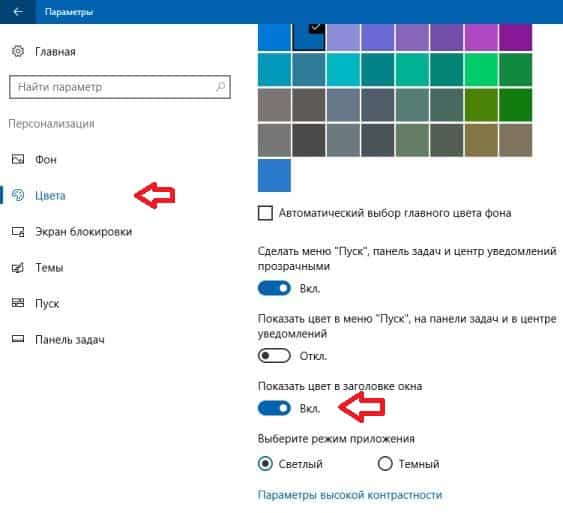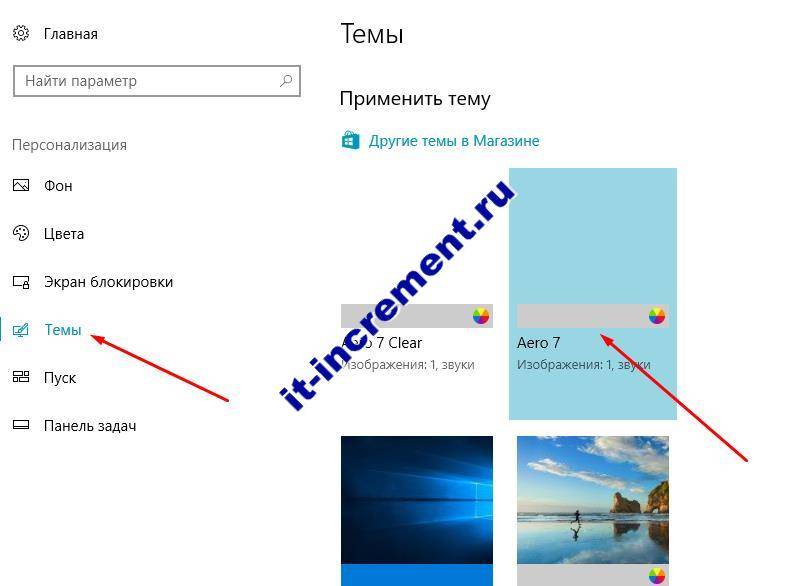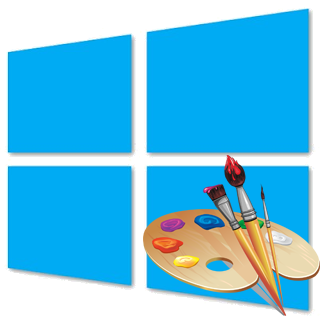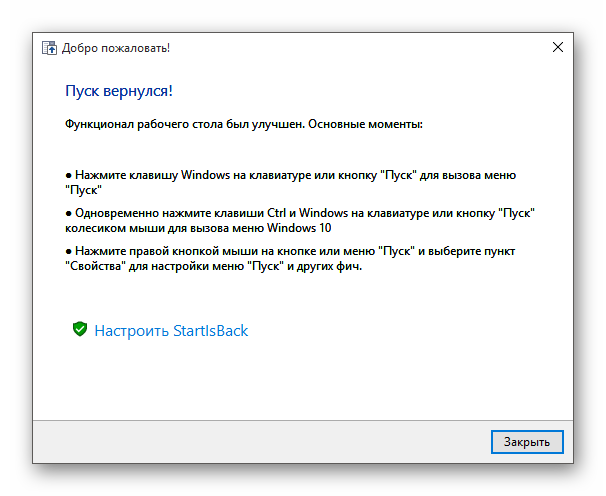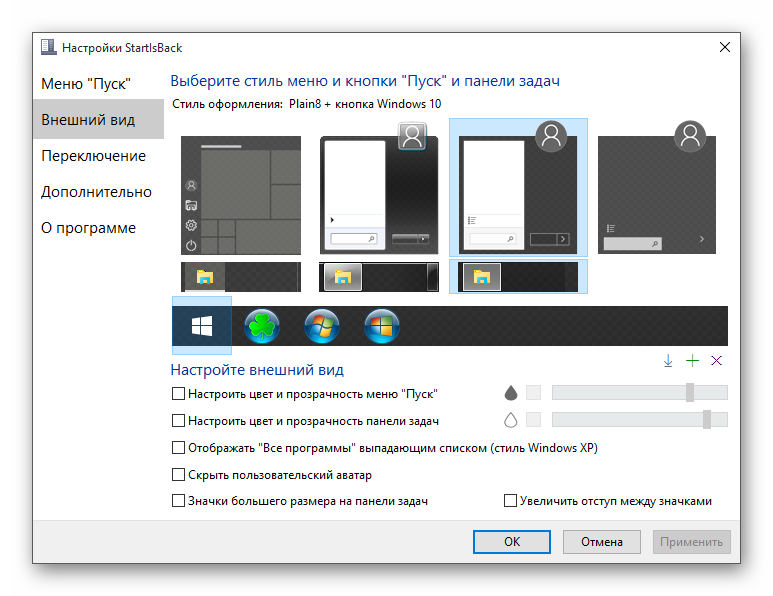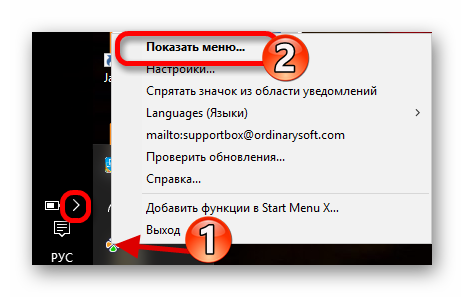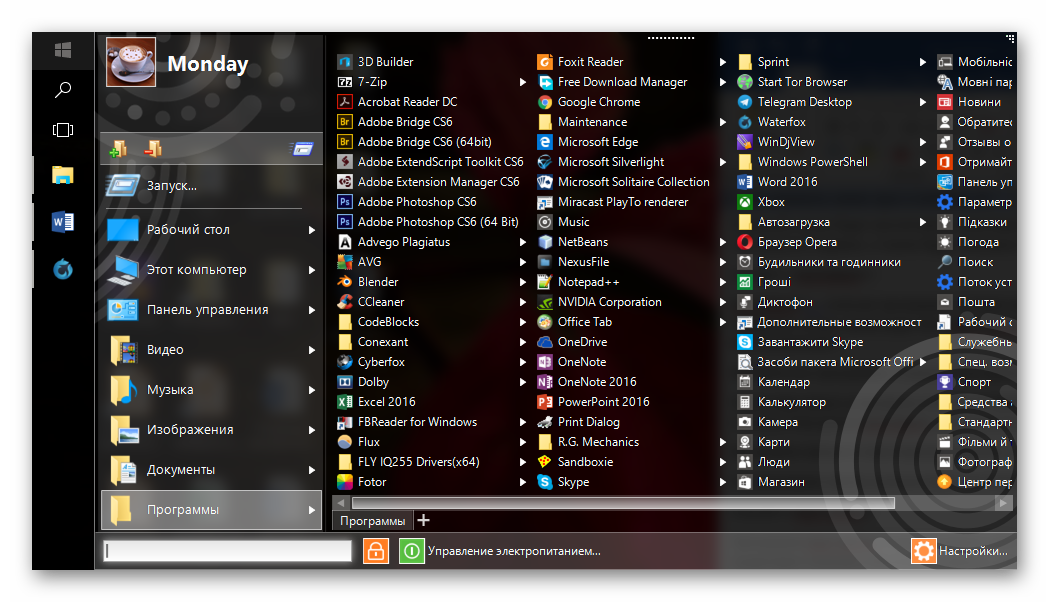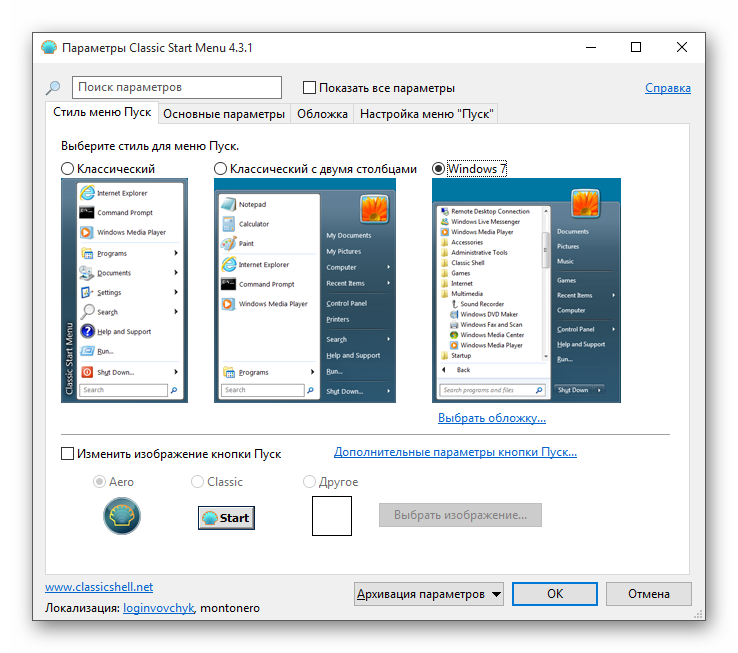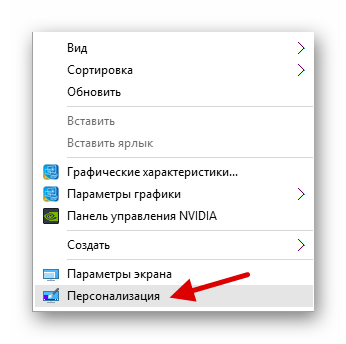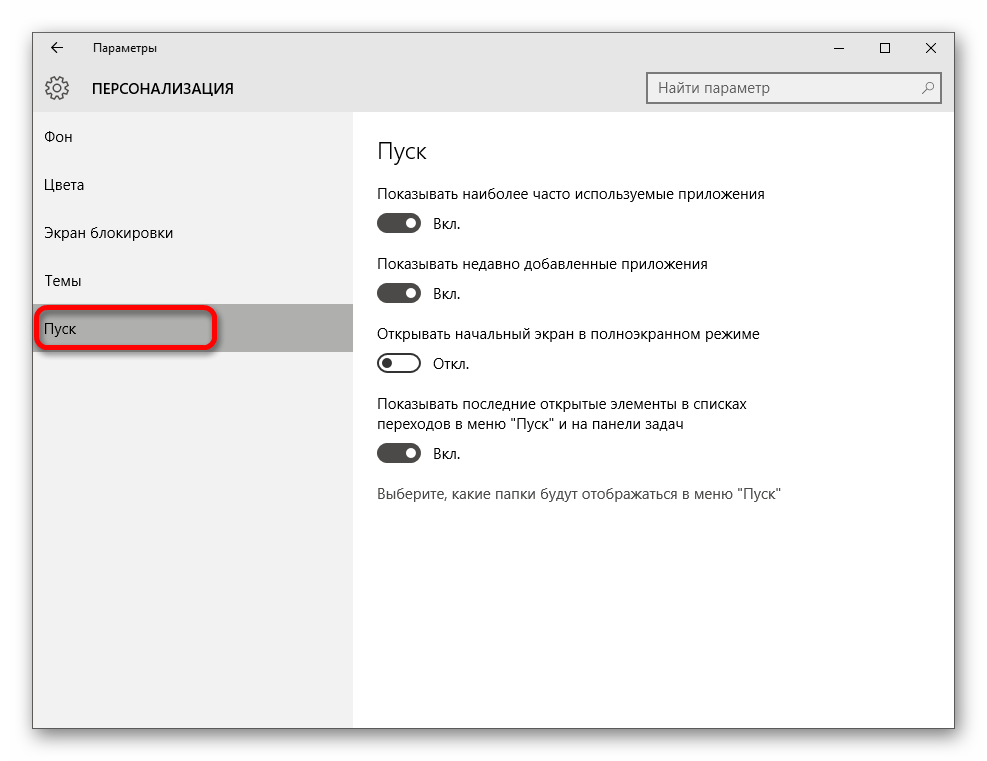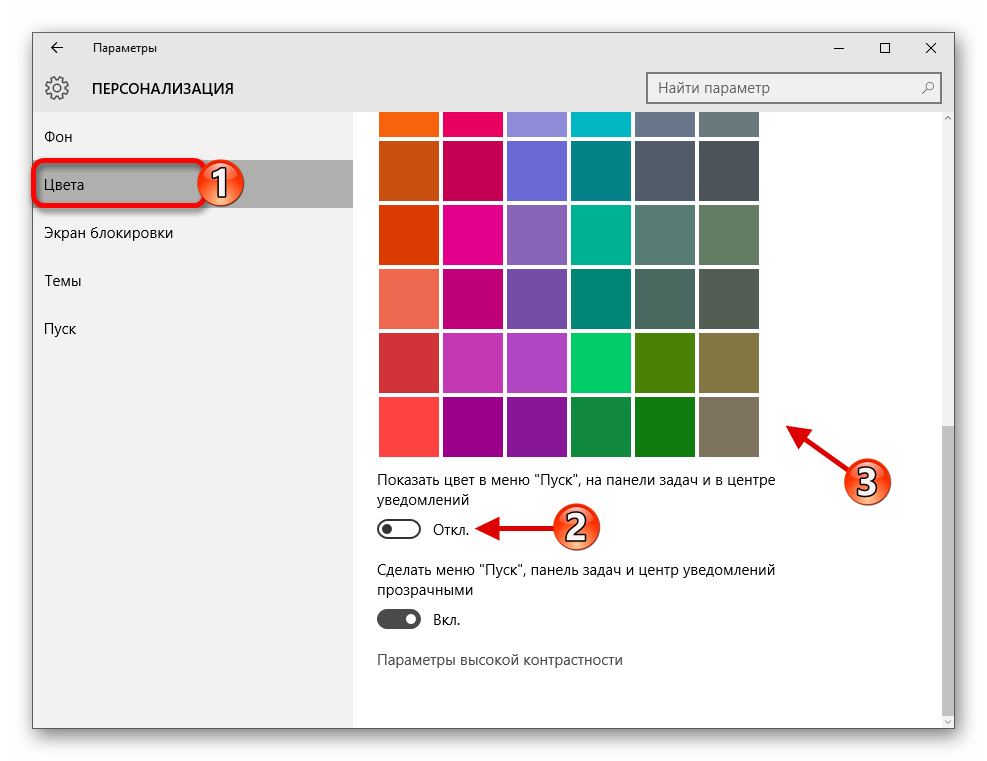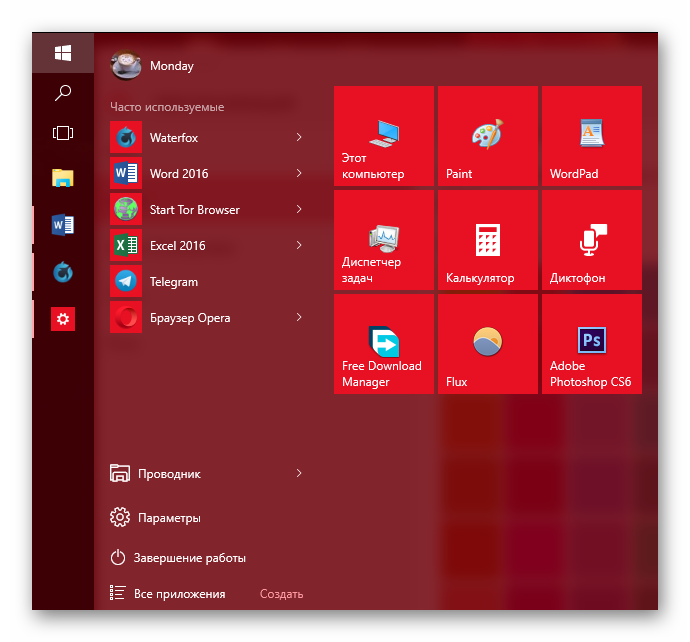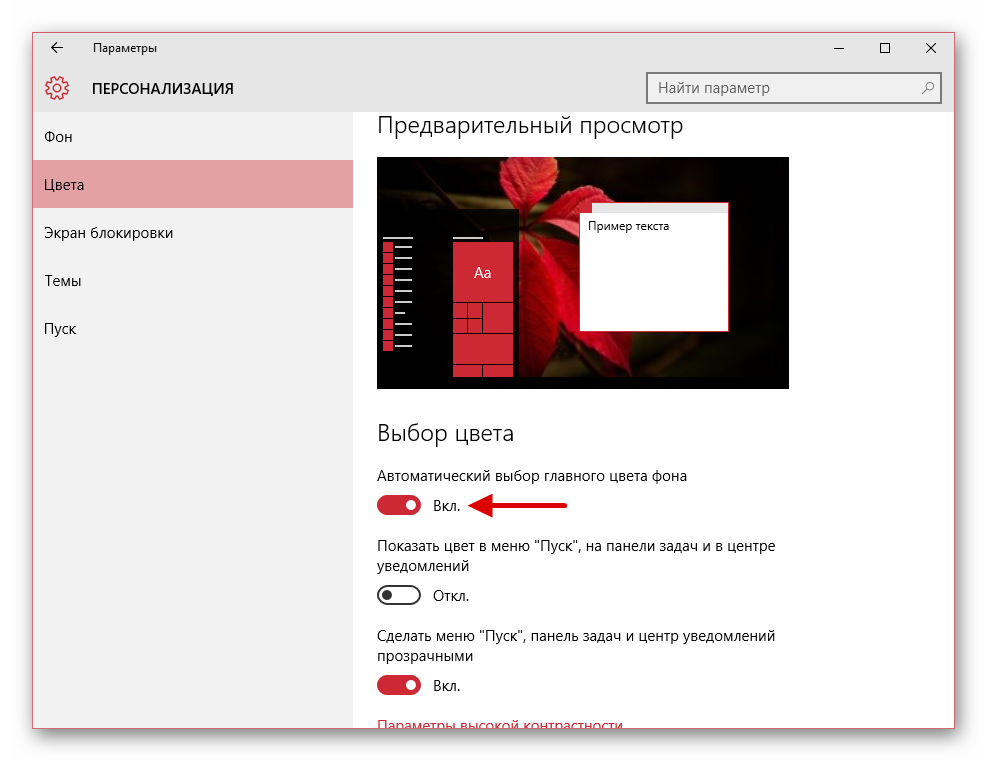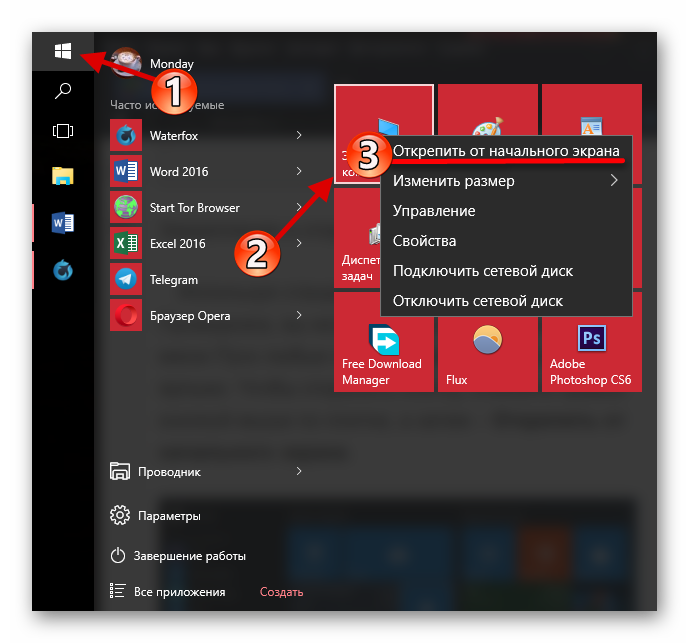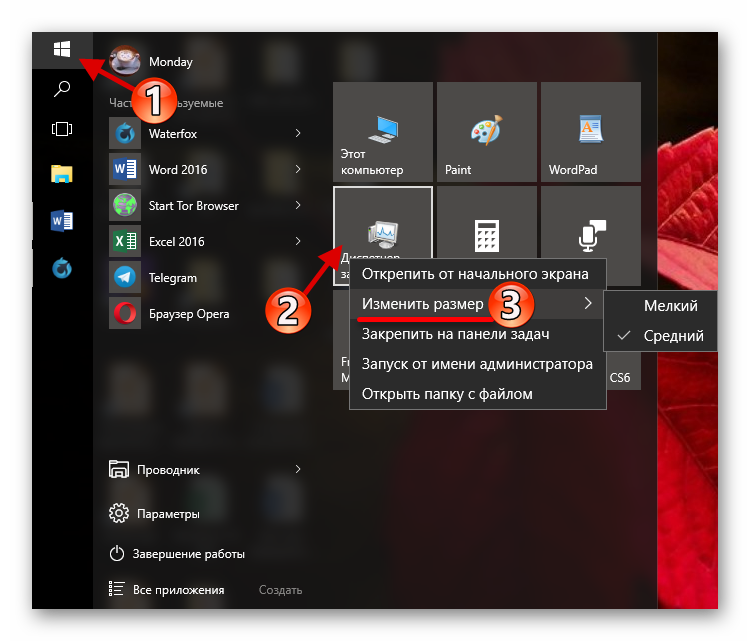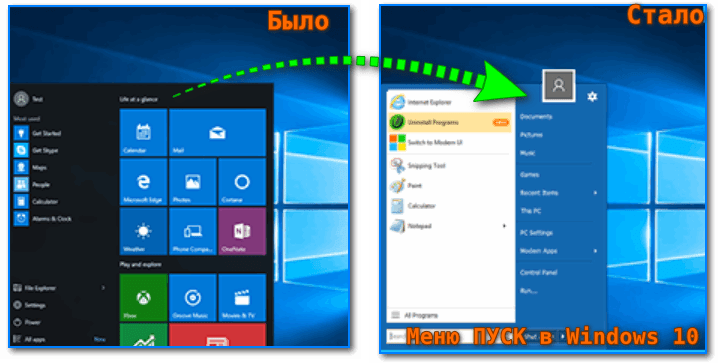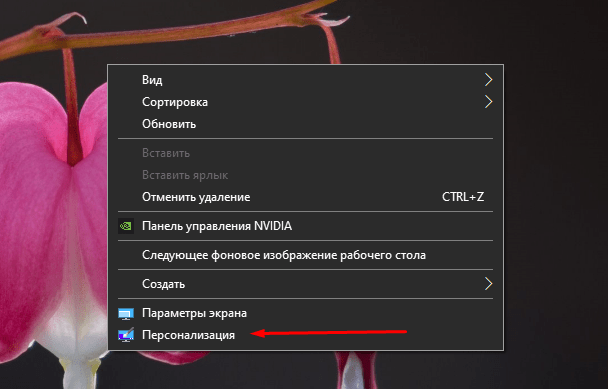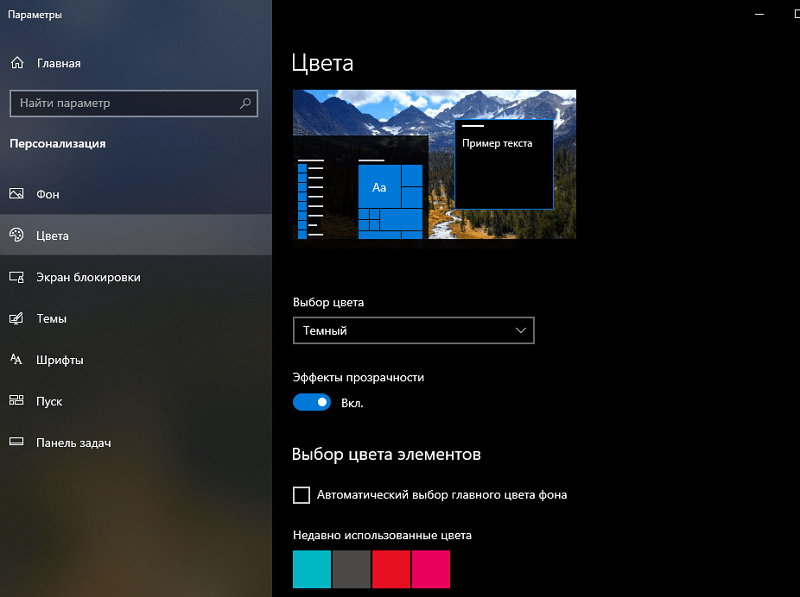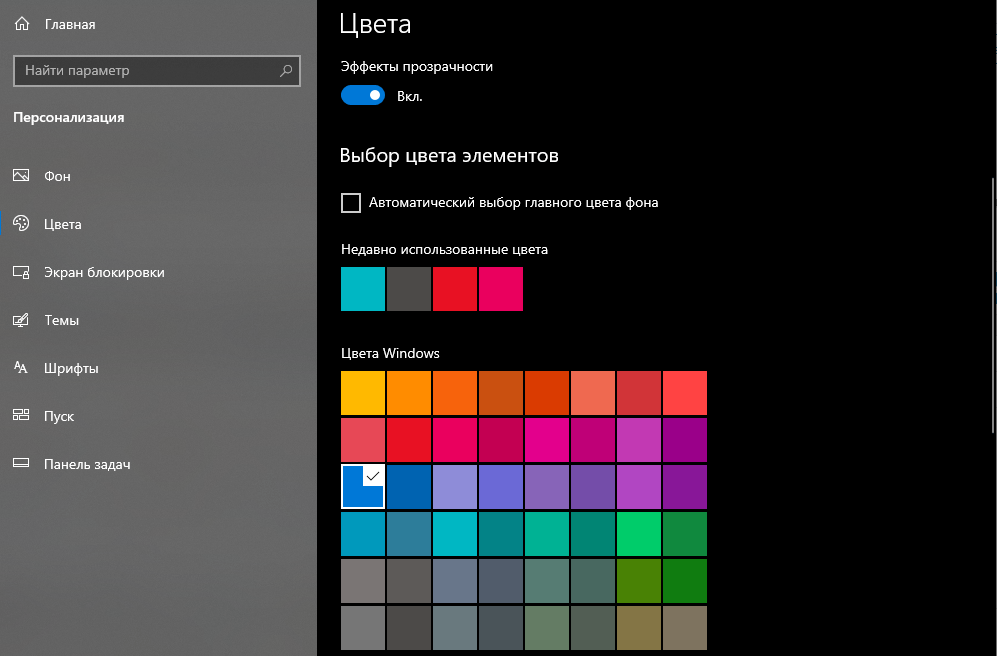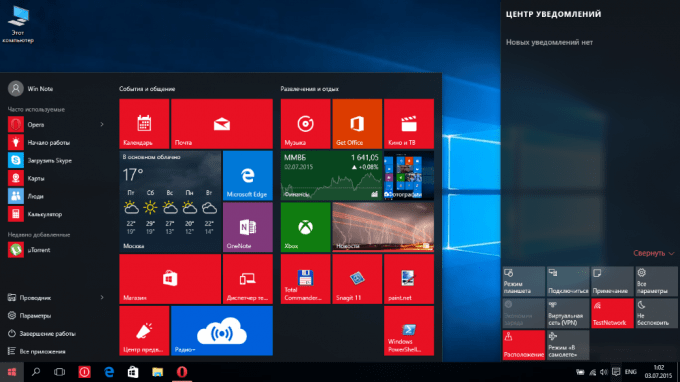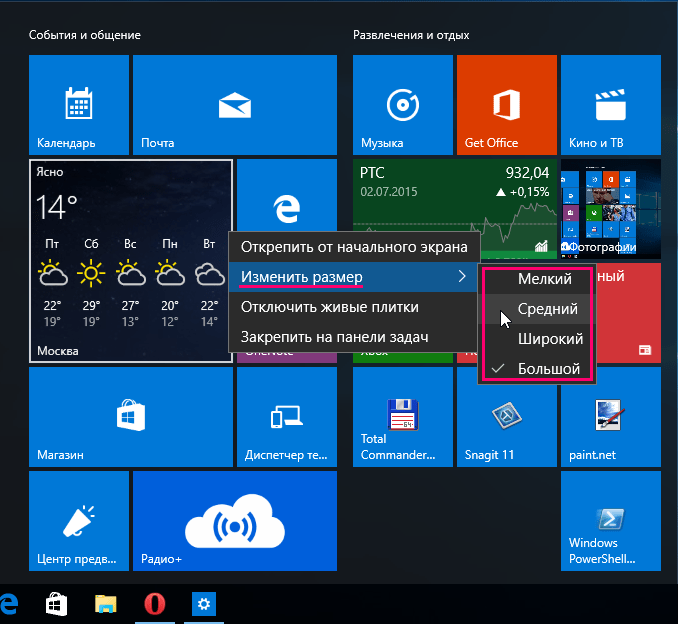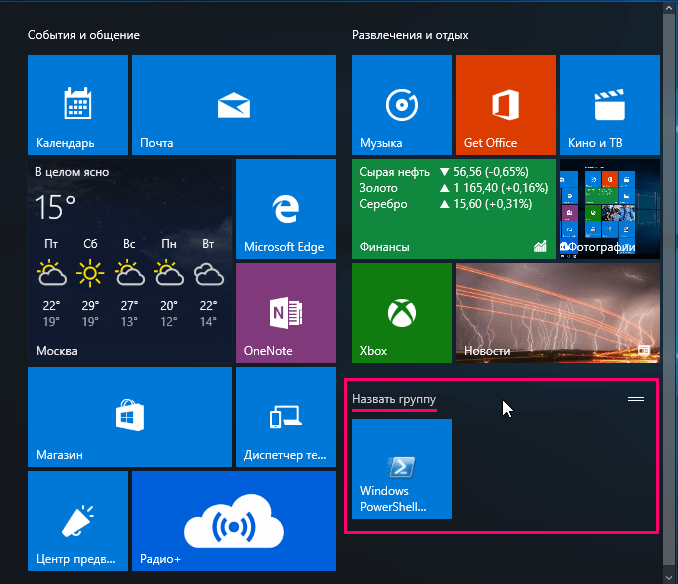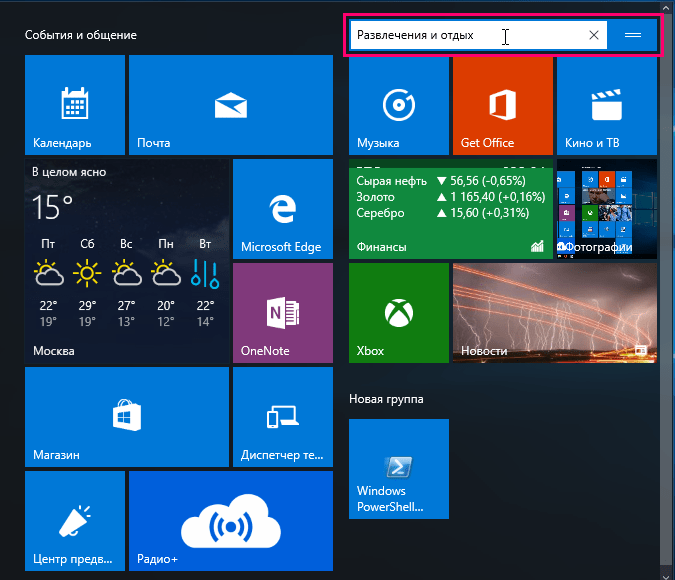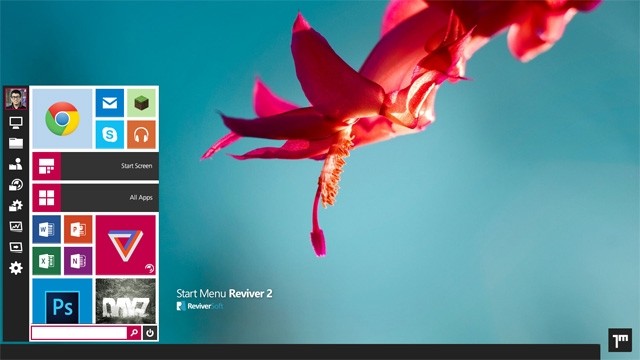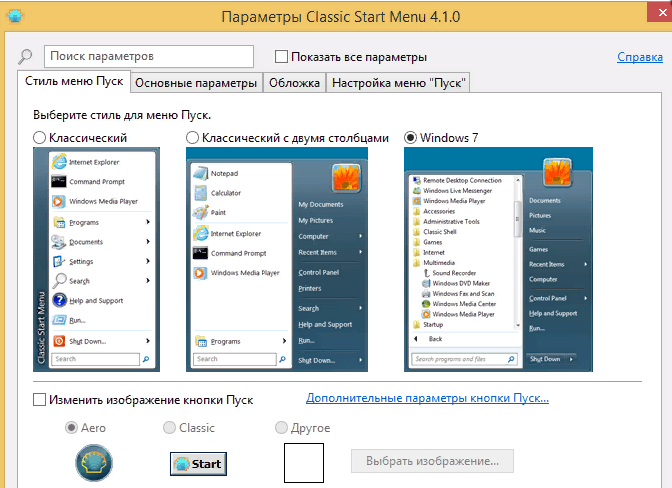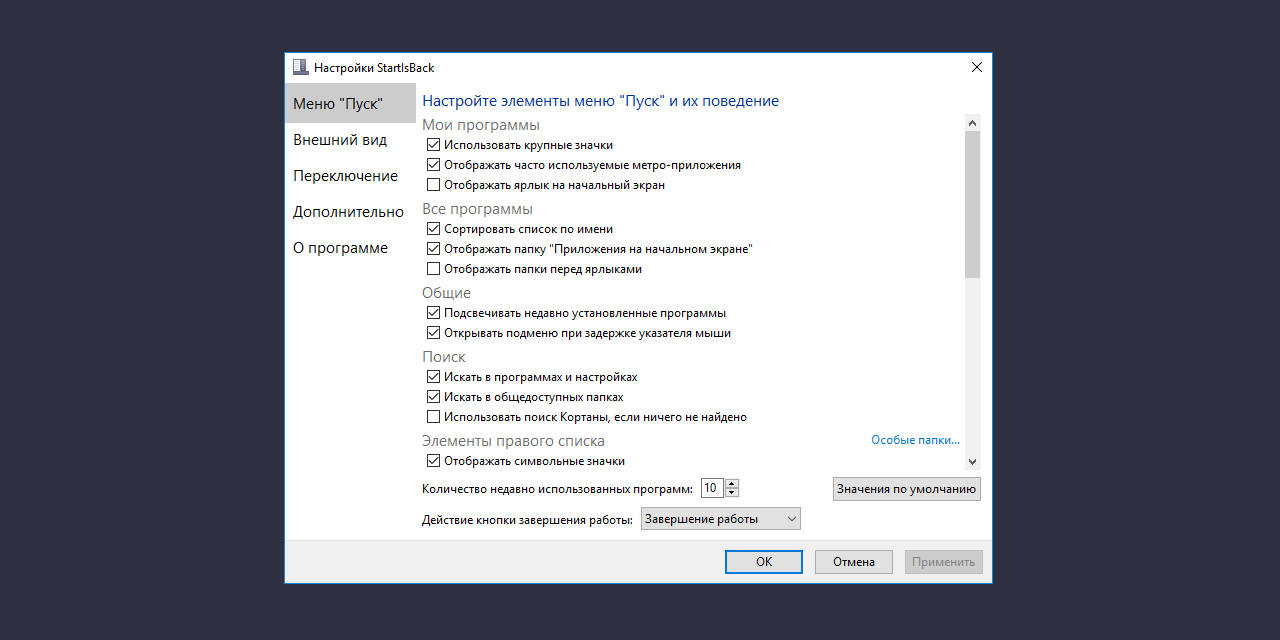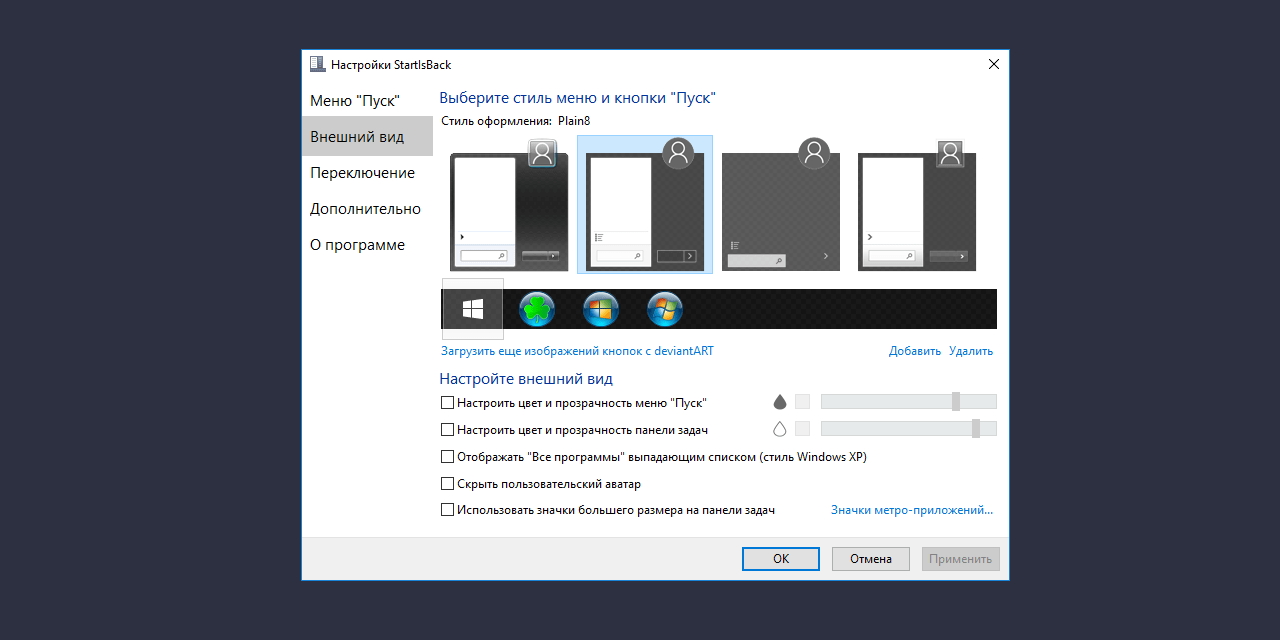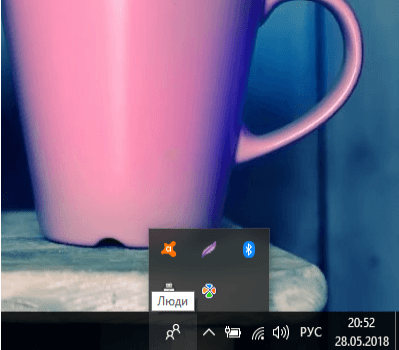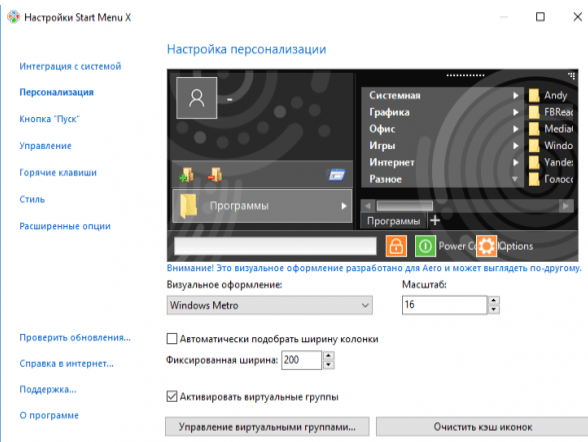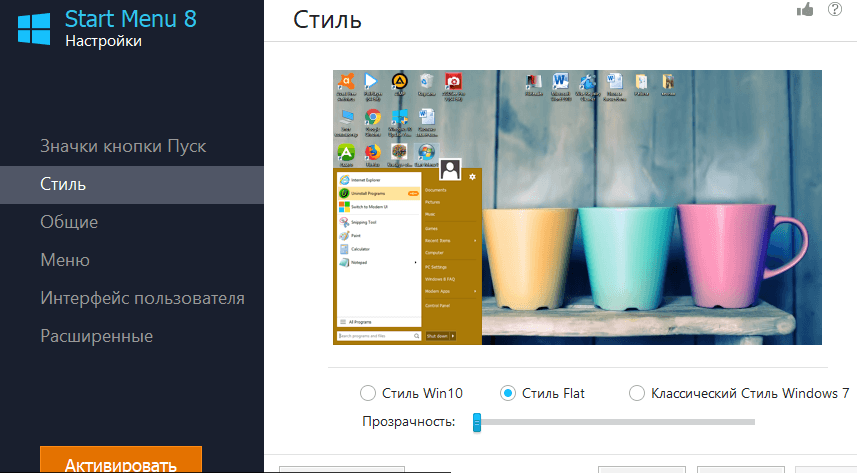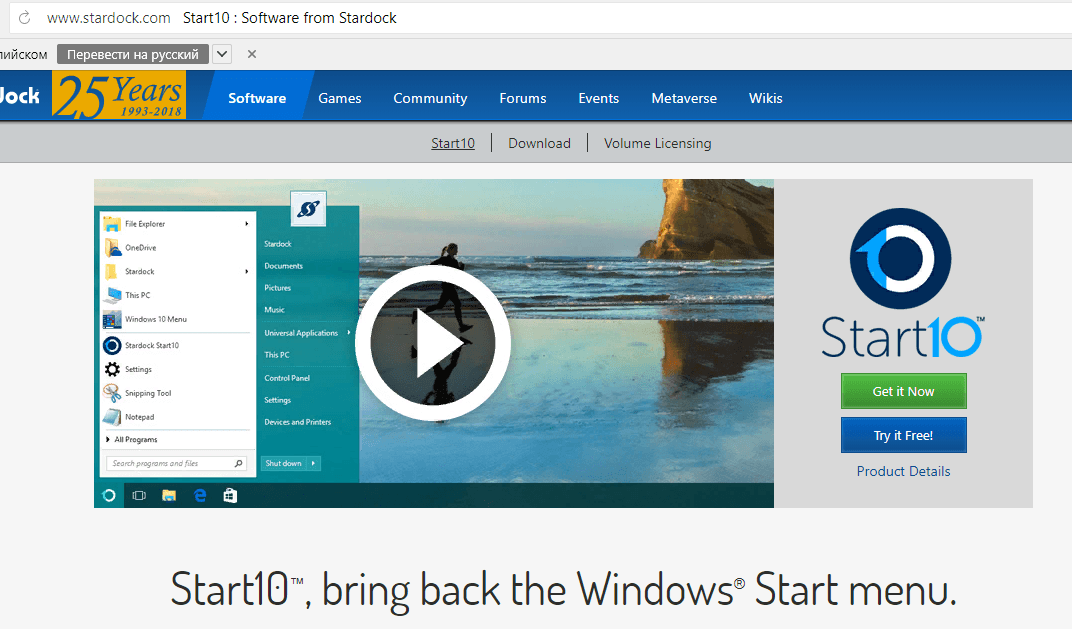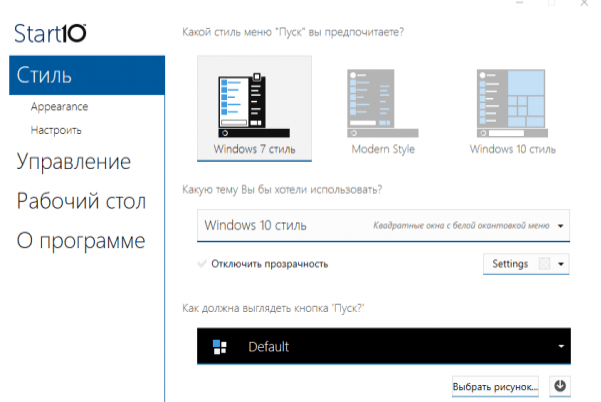Недавно мы разбирались, как превратить «десятку» в «семерку». В этой инструкции подробно описывали способы изменения интерфейса (например, меню «Пуск»), удаляли Центр уведомлений, убирали блокировку экрана, изменяли фоновый цвет и т.д.
Теперь наша задача – сделать из Windows 7 операционную систему, похожую по своему внешнему виду на «десятку». Мы нашли идеальный вариант – готовая программа для изменения интерфейса.
Windows 10 Transformation Pack
Программа были разработана для пользователей «семерки», восьмой версии ОС и старой XP. Она автоматически изменяет интерфейс с помощью ряда настроек. Скачать программу можно на официальном сайте. Дождитесь несколько секунд, пока сгенерируется ссылка. Пароль на скачанный архив – thememypc.net.
Перед использованием программы рекомендуем сделать точку восстановления, чтобы впоследствии можно было вернуться к изначальным настройкам. А здесь читайте, как создать полноценный диск восстановления.
Распаковываем архив, введя пароль, и заходим в программу. Возможно, вы увидите следующее сообщение. Приложение обнаружило какие-то ожидающие обновления. Согласитесь, если хотите установить их (Yes). Нажмите No, чтобы продолжить работу с прогой без перезагрузки.
Недостаток приложения – полностью англоязычный интерфейс. Но мы попробуем разобраться во всех предлагаемых настройках. Для начала посмотрим, как выглядит полное меню программы.
Разберемся, что означает каждый из разделов настроек.
- System file transformation.
Программа предлагает нам изменения оформления с «трансформацией» системных файлов (Enable) или без (Disable). Переконфигурация системных файлов может быть с дополнительной проверкой целостности или без (with или without repair checking). Приложение рекомендует устанавливать настройки с проверкой системных файлов.
- System font configuration.
Здесь нам предлагают выбрать тип шрифта – Segoe UI, Segoe UI Light, Tahoma или оставить дефолтный шрифт (system default).
- Immersive UI.
Настройки интерфейса юзера (UI) полного «погружения» (immersive).
- Windows 10 Features.
Дополнительные особенности «десятки», которые можно установить на более ранние версии ОС:
- Large icon size – настройка только для XP-версии, делает иконки большего размера;
- Virtual desktop – внедряет в систему виртуальные рабочие столы (о них вы можете подробно прочитать в нашей статье);
- Aero frame UI – установка интерфейса Windows Aero (актуален больше для XP и восьмой версии винды);
- Cortana-like search bar – установка поисковика Cortana в панель задач;
- Start Menu – изменяет интерфейс стартового меню;
- Aero’s auto-colorization – установка автоматической цветовой палитры Windows Aero.
Последняя настройка – вы можете установить веб-страницу разработчика стартовой для своего браузера.
Для инсталляции изменений кликайте на иконку Install. Для удаления изменений в интерфейсе – иконка Uninstall.
В принципе, ничего сложного, несмотря на английский язык интерфейса приложения. Настройте программу по своему усмотрению – и сделайте Windows 7 похожей на Windows 10. В любой момент вы можете отказаться от изменений и удалить их (Uninstall).
Еще много интересных и полезных статей:
Как открыть редактор локальной групповой политики в Windows 10?
Как открыть локальные политики безопасности на Windows 10?
Как отключить встроенную видеокарту?
Как узнать имя пользователя Windows 7/
Содержание
- Способы изменения «Панели задач»
- Способ 1: Отображение в стиле Windows XP
- Способ 2: Смена цвета
- Способ 3: Перемещение «Панели задач»
- Способ 4: Добавление «Панели инструментов»
- Вопросы и ответы
Некоторых пользователей не устраивает стандартный вид «Панели задач» в Windows 7. Одни из них стремятся сделать её более уникальной, а другие, наоборот, хотят вернуть привычный вид более ранних операционных систем. Но не стоит забывать, что правильно настроив данный элемент интерфейса под себя, вы сможете также повысить удобство взаимодействия с компьютером, что обеспечивает более продуктивную работу. Давайте разберемся, как можно изменить «Панель задач» на компьютерах с указанной ОС.
Читайте также: Как изменить кнопку «Пуск» в Windows 7
Способы изменения «Панели задач»
Прежде чем переходить к описанию вариантов изменения изучаемого объекта интерфейса, давайте выясним, какие конкретно элементы в нем можно поменять:
- Цвет;
- Размер значков;
- Порядок группировки;
- Положение относительно экрана.
Далее подробно рассмотрим различные методы преобразования изучаемого элемента интерфейса системы.
Способ 1: Отображение в стиле Windows XP
Некоторые юзеры до того привыкли к операционным системам Windows XP или Виста, что даже на более новой ОС Виндовс 7 хотят наблюдать привычные элементы интерфейса. Для них есть возможность поменять «Панель задач» согласно пожеланиям.
- Щелкайте по «Панели задач» правой кнопкой мышки (ПКМ). В контекстном меню останавливайте выбор на пункте «Свойства».
- Открывается оболочка свойств. В активной вкладке данного окна нужно выполнить ряд простых манипуляций.
- Установите отметку в чекбокс «Использовать маленькие значки». В раскрывающемся списке «Кнопки…» выберите вариант «Не группировать». Далее последовательно произведите щелчок по элементам «Применить» и «OK».
- Внешний облик «Панели задач» будет соответствовать предыдущим версиям Виндовс.
Но в окне свойств «Панели задач» можно производить и другие изменения указанного элемента, вовсе не обязательно подстраивать его под интерфейс Windows XP. Можно изменять значки, делая их стандартными или маленькими, снимая или устанавливая галочку в соответствующий чекбокс; применять различный порядок группировки (всегда группировать, группировать при заполнении, не группировать), выбирая нужный вариант из выпадающего списка; автоматически скрывать панель путем установки отметки напротив данного параметра; активировать опцию AeroPeek.
Способ 2: Смена цвета
Есть и такие пользователи, которых не устраивает текущий цвет изучаемого элемента интерфейса. В Виндовс 7 имеются инструменты, с помощью которых можно произвести изменение расцветки данного объекта.
- Щелкайте по «Рабочему столу» ПКМ. В открывшемся меню переместитесь по пункту «Персонализация».
- В нижней части отобразившейся оболочки средства «Персонализация» переходите по элементу «Цвет окна».
- Запускается средство, в котором можно изменить не только цвет окон, но и «Панели задач», что нам и требуется. В верхней части окна необходимо указать один из шестнадцати представленных на выбор цветов, путем клика по соответствующему квадрату. Ниже, путем установки пометки в чекбокс вы можете активировать или деактивировать прозрачность «Панели задач». С помощью бегунка, размещенного ещё ниже, можно регулировать интенсивность расцветки. Для того чтобы получить больше возможностей по регулированию отображения раскраски, щелкайте по элементу «Показать настройку цветов».
- Откроются дополнительные инструменты в виде ползунков. Путем их перемещения влево и вправо можно регулировать уровень яркости, насыщенности и оттенка. После выполнения всех необходимых настроек жмите «Сохранить изменения».
- Расцветка «Панели задач» изменится на выбранный вариант.
Кроме того, существует ряд сторонних программ, которые также позволяют менять цвет изучаемого нами элемента интерфейса.
Урок: Смена цвета «Панели задач» в Виндовс 7
Способ 3: Перемещение «Панели задач»
Некоторых пользователей не устраивает позиция «Панели задач» в Виндовс 7 по умолчанию и они хотят переместить её в правую, левую или верхнюю часть экрана. Посмотрим, как это можно сделать.
- Перейдите в уже знакомое нам по Способу 1 окно свойств «Панели задач». Щелкайте по выпадающему списку «Положение панели…». По умолчанию там установлено значение «Снизу».
- После клика по указанному элементу вам будет доступно ещё три варианта расположения:
- «Слева»;
- «Справа»;
- «Сверху».
Выберите тот из них, который соответствует желаемому положению.
- После того как положение было изменено, чтобы новые параметры вступили в силу, щелкайте «Применить» и «OK».
- «Панель задач» изменит свое положение на экране согласно выбранному варианту. Вернуть её в исходное положение вы можете точно таким же образом. Также аналогичный результат можно получить путем перетаскивания этого элемента интерфейса в нужное место экрана.
Способ 4: Добавление «Панели инструментов»
«Панель задач» можно также изменить путем добавления на неё новой «Панели инструментов». Теперь посмотрим, как это делается, на конкретном примере.
- Щелкните ПКМ по «Панели задач». В открывшемся меню выбирайте «Панели». Открывается список элементов, которые вы можете добавить:
- Ссылки;
- Адрес;
- Рабочий стол;
- Панель ввода планшетного ПК;
- Языковая панель.
Последний элемент, как правило, по умолчанию уже активирован, о чем свидетельствует галочка около него. Для добавления нового объекта просто щелкайте по нужному варианту.
- Выбранный элемент будет добавлен.
Как видим, существует немало вариантов изменения «Панели инструментов» в Виндовс 7. Можно менять цвет, расположение элементов и общее позиционирование относительно экрана, а также добавлять новые объекты. Но не всегда это изменение преследует только эстетические цели. Некоторые элементы могут сделать управление компьютером удобнее. Но конечно же, окончательное решение касательного того, стоит ли изменять вид по умолчанию и как именно это сделать, принимает конкретный пользователь.
Еще статьи по данной теме:
Помогла ли Вам статья?
Если вам надоел стандартный интерфейс операционной системы от Microsoft, если хочется визуальных перемен в обстановке компьютерного пространства, а применение высококонтрастных тем для Windows для вас является слишком радикальным шагом, и вы не готовы работать в атмосфере жёсткого аскетизма, вы можете пойти дальше банальной смены фона рабочего стола и настройки цвета окошек. Вы можете стилизировать Windows под Linux, Mac OS, Android, придать системе угрюмую, винтажную или элегантную атмосферу с помощью трансформационных патчей от сторонних разработчиков. Windows можно стилизировать не только под дизайн других операционных систем. Так, ранние версии системы от Microsoft можно видоизменить до внешнего вида новых версий. Ниже рассмотрим применение трансформационного патча Windows 10 Transformation Pack.
Как превратить Windows 7, 8, 8.1 в новую Windows 10 с помощью трансформационного патча
Windows 10 Transformation Pack — как видим из названия, этот трансформационный патч предназначен, чтобы внешне превратить Windows ХР, Vista, 7, 8, 8.1 в последнюю версию системы — Windows 10. Что же, посмотрим, насколько естественными будут эти изменения. И подвергнем кардинальной смене внешнего вида версии Windows 7 и 8.1. Основное тестирование проведём на «Семёрке». Кстати, особых отличий с восьмой версией системы в работе патча не будет.
Установка патча
Скачиваем
, распаковываем и запускаем инсталлятор патча.
В установочном окошке жмём «Install».
Через несколько минут система предстанет перед нами с другим внешним видом без эффектов Aero и прочих объёмных деталей, в плоской минималистичной отделке окон и панели задач. Соглашаемся на перезагрузку Windows, нажав «ОК» в окошке завершения установки трансформационного патча.
Внешний вид системы
После перезагрузки компьютера можем наблюдать, во что превратилась Windows 7. «Семёрка» теперь действительно напоминает Windows 10, но только отчасти – внешним видом проводника, стилем оформления панели задач и отдалённой схожестью меню «Пуск». В панели задач нет кнопки Metro-поиска, как в Windows 10, а кнопка управления виртуальными рабочими столами находится в системном трее.
Поле поиска прямо в панели задач
Правда, идея этого трансформационного патча насчёт реализации поискового поля прямо в панели задач будет поинтересней оригинального Metro-поиска в Windows 10. В десятой версии системы от Microsoft в панели задач присутствует кнопка запуска окна Metro-поиска, и только после его открытия можно вводить искомые запросы. Трансформационный патч же предлагает интегрированное в панель задач поле поиска, куда можно сразу вводить то, что ищем, и получать результаты в открывшемся окне браузера тотчас же после нажатия клавиши Enter.
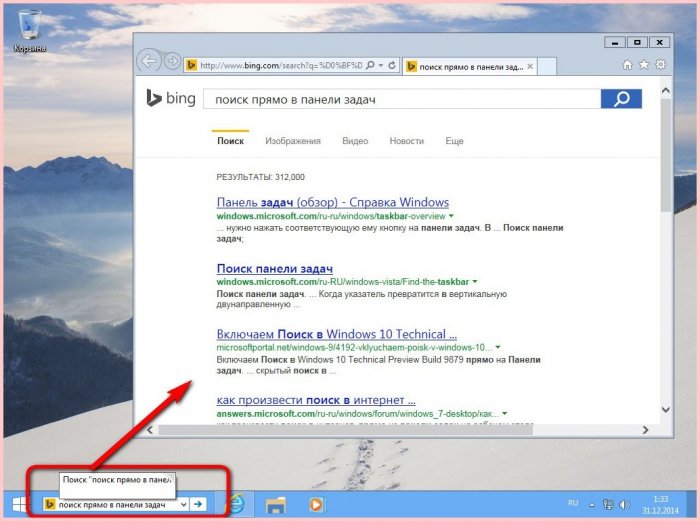
Причём если Windows 10 предусматривает открытие результатов поиска только в окне Metro-поиска, то трансформационный патч позволяет представление результатов поиска в окне любого браузера, который установлен в системе по умолчанию. Открытие результатов поиска в окне Google Chrome, Opera или прочих быстрых браузеров на базе Chromium сделает поиск информации удобным и по-настоящему оперативным.
Как и в настоящей Windows 10, поиск из панели задач возможен посредством поисковой системы от Microsoft – Bing.
Виртуальные рабочие столы
Несмотря на то, что реализация функции виртуальных рабочих столов с помощью трансформационного патча весьма далека от той, которая представлена в оригинальной Windows 10, нельзя сказать, что патч предлагает такой уж бесполезный функционал. Четыре виртуальных рабочих стола наверняка пригодятся тем, кому приходится активно работать с множеством запущенных приложений. Все работающие приложения можно распределить по разным виртуальным рабочим столам, тем самым предотвратив захламление компьютерного пространства.
Меню «Пуск»
Присмотримся ближе к меню «Пуск». Это далеко не то меню «Пуск», которое представлено в настоящей Windows 10, и трансформационный патч предлагает реализацию лишь с приблизительным организационным сходством. Внешне это угрюмая грязно-голубая панелька, даже «недорусифицированная», но, вместе с тем, не лишённая своих уникальных особенностей на любителя, которые, возможно, кому-то и придутся по вкусу.
Кнопки отдельных служб и настроек Windows в меню «Пуск» расположены вертикально, а при нажатии на пустые ячейки можно добавлять ярлыки различных приложений и служб системы для их быстрого запуска. Это можно сделать обычным перетаскиванием из списка меню, раскрывающегося справа.
Таким образом быстрый запуск меню «Пуск» заполнится специфическими аналогами Metro-плиток, как и в настоящей Windows 10.
Если реализация такого меню «Пуск» вам не придётся по вкусу, но во всём остальном от смены интерфейса Windows и дополнительно появившейся возможности оперативного осуществления поиска прямо из панели задач вы будете в восторге, убрать меню «Пуск» патча можно, вызвав на кнопке «Пуск» контекстное меню и нажав опцию выхода.
В этом случае вернётся родное меню «Пуск» Windows 7.
Правда это делать придётся каждый раз при запуске системы, поскольку окончательно избавиться от меню «Пуск» в составе патча можно будет, только удалив сам патч из системы и установив его заново с убранной опцией реализации меню «Пуск». Если нет необходимости в функции виртуальных рабочих столов, её галочку также можно снять в момент установки патча.
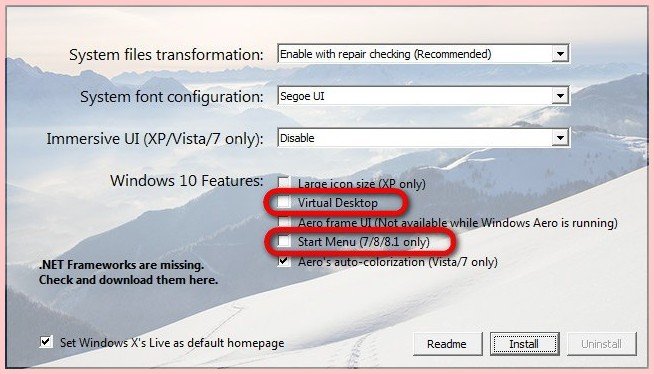
Удаление патча
Удаление трансформационного патча проходит точно так, как и удаление любой иной сторонней программы из системы.
После удаления трансформационного патча и перезагрузки Windows 7 обретёт прежний вид и организацию.
Другое меню «Пуск» для Windows 8/8.1
Тюнингу Windows 8.1 с помощью трансформационного патча под стиль Windows 10 можно придать эстетическую завершённость, отказавшись от предлагаемого в патче меню «Пуск» и установив более симпатичное, которое можно реализовать с помощью программы Start Menu 8.
Обязательные меры предосторожности
Поскольку любые трансформационные патчи для изменения интерфейса системы нарушают целостность системных файлов, применяйте их только после тщательного исследования. Предварительно проверить трансформационный патч можно на виртуальной машине. Если патч для изменения интерфейса системы применяется сразу на реальном компьютере с рабочей Windows, обязательно создайте точку восстановления Windows, дабы в дальнейшем к ней можно было бы откатиться. В качестве альтернативы можно использовать программу для заморозки системы Shadow Defender, обзор которой приводится в числе прочих программ для безопасного тестирования софта в этой статье. Поскольку процесс применения трансформационного патча предусматривает необходимость перезагрузки Windows, Shadow Defender подойдёт для его тестирования по той причине, что эта программа позволяет перезагружаться в режиме заморозки системы.
От идеи трансформации интерфейса Windows лучше отказаться обладателям маломощных устройств, чтобы лишними процессами внедрённого интерфейса не нагружать ресурсы системы.
Подводя итоги…
У процедуры трансформации интерфейса Windows с помощью сторонних патчей есть много противников, и при определённых обусловленностях — неопытность пользователя, слабый компьютер, конфликт программных кодов патчей с установленным в системе софтом и т.п. — их доводы могут иметь реальное подспорье. Что касается конкретно Windows 10 Transformation Pack, в нашем случае установка патча и на Windows 7, и на Windows 8.1 прошла весьма успешно, и в дальнейшем в работе систем никаких проблем не возникло. Учитывая это, а также тот факт, что сама Windows 10 в оригинале пока ещё сырая система — на ней не каждая программа работает корректно, а некоторые и вовсе могут не устанавливаться – адаптация старых версий Windows под интерфейс десятой со всеми полезными организационными моментами, которые предлагает трансформационный патч, будет более размеренным решением, нежели установка «Десятки» на физический компьютер. Тем более, что все технические версии Windows 10, которые с октября 2014 года Microsoft услужливо предлагает для тестирования энтузиастам, оснащены кей-логгером. И тот периодически отправляет софтверному гиганту информацию обо всех зафиксированных нажатиях клавиш в системе.
Bring back the superior look from the previous OS to your Windows 10 device
by Ivan Jenic
Passionate about all elements related to Windows and combined with his innate curiosity, Ivan has delved deep into understanding this operating system, with a specialization in drivers and… read more
Updated on September 20, 2022
Reviewed by
Vlad Turiceanu
Passionate about technology, Windows, and everything that has a power button, he spent most of his time developing new skills and learning more about the tech world. Coming… read more
- Windows 10 has been a great improvement in many areas, but some users prefer the feel of Windows 7’s Start menu and taskbar.
- Although you cannot directly make the Start menu and taskbar revert to a Windows 7 version, you can make them look like it with a few tweaks.
- In order to make your Windows 10’s taskbar like Windows 7, you can remove the search box and the task view button.
XINSTALL BY CLICKING THE DOWNLOAD FILE
This software will keep your drivers up and running, thus keeping you safe from common computer errors and hardware failure. Check all your drivers now in 3 easy steps:
- Download DriverFix (verified download file).
- Click Start Scan to find all problematic drivers.
- Click Update Drivers to get new versions and avoid system malfunctionings.
- DriverFix has been downloaded by 0 readers this month.
If you want to try the Windows 10 Technical Preview, but you like your old interface (From Windows 7 or XP) more, you’re probably facing a dilemma if you should use it or not.
Since our site supports innovations, we’ll advise you to try the new OS, and we’ll show you how to make the new Start menu look like the Start menu from Windows 7 (as much as possible).
How do I get Windows 10’s Start menu and taskbar to be like Windows 7’s?
1. Remove the Live Tiles feature
The main thing that separates the Windows 10 Start menu from the Start menus of previous versions of Windows operating systems is live tiles.
Live tiles were introduced in Windows 8 as a part of the Start Screen, and now they’re relocated to the Start menu.
Thoughts about live tiles being separated, some people think Microsoft should remove live tiles from Windows, because they remind us of Windows 10, while some people think that live tiles are refreshments for the Start menu.
But if you’re reading this article, you probably belong to the first side.
So if you want to get Windows 7-like Start menu, you’ll have to get rid of the live tiles. Luckily, that is very easy, and here’s all you should do to remove live tiles from your Windows 10 Start menu:
- Go to Start Menu
- Right-click on each live tile and choose Unpin from Start
Once you’ve unpinned all live tiles from your Start menu, you’ll get a nice and slim Start menu, that reminds (well, as much as possible) of Windows 7.
Does your Start Menu disappear? Don’t panic! Fix the problem like an expert with our guide.
2. Make the Windows 10 taskbar look like Windows 7’s
1. Right click on the taskbar.
2. Under Search, choose Hidden.
3. Now that the search box is now removed, you need to also remove the Task View button from the taskbar.
4. Right click on the taskbar once more.
Some PC issues are hard to tackle, especially when it comes to corrupted repositories or missing Windows files. If you are having troubles fixing an error, your system may be partially broken.
We recommend installing Restoro, a tool that will scan your machine and identify what the fault is.
Click here to download and start repairing.
5. Uncheck the Show Task View button.
You’ll need to customize the taskbar in order to make it like Windows 7’s. The first thing you need to do is to remove the search box or search button from your taskbar.
After you remove it, there’s only one thing left for you to do. If you really want your taskbar to look like Windows 7 as much as possible, you should also remove the Task View button, because Windows 7 Start menu didn’t have it.
I know it doesn’t look exactly like the Start menu from Windows 7 or Windows XP, but you can’t do more than this.
Maybe some new builds of Windows 10 Technical Preview will bring more customization options to the Start menu and taskbar, and we’ll be able to change it even more, but that’s all for now.
We’ve written extensively on Taskbar issues. Check out our guide for more information.
- Quick Guide to Change Windows 10’s Start Menu to Classic
- How to install Windows 95 theme on a Windows 10 PC
- How to change Windows 11 to classic view
- How to Enable the Classic File Explorer Ribbon on Windows 11
3. Use software to make Windows 10 look like Windows 7
There is something else you can try in order to make your Windows 10 look like Windows 7. There is a lot of software in the market right now, but one, in particular, got our attention.
3.1 Start10
Start10, a program developed by Stardock, can make big differences in your Windows appearance. After installing, if you want to return to the classic Windows 7 style or just give your OS a modern makeover, it’s up to you.
However, you should know that there is a cost, around 4.99$, but you can try it for free.
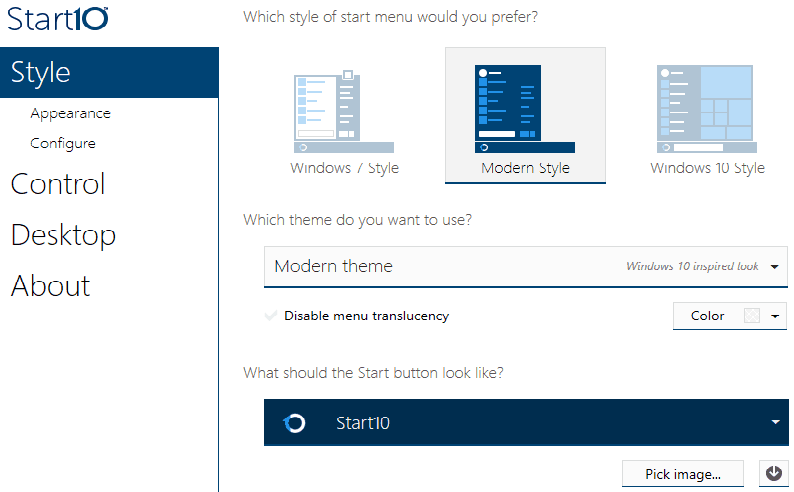
Here are Start10’s main features:
- Restores the quick links to core system functionality
- Filter searches in the Start menu
- Replaces the start button and allows you to use your own
- Integrates Stardock’s “Fences” into the menu
- Maintains the “All Programs” folder metaphor
- Apply texture to the Start10 background and taskbar
- Add custom shortcuts to the right panel
- Re-arrange the right panel to fit user needs
- Configure individually how the start button and Windows key act when selected
- Adjust menu size
Learn more about the Start10 tool from our dedicated review.
3.2 Classic Shell or Open Shell

Classic Shell is another third-party application that can help you bring back Windows 7 Start Menu to Windows 10. To use it, just do the following:
- Download and install Classic Shell.
- Once you install the application, start it.
- Navigate to the Start Menu Style tab and select Windows 7 style. If you want, you can also replace the Start button as well.
- Head over to the Skin tab and select Windows Aero from the list.
- Click OK to save changes.
Note: Classic Shell is no longer actively developed, so you might encounter certain bugs while using it. Open Shell is a similar application, and it’s actually based on Classic Shell. Open Shell is actively maintained by the Git community so be sure to consider it instead of Classic Shell.
There you go, we hope that you found our guide helpful and that you managed to change the look of your Start menu and taskbar in Windows 10 to be like Windows 7’s.
Still having issues? Fix them with this tool:
SPONSORED
If the advices above haven’t solved your issue, your PC may experience deeper Windows problems. We recommend downloading this PC Repair tool (rated Great on TrustPilot.com) to easily address them. After installation, simply click the Start Scan button and then press on Repair All.
Newsletter
Bring back the superior look from the previous OS to your Windows 10 device
by Ivan Jenic
Passionate about all elements related to Windows and combined with his innate curiosity, Ivan has delved deep into understanding this operating system, with a specialization in drivers and… read more
Updated on September 20, 2022
Reviewed by
Vlad Turiceanu
Passionate about technology, Windows, and everything that has a power button, he spent most of his time developing new skills and learning more about the tech world. Coming… read more
- Windows 10 has been a great improvement in many areas, but some users prefer the feel of Windows 7’s Start menu and taskbar.
- Although you cannot directly make the Start menu and taskbar revert to a Windows 7 version, you can make them look like it with a few tweaks.
- In order to make your Windows 10’s taskbar like Windows 7, you can remove the search box and the task view button.
XINSTALL BY CLICKING THE DOWNLOAD FILE
This software will keep your drivers up and running, thus keeping you safe from common computer errors and hardware failure. Check all your drivers now in 3 easy steps:
- Download DriverFix (verified download file).
- Click Start Scan to find all problematic drivers.
- Click Update Drivers to get new versions and avoid system malfunctionings.
- DriverFix has been downloaded by 0 readers this month.
If you want to try the Windows 10 Technical Preview, but you like your old interface (From Windows 7 or XP) more, you’re probably facing a dilemma if you should use it or not.
Since our site supports innovations, we’ll advise you to try the new OS, and we’ll show you how to make the new Start menu look like the Start menu from Windows 7 (as much as possible).
How do I get Windows 10’s Start menu and taskbar to be like Windows 7’s?
1. Remove the Live Tiles feature
The main thing that separates the Windows 10 Start menu from the Start menus of previous versions of Windows operating systems is live tiles.
Live tiles were introduced in Windows 8 as a part of the Start Screen, and now they’re relocated to the Start menu.
Thoughts about live tiles being separated, some people think Microsoft should remove live tiles from Windows, because they remind us of Windows 10, while some people think that live tiles are refreshments for the Start menu.
But if you’re reading this article, you probably belong to the first side.
So if you want to get Windows 7-like Start menu, you’ll have to get rid of the live tiles. Luckily, that is very easy, and here’s all you should do to remove live tiles from your Windows 10 Start menu:
- Go to Start Menu
- Right-click on each live tile and choose Unpin from Start
Once you’ve unpinned all live tiles from your Start menu, you’ll get a nice and slim Start menu, that reminds (well, as much as possible) of Windows 7.
Does your Start Menu disappear? Don’t panic! Fix the problem like an expert with our guide.
2. Make the Windows 10 taskbar look like Windows 7’s
1. Right click on the taskbar.
2. Under Search, choose Hidden.
3. Now that the search box is now removed, you need to also remove the Task View button from the taskbar.
4. Right click on the taskbar once more.
Some PC issues are hard to tackle, especially when it comes to corrupted repositories or missing Windows files. If you are having troubles fixing an error, your system may be partially broken.
We recommend installing Restoro, a tool that will scan your machine and identify what the fault is.
Click here to download and start repairing.
5. Uncheck the Show Task View button.
You’ll need to customize the taskbar in order to make it like Windows 7’s. The first thing you need to do is to remove the search box or search button from your taskbar.
After you remove it, there’s only one thing left for you to do. If you really want your taskbar to look like Windows 7 as much as possible, you should also remove the Task View button, because Windows 7 Start menu didn’t have it.
I know it doesn’t look exactly like the Start menu from Windows 7 or Windows XP, but you can’t do more than this.
Maybe some new builds of Windows 10 Technical Preview will bring more customization options to the Start menu and taskbar, and we’ll be able to change it even more, but that’s all for now.
We’ve written extensively on Taskbar issues. Check out our guide for more information.
- Quick Guide to Change Windows 10’s Start Menu to Classic
- How to install Windows 95 theme on a Windows 10 PC
- How to change Windows 11 to classic view
- How to Enable the Classic File Explorer Ribbon on Windows 11
3. Use software to make Windows 10 look like Windows 7
There is something else you can try in order to make your Windows 10 look like Windows 7. There is a lot of software in the market right now, but one, in particular, got our attention.
3.1 Start10
Start10, a program developed by Stardock, can make big differences in your Windows appearance. After installing, if you want to return to the classic Windows 7 style or just give your OS a modern makeover, it’s up to you.
However, you should know that there is a cost, around 4.99$, but you can try it for free.
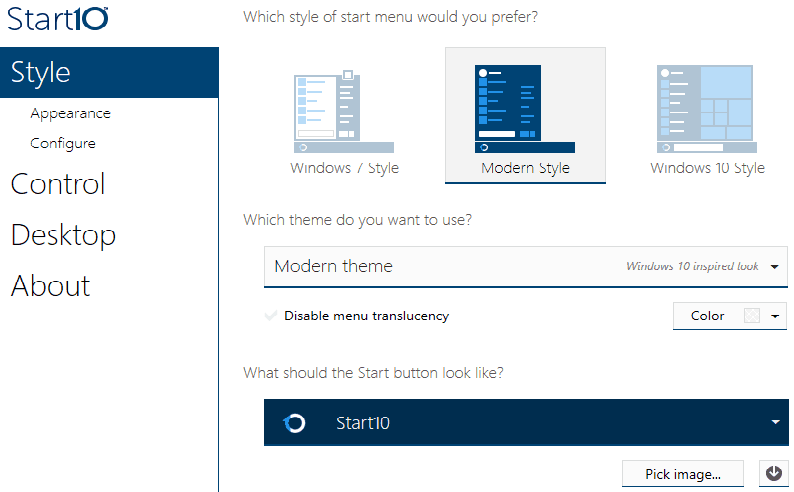
Here are Start10’s main features:
- Restores the quick links to core system functionality
- Filter searches in the Start menu
- Replaces the start button and allows you to use your own
- Integrates Stardock’s “Fences” into the menu
- Maintains the “All Programs” folder metaphor
- Apply texture to the Start10 background and taskbar
- Add custom shortcuts to the right panel
- Re-arrange the right panel to fit user needs
- Configure individually how the start button and Windows key act when selected
- Adjust menu size
Learn more about the Start10 tool from our dedicated review.
3.2 Classic Shell or Open Shell

Classic Shell is another third-party application that can help you bring back Windows 7 Start Menu to Windows 10. To use it, just do the following:
- Download and install Classic Shell.
- Once you install the application, start it.
- Navigate to the Start Menu Style tab and select Windows 7 style. If you want, you can also replace the Start button as well.
- Head over to the Skin tab and select Windows Aero from the list.
- Click OK to save changes.
Note: Classic Shell is no longer actively developed, so you might encounter certain bugs while using it. Open Shell is a similar application, and it’s actually based on Classic Shell. Open Shell is actively maintained by the Git community so be sure to consider it instead of Classic Shell.
There you go, we hope that you found our guide helpful and that you managed to change the look of your Start menu and taskbar in Windows 10 to be like Windows 7’s.
Still having issues? Fix them with this tool:
SPONSORED
If the advices above haven’t solved your issue, your PC may experience deeper Windows problems. We recommend downloading this PC Repair tool (rated Great on TrustPilot.com) to easily address them. After installation, simply click the Start Scan button and then press on Repair All.
Newsletter
Как сделать так, чтобы win 10 выглядела как win7?
Как сделать Windows 10 похожей на Windows 7
- Получите меню «Пуск» в стиле Windows 7 с классической оболочкой.
- Сделайте так, чтобы проводник выглядел и действовал как проводник Windows.
- Добавьте цвет к полосам заголовка окна.
- Удалите поле Кортаны и кнопку просмотра задач с панели задач.
- Играйте в такие игры, как «Пасьянс» и «Сапер» без рекламы.
- Отключить экран блокировки (в Windows 10 Enterprise)
Здесь вы захотите выбрать настройки классического меню «Пуск». Шаг 2. На вкладке «Стиль меню Пуск» выберите стиль Windows 7, как показано выше. Шаг 3. Затем перейдите сюда, чтобы загрузить сферу меню «Пуск» Windows 7. После загрузки выберите «Пользовательский» в нижней части вкладки «Стиль меню« Пуск »» и выберите загруженное изображение.
Как получить классический вид в Windows 10?
Просто сделай наоборот.
- Нажмите кнопку «Пуск», а затем выберите команду «Настройка».
- В окне «Параметры» щелкните параметр «Персонализация».
- В окне «Персонализация» выберите параметр «Пуск».
- На правой панели экрана будет включен параметр «Использовать запуск в полноэкранном режиме».
Как изменить внешний вид Windows 10?
Как изменить фон рабочего стола
- Открыть настройки.
- Щелкните «Персонализация».
- Щелкните Фон.
- В раскрывающемся меню «Фон» выберите параметр Изображение.
- Нажмите кнопку «Обзор», чтобы выбрать изображение, которое вы хотите использовать.
Windows 10 лучше, чем Windows 7?
Несмотря на все новые функции Windows 10, Windows 7 по-прежнему лучше совместима с приложениями. Хотя Photoshop, Google Chrome и другие популярные приложения продолжают работать как в Windows 10, так и в Windows 7, некоторые старые сторонние программы лучше работают в старой операционной системе.
Можно ли установить Windows 7 поверх Windows 10?
Естественно, вы можете перейти на более раннюю версию, только если вы обновились с Windows 7 или 8.1. Если вы затем выполнили чистую установку Windows 10, вы не увидите возможности вернуться. Вам придется использовать диск восстановления или переустановить Windows 7 или 8.1 с нуля.
Могу ли я изменить Windows 10 на Windows 7?
Просто откройте меню «Пуск» и перейдите в «Настройки»> «Обновление и безопасность»> «Восстановление». Если вы имеете право на более раннюю версию, вы увидите вариант с надписью «Вернуться к Windows 7» или «Вернуться к Windows 8.1» в зависимости от того, с какой операционной системы вы выполняли обновление. Просто нажмите кнопку «Начать» и отправляйтесь в путь.
Можно ли с Windows 10 перейти на Windows 7?
Если вы приобретете новый компьютер сегодня, скорее всего, на нем будет предустановлена Windows 10. Тем не менее, у пользователей по-прежнему есть возможность понизить установку до более старой версии Windows, такой как Windows 7 или даже Windows 8.1. Вы можете отменить обновление Windows 10 до Windows 7 / 8.1, но не удалять Windows.old.
Если вы хотите вернуться в это диалоговое окно, щелкните правой кнопкой мыши кнопку «Пуск» и выберите «Параметры». Здесь вы сможете выбрать один из трех дизайнов меню: «Классический стиль» выглядит до XP, за исключением поля поиска (на самом деле не требуется, поскольку в Windows 10 оно есть на панели задач).
Есть ли способ сделать Windows 10 похожей на 7?
Хотя вы не можете вернуть прозрачный аэроэффект в строках заголовков, вы можете сделать так, чтобы они отображали красивый синий цвет Windows 7. Вот как. Щелкните правой кнопкой мыши на рабочем столе и выберите «Персонализация».
Как вернуть рабочий стол в Windows 10?
Как восстановить старые значки рабочего стола Windows
- Открыть настройки.
- Щелкните «Персонализация».
- Щелкните «Темы».
- Щелкните ссылку «Настройки значков рабочего стола».
- Отметьте все значки, которые вы хотите видеть на рабочем столе, включая «Компьютер (этот компьютер)», «Файлы пользователя», «Сеть», «Корзину» и «Панель управления».
- Нажмите «Применить».
- Нажмите кнопку ОК.
Как изменить вид Windows на классический?
Для этого перейдите на рабочий стол, щелкните правой кнопкой мыши и выберите «Персонализировать».
- Затем вы получите диалоговое окно со списком тем Aero.
- Прокрутите список вниз, пока не увидите темы «Базовая» и «Высокая контрастность».
- Теперь ваш рабочий стол перейдет от причудливой новой Windows 7 к классической Windows 2000 / XP, как показано ниже:
Как изменить раскладку Windows 10?
В зависимости от ваших предпочтений вы можете изменить макет по умолчанию в меню «Пуск» Windows 10. К счастью, в операционной системе есть специальный раздел, который позволяет вам изменять способ отображения меню, и этот процесс довольно прост. Щелкните Пуск, щелкните значок Параметры и щелкните Персонализация.
Как изменить домашний экран в Windows 10?
Чтобы переключиться из меню «Пуск» на начальный экран в Windows 10, перейдите на рабочий стол Windows, щелкните правой кнопкой мыши панель задач и выберите «Свойства». В окне свойств панели задач и меню «Пуск» перейдите на вкладку «Меню« Пуск »» и найдите флажок «Использовать меню« Пуск »вместо начального экрана».
Как изменить начальный экран в Windows 10?
Как включить полноэкранный режим для меню Пуск в Windows 10
- Нажмите кнопку меню «Пуск». Это значок Windows в нижнем левом углу.
- Нажмите «Настройки».
- Щелкните «Персонализация».
- Нажмите «Пуск».
- Щелкните переключатель под заголовком Использовать запуск в полноэкранном режиме.
Windows 7 — лучшая операционная система?
Windows 7 была (и, возможно, до сих пор остается) самой простой версией Windows. Это уже не самая мощная ОС, которую когда-либо создавала Microsoft, но она по-прежнему отлично работает как на настольных компьютерах, так и на ноутбуках. Его сетевые возможности довольно хороши, учитывая его возраст, а безопасность все еще достаточно высока.
Какая Windows 7 самая лучшая?
Приз за то, что сбивает с толку обывателей, в этом году получает Microsoft. Существует шесть версий Windows 7: Windows 7 Starter, Home Basic, Home Premium, Professional, Enterprise и Ultimate, и вполне предсказуемо выясняется, что их окружает замешательство, как блохи на паршивом старом коте.
Windows 7 легче Windows 10?
Основное различие между ними заключается в том, что Windows 10 выполняет больше кэширования и более оптимизирована для использования большого объема оперативной памяти, поэтому на более современном компьютере она будет работать быстрее. Но также помните, что Windows 7 выйдет на EOL в 2020 году, так что это не будет вариантом слишком долго.
Могу ли я установить Windows 10 поверх Windows 7?
Хорошей новостью является то, что вы все еще можете перейти на Windows 10 на устройстве с лицензией на Windows 7 или Windows 8.1. Вам нужно будет загрузить установочные файлы и запустить программу установки из Windows или использовать Помощник по обновлению, доступный на странице специальных возможностей Microsoft.
Могу ли я обновить Windows 7 до Windows 10?
Хотя вы больше не можете использовать инструмент «Получить Windows 10» для обновления из Windows 7, 8 или 8.1, по-прежнему можно загрузить установочный носитель Windows 10 из Microsoft, а затем предоставить ключ Windows 7, 8 или 8.1, когда вы его устанавливаете. Если это так, Windows 10 будет установлена и активирована на вашем компьютере.
Windows 10 быстрее, чем Windows 7 на старых компьютерах?
Windows 7 будет работать быстрее на старых ноутбуках при правильном обслуживании, поскольку в ней намного меньше кода, раздутий и телеметрии. Windows 10 действительно включает некоторую оптимизацию, такую как более быстрый запуск, но, по моему опыту, на более старом компьютере 7 всегда работает быстрее.
Внесите основные изменения в меню «Пуск» классической оболочки.
- Откройте меню «Пуск», нажав Win или кнопку «Пуск».
- Щелкните «Программы», выберите «Классическая оболочка», а затем выберите «Параметры меню« Пуск »».
- Щелкните вкладку «Стиль меню« Пуск »» и внесите необходимые изменения.
Как получить кнопку «Пуск» в Windows 10?
Кнопка Пуск в Windows 10: инструкции
- Кнопка Пуск — это небольшая кнопка, которая отображает логотип Windows и всегда отображается в левом конце панели задач в Windows 10.
- Чтобы отобразить меню «Пуск» или начальный экран в Windows 10, нажмите кнопку «Пуск».
Классическая оболочка безопасна?
Безопасно ли загружать программное обеспечение из Интернета? A. Classic Shell — это служебная программа, которая существует уже несколько лет. На сайте говорится, что доступный в настоящее время файл безопасен, но перед установкой любого программного обеспечения, которое вы скачали, убедитесь, что на вашем компьютере установлена последняя версия программного обеспечения безопасности.
Фото в статье «Pixabay» https://pixabay.com/images/search/hacker/
Содержание
- 1 Введение
- 2 Внешний вид
- 3 Настройки панели задач
- 4 Возвращение стандартного меню Пуск
- 5 Видео
- 6 Изменение меню «Пуск»
- 7 Отключение центра уведомлений виндовс 10
- 8 Отключение экрана блокировки
- 9 Отключение отображения на панели задач кнопок «Поиск» и «Просмотр задач»
- 10 Сделать вид «Проводника» как в Windows 7
- 11 Меняем внешний вид меню «Пуск» в Windows 10
<index>
Введение
Оформление Windows 10 содержит в себе элементы как 7, так и 8 версии операционной системы. Например, снова вернулось меню Пуск, но в несколько измененном виде. В левой части находятся недавно открытые программы, а в правой части вместо списка приложений появились живые плитки.
Несмотря на то, что разработчики прислушались к пользователям и сделали оформление более привычным – поменяли стартовый экран, вернули меню Пуск и так далее, не всех устраивает существующий дизайн системы. Поэтому есть несколько способов как сделать Windows 10 похожей на Windows 7.
Внешний вид
При первом входе в систему на рабочем столе пользователь не увидит ничего, кроме корзины. В 7 версии системы кроме нее на экране находились ярлыки рабочего стола, сетевого окружения и папки пользователя.
Для того чтобы их вернуть и изменить внешний вид windows 10, на пустом пространстве рабочего стола нажмите правой кнопкой и в списке выберите пункт «Персонализация». Далее перейдите в раздел «Темы» и нажмите на «Параметры значков рабочего стола». В небольшом появившемся окошечке поставьте галочки напротив необходимых папок. Также в данном разделе во вкладке Фон можно сменить фон рабочего стола.
В новой версии системы поменялись темы оформления и значки. Этот параметр поменять проще всего. В интернете полно тем, среди которых есть и Aero 7 – стандартное оформление семерки. Меняется там же где и ярлыки – в разделе «Персонализация».
Настройки панели задач
В Windows 10 на панели задач размещаются некоторые элементы, которых не было в 7 версии – строка поиска и просмотр задач. Эти функции удобней скорей для планшетов, чем для настольной версии и поэтому их можно скрыть.
Строка поиска занимает значительное место на панели. Для экономии пространства, и чтобы рабочий стол Windows 10 был более похож оформлением на семерку, можно сделать две вещи: либо совсем убрать строку поиска, либо сделать ее в виде небольшого значка, который будет закреплен на панели задач.
Для первого варианта нужно щелкнуть по панели правой кнопкой мыши, нажать на «Поиск» и поставить галочку возле «Скрыто». При необходимости его можно вызвать кнопкой Win. Чтобы оставить поиск на панели в виде значка, вместо «Скрыто» выбираем «Показать значок поиска».
Кнопка просмотра задач показывает все открытые процессы и позволяет создавать виртуальный рабочий стол. Убрать ее можно нажав на панель задач правой кнопкой и сняв галочку напротив пункта «Показать кнопку просмотра задач». Увидеть открытые программы и окна можно с помощью стандартной команды Alt+Win.
Возвращение стандартного меню Пуск
Сделать меню Пуск как ы Windows 7 можно либо средствами системы, либо с помощью сторонних программ. Вернуть меню Пуск можно средствами системы или с помощью дополнительных утилит. В первом случае нужно просто убрать все лишние плитки из правой части Пуска.
Откройте Пуск и последовательно нажимайте на иконки правой кнопкой мыши, выбирая пункт «Открепить от начального экрана». Плитки исчезнут и меню станет более похожим на 7 версию операционной системы. Также можно изменить размер меню, чтобы пустое место от плиток не занимало много места.
Для быстрого доступа к программам можно закрепить их в левой части. Нажмите правой кнопкой на любое пустое место в меню и выберите «Свойства». В появившемся окошке переходим на «Меню Пуск» и выбираем «Настройки». Далее появится еще одно окошко с перечнем приложений, которые можно поместить в меню. Это может быть Панель управления, документы и так далее.
Если этот способ не подходит и хочется стандартное меню Пуск, то тут помогут только специальный программы. К примеру, можете воспользоваться Classic Shell – это самая популярная утилита.
Скачайте любую из выше перечисленных программ, запустите установочный файл и следуйте инструкциям программы. Многие з них имеют гибкие настройки Пуска.
Windows 10 предоставляет больше возможностей для возврата к привычному виду, чем Windows 8. Некоторые нововведения могут понравится пользователям, и они решат оставить все как есть, некоторые заходят полностью переделать внешний вид.
Видео
</index>Похожие публикации15 мая 2019 1531
Изменение меню «Пуск»
Если вас не устраивает вид меню «Пуск» в новой версии , его можно видоизменить при помощи программ. Рассмотрим одно из популярных решений, его название – Classic Shell. При помощи этой программы можно сменить меню и оно будет таким же, как и в Windows 7.
Скачать ее можно по этой ссылке: https://www.fosshub.com/Classic-Shell.html?dwl=ClassicShellSetup_4_3_1-ru.exe
После установки для видоизменения «пуск» необходимо будет выполнить следующие действия:
- Сразу после установки программы нажмите кнопку «Пуск».
- Запустится окно, в котором вам будет предложено три варианта нового меню «ПУСК».
- Выберите один из трех вариантов. Классический – вид меню, каким он был до версии XP т.е. в Windows 2000 и ранее; Классический с двумя столбцами – видоизмененный вид XP с добавлением второго столбца, в котором можно открыть «мой компьютер», некоторые системные папки, запустить поиск по файлам и программам.
- Windows 7 – копирует интерфейс с «семерки».
- После сделанного выбора нажмите на кнопку «ОК».
- Если вы хотите открыть стандартное меню «Пуск», встроенное в «десятку» изначально, зажмите клавишу «Shift» и одновременно с этим нажмите левой кнопкой мыши по «пуск».
Отключение центра уведомлений виндовс 10
В «десятке» появилась новая функция – центр уведомлений. В нем собраны все уведомления, которые приходят от различных программ и приложений. Так же в нем можно отключить те или иные функции. Его вид:
Хотя это у удобная функция, не всем она нравится. Чтобы ее отключить, надо произвести такие действия:
- Найдите пункт «Центр уведомлений» и отключите его, кликнув по переключателю, расположенному против надписи.
Отключение экрана блокировки
В «десятке» присутствует экран блокировки, который отображается при каждом включении или блокировке компьютера. Если он вас раздражает, и вы хотите его отключить, выполните следующие действия:
- Зайдите в проводник.
- Откройте такой путь: «C:WindowsSystemApps»
- Найдите папку с названием«LockApp_cw5n1h2txyewy».
- Кликните по ней правой кнопкой мыши, из выпадающего окна нажмите пункт «Переименовать».
- В конце названия папки добавьте любую цифру, для примера, 1.
- Нажмите Enter.
Важно! Эти действия необходимо выполнять из-под учетной записи администратора.
Отключение отображения на панели задач кнопок «Поиск» и «Просмотр задач»
В «десятке» на панели задач появились две новые кнопки, которых не было в «семерке». Если вам не нужна какая-то одна из них или обе, их можно отключить. Для этого:
- Щелкните правой кнопкой мыши по панели задач.
- Откроется окно. В нем можно отключить обе кнопки.
Сделать вид «Проводника» как в Windows 7
В «десятке» проводник претерпел ряд изменений. Если вам он не пришлись по душе, можно все вернуть назад. В этом вам поможет специальная программа под названием OldNewExplorer.
Скачать ее можно по этой ссылке: https://tihiy.net/files/OldNewExplorer.rar
Установите ее, во время установки можно будет выбрать те изменения, которые вы хотите внести в вид проводника.
С ее помощью можно изменить такие параметры:
- отображение панели сведений в нижней части окна «Проводника»;
- добавить командную строку;
- добавить новые библиотеки в левую часть окна или удалить ненужные;
- изменить стиль проводника.
Изменение цвета окон операционной системы
По умолчанию окна в новой операционной системе имеют прозрачный цвет. Если вы хотите это поменять и сделать вид окон более похожим на старую версию, произведите такие действия:
- Запустите «Пуск».
- Выберите «Параметры».
- Откройте вкладку «Персонализация».
- В левой части окна выберите «Цвета».
- В правой части найдите параметр «Показывать цвет заголовка в окне».
- Включите его.
- После этого сверху выберите желаемый цвет.
Установка дополнительной темы
В «десятке» имеется возможность установки тем, которые меняют вид операционной системы.
Скачать тему, делающую систему похожей на предыдущую ее версию, можно здесь: http://www.winscreen.ru/themes/13-aero-7-standartnaya-tema-oformleniya-iz-windows-7.html
Для установки темы:
- Распакуйте тему в следующую папку: «C:WindowsResources Themes».
- Откройте «Пуск».
- Выберите пункт «Параметры».
- Откройте пункт «Персонализация».
- Слева выберите «Темы», а справа выберите тему «Aero 7»:
- После установки тем окно параметров можно закрыть.
Изменить вид Windows 10, сделав ее более похожей на седьмую версию можно множеством различных способов. Какие из них выбрать – решать вам. Каждый из них легко реализовать даже начинающему пользователю ПК. Желаем вам удачи в деле изменения вида вашей операционной системы!
«Начальный экран» в Виндовс 10 одолжил из прошлых версий ОС некоторые элементы. С Windows 7 был взят обычный список, а с Windows 8 – живые плитки. Пользователь может легко изменить внешний вид меню «Пуск» встроенными средствами или специальными программами.
Читайте также: 4 способа вернуть кнопку «Пуск» в Windows 8
Меняем внешний вид меню «Пуск» в Windows 10
В данной статье будут рассмотрены некоторые приложения, которые меняют внешний вид «Начального экрана», а также будет описано то, как сделать это без лишнего софта.
Способ 1: StartIsBack++
StartIsBack++ — платная программа, которая имеет множество инструментов настройки. Открытие «Рабочего стола» происходит без Metro интерфейса. Перед установкой желательно создать «Точку восстановления».
Скачать программу StartIsBack++ с официального сайта
- Закройте все программы, сохраните все файлы и установите StartIsBack++.
- Через пару минут установится новый интерфейс и вам будет показана краткая инструкция. Перейдите к пункту «Настроить StartIsBack» для изменения параметров внешнего вида.
Вы можете немного поэкспериментировать с внешним видом кнопки или меню «Пуск».</li>
По умолчанию меню и кнопка будут выглядеть так.</li>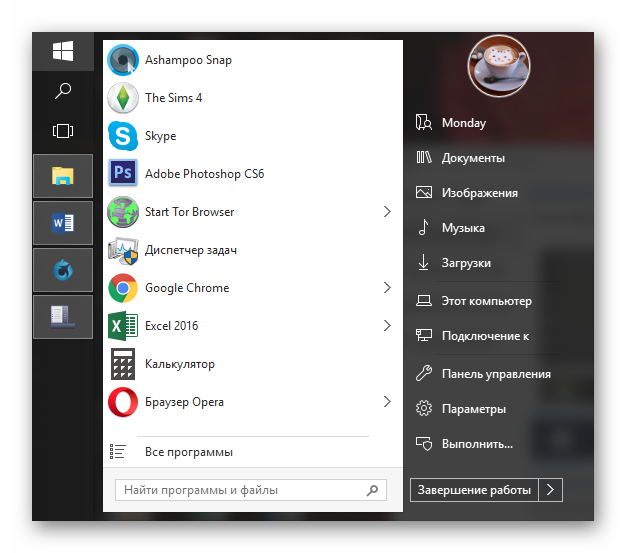
Способ 2: Start Menu X
Программа Start Menu X позиционирует себя как куда более удобное и усовершенствованное меню. Существует платная и бесплатная версии софта. Далее будет рассмотрена Start Menu X PRO.
Скачать программу Start Menu X с официального сайта
- Установите приложение. В трее появится его значок. Чтобы активировать меню, нажмите на него правой кнопкой мыши и выберите «Показать меню…».
Вот так выглядит «Пуск» со стандартными настройками.</li>
Чтобы изменить параметры, вызовите контекстное меню на значке программы и кликните на «Настройки…».</li>Здесь вы можете настроить всё по своему вкусу.</li>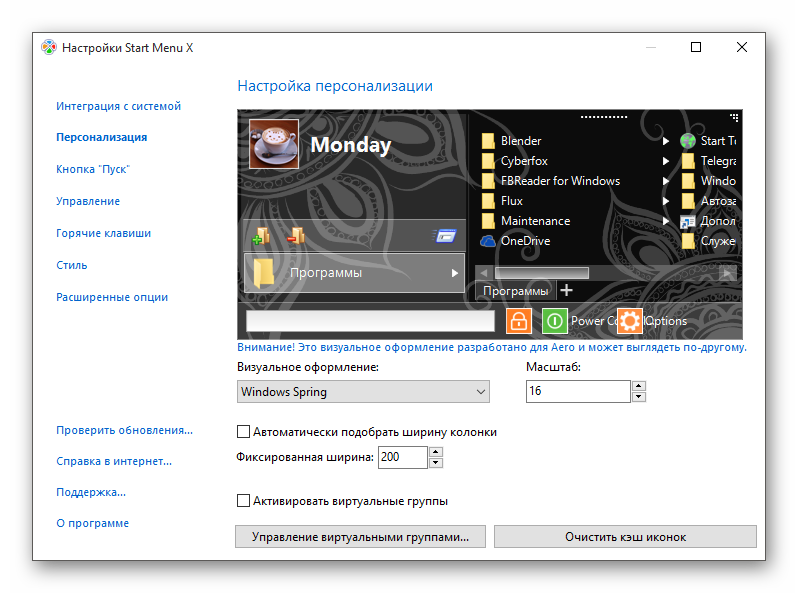
Способ 3: Classic Shell
Classic Shell, как и предыдущие программы, меняет внешний вид меню «Пуск». Состоит из трёх компонентов: Classic Start Menu (для меню «Пуск»), Classic Explorer (изменяет панель инструментов «Проводника»), Classic IE (также меняет панель инструментов, но для стандартного браузера Internet Explorer. Ещё одно преимущество Classic Shell состоит в том, что софт полностью бесплатен.
Скачать программу Classic Shell с официального сайта
- После установки появится окно, в котором можно всё настроить.
По умолчанию меню имеет такой вид.</li>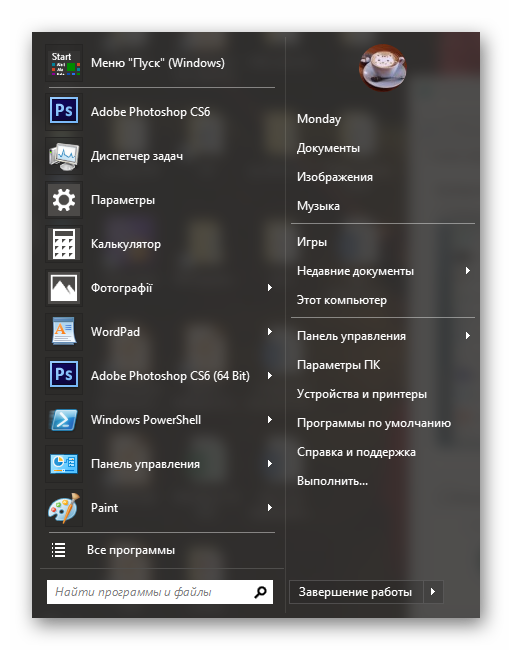
Способ 4: Стандартные средства Windows 10
Разработчики предусмотрели встроенные инструменты для изменения внешнего вида «Начального экрана».
- Вызовите контекстное меню на «Рабочем столе» и кликните на «Персонализация».
Перейдите во вкладку «Пуск». Здесь есть различные параметры настройки отображения программ, папок и т.д.</li>
Во вкладке «Цвета» есть параметры изменения цвета. Переведите ползунок «Показать цвет в меню «Пуск»…» в активное состояние.</li>
Выберите понравившуюся расцветку.</li>Меню «Пуск» будет выглядеть так.</li>
Если вы включите «Автоматический выбор…», то система сама подберёт расцветку. Здесь также есть настройка прозрачности и высокой контрастности.</li>
В самом меню есть возможность откреплять или закреплять нужные программы. Просто вызовите контекстное меню на нужном элементе.</li>
Для изменения размера плитки нужно просто кликнуть по ней правой кнопкой мыши и навести на «Изменить размер».</li>
Чтобы переместить элемент, зажмите его левой кнопкой мыши и перетащите в нужное место.</li>Если вы наведёте курсор на верх плиток, то увидите тёмную полоску. Кликнув на неё, вы сможете назвать группу элементов.</li>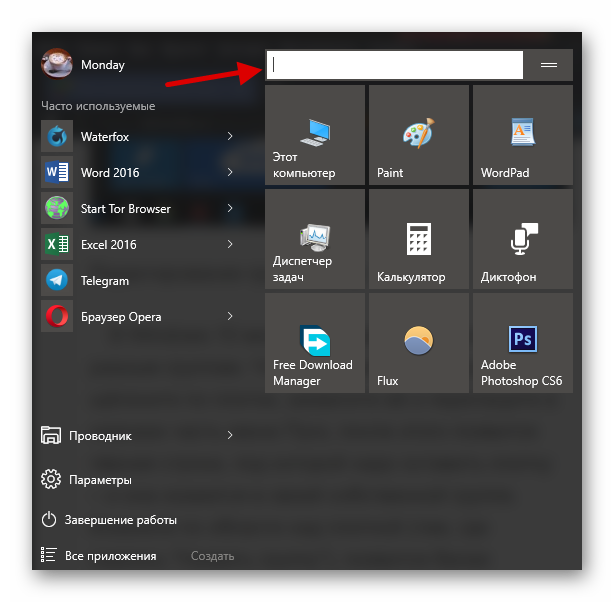
Мы рады, что смогли помочь Вам в решении проблемы.
Опишите, что у вас не получилось. Наши специалисты постараются ответить максимально быстро.
Помогла ли вам эта статья?
Используемые источники:
- https://www.windxp.com.ru/1004-sdelat-pusk-windows.htm
- https://it-increment.ru/windows/kak-windows-10-sdelat-poxozhej-na-windows-7-prostymi-sposobami.html
- https://lumpics.ru/how-change-start-menu-windows-10/
Установка обновленной версии операционной системы означает полную смену внешнего дизайна основных панелей. Не всех пользователей устраивает новый способ работы с данным блоком. Поэтому разработчики компании Microsoft предусмотрели несколько возможностей и способов, как оформить Пуск для Windows 10 по образцу, установленному в Windows 7. У каждого метода есть определенные преимущества и недостатки.
Как сделать меню Пуск на Windows 10 как на Windows 7
Если возникла необходимость смены интерфейса меню, которое открывается после нажатия клавиши «Пуск», необходимо заранее ознакомиться с основными методами.
Внимание! В разделе настроек операционной системы персонального компьютера под названием «Персонализация» можно изменить отдельные параметры внешнего вида рабочих панелей. Однако итоговый результат все равно будет отличаться от привычного интерфейса «семерки».
Изменение размера и цвета
Разработчики десятой версии Винды предусмотрели несколько вариантов настройки начального меню операционки. Изменить можно размер и цвет некоторых элементов. Этапы действий:
- по пустому месту рабочей панели экрана необходимо кликнуть правой клавишей мышки, чтобы вызвать контекстное меню;
- в выпавшем списке выбирают пункт «Персонализация», затем строчку «Цвета»;
- откроется дополнительное окно, в котором появятся параметры для изменения.
Пользователь может выбрать цвет оформления самостоятельно или поставить галочку рядом со строчкой «Автоматический выбор главного цвета фона». При этом активна функция предварительного просмотра – на небольшом примере внутри открытой панели, на панели инструментов также будут изменяться цвета подсветки элементов.
Чтобы поменять размер панели меню Пуск, необходимо кликнуть по значку. Открывшуюся область настраивают мышкой – «тянут» за уголок до нужных параметров отображения данных.
Действия с плитками
Плитки – это прямоугольные или квадратные иконки отображения программ, которые появляются при открытии основного меню. Размер элементов меняется через контекстное меню:
- кликнуть правой кнопкой мышки по нужному блоку;
- в выпавшем перечне функций выбрать строку «Изменить размер»;
- применить необходимые параметры.
Переместить плитки несложно – достаточно выделить нужный блок и перетащить его на подходящее место. Чтобы удалить элемент с панели, необходимо в списке контекстного типа выбрать строку «Открепить от начального экрана» или «Удалить из панели задач».
Настройка левого блока
Раздел в левой части отображает программы, установленные на персональном устройстве (стационарном компьютере или ноутбуке). Набор параметров для настройки этого блока позволяет оптимизировать работу пользователя. Инструкция:
- кликнуть по начальной кнопке раздела на панели инструментов;
- открыть блок «Параметры» (изображение шестеренки);
- выбрать строку «Персонализация»;
- с левой стороны перейти на вкладку «Пуск».
В правой части окна настроек появится список доступных возможностей – показать больше плиток, выводить недавно применяемые программы, открывать в режиме полного экрана и другие.
Сортировка плиток по группам
Добавленные на панель плитки можно сортировать по группам. Редактировать необходимо следующим образом:
- выбрать блок, выделить и переместить в нижнюю часть;
- в процессе передвижения отобразится дополнительная строка;
- плитку помещают под обозначенную область.
Группа создана. Чтобы добавить другие элементы, достаточно перетащить под нужную строку. Для сортировки и удобства использования в пустое поле вводят название вновь созданного объекта.
Как вернуть классическое меню Пуск
Если доступных в разделе Персонализация настроек недостаточно, необходимо использовать сторонние приложения. Каждое имеет свои особенности и нюансы работы.
Внимание! Дополнительные программы можно скачивать только с официальных сайтов или через проверенные страницы интернета. Непроверенные файлы могут содержать вирусы, опасные для операционной системы ПК и информационных данных пользователя.
Classic Shell
Утилита позволяет выполнить настройки интерфейса и вернуть внешний вид панели к седьмой версии операционной системы персонального компьютера. Приложение бесплатное, меню работает в русскоязычном варианте.
Программа содержит несколько вариантов нужного блока:
- Classic Star Menu – может поменять блок полностью (как в седьмой Винде);
- Classic Explorer – возвращает старый вид Проводника с учетом элементов новой операционки;
- Classic IE – используется при работе с традиционной версией Internet Explorer.
После скачивания установочного файла приложение активируют. В процессе можно выбрать необходимые функции, поставив или убрав галочки рядом с соответствующими строками.
Внимание! Данное приложение больше не обновляется. Утилита работает в уже созданном варианте, однако разработчики прекратили развитие программы.
StartIsBack++
Утилита, которая также позволяет изменять настройки внешнего вида панели Пуск. Доступна стандартная русскоязычная вариация приложения. Софт скачивается бесплатно, доступный период работы – 30 дней. После этого потребуется установить лицензионную версию продукта (средняя цена – 125 рублей). Инструкция:
- после активации софта перейти к пункту «Настроить StartIsBack»;
- настроить необходимые параметры (цвета, прозрачность и иные моменты);
- выбрать «Переключение» и выполнить дополнительные настройки.
Приложение подходит начинающим пользователям, содержит различные параметры и функции по изменению необходимого блока.
ViStart 8.1
Начальной задачей программы было добавление клавиши «Пуск» в операционке версии Windows XP. Замена производится в автоматическом режиме при установке софта. Утилита предлагает заменить функционал поисковой строки, домашней страницы браузера и иные пункты.
Внимание! В процессе предлагается установка стороннего приложения RegClean. Необходимо кликнуть по кнопке Declain (включение непроверенных программных продуктов может навредить).
Start Menu X
Софт позволяет настроить интерфейс панели Пуск и соответствующий значок. Разработчики представляют две версии к использованию – платную и бесплатную. Утилита изменяет стиль операционки под более ранние вариации (XP, Vista, 7 и 8). Приложение необходимо загрузить с официального сайта, активировать. Инструкция:
- после запуска софта открыть трей (набор значков на панели инструментов ПК);
- кликнуть по отображаемому значку;
- вызвать контекстное меню правой клавишей мышки, перейти на пункт «Интеграция с системой».
Завершающие настройки выполняются через раздел «Персонализация» в блоке «Параметры» персонального устройства.
IObit Start Menu
Утилита скачивается с официальной страницы продукта. Установка выполняется бесплатно. Чтобы сменить настройки, функционал активируют, нажимая кнопку «Далее», «Принять». На Рабочем столе появится ярлык софта, который следует запустить. Приложение предложит несколько вариантов оформления панели старта, а также параметров изменения других характеристик. Новый формат запускается клавишей «Запустить».
Stardock Start10
Дополнительное приложение, которое может изменить внешний вид Пуска (иконку, цвета, размер, расположение и иные данные). Обозначения софта выполнены на русском языке. Главный недостаток утилиты – придется заплатить за использование. Инструкция:
- скачать с официальной страницы разработчика программы;
- при установке кликнуть по клавише «Try It Free»;
- активировать и запустить софт;
- выбрать из предложенных вариантов подходящий тип отображения панели Пуска.
В процессе настройки новые характеристики применяются сразу. Изменения можно проверить после смены галочек в приложении. Раздел «Настроить» позволяет изменить параметры – установить другие иконки, подсвечивание, отображение фото профиля.
Обновленная версия операционной системы Windows означает изменение Панели управления, которая отображается после нажатия клавиши «Пуск» на области инструментов. Можно использовать отдельные настройки – расположение и размеры плиток, список отображаемых приложений – с помощью блока «Персонализация». Если необходимо полностью изменить интерфейс, потребуется установка сторонних утилит.
Многие пользователи, обновившие свою операционную систему с Windows 7 на Windows 10, испытывают с ней определенные неудобства. Кому-то не нравится новый дизайн, кто-то привык к старому меню «Пуск», кого-то не устраивает новое расположение элементов. Но переустанавливать систему и откатываться к старой версии не хочется. Что делать? О том, как сделать «десятку» максимально похожей на «семерку» и пойдет речь в этой статье.
Изменение меню «Пуск»
Если вас не устраивает вид меню «Пуск» в новой версии , его можно видоизменить при помощи программ. Рассмотрим одно из популярных решений, его название – Classic Shell. При помощи этой программы можно сменить меню и оно будет таким же, как и в Windows 7.
Скачать ее можно по этой ссылке: https://www.fosshub.com/Classic-Shell.html?dwl=ClassicShellSetup_4_3_1-ru.exe
После установки для видоизменения «пуск» необходимо будет выполнить следующие действия:
- Сразу после установки программы нажмите кнопку «Пуск».
- Запустится окно, в котором вам будет предложено три варианта нового меню «ПУСК».
- Выберите один из трех вариантов. Классический – вид меню, каким он был до версии XP т.е. в Windows 2000 и ранее; Классический с двумя столбцами – видоизмененный вид XP с добавлением второго столбца, в котором можно открыть «мой компьютер», некоторые системные папки, запустить поиск по файлам и программам.
- Windows 7 – копирует интерфейс с «семерки».
- После сделанного выбора нажмите на кнопку «ОК».
- Если вы хотите открыть стандартное меню «Пуск», встроенное в «десятку» изначально, зажмите клавишу «Shift» и одновременно с этим нажмите левой кнопкой мыши по «пуск».
Отключение центра уведомлений виндовс 10
В «десятке» появилась новая функция – центр уведомлений. В нем собраны все уведомления, которые приходят от различных программ и приложений. Так же в нем можно отключить те или иные функции. Его вид:
Хотя это у удобная функция, не всем она нравится. Чтобы ее отключить, надо произвести такие действия:
- Найдите пункт «Центр уведомлений» и отключите его, кликнув по переключателю, расположенному против надписи.
Отключение экрана блокировки
В «десятке» присутствует экран блокировки, который отображается при каждом включении или блокировке компьютера. Если он вас раздражает, и вы хотите его отключить, выполните следующие действия:
- Зайдите в проводник.
- Откройте такой путь: «C:WindowsSystemApps»
- Найдите папку с названием«LockApp_cw5n1h2txyewy».
- Кликните по ней правой кнопкой мыши, из выпадающего окна нажмите пункт «Переименовать».
- В конце названия папки добавьте любую цифру, для примера, 1.
- Нажмите Enter.
Важно! Эти действия необходимо выполнять из-под учетной записи администратора.
Отключение отображения на панели задач кнопок «Поиск» и «Просмотр задач»
В «десятке» на панели задач появились две новые кнопки, которых не было в «семерке». Если вам не нужна какая-то одна из них или обе, их можно отключить. Для этого:
- Щелкните правой кнопкой мыши по панели задач.
- Откроется окно. В нем можно отключить обе кнопки.
Сделать вид «Проводника» как в Windows 7
В «десятке» проводник претерпел ряд изменений. Если вам он не пришлись по душе, можно все вернуть назад. В этом вам поможет специальная программа под названием OldNewExplorer.
Скачать ее можно по этой ссылке: https://tihiy.net/files/OldNewExplorer.rar
Установите ее, во время установки можно будет выбрать те изменения, которые вы хотите внести в вид проводника.
С ее помощью можно изменить такие параметры:
- отображение панели сведений в нижней части окна «Проводника»;
- добавить командную строку;
- добавить новые библиотеки в левую часть окна или удалить ненужные;
- изменить стиль проводника.
Изменение цвета окон операционной системы
По умолчанию окна в новой операционной системе имеют прозрачный цвет. Если вы хотите это поменять и сделать вид окон более похожим на старую версию, произведите такие действия:
- Запустите «Пуск».
- Выберите «Параметры».
- Откройте вкладку «Персонализация».
- В левой части окна выберите «Цвета».
- В правой части найдите параметр «Показывать цвет заголовка в окне».
- Включите его.
- После этого сверху выберите желаемый цвет.
Установка дополнительной темы
В «десятке» имеется возможность установки тем, которые меняют вид операционной системы.
Скачать тему, делающую систему похожей на предыдущую ее версию, можно здесь: http://www.winscreen.ru/themes/13-aero-7-standartnaya-tema-oformleniya-iz-windows-7.html
Для установки темы:
- Распакуйте тему в следующую папку: «C:WindowsResources Themes».
- Откройте «Пуск».
- Выберите пункт «Параметры».
- Откройте пункт «Персонализация».
- Слева выберите «Темы», а справа выберите тему «Aero 7»:
- После установки тем окно параметров можно закрыть.
Изменить вид Windows 10, сделав ее более похожей на седьмую версию можно множеством различных способов. Какие из них выбрать – решать вам. Каждый из них легко реализовать даже начинающему пользователю ПК. Желаем вам удачи в деле изменения вида вашей операционной системы!