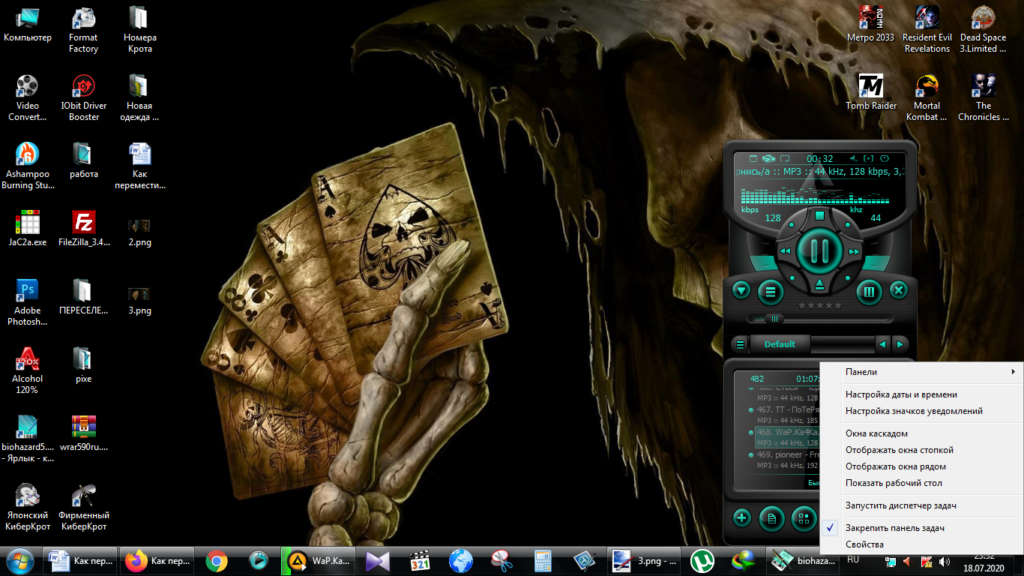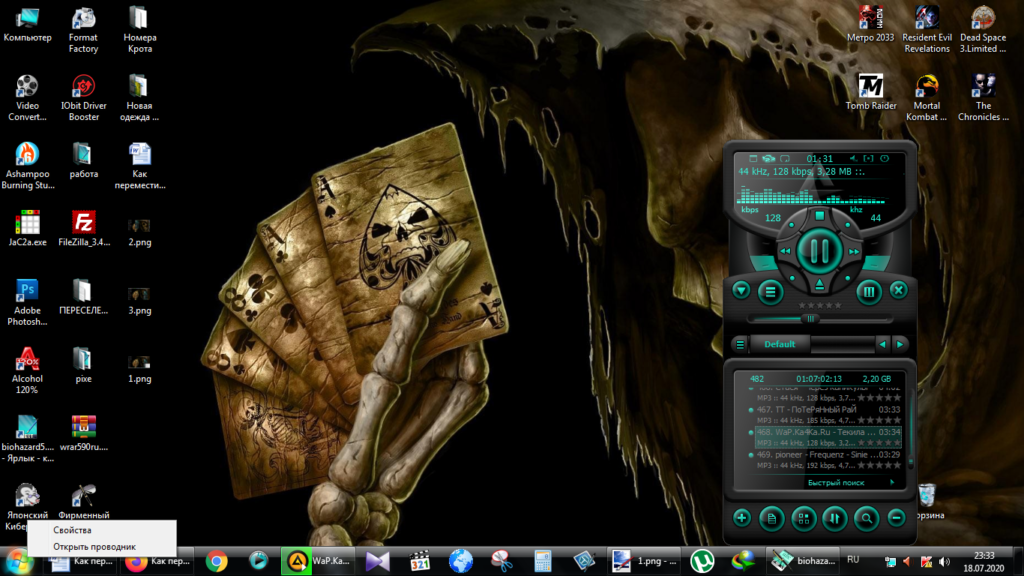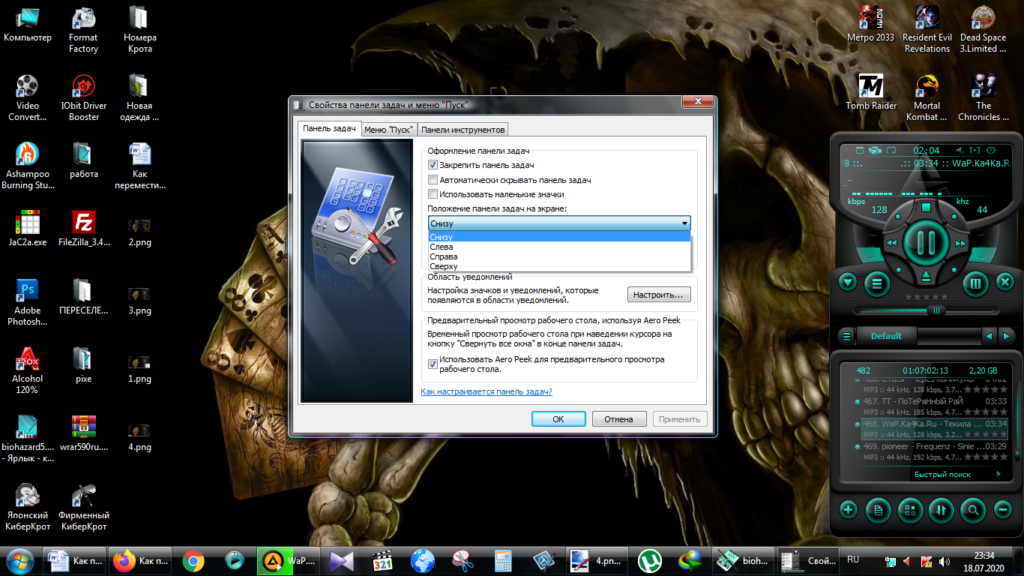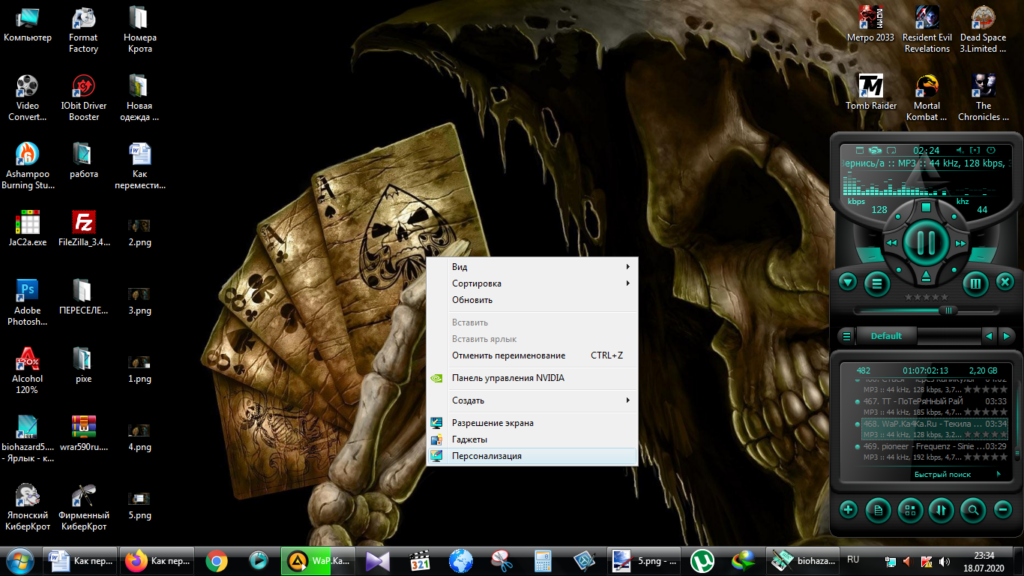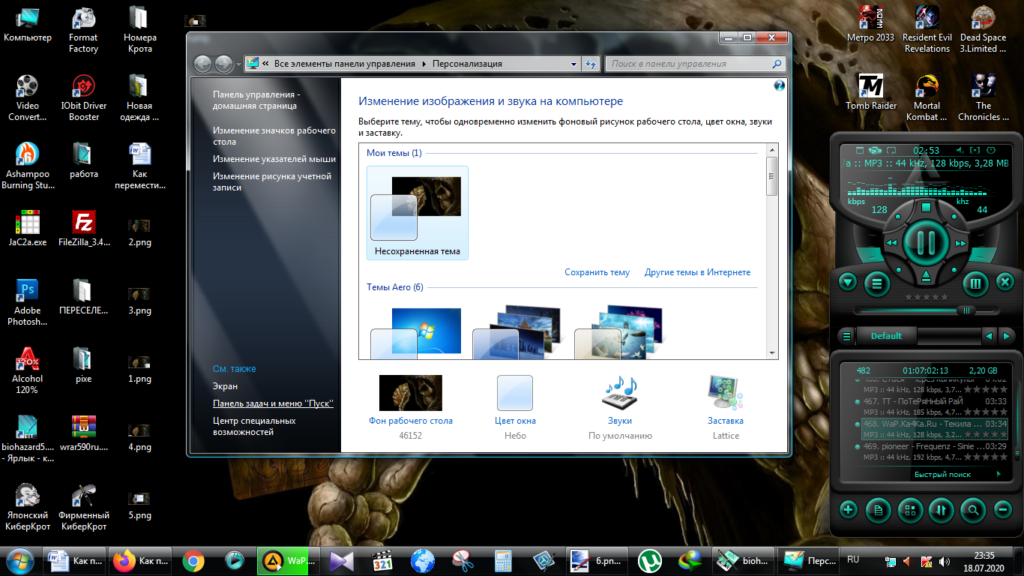Microsoft Windows XP Home Edition Microsoft Windows XP Professional Windows Vista Enterprise 64-bit Edition Windows Vista Home Basic 64-bit Edition Windows Vista Home Premium 64-bit Edition Windows Vista Ultimate 64-bit Edition Windows Vista Business Windows Vista Enterprise Windows Vista Home Basic Windows Vista Home Premium Windows Vista Ultimate Еще…Меньше
Аннотация
В этой статье описано перемещение панели задач из положения по умолчанию. и восстановления ее расположения по умолчанию.
Перемещение панели задачи из положения по умолчанию
Чтобы переместить панель задач из положения по умолчанию внизу экрана к любому другому краю экрана, выполните указанные ниже действия.
-
Щелкните в пустом месте на панели задач.
-
Удерживая нажатой левую кнопку мыши, перетащите указатель в то место экрана, где необходимо расположить панель задач. Например, панель задач можно расположить вертикально у правого края экрана.
-
После перемещения указателя в нужное место экрана отпустите кнопку мыши.
Если в системе Windows 98 или Windows Me не удается переместить панель задач, убедитесь, что включен параметр перемещения. В Windows XP или Windows Vista необходимо убедиться, что параметр Закрепить панель задач отключен. Чтобы проверить состояние панели задач, выполните указанные ниже действия.
-
Нажмите кнопку Пуск, выберите пункт Настройки, а затем — Панель управления.
-
Дважды щелкните элемент Панель задач и меню «Пуск».
-
В Windows ME откройте вкладку Дополнительно и убедитесь, что в списках под заголовками «Меню «Пуск» и «Панель задач» установлен флажок Разрешить перемещение и изменение размера. Если этот флажок не установлен, установите его, нажмите кнопку ОК и закройте окно панели управления. Если этот флажок установлен, нажмите кнопку Отмена и закройте окно панели управления.
-
В Windows XP или Windows Vista откройте вкладку Панель задач и убедитесь, что флажок Закрепить панель задач не установлен. Если этот флажок установлен, снимите его, нажмите кнопку ОК и закройте окно панели управления. Если этот флажок не установлен, нажмите кнопку Отмена и закройте окно панели управления.
-
ПРИМЕЧАНИЕ. Панель задач можно закрепить слева, справа, а также вверху или внизу экрана. Кнопку Пуск или Windows Orb невозможно переместить на панели задач.
Перемещение панели задач в исходное положение
Чтобы переместить панель задач в исходное положение, загрузите компьютер в безопасном режиме. Для этого перезагрузите компьютер, после завершения проверки POST нажмите и удерживайте нажатой клавишу CTRL и выберите безопасный режим в меню загрузки. После перезагрузки компьютера расположение панели задач по умолчанию будет восстановлено.
ПРИМЕЧАНИЕ. Если нажать и удерживать нажатой клавишу CTRL во время загрузки компьютера, может появиться сообщение об ошибке клавиатуры. На это сообщение можно не обращать внимания.
Нужна дополнительная помощь?
Содержание
- Возвращаем панель задач вниз экрана
- Windows 10
- Windows 7
- Решение возможных проблем
- Заключение
- Вопросы и ответы
По умолчанию панель задач в операционных системах семейства Windows располагается в нижней области экрана, но при желании ее можно поместить на любую из четырех сторон. Бывает и так, что в результате сбоя, ошибки или неправильных действий пользователя этот элемент меняет свое привычное местоположение, а то и вовсе исчезает. О том, как вернуть панель задач вниз, и будет рассказано сегодня.
Возвращаем панель задач вниз экрана
Перемещение панели задач на привычное место во всех версиях Виндовс выполняется по схожему алгоритму, небольшие различия заключаются лишь во внешнем виде системных разделов, к которым потребуется обращаться, и особенностях их вызова. Рассмотрим, какие конкретно необходимо выполнить действия для решения нашей сегодняшней задачи.
Windows 10
В «десятке», как и в предшествующих ей версиях операционной системы, свободно перемещать панель задач можно лишь в том случае, если она не закреплена. Для того чтобы проверить это, достаточно кликнуть правой кнопкой мышки (ПКМ) по ее свободной области и обратить внимание на предпоследний пункт в контекстном меню – «Закрепить панель задач».
Наличие галочки говорит о том, что фиксированный режим отображения активен, то есть панель переместить нельзя. Следовательно, для того чтобы можно было изменить ее местоположение, эту галочку необходимо убрать, нажав левой кнопкой мышки (ЛКМ) по соответствующему пункту в предварительно вызванном контекстном меню.
В каком бы положении панель задач не находилась до этого, теперь вы сможете поместить ее вниз. Просто нажмите ЛКМ по ее пустой области и, не отпуская кнопку, потяните к нижней грани экрана. Сделав это, при желании закрепите панель, воспользовавшись ее меню.
В редких случаях этот метод не срабатывает и приходится обращаться к системным настройкам, а точнее, параметрам персонализации.
Читайте также: Параметры персонализации Виндовс 10
- Нажмите «WIN+I» для вызова окна «Параметры» и перейдите в нем к разделу «Персонализация».
- В боковом меню откройте последнюю вкладку – «Панель задач». Отключите переключатель около пункта «Закрепить панель задач».
- С этого момента вы можете свободно переместить панель в любое удобное место, в том числе и на нижнюю грань экрана. Это же можно сделать, не покидая параметров – достаточно выбрать соответствующий пункт из выпадающего списка «Положение панели задач на экране», расположенном немного ниже списка режимов отображения.
Примечание: Открыть параметры панели задач можно и прямо из вызываемого на ней контекстного меню – просто выберите последний пункт в списке доступных опций.
Разместив панель в привычном месте, закрепите ее, если посчитаете это необходимым. Как вы теперь уже знаете, сделать это можно и через контекстное меню данного элемента ОС, и через одноименный раздел параметров персонализации.
Читайте также: Как сделать прозрачной панель задач в Windows 10
Windows 7
В «семерке» восстановить привычное положение панели задач можно практически тем же образом, что и в рассмотренной выше «десятке». Для того чтобы открепить данный элемент, необходимо обратиться к его контекстному меню или разделу параметров. Ознакомиться с более подробным руководством, посвященным решению озвученной в заголовке данной статьи задачи, а также узнать о том, какие еще настройки доступны для панели задач, можно в представленном по ссылке ниже материале.
Подробнее: Перемещение панели задач в Виндовс 7
Решение возможных проблем
В редких случаях панель задач в Windows может не только изменить свое привычное расположение, но и пропасть или, наоборот, не исчезать, хотя это и было задано в настройках. О том, как устранить эти и некоторые другие проблемы в разных версиях операционной системы, а также о том, как выполнить более тонкую настройку данного элемента рабочего стола, вы можете узнать из отдельных статей на нашем сайте.
Подробнее:
Восстановление работоспособности панели задач в Виндовс 10
Что делать, если не скрывается панель задач в Windows 10
Изменение цвета панели задач в Виндовс 7
Как скрыть панель задач в Windows 7
Заключение
Если по каким-то причинам панель задач «переехала» вбок или вверх экрана, опустить ее на прежнее место не составит труда – просто отключите закрепление.
Еще статьи по данной теме:
Помогла ли Вам статья?
Download Article
Download Article
In Windows 7, you can change the position of the taskbar according to your personal preferences. Typically, the standard position for the Windows taskbar is along the bottom of your computer screen or desktop, however, you can place the taskbar on the left, right, or along the top section of your desktop. To change the position of your taskbar on a Windows 7 computer, you can either modify its position through the Taskbar and Start Menu Properties dialog box, or drag and drop the taskbar to its desired location on your desktop. You can also change the size of the taskbar itself if you want to reduce or expand its width. Continue reading this article to learn how you can reposition or resize the taskbar using any of these methods.
-
1
Access the Taskbar and Start Menu Properties menu.
- Point to a blank space in your taskbar, then select «Properties» from the floating dialog box that appears on your desktop.
-
2
Choose a new location for your taskbar.
- Click on the drop-down menu next to the field that reads «Taskbar location on screen.»
- Select a taskbar location from the options of «bottom,» «left,» «right,» or «top.»
Advertisement
-
3
Save your new taskbar location preferences. The new location of your taskbar will now be reflected on your desktop.
- Click on «Apply» at the bottom of the Taskbar and Start Menu Properties dialog box, then select «OK» to save your changes.
Advertisement
-
1
Verify that the taskbar is unlocked. You can only move and reposition the taskbar if it is set to the «unlock» position.
- Right-click in a blank spot of the taskbar to display the taskbar dialog box.
- Click on the checkmark next to «Lock the taskbar» to unlock the taskbar. If the taskbar is already unlocked, there will be no checkmark icon present.
-
2
Change the position of the taskbar.
- Click directly on the taskbar, then drag it to the section of the desktop you want it to reside. The taskbar can be moved to the left, right, top, or bottom of your desktop.
- Release your mouse after you have placed the taskbar in its desired position.
-
3
Lock the taskbar. This procedure will prevent the taskbar from accidentally being repositioned or moved after you have placed it in its desired location.
- Point to an empty space in the taskbar, then right-click your mouse to pull up the taskbar dialog box.
- Click directly on «Lock the taskbar.» A checkmark will now display next to this option to indicate that the taskbar is now locked.
Advertisement
-
1
Unlock the taskbar. This procedure will allow you to change the width of the taskbar.
- Right-click directly on an empty portion of the taskbar, then remove the checkmark next to «Lock the taskbar.» If no checkmark is present, the taskbar is already unlocked.
-
2
Resize the taskbar’s width.
- Place your cursor on the outer edge of the taskbar until you see the cursor change into an arrow with 2 heads.
- Click on the edge of the taskbar, then drag the taskbar until you have reached a satisfying width.
- Release your mouse to secure the taskbar’s current width.
-
3
Lock the taskbar. This will help keep your taskbar’s width in place and prevent it from being accidentally resized.
- Right-click in the taskbar and place a checkmark next to «Lock the taskbar.»
Advertisement
Add New Question
-
Question
How do I get the icons on the taskbar back on the bottom of the screen?
Click and hold the left mouse button, and then move your mouse down to the bottom of the screen. That should do the trick.
-
Question
Why can’t I drag my windows from the task bar on to my screen to where it makes a window? All it does is slide from left to right on the task bar.
To open a window, you just need to click on the window when it is on the task bar.
-
Question
How can I remove items from the taskbar?
Make sure that particular app isn’t open. After that, you can right click on the icon and click the option «Unpin This Program From Taskbar.»
See more answers
Ask a Question
200 characters left
Include your email address to get a message when this question is answered.
Submit
Advertisement
Thanks for submitting a tip for review!
About This Article
Thanks to all authors for creating a page that has been read 271,403 times.
Is this article up to date?
Download Article
Download Article
In Windows 7, you can change the position of the taskbar according to your personal preferences. Typically, the standard position for the Windows taskbar is along the bottom of your computer screen or desktop, however, you can place the taskbar on the left, right, or along the top section of your desktop. To change the position of your taskbar on a Windows 7 computer, you can either modify its position through the Taskbar and Start Menu Properties dialog box, or drag and drop the taskbar to its desired location on your desktop. You can also change the size of the taskbar itself if you want to reduce or expand its width. Continue reading this article to learn how you can reposition or resize the taskbar using any of these methods.
-
1
Access the Taskbar and Start Menu Properties menu.
- Point to a blank space in your taskbar, then select «Properties» from the floating dialog box that appears on your desktop.
-
2
Choose a new location for your taskbar.
- Click on the drop-down menu next to the field that reads «Taskbar location on screen.»
- Select a taskbar location from the options of «bottom,» «left,» «right,» or «top.»
Advertisement
-
3
Save your new taskbar location preferences. The new location of your taskbar will now be reflected on your desktop.
- Click on «Apply» at the bottom of the Taskbar and Start Menu Properties dialog box, then select «OK» to save your changes.
Advertisement
-
1
Verify that the taskbar is unlocked. You can only move and reposition the taskbar if it is set to the «unlock» position.
- Right-click in a blank spot of the taskbar to display the taskbar dialog box.
- Click on the checkmark next to «Lock the taskbar» to unlock the taskbar. If the taskbar is already unlocked, there will be no checkmark icon present.
-
2
Change the position of the taskbar.
- Click directly on the taskbar, then drag it to the section of the desktop you want it to reside. The taskbar can be moved to the left, right, top, or bottom of your desktop.
- Release your mouse after you have placed the taskbar in its desired position.
-
3
Lock the taskbar. This procedure will prevent the taskbar from accidentally being repositioned or moved after you have placed it in its desired location.
- Point to an empty space in the taskbar, then right-click your mouse to pull up the taskbar dialog box.
- Click directly on «Lock the taskbar.» A checkmark will now display next to this option to indicate that the taskbar is now locked.
Advertisement
-
1
Unlock the taskbar. This procedure will allow you to change the width of the taskbar.
- Right-click directly on an empty portion of the taskbar, then remove the checkmark next to «Lock the taskbar.» If no checkmark is present, the taskbar is already unlocked.
-
2
Resize the taskbar’s width.
- Place your cursor on the outer edge of the taskbar until you see the cursor change into an arrow with 2 heads.
- Click on the edge of the taskbar, then drag the taskbar until you have reached a satisfying width.
- Release your mouse to secure the taskbar’s current width.
-
3
Lock the taskbar. This will help keep your taskbar’s width in place and prevent it from being accidentally resized.
- Right-click in the taskbar and place a checkmark next to «Lock the taskbar.»
Advertisement
Add New Question
-
Question
How do I get the icons on the taskbar back on the bottom of the screen?
Click and hold the left mouse button, and then move your mouse down to the bottom of the screen. That should do the trick.
-
Question
Why can’t I drag my windows from the task bar on to my screen to where it makes a window? All it does is slide from left to right on the task bar.
To open a window, you just need to click on the window when it is on the task bar.
-
Question
How can I remove items from the taskbar?
Make sure that particular app isn’t open. After that, you can right click on the icon and click the option «Unpin This Program From Taskbar.»
See more answers
Ask a Question
200 characters left
Include your email address to get a message when this question is answered.
Submit
Advertisement
Thanks for submitting a tip for review!
About This Article
Thanks to all authors for creating a page that has been read 271,403 times.
Is this article up to date?
Загрузить PDF
Загрузить PDF
В Windows 7 вы можете менять положение панели задач по своему личному усмотрению. Как правило, стандартное положение панели задач Windows расположено вдоль нижней части экрана или на рабочем столе. Тем не менее, вы можете поместить панель задач слева, справа или вдоль верхней части вашего рабочего стола. Для изменения положения панели задач в компьютере Windows 7 вы можете либо модифицировать ее положение через Свойства панели задач и меню Пуск и перенести панель задач в желаемое место на вашем рабочем столе. Вы также можете изменить размер панели задач, если вы хотите увеличить или уменьшить его ширину. Продолжите читать эту статью, чтобы научиться передвигать и изменять размер панели задач с помощью одного из этих методов.
-
1
Откройте Свойства панели задач и меню Пуск.
- Наведите курсор на свободное место на панели задач, сделайте правый щелчок, затем выберите Свойства из появившегося плавающего меню.
-
2
Выберите новое расположение для своей панели задач.
- Нажмите на выпадающее меню рядом с полем под названием «Положение панели задач на экране.»
- Выберите расположение панели задач из опций «снизу,» «слева,» «справа» или «сверху.»
-
3
Сохраните ваши новые настройки расположения панели задач. Новое расположение вашей панели задач теперь будет отображаться на вашем рабочем столе.
- Нажмите на Применить в нижней части диалогового окна Свойства панели задач и меню Пуск, затем выберите «OK,» чтобы сохранить изменения.
Реклама
-
1
Убедитесь, что панель задач закреплена. Вы можете изменить расположение панели задач только если она закреплена.
- Сделайте правый щелчок на пустое место на панели задач для отображения диалогового окна панели задач.
- Нажмите на флажок рядом с Закрепить панель задач, чтобы разблокировать панель задач. Если панель задач уже разблокирована, то флажка не будет.
-
2
Измените расположение панели задач.
- Нажмите прямо на панель задач, затем перетащите в ту часть на рабочем столе, где вы хотите, чтобы она была. Панель задач можно перенести влево, вправо, вверх или вниз рабочего стола.
- Отпустите мышку после того, как вы перетащили панель задач в желаемое место.
-
3
Закрепите панель задач. Эта процедура предотвратит случайное перемещение панели задач после того, как вы поместили ее в желаемое место.
- Наведите курсор на свободное место на панели задач, затем сделайте правый щелчок для появления диалогового окна панели задач.
- Нажмите прямо на Закрепить панель задач. Рядом с этой опцией появится флажок, свидетельствующий о том, что панель задач закреплена.
Реклама
-
1
Разблокируйте панель задач. Эта процедура позволит вам изменять ширину панели задач.
- Сделайте правый щелчок прямо на пустое место на панели задач, затем снимите флажок рядом с «Закрепить панель задач.» Если флажка задач нет, то панель задач уже разблокирована.
-
2
Измените ширину панели задач.
- Наведите курсор на внешний край панели задач, пока вы не увидите, что курсор изменился на стрелку с 2 головами.
- Нажмите на край панели задач, затем перенесите панель задач, пока не получите желаемую ширину.
- Отпустите мышку, чтобы закрепить текущую ширину панели задач.
-
3
Закрепите панель задач. Это позволит сохранить ширину вашей панели задач на месте и предотвратить случайное изменение ширины.
- Сделайте правый щелчок на панели задач и поставьте флажок рядом с Закрепить панель задач.
Реклама
Об этой статье
Эту страницу просматривали 32 919 раз.
Была ли эта статья полезной?
Главная » Уроки и статьи » Windows
В этом уроке Вы узнаете, как настроить, переместить или скрыть Панель задач в операционной системе Windows 7.
Как переместить Панель задач
Начнем с перемещения панели задач, а затем пройдемся и по остальным настройкам. По умолчанию панель задач в Windows 7 находится внизу экрана, но ее положение можно изменить, и поставить вверху, справа или слева.
Есть несколько способов переместить панель задач. Вот первый способ:
1. На пустом месте панели задач нажмите правой кнопкой мыши и снимите галочку с «Закрепить панель задач» (кликнув по ней).
2. Нажмите и удерживайте левую кнопку мыши на пустом месте панели задач. Затем переместите мышь в нужную сторону экрана. Компьютер в реальном времени покажет, как будет выглядеть панель задач в новом месте. Отпустите мышь.
3. Закрепите панель задач, повторив первый шаг.
Пока она не закреплена, можно изменять ее высоту, вплоть до середины экрана. Для этого подведите указатель мыши к верхней части панели задач. Когда указатель превратится в вертикальную двунаправленную стрелку, перетащите границу в сторону рабочего стола. Это похоже на изменение размера окна.
У Вас есть что продавать? Реклама в интернете это хороший способ стать узнаваемым и продаваемым брэндом как в сети, так и оффлайн.
Настройка Панели задач
Перейдем к настройкам, в них же Вы увидите и второй способ перемещения панели задач.
Чтобы зайти в настройки нажмите правой кнопкой мыши на пустом месте панели задач и выберите «Свойства».
Во вкладке «Панель задач» находятся ее настройки.
Здесь находятся несколько настроек связанных с оформлением панели задач. Разберем их по порядку.
1. «Закрепить панель задач» — с этой настройкой мы уже знакомы, и останавливаться не будем.
2. «Автоматически скрывать панель задач» — если стоит галочка, то панель задач будет скрываться, когда она не используется. Чтобы панель снова появилась нужно подвести указатель мыши к краю экрана, где она располагается.
3. «Использовать маленькие значки» — если стоит галочка, то все значки панели задач будут в уменьшенном виде.
4. Дальше идет настройка положения, это второй способ, о котором я ранее упоминал. Нужно из выпадающего списка выбрать сторону экрана, на которой Вы хотите видеть панель задач. Как и прежде, можно выбрать: снизу, слева, справа или сверху.
5. «Кнопки панели задач» это последняя из основных настроек оформления. В ней нужно выбрать способ группировки открытых окон. Вот как это выглядит:
- Всегда группировать, скрывать метки:
- Группировать при заполнении панели задач:
- Не группировать:
6. Далее идет настройка области уведомлений (трей) о ней я уже писал и настройка функции Aero Peek, которая там же и описана.
После выбора нужных функций нажмите на кнопку «ОК» для сохранения и закрытия окна настроек.
На этом урок о настройке панели задач окончен. Спасибо за внимание.
Понравилось? Поделись с друзьями!
Дата: 27.06.2014
Автор/Переводчик: Linchak
В этой статье детально разберём, как переместить панель задач вниз экрана и с какими нюансами при этом можно столкнуться пользователь.
Содержание
- Переместить вниз в Windows 10
- Перемещение панели задач с помощью её настроек
- Видеоинструкция
- Как вернуть панель задач вниз экрана в Windows 7
- Переместить вниз с помощью мышки
- Видеоинструкция для Windows 7
- Переместить вниз с помощью окна “Выполнить”
- Переместить панель задач вниз через “Редактор реестра”
- Как переместить панель задач вниз при помощи “Панели управления”
Переместить вниз в Windows 10
По умолчанию она и так размещается внизу, но пользователь ненароком может переместить её наверх или вовсе установить сбоку. Особенно часто так перемещение получается, если к ПК или ноутбуку подключали второй дисплей и использовали функцию «Расширить рабочий стол». Параметры панели могут попросту сброситься до произвольных.
Как вернуть панель задач вниз экрана в данном случае? Это можно сделать несколькими способами:
- С помощью штатного меню настроек Windows;
- При помощи «перетягивания» курсором мыши.
Перемещение панели задач с помощью её настроек
Самый простой способ разместить панель задач внизу экрана — воспользоваться штатной утилитой.
- Для этого необходимо кликнуть по свободной области, выбрать «Параметры панели» (закреплена она или нет — не имеет никакого значения).
- В открывшемся окне необходимо найти пункт «Размещение панели». Под ним выпадающее меню, где и можно указать, куда пользователю нужно поместить панель на рабочем столе.
После выбора соответствующего пункта положение будет применено автоматически.
А как убрать панель задач вниз, если одновременно подключено 2 дисплея? Перемещение выполняется аналогичным образом. Но нужно учесть, что отдельно сохранять настройки для каждого рабочего стола нельзя. То есть, если выбрать на одном из них размещение внизу, то и на втором она автоматически будет перемещена в это же место.
Видеоинструкция
Как вернуть панель задач вниз экрана в Windows 7
Основные методы управления панелью задач для всех актуальных Windows (начиная с 7-й редакции) — аналогичные. Есть также возможность предотвратить внесение изменений в неё. То есть заблокировать добавление новых иконок или же редактирование трея.
Как переместить панель задач вниз экрана? Нужно:
- Кликнуть правой кнопкой мыши на её свободном месте, выбрать «Свойства».
- А далее выберите положение панели “Снизу” и нажмите на “ОК”
Переместить вниз с помощью мышки
Ещё один способ воспользоваться «перетягиванием» панели задач с помощью курсора мыши.
Кстати, эта функция работает даже в том случае, если в ПК или ноутбуке — сенсорный экран. То есть предварительно нужно открепить панель задач, а далее зажать её ЛКМ и перетянуть её в нужную сторону экрана.
Итак, когда функция «Закрепить» выключена, пользователю нужно лишь на свободной области панели задач нажать и удерживать левую кнопку мыши, а далее — перетянуть её в необходимую сторону (влево, вправо, вверх, вниз). После этого рекомендуется снова включить «Закрепить».
Ярлыки рабочего стола при этом автоматически сгруппируются под новую компоновку. То есть, если необходимо сделать панель внизу рабочего стола, то просто её нужно потянуть мышкой вниз.
Видеоинструкция для Windows 7
Переместить вниз с помощью окна “Выполнить”
Как изменить расположение с помощью «Выполнить». Для запуска утилиты настроек необходимо:
- Нажать Win+R, ввести команду control /name Microsoft.TaskbarAndStartMenu и нажать «ОК».
- В зависимости от версии установленной ОС запустится либо окно «Свойства панели» (для Vista – 7), либо меню настройки панели задач из раздела «Параметры» (для 8 – 11).
Переместить панель задач вниз через “Редактор реестра”
Также можно воспользоваться редактором реестра. Одно из преимуществ данного метода — он работает, даже если панель закреплена (но в этом случае новые настройки вступят в силу лишь после перезагрузки).
Потребуется выполнить следующее:
- Нажать Win+R, ввести команду regedit и нажать «ОК».
- В левом столбце раскрыть ветку: КомпьютерHKEY_CURRENT_USERSOFTWAREMicrosoftWindowsCurrentVersionExplorerStuckRects3 (можете скопировать отсюда и вставить у себя в реестр, чтобы не проходить долго этот маршрут)
- Дважды кликнуть на «Settings».В окне изменения двоичного параметра в столбце «FF» в строке «000000008» нужно указать значение «03».
- Нажать «ОК». Если это сделать перед тем, как открепить панель задач, то новые настройки будут задействованы после нового включения ПК. Если же она откреплена, то — сразу.
Кстати, доступны и другие варианты для установки двоичного параметра:
00 — будет слева;
01 — вверху;
02 — справа;
03 — внизу.
Как переместить панель задач вниз при помощи “Панели управления”
- Нажмите на поиск и вбейте “Панель управления”
- Откройте “Панель задач и навигация”
- Далее выберите расположение “Внизу”
А вот в Windows 7 — диалоговое окно изменения настроек.
И все, что потребуется — это изменить параметр «Положение панели на экране». Там же можно включить использование мелких значков или настроить группировку иконок.
Итого, изменить положение панели задач можно несколькими способами. Самый простой — это с помощью её перетягивания курсором мыши. А с какой стороны она размещается у вас на компьютере? По умолчанию — снизу, или же как в MacOS — сверху? А есть ли те, кто её вообще скрывает, чтобы увеличить площадь рабочего стола? Расскажите об этом в комментариях или напишите мне на почту e-mail: skvortsov_mikhail97@mail.ru

Специалист программирования компьютерных систем и устройств на базе ОС «Android»
Задать вопрос эксперту
Как переместить Панель задач вниз экрана
Панель задач является одним из основных элементов интерфейса операционной системы Windows. На данной панели размещается кнопка Пуск, открытые окна, иконки свернутых программ, а также часы и календарь.
Обычно данная панель находится внизу экрана, но из-за ошибки пользователя или программного сбоя она может переместиться вправо, влево или вверх экрана. Столкнувшись с подобной ситуацией, пользователи очень часто не знают, как переместить Панель задач обратно вниз экрана.
В данном материале мы расскажем о том, как можно решить эту проблему. Несмотря на то, что приведенные в статье скриншоты были сделаны в Windows 10. Описанные ниже способы решения будут актуальны для всех версий операционной системы Windows, включая Windows XP, Windows 7 и Windows 8.1.
Перемещение панели задач с помощью ее настроек
Итак, если вы хотите переместить Панель задач вниз экрана, то это можно сделать несколькими способами. Первый способ заключается в использовании настроек Панели задач. Для этого нужно кликнуть правой кнопкой мышки по панели задач и в открывшемся меню выбрать пункт «Свойства».
После этого откроется окно под названием «Свойства Панели задач и меню Пуск». Здесь есть выпадающее меню, в котором можно выбрать положение панели задач на экране. Откройте данное меню и выберите там вариант «Снизу».После чего закройте окно нажатием на кнопку «Ok».
Дополнение. В последних версиях Windows 10 в контекстном меню Панели задач нет пункта «Свойства», вместо него есть пункт «Параметры панели задач», который выполняет те же функции.
Кликните по «Параметры панели задач» и пролистайте открывшиеся настройки в самый конец.
Там будет выпадающее меню для перемещения Панели задач.
Перемещение панели задач в низ экрана с помощью мышки
Второй способ переместить Панель задач вниз экрана это перемещение с помощью мышки. Для того чтобы воспользоваться данным способом кликните правой кнопкой мышки по Панели задач и обратите внимание на пункт меню «Закрепить панель задач». Если напротив данного пункта меню установлена отметка, то вам нужно кликнуть по данному пункту меню и снять ее. Таким образом вы открепите панель задач от ее текущего расположения.
После того как вы открепили Панель задач, вы можете переместить ее в низ экрана или в любое другое положение при помощи мышки. Для этого нужно просто кликнуть левой кнопкой мышки по пустому пространству на Панели задач и не отпуская кнопку мышки переместить Панель задач в нужное положение, например в них экрана.
После того как Панель задач займет нужное вам положение не забудьте закрепить ее на этом месте с помощью меню. Это позволит избежать подобных проблем в будущем.
Перемещение панели задач через Редактор реестра
Также расположение Панели задач можно изменить через Редактор реестра. Данный способ стоит использовать только в том случае, если предыдущие по каким-то причинам не работают.
- Откройте Редактор реестра. Для этого нужно нажать комбинацию клавиш Win-R и выполнить команду «regedit».
- Перейдите в указанный ниже раздел.
КомпьютерHKEY_CURRENT_USERSOFTWAREMicrosoftWindowsCurrentVersionExplorerStuckRects3
- Откройте параметр «Settings» и отредактируйте значение указанное на картинке внизу.
- Если указать значение 00 — панель задач будет располагаться с левой стороны, 01 — вверху, 02 — справа, 03 -внизу.
- Откройте Диспетчер задач (Ctrl-Shift-Esc) и перезагрузите программу «Проводник».
После этих манипуляций панель задач должна занять выбранное вами положение.
Другие возможные проблемы с Панелью задач
Кроме внезапного перемещения в положение вверху экрана или сбоку, с Панелью задач бывают и другие проблемы. Некоторые наиболее распространенные мы рассмотрим ниже.
- Панель задач исчезает и появляется. Если ваша Панель задач то исчезает, то появляется, то, скорее всего у вас включена функция «Автоматически скрывать Панель задач». Для того чтобы отключить данную функцию кликните правой кнопкой мышки по свободному месту на Панели задач и откройте ее свойства. После этого снимите отметку напротив данной функции и сохраните настойки нажатием на кнопку «Ok».
- Панель задач слишком большая. Еще одна проблема — слишком широкая панель задач. Для того чтобы это исправить нужно снять открепить Панель задач так как это описано выше и навести курсор мышки на край Панели задач. После того как курсор получит форму двунаправленной стрелки нужно захватить край Панели задач и уменьшить ее размер. Если уменьшить размер Панели задач не получается, но она все равно слишком большая, то откройте ее свойства и включите функцию «Использовать маленькие кнопки на панели задач.
Посмотрите также:
- Как добавить язык в языковую панель
- Как изменить цвет окон в Windows 10
- Как опустить панель задач вниз рабочего стола
- Как отключить уведомления в Windows 10
- Как убрать панель задач внизу экрана на Windows 10
Автор
Александр Степушин
Создатель сайта comp-security.net, автор более 2000 статей о ремонте компьютеров, работе с программами, настройке операционных систем.
Остались вопросы?
Задайте вопрос в комментариях под статьей или на странице
«Задать вопрос»
и вы обязательно получите ответ.
Содержание
- Перемещение панели задач Windows или восстановление ее расположения по умолчанию
- Аннотация
- Перемещение панели задачи из положения по умолчанию
- Перемещение панели задач в исходное положение
- Как переместить Панель задач вниз экрана
- Перемещение панели задач с помощью ее настроек
- Перемещение панели задач в низ экрана с помощью мышки
- Перемещение панели задач через Редактор реестра
- Другие возможные проблемы с Панелью задач
- Как переместить панель задач вниз (+ как ее скрыть, чтобы не мешалась)
- Перемещение панели задач
- 👉 Вариант 1
- 👉 Вариант 2
- 👉 Вариант 3
- Как скрыть панель задач
- Как изменять панель задач в Windows 7
- Размещение панели задач
- Быстрый запуск программ
- Как поставить оформление панели задач из Windows Vista
- Некоторые комбинации клавиш для управления окнами
- Другие горячие клавиши
- Заключение
- Как переместить панель задач вниз экрана в Windows
- Три простых способа перенести панель задач
Перемещение панели задач Windows или восстановление ее расположения по умолчанию
Аннотация
В этой статье описано перемещение панели задач из положения по умолчанию. и восстановления ее расположения по умолчанию.
Перемещение панели задачи из положения по умолчанию
Чтобы переместить панель задач из положения по умолчанию внизу экрана к любому другому краю экрана, выполните указанные ниже действия.
Щелкните в пустом месте на панели задач.
Удерживая нажатой левую кнопку мыши, перетащите указатель в то место экрана, где необходимо расположить панель задач. Например, панель задач можно расположить вертикально у правого края экрана.
После перемещения указателя в нужное место экрана отпустите кнопку мыши.
Если в системе Windows 98 или Windows Me не удается переместить панель задач, убедитесь, что включен параметр перемещения. В Windows XP или Windows Vista необходимо убедиться, что параметр Закрепить панель задач отключен. Чтобы проверить состояние панели задач, выполните указанные ниже действия.
Нажмите кнопку Пуск, выберите пункт Настройки, а затем — Панель управления.
Дважды щелкните элемент Панель задач и меню «Пуск».
В Windows ME откройте вкладку Дополнительно и убедитесь, что в списках под заголовками «Меню «Пуск» и «Панель задач» установлен флажок Разрешить перемещение и изменение размера. Если этот флажок не установлен, установите его, нажмите кнопку ОК и закройте окно панели управления. Если этот флажок установлен, нажмите кнопку Отмена и закройте окно панели управления.
В Windows XP или Windows Vista откройте вкладку Панель задач и убедитесь, что флажок Закрепить панель задач не установлен. Если этот флажок установлен, снимите его, нажмите кнопку ОК и закройте окно панели управления. Если этот флажок не установлен, нажмите кнопку Отмена и закройте окно панели управления.
ПРИМЕЧАНИЕ. Панель задач можно закрепить слева, справа, а также вверху или внизу экрана. Кнопку Пуск или Windows Orb невозможно переместить на панели задач.
Перемещение панели задач в исходное положение
Чтобы переместить панель задач в исходное положение, загрузите компьютер в безопасном режиме. Для этого перезагрузите компьютер, после завершения проверки POST нажмите и удерживайте нажатой клавишу CTRL и выберите безопасный режим в меню загрузки. После перезагрузки компьютера расположение панели задач по умолчанию будет восстановлено.
ПРИМЕЧАНИЕ. Если нажать и удерживать нажатой клавишу CTRL во время загрузки компьютера, может появиться сообщение об ошибке клавиатуры. На это сообщение можно не обращать внимания.
Источник
Как переместить Панель задач вниз экрана
Панель задач является одним из основных элементов интерфейса операционной системы Windows. На данной панели размещается кнопка Пуск, открытые окна, иконки свернутых программ, а также часы и календарь.
Обычно данная панель находится внизу экрана, но из-за ошибки пользователя или программного сбоя она может переместиться вправо, влево или вверх экрана. Столкнувшись с подобной ситуацией, пользователи очень часто не знают, как переместить Панель задач обратно вниз экрана.
В данном материале мы расскажем о том, как можно решить эту проблему. Несмотря на то, что приведенные в статье скриншоты были сделаны в Windows 10. Описанные ниже способы решения будут актуальны для всех версий операционной системы Windows, включая Windows XP, Windows 7 и Windows 8.1.
Перемещение панели задач с помощью ее настроек
Итак, если вы хотите переместить Панель задач вниз экрана, то это можно сделать несколькими способами. Первый способ заключается в использовании настроек Панели задач. Для этого нужно кликнуть правой кнопкой мышки по панели задач и в открывшемся меню выбрать пункт « Свойства ».
После этого откроется окно под названием « Свойства Панели задач и меню Пуск ». Здесь есть выпадающее меню, в котором можно выбрать положение панели задач на экране. Откройте данное меню и выберите там вариант « Снизу ».После чего закройте окно нажатием на кнопку «Ok».
Дополнение. В последних версиях Windows 10 в контекстном меню Панели задач нет пункта « Свойства », вместо него есть пункт « Параметры панели задач », который выполняет те же функции.
Кликните по « Параметры панели задач » и пролистайте открывшиеся настройки в самый конец.
Там будет выпадающее меню для перемещения Панели задач.
Перемещение панели задач в низ экрана с помощью мышки
Второй способ переместить Панель задач вниз экрана это перемещение с помощью мышки. Для того чтобы воспользоваться данным способом кликните правой кнопкой мышки по Панели задач и обратите внимание на пункт меню « Закрепить панель задач ». Если напротив данного пункта меню установлена отметка, то вам нужно кликнуть по данному пункту меню и снять ее. Таким образом вы открепите панель задач от ее текущего расположения.
После того как вы открепили Панель задач, вы можете переместить ее в низ экрана или в любое другое положение при помощи мышки. Для этого нужно просто кликнуть левой кнопкой мышки по пустому пространству на Панели задач и не отпуская кнопку мышки переместить Панель задач в нужное положение, например в них экрана.
После того как Панель задач займет нужное вам положение не забудьте закрепить ее на этом месте с помощью меню. Это позволит избежать подобных проблем в будущем.
Перемещение панели задач через Редактор реестра
Также расположение Панели задач можно изменить через Редактор реестра. Данный способ стоит использовать только в том случае, если предыдущие по каким-то причинам не работают.
После этих манипуляций панель задач должна занять выбранное вами положение.
Другие возможные проблемы с Панелью задач
Кроме внезапного перемещения в положение вверху экрана или сбоку, с Панелью задач бывают и другие проблемы. Некоторые наиболее распространенные мы рассмотрим ниже.
Создатель сайта comp-security.net, автор более 2000 статей о ремонте компьютеров, работе с программами, настройке операционных систем.
Не понимаю как люди работают с панелью задач вверху экрана или сбоку. Это же жутко не удобно…
Согласен я привык снизу)
нажала, и никакой Кнопки свойства там нет! что делать.
Похоже, что в последних версиях Windows 10 пункт «Свойства» пропал из контекстного меню Панели задач. Выбирайте «Параметры панели задач» и там будет почти тоже самое, только в новом интерфейсе Windondows 10.
А как переместить Панель задач вниз в Vista? указанные выше способы не действуют.
Кликаете правой кнопкой мышки по панели и проверяете выключена ли опция «Закрепить панель». Если выключена, то просто перетаскиваете панель задач вниз. Это должно работать и в Windows Vista.
Нет этой программы под рукой чтобы посмотреть. Логика подсказывает, что эта панель должна включаться либо в верхнем меню «Window», либо где-то в настройках программы.
Статья простая,доступная — переместил панель задач за секунды. Только вот интересно каким образом эта панель при работе с интернетом вертикально встала? Специально не чего не нажимал.
Если панель не закреплена, то ее можно переместить случайным движением мышки.
Спасибо за помощь. Все получилось.
Отлично! Мне помогло)
Добрый день! Проблема, кликаю правую кнопку, а там окно начинается «назад вперед перезагрузить», а свойств нет. Как быть?
Вы куда-то не туда кликаете. Покажите скриншот.
Источник
Как переместить панель задач вниз (+ как ее скрыть, чтобы не мешалась)
Я приобрела компьютер и на нем почему-то панель задач размещена сверху (это очень неудобно для меня). Попробовала мышкой перетянуть ее вниз, но ничего не получается (она не сдвигается). Подскажите что-нибудь.
Вероятнее всего панель размещена сверху из-за предустановок в Windows (возможно, продавцы в магазине проверяли ПК и немного «по-настраивали. «). Хотя, могут быть и др. нюансы.
Рассмотрю коротко о том, что можно сделать.
Панель задач сверху Windows 10 // пример, чтобы было понятно, о чем идет речь.
Перемещение панели задач
👉 Вариант 1
Для начала попробуйте кликнуть правой кнопкой мыши (ПКМ) на панели в свободном от значков программ месте — в появившемся меню снимите галочку с ее закрепления 👇 (если она там будет установлена).
Закрепить панель задач — снимаем галочку
Далее нажмите и удерживайте ЛКМ (левую кнопку мыши) на свободном месте панели задач и сдвиньте мышь в нижнюю часть экрана — таким образом панель задач должна переместиться вниз.
Переносим панель, зажав ЛКМ
Закрепляем панель задач
👉 Вариант 2
Есть и другой способ настройки панели — через параметры Windows. Чтобы их открыть в Windows 10 — нажмите сочетание клавиш Win+i.
Win+i — клавиатура (вид сверху)
После перейдите в раздел «Персонализация / панель задач» и укажите, где должно быть положение панели задач: сверху, снизу, справа, слева. 👇
В этой же вкладке можно изменить размер значков (позволяет сделать панель меньше по высоте, что весьма удобно на ноутбуках для экономии места. ).
Кстати, параметры панели задач можно открыть и другим способом: просто кликнуть ПКМ по свободному месту на ней. 👇
Параметры панели задач
👉 Вариант 3
Если предложенные выше два способа не помогли — возможно:
net user alex-local /add
После, нужно перезагрузить компьютер и загрузиться под новым профилем (👇);
Как скрыть панель задач
Довольно популярный вопрос (особенно после выхода каких-нибудь обновлений Windows. ). Дело в том, что панель задач в ряде случаев не прячется при просмотре видео или запуске игр (👇).
Не пропадает панель задач при просмотре фильма (пример проблемы)
Разумеется, это очень мешает работе за ПК.
Параметры Windows 10 — настройка панели
Источник
Как изменять панель задач в Windows 7
Размещение панели задач
«Как изменять панель задач в Windows 7«. Для пользователей, у которых ПК используется с широкоэкранным монитором, будет гораздо практичнее установить панель задач в левой части рабочего стола. Поначалу, это может показаться непривычным, однако, со временем такое размещение принесет массу удобства. Чтобы переместить панель задач, необходимо кликнуть по ней правой кнопкой мыши, открыть «Свойства», в графе «Расположение панели задач» выбрать пункт «Слева».
Быстрый запуск программ
Как многим уже известно, панель задач включает в себя не только запущенные приложения, а и ярлыки различных программ для быстрого запуска. Можно запустить приложение с клавиатуры, нажав комбинацию клавиш win+номер (порядковый номер ярлыка, который расположен на панели задач).
Как поставить оформление панели задач из Windows Vista
Если вы поклонник оформления Windows Vista, то нет ничего проще, чем визуально изменить панель задач. Для этого открываем свойства панели задач (правая клавиша по панели– «Свойства») и там выставляем галочки возле следующих пунктов:
Затем подтверждаем изменения («Применить» – «Ок»).
Некоторые комбинации клавиш для управления окнами
Другие горячие клавиши
Заключение
Ну вот в принципе и все. Надеюсь, что всем помог. Если у кого-то, что-то не получилось, оставляйте комментарии. Обязательно отвечу и помогу. Так же рекомендую подписаться на мой Дзен Канал. Там можно нати не только статью «Как изменять панель задач в Windows 7«
Источник
Как переместить панель задач вниз экрана в Windows
Смещение панели задач на компьютере – явление редкое, однако с таким явлением некоторые пользователи порою все же сталкиваются. И в большинстве случаев это происходит по вине второстепенных пользователей или же по собственной оплошности. Включаете свой компьютер, а панель задач вдруг оказалась в непривычном месте – сбоку или сверху? К счастью, чтобы обратить действие, не понадобится выполнять какие-то сложные действия. Всего лишь пара кликов мышью и все будет, как прежде.
Для расширение своих знаний рекомендую почитать следующие статьи, из которых вы узнаете как настраивается панель задач в разных операционных системах.
Три простых способа перенести панель задач
Способ №1 – контекстное меню
Самый простой способ разместить панель задач на родное место – это воспользоваться контекстным меню самой панели:
1. Не зависимо от того, в каком углу расположилась панель задач, просто кликаем по ней ПКМ;
2. Убираем галочку, расположенную напротив “Закрепить панель задач” (на тот случай, если галочка отсутствует, то пропускаем этот шаг);
3. После открепления панели задач зажимаем на ней ЛКМ и перемещаем ее в любую желаемую область экрана;
4. В заключение проделываем шаг №2, только на этот раз ставим, а не убираем галочку.
Данный способ переноса панели задач работает практически на всех версиях Windows – 7-10, то есть все вышеописанные действия аналогичны.
Способ №2 – свойства меню “Пуск”
Если вдруг с первым способом возникли затруднения, то можно сменить место расположения панели задач другим способом:
1. Кликаем по “Пуску” ПКМ;
2. Переходим в “Свойства” – “Панель задач”;
3. Выбираем положение панели (снизу, справа, слева или сверху);
4. В заключение нажимаем “Применить” – “ОК”.
Данный способ, также как и предыдущий, работает практически на всех версиях ОС Windows.
Способ №3 – “Персонализация”
Как вариант, можно также добраться до настроек панели задач посредством экранного контекстного меню:
1. Наводим курсор на свободный участок экрана и вызываем контекстное меню путем нажатия ПКМ;
2. Выбираем самую последнюю опцию — “Персонализация”;
3. Открываем раздел панели задач;
4. Повторяем 3 и 4 шаг из предыдущего способа.
Источник
Привет друзья! Не знаю, поняли ли Вы с заголовка о чем я буду писать, но думаю сейчас разберетесь. Дело в том, что нижнюю панельку, или панель задач в Windows 7 (да и в XP вроде так же) можно перемещать в разные места на экране.
Скучное положение элементов в Windows 7 быстро надоедает, думаю Вы со мной согласитесь. Ну что там, можно тему сменить, или гаджеты добавить. Ну да, еще обои сменить, но этого как правило недостаточно для ощущения свежести и чего-то нового. Так вот, можно еще поэкспериментировать с нижней панелью задач. Той на которой отображается меню пуск, открытые программы и иконки в трее.
Если Вы читаете статью, то наверное не догадываетесь, что эта нижняя панелька не наглухо приклеена в низу экрана, либо же Вы ее каким-то образом уже переместили и не знаете как вернуть назад. Она очень просто и без проблем движется в остальные три стороны. Ее можно прикрепить к верху и по бокам.
Кстати вспомнил, в Windows XP такая фишка точно была. Как то меня даже просили убрать такое положение этой панели. Наклацали что-то и она оказалась слева, и тут уже все, паника и быстрый звонок Сергею. Я помню тогда посмотрел на это все и сам офигел, так как не знал что так можно делать. Но методом тыка я исправил проблему за пару минут :), вот такой я мастер.
Вот еще вспомнил:
Мастер не тот кто все знает, а тот кто знает где найти.
Ну все, меня уже на разные выражения из Контакта потянуло :), возвращаемся к нашей панельке, я же еще не рассказал как ее передвинуть.
А все очень просто, ее нужно всего лишь перетянуть в нужную нам область. Попробуйте, наведите на нее (на пустую область на ней) зажмите левую кнопку и попробуйте перетянуть вверх или в стороны. Не получается? Такое может быть, значит она у Вас закреплена, нужно ее открепить.
Для этого нажимаем на нижнюю панель (на пустую область) правой кнопкой мыши и снимаем галочку с «Закрепить панель задач».
После того как галочка, будет снята, попробуйте снова перетащить панель задач вверх, или в стороны. Все должно получится.
Не буду делать скриншот всего экрана, что бы показать что получится, Вы и сами все увидите. например ели переместить вверх, то будет как в компьютерах Apple :).
Я себе и по бокам ставил и вверху, но почему-то не могу так работать не привычно как-то, но к этом можно привыкнуть. А можете друзьям переместить, заодно и посмеетесь :).
Понравилась статья? Оцените её: