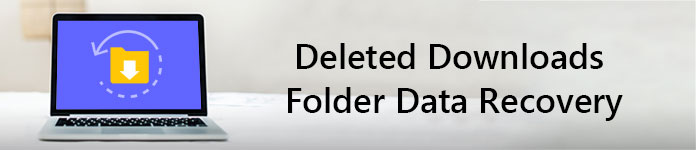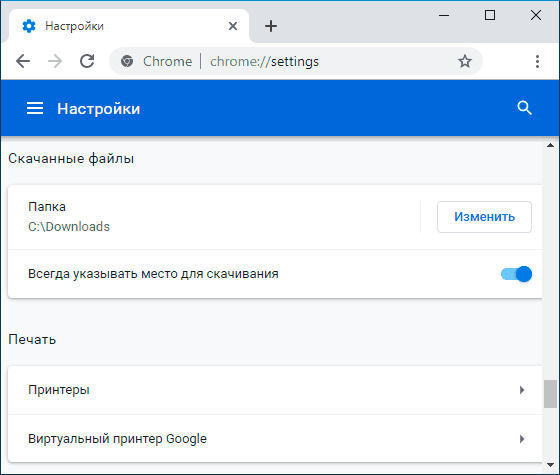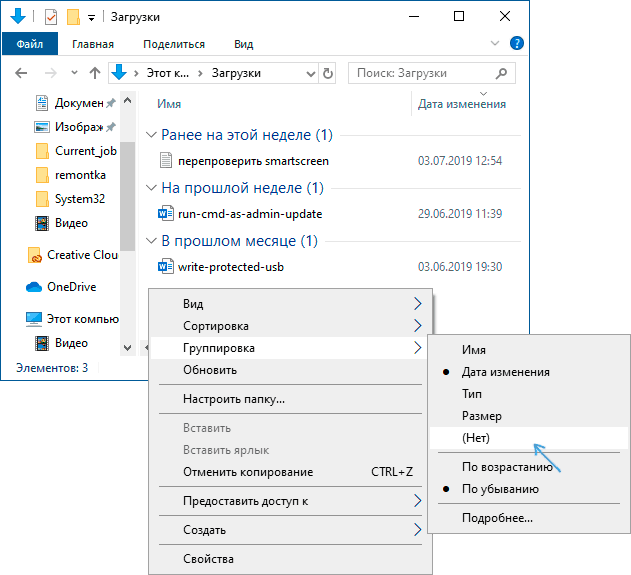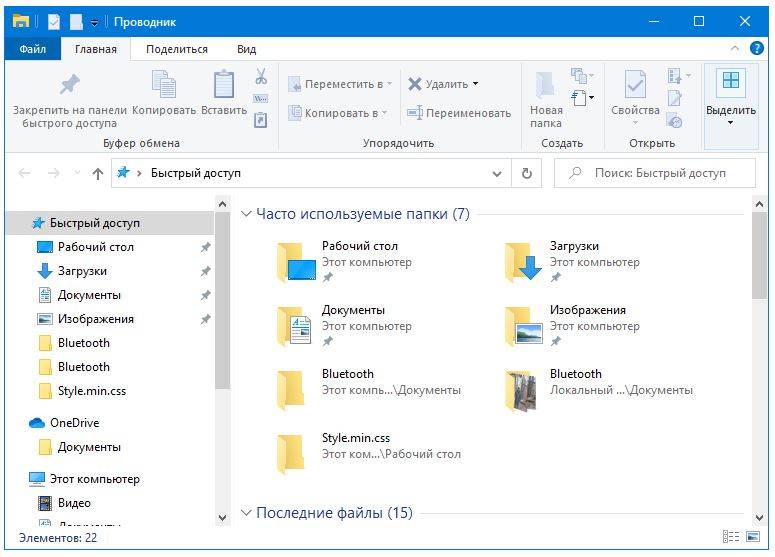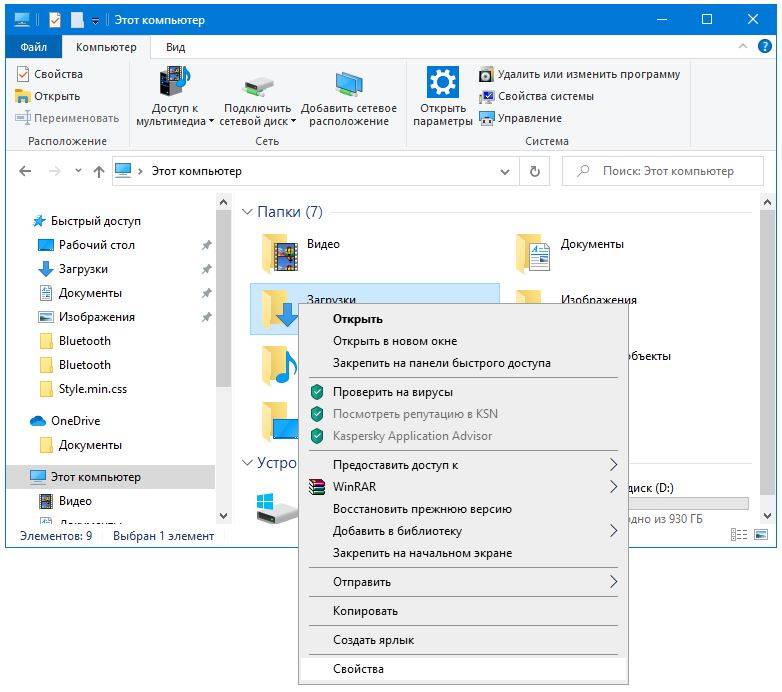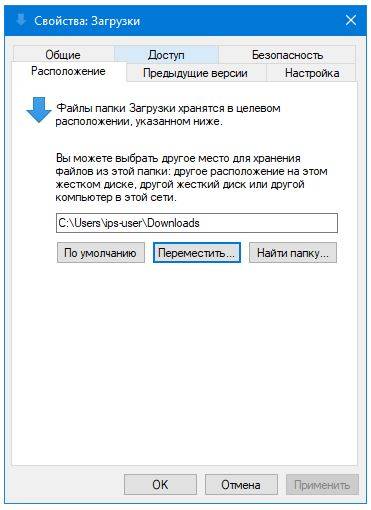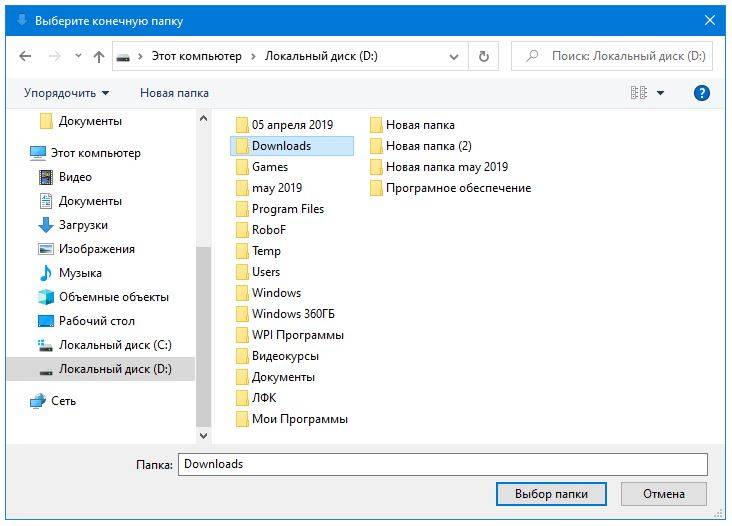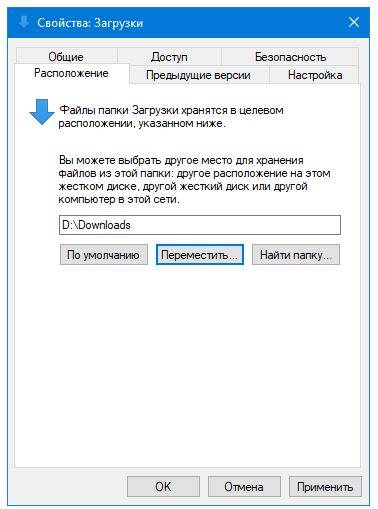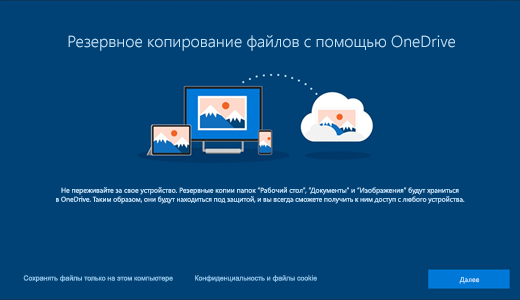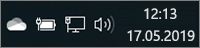Windows 11/10 lets you easily change the default Save location for Documents, Music, Picture, and Video User Profile folders. You can now easily save your personal files like Documents, Music, Picture, and Videos to another drive or partition or even an external drive by default.
We have already seen how to move apps to another location and how to install Windows Apps to another Partition. The procedure for changing the default save location for personal files in Windows 11/10 is similar.
Change default location of User folders
You can change the default location of user folders like the Documents, Music, Picture, and Videos folders via their respective Folder Properties, Settings app, or by editing the Registry. Let us take a look at the procedure involved. While we have taken the Documents folder as an example, the procedure is the same for other User Profile folders as well.
1] Change default location of Documents folder using Properties
The procedure is as follows:
- Open File Explorer
- Navigate to the Documents folder located in C:Users<username>
- Right-click on the folder and select Properties.
- Open Location tab and enter the desired new path.
- Click Move.
- It will open the Explorer dialog box.
- Navigate to and select the desired new location; or else manually enter the path.
- Click Apply/OK.
The folder and its contents will get moved.
2] Change where new content is saved via Settings
Windows 11
By default, Windows 11 saves all new movies, TV shows, music, offline maps, videos, documents, apps, and pictures to the C drive (where Windows is installed). But it also comes with an option to change the save location or drive for apps, documents, music, apps, etc. For this, you have to go through the following steps:
- Right-click on the Windows 11 Start menu and select Settings.
- In the Settings app, select the System category from the left pane.
- Now, click on the Storage tab on the right side.
- Expand the Advanced storage settings to view the options present under this section.
- Click Where new content is saved.
Now you will see drop-down menus for storing new apps, music, movies and TV shows, offline maps, etc. Click on those drop-down menus and select the hard drive(s) based on your requirements to change the default save location for your files.
Windows 10
Windows 10 also lets you do so via the Settings app.
Open Start Menu > Settings > System settings.
Next, click on Storage in the left pane.
Scroll down a bit and find Change where new content is saved.
Click on it to open the following panel.
Here you will see New documents will save to setting – and similar settings for Music, Pictures & Videos.
Select the location from the drop-down menu.
Thus you can set different Save locations for different types of files.
3] Change default Save location for User Profile folders via Registry
Press Win+R keys to open the Run box. Now type regedit and hit Enter to open the Registry Editor. Next, navigate to the following path:
HKEY_CURRENT_USERSOFTWAREMicrosoftWindowsCurrentVersionExplorerUser Shell Folders
On the right-hand side, you will a key called Personal. If you want to change the path of the Documents folder, you need to work on Personal. If you want to change the path of the Video folder, you need to use the Video. Similarly, there are Pictures for Pictures folder, Music for Music folder.
So double-click on the concerned key, and enter the new value according to your folder.
The default paths are:
- Documents: %USERPROFILE%Documents
- Music: %USERPROFILE%Music
- Pictures: %USERPROFILE%Pictures
- Video: %USERPROFILE%Videos
Having done this, exit the Registry Editor, restart your computer, and check.
The folder should have moved to the new location.
If you are suffering from low space issues after upgrading, you can use this technique to move Documents and other personal folders from the default system drive to another drive.
How do I change the default picture save location?
In Windows 11/10 operating system, all new pictures or photos are saved to the default location (C Drive). However, there’s also an option to change this default save location for pictures. YouThis can be done:
- By using the Pictures Properties.
- Via the Settings app of Windows 11/10.
- By using the Registry Editor.
We have already covered all these methods in this post above.
How do I change where Windows save videos?
By default, all the new videos (and photos) are saved to Local Disk (C:). Some users are comfortable with the default location. But saving all your files at the default location (in the C Drive) may affect your system’s performance. Therefore, it is always better not to save any data in the C Drive. You can change the save location of videos using the Settings app in Windows 11/10. We have explained the entire process above in this article.
Can’t change where new content is saved on Windows 11/10
Sometimes, Windows throws an error 0x80070005 while changing the default save location on Windows 11/10. The error message that Windows displays looks like this:
We couldn’t set your default save location. The operation did not complete successfully. Try again in a bit. The error code is 0x80070005, in case you need it.
Try to log into Windows 11/10 with your administrator account and see if it helps.
Windows 11/10 lets you easily change the default Save location for Documents, Music, Picture, and Video User Profile folders. You can now easily save your personal files like Documents, Music, Picture, and Videos to another drive or partition or even an external drive by default.
We have already seen how to move apps to another location and how to install Windows Apps to another Partition. The procedure for changing the default save location for personal files in Windows 11/10 is similar.
Change default location of User folders
You can change the default location of user folders like the Documents, Music, Picture, and Videos folders via their respective Folder Properties, Settings app, or by editing the Registry. Let us take a look at the procedure involved. While we have taken the Documents folder as an example, the procedure is the same for other User Profile folders as well.
1] Change default location of Documents folder using Properties
The procedure is as follows:
- Open File Explorer
- Navigate to the Documents folder located in C:Users<username>
- Right-click on the folder and select Properties.
- Open Location tab and enter the desired new path.
- Click Move.
- It will open the Explorer dialog box.
- Navigate to and select the desired new location; or else manually enter the path.
- Click Apply/OK.
The folder and its contents will get moved.
2] Change where new content is saved via Settings
Windows 11
By default, Windows 11 saves all new movies, TV shows, music, offline maps, videos, documents, apps, and pictures to the C drive (where Windows is installed). But it also comes with an option to change the save location or drive for apps, documents, music, apps, etc. For this, you have to go through the following steps:
- Right-click on the Windows 11 Start menu and select Settings.
- In the Settings app, select the System category from the left pane.
- Now, click on the Storage tab on the right side.
- Expand the Advanced storage settings to view the options present under this section.
- Click Where new content is saved.
Now you will see drop-down menus for storing new apps, music, movies and TV shows, offline maps, etc. Click on those drop-down menus and select the hard drive(s) based on your requirements to change the default save location for your files.
Windows 10
Windows 10 also lets you do so via the Settings app.
Open Start Menu > Settings > System settings.
Next, click on Storage in the left pane.
Scroll down a bit and find Change where new content is saved.
Click on it to open the following panel.
Here you will see New documents will save to setting – and similar settings for Music, Pictures & Videos.
Select the location from the drop-down menu.
Thus you can set different Save locations for different types of files.
3] Change default Save location for User Profile folders via Registry
Press Win+R keys to open the Run box. Now type regedit and hit Enter to open the Registry Editor. Next, navigate to the following path:
HKEY_CURRENT_USERSOFTWAREMicrosoftWindowsCurrentVersionExplorerUser Shell Folders
On the right-hand side, you will a key called Personal. If you want to change the path of the Documents folder, you need to work on Personal. If you want to change the path of the Video folder, you need to use the Video. Similarly, there are Pictures for Pictures folder, Music for Music folder.
So double-click on the concerned key, and enter the new value according to your folder.
The default paths are:
- Documents: %USERPROFILE%Documents
- Music: %USERPROFILE%Music
- Pictures: %USERPROFILE%Pictures
- Video: %USERPROFILE%Videos
Having done this, exit the Registry Editor, restart your computer, and check.
The folder should have moved to the new location.
If you are suffering from low space issues after upgrading, you can use this technique to move Documents and other personal folders from the default system drive to another drive.
How do I change the default picture save location?
In Windows 11/10 operating system, all new pictures or photos are saved to the default location (C Drive). However, there’s also an option to change this default save location for pictures. YouThis can be done:
- By using the Pictures Properties.
- Via the Settings app of Windows 11/10.
- By using the Registry Editor.
We have already covered all these methods in this post above.
How do I change where Windows save videos?
By default, all the new videos (and photos) are saved to Local Disk (C:). Some users are comfortable with the default location. But saving all your files at the default location (in the C Drive) may affect your system’s performance. Therefore, it is always better not to save any data in the C Drive. You can change the save location of videos using the Settings app in Windows 11/10. We have explained the entire process above in this article.
Can’t change where new content is saved on Windows 11/10
Sometimes, Windows throws an error 0x80070005 while changing the default save location on Windows 11/10. The error message that Windows displays looks like this:
We couldn’t set your default save location. The operation did not complete successfully. Try again in a bit. The error code is 0x80070005, in case you need it.
Try to log into Windows 11/10 with your administrator account and see if it helps.
Windows 10 позволяет легко изменить место сохранения по умолчанию для папок профиля пользователя «Документы», «Музыка», «Изображение» и «Видео». Теперь вы можете легко сохранять свои личные файлы, такие как документы, музыка, изображения и видео, на другой диск или раздел или даже на внешний диск по умолчанию.
Мы уже видели, как переместить приложения в другое место и как установить приложения Windows 10 в другой раздел. Процедура изменения места сохранения по умолчанию для личных файлов в Windows 10 аналогична.
Изменить расположение папок пользователя по умолчанию
Вы можете изменить расположение по умолчанию пользовательских папок, таких как папки «Документы», «Музыка», «Изображение» и «Видео», с помощью соответствующих свойств папки, приложения «Настройки» или путем редактирования реестра. Давайте посмотрим на задействованную процедуру. Хотя мы взяли в качестве примера папку «Документы», процедура аналогична и для других папок профиля пользователя.
1]Измените расположение папки документов по умолчанию с помощью свойств.
Порядок действий следующий:
- Откройте проводник
- Перейдите в папку Documents, расположенную в C: Users .
- Щелкните папку правой кнопкой мыши и выберите «Свойства».
- Откройте вкладку Location и введите желаемый новый путь.
- Щелкните «Переместить».
- Откроется диалоговое окно проводника.
- Найдите и выберите желаемое новое место; или вручную введите путь.
- Нажмите Применить / ОК.
Папка и ее содержимое будут перемещены.
2]В настройках измените место сохранения нового контента.
Windows 10 упрощает задачу, поскольку вы можете сделать это через приложение «Настройки».
Откройте меню «Пуск»> «Настройки»> «Настройки системы».
Затем нажмите Хранилище на левой панели.
Прокрутите немного вниз и найдите Изменить, где сохраняется новый контент.
Щелкните по нему, чтобы открыть следующую панель.
Здесь вы увидите, что новые документы будут сохранены в настройках — и аналогичные настройки для музыки, изображений и видео.
Выберите местоположение из раскрывающегося меню.
Таким образом, вы можете установить разные места сохранения для разных типов файлов.
3]Изменить место сохранения по умолчанию для папок профиля пользователя через реестр
Нажмите клавиши Win + R, чтобы открыть окно «Выполнить». Теперь введите regedit и нажмите Enter, чтобы открыть редактор реестра. Затем перейдите по следующему пути:
HKEY_CURRENT_USER SOFTWARE Microsoft Windows CurrentVersion Explorer Папки пользовательской оболочки
Справа вы увидите ключ под названием Personal. Если вы хотите изменить путь к папке «Документы», вам необходимо поработать в «Личном». Если вы хотите изменить путь к папке с видео, вам нужно использовать файл Video. Точно так же есть папка «Картинки для картинок», папка «Музыка для музыки».
Поэтому дважды щелкните соответствующий ключ и введите новое значение в соответствии с вашей папкой.
Пути по умолчанию:
- Документы:% USERPROFILE% Documents
- Музыка:% USERPROFILE% Music
- Изображения:% USERPROFILE% Pictures
- Видео:% USERPROFILE% Videos
Сделав это, выйдите из редактора реестра, перезагрузите компьютер и проверьте.
Папка должна была переместиться в новое место.
Если после обновления у вас возникли проблемы с нехваткой места, вы можете использовать этот метод для перемещения документов и других личных папок с системного диска по умолчанию на другой диск.
.

В этой инструкции для начинающих о том, как изменить папку «Загрузки» в Windows 10 (а точнее — её расположение по умолчанию, т.е. переместить папку, в том числе и на другой диск), а также некоторая дополнительная информация, которая может оказаться полезной при действиях с этой папкой. Также может быть интересно: Как переместить папку загрузки обновлений в Windows 10, Как изменить папку загрузок в Google Chrome.
- Как переместить папку «Загрузки» в Windows 10
- Изменение папки загрузок в браузерах и программах
- Отключение группировки по дате в загрузках Windows 10
- Видео инструкция
Изменение расположения папки «Загрузки»
Для того, чтобы переместить папку «Загрузки» в Windows 10 достаточно выполнить следующие простые шаги:
- В проводнике Windows 10 нажмите правой кнопкой мыши по папке «Загрузки» и откройте её свойства.
- На вкладке «Расположение» нажмите «Переместить» и выберите другую папку на компьютере, где вы хотите расположить папку загрузок.
- Нажмите кнопку «Применить» и в диалоговом окне ответьте, требуется ли переместить в новую папку уже имеющиеся в папке «Загрузки» файлы (это может занять время) или не нужно.
- Дождитесь окончания перемещения файлов (если вы выбрали этот вариант) в новую папку.
На этом процесс будет завершен: браузеры и другие программы, которые скачивают файлы в системную папку «Загрузки» теперь будут скачивать их в новую, указанную вами папку.
Изменение папки загрузок в браузерах и программах
Большинство браузеров и многие другие программы, скачивающие файлы из Интернета, имеют собственные настройки, позволяющие указать, куда именно их следует загружать по умолчанию. Обычно, используется заданная системой папка, но не всегда.
В разных программах это реализовано по-разному, но почти всегда нужные параметры можно найти в настройках. Например, в Google Chrome потребуется открыть настройки, открыть дополнительные параметры и указать папку в разделе «Скачанные файлы», как на скриншоте выше (а можно включить параметр, чтобы всякий раз при скачивании запрашивалось расположение, куда нужно размещать файл).
Отключение группировки по дате в папке «Загрузки»
В последней версии Windows 10 файлы в папке «Загрузки» по умолчанию группируются по дате, что не всегда удобно для использования.
Чтобы включить стандартный вид, находясь в этой папке нажмите в пустом месте проводника правой кнопкой мыши, выберите пункт «Группировка», а затем — пункт «Нет».
Видео инструкция
В завершение — видео, в котором всё описанное выше показано наглядно. Возможно, для кого-то из вас так будет удобнее.
При установке Windows 10 добавляет на компьютер системные библиотеки и папки. Один из таких примеров – автоматическая загрузка файлов в Downloads на диске С. Но если у вас накопитель с небольшим объемом памяти, то, возможно, вам не хватает места для обновлений и приложений. В этом случае рекомендуем переместить папку Downloads, например, на диск D.
Подготовка новой папки
Начнем с самого простого – подготовим папку, которая будет служить новым местом для загрузки и хранения файлов. На данный момент все, что вам нужно сделать, – создать пустой каталог на другом свободном диске:
- Откройте «Этот компьютер», затем перейдите к диску, на котором вы хотите хранить скачанные файлы. В нашем случае это будет диск E. Затем в окне проводника выберите вкладку «Главная» в верхнем меню и нажмите кнопку «Новая папка».
- Будет создан пустой каталог – дайте ему любое название. Однако, чтобы не путать его с каким-либо другим разделом, мы рекомендуем присвоить ему то же имя, что и исходное на диске C, то есть «Загрузки».
Новый путь Downloads – это E:/Загрузки.
Изменение пути к папке загрузок
Процедура очень простая – для этого выполните несколько шагов:
- В проводнике в столбце навигации слева найдите «Загрузки» (каталог находится в разделе «Быстрый доступ») и клацните по нему правой кнопкой мыши. Отобразится меню – кликните по опции «Свойства».
- В открывшемся окне перейдите на вкладку местоположения. Щелкните по кнопке «Переместить».
- Укажите путь к каталогу, который будет использоваться в качестве папки для автоматической загрузки. Клацните по кнопке «Выбор».
- Примените изменения.
- После нажатия «Применить» Windows спросит, хотите ли вы переместить все файлы из текущей папки Downloads в новую. Если вы нажмете «Да», все файлы будут перемещены в новое место. Если вы нажмете «Нет», файлы не будут перенесены, и изменится только расположение папки. Затем кликните по «Ок».
Все файлы теперь будут сохраняться в новом месте.
Восстановление местоположения по умолчанию
Вы можете легко отменить изменение:
- Откройте проводник и клацните правой кнопкой мыши по «Загрузкам» на панели навигации. В меню с вариантами действий выберите «Свойства» и перейдите на вкладку «Расположение».
- Под полем местоположения находится кнопка «По умолчанию». Нажмите на нее, и Windows восстановит папку загрузки в ее расположение по умолчанию.
- Кликнув по кнопке «Применить», система снова спросит, хотите ли вы переместить файлы или нет.
Downloads по умолчанию для каждого пользователя Windows устанавливается на диске C. Если вы регулярно не очищаете каталог от ненужных файлов, они могут занять больше 90% дискового пространства, и система начнет тормозить. Если по какой-то причине не хочется изменять расположение, то очевидное решение – регулярно чистить свои Downloads.
Windows 10 папка загрузки файлы на ПК
Сейчас мы рассмотрим вопрос, как изменить папку загрузки Windows, как перенести папку загрузки на диск «D» (или на локальный диск, имеющий другую букву), потому стандартное расположение по умолчанию не всегда удобно для некоторых пользователей. При работе на ПК, пользователь скачивает из интернета файлы, которые помещаются в папку «Загрузка» (Downloads).
Системная папка «Загрузка» создана для хранения загруженных из сети файлов в определенном месте на компьютере. Браузеры и большинство других программ, при настройках по умолчанию, сохраняют в этой папке скачанные данные из интернета.
Пользователю удобно, что файлы находятся в одном месте, их легко найти. Иногда, требуется изменить папку загрузки по умолчанию, например, когда на системном диске остается совсем мало свободного места, или на одном компьютере имеются несколько пользователей.
В первом случае, папку загрузок нужно перенести на другой локальный диск, чтобы скачанные файлы не занимали много места на системном диске. Во втором случае, будет удобно иметь одну папку загрузки для всех пользователей ПК, если у них нет секретов друг от друга.
Поэтому некоторые пользователи ищут информацию о том, как перенести папку загрузки на другой диск, как поменять папку загрузки Windows. Нам нужно изменить папку загрузки файлов на компьютере.
Папка «Загрузка» размещена в профиле пользователя по пути (на ПК могут быть подобные варианты):
C:ПользователиИмя_ПользователяЗагрузки C:UsersИмя_пользователяDownloads
Из профиля пользователя (профиля учетной записи) папку необходимо перенести в другое место: на другой диск или в другое расположение на системном диске. В этом руководстве вы найдете инструкции о нескольких способах, помогающих изменить расположение папки загрузки Windows.
По умолчанию большинство браузеров и программ при скачивании по умолчанию используют системную папку «Загрузки», которая фактически находится в C:UsersИмя_пользователяDownloads (C:ПользователиИмя_ПользователяЗагрузки). Однако, это не всегда удобно: например, перемещение этой папки может пригодиться, когда у вас в Windows 10 несколько пользователей, но требуется, чтобы все они использовали одну папку для скачиваемых файлов. В этой инструкции для начинающих о том, как изменить папку «Загрузки» в Windows 10 (а точнее — её расположение по умолчанию, т.е. переместить папку, в том числе и на другой диск), а также некоторая дополнительная информация, которая может оказаться полезной при действиях с этой папкой. Также может быть интересно: Как переместить папку загрузки обновлений в Windows 10, Как изменить папку загрузок в Google Chrome.
Редактирование автозагрузки в диспетчере задач
В первую очередь необходимо ознакомится со списком автозагрузки в диспетчере задач. Для того, чтобы открыть окно автозагрузки в диспетчере задач в Windows 10 нажмите правой кнопкой по меню «Пуск» и выберите «Диспетчер задач».
Если вы до этого не заходили в диспетчер задач, то он откроется в сокращенном виде. Для того, чтобы отобразить его полноценный вид нажмите кнопку «Подробнее».
В расширенном режиме диспетчера задач перейдите на закладку «Автозагрузка».
Совет: также, вы можете открыть диспетчер задач комбинацией клавиш Ctrl+Shift+Esc.
В открывшейся закладке Автозагрузка в диспетчере задач вы можете просмотреть список всех программ, находящихся в автозагрузке (данные берутся из реестра и из служебной папки «Автозагрузка»), их влияние на скорость загрузки Windows 10 и состояние запуска (включен или отключен автоматический запуск этих программ).
Состояние отключено или включено. Программы, настроенные на запуск сразу после старта Windows 10 имеют статус «включено». Соответственно, те программы, которые не должны стартовать сразу после запуска имеют состояние «отключено».
Влияние на скорость загрузки бывает низким и высоким. Столбец позволяет понять, насколько автозапуск программы влияет на скорость загрузки операционной системы. Если программа отбирает много ресурсов при старте Windows, то её автозагрузку лучше отключить.
При нажатии правой кнопкой на название программы вы можете:
Изменение расположения папки «Загрузки»
Для того, чтобы переместить папку «Загрузки» в Windows 10 достаточно выполнить следующие простые шаги:
На этом процесс будет завершен: браузеры и другие программы, которые скачивают файлы в системную папку «Загрузки» теперь будут скачивать их в новую, указанную вами папку.
Изменение папки загрузок в браузерах и программах
Большинство браузеров и многие другие программы, скачивающие файлы из Интернета, имеют собственные настройки, позволяющие указать, куда именно их следует загружать по умолчанию. Обычно, используется заданная системой папка, но не всегда.
В разных программах это реализовано по-разному, но почти всегда нужные параметры можно найти в настройках. Например, в Google Chrome потребуется открыть настройки, открыть дополнительные параметры и указать папку в разделе «Скачанные файлы», как на скриншоте выше (а можно включить параметр, чтобы всякий раз при скачивании запрашивалось расположение, куда нужно размещать файл).
Отключение группировки по дате в папке «Загрузки»
В последней версии Windows 10 файлы в папке «Загрузки» по умолчанию группируются по дате, что не всегда удобно для использования.
Чтобы включить стандартный вид, находясь в этой папке нажмите в пустом месте проводника правой кнопкой мыши, выберите пункт «Группировка», а затем — пункт «Нет».
Видео инструкция
В завершение — видео, в котором всё описанное выше показано наглядно. Возможно, для кого-то из вас так будет удобнее.
А вдруг и это будет интересно:
Почему бы не подписаться?
Рассылка новых, иногда интересных и полезных, материалов сайта remontka.pro. Никакой рекламы и бесплатная компьютерная помощь подписчикам от автора. Другие способы подписки (ВК, Одноклассники, Телеграм, Facebook, Twitter, Youtube, Яндекс.Дзен)
Здравствуйте. 1. Размер и количество файлов в загрузках не влияет на скорость загрузки и работы ОС. 2. Но: если у вас мало свободного места на системном разделе диска (т.е. на диске C) — это уже влияет. Причем тут «мало» достаточно расплывчатое понятие, но в идеале хотя бы 10 Гб свободных иметь. 3. Сам пока не заметил отличий в стабильности 1803-1809-1903. Частота проблем, на вскидку, одна и та же.
Лично у меня — не припомню такого. Если только неудобства, связанные с тем, что не находишь нужную вещь там, где она была раньше. Т.е. я к обновлениям отношусь хорошо, у себя не отключаю.
Здравствуйте, установил виндовс 10 на SSD и тут задался вопросом, а хватит ли мне 120 гб под диск С Или какие манипуляции вы рекомендуете сделать
Здравствуйте. Должно хватить. Хотя, конечно, зависит от того, что помимо Windows вы туда будете ставить. Софт-то основной полезет, но если на него же ставить современные игрушки по 40 Гб, то уже нет.
Здравствуйте! А как вернуть обратно папку Загрузки на системный диск?
Настройка автозапуска
Если вы хотите настроить параметры запуска компьютера, а также программы, стоящие в режиме автозапуска, то выполните следующие действия:
Открываем «Выполнить» через поиск Windows
Выполняем команду msconfig
Выбираем один из режимов запуска
Выполняем настройки запуска
Отключаем или добавляем службы
Настраиваем список автозагрузки или переходим к диспетчеру задач
Как исправить макет папки «Загрузки» в Windows 10 1903
Пользователи Windows 10, которые обновились до 1903 года, имеют странные проблемы, их папка «Загрузки» выглядит немного иначе. Файлы теперь сгруппированы по относительному времени, например, файлам, которые были загружены неделю назад, месяц назад или ранее в этом году.
Это относится ко всем файлам независимо от того, были ли они загружены до или после обновления. Это не совсем ошибка, и действительно легко исправить макет папки загрузок, если вы знаете, что изменить.
Исправляем макет
Откройте папку «Загрузки» и щелкните правой кнопкой мыши в любом месте. В контекстном меню перейдите к Группировать по & gt (нет). Это приведет к удалению группировки по времени из папки «Загрузки».
Структура папок вернется к тому, что была до того, как вы обновлен до 1903 года.
Эта группа по опция не нова в Windows 10 1903. Она была частью Windows целую вечность. Единственная ошибка здесь заключается в том, что Windows 10 решила включить ее для папки Downloads самостоятельно.До этого файлы в папке не сортировались, и, возможно, некоторые пользователи даже не подозревали об их существовании.
Возможно, вы видели группу по своему усмотрению, но не обращали на нее внимания или не использовали ее. Он может группироваться не только по времени, но и другие параметры в подменю могут оказаться полезными.
Эти же параметры доступны для всех папок, поэтому возникает вопрос: почему папка «Загрузки»?
Папка Downloads обычно состоит из файлов. Все приложения, которые могут загружать файлы, загружают их в него по умолчанию. Поскольку в папку сохранено так много файлов, а пользователи не всегда меняют имя файла перед его сохранением, этот метод группировки на самом деле является хорошим способом их сортировки.
Возможно, вы не помните, как назывался загруженный вами файл, но у вас может быть некоторое представление о том, когда вы его загрузили.
Если это было неделю назад или в прошлом месяце, файлы будут сгруппированы соответствующим образом, и у вас будет меньше подмножества файлов для просмотра.
Если вы позже поймете, что такая группировка была полезна для папку «Загрузки», или вы предпочитаете использовать ее для разных папок, опция тут же. Щелкните правой кнопкой мыши папку и выберите «Группировать по & gt, Дата изменения».
Хотя это все легко исправить, возможно, это вовсе не ошибка. Microsoft, возможно, только что намеревалась изменить это поведение после обновления, и в этом случае ей не нужно вносить раздражающие изменения, подобные этому.
Источник
Сейчас мы рассмотрим вопрос, как изменить папку загрузки Windows, как перенести папку загрузки на диск «D» (или на локальный диск, имеющий другую букву), потому стандартное расположение по умолчанию не всегда удобно для некоторых пользователей. При работе на ПК, пользователь скачивает из интернета файлы, которые помещаются в папку «Загрузка» (Downloads).
Системная папка «Загрузка» создана для хранения загруженных из сети файлов в определенном месте на компьютере. Браузеры и большинство других программ, при настройках по умолчанию, сохраняют в этой папке скачанные данные из интернета.
Пользователю удобно, что файлы находятся в одном месте, их легко найти. Иногда, требуется изменить папку загрузки по умолчанию, например, когда на системном диске остается совсем мало свободного места, или на одном компьютере имеются несколько пользователей.
Яндекс.Браузер
Инструкция, как изменить папку загрузок в Яндекс.Браузере, вполне проста:
- Откройте Яндекс и щёлкните в правом углу кнопку меню (горизонтальные полоски).
- Перейдите к пункту «Настройки».
- Появится отдельная вкладка со страницей настройки.
- Прокрутите её вниз до конца и нажмите на «Показать дополнительные настройки».
- В появившемся окне выберите «Изменить».
- Выберите место, куда будут записываться все скачанные файлы, либо создайте новое.
- Закройте окно настройки.
Теперь все файлы будут загружаться в выбранное место. Чтобы найти их, вы можете перейти по пути в проводнике либо можно открывать в самой программе: в меню закачки рядом с файлом щёлкнуть «Показать».
Как изменить папку «Загрузки» в Windows 10, Windows 8, Windows 7 — 1 способ
В операционной системе Windows открыть папку «Загрузки» можно из окна системного файлового менеджера — Проводника. Сделать это можно несколькими способами, рассмотрим некоторые из них.
Нам необходимо изменить свойства папки «Загрузки»:
В поле можно сразу ввести путь до нового расположения папки загрузок, или выбрать нужную папку при помощи Проводника.
В окне Проводника откройте локальный диск, на который была перемещена папка, чтобы убедиться, что папка «Загрузки» изменила свое месторасположение.
Папка загрузки перемещается на новое место вместе со всеми загруженными файлами, которые находятся в этой папке в данный момент времени.
Расположение каталога «Автозагрузка» в Виндовс 10
Как и полагается любому стандартному инструменту, папка «Startup» находится на том же диске, на котором установлена операционная система (чаще всего таковым является C:). Путь к ней в десятой версии Windows, как и в предшествующих ей, является неизменным, отличается в нем лишь имя пользователя компьютера.
Попасть в директорию «Автозагрузки» можно двумя способами, причем для одного из них даже не потребуется знать точное расположение, а вместе с ним и имя юзера. Рассмотрим все более подробно.
Способ 1: Прямой путь к папке
Каталог «Startup», содержащий в себе все программы, которые запускаются вместе с загрузкой операционной системы, в Виндовс 10 располагается по следующему пути:
При этом важно понимать, что буква С – это обозначение диска с установленной Windows, а Username – директория, название которой должно соответствовать имени пользователя ПК.
Для того чтобы попасть в данный каталог, подставьте в указанный нами путь свои значения (например, предварительно скопировав его в текстовый файл) и вставьте полученный результат в адресную строку «Проводника». Для перехода нажмите «ENTER» или указывающую вправо стрелку, расположенную в конце строки.
Если же вы захотите самостоятельно перейти в папку «Автозагрузки», для начала включите отображение скрытых файлов и папок в системе. О том, как это делается, мы рассказывали в отдельной статье.
Если же вы не хотите запоминать путь, по которому располагается директория «Startup», или считаете такой вариант перехода к ней слишком сложным, рекомендуем ознакомиться со следующей частью данной статьи.
Способ 2: Команда для окна «Выполнить»
Получить мгновенный доступ к практически любому разделу операционной системы, стандартному инструменту или приложению можно посредством окна «Выполнить», предназначенного для ввода и выполнения различных команд. К счастью, существует и возможность быстрого перехода в директорию «Автозагрузки».
Используя стандартный инструмент «Выполнить» для перехода в каталог «Автозагрузки», вы не только экономите время, но и избавляете себя от необходимости запоминания довольно длинного адреса, по которому он располагается.
Управление автозагрузкой приложений
Если же поставленная перед вами задача заключается не только в переходе к директории «Startup», но и в управлении данной функцией, наиболее простым и удобным в реализации, но все же не единственным, вариантом будет обращение к системным «Параметрам».
Непосредственно в этом разделе «Параметров» вы можете определить то, какие приложения будут запускаться вместе с системой, а какие нет. Узнать более детально о том, какими еще способами можно настроить «Автозагрузку» и в целом эффективно управлять этой функцией, вы можете из отдельных статей на нашем сайте.
Как отключить группировку по дате в папке загрузки Windows 10
Начиная с версии Windows 10 1903 в папке «Загрузки» по умолчанию активирована настройка для группировки файлов по дате. Эта возможность присутствовала в предыдущих версиях ОС, но не была включена.
Для отключения группировки по дате в папке «Загрузки» сделайте следующее:
В результате, файлы в папке «Загрузки» перестанут распределятся по датам появления в этом расположении.
Где находится папка по умолчанию в Windows 10?
Путь папки с загрузками Windows устанавливает автоматически. Чтобы найти расположение скачиваемой с интернета информации, нужно открыть:
Данную системную папку используют как браузеры, так и другие программы, посредством которых можно скачивать файлы.
Изменить путь для загрузки информации бывает удобно, если компьютером одновременно пользуются несколько человек, каждый из которых входит под собственной учетной записью. Сделать это можно разными способами.
Проблемы с автозагрузкой
Программы, которые должны запускаться автоматически, могут этого не делать по следующим причинам:
Деактивация UAC
Программы, вносящие изменения в файлы и процессы системы, требуют подтверждение запуска. Необходимо это для того, чтобы приложение не имело возможности автоматически поменять параметры системы, а делало это только с вашего разрешения. Но использование этой функции мешает работе автозапуска, поэтому ее стоит отключить. Этот способ отключает UAC полностью, а второй вариант, описанный в следующем пункте — только для определенной программы.
Открываем панель управления
Открываем раздел «Учетные записи пользователя»
Нажимаем кнопку «Изменить параметры контроля учетных записей»
Перегоняем ползунок вниз
Деактивация UAC для определенной программы
Если вас не интересует отключение контроля для всех программ, то вы можете деактивировать его только для одной, выполнив следующие действия:
Нажимаем кнопку «Скачать»
Указываем путь до файла и конечную папку
Нажимаем кнопку «ОК»
Всегда следите за тем, сколько программ запускаются автоматически. Иногда, они открываются и работают после этого в фоновом режиме, из-за этого трудно заметить, что они запущены. Поэтому регулярно проверяйте список автозагружающихся программ, отключайте лишние, чтобы они не перегружали операционную память компьютера.
Источник
Перенос папки загрузок через свойства папки
Чтобы перенести скачиваемую информацию на другой диск или в иной раздел (в частности, удобно использовать данную папку, если та размещается на Рабочем столе), нужно:
Выполнить описанную операцию можно проще. Для переноса нужно кликнуть на папку с загрузками и зажать «Shift». После этого нужно перетащить данный раздел в нужную директорию. Но стоит учесть, что при таком переносе информация скопируется. То есть «Загрузки» будут располагаться одновременно в двух директориях.
Метод 3 изменяем адрес папочки «Загрузки», применив реестр
Кроме этих двух способов, поменять расположение папочки возможно, применив реестр. Итак, начинаем:
- Открываем реестр на ПК. Для этого нажимаем Win+R;
- В появившееся окошко «Выполнить» нужно ввести следующее сочетание: regedit
- У нас появляется окошко «Реестра». Мы должны пройти по следующему адресу: HKEY_CURRENT_USERSoftwareMicrosoftWindowsCurrentVersionExplorerShell Folders
- Теперь нам осталось выбрать команду: {374DE290-123F-4565-9164-39C4925E467B}, после этого, необходимо кликнуть по ней ПКМ;
- В ниспадающем меню мы выберем команду «Изменить»;
- У нас появилось новое окошко. Тут нам нужно поменять адрес над строчкой «Значение» на тот, который мы решили выбрать для этой папочки;
- Перезагружаем ПК.
Через Редактор системного реестра
Прежде чем применять данный метод, рекомендуется создать новую точку сохранения Windows. Это объясняется тем, что изменения, внесенные в Редактор, могут негативно отразиться на работоспособности операционной системы. Некоторые манипуляции могут привести к тому, что Windows в целом либо отдельные программы (процессы) перестанут запускаться.
Чтобы поменять расположение «Загрузок» через Редактор системного реестра, потребуется:
Этот вариант переноса удобнее предыдущего, так как все программы, которые скачивают информацию, будут автоматически перенастроены на новое расположение загрузочной папки.
Internet Explorer
Если вы относитесь к редкому числу людей, всё ещё использующих Internet Explorer, вот инструкция, как поменять место сохранения закачек:
- Запустите браузер, щёлкните на настройки (шестерёнка в углу справа).
- Нажмите «Посмотреть загрузки».
- Зайдите в параметры и выберите «Обзор».
- В открывшемся окне укажите нужную директорию или создайте её.
Теперь все файлы будут сохраняться сюда. Есть ещё один универсальный способ изменения для всех пользователей — это непосредственно через настройки системы.
Содержание
- Как вернуть исчезнувшую папку Загрузки (Downloads)
- Восстановление удаленной папки Загрузки и данных в Windows 10/8/7
- Как восстановить удаленные, потерянные или отсутствующие папку Загрузки и данные
- Часть 1. Восстановление удаленной или отсутствующей папки загрузок в Windows 10/8/7
- Способ 1. Замените отсутствующую папку Загрузки с помощью Проводника
- Способ 2. Восстановление папки Загрузки по умолчанию через файл desktop.ini
- Способ 3. Восстановление папки Загрузки в исходную версию путем восстановления системы
- Часть 2. Восстановление потерянных данных папки Загрузки в Windows 10/8/7
- 2 простых способа восстановить удаленные файлы из папки загрузок
- Часть 1. Восстановление папки загрузок с помощью предыдущей версии
- Часть 2. Окончательное решение для восстановления папки удаленных загрузок
- Основные характеристики программного обеспечения для восстановления данных Windows
- Действия по восстановлению истории загрузок в Windows 10/8/7
- Часть 3: Простые советы по восстановлению удаленных файлов из папки загрузок
- Как вернуть папку загрузки на место
- Пропала папка загрузки в windows 7 как восстановить
- Как вернуть исчезнувшую папку Загрузки (Downloads)
- Как восстановить папку Загрузки?
- Папка загрузки в windows 7
- Как переместить папку загрузки
- Ну очень похожие статьи :
- Как восстановить папку Downloads?
- Смотрите также
- Как вернуть папку загрузки на место
- Будни технической поддержки
- Как восстановить расположение личных папок по умолчанию в Windows 10
- Как в Windows переместить папку «Загрузки» по умолчанию в любое другое место.
- Как перенести папку загрузки Windows — 3 способа
- Как изменить папку «Загрузки» в Windows 10, Windows 8, Windows 7 — 1 способ
- Перемещение папки загрузки на другой диск — 2 способ
- Как изменить расположение папки загрузки в редакторе реестра — 3 способ
- Как отключить группировку по дате в папке загрузки Windows 10
- Выводы статьи
Как вернуть исчезнувшую папку Загрузки (Downloads)
В результате разных манипуляций пользователя или после установки некоторых программ, папка «Загрузки» может исчезнуть. CHIP расскажет как ее вернуть.
Все загружаемые файлы Windows сохраняет в папке загрузки, к которой многие пользователи обращаются через меню «Пуск» или ярлык на Рабочем столе. Если же ярлык пропал, то вы можете открыть «Проводник» и перейти к «С:Userваше имя пользователя». Здесь вы, скорее всего, и найдете папку загрузки.
Если вы проделали эти действия, а результата не получилось, то нажмите на «выполнить», введите в открывшееся окно «cmd» и подтвердите нажатием на [Enter]. В открывшемся окне наберите команду «attrib –s –h C:usersваше имя пользователяdownloads».
Замените слова «ваше имя пользователя» на то имя, которым вы пользуетесь. Нажмите на [Enter]. Windows снова восстановит папку загрузок. После этого мы рекомендуем проверить ваш компьютер на вирусы, так как именно их наличие могло привести к удалению папки загрузок.
Фото: компания-производитель
Источник
Восстановление удаленной папки Загрузки и данных в Windows 10/8/7
Папка Загрузки удалена или пропала в Windows 10? Мы расскажем о 3 эффективных решениях и об одном профессиональном программном обеспечении для восстановления файлов. Скачайте и следуйте руководству по восстановлению удаленных или потерянных папки Загрузки и данных в Windows 10/8/7.
Пропала папка Загрузки, что делать!?
«Кто-нибудь знает, как восстановить папку Загрузки в Windows 10? Я случайно удалил её на днях, и вчера пытался скачать одну программу. Но после загрузки я не смог получить доступ к папке Загрузки, чтобы найти скаченную программу. Возможно ли восстановить папку после удаления? Подскажите, пожалуйста.»
«Значок папки Загрузки отсутствует в Windows 10. Я пытался очистить папку, чтобы получить больше свободного пространства на моем компьютере. Но когда я открыл папку Этот компьютер, я не увидел значка Загрузки. Он пропал. Кто знает, как исправить эту проблему?»
Как восстановить удаленные, потерянные или отсутствующие папку Загрузки и данные
Однако, если папка Загрузки удалена, пропала или отсутствует на ПК с Windows, вы больше не сможете найти загруженные файлы или данные. При попытке загрузить новые файлы или программы, вы не сможете получить к ним доступ. Так как же исправить эту проблему? Мы предоставим вам эффективные методы для восстановления удаленных папок Загрузки и данных в Windows 10/8/7.
Часть 1. Восстановление удаленной или отсутствующей папки загрузок в Windows 10/8/7
В этой части мы бы хотели предоставить полезные и эффективные решения по восстановлению удаленной или отсутствующей папки Загрузки в Windows 10, 8 или 7. Выборочно следуйте любому из ниже рекомендуемых методов для восстановления папки Загрузки:
Способ 1. Замените отсутствующую папку Загрузки с помощью Проводника
1. Откройте Проводник и перейдите к C:UsersDefault;
2. Щелкните правой кнопкой мыши на Загрузки в правой боковой панели и выберите Копировать;
3. Перейдите к C:Usersимя новой(целевой) папки, и щелкните правой кнопкой мыши на папку;
4. Выберите «Вставить».
Затем отсутствующая папка загрузок будет заменена, и вы сможете использовать ее правильно снова.
Способ 2. Восстановление папки Загрузки по умолчанию через файл desktop.ini
Этот метод подходит для восстановления всех пользовательских папок в «C:Users%USERNAME%», так что если вы потеряли другие папки, такие как музыка или видео и т.д., вы также можете применить это руководство для восстановления.
Давайте посмотрим, как восстановить папку Загрузки по умолчанию с помощью файла desktop.ini:
1. Нажмите и удерживайте Win+R, чтобы открыть диалоговое окно запуска;
2. Введите: shell:downloads и нажмите Enter;
3. В разделе Параметры задайте отображение файлов защищенной операционной системы;
4. Скачайте файл desktop.zip, содержащий desktop.ini; (Вы можете напрямую использовать Google для поиска и загрузки файлов.)
Примечание: Шаг 3 должен быть сделан перед загрузкой и извлечением содержимого этого zip-файла. В противном случае, вы просто увидите пустой архив при открытии desktop.zip.
Примечание: подтвердите действия в дополнительных диалоговых окнах, которые могут появиться в процессе, в том числе, предупреждая об опасности перемещения системных файлов;
После чего вы сможете найти и использовать папку Загрузки.
Способ 3. Восстановление папки Загрузки в исходную версию путем восстановления системы
Восстановление системы поможет вам полностью решить проблему потери или удаления папки Загрузки в Windows 10, 8 или 7. Настоятельно рекомендуем всем пользователям Windows, заблаговременно создать резервную копию системы и данных в случае непредвиденных ошибок.
Ниже мы расскажем вам, как выполнить восстановление системы в Windows 10, в целях восстановления папки Загрузки в исходную версию:
1. Перейдите на веб-сайт загрузки программного обеспечения Microsoft и создайте установочный носитель Windows 10;
2. Вставьте установочный носитель с ПК и перезагрузите компьютер;
3. На экране Установка Windows выберите Восстановить компьютер;
4. На экране выбор параметра выберите Устранение неполадок > Безопасный режим > Дополнительные параметры > Восстановление системы.
После чего вы сможете использовать папку Загрузки снова.
Часть 2. Восстановление потерянных данных папки Загрузки в Windows 10/8/7
После восстановления потерянной или исчезнувшей папки Загрузки вы можете проверить, потеряны ли загруженные файлы, папки или программы и т. д.
EaseUS Data Recovery Wizard для Windows позволяет восстановить всё, что вы потеряли из-за удаления, форматирования, вирусной атаки, сбоя системы или по другим причинам. Установите программу и следуйте руководству ниже для восстановления данных папки Загрузки или любого другого расположения:
Шаг 1. Скачайте и запустите программу восстановления
1. Выберите расположение папки загрузки, нажав кнопку «Указать местоположение» в Мастере восстановления данных EaseUS.
2. Нажмите кнопку Сканировать, чтобы программа нашла потерянную папку Загрузки.
Шаг 2. Сканирование и поиск папки «Загрузки»
После сканирования проверьте и найдите папку Загрузки здесь:
Удаленные файлы: в основном, при удалении папки Загрузки, она отображается в этом разделе.
Или вы можете напрямую использовать опцию «Поиск», чтобы найти папку.
Шаг 3. Восстановление папки Загрузки
Выберите папку и нажмите кнопку «Восстановить», чтобы сохранить её в безопасном место на вашем компьютере.
Если вы случайно отформатировали жесткий диск и потеряли важные данные, есть спо…
Ваш внешний жесткий диск, USB-носитель или SD-карта внезапно стали RAW и нужно к…
Вам представлена лучшая программа для восстановления данных жесткого диска 2018 …
Общая информация Есть различные причины по которым, файлы на устройствах хранен…
Источник
2 простых способа восстановить удаленные файлы из папки загрузок
Вот некоторые часто задаваемые вопросы о папке «Загрузки». Вы можете прочитать и проверить, если у вас есть такие же сомнения.
Вопрос 1: Где я могу найти папку для загрузок? / Где я могу найти папку «Загрузки» на моем компьютере?
Ответ 1. Если вы хотите загружать файлы из Chrome или других браузеров, ваши веб-файлы будут храниться в папке загрузок по умолчанию. Тем не менее, где находится папка Google Drive Downloads? Ну, вы можете сначала открыть папку «Пользователи». Найдите папку с вашим именем пользователя. Позже вы можете получить целевую папку «Загрузки».
Вопрос 2: возможно ли восстановить удаленные файлы в Windows 10/8/7?
Ответ 2: Да. В момент удаления файлов соответствующее пространство для хранения помечается как доступное. Эти удаленные файлы просто невидимы. В течение этого времени вы можете выполнить восстановление файлов или папок. Однако, если вы сохраните новые элементы, исходные файлы будут перезаписаны.
Вопрос 3: Как восстановить удаленные файлы из папки Downloads?
Более того, вы даже можете восстановить удаленные загрузки после форматирования или других ошибок.
Папка для удаленных загрузок Восстановление данных
Часть 1. Восстановление папки загрузок с помощью предыдущей версии
Шаг 1 Откройте «Мой компьютер» или «Этот компьютер».
Шаг 2 Щелкните правой кнопкой мыши на жестком диске или в локальной папке, в которой находилась ваша папка «Загрузки».
Шаг 3 Выберите «Восстановить предыдущие версии», чтобы получить доступ ко всем доступным предыдущим версиям.
Шаг 4 Щелкните правой кнопкой мыши папку «Загрузки».
Шаг 5 Выберите «Восстановить», чтобы вернуть удаленную или исчезнувшую папку «Загрузки».
В результате вы можете восстановить и другие удаленные папки и файлы, используя предыдущую версию. Хорошей идеей будет автоматически сохранять копии ваших файлов.
Часть 2. Окончательное решение для восстановления папки удаленных загрузок
Что делать, если у вас нет файла резервной копии, который содержит папку «Загрузки»? Кроме того, есть ли способ восстановить окончательно удаленные файлы или папки?
На самом деле, все эти ошибки потери данных могут быть решены с помощью Aiseesoft Data Recovery прекрасно. Вы можете восстановить папку и файлы Windows 10 Downloads без потери данных. Конечно, пользователи Windows 7 и Windows 8 также поддерживаются.
Aiseesoft Data Recovery упростила мощные функции с простым, чистым и безопасным интерфейсом. Таким образом, если вы ищете простые и полезные решения, то Data Recovery может быть вашим лучшим программным обеспечением для восстановления папок. Если быть более точным, вы можете легко восстановить загруженные файлы в Chrome, Firefox и других браузерах.
Основные характеристики программного обеспечения для восстановления данных Windows
Действия по восстановлению истории загрузок в Windows 10/8/7
Шаг 1 Запустить восстановление данных
Загрузите бесплатное программное обеспечение для восстановления папок с ключом на компьютер с Windows. Запустите Aiseesoft Data Recovery после установки. Вы можете зарегистрироваться со своим адресом электронной почты.
Шаг 2 Выберите тип данных и дисковод
Выберите тип файла, который вы хотите восстановить. Позже отметьте жесткий диск, на котором вы можете найти удаленные файлы. Это нормально, если вы хотите выбрать все элементы на экране. Просто выберите «Проверить все типы файлов» в верхней части.
Шаг 3 Сканирование данных на выбранном диске
Нажмите кнопку «Восстановить» в правом нижнем углу. Следовательно, программа восстановления папок выполнит быстрое сканирование. Если вам не удалось найти удаленные файлы, вы можете выбрать «Глубокое сканирование», чтобы повторить попытку. Конечно, вам нужно подождать больше времени, чтобы завершить процесс глубокого сканирования.
Шаг 4 Выберите файлы, которые хотите восстановить.
Откройте одну папку на левой панели. Затем вы можете увидеть все удаленные или исчезнувшие файлы в основном интерфейсе. Дважды щелкните любой файл, чтобы просмотреть подробную информацию. Перед каждой информацией есть небольшая ячейка. Отметьте любой файл, который вы хотите восстановить свободно.
Шаг 5 Восстановить удаленные файлы из папки загрузок
Наконец, нажмите кнопку «Восстановить» синим, чтобы завершить процесс восстановления данных. Когда восстановление удаленной папки завершится, вы получите уведомление «Восстановление завершено». Выберите на экране опцию «Открыть папку», чтобы найти восстановленные файлы, если хотите.
Часть 3: Простые советы по восстановлению удаленных файлов из папки загрузок
Ну, вот несколько советов, которые вы должны знать о восстановлении папок. На самом деле, это полезные способы, которые могут помочь вам повысить вероятность восстановления данных.
Что вы думаете об этом посте.
Рейтинг: 4.3 / 5 (на основе голосов 45)
20 августа 2018 г. 14:10 / Автор: Эндрю Миллер в File Recovery
USB не работает на ноутбуке? Утрачены файлы из-за случайного удаления, форматирования или вирусной атаки на флешку? Узнайте, как восстановить файлы с USB-накопителя и восстановить поврежденный USB с этой страницы.
Здесь вы можете получить самый простой способ восстановления разделов в Windows 10/8 / 8.1 / 7 и Mac и получить еще 5 альтернатив программам восстановления разделов.
Почта удаляется из вашего Gmail, Yahoo, Outlook и т. Д.? Восстановить их прямо сейчас из мусора? Корзина пуста? Продолжайте читать эту страницу, чтобы восстановить электронную почту в Интернете, на компьютере или мобильном телефоне.
Авторские права © 2021 Aiseesoft Studio. Все права защищены.
Источник
Как вернуть папку загрузки на место
Пропала папка загрузки в windows 7 как восстановить
Как вернуть исчезнувшую папку Загрузки (Downloads)
Все загружаемые файлы windows сохраняет в папке загрузки, к которой многие пользователи обращаются через меню «Пуск» или ярлык на Рабочем столе. Если же ярлык пропал, то вы можете открыть «Проводник» и перейти к «С:Userваше имя пользователя». Здесь вы, скорее всего, и найдете папку загрузки.
Если вы проделали эти действия, а результата не получилось, то нажмите на «выполнить», введите в открывшееся окно «cmd» и подтвердите нажатием на [Enter]. В открывшемся окне наберите команду «attrib –s –h C:usersваше имя пользователяdownloads».

Замените слова «ваше имя пользователя» на то имя, которым вы пользуетесь. Нажмите на [Enter]. windows снова восстановит папку загрузок. После этого мы рекомендуем проверить ваш компьютер на вирусы, так как именно их наличие могло привести к удалению папки загрузок.
Как восстановить папку Загрузки?
Если папка Загрузки (Downloads) исчезла как данность с вашего компьютера под управлением ОС windows, то вероятней всего виноват вирус. Немедленно запускайте антивирусную программу и сканируйте систему.
Теперь самое время заняться восстановлением папки Загрузки. Первое, куда нужно посмотреть, так это зайти в директорию Пуск – Проводник. Клик правой кнопки мыши позволит создать ярлык папки Downloads на Рабочем столе.
Если по указанному адресу нужной папки нет, необходимо пройти по цепочке: С:/User/Имя пользователя ПК. Папка Загрузки должна быть здесь.
Если и это не помогло, открывайте командную строку, введя в строчку поиска директории Выполнить команду – cmd. Подтвердите действие, кликнув по Enter.
В появившемся интерфейсе введите команду attrib –s –h C:usersИмя пользователя ПКdownloads. Ещё раз подтвердите команду клавишей Enter.
Папка Загрузки должна появится в Проводнике ОС windows
Anonymous 06.09.2016 5293 просмотра. Общая оценка: 0
Добавить в избранное | Отправить ссылку другу | Версия для печати
Папка загрузки в windows 7

Если на диске «С» у вас остаётся всё меньше свободного пространства,то как следствие это ведёт к ограничению по величине загружаемых файлов. Чтобы решить эту проблему необходимо переместить эту папку на другой диск.
Как переместить папку загрузки
Итак,чтобы переместить папку загрузки в другое место необходимо произвести следующие действия:

Всё теперь вы знаете где искать папку загрузки в windows 7 и скачанный с интернета файл.
А если у вас вдруг перестал включаться ноутбук,то перейдя по ссылке вы сможете исправить это недорозумение.
Ну очень похожие статьи :
Создать невидимую папку на рабочем столе
Открыть скрытые файлы на windows 7
Как открыть диспетчер задач в windows 7
Фоновые программы windows
Закрыть фоновые программы
Как восстановить папку Downloads?
Случайно удалил папку Downloads и очистил корзину. Как теперь восстановить ее так, чтобы в сайдбаре была опять системная иконка и в доке умная папка со стеками? Если просто создать в юзере папку Downloads она воспринимается как обычная, в сайдбаре отображается без иконки и в доке знак вопроса остается. Если копировать папку Downloads другого пользователя — та же история. ОС — Leopard 10.5.5.
Tags: leopard|tiger|другие винтажные ос
Смотрите также
Copyright (c) 2017 HTFI. Копирование информации разрешено, при условии указания активных ссылок на источники.
Как вернуть папку загрузки на место
Всего материалов:
Фильмомания: 1826
Видео: 214
Каталог файлов: 82
Каталог статей: 6205
Фотоальбом: 1236
Форум: 678/4384
Каталог сайтов: 373
Всего зарегистрировано:
Зарегистрировано: 1195
Сегодня:
Вчера: 1
За неделю: 2
За месяц: 7
Из них:
Пользователи: 1137
Проверенные: 10
Друзья: 4
Редакторы:
Журналисты: 8
В вечном бане : 30
Модераторы: 1
Администраторы: 3
Из них: 

Сейчас на сайте:
Будни технической поддержки
Как восстановить расположение личных папок по умолчанию в Windows 10
Вы можете переместить папки из папки профиля вашей учетной записи на другие диски. К примеру, папка «Рабочий стол» или «Изображения» занимает очень много места, вы ее можете переместить на другой диск, чтобы увеличить объем свободного места на системном диске. В сегодняшней статье рассмотрим как восстановить расположение папок профиля по умолчанию.
По умолчанию папки профиля хранятся на Локальном диске (С:) в папке «Пользователи» (Users). В них находятся папки: Контакты; Рабочий стол; Документы; Загрузки; Избранное; Ссылки; Музыка; OneDrive; Изображения; Сохраненные игры; Поиск; Видео и т.д. Бывает, что пользователи перемещая некоторые папки смешивают их все в одну, а потом не знают как восстановить их по отдельности в место по умолчанию — ниже описана инструкция с помощью которой вы сможете вернуть в место по умолчанию любую папку профиля.
1. Если вы откроете C:UsersИмя пользователя то там не будет перемещенных папок. Чтобы увидеть все папки профиля в одном месте — нужно открыть проводник и вставить в адресную строку shell:UsersFilesFolder после чего нажать клавишу Enter.
2. Здесь вы увидите все папки профиля, нажмите на папку которую хотите вернуть в место по умолчанию правой клавишей мыши и выберите «Свойства».
3. Откройте вкладку «Расположение» и нажмите на «По умолчанию», после чего нажмите на «ОК».
4. Вам напишет, что папка не существует и ее нужно создать, нажмите на «Да».
5. Вы хотите переместить все файлы из старого расположения в новое? Если да — нажмите на «Да».
Через несколько секунд свойства папки будут автоматически закрыты и папка будет перемещена по умолчанию.
На сегодня все, если вы знаете другие способы или у вас есть дополнения — пишите комментарии! Удачи Вам
Как в Windows переместить папку «Загрузки» по умолчанию в любое другое место.
В том месте, где мы хотим, чтобы размещалась папка загрузок по умолчанию, создаем обычную папку и называем ее, например, так же как и переносимую папку – Downloads (любое название).
Открываем Проводник, дважды кликнув по значку «Мой компьютер» («Этот компьютер») или нажав клавиши Win + E. В окне проводника нажимаем правой кнопкой мыши по папке «Загрузки» (или Download) и в контекстном меню выбираем «Свойства».
В открывшемся окне переходим на вкладку «Расположение». Для изменения расположения папки загрузок по умолчанию нажимаем «Переместить». Затем указываем папку, созданную ранее → «Применить» → «ОК».
Если в вашей папке загрузок есть какие-то файлы, то придется немного подождать, пока система переместит их из старого расположения в новое место.
Для того, чтобы вернуть все обратно, достаточно снова открыть «Свойства» → вкладка «Расположение» → нажать кнопку «По умолчанию» → «Применить» → «ОК».
Папка «Загрузки» переместится в свое первоначальное расположение.
Как перенести папку загрузки Windows — 3 способа
Сейчас мы рассмотрим вопрос, как изменить папку загрузки Windows, как перенести папку загрузки на диск «D» (или на локальный диск, имеющий другую букву), потому стандартное расположение по умолчанию не всегда удобно для некоторых пользователей. При работе на ПК, пользователь скачивает из интернета файлы, которые помещаются в папку «Загрузка» (Downloads).
Системная папка «Загрузка» создана для хранения загруженных из сети файлов в определенном месте на компьютере. Браузеры и большинство других программ, при настройках по умолчанию, сохраняют в этой папке скачанные данные из интернета.
Пользователю удобно, что файлы находятся в одном месте, их легко найти. Иногда, требуется изменить папку загрузки по умолчанию, например, когда на системном диске остается совсем мало свободного места, или на одном компьютере имеются несколько пользователей.
В первом случае, папку загрузок нужно перенести на другой локальный диск, чтобы скачанные файлы не занимали много места на системном диске. Во втором случае, будет удобно иметь одну папку загрузки для всех пользователей ПК, если у них нет секретов друг от друга.
Поэтому некоторые пользователи ищут информацию о том, как перенести папку загрузки на другой диск, как поменять папку загрузки Windows. Нам нужно изменить папку загрузки файлов на компьютере.
Папка «Загрузка» размещена в профиле пользователя по пути (на ПК могут быть подобные варианты):
Из профиля пользователя (профиля учетной записи) папку необходимо перенести в другое место: на другой диск или в другое расположение на системном диске. В этом руководстве вы найдете инструкции о нескольких способах, помогающих изменить расположение папки загрузки Windows.
Как изменить папку «Загрузки» в Windows 10, Windows 8, Windows 7 — 1 способ
В операционной системе Windows открыть папку «Загрузки» можно из окна системного файлового менеджера — Проводника. Сделать это можно несколькими способами, рассмотрим некоторые из них.
Нам необходимо изменить свойства папки «Загрузки»:
В поле можно сразу ввести путь до нового расположения папки загрузок, или выбрать нужную папку при помощи Проводника.
В окне Проводника откройте локальный диск, на который была перемещена папка, чтобы убедиться, что папка «Загрузки» изменила свое месторасположение.
Папка загрузки перемещается на новое место вместе со всеми загруженными файлами, которые находятся в этой папке в данный момент времени.
Перемещение папки загрузки на другой диск — 2 способ
Сейчас разберем самый простой способ для изменения расположения папки загрузок на компьютере.
Выполните следующие действия:
Как изменить расположение папки загрузки в редакторе реестра — 3 способ
Изменить расположение папки загрузки на компьютере можно с помощью системного приложения Редактор реестра.
Для этого, пройдите следующие шаги:
Как отключить группировку по дате в папке загрузки Windows 10
Начиная с версии Windows 10 1903 в папке «Загрузки» по умолчанию активирована настройка для группировки файлов по дате. Эта возможность присутствовала в предыдущих версиях ОС, но не была включена.
Для отключения группировки по дате в папке «Загрузки» сделайте следующее:
В результате, файлы в папке «Загрузки» перестанут распределятся по датам появления в этом расположении.
Выводы статьи
Папка для загрузок по умолчанию находится в профиле пользователя на системном диске. Пользователь может перенести папку «Загрузки» в другое место на своем компьютере, например, из-за нехватки свободного места на системном диске. Существует несколько способов для перемещения папки загрузки на другой диск компьютера, или в другое место на системном диске.
Источник
Содержание
- Как исправить макет папки «Загрузки» в Windows 10 1903
- Как исправить макет папки «Загрузки» в Windows 10 1903
- Исправляем макет
- Непривычно выглядит папка Загрузки в ОС Windows 10 — исправляем
- Папка Загрузки
- Восстановление удаленной папки Загрузки и данных в Windows 10/8/7
- Как восстановить удаленные, потерянные или отсутствующие папку Загрузки и данные
- Часть 1. Восстановление удаленной или отсутствующей папки загрузок в Windows 10/8/7
- Способ 1. Замените отсутствующую папку Загрузки с помощью Проводника
- Способ 2. Восстановление папки Загрузки по умолчанию через файл desktop.ini
- Способ 3. Восстановление папки Загрузки в исходную версию путем восстановления системы
- Часть 2. Восстановление потерянных данных папки Загрузки в Windows 10/8/7
- Как изменить папку загрузки в Windows 10
- Как изменить папку загрузки в Microsoft Edge
- Как изменить папку Загрузки в Google Chrome
- Как изменить папку загрузки в Firefox
- Как изменить папку Загрузки в Windows 10
- Изменение расположения папки «Загрузки»
- Изменение папки загрузок в браузерах и программах
- Отключение группировки по дате в папке «Загрузки»
- Видео инструкция
- Как переместить папку Загрузки на другой диск
- Первый (меняем расположение в свойствах папки):
- Второй способ (более простой)
- Третий способ (через редактор системного реестра):
- Читайте также:
- Изменение расположения папки загрузки Windows 10
Как исправить макет папки «Загрузки» в Windows 10 1903
Как исправить макет папки «Загрузки» в Windows 10 1903
Пользователи Windows 10, которые обновились до 1903 года, имеют странные проблемы, их папка «Загрузки» выглядит немного иначе. Файлы теперь сгруппированы по относительному времени, например, файлам, которые были загружены неделю назад, месяц назад или ранее в этом году.
Это относится ко всем файлам независимо от того, были ли они загружены до или после обновления. Это не совсем ошибка, и действительно легко исправить макет папки загрузок, если вы знаете, что изменить.
Исправляем макет
Откройте папку «Загрузки» и щелкните правой кнопкой мыши в любом месте. В контекстном меню перейдите к Группировать по & gt (нет). Это приведет к удалению группировки по времени из папки «Загрузки».
Структура папок вернется к тому, что была до того, как вы обновлен до 1903 года.
Эта группа по опция не нова в Windows 10 1903. Она была частью Windows целую вечность. Единственная ошибка здесь заключается в том, что Windows 10 решила включить ее для папки Downloads самостоятельно.До этого файлы в папке не сортировались, и, возможно, некоторые пользователи даже не подозревали об их существовании.
Возможно, вы видели группу по своему усмотрению, но не обращали на нее внимания или не использовали ее. Он может группироваться не только по времени, но и другие параметры в подменю могут оказаться полезными.
Эти же параметры доступны для всех папок, поэтому возникает вопрос: почему папка «Загрузки»?
Папка Downloads обычно состоит из файлов. Все приложения, которые могут загружать файлы, загружают их в него по умолчанию. Поскольку в папку сохранено так много файлов, а пользователи не всегда меняют имя файла перед его сохранением, этот метод группировки на самом деле является хорошим способом их сортировки.
Возможно, вы не помните, как назывался загруженный вами файл, но у вас может быть некоторое представление о том, когда вы его загрузили.
Если это было неделю назад или в прошлом месяце, файлы будут сгруппированы соответствующим образом, и у вас будет меньше подмножества файлов для просмотра.
Если вы позже поймете, что такая группировка была полезна для папку «Загрузки», или вы предпочитаете использовать ее для разных папок, опция тут же. Щелкните правой кнопкой мыши папку и выберите «Группировать по & gt, Дата изменения».
Хотя это все легко исправить, возможно, это вовсе не ошибка. Microsoft, возможно, только что намеревалась изменить это поведение после обновления, и в этом случае ей не нужно вносить раздражающие изменения, подобные этому.
Источник
Непривычно выглядит папка Загрузки в ОС Windows 10 — исправляем
В обновлённой Windows 10 версии 1903 у пользователей возникла весьма любопытная ситуация: папка Загрузки на компьютере имеет несколько иной внешний вид. Файлы разбиты на группы в зависимости от времени загрузки. Так, файлы, которые загружались ранее, разбиваются на группы: сегодня, на прошлой неделе, в прошлом месяце, ранее в этом году и давно.
Такая группировка применяется ко всем файлам, не зависимо от того, были они скачаны до или после обновления ОС. В этом нет ничего страшного, и очень легко исправить макет папки, если знаете что нужно поменять.
Папка Загрузки
Открываем папку «Загрузки» и щелкаем правой кнопкой мыши в любом свободном месте. Находясь в контекстном меню, выбираем опцию «Группировка» и следом опцию (Нет). Это действие и придаст макету каталога привычный нам вид.
Данная функция группировки не является новой в ОС версии 1903. В течение долгого времени она является частью Windows. Единственным недостатком здесь есть то, что разработчики решили изменить представление файлов по умолчанию. До этого файлы в папке не подвергались сортировке и, не исключено, что отдельные пользователи даже не подозревали о такой возможности. В подменю можно включать сортировку не только по дате, а и по имени, типу и размеру.
Обычно папка Загрузки имеет тенденцию к накоплению файлов. Все приложения, способные загружать контент, помещают его в неё по умолчанию. В связи с большим количеством объектов, хранящихся в каталоге, и тем фактом, что пользователи не всегда меняют им имя перед сохранением, этот метод группировки является отличным способом упорядочивания.
В дальнейшем, осознавая, что такая компоновка была хороша, или вы предпочтете использовать её для разных каталогов в системе, то обнаружите ту же опцию везде. Используя для этого правую кнопку мыши, выберите пункт группировки по дате изменения.
Несмотря на то, что все легко исправить, вполне возможно, это сделано преднамеренно и вовсе не является ошибкой. Разработчики корпорации Майкрософт могут просто предполагать, что такая сортировка должна иметь место по умолчанию. Спасибо за внимание!
Главная / Windows / Непривычно выглядит папка Загрузки в ОС Windows 10 — исправляем
Источник
Восстановление удаленной папки Загрузки и данных в Windows 10/8/7
Папка Загрузки удалена или пропала в Windows 10? Мы расскажем о 3 эффективных решениях и об одном профессиональном программном обеспечении для восстановления файлов. Скачайте и следуйте руководству по восстановлению удаленных или потерянных папки Загрузки и данных в Windows 10/8/7.
Пропала папка Загрузки, что делать!?
«Кто-нибудь знает, как восстановить папку Загрузки в Windows 10? Я случайно удалил её на днях, и вчера пытался скачать одну программу. Но после загрузки я не смог получить доступ к папке Загрузки, чтобы найти скаченную программу. Возможно ли восстановить папку после удаления? Подскажите, пожалуйста.»
«Значок папки Загрузки отсутствует в Windows 10. Я пытался очистить папку, чтобы получить больше свободного пространства на моем компьютере. Но когда я открыл папку Этот компьютер, я не увидел значка Загрузки. Он пропал. Кто знает, как исправить эту проблему?»
Как восстановить удаленные, потерянные или отсутствующие папку Загрузки и данные
Однако, если папка Загрузки удалена, пропала или отсутствует на ПК с Windows, вы больше не сможете найти загруженные файлы или данные. При попытке загрузить новые файлы или программы, вы не сможете получить к ним доступ. Так как же исправить эту проблему? Мы предоставим вам эффективные методы для восстановления удаленных папок Загрузки и данных в Windows 10/8/7.
Часть 1. Восстановление удаленной или отсутствующей папки загрузок в Windows 10/8/7
В этой части мы бы хотели предоставить полезные и эффективные решения по восстановлению удаленной или отсутствующей папки Загрузки в Windows 10, 8 или 7. Выборочно следуйте любому из ниже рекомендуемых методов для восстановления папки Загрузки:
Способ 1. Замените отсутствующую папку Загрузки с помощью Проводника
1. Откройте Проводник и перейдите к C:UsersDefault;
2. Щелкните правой кнопкой мыши на Загрузки в правой боковой панели и выберите Копировать;
3. Перейдите к C:Usersимя новой(целевой) папки, и щелкните правой кнопкой мыши на папку;
4. Выберите «Вставить».
Затем отсутствующая папка загрузок будет заменена, и вы сможете использовать ее правильно снова.
Способ 2. Восстановление папки Загрузки по умолчанию через файл desktop.ini
Этот метод подходит для восстановления всех пользовательских папок в «C:Users%USERNAME%», так что если вы потеряли другие папки, такие как музыка или видео и т.д., вы также можете применить это руководство для восстановления.
Давайте посмотрим, как восстановить папку Загрузки по умолчанию с помощью файла desktop.ini:
1. Нажмите и удерживайте Win+R, чтобы открыть диалоговое окно запуска;
2. Введите: shell:downloads и нажмите Enter;
3. В разделе Параметры задайте отображение файлов защищенной операционной системы;
4. Скачайте файл desktop.zip, содержащий desktop.ini; (Вы можете напрямую использовать Google для поиска и загрузки файлов.)
Примечание: Шаг 3 должен быть сделан перед загрузкой и извлечением содержимого этого zip-файла. В противном случае, вы просто увидите пустой архив при открытии desktop.zip.
Примечание: подтвердите действия в дополнительных диалоговых окнах, которые могут появиться в процессе, в том числе, предупреждая об опасности перемещения системных файлов;
После чего вы сможете найти и использовать папку Загрузки.
Способ 3. Восстановление папки Загрузки в исходную версию путем восстановления системы
Восстановление системы поможет вам полностью решить проблему потери или удаления папки Загрузки в Windows 10, 8 или 7. Настоятельно рекомендуем всем пользователям Windows, заблаговременно создать резервную копию системы и данных в случае непредвиденных ошибок.
Ниже мы расскажем вам, как выполнить восстановление системы в Windows 10, в целях восстановления папки Загрузки в исходную версию:
1. Перейдите на веб-сайт загрузки программного обеспечения Microsoft и создайте установочный носитель Windows 10;
2. Вставьте установочный носитель с ПК и перезагрузите компьютер;
3. На экране Установка Windows выберите Восстановить компьютер;
4. На экране выбор параметра выберите Устранение неполадок > Безопасный режим > Дополнительные параметры > Восстановление системы.
После чего вы сможете использовать папку Загрузки снова.
Часть 2. Восстановление потерянных данных папки Загрузки в Windows 10/8/7
После восстановления потерянной или исчезнувшей папки Загрузки вы можете проверить, потеряны ли загруженные файлы, папки или программы и т. д.
EaseUS Data Recovery Wizard для Windows позволяет восстановить всё, что вы потеряли из-за удаления, форматирования, вирусной атаки, сбоя системы или по другим причинам. Установите программу и следуйте руководству ниже для восстановления данных папки Загрузки или любого другого расположения:
Шаг 1. Скачайте и запустите программу восстановления
1. Выберите расположение папки загрузки, нажав кнопку «Указать местоположение» в Мастере восстановления данных EaseUS.
2. Нажмите кнопку Сканировать, чтобы программа нашла потерянную папку Загрузки.
Шаг 2. Сканирование и поиск папки «Загрузки»
После сканирования проверьте и найдите папку Загрузки здесь:
Удаленные файлы: в основном, при удалении папки Загрузки, она отображается в этом разделе.
Или вы можете напрямую использовать опцию «Поиск», чтобы найти папку.
Шаг 3. Восстановление папки Загрузки
Выберите папку и нажмите кнопку «Восстановить», чтобы сохранить её в безопасном место на вашем компьютере.
Если вы случайно отформатировали жесткий диск и потеряли важные данные, есть спо…
Ваш внешний жесткий диск, USB-носитель или SD-карта внезапно стали RAW и нужно к…
Вам представлена лучшая программа для восстановления данных жесткого диска 2018 …
Общая информация Есть различные причины по которым, файлы на устройствах хранен…
Источник
Как изменить папку загрузки в Windows 10
Все файлы, которые вы скачиваете на свой компьютер, по умолчанию сохраняются на системном диске С. Хранить файлы на системном диске – весьма плохая примета, которая еще и не совсем хорошо сказывается на здоровье носителя, если ваш компьютер использует SSD-диск. Отсюда и возникает необходимость изменить папку загрузки в Windows 10, чтобы каждый раз не указывать браузеру, куда скачивать нужный вам файл, а также не переносить вручную загрузки из системной директории куда-то на другой раздел.
В Windows 10 существует несколько способов изменить папку загрузки. Ее можно установить глобально или отдельно для каждого браузера. Если вы установите ее глобально, все браузеры, которые настроены на автоматическое сохранение загрузок без выбора места назначения, будут помещать загрузки в указанную вами папку. Очень удобно.
По умолчанию папка загрузки расположена по пути C:UsersИмя пользователяЗагрузки. Изменить ее расположение обычным копированием / вырезанием нельзя, поскольку система работает с этой папкой как с библиотекой, а не обычной директорией. Глобальная смена расположения папки загрузки в Windows 10 происходит следующим образом:
Если вам надо вернуть все на свои места, снова откройте свойства папки Загрузки на вкладке Расположение и нажмите на кнопку По умолчанию. Примените изменение.
Есть еще один, немного извращенный метод изменения стандартной папки для загрузок в Windows 10. Для этого надо использовать редактор реестра. Прежде чем вы начнете, хотим вас предупредить, что бездумное изменение реестра системы может повлечь за собой весьма неприятные последствия. Мы рекомендуем создать точку восстановления Windows перед тем как продолжать.
Как изменить папку загрузки в Microsoft Edge
Можно сделать так, чтобы каждый отдельный браузер сохранял свои загрузки в отдельных папках. Если вам надо изменить папку загрузки для Microsoft Edge отдельно, сделайте следующее:
Теперь каждый раз, когда вы будете нажимать на кнопку Сохранить в диалоговом окне загрузок (не путать с Сохранить как, которая открывает окно Проводника для указания целевой папки), Microsoft Edge будет сохранять файл в указанную вами в параметрах папку.
Как изменить папку Загрузки в Google Chrome
Если вашим основным браузером является Google Chrome, тогда изменение стандартной папки с загрузками происходит следующим образом:
Кстати, если вы включите пункт Всегда указывать место для скачивания, браузер будет игнорировать глобальную или локальную настройку и каждый раз будет спрашивать вас, куда поместить файл.
Как изменить папку загрузки в Firefox
Другой по популярности браузер тоже позволяет вам настроить папку, куда по умолчанию будут сохраняться загрузки.
По умолчанию Firefox не спрашивает пользователя, куда поместить файл. Если вы хотите изменить это, отметьте флажком пункт Всегда выдавать запрос на сохранение файлов. Опять же, в этом случае браузер будет игнорировать указанные вами параметры и будет каждый раз предлагать вручную указать место хранения загрузки.
Источник
Как изменить папку Загрузки в Windows 10
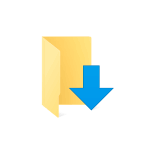
В этой инструкции для начинающих о том, как изменить папку «Загрузки» в Windows 10 (а точнее — её расположение по умолчанию, т.е. переместить папку, в том числе и на другой диск), а также некоторая дополнительная информация, которая может оказаться полезной при действиях с этой папкой. Также может быть интересно: Как переместить папку загрузки обновлений в Windows 10, Как изменить папку загрузок в Google Chrome.
Изменение расположения папки «Загрузки»
Для того, чтобы переместить папку «Загрузки» в Windows 10 достаточно выполнить следующие простые шаги:
На этом процесс будет завершен: браузеры и другие программы, которые скачивают файлы в системную папку «Загрузки» теперь будут скачивать их в новую, указанную вами папку.
Изменение папки загрузок в браузерах и программах
Большинство браузеров и многие другие программы, скачивающие файлы из Интернета, имеют собственные настройки, позволяющие указать, куда именно их следует загружать по умолчанию. Обычно, используется заданная системой папка, но не всегда.
В разных программах это реализовано по-разному, но почти всегда нужные параметры можно найти в настройках. Например, в Google Chrome потребуется открыть настройки, открыть дополнительные параметры и указать папку в разделе «Скачанные файлы», как на скриншоте выше (а можно включить параметр, чтобы всякий раз при скачивании запрашивалось расположение, куда нужно размещать файл).
Отключение группировки по дате в папке «Загрузки»
В последней версии Windows 10 файлы в папке «Загрузки» по умолчанию группируются по дате, что не всегда удобно для использования.
Чтобы включить стандартный вид, находясь в этой папке нажмите в пустом месте проводника правой кнопкой мыши, выберите пункт «Группировка», а затем — пункт «Нет».
Видео инструкция
В завершение — видео, в котором всё описанное выше показано наглядно. Возможно, для кого-то из вас так будет удобнее.
Как переместить папку Загрузки на другой диск
Для этого существует, как минимум, несколько способов.
Первый (меняем расположение в свойствах папки):
Второй способ (более простой)
Папку «Загрузки» можно просто переместить:
Третий способ (через редактор системного реестра):
В результате, независимо от выбранного способа, все ранее загруженные файлы будут перенесены в новое расположение, освободив место на диске С, а новые загрузки будут сохраняться уже не на системном диске, а в той папке, которую вы указали.
Кроме того, аналогично можно изменить расположение и других пользовательских папок, перенеся их с диска (C:) на другой диск (том): музыка, видео, изображения, документы, рабочий стол и других.
Читайте также:
Простой способ, с помощью которого вы можете изменить расположение папки загрузки в Windows 10 Downloads.
Поскольку все мы знаем, что наши компьютерные системы не загружены бесконечной памятью, следовательно, место для хранения каждого компонента в некоторых случаях заканчивается. Наш жесткий диск разделен на определенные компоненты, такие как диски, папки, файлы и т. Д. Одним из наиболее часто используемых компонентов является папка «Загрузки». Каждый пользователь Windows 10 посещает или использует эту папку почти ежедневно. Все файлы, которые вы загружаете из Интернета, попадают прямо в папку «Загрузки», поэтому они не могут оставаться просторными все время.
Это становится проблематичным, когда в папке «Загрузки» не хватает места, потому что она лишает вас возможности загружать что-либо. В этой ситуации должен быть способ, с помощью которого вы можете изменить расположение папки загрузок по умолчанию, чтобы ваши загрузки могли быть помещены в какую-то другую папку. В этой статье мы объясним вам способ, с помощью которого вы можете изменить папку загрузки в Windows 10 Downloads.
Изменение расположения папки загрузки Windows 10
Чтобы изменить местоположение папки загрузок Windows 10, вам необходимо выполнить следующие шаги:
Во-первых, вам нужно будет создать новую папку в любом месте на жестком диске, где вы хотите сохранить свои загрузки сейчас. Вы также можете сохранить свои загрузки в уже существующей папке, но всегда лучше создать новую. Я создаю новую папку с именем Downloads на моем диске D. Для этого просто нажмите на этот компьютер, а затем перейдите на диск D. Щелкните правой кнопкой мыши в любом месте в пустом пространстве окна проводника, чтобы запустить каскадное меню. Нажмите «Создать», а затем выберите параметр «Папка» в подкаскадном меню. Наконец, назовите только что созданную папку по своему выбору.
После создания новой папки введите проводник в разделе поиска на панели задач и нажмите на результат поиска, чтобы открыть новое окно проводника. Недавно открытое окно Проводника Файла показано на следующем рисунке:
Нажмите на этот компьютер, как показано на изображении ниже и щелкните правой кнопкой мыши папку «Загрузки», чтобы запустить каскадное меню, как показано на рисунке ниже:
Нажмите на опцию «Свойства» в этом меню, чтобы открыть окно «Свойства загрузки», как показано на следующем рисунке и войдите во вкладку «Расположение» в окне свойств загрузки.
Нажмите на кнопку Переместить, как показано на изображении выше.
Как только вы нажмете на нее, Windows 10 предложит вам выбрать новую папку, в которую вы хотите поместить свои загрузки. Просто просмотрите жесткий диск, чтобы найти вновь созданную папку для загрузки, как показано на рисунке ниже:
Найдя нужную папку, нажмите кнопку «Выбрать папку». После нажатия кнопки «Выбрать папку» путь к новой папке будет немедленно отображен в текстовом поле «Путь к папке загрузок», как показано на следующем рисунке:
Нажмите кнопку «Применить» и кнопку «ОК», чтобы сохранить настройки.
Вывод
Следуя методу, описанному в этой статье, вы можете в любое время легко изменить местоположение папки загрузки Windows 10 по умолчанию. Однако, если вы в любой момент чувствуете, что не хотите, чтобы ваши загрузки переместились в новую папку, вы можете легко вернуться к местоположению загрузки по умолчанию. Для этого просто щелкните правой кнопкой мыши папку «Загрузки Windows 10» и нажмите кнопку «Восстановить настройки по умолчанию» в окне «Свойства загрузки», чтобы снова установить расположение загрузок по умолчанию.
Источник
Содержание
- 1 Изменение расположения папки «Загрузки»
- 2 Как переместить папку Загрузки на другой диск
- 3 Изменение расположения папки загрузки Windows 10

В этой инструкции для начинающих о том, как изменить папку «Загрузки» в Windows 10 (а точнее — её расположение по умолчанию, т.е. переместить папку, в том числе и на другой диск), а также некоторая дополнительная информация, которая может оказаться полезной при действиях с этой папкой. Также может быть интересно: Как переместить папку загрузки обновлений в Windows 10, Как изменить папку загрузок в Google Chrome.
Изменение расположения папки «Загрузки»
Для того, чтобы переместить папку «Загрузки» в Windows 10 достаточно выполнить следующие простые шаги:
- В проводнике Windows 10 нажмите правой кнопкой мыши по папке «Загрузки» и откройте её свойства.
- На вкладке «Расположение» нажмите «Переместить» и выберите другую папку на компьютере, где вы хотите расположить папку загрузок.
- Нажмите кнопку «Применить» и в диалоговом окне ответьте, требуется ли переместить в новую папку уже имеющиеся в папке «Загрузки» файлы (это может занять время) или не нужно.
- Дождитесь окончания перемещения файлов (если вы выбрали этот вариант) в новую папку.
На этом процесс будет завершен: браузеры и другие программы, которые скачивают файлы в системную папку «Загрузки» теперь будут скачивать их в новую, указанную вами папку.
Изменение папки загрузок в браузерах и программах
Большинство браузеров и многие другие программы, скачивающие файлы из Интернета, имеют собственные настройки, позволяющие указать, куда именно их следует загружать по умолчанию. Обычно, используется заданная системой папка, но не всегда.
В разных программах это реализовано по-разному, но почти всегда нужные параметры можно найти в настройках. Например, в Google Chrome потребуется открыть настройки, открыть дополнительные параметры и указать папку в разделе «Скачанные файлы», как на скриншоте выше (а можно включить параметр, чтобы всякий раз при скачивании запрашивалось расположение, куда нужно размещать файл).
Отключение группировки по дате в папке «Загрузки»
В последней версии Windows 10 файлы в папке «Загрузки» по умолчанию группируются по дате, что не всегда удобно для использования.
Чтобы включить стандартный вид, находясь в этой папке нажмите в пустом месте проводника правой кнопкой мыши, выберите пункт «Группировка», а затем — пункт «Нет».
Видео инструкция
В завершение — видео, в котором всё описанное выше показано наглядно. Возможно, для кого-то из вас так будет удобнее.
Как правило, всё файлы, загруженные из Интернета: программы, музыка, фильмы, торренты, ISO-образы и так далее, сохраняются в папке «Загрузки» (Downloads), которая в ОС Windows по умолчанию расположена на системном диске (C:). Со временем размер этой папки может достигнуть довольно внушительных размеров – от нескольких до десятков Гигабайт, и стать одной из причин катастрофической нехватки свободного пространства на диске C или вовсе привести к его переполнению. Поэтому было бы весьма целесообразно изменить расположение папки «Загрузки», выбрав для её расположения не системный, а другой локальный диск, например (D:).
Как переместить папку Загрузки на другой диск
Для этого существует, как минимум, несколько способов.
Первый (меняем расположение в свойствах папки):
Второй способ (более простой)
Папку «Загрузки» можно просто переместить:
- Перейдите: Локальный диск (C:) → Пользователи → Папка с вашим именем пользователя → Загрузки;
- Удерживая клавишу «Shift» на клавиатуре, переместите, потянув мышкой, «Загрузки» на другой диск.
Третий способ (через редактор системного реестра):
- Откройте редактор реестра: WIN + R → regedit → ОК;
- Перейдите: HKEY_CURRENT_USERSoftwareMicrosoftWindowsCurrentVersionExplorerShell Folders;
- Найдите параметр: {374DE290-123F-4565-9164-39C4925E467B} → вручную измените значение по умолчанию (кликните правой кнопкой мыши → Изменить) на новый путь к папке Загрузки.
В результате, независимо от выбранного способа, все ранее загруженные файлы будут перенесены в новое расположение, освободив место на диске С, а новые загрузки будут сохраняться уже не на системном диске, а в той папке, которую вы указали.
Кроме того, аналогично можно изменить расположение и других пользовательских папок, перенеся их с диска (C:) на другой диск (том): музыка, видео, изображения, документы, рабочий стол и других.
Читайте также:
Как отключить центр уведомлений Windows 10
Простой способ, с помощью которого вы можете изменить расположение папки загрузки в Windows 10 Downloads.
Поскольку все мы знаем, что наши компьютерные системы не загружены бесконечной памятью, следовательно, место для хранения каждого компонента в некоторых случаях заканчивается. Наш жесткий диск разделен на определенные компоненты, такие как диски, папки, файлы и т. Д. Одним из наиболее часто используемых компонентов является папка «Загрузки». Каждый пользователь Windows 10 посещает или использует эту папку почти ежедневно. Все файлы, которые вы загружаете из Интернета, попадают прямо в папку «Загрузки», поэтому они не могут оставаться просторными все время.
Это становится проблематичным, когда в папке «Загрузки» не хватает места, потому что она лишает вас возможности загружать что-либо. В этой ситуации должен быть способ, с помощью которого вы можете изменить расположение папки загрузок по умолчанию, чтобы ваши загрузки могли быть помещены в какую-то другую папку. В этой статье мы объясним вам способ, с помощью которого вы можете изменить папку загрузки в Windows 10 Downloads.
Изменение расположения папки загрузки Windows 10
Чтобы изменить местоположение папки загрузок Windows 10, вам необходимо выполнить следующие шаги:
Во-первых, вам нужно будет создать новую папку в любом месте на жестком диске, где вы хотите сохранить свои загрузки сейчас. Вы также можете сохранить свои загрузки в уже существующей папке, но всегда лучше создать новую. Я создаю новую папку с именем Downloads на моем диске D. Для этого просто нажмите на этот компьютер, а затем перейдите на диск D. Щелкните правой кнопкой мыши в любом месте в пустом пространстве окна проводника, чтобы запустить каскадное меню. Нажмите «Создать», а затем выберите параметр «Папка» в подкаскадном меню. Наконец, назовите только что созданную папку по своему выбору.
После создания новой папки введите проводник в разделе поиска на панели задач и нажмите на результат поиска, чтобы открыть новое окно проводника. Недавно открытое окно Проводника Файла показано на следующем рисунке:
Нажмите на этот компьютер, как показано на изображении ниже и щелкните правой кнопкой мыши папку «Загрузки», чтобы запустить каскадное меню, как показано на рисунке ниже:
Нажмите на опцию «Свойства» в этом меню, чтобы открыть окно «Свойства загрузки», как показано на следующем рисунке и войдите во вкладку «Расположение» в окне свойств загрузки.
Нажмите на кнопку Переместить, как показано на изображении выше.
Как только вы нажмете на нее, Windows 10 предложит вам выбрать новую папку, в которую вы хотите поместить свои загрузки. Просто просмотрите жесткий диск, чтобы найти вновь созданную папку для загрузки, как показано на рисунке ниже:
Найдя нужную папку, нажмите кнопку «Выбрать папку». После нажатия кнопки «Выбрать папку» путь к новой папке будет немедленно отображен в текстовом поле «Путь к папке загрузок», как показано на следующем рисунке:
Нажмите кнопку «Применить» и кнопку «ОК», чтобы сохранить настройки.
Вывод
Следуя методу, описанному в этой статье, вы можете в любое время легко изменить местоположение папки загрузки Windows 10 по умолчанию. Однако, если вы в любой момент чувствуете, что не хотите, чтобы ваши загрузки переместились в новую папку, вы можете легко вернуться к местоположению загрузки по умолчанию. Для этого просто щелкните правой кнопкой мыши папку «Загрузки Windows 10» и нажмите кнопку «Восстановить настройки по умолчанию» в окне «Свойства загрузки», чтобы снова установить расположение загрузок по умолчанию.
Используемые источники:
- https://remontka.pro/move-downloads-folder-windows-10/
- https://alpinefile.ru/windows-10-downloads-folder-move-location.html
- https://mysitem.ru/windows/592-download-folder.html
Все файлы, которые вы скачиваете на свой компьютер, по умолчанию сохраняются на системном диске С. Хранить файлы на системном диске – весьма плохая примета, которая еще и не совсем хорошо сказывается на здоровье носителя, если ваш компьютер использует SSD-диск. Отсюда и возникает необходимость изменить папку загрузки в Windows 10, чтобы каждый раз не указывать браузеру, куда скачивать нужный вам файл, а также не переносить вручную загрузки из системной директории куда-то на другой раздел.
В Windows 10 существует несколько способов изменить папку загрузки. Ее можно установить глобально или отдельно для каждого браузера. Если вы установите ее глобально, все браузеры, которые настроены на автоматическое сохранение загрузок без выбора места назначения, будут помещать загрузки в указанную вами папку. Очень удобно.
По умолчанию папка загрузки расположена по пути C:UsersИмя пользователяЗагрузки. Изменить ее расположение обычным копированием / вырезанием нельзя, поскольку система работает с этой папкой как с библиотекой, а не обычной директорией. Глобальная смена расположения папки загрузки в Windows 10 происходит следующим образом:
- Откройте Проводник на главной странице и левой панели навигации щелкните правой кнопкой мыши по папке Загрузки. Как вариант, можете также нажать на Загрузки в правой основной части окна в разделе Папки. Выберите Свойства из контекстного меню.
- Перейдите на вкладку Расположение. Здесь вы увидите, где хранятся ваши загрузки. Нажмите на кнопку Переместить, после чего укажите системе, где отныне надо хранить новые загрузки.
- После этого нажмите на кнопку Применить. Система спросит вас, хотите ли вы перенести содержимое текущей папки загрузки в новое. Если вы согласитесь, все файлы, которые находятся в папке Загрузки в стандартном расположении, будут перемещены в новое. Если вы откажетесь, они останутся на своем месте, но теперь все новые загрузки будут помещаться в указанную вами папку. Решайте сами, что для вас лучше.
Если вам надо вернуть все на свои места, снова откройте свойства папки Загрузки на вкладке Расположение и нажмите на кнопку По умолчанию. Примените изменение.
Есть еще один, немного извращенный метод изменения стандартной папки для загрузок в Windows 10. Для этого надо использовать редактор реестра. Прежде чем вы начнете, хотим вас предупредить, что бездумное изменение реестра системы может повлечь за собой весьма неприятные последствия. Мы рекомендуем создать точку восстановления Windows перед тем как продолжать.
- Нажмите Win + R и введите команду regedit. Учтите, что для ее выполнения вам нужна учетная запись с правами Администратора.
- В адресную строку Редактора реестра вставьте следующий путь: КомпьютерHKEY_CURRENT_USERSOFTWAREMicrosoftWindowsCurrentVersionExplorerShell Folders.
- Найдите ключ {374DE290-123F-4565-9164-39C4925E467B}. Дважды щелкните на этот ключ.
- В новом окне в поле Значение введите путь к новой папке с Загрузками.
- Нажмите Ок и перезагрузите компьютер.
Как изменить папку загрузки в Microsoft Edge
Можно сделать так, чтобы каждый отдельный браузер сохранял свои загрузки в отдельных папках. Если вам надо изменить папку загрузки для Microsoft Edge отдельно, сделайте следующее:
- Откройте Microsoft Edge и нажмите на кнопку с троеточием в правом верхнем углу. В меню найдите пункт Параметры и нажмите на него.
- В новом меню опуститесь немного ниже и щелкните кнопку Просмотреть дополнительные параметры.
- Откроется еще один уровень меню. Пролистайте его немного и найдите пункт Загрузки. Он будет отображать текущую папку, куда Microsoft Edge по умолчанию сохраняет все ваши загрузки. Нажмите на кнопку Изменить и укажите новую папку.
Теперь каждый раз, когда вы будете нажимать на кнопку Сохранить в диалоговом окне загрузок (не путать с Сохранить как, которая открывает окно Проводника для указания целевой папки), Microsoft Edge будет сохранять файл в указанную вами в параметрах папку.
Как изменить папку Загрузки в Google Chrome
Если вашим основным браузером является Google Chrome, тогда изменение стандартной папки с загрузками происходит следующим образом:
- Нажмите на троеточие в правом верхнем углу (прям как в Microsoft Edge) и затем щелкните Настройки.
- На новой странице с настройками Google Chrome опуститесь в самый низ и нажмите Дополнительные.
- Опуститесь ниже и найдите раздел Скачанные файлы. В пункте Папка будет отображаться путь к стандартной папке с загрузками.
- Нажмите Изменить и укажите браузеру, где хранить загруженные файлы.
Кстати, если вы включите пункт Всегда указывать место для скачивания, браузер будет игнорировать глобальную или локальную настройку и каждый раз будет спрашивать вас, куда поместить файл.
Как изменить папку загрузки в Firefox
Другой по популярности браузер тоже позволяет вам настроить папку, куда по умолчанию будут сохраняться загрузки.
- Нажмите в правом верхнем углу кнопку с тремя горизонтальными полосами и затем нажмите на Настройки.
- На вкладке Основные опуститесь немного вниз и найдите раздел Файлы и приложения. В строке Путь для сохранения файлов нажмите Обзор и укажите нужную папку.
По умолчанию Firefox не спрашивает пользователя, куда поместить файл. Если вы хотите изменить это, отметьте флажком пункт Всегда выдавать запрос на сохранение файлов. Опять же, в этом случае браузер будет игнорировать указанные вами параметры и будет каждый раз предлагать вручную указать место хранения загрузки.
На этом все.
Чтобы сделать это, откройте C: Users, дважды щелкните папку профиля пользователя, а затем щелкните правой кнопкой мыши любую из вложенных папок по умолчанию и выберите «Свойства». На вкладке «Расположение» нажмите «Переместить», а затем выберите новое расположение для этой папки. (Если вы введете путь, которого не существует, Windows предложит создать его за вас.)
Как мне сделать диск D по умолчанию?
Из книги
- Нажмите «Пуск», а затем нажмите «Настройки» (значок шестеренки), чтобы открыть приложение «Настройки».
- Щелкните Система.
- Щелкните вкладку Хранилище.
- Щелкните ссылку «Изменить место сохранения нового содержимого».
- В списке «Новые приложения будут сохраняться в» выберите диск, который вы хотите использовать по умолчанию для установки приложений.
4 окт. 2018 г.
Как изменить место загрузки по умолчанию?
Изменить места загрузки
- На вашем компьютере откройте Chrome.
- В правом верхнем углу нажмите на значок «Ещё». Настройки.
- Внизу нажмите «Дополнительно».
- В разделе «Загрузки» настройте параметры загрузки: Чтобы изменить расположение загрузки по умолчанию, нажмите «Изменить» и выберите место для сохранения файлов.
Как восстановить папку пользователя по умолчанию?
Нажмите клавиши Windows + R, чтобы открыть диалоговое окно «Выполнить», введите shell: UsersFilesFolder и нажмите клавишу ВВОД. ПРИМЕЧАНИЕ. Откроется ваша папка C: Users (имя пользователя). 3. Щелкните правой кнопкой мыши или нажмите и удерживайте папку пользователя (например, «Моя музыка»), для которой вы хотите восстановить местоположение по умолчанию, и нажмите / коснитесь «Свойства».
Можно ли устанавливать программы на диск D?
Ответ на часть A: ДА .. вы можете установить все свои приложения на любой доступный диск: путь к месту расположения приложений по вашему желанию, при условии, что у вас достаточно свободного места И установщик приложений (setup.exe) позволяет вам изменить путь установки по умолчанию с «C» : Program Files »на что-то другое ..
Как мне перейти с диска C на диск D?
Чтобы получить доступ к другому диску, введите букву диска, а затем «:». Например, если вы хотите изменить диск с «C:» на «D:», вы должны ввести «d:» и затем нажать Enter на клавиатуре. Чтобы изменить диск и каталог одновременно, используйте команду cd, за которой следует переключатель «/ d».
Что я могу переместить с диска C на диск D?
Метод 2. Перенести программы с диска C на диск D с настройками Windows.
- Щелкните правой кнопкой мыши значок Windows и выберите «Приложения и компоненты». …
- Выберите программу и нажмите «Переместить», чтобы продолжить, затем выберите другой жесткий диск, например D:…
- Откройте настройки хранилища, набрав «Хранилище» в строке поиска и выбрав «Хранилище», чтобы открыть его.
17 колода 2020 г.
Как изменить файл загрузки по умолчанию?
В проводнике щелкните правой кнопкой мыши файл, программу которого по умолчанию вы хотите изменить. Выберите «Открыть с помощью»> «Выбрать другое приложение». Установите флажок «Всегда использовать это приложение для открытия». [расширение файла] файлы ». Если отображается программа, которую вы хотите использовать, выберите ее и нажмите OK.
Как изменить место загрузки по умолчанию Android?
Чтобы открыть настройки, коснитесь значка настроек (). Прокрутите вниз до раздела Загрузки. Нажмите «Место загрузки по умолчанию» и выберите папку.
Как мне изменить место хранения на моем компьютере?
В окне настроек щелкните Система. В окне «Система» выберите вкладку «Хранилище» слева, а затем прокрутите вниз до раздела «Сохранять местоположения» справа. Используйте раскрывающиеся меню, чтобы изменить места хранения для каждого типа файлов (документов, музыки, изображений и видео).
Как мне восстановить папку Windows?
Чтобы восстановить файл или папку, которые были удалены или переименованы, выполните следующие действия:
- Щелкните значок «Компьютер» на рабочем столе, чтобы открыть его.
- Перейдите к папке, которая раньше содержала файл или папку, щелкните ее правой кнопкой мыши и выберите «Восстановить предыдущие версии».
Почему исчезла моя папка?
Если ваши файлы и папки исчезли, возможно, вам стоит проверить наличие скрытых файлов и папок. Иногда файлы и папки могут отсутствовать, но на самом деле они скрыты. Чтобы показать скрытые файлы и папки, сделайте следующее: Нажмите Windows Key + S и введите Проводник.
Как восстановить папку «Загрузки»?
Часть 2. Восстановление исчезнувшей папки загрузок вручную
- Откройте проводник и перейдите в папку C: UsersDefault.
- Щелкните правой кнопкой мыши «Загрузки» на правой боковой панели и выберите «Копировать».
- Перейдите в папку C: Usersyour name и щелкните папку правой кнопкой мыши.
- Выберите «Вставить».
20 февраля. 2021 г.
На чтение 3 мин Просмотров 301 Опубликовано 21 мая, 2018
Операционная система Windows позволяет изменить путь некоторым пользовательским папкам.
Например, если Вам вдруг понадобиться изменить местоположение папки Загрузки на своё — это несложно сделать.
Это может пригодится тем пользователям, кто часто загружает большие файлы в бразуерах. Статья покажет Вам как переназначить свой собственный путь для папки Загрузки двумя разными способами.
Каждый раз после очередного обновления ядра браузера Microsoft Edge, путь к папке Загрузки придётся обновить заново. Не упустите этот момент из виду.
В статье Как добавить в Microsoft Edge пункт «Сохранить как?» я рассмотрел возможность изменить диалог загрузки файлов для Microsoft Egde и теперь каждый раз скачивая любой файл, браузер будет предлагать Вам возможность сохранить файл как.
Но если вам нужно просто изменить папку Загрузки на свою, то читайте эту статью дальше
Изменение местоположения папки Загрузки в проводнике
Рассмотрим сначала самый простой способ изменить расположение папки Загрузки с помощью свойств этой папки.
Откройте Проводник на компьютера с Windows 7, 8, 10. Щелкните правой кнопкой мыши на папке Загрузки в области навигации, и выберите Свойства.
В открывшемся окне перейдите на вкладку Расположение и введите новый путь для нужной папки загрузки.
При этом Вы можете переместить уже загруженные файлы новую папку Загрузки.
Для этого нажмите кнопку Да, чтобы переместить все файлы из старого расположения в новое. В противном случае нажмите Нет.
Теперь папка загрузки будет иметь новое расположение, а все файлы, скаченные в браузере, будут попадать в неё.
Ещё полезные статьи на эту тему:
👉 Как ускорить Google Chrome
👉 Как на Windows настроить браузер по умолчанию
👉 7 полезных расширений для Google Chrome, связанных с YouTube
Изменение пути к папке Загрузки в редакторе реестра
Если вы предпочитаете работу с реестром Windows, то этот способ позволит изменить путь к папке Загрузки с помощью реестра.
Запустите редактор реестра и перейдите к следующему разделу :
HKEY_CURRENT_USER Software Microsoft Windows CurrentVersion Explorer User Shell Folders
Найти ключ со строкой %USERPROFILE%Downloads. Щёлкнув два раза на строке, измените параметр на значение пути, который хотите задать.
Закройте редактор реестра. Теперь папка Загрузки имеет новый адрес месторасположения.
Перезагрузите компьютер, чтобы сохранить сделанные изменения в редакторе реестра.
Нужно заметить, в этом случае что файлы, которые были расположены в папке Загрузки по адресу по умолчанию, не будут перемещены в новое место, в отличие от первого способа. Если Вам необходимо иметь эти файлы в новом месте папки Загрузки, переместите их в новую папку самостоятельно.
Аннотация
Папка Мои документы — это компонент профиля пользователя, который используется в едином месте для хранения личных данных. По умолчанию в папке Мои документы находится папка в профиле пользователя, которая используется в качестве хранилища по умолчанию для сохраненных документов. Если вы являетесь администратором, вы можете использовать перенаправление папок в групповой политике, чтобы изменить расположение папки «Мои документы», чтобы она находилась на сетевом ресурсе. Когда пользователи сохраняют документы в папке «Мои документы», файлы фактически сохраняются в указанном сетевом расположении и могут быть архивированы администратором.
Дополнительная информация
Путь к папке «Мои документы» хранится в следующем разделе реестра, где полный путь к месту хранения — это путь к хранилищу.
HKEY_CURRENT_USER папок SoftwareMicrosoftWindowsCurrentVersionExplorerShellИмя значения: PersonalValue Type: REG_SZValue Data (данные): полный путь к месту храненияЛюбые изменения, внесенные по умолчанию, записываются в следующем расположении, а предыдущий путь также обновляется:
HKEY_CURRENT_USER папок оболочки SoftwareMicrosoftWindowsCurrentVersionExplorerUserИмя значения: PersonalValue Type: REG_SZValue Data (данные): полный путь к месту храненияЕсли перенаправить папку «Мои документы» с помощью перенаправления папок групповой политики, в этом параметре указан путь и параметр для изменения расположения папки «Мои документы» недоступен при просмотре свойств папки «Мои документы».
Изменение места хранения папок «Мои документы»
Если отображается окно свойств папки Мои документы (на рабочем столе), а для перенаправления папки не задана групповая политика, вы можете изменить путь в папке Мои документы и переместить содержимое из прежнего расположения в новое.
-
Щелкните правой кнопкой мыши папку Мои документы (на рабочем столе) и выберите пункт свойства.
-
В поле конечный объект введите новый путь к папке Мои документы или нажмите кнопку переместить , чтобы перейти к папке и при необходимости создать новую папку Мои документы. Если введенный путь не существует, вам будет предложено подтвердить, что вы хотите создать новую папку.
-
Нажмите кнопку Да , чтобы переместить файлы из старой папки Мои документы в новое, или кнопку нет , если вы не хотите перемещать эти файлы. Обратите внимание, что при нажатии кнопки нетфайлы в старом расположении не удаляются, но после изменения они больше не отображаются в папке «Мои документы».
Восстановление пути к папке «Мои документы» по умолчанию
Если текущий путь «Мои документы» неверен или недоступен, вы можете восстановить путь по умолчанию с помощью параметра » восстановить по умолчанию «:Примечание. Этот параметр не отображается, если для этой папки действует перенаправление папок групповой политики.
-
Щелкните правой кнопкой мыши папку Мои документы (на рабочем столе) и выберите пункт свойства.
-
Нажмите кнопку восстановить значения по умолчанию. Приведенное ниже значение реестра используется для определения расположения по умолчанию на основе профиля пользователя и добавления » мои документы» для создания полного пути:
HKEY_LOCAL_MACHINE SoftwareMicrosoftWindows NTCurrentVersionProfileListID пользователяИмя значения: ProfileImagePathValue Type: REG_EXPAND_SZwhere User ID — соответствующий идентификатор пользователя.
Нужна дополнительная помощь?
Содержание
- Изменить место сохранения по умолчанию для документов, музыки, изображений, видео в Windows 10
- Изменить место сохранения по умолчанию в Windows 10
- Как в Windows 10 переместить папку Загрузки на другой диск
- Как переместить папку Загрузки на другой диск
- Первый (меняем расположение в свойствах папки):
- Второй способ (более простой)
- Третий способ (через редактор системного реестра):
- Как установить место сохранения по умолчанию в Windows 10
- Сохранение файлов в OneDrive по умолчанию (в Windows 10)
- Настройка расположения для сохранения файлов
- Дополнительные сведения
- Как изменить папку загрузки в Windows 10
- Как изменить папку загрузки в Microsoft Edge
- Как изменить папку Загрузки в Google Chrome
- Как изменить папку загрузки в Firefox
Изменить место сохранения по умолчанию для документов, музыки, изображений, видео в Windows 10
Windows 10 позволяет легко изменить место сохранения по умолчанию для файлов документов, музыки, изображений и видео. Процедура была иной в Windows 8.1, Windows 7 и более ранних версиях, и теперь все немного изменилось. Теперь стало легче. Теперь вы можете сохранить ваши личные файлы, такие как «Документы», «Музыка», «Изображение» и «Видео», на другой диск или раздел или даже на внешний диск по умолчанию.
Мы уже видели, как перемещать приложения в другое место и как устанавливать приложения Windows 10 в другой раздел. Процедура изменения места сохранения по умолчанию для личных файлов аналогична.
Изменить место сохранения по умолчанию в Windows 10
Хотя вы можете изменить расположение по умолчанию папки «Документы» через свойства «Документы» или путем редактирования реестра, Windows 10 упрощает работу, поскольку вы можете сделать это через приложение «Настройки».
Затем нажмите Хранилище на левой панели.
Нажмите на нее, чтобы открыть следующую панель.
Выберите местоположение из выпадающего меню.
Таким образом, вы можете установить разные места сохранения для разных типов файлов.
Если после обновления у вас возникают проблемы с нехваткой места, вы можете использовать эту технику для перемещения документов и других личных папок с системного диска по умолчанию на другой диск.
Источник
Как в Windows 10 переместить папку Загрузки на другой диск
Как правило, всё файлы, загруженные из Интернета: программы, музыка, фильмы, торренты, ISO-образы и так далее, сохраняются в папке «Загрузки» (Downloads), которая в ОС Windows по умолчанию расположена на системном диске (C:). Со временем размер этой папки может достигнуть довольно внушительных размеров – от нескольких до десятков Гигабайт, и стать одной из причин катастрофической нехватки свободного пространства на диске C или вовсе привести к его переполнению. Поэтому было бы весьма целесообразно изменить расположение папки «Загрузки», выбрав для её расположения не системный, а другой локальный диск, например (D:).
Как переместить папку Загрузки на другой диск
Для этого существует, как минимум, несколько способов.
Первый (меняем расположение в свойствах папки):
Второй способ (более простой)
Папку «Загрузки» можно просто переместить:
Третий способ (через редактор системного реестра):
В результате, независимо от выбранного способа, все ранее загруженные файлы будут перенесены в новое расположение, освободив место на диске С, а новые загрузки будут сохраняться уже не на системном диске, а в той папке, которую вы указали.
Кроме того, аналогично можно изменить расположение и других пользовательских папок, перенеся их с диска (C:) на другой диск (том): музыка, видео, изображения, документы, рабочий стол и других.
Источник
Как установить место сохранения по умолчанию в Windows 10
В Windows 10 появилось много новинок, и одна из них – возможность установить место сохранения файлов по умолчанию, отличное от системного диска. Фактически вы можете выбрать, хотите ли вы сохранить свои документы, изображения и т. Д. На системный диск или сохранить их на внешнем диске.

Но у этого метода есть одно ограничение. Потому что вы не можете изменить расположение сохраненных по умолчанию приложений, которые вы загружаете и устанавливаете на свой компьютер. Вы можете изменить только место сохранения документов, изображений и других файлов по умолчанию, но поскольку Windows 10 все еще находится на стадии тестирования, мы не удивимся, если Microsoft решит это изменить.
Чтобы установить место сохранения файлов по умолчанию в Windows 10, выполните следующие действия:
Некоторые пользователи сообщили, что они не могут изменить свое место сохранения по умолчанию, поскольку они вынуждены установить его на системный диск. И если у вас также есть эта проблема, вы должны проверить, правильно ли подключен ваш другой жесткий диск или внешнее хранилище к вашему компьютеру и работает ли он полностью, потому что, если он плохо подключен, это может вызвать некоторые проблемы в Storage Sense, и вы Вы не сможете установить место сохранения по умолчанию для этого диска.
Источник
Сохранение файлов в OneDrive по умолчанию (в Windows 10)
Вы можете выбрать расположение, где хотите сохранить созданный файл, но в параметрах компьютера для соответствующих файлов указаны папки сохранения по умолчанию: «Рабочий стол», «Документы» и «Изображения».
Во время настройки Windows 10 отображается экран «Создание резервной копии файлов с помощью OneDrive», рассказывающий о преимуществах сохранения файлов в OneDrive. (До июля 2019 г. на экране было сообщение «Защита файлов с помощью OneDrive».) Если вы нажали кнопку «Далее», в качестве места сохранения по умолчанию установлен OneDrive. Если вы выбрали вариант «Сохранять файлы только на этом компьютере», в качестве места сохранения по умолчанию установлен ваш компьютер. Это место сохранения по умолчанию можно изменить в любой момент.
Независимо от того, сохраняются ли файлы по умолчанию на компьютере или в OneDrive, все они доступны на компьютере. Приложение OneDrive, входящее в состав Windows 10, синхронизирует файлы между хранилищем OneDrive и компьютером, чтобы обеспечить их резервирование, защиту и возможность открытия на любом устройстве. Можно использовать функцию «Файлы по запросу», чтобы освободить место или обеспечить постоянный доступ к файлам или папкам на своем устройстве даже без подключения к Интернету.
Совет: Чтобы переместить файл между папкой на компьютере и папкой хранилища OneDrive, перетащите их в проводнике или в приложении OneDrive.
Настройка расположения для сохранения файлов
Расположение для сохранения по умолчанию можно в любой момент изменить с помощью параметров приложения OneDrive, указанных ниже. Если вы хотите переместить все хранилище OneDrive в другое расположение (например, на внешний диск), см. статью Изменение расположения папки OneDrive.
Щелкните правой кнопкой мыши значок облака OneDrive в области уведомлений в правой части панели задач.
Примечание: Возможно, вам потребуется щелкнуть стрелку Отображать скрытые значки 
Выберите 
На вкладке Архивация в разделе Важные папки выберите Управление архивацией и следуйте инструкциям, чтобы создать резервную копию папок «Документы», «Изображения» и «Рабочий стол» с помощью OneDrive.
Независимо от того, какое расположение по умолчанию выбрано для сохранения файлов, при сохранении каждого файла можно указать другое расположение. Выбрав команду Сохранить для нового файла или команду Сохранить как для уже существующего, щелкните элемент OneDrive или Этот компьютер и выберите папку для сохранения файла.
Важно: Если отключить защиту папки, она может стать пустой на компьютере. Это связано с тем, что папки Рабочий стол, Документы и Изображения есть в обоих расположениях ( Этот компьютер и OneDrive), так что иногда их можно перепутать. При отключении защиты папки существующие файлы остаются в OneDrive, а новые сохраняются на компьютере.
Дополнительные сведения
Справка в Интернете
См. другие страницы справки по OneDrive и OneDrive для работы и учебы.
Для мобильного приложения OneDrive см. Устранение неполадок мобильного приложения OneDrive.
Поддержка по электронной почте
Если вам нужна помощь, встряхните мобильное устройство, когда на нем открыто приложение OneDrive, или отправьте сообщение группе поддержки OneDrive по электронной почте. Чтобы обратиться в службу поддержки OneDrive, на ПК или компьютере Mac щелкните значок OneDrive в области уведомлений либо строке меню, а затем выберите Другое > Отправить отзыв > Мне кое-что не нравится.
Хотите оставить отзыв?
Вы можете предложить функции, которых вам не хватает OneDrive. См. статью Как отправить отзыв о Microsoft Office?для получения дополнительных сведений.
Источник
Как изменить папку загрузки в Windows 10
Все файлы, которые вы скачиваете на свой компьютер, по умолчанию сохраняются на системном диске С. Хранить файлы на системном диске – весьма плохая примета, которая еще и не совсем хорошо сказывается на здоровье носителя, если ваш компьютер использует SSD-диск. Отсюда и возникает необходимость изменить папку загрузки в Windows 10, чтобы каждый раз не указывать браузеру, куда скачивать нужный вам файл, а также не переносить вручную загрузки из системной директории куда-то на другой раздел.
В Windows 10 существует несколько способов изменить папку загрузки. Ее можно установить глобально или отдельно для каждого браузера. Если вы установите ее глобально, все браузеры, которые настроены на автоматическое сохранение загрузок без выбора места назначения, будут помещать загрузки в указанную вами папку. Очень удобно.
По умолчанию папка загрузки расположена по пути C:UsersИмя пользователяЗагрузки. Изменить ее расположение обычным копированием / вырезанием нельзя, поскольку система работает с этой папкой как с библиотекой, а не обычной директорией. Глобальная смена расположения папки загрузки в Windows 10 происходит следующим образом:
Если вам надо вернуть все на свои места, снова откройте свойства папки Загрузки на вкладке Расположение и нажмите на кнопку По умолчанию. Примените изменение.
Есть еще один, немного извращенный метод изменения стандартной папки для загрузок в Windows 10. Для этого надо использовать редактор реестра. Прежде чем вы начнете, хотим вас предупредить, что бездумное изменение реестра системы может повлечь за собой весьма неприятные последствия. Мы рекомендуем создать точку восстановления Windows перед тем как продолжать.
Как изменить папку загрузки в Microsoft Edge
Можно сделать так, чтобы каждый отдельный браузер сохранял свои загрузки в отдельных папках. Если вам надо изменить папку загрузки для Microsoft Edge отдельно, сделайте следующее:
Теперь каждый раз, когда вы будете нажимать на кнопку Сохранить в диалоговом окне загрузок (не путать с Сохранить как, которая открывает окно Проводника для указания целевой папки), Microsoft Edge будет сохранять файл в указанную вами в параметрах папку.
Как изменить папку Загрузки в Google Chrome
Если вашим основным браузером является Google Chrome, тогда изменение стандартной папки с загрузками происходит следующим образом:
Кстати, если вы включите пункт Всегда указывать место для скачивания, браузер будет игнорировать глобальную или локальную настройку и каждый раз будет спрашивать вас, куда поместить файл.
Как изменить папку загрузки в Firefox
Другой по популярности браузер тоже позволяет вам настроить папку, куда по умолчанию будут сохраняться загрузки.
По умолчанию Firefox не спрашивает пользователя, куда поместить файл. Если вы хотите изменить это, отметьте флажком пункт Всегда выдавать запрос на сохранение файлов. Опять же, в этом случае браузер будет игнорировать указанные вами параметры и будет каждый раз предлагать вручную указать место хранения загрузки.
Источник
По умолчанию, когда вы создаете новую папку в Windows 10, ей присваивается имя «Новая папка». Если вам не нравится это имя, и вы предпочитаете использовать другое имя, вы можете изменить имя по умолчанию для новых папок в Windows 10. Вот как это сделать.
Как изменить имя новой папки по умолчанию в реестре
Чтобы изменить имя новой папки по умолчанию в Windows 10, вам необходимо отредактировать значение в реестре Windows. Вот наше стандартное предупреждение для настроек реестра: будьте осторожны при редактировании реестра, так как вы можете вызвать проблемы с вашим компьютером. Однако, если вы будете придерживаться наших инструкций, у вас не будет проблем. Вы можете сделать резервную копию своего реестра, прежде чем продолжить.
Вы можете использовать практически любое имя в качестве имени новой папки по умолчанию. Однако вы не можете использовать в имени папки ни один из следующих символов:
/ ? : * " > < | '
Для начала откройте окно «Выполнить», одновременно нажав клавиши Windows + R. Введите «regedit» в поле «Выполнить» и нажмите «Ввод». (Вы также можете открыть меню «Пуск», ввести «regedit» в поле поиска и нажать «Enter».)
Когда откроется редактор реестра, перейдите по следующему пути, щелкнув каталоги в левой части экрана. Вы также можете скопировать и вставить следующую строку в адресное поле в верхней части окна редактора реестра и нажать Enter:
HKEY_CURRENT_USERSOFTWAREMicrosoftWindowsCurrentVersionExplorer
Щелкните каталог «NamingTemplates» в проводнике слева. Если вы не видите этот каталог, щелкните правой кнопкой мыши каталог «Explorer» и выберите «Создать»> «Ключ». Введите «NamingTemplates» в качестве имени каталога и нажмите «Enter».
Щелкните только что созданный каталог «NamingTemplates» слева. Затем щелкните правой кнопкой мыши в любом пустом месте на белом экране справа и выберите «Создать»> «Строковое значение». Введите «RenameNameTemplate» в качестве имени и нажмите «Enter».
Дважды щелкните вновь созданную запись «RenameNameTemplate», чтобы открыть ее. В появившемся на экране поле «Данные значения» введите имя, которое вы хотите использовать в качестве имени по умолчанию для всех новых папок. Например, чтобы по умолчанию назвать все новые папки «Моя новая папка», просто введите «Моя новая папка».
Нажмите «ОК», чтобы сохранить изменения.
Наконец, закройте окно редактора реестра.
С этого момента, когда вы создаете новую папку, папке будет присвоено имя, которое вы выбрали выше.
Имейте в виду, что это изменение относится и к некоторым другим элементам, которые вы создаете с помощью параметра «Создать» в контекстном меню Windows 10. Например, если вы создаете новый текстовый файл, он будет использовать новое имя по умолчанию, которое вы указали выше для своих папок.
Чтобы предотвратить это, добавьте «% s» после текста новой папки в строковое значение. «% S» сохранит исходное имя любого элемента, который вы создаете, с добавлением к нему префикса выбранного вами текста.
Например, если вы добавите «Мой% s», Windows 10 создаст новую папку с именем «Моя новая папка». Если вы создадите новый текстовый файл, он будет называться «Мой новый текстовый документ» и так далее.
Использовать текущую дату в качестве имени по умолчанию для новых папок
Если вы упорядочиваете папки по датам, вы можете использовать текущую дату в качестве имени по умолчанию для новых папок в Windows 10. Для этого в текущих настройках даты должны использоваться дефисы в качестве разделителей.
Для этого откройте меню «Пуск», найдите «Настройки» и нажмите «Настройки». Вы также можете нажать Windows + i, чтобы открыть приложение «Настройки».
Здесь выберите параметр «Время и язык».
Выберите «Регион» на левой боковой панели и нажмите «Изменить форматы данных» на правой панели.
Щелкните раскрывающееся меню «Краткая дата» и выберите формат даты, в котором используются дефисы. Теперь вы можете закрыть приложение «Настройки».
Откройте редактор реестра, нажав Windows + R, набрав «regedit» в поле «Выполнить» и нажав «Enter».
Перейдите по следующему пути в редакторе реестра:
HKEY_CLASSES_ROOTDirectoryshell
Щелкните правой кнопкой мыши каталог «shell» и выберите «Создать»> «Ключ». Введите «Папка» в качестве имени ключа и нажмите «Ввод».
Щелкните правой кнопкой мыши только что созданный раздел «Папка» и выберите «Создать»> «Раздел». Введите «command» в качестве имени ключа и нажмите «Enter».
Один раз щелкните вновь созданную командную клавишу слева, затем дважды щелкните «По умолчанию» на правой панели.
В поле «Редактировать строку» введите следующее в поле «Данные значения» и нажмите «ОК».
cmd.exe /c md "%1/%%DATE%%"
Закройте окно редактора реестра.
Вам необходимо перезапустить проводник Windows, чтобы изменения вступили в силу. Для этого щелкните правой кнопкой мыши панель задач (панель внизу экрана) и выберите «Диспетчер задач». Вы также можете нажать Ctrl + Shift + Esc, чтобы открыть диспетчер задач.
Найдите «Проводник Windows» в списке процессов, щелкните его и нажмите «Перезагрузить» в правом нижнем углу. (Если вы не видите полный список процессов, нажмите «Подробнее» в нижней части окна.)
В отличие от первого метода в этом руководстве, вам нужно использовать другой параметр в контекстном меню для создания папки на основе даты. Вам нужно щелкнуть правой кнопкой мыши папку, в которой вы хотите создать новую папку, и выбрать «Папка», чтобы создать новую папку, которая будет использовать текущую дату в качестве имени.
Будет создана новая папка с текущей датой в качестве имени.
Как вернуть исходное имя папки по умолчанию
Чтобы отменить изменения, просто удалите значения реестра, которые вы создали выше, чтобы вернуться к исходному имени для новых папок. Вы можете щелкнуть запись правой кнопкой мыши и выбрать «Удалить», чтобы удалить запись из реестра Windows.
Например, если вы следовали первому методу, просто вернитесь и удалите созданное вами значение «RenameNameTemplate». Для второго метода удалите ключ «Папка», созданный вами в «оболочке».
Пока вы это делаете, почему бы не узнать, как настроить приложения по умолчанию для различных форматов файлов в Windows 10?