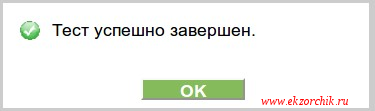Как изменить место сканирования по умолчанию?
Шаг 1. Откройте этот компьютер или компьютер. Щелкните правой кнопкой мыши папку «Документы» (расположенную на панели навигации) и выберите «Свойства». Шаг 2. Перейдите на вкладку «Местоположение». Нажмите кнопку «Переместить», выберите новое место, а затем нажмите кнопку «Выбрать папку», чтобы переместить папку «Документы» во все папки, находящиеся под ней.
Как мне сделать диск D по умолчанию?
- Нажмите «Пуск», а затем нажмите «Настройки» (значок шестеренки), чтобы открыть приложение «Настройки».
- Щелкните Система.
- Щелкните вкладку Хранилище.
- Щелкните ссылку «Изменить место сохранения нового содержимого».
- В списке «Новые приложения будут сохраняться в» выберите диск, который вы хотите использовать по умолчанию для установки приложений.
Как изменить расположение папки «Мои документы»?
Как изменить место хранения папки «Мои документы»
- Щелкните правой кнопкой мыши «Мои документы» (на рабочем столе) и выберите «Свойства».
- В поле «Цель» введите новый путь к папке «Мои документы» или нажмите «Переместить», чтобы перейти к папке и, при необходимости, создать новую папку «Мои документы».
Где моя папка сканирования?
Место для сохранения отсканированных изображений по умолчанию обычно находится в подпапка Scanned Document папки Documents. (Если вы хотите изменить это вручную, вы можете просто переместить всю папку «Документы» в новое место.)
Как сканировать документы в папку?
Чтобы переместить отсканированный документ или фотографию в папку, щелкните документ правой кнопкой мыши, выберите команду «Переместить в папку» и выберите место назначения.. Также вы можете автоматически пересылать отсканированные документы на адрес электронной почты или в сетевую папку.
Как мне изменить свое местоположение в Windows 7?
Измените настройку страны (текущее местоположение) в Windows 7
- Откройте меню «Пуск» и введите «местоположение» в поле поиска.
- Затем нажмите ссылку «Изменить местоположение», отображаемую в результатах поиска:
- Windows 7 откроет диалоговое окно «Регион и язык» с автоматически выбранной вкладкой «Местоположение».
Как вы будете организовывать файлы и папки в Windows 7?
Эта глава из книги
- Используйте окно проводника.
- Измените вид окна проводника.
- Откройте и просмотрите компьютер.
- Работа с библиотеками.
- Перемещение между папками.
- Просмотрите список папок.
- Настройте панель навигации.
- Организуйте файлы по заголовкам.
Как изменить расположение профиля пользователя в Windows 7?
Переименуйте папку профиля пользователя ProfileSetup в Default:
- Откройте окно проводника Windows и перейдите к C: Пользователи.
- Переименуйте исходную папку профиля по умолчанию: C: UsersDefault -> C: UsersDefaultOriginal.
- Переименуйте папку настроенного профиля: C: UsersProfileSetup -> C: UsersDefault.
Какое место по умолчанию для сохраненных файлов?
При первой установке Word местом для сохранения файлов по умолчанию является Один диск. Если вы предпочитаете сохранять документы на своем компьютере, вы можете легко это изменить, хотя Word также устанавливает на вашем компьютере папку по умолчанию для сохранения файлов, обычно это «Мои документы».
Как мне изменить расположение моих документов в Windows 10?
Так или иначе, в Windows 10 есть простой способ изменить места сохранения по умолчанию для ваших файлов в Настройки> Система> Хранилище. показывает подключенные жесткие диски в вашей системе, а под ним вы можете использовать раскрывающееся меню, чтобы выбрать новое место для хранения ваших личных файлов.
Как изменить диск по умолчанию для моих документов?
Из книги
- Нажмите «Пуск», а затем нажмите «Настройки» (значок шестеренки), чтобы открыть приложение «Настройки».
- Щелкните Система.
- Щелкните вкладку Хранилище.
- Щелкните ссылку «Изменить место сохранения нового содержимого».
- В списке «Новые приложения будут сохраняться в» выберите диск, который вы хотите использовать по умолчанию для установки приложений.
когда я сканирую документ с помощью Windows Fax и сканирую в Windows 8.1, полученный файл автоматически сохраняется в подпапке «сканированные документы» папки «Документы». Как изменить это место?
источник
- резервные копии всех отсканированных файлов нужно иметь
- откройте папку автоматически отсканированные документы и нажмите на адресную строку, чтобы скопировать его полное местоположение. Это должно выглядеть как
C:UsersBillGatesDocumentsScanned Documents - вернуться
Documentsпапка и удалитьScanned Documents - откройте окно командной строки. В Windows 8.1 это можно сделать с помощью сочетания клавиш ⊞ (клавиша Windows) + S и введя cmd. В Windows 7 и Windows 10, type cmd в строке поиска меню Пуск
-
введите следующую команду и нажмите enter, где
C:scansэто каталог, который вы хотите использовать для сохранения новых отсканированных файлов:mklink /D «в C:UsersBillGatesDocumentsScanned документы» C:scans
это создает общие папки (символическая ссылка, а не ярлык). Он действует как обычная папка, но на самом деле находится в другом месте. Когда развертка программа сохраняет в свою папку по умолчанию, файлы будут фактически сохранены в C:scans.
отвечен 2015-07-22 15:44:36
источник
у меня была такая же проблема и я нашел эту нить. Создание жесткой ссылки не лучшее решение для меня, поэтому я решил поискать в реестре строку и нашел эти записи:
раздел реестра HKEY_CURRENT_USERпрограммное обеспечениеMicrosoftокнаCurrentVersion равноефото
ПриобретениеDestinationMru«MruEntry0»
раздел реестра HKEY_CURRENT_USERпрограммное обеспечениеMicrosoftокнаCurrentVersion равноефото
Приобретениесканер«FilenameTemplate»
«VideoFilenameTemplate»
«корневой каталог каталог»
Я изменил значение всех 4 ключей, и она работала! Это было что-то вроде E:Scans до и R:M_SCANS после.
Если ваш каталог по умолчанию находится где-то в папке документов может быть имя, как %blahblah%, где переменную или путь указывает на.
Я проверил, что под Windows 7 64-бит.
отвечен n4ru 2015-11-30 17:46:22
источник
в Windows 10, просто щелкните правой кнопкой мыши на папку «Документы» в Проводнике и выберите переместить. Переместите его в нужное место, перемещая или не перемещая существующие файлы. Факс и сканер теперь будет сканировать в новое место.
источник
Главная » Железо » Как изменить папку по умолчанию, используемую для документов, отсканированных с помощью Windows Fax and Scan
Сканирование и изменение документа
После сканирования документа его можно открыть в Word для редактирования. То, как это сделать, зависит от Office установленного приложения.
Совет: Преобразование лучше всего работает с документами, которые в основном являются текстом.
Отсканируйте документ в соответствии с инструкциями для сканера и сохраните его на компьютере в .pdf файла.
В Word выберите файл >открыть.
Перейдите к расположению PDF-файла на компьютере и нажмите кнопку Открыть.
Появится сообщение о том, что Word преобразует PDF-файл в редактируемый документ Word. Нажмите кнопку ОК.
Полного постраничного совпадения преобразованного документа с исходным может и не быть. Например, разрывы строк и страниц могут находиться в других местах. Дополнительные сведения см. в том, как открыть PDF-данные в Word.
Как изменить папку по умолчанию, используемую для документов, отсканированных с помощью Windows Fax and Scan?
когда я сканирую документ с помощью Windows Fax и сканирую в Windows 8.1, полученный файл автоматически сохраняется в подпапке «сканированные документы» папки «Документы». Как изменить это место?
- резервные копии всех отсканированных файлов нужно иметь
- откройте папку автоматически отсканированные документы и нажмите на адресную строку, чтобы скопировать его полное местоположение. Это должно выглядеть как C:UsersBillGatesDocumentsScanned Documents
- вернуться Documents папка и удалить Scanned Documents
- откройте окно командной строки. В Windows 8.1 это можно сделать с помощью сочетания клавиш ⊞ (клавиша Windows) + S и введя cmd. В Windows 7 и Windows 10, type cmd в строке поиска меню Пуск
введите следующую команду и нажмите enter, где C:scans это каталог, который вы хотите использовать для сохранения новых отсканированных файлов:
mklink /D «в C:UsersBillGatesDocumentsScanned документы» C:scans
это создает общие папки (символическая ссылка, а не ярлык). Он действует как обычная папка, но на самом деле находится в другом месте. Когда развертка программа сохраняет в свою папку по умолчанию, файлы будут фактически сохранены в C:scans .
у меня была такая же проблема и я нашел эту нить. Создание жесткой ссылки не лучшее решение для меня, поэтому я решил поискать в реестре строку и нашел эти записи:
раздел реестра HKEY_CURRENT_USERпрограммное обеспечениеMicrosoftокнаCurrentVersion равноефото ПриобретениеDestinationMru
«MruEntry0»
раздел реестра HKEY_CURRENT_USERпрограммное обеспечениеMicrosoftокнаCurrentVersion равноефото Приобретениесканер
«FilenameTemplate»
«VideoFilenameTemplate»
«корневой каталог каталог»
Я изменил значение всех 4 ключей, и она работала! Это было что-то вроде E:Scans до и R:M_SCANS после.
Если ваш каталог по умолчанию находится где-то в папке документов может быть имя, как %blahblah% , где переменную или путь указывает на.
Google Drive (Android, iOS)
Google Drive — облачное хранилище от Google. Как и в Evernote, здесь вы можете легко находить документы, а следовательно их так же удобно хранить и в этом сервисе.
Для того чтобы сделать скан, откройте приложение, нажмите на «плюсик» и выберите пункт «Скан»:
Сканируем в Google Drive
Как правильно сканировать через сканер фото: пошаговая инструкция
Чтобы отсканировать фото через сканер потребуется пользоваться приложением Paint. В нем выполняются следующие действия:
- Во-первых, необходимо открыть меню программы и выбрать пункт «Со сканера или камеры»
- Затем нужно установить настройки процедуры. От этого шага зависит, какую конкретно картинку вы получите в итоге: цветную, или Ч/Б.
- Запускаем процедуру и сохраняем полученную цифровую версию рисунка.
Как сделать скан документа с помощью смартфона?
Если вам срочно нужен скан квитанций, чеков, договоров и прочих важных бумаг, его можно сделать самостоятельно и не выходя из дома. Для этого у вас должен быть современный смартфон с исправной камерой и специальное программное обеспечение, установленное на мобильном устройстве. Благодаря этому можно будет через пару минут получить электронные документы в формате PDF.
Стоит отметить, что качество сканов будет напрямую зависеть от того, на сколько мегапикселей ваша камера. Чем больше разрешение камеры – тем лучше. Для получения качественных сканов желательно, чтобы камера смартфона была не меньше 12 мегапикселей. Также важно выбрать хороший программный инструмент для сканирования. В первую очередь стоит обратить внимание на приложение Clear Scanner.
Как сделать скан на телефоне — о программе Clear Scanner
Clear Scanner – это бесплатное приложение для сканирования документов, которое можно бесплатно скачать в Play Market. Данная программа является одной из самых популярных на данный момент. Сканы, создаваемые с ее помощью, отличаются высоким качеством, а количество сканируемых листов неограниченно, что встречается далеко не во всех бесплатных приложениях.
Как отсканировать документ на телефоне — почему именно Clear Scanner?
Сделать фотографию разворота паспорта можно и просто камерой смартфона, однако в любом подобном случае неизбежны проблемы с искажением страницы. Также часто достаточно трудно поймать фокус и на это приходится тратить очень много времени. Но одна из главных трудностей заключается в освещении.
Мало того, что свет ложится неровно, так еще и на полстраницы видна тень от руки и корпуса смартфона. Если в таком случае использовать вспышку, то она засветит часть документа. А если документ еще и ламинирован, то свет от вспышки распространится практически на весь документ и разобрать хоть что-то будет крайне трудно.
Приложение Clear Scanner автоматически обрабатывает фото документа таким образом, что обо всех перечисленных выше проблемах можно забыть. Качество сканов получается в несколько раз лучше, в конечном итоге на фотографии документов не накладывается водяной знак, а использовать приложение можно неограниченное количество раз.
Как сделать скан документа с помощью телефона — возможности программы Clear Scanner
Одним из главных преимуществ приложения Clear Scanner является автоматическая коррекция геометрии. Эта программа самостоятельно определяет края листа, тем самым предотвращая искажения. Если искажения все же есть, приложение автоматически их устранит. Кроме того вы сможете выбрать нужный размер и цветность.
Также приложение Clear Scanner предоставляет возможность объединять несколько сканов в один документ. Благодаря этому вам не придется отправлять несколько снимков. Кстати, отправить сканы прямо из приложения можно в следующие сервисы:
- Dropbox;
- Evernote;
- Google Drive;
- Telegram;
- WhatsApp;
- ВКонтакте и некоторые другие.
Недостатки программы Clear Scanner
Один из главных недостатков – реклама в бесплатной версии приложения. Также стоит отметить, что при сохранении скана в формате PDF размер файла не уменьшается. То есть если фото весило 16 Мб, то и после обработки оно будет весить столько же. Это не всегда удобно ввиду того, что, если размер скана будет слишком большим, вы не сможете отправить его по электронной почте.
Файлы можно объединить в один, а вот разделить один скан на несколько нельзя, и это тоже можно отнести к недостаткам. Еще один недостаток заключается в том, что приложение Clear Scanner распознает текст единой строкой, игнорируя столбцы.
Как делать скан с помощью программы Clear Scanner – пошаговое руководство
Для начала работы вам необходимо скачать приложение Clear Scanner из Play Market и запустить его. Далее нажмите на значок камеры, расположенный внизу, чтобы сфотографировать документ, либо на значок галереи, чтобы загрузить уже сделанное фото.
Фотографировать документ необходимо с удачного ракурса, то есть сбоку под небольшим углом. В таком случае мобильное устройство не загораживает свет, соответственно тени отсутствуют. Внизу расположен ползунок, с помощью которого вы сможете приближать и отдалять камеру.
Справа внизу можно будет выбрать, сколько сканов нужно создать, а справа вверху можно будет установить необходимое разрешение файла и состояние вспышки. После того, как вы сфотографировали документ, необходимо нажать на галочку и приступить к редактированию.
На данном этапе можно обрезать и повернуть документ. Справа вверху будут доступны настройки цветности, а на верхней панели располагаются инструменты для коррекции. По окончании коррекции нажмите на галочку. Далее в нижнем правом углу вы увидите функцию «Отправить», которая позволит поделиться сканом в социальных сетях, мессенджерах и т.д.
А есть ли другие программы и решения?
Можно использовать аналогичные приложения, доступные в Play Market либо встроенные возможности смартфона. На многих современных смартфонах с фирменной оболочкой от того или иного производителя есть встроенный сканер, с помощью которого можно сканировать документы и считывать QR-коды. Обычно он располагается в папке с инструментами.
Как использование отсканированных документов
После сканирования документ появится в области документа в окне «Факс и сканирование Windows». Прокрутите вверх и вниз по области, чтобы просмотреть весь отсканированный документ.
Теперь вы можете решить, что вы можете сделать с документом, нажав одну из опций слева направо в синей строке меню в верхней части окна:
- Нажмите «Переадресация как факс», чтобы отправить факсимильный отсканированный документ одному или нескольким получателям в факсимильном и сканировании Windows.
- Нажмите «Переслать как электронную почту», чтобы отправить отсканированный документ в виде вложения файла в сообщение электронной почты, которое вы можете отправить одному или нескольким людям. После того, как вы нажмете на эту опцию, появится новое окно сообщения в вашей предпочтительной программе электронной почты с прикрепленным файлом, чтобы вы могли обращаться, вводить и отправлять свое сообщение.
- Нажмите «Сохранить как», чтобы открыть окно «Сохранить как», чтобы сохранить документ с другим именем, в другом формате графического файла и / или в другой папке.
Даже если вы ничего не делаете с документом или фотографией, которую вы сканировали, Windows Fax and Scan автоматически сохраняет ваше сканирование в виде файла, чтобы вы могли просматривать прошлые проверки в любое время при открытии программы.
Просмотрите файл, щелкнув имя документа или фотографии в списке файлов. Отсканированный документ или фотография отображаются в панели документов, чтобы вы могли подтвердить, что файл содержит то, что вы ожидаете. Затем вы можете выполнять любые задачи отправки или сохранения, которые я обсуждал ранее.
Как настроить сканирование в сетевую папку
как изменить место скачивания файлов на windows 7
Где хранятся иконки в Windows 7 и как их извлечь. Resource Hacker
Windows 7 — Убираем замок с папки — Обзор в сети / Browse online
Как изменить программы по умолчанию
Как сканировать фото или документ с принтера на компьютер? Canon mf4410
Как сохранить текстовый документ
Как включить сетевой адаптер на Windows 7
Как сканировать документ на компьютер | Complandia
Настройка функции сканирования в сетевую папку с помощью программного мастера HP в Windows
Также смотрите:
- Windows xp вход в систему невозможен
- Как создать образ Windows с программами
- Windows изменить дату создания файла
- Удаленный рабочий стол Windows 7 порт
- Как записать Windows 7 uefi на флешку
- Установить скайп на рабочий стол Windows 7
- Как удалить double click for window
- Копирование файлов и папок в Windows
- Недавние документы Windows 10 как отключить
- Удаленное выключение компьютера Windows 7
- Администраторские права в Windows 7
- Как удалить учетную запись Windows live
- Windows 7 проводник скрытые файлы
- Как правильно устанавливать Windows видео
- Нету диспетчера задач в Windows 7
- Sign up
- Sign in
- HP Community
- Printers
- Scanning, Faxing, and Copying
- how to change the default folder specified to save scans fro…
Create an account on the HP Community to personalize your profile and ask a question
Your account also allows you to connect with HP support faster, access a personal dashboard to manage all of your devices in one place, view warranty information, case status and more.
Common problems HP Solution Center not working : Adobe Flash Player Error and Unable to scan
PeteB
6
2
0
1,487
Level 1
05-27-2019
07:14 AM
HP Recommended
- Mark as New
- Bookmark
- Subscribe
- Permalink
- Flag Post
Product: HP Office Jet Pro 6978 All in one
Operating System: Microsoft Windows 7 (64-bit)
How can I change the default target folder used to store the scan files that are produced when I scan a document or other type of output file such as PDF? The software default profiles for all types of output files all specify simply using default Win local user library Documents folder paths, that is, saving to C:usernameDocuments library folder, and it cannot be edited. I tried specifying a new shortcut for the PDF type, for wxample, but it really just duplicates the HP built-in profiles except for the shortcut name.
The scans from my HP printer all go to the same Windows library Document folder for anything scanned, and I must then go to the MyDocuments folder and move the scan files to whatever folder I need for destination storage. This is very inconvenient if I am scanning a large number of documents at one time.
Is there a way to get the HP software to ask me for a destination folder to save the output files to when I do a scan? By that I mean where I just set a particular folder as a default preference for each type of file that remains the target for that type unless the preference is changed.
Thanks
Pete B
1 ACCEPTED SOLUTION
ShlomiL
34,337
13,871
5,744
1,463
Level 17
05-27-2019
10:31 AM
HP Recommended
- Mark as New
- Bookmark
- Subscribe
- Permalink
- Flag Post
Hi Pete,
From the HP Scan software select your required scan shortcut and press the More > option in the side of the screen.
Within the Destination tab, you may change the destination folder.
You may also check the box to Show Save As Dialog, then a Save As dialog will be shown upon saving a scan.
Click OK to complete the changes and click the disk icon near the shortcut name to save the changes as default, that can also be done for the preconfigured scan shortcuts provided with the software which are accessible from the printer front panel too.
Shlomi
Click the Yes button to reply that the response was helpful or to say thanks.
If my post resolve your problem please mark it as an Accepted Solution
Was this reply helpful?
Yes
No
3 REPLIES 3
ShlomiL
34,337
13,871
5,744
1,464
Level 17
05-27-2019
10:31 AM
HP Recommended
- Mark as New
- Bookmark
- Subscribe
- Permalink
- Flag Post
Hi Pete,
From the HP Scan software select your required scan shortcut and press the More > option in the side of the screen.
Within the Destination tab, you may change the destination folder.
You may also check the box to Show Save As Dialog, then a Save As dialog will be shown upon saving a scan.
Click OK to complete the changes and click the disk icon near the shortcut name to save the changes as default, that can also be done for the preconfigured scan shortcuts provided with the software which are accessible from the printer front panel too.
Shlomi
Click the Yes button to reply that the response was helpful or to say thanks.
If my post resolve your problem please mark it as an Accepted Solution
Was this reply helpful?
Yes
No
PeteB
Author
6
2
0
1,449
Level 1
05-27-2019
04:45 PM
HP Recommended
- Mark as New
- Bookmark
- Subscribe
- Permalink
- Flag Post
Excellent, that is what I was looking for!! Thanks, works great! Problem solved!
Pete B
Was this reply helpful?
Yes
No
10-22-2019
09:55 AM
HP Recommended
- Mark as New
- Bookmark
- Subscribe
- Permalink
- Flag Post
I have tried that and my preferred folder is now shown on screen for both photos and documents. However, the scanner ignores that when I try to scan from the scanner wirelessly.
1 person found this reply helpful
Was this reply helpful?
Yes
No
Be alert for scammers posting fake support phone numbers and/or email addresses on the community.
If you think you have received a fake HP Support message, please report it to us by clicking on «Flag Post».
† The opinions expressed above are the personal opinions of the authors, not of HP. By using this site, you accept the Terms of Use and Rules of Participation.
-
English
Open Menu

- Sign up
- Sign in
- HP Community
- Printers
- Scanning, Faxing, and Copying
- how to change the default folder specified to save scans fro…
Create an account on the HP Community to personalize your profile and ask a question
Your account also allows you to connect with HP support faster, access a personal dashboard to manage all of your devices in one place, view warranty information, case status and more.
Common problems HP Solution Center not working : Adobe Flash Player Error and Unable to scan
PeteB
6
2
0
1,487
Level 1
05-27-2019
07:14 AM
HP Recommended
- Mark as New
- Bookmark
- Subscribe
- Permalink
- Flag Post
Product: HP Office Jet Pro 6978 All in one
Operating System: Microsoft Windows 7 (64-bit)
How can I change the default target folder used to store the scan files that are produced when I scan a document or other type of output file such as PDF? The software default profiles for all types of output files all specify simply using default Win local user library Documents folder paths, that is, saving to C:usernameDocuments library folder, and it cannot be edited. I tried specifying a new shortcut for the PDF type, for wxample, but it really just duplicates the HP built-in profiles except for the shortcut name.
The scans from my HP printer all go to the same Windows library Document folder for anything scanned, and I must then go to the MyDocuments folder and move the scan files to whatever folder I need for destination storage. This is very inconvenient if I am scanning a large number of documents at one time.
Is there a way to get the HP software to ask me for a destination folder to save the output files to when I do a scan? By that I mean where I just set a particular folder as a default preference for each type of file that remains the target for that type unless the preference is changed.
Thanks
Pete B
1 ACCEPTED SOLUTION
ShlomiL
34,337
13,871
5,744
1,463
Level 17
05-27-2019
10:31 AM
HP Recommended
- Mark as New
- Bookmark
- Subscribe
- Permalink
- Flag Post
Hi Pete,
From the HP Scan software select your required scan shortcut and press the More > option in the side of the screen.
Within the Destination tab, you may change the destination folder.
You may also check the box to Show Save As Dialog, then a Save As dialog will be shown upon saving a scan.
Click OK to complete the changes and click the disk icon near the shortcut name to save the changes as default, that can also be done for the preconfigured scan shortcuts provided with the software which are accessible from the printer front panel too.
Shlomi
Click the Yes button to reply that the response was helpful or to say thanks.
If my post resolve your problem please mark it as an Accepted Solution
Was this reply helpful?
Yes
No
3 REPLIES 3
ShlomiL
34,337
13,871
5,744
1,464
Level 17
05-27-2019
10:31 AM
HP Recommended
- Mark as New
- Bookmark
- Subscribe
- Permalink
- Flag Post
Hi Pete,
From the HP Scan software select your required scan shortcut and press the More > option in the side of the screen.
Within the Destination tab, you may change the destination folder.
You may also check the box to Show Save As Dialog, then a Save As dialog will be shown upon saving a scan.
Click OK to complete the changes and click the disk icon near the shortcut name to save the changes as default, that can also be done for the preconfigured scan shortcuts provided with the software which are accessible from the printer front panel too.
Shlomi
Click the Yes button to reply that the response was helpful or to say thanks.
If my post resolve your problem please mark it as an Accepted Solution
Was this reply helpful?
Yes
No
PeteB
Author
6
2
0
1,449
Level 1
05-27-2019
04:45 PM
HP Recommended
- Mark as New
- Bookmark
- Subscribe
- Permalink
- Flag Post
Excellent, that is what I was looking for!! Thanks, works great! Problem solved!
Pete B
Was this reply helpful?
Yes
No
10-22-2019
09:55 AM
HP Recommended
- Mark as New
- Bookmark
- Subscribe
- Permalink
- Flag Post
I have tried that and my preferred folder is now shown on screen for both photos and documents. However, the scanner ignores that when I try to scan from the scanner wirelessly.
1 person found this reply helpful
Was this reply helpful?
Yes
No
Be alert for scammers posting fake support phone numbers and/or email addresses on the community.
If you think you have received a fake HP Support message, please report it to us by clicking on «Flag Post».
† The opinions expressed above are the personal opinions of the authors, not of HP. By using this site, you accept the Terms of Use and Rules of Participation.
-
English
Open Menu

Содержание
- Как настроить сканирование в сетевую папку
- Как создать папку для сканирования?
- Как указать папку для сканирования?
- Как настроить сканер на принтере HP?
- Как настроить сканирование в сетевую папку Brother?
- Как изменить папку для сохранения отсканированных документов по умолчанию?
- Как включить функцию сканирования?
- Как сделать скан на принтере HP m1132?
- Почему не работает сканер на принтере?
- Как подключить сканер HP к компьютеру?
- Как настроить сканирование в сетевую папку?
- Как отсканировать документ на принтере Brother?
- Как настроить папку для сканирования Kyocera?
- Как настроить сетевое сканирование на мфу Kyocera?
- Как установить Twain драйвер Kyocera?
- Как изменить папку для отсканированных документов?
- Как изменить путь сохранения файлов при сканировании?
- Как создать папку для отсканированных документов?
- Как указать папку для сканирования?
- Как сканировать в цвете?
- Как сохранять отсканированные документы?
- Как сделать так чтобы отсканированные документы одним файлом?
- Как настроить папку для сканирования Kyocera?
- Как настроить сканер?
- Как настроить сканирование в сетевую папку Brother?
- Как правильно отсканировать документ?
- Почему скан черно белый?
- Как изменить размер бумаги при сканировании?
- Как сканировать документы на компьютер через принтер
- Подготовка к сканированию
- Что можно сканировать
- Как сделать скан на принтере
- ПО для сканирования от производителей
- Сканирование через Paint
- Другие программы
- Сканируем паспорт
- Ксерокопия без ксерокса
- Устранение проблем
- Сканирование и изменение документа
- Сканирование документа в формате PDF и его редактирование в Word
- Дополнительные сведения
- Шаг 1. Установка Microsoft Office Document Imaging
- Шаг 2. Создание документа, который можно редактировать
- Шаг 1. Установка Microsoft Office Document Imaging
- Шаг 2. Создание документа, который можно редактировать
Как настроить сканирование в сетевую папку
Конечно можно отвечаю Я. Но вот на различных принтерах данная последовательность действий различна, а этой заметкой я хочу сделать напоминалку если вдруг когда-либо мне понадобиться вспомнить, как делается данный процесс настройки на принтерах серии: HP LaserJet 400 MFP M425dw
Все дальнейшие действия происходят на доменной рабочей станции под обычным пользователем с логином alektest.
Пользователь в домене:
На рабочем столе (можно на сетевом диске) создаю папку с именем SCAN, которая расшарена по доступу только для пользователя alektest, т. е. \W7X64SCAN
После нажимаю «Сохр и проверить».
Следом идет проверка, в конечном итоге должна быть надпись
«Тест успешно завершен». И нажимаю кнопку OK.
Если все так значит, настройку на принтере для сканирования пользователем в расшаренный каталог у него на рабочем столе Вы настроили.
Теперь объясняем пользователю, как пользоваться и настоятельно чтобы он при этом присутствовал, а после проделал Сам.
Нужно быть доброжелательнее к пользователям и ни в коем случае не огрызаться.
На этом у меня всё, заметка работает и применяется, с уважением автор блога Олло Александр aka ekzorchik.
Источник
Как создать папку для сканирования?
Как указать папку для сканирования?
Нажмите кнопку Изменить и щелкните значок папки, чтобы изменить папку, в которую будет сохраняться сканированный документ. Щелкните значок папки и выберите папку, в которую будет сохраняться сканированный документ. Установите флажок Показать папку, чтобы целевая папка отображалась автоматически после сканирования.
Как настроить сканер на принтере HP?
На вашем компьютере нажмите кнопку Windows, затем введите модель принтера HP. Выберите свой принтер в списке результатов. Нажмите вкладку «Печать и сканирование» или «Печать, сканирование и факс» в зависимости от модели вашего принтера. Выберите «Сканирование», затем нажмите «Сканировать документ или фотографию».
Как настроить сканирование в сетевую папку Brother?
Настройка профиля сканирования в сетевую папку
Как изменить папку для сохранения отсканированных документов по умолчанию?
Щелкните правой кнопкой мыши папку «Документы» (расположенную на панели навигации) и выберите «Свойства». Шаг 2: Переключитесь на вкладку Расположение. Нажмите кнопку «Переместить», выберите новое местоположение, а затем нажмите кнопку «Выбрать папку», чтобы переместить все папки под ней. Нажмите кнопку Применить.
Как включить функцию сканирования?
откройте меню «Пуск»; зайдите в «Панель управления»; перейдите во вкладку «Оборудование, звук» / или «Устройства и принтеры» для Windows 7 и далее «Принтеры»; выберите строчку «Начать сканирование».
Как сделать скан на принтере HP m1132?
Почему не работает сканер на принтере?
Если принтер стал видный для компьютера, то попробуйте отсканировать и распечатать пару листов. Еще одна причина того, что принтер печатает но не сканирует, заключается в драйверах сканера, которые пользователь просто забыл установить. … Сканирует другое устройство — сканер.
Как подключить сканер HP к компьютеру?
Загрузите драйвер с веб-сайта HP, чтобы выполнить настройку сканера для компьютера под управлением Windows.
Как настроить сканирование в сетевую папку?
Способ 1. Использование мастера настройки функции сканирования в сетевую папку (Windows)
Как отсканировать документ на принтере Brother?
Как настроить папку для сканирования Kyocera?
Настройка сканирования в папку на оборудовании Kyocera
Как настроить сетевое сканирование на мфу Kyocera?
Kyocera настройка сканирования по сети.
Как установить Twain драйвер Kyocera?
Настройка сканирования KYOCERA через TWAIN драйвер
Источник
Как изменить папку для отсканированных документов?
Щелкните правой кнопкой мыши папку «Документы» (расположенную на панели навигации) и выберите «Свойства». Шаг 2: Переключитесь на вкладку Расположение. Нажмите кнопку «Переместить», выберите новое местоположение, а затем нажмите кнопку «Выбрать папку», чтобы переместить все папки под ней. Нажмите кнопку Применить.
Как изменить путь сохранения файлов при сканировании?
В Windows 10 просто щелкните правой кнопкой мыши папку «Документы» в проводнике и выберите «Переместить». Переместите его в нужное место, перемещая или не перемещая существующие файлы. Факс и сканер теперь будут сканировать на новое место.
Как создать папку для отсканированных документов?
Можно создать новую папку для хранения отсканированных данных.
Как указать папку для сканирования?
Нажмите кнопку Изменить и щелкните значок папки, чтобы изменить папку, в которую будет сохраняться сканированный документ. Щелкните значок папки и выберите папку, в которую будет сохраняться сканированный документ. Установите флажок Показать папку, чтобы целевая папка отображалась автоматически после сканирования.
Как сканировать в цвете?
Настройка установок сканера (Windows)
Как сохранять отсканированные документы?
Часто задаваемые вопросы и устранение неполадок
Как сделать так чтобы отсканированные документы одним файлом?
Создание объединенных документов PDF
Как настроить папку для сканирования Kyocera?
Настройка сканирования в папку на оборудовании Kyocera
Как настроить сканер?
Как сканировать с принтера на компьютер
Как настроить сканирование в сетевую папку Brother?
Настройка профиля сканирования в сетевую папку
Как правильно отсканировать документ?
Как отсканировать документ
Почему скан черно белый?
Сканирование изображений в черно-белом режиме позволяет сжать файл до маленького размера, в особенности если изображение содержит белый текст на черном фоне. Рис. : Значение «Черно-белый» для параметра «Цветн./черн.»
Как изменить размер бумаги при сканировании?
Изменение размера сканирования (Размер сканирования)
Источник
Как сканировать документы на компьютер через принтер
Сканирование документов – перевод информации с физического носителя в электронный вид (подробнее в статье: что такое сканирование). Сделать скан можно отдельным устройством (сканером) или воспользоваться МФУ (многофункциональным устройством). Последняя техника включает в себя несколько устройств и часто называется принтером 3 в 1. В состав входят принтер, сканер и копир (ксерокс). В обоих случаях отсканировать любой документ очень легко.
Неважно, какая операционная система установлена. Процедура сканирования на Windows 10, 7, 8 и даже более старой версии XP одинаковая (подробнее в как сканировать в Windows 8-10) Разница может быть только в программном обеспечении самого аппарата. Функция сканирования может находиться в разных пунктах меню драйверов. Несмотря на это, найти нужную функцию несложно. Производители выпускают программы интуитивно понятными даже для новичков в пользовании ПК.
Ниже предоставлена пошаговая инструкция, как сканировать документы с принтера на компьютер. Актуальная статья и для отдельных сканеров. Убедиться в том, что через принтер есть возможность делать скан-копии, легко – посмотреть в документацию к технике или поднять верхнюю крышку аппарата. Если под последней есть прозрачное стекло, тогда вы можете как сканировать, так и делать ксерокопии документов. Значит, вы обладатель техники «все в одном».
Подготовка к сканированию
Для исключения повреждения техники важно придерживаться правильного порядка действия при работе со шнурами подключения. Сперва подключаете USB-шнур к принтеру, далее к стационарному компьютеру или ноутбуку. Затем вставляете кабель питания в розетку. Только после этого можно нажимать на кнопку включения, находящуюся на корпусе.
В большинстве случаев после подсоединения принтера к компьютеру через USB кабель или воздушное соединение (Wi-Fi), Windows начнет автоматическое обнаружение устройства, поиск и установку драйверов. После окончания установки аппарат появится в списке всего оборудования в пункте «Устройства и принтеры». Значок принтера не должен быть «светлым» и содержать возле себя каких-либо иконок (например, восклицательных знаков).
Если на корпусе принтера мигают индикаторы, которые говорят об отсутствии чернил в картриджах, сканирование все равно получится сделать, так как краска в этом случае не используется. В работу запускается только сканер. Часто бывают случаи, когда принтером уже не пользуются ввиду дороговизны покупки новых картриджей. Выкидывать технику необязательно, ведь пользоваться сканером получится всегда.
Иная ситуация с установкой, когда ничего автоматически не выполняется. Тогда надо воспользоваться диском, который часто идет в комплекте с техникой, и содержит драйвер, необходимый для работы всех компонентов устройства.
Вставьте диск в дисковод. Если установка не начнется автоматически или не откроется меню, тогда через «Мой компьютер» откройте диск в проводнике и запустите установочный файл. Далее, пошагово, соглашаясь с мастером установки, закончите копирование файлов драйвера. После, на рабочем столе могут появиться дополнительные ярлыки для запуска программного обеспечения, в котором можно выполнять различные действия, например:
Чтобы техника прослужила долго, и на скане не было видно следов пыли, грязи, надо аккуратно протереть поверхность стекла сухой тряпкой или бумажным полотенцем, салфеткой.
Что можно сканировать
Как сделать скан на принтере
Рассмотрим процесс создания скана на принтере МФУ HP Deskjet 2130. Модель очень старая, но принцип сканирования будет аналогичен другим принтерам. Нужно лишь включить принтер, положить носитель под крышку, начать сканирование на компе любым удобным способом.
Как отсканировать документ:

Драйвер для принтера HP 2130 включает в себя программу, внутри которой также есть возможность сканирования, за которую отвечает отдельный пункт. Софт устанавливается по умолчанию вместе с инсталляцией «Дров».
Запустите программу и после открытия в меню «Печать и сканер» выберите «Сканирование». Запустится утилита HP Scan.
Выберите необходимый вариант сканирования. Выставьте подходящие параметры для документа и кликните мышкой на «Сканировать».
Принтер отсканирует носитель и предложит сохранить документ в любое место, предварительно задав нужное имя файла.
Открывать скан можно любым графическим редактором, но проще всего воспользоваться стандартным средством «Просмотр изображений».
ПО для сканирования от производителей
Чтобы обеспечить легкую работу с техникой, компании-производители разрабатывают специальное ПО. В интерфейсе софта доступны все возможные функции для управления конкретной моделью аппарата.
Функции могут немного отличаться в зависимости от бренда. Но основной набор настроек/параметров практически всегда идентичен. Можно задавать разрешение скана, выбирать цветность (ч/б или цветной скан), формат (png, jpeg, jpg, pdf и другие).
Список утилит для сканирования:
Для фирм Kyocera и Samsung софт также есть, скачать можно с официальных сайтов или установить с комплектного компакт-диска.
Сканирование через Paint
Запустите графический редактор Paint. Открыть программу можно, воспользовавшись поиском в Windows 8-10. На Windows XP откройте меню «Пуск», найдите папку «Стандартные», внутри которой и будет Paint.
Дальше откройте главное меню редактора и выберите «Со сканера или камеры».
Откроется окно сканирования, где можете выбрать цветность картинки, выполнить предварительный просмотр, сразу отсканировать и даже настроить качество (разрешение, яркость и контрастность).
Жмете «Сканировать», дожидаетесь завершения операции. В рабочем поле редактора появится оцифрованное изображение.
Сохранение файла делается в основном меню через пункт «Сохранить как», где на выбор предлагается несколько форматов (bmp, png, jpeg, gif и другие).
Такой вариант позволяет сканировать на компьютер с принтера максимально быстро. При необходимости можно сразу сделать форматирование скана средствами Paint, которые предлагаются на верхней панели редактора.
Другие программы
Нижеприведенные утилиты практически ничем не отличаются от официального софта. Разница только в некоторых программах, которые призваны делать сканы в какой-то определенный формат, например, в PDF.
Сканируем паспорт
Ксерокопия без ксерокса
При отсутствии МФУ, но имея два отдельных устройства для печати и сканирования, запросто получится сделать копию паспорта.
Результат ничем не будет отличаться, если бы делалось стандартное ксерокопирование.
Устранение проблем
Есть много причин, по которым не работает сканер или принтер. Самым простым способом выявить и решить проблему является запуск стандартного средства устранения неполадок в Windows. Открывается диагностика неполадок через контекстное меню проблемного устройства. Дополнительно может помочь полная переустановка программного обеспечения с предварительным удалением драйвера.
Источник
Сканирование и изменение документа
После сканирования документа его можно открыть в Word для редактирования. То, как это сделать, зависит от Office установленного приложения.
Сканирование документа в формате PDF и его редактирование в Word
Совет: Преобразование лучше всего работает с документами, которые в основном являются текстом.
В Word выберите файл > открыть.
Перейдите к расположению PDF-файла на компьютере и нажмите кнопку Открыть.
Появится сообщение о том, что Word преобразует PDF-файл в редактируемый документ Word. Нажмите кнопку ОК.
Полного постраничного совпадения преобразованного документа с исходным может и не быть. Например, разрывы строк и страниц могут находиться в других местах. Дополнительные сведения см. в том, как открыть PDF-данные в Word.
Дополнительные сведения
Важно: Office 2010 больше не поддерживается. Перейдите на Microsoft 365, чтобы работать удаленно с любого устройства и продолжать получать поддержку.
Параметр Со сканера или камеры для сканирования документов и изображений не доступен в Word 2010. Вместо этого вы можете отсканировать документ с помощью сканера и сохранить файл на своем компьютере.
Шаг 1. Установка Microsoft Office Document Imaging
Программа Microsoft Office Document Imaging была удалена из Office 2010, однако вы можете установить ее на своем компьютере, используя один из вариантов, описанных в статье Установка приложения MODI для использования совместно с Microsoft Office 2010.
Шаг 2. Создание документа, который можно редактировать
Отсканируйте документ, следуя инструкциям для сканера.
Прежде чем продолжить Преобразуйте файл, созданный сканером, в формат TIFF. Для преобразования Paint можно использовать другую программу.
В меню Файл выберите команду Открыть.
Найдите отсканированный документ и нажмите кнопку Открыть.
После запуска Microsoft Office Document Imaging нажмите клавиши CTRL+A, чтобы выделить весь документ, а затем нажмите клавиши CTRL+C.
Запустите Microsoft Word.
На вкладке Файл нажмите кнопку Создать.
Дважды щелкните элемент Новый документ.
Нажмите клавиши CTRL+V, чтобы вставить содержимое отсканированного документа в новый файл.
Теперь у вас есть документ, который можно редактировать. Не забудьте сохранить новый файл, чтобы не потерять изменения.
Важно: Office 2007 больше не поддерживается. Перейдите на Microsoft 365, чтобы работать удаленно с любого устройства и продолжать получать поддержку.
Параметр «Со сканера» или «Камера» для сканирования документов и изображений не доступен в Microsoft Office Word 2007. Вместо этого вы можете отсканировать документ с помощью сканера и сохранить файл на своем компьютере.
Шаг 1. Установка Microsoft Office Document Imaging
Завершите работу всех программ.
Совет: Перед завершением работы всех программ советуем распечатать этот раздел.
Открыть панель управления. Щелкните правой кнопкой мыши Windows кнопку Начните, а затем выберите Панель управления иливведите Панель управления Windows поле поиска.
На панели управления щелкните Программы, а затем — Программы и компоненты.
Выберите Добавить или удалить компоненты, а затем нажмите кнопку Продолжить.
В разделе Параметры установки щелкните знак «плюс» (+) рядом с компонентом Средства Office.
Щелкните стрелку рядом с компонентом Microsoft Office Document Imaging, выберите параметр Запускать все с моего компьютера, а затем нажмите кнопку Продолжить.
Шаг 2. Создание документа, который можно редактировать
Отсканируйте документ, следуя инструкциям для сканера.
Прежде чем продолжить Преобразуйте файл, созданный сканером, в формат TIFF. Для преобразования Paint можно использовать другую программу.
В меню Файл выберите команду Открыть.
Найдите отсканированный документ и нажмите кнопку Открыть.
После запуска Microsoft Office Document Imaging нажмите клавиши CTRL+A, чтобы выделить весь документ, а затем нажмите клавиши CTRL+C.
Запустите Microsoft Office Word.
Нажмите кнопку Microsoft Office кнопку 
Выберите пункт Новый документ, а затем — Создать.
Нажмите клавиши CTRL+V, чтобы вставить содержимое отсканированного документа в новый файл.
Теперь у вас есть документ, который можно редактировать. Не забудьте сохранить новый файл, чтобы не потерять изменения.
Источник