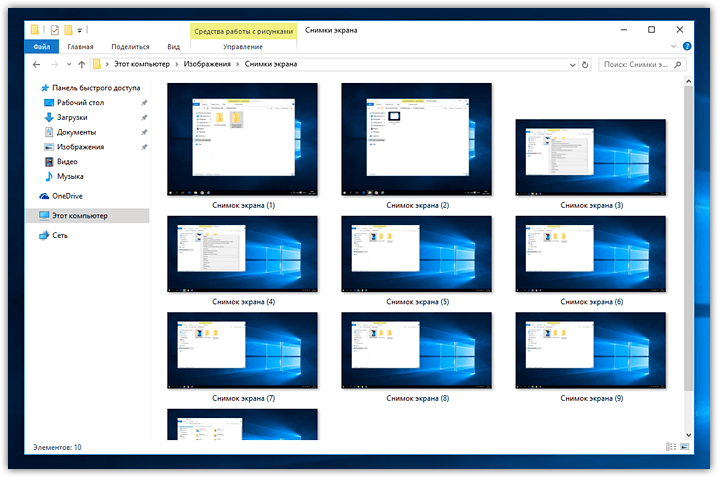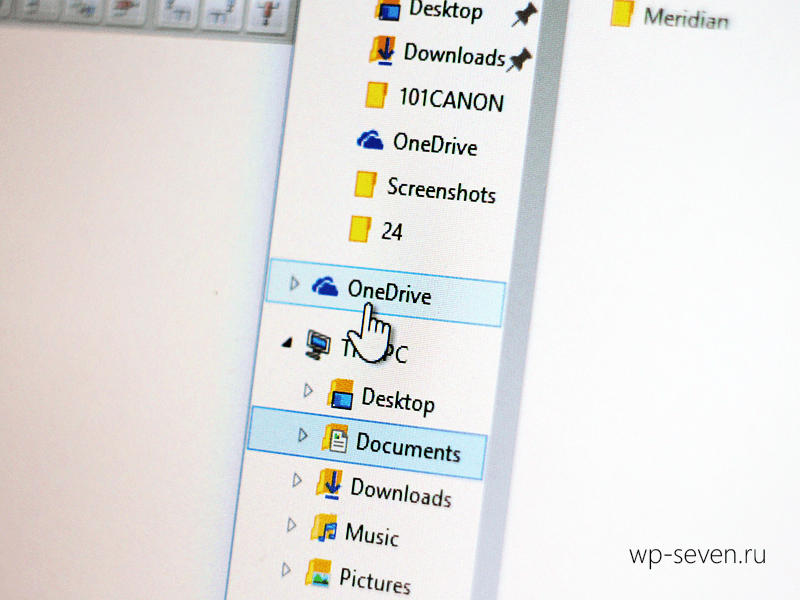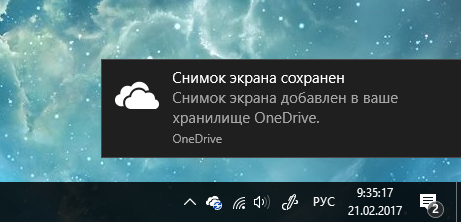При этом файл скриншота будет сохранен в системной папке Изображения/Снимки экрана (фактический путь: C:Usersимя_пользователяPicturesScreenshots). При желании мы можем изменить папку сохранения скриншотов и далее о том, как это сделать.
Изменение папки сохранения скриншотов
Для того, чтобы изменить папку скриншотов Windows 10, сначала создайте папку, в которую вы хотели бы сохранять снимки экрана по умолчанию при нажатии сочетания клавиш Win+Print Screen.
После этого выполните следующие простые шаги:
- В проводнике перейдите в системную папку «Изображения».
- Нажмите правой кнопкой мыши по папке «Снимки экрана» и выберите пункт «Свойства». Если такая папка отсутствует, создайте скриншот с помощью упомянутого выше сочетания клавиш, папка будет создана автоматически.
- В свойствах папки откройте вкладку «Расположение» и нажмите кнопку «Переместить».
- Перейдите внутрь папки, где вы хотели бы сохранять снимки экрана и нажмите «Выбор папки».
- Примените сделанные настройки. При подтверждении изменений вам будет предложено переместить уже имеющиеся файлы из старой папки скриншотов в новую — здесь выбор на ваше усмотрение.
- Обратите внимание: после изменения папки сохранения скриншотов, имя новой папки будет отображаться в Windows 10 как «Снимки экрана», хотя фактический путь к ней будет именно тем, который вы задавали. Например, вы выбрали папку «remontka.pro» на рабочем столе для нового расположения, после этого эта папка на рабочем столе будет видна под именем «Снимки экрана», хотя получить доступ к ней можно будет и по реальному её имени.
Видео инструкция
На этом процесс завершен. Если в будущем вы захотите вернуть изначальное расположение папки, зайдите в свойства новой папки скриншотов и на вкладке «Расположение» нажмите кнопку «По умолчанию».
Тем, кто пользуется встроенной функцией создания скриншотов в Windows 10, вызываемой нажатием комбинации Win + Print Screen, тому приходится нередко копировать или перемещать созданные снимки из папки %userprofile%PicturesScreenshots. Таков путь по умолчанию для сохранения экранных снимков. Поскольку штатный инструмент создания скриншотов не имеет графического интерфейса и настроек.
Начинающему пользователю может показаться, что изменить этот заданный путь невозможно.
Это, конечно, не так.
Вы можете указать любую папку для сохранения создаваемых нажатием Win + Print Screen снимков, причем как минимум двумя способами.
Вот первый и самый простой.
Зайдите в папку профиля «Изображения» и откройте свойства папки «Снимки экрана». В окошке свойств вам нужно переключиться на вкладку «Расположение», нажать кнопку «Переместить».
И указать новый путь для сохранения экранных снимков. Откроется стандартное окно обзора, выберите в нём нужную вам папку и нажмите в нём «Выбор папки», а затем «Применить» в окне свойств каталога «Снимки экрана».
Подтвердите свой выбор нажатием «OK» в диалоговом окошке. При этом папка «Снимки экрана» исчезнет из расположения %userprofile%Pictures, а ее имя автоматически будет присвоено переназначенному каталогу.
Но что интересно, путь к нему останется прежним.
В нашем примере мы назначили папку для сохранения скриншотов, которая имеет имя «Фото». Но после изменения настроек, папка «Фото» в корне диска D получила имя «Снимки экрана»,
но это имя — фиктивное, так как реальный путь к ней остался прежним — D:Фото.
Восстановить исходные настройки можно будет в свойствах папки нажатием на вкладке «Расположение» кнопки «По умолчанию».
Правим реестр
Второй способ предполагает применение твика реестра.
Открыв в редакторе Regedit одноименной командой, разверните ветку:
HKCUSOFTWAREMicrosoftWindowsCurrentVersionExplorerUser Shell Folders
И создайте в правой колонке расширяемый (REG_EXPAND_SZ) строковый параметр и назовите его {B7BEDE81-DF94-4682-A7D8-57A52620B86F}.
В качестве имени этого параметра укажите путь к директории, в которую станут сохраняться экранные снимки, а затем перезапустите Проводник, чтобы новые настройки вступили в силу.
Если вы захотите восстановить настройки по умолчанию, либо удалите созданный параметр, либо вручную пропишите в нём старый путь к папке Screenshots.
Загрузка…
Щелкните правой кнопкой мыши или нажмите и удерживайте снимки экрана, чтобы открыть контекстное меню, и нажмите «Свойства». Откройте вкладку «Местоположение», и вы увидите существующий путь к папке «Снимки экрана». Чтобы изменить расположение экранов печати в Windows 10, щелкните или нажмите на кнопку «Переместить». Откроется окно «Выберите место назначения».
Как мне изменить место сохранения моих снимков экрана?
Запустите приложение «Камера» и откройте его в меню «Настройки». Должен быть вариант, где установить место сохранения по умолчанию. Должен быть настроен на использование внутренней памяти, поэтому выберите вместо этого используйте карту microSD.
Как мне изменить настройки скриншота на моем компьютере?
обсудите, как изменить снимок экрана со значения по умолчанию на папку по вашему выбору. Шаг 1. Перейти к этому ПК–> Изображения–> Папка со снимками экрана и щелкните правой кнопкой мыши любую пустую область, затем выберите «Свойства». Шаг 2: Выберите первое нажатие «Местоположение», и вы сможете найти подробную информацию о расположении папки со снимками экрана.
Где находится папка скриншотов в Windows 10?
Как найти скриншоты в Windows 10
- Откройте проводник. …
- Открыв проводник, нажмите «Этот компьютер» на левой боковой панели, а затем «Изображения».
- В «Изображения» найдите папку «Скриншоты». Откройте его, и все скриншоты будут там.
Как изменить расположение снимка экрана по умолчанию в Windows?
Как изменить место сохранения по умолчанию для снимков экрана в Windows 10
- Откройте проводник Windows и перейдите в раздел «Изображения». Там вы найдете папку со снимками экрана. …
- Щелкните правой кнопкой мыши папку «Снимки экрана» и выберите «Свойства».
- На вкладке «Местоположение» вы найдете место для сохранения по умолчанию. Щелкните «Переместить».
Почему мои скриншоты не сохраняются?
Если вы просто нажмете кнопку экрана «Печать», он попадет в буфер обмена. Если вы держите вниз нажмите клавишу Windows и нажмите клавишу экрана Print, чтобы перейти к File ExplorerPicturesScreenshots. Если это ответ на ваш вопрос — отметьте это так. Тогда другие могут его найти.
Как поменять скриншоты на SD-карту?
Когда вы делаете снимок экрана, он сохраняется в памяти устройства. Откройте приложение «Мои файлы» и выберите «Память устройства». Найдите только что сделанный снимок экрана, обычно в файле с изображениями. Используя три точки в правом верхнем углу, переместите снимок экрана на SD-карту..
Просто откройте «ножницы» (я поместил значок быстрого запуска на панель задач) нажмите «новый», при котором экран исчезает., выберите свое сохранение, а затем файл / сохранить как. Для меня это действительно просто.
Как сделать снимок экрана в Windows 10?
Нажмите комбинацию клавиш Shift-Windows Key-S, и у вас будет выбор: снимать в полноэкранном режиме, прямоугольное выделение, выделение от руки или отдельное окно программы. Альтернативный способ вызвать Snip & Sketch — через кнопка снятия экрана Центра поддержки.
Есть ли в Windows 10 история буфера обмена?
Копируйте изображения и текст с одного компьютера на другой с помощью облачного буфера обмена. Чтобы в любой момент получить доступ к истории буфера обмена, нажмите клавишу с логотипом Windows + V. … Вы также можете вставлять и закреплять часто используемые элементы, выбирая отдельный элемент в меню буфера обмена.
C релизом последней версии операционной системы от Microsoft, пользователи Windows, наконец, получили стандартную функцию для создания скриншотов экрана. Больше не нужно запускать инструмент Ножницы или прибегать к помощи сторонних приложений (естественно, если вам не требуются продвинутые возможности). Просто нажмите Win + Print Screen – сочетание этих клавиш сделает скриншот вашей активности на экране и сохранит его в паке Снимки экрана в библиотеке Изображения.
Обновление от 30/03/2015: Данное руководство применимо и к Windows 10.
По умолчанию скриншоты сохраняются в C:Users(имя пользователя)PicturesScreenshots. Но есть простое решение, позволяющее переместить эту папку в другое место на вашем компьютере. Здесь вы узнаете, как изменить папку для сохранения скриншотов и как вернуть все исходному состоянию.
Откройте папку Снимки экрана, проследовав в Проводнике Windows по следующему адресу:
C:Users(имя пользователя)PicturesScreenshots
Щелкните правой кнопкой мыши в окне и в контекстном меню выберете пункт Свойства.
В свойствах окна Снимки экрана перейдите во вкладку Расположение, а затем нажмите на кнопку переместить.
Теперь выберете каталог, в который вы хотите переместить папку. Вы можете выбрать любую папку по вашему усмотрению, но желательно выбрать такое место, которое одновременно и доступное и легко запоминаемое. Когда определитесь с папкой, нажмите на кнопку Выбор папки.
Обратите внимание, исходная директория была заменена на новую. Теперь нажмите на кнопку OK, чтобы изменения вступили в силу.
Когда появится диалоговое окно Переместить папку, нажмите Да, чтобы завершить процесс.
С этого момента, все скриншоты будут сохраняться в новый каталог.
Возвращаемся к значениям по умолчанию
В случае, если вы хотите, чтобы скриншоты снова сохранялись в исходном месте, то сделать это еще проще. Перейдите в папку, в которую скриншоты сохраняются сейчас, щелкните по ней правой кнопкой мыши и в контекстном меню выберете пункт Свойства.
Во вкладке Расположение, нажмите на кнопку По умолчанию и далее нажмите OK.
Windows сообщит вам, что этой папки больше не существует и предложит вам создать ее. Нажмите на кнопку Да, что в свою очередь, создаст папку Снимки экрана и переместит в нее все скриншоты.
Далее появится еще одно диалоговое окно. Здесь также жмем на кнопку Да.
Отличного Вам дня!
Windows 10/8/7 по умолчанию сохраняет снимки экрана в папку «Изображения». Но при желании вы можете изменить расположение папки сохранения по умолчанию для захваченных файлов изображений экрана печати в любое другое место, следуя этому руководству. Есть несколько способов сделать скриншот рабочего стола в Windows, в том числе с помощью встроенного инструмента Snipping Tool, кнопки клавиатуры PrtScr или другого стороннего бесплатного программного обеспечения для захвата экрана.
Изменить расположение папки Print Screen
Чтобы изменить папку, в которой операционная система Windows сохраняет свои снимки экрана, вам нужно будет сделать следующее. Перейдите в следующее место, где вы увидите папку со скриншотами :
C: Users имя_пользователя Pictures
Если вы не видите папку «Снимки экрана», сначала нажмите Win + PrtScr , чтобы сделать снимок экрана. Этот снимок экрана будет сохранен в папке Снимки экрана , которая будет создана Windows для сохранения снимков экрана.
Щелкните правой кнопкой мыши папку «Снимки экрана» и выберите «Свойства».

На вкладке Местоположение вы увидите цель или путь к папке, где по умолчанию сохраняются снимки экрана. Вы можете изменить место, где файлы и папки будут сохранены в другом месте на вашем компьютере – включая Рабочий стол, другой диск, другой компьютер в вашей сети.
Для этого нажмите кнопку «Переместить» и перейдите к папке, в которую вы хотите сохранить снимки экрана, через открывшееся окно «Выберите место назначения». Выберите папку и нажмите «Применить».
Как только вы это сделаете, ваши захваченные скриншоты будут сохранены в этом новом месте.
Чтобы восстановить путь к папке по умолчанию, вам нужно просто нажать кнопку «Восстановить по умолчанию» и нажать «Применить».
Этот пост может вас заинтересовать, если Windows не сохраняет захваченные снимки экрана в папке «Изображения».
Если вы хотите изменить расположение папок по умолчанию для некоторых других папок Windows, возможно, вам пригодятся некоторые из этих сообщений:
- Изменить местоположение папки SkyDrive в Windows
- Изменить расположение каталога установки файлов программы по умолчанию
- Изменить место загрузки в IE, Chrome, Firefox, Opera
- Изменить местоположение поискового индекса
- Изменить путь по умолчанию личных файлов профиля пользователя
- Изменить расположение установки по умолчанию для Windows 8 Store Apps
- Измените расположение папки Windows Live Mail Store.
13.12.2020& windows | для начинающих

При этом файл скриншота будет сохранен в системной папке Изображения/Снимки экрана (фактический путь: C:Usersимя_пользователяPicturesScreenshots). При желании мы можем изменить папку сохранения скриншотов и далее о том, как это сделать.
Изменение папки сохранения скриншотов
Для того, чтобы изменить папку скриншотов Windows 10, сначала создайте папку, в которую вы хотели бы сохранять снимки экрана по умолчанию при нажатии сочетания клавиш Win+Print Screen.
Добавить в заметки чтобы посмотреть позже?
После этого выполните следующие простые шаги:
- В проводнике перейдите в системную папку «Изображения».
- Нажмите правой кнопкой мыши по папке «Снимки экрана» и выберите пункт «Свойства». Если такая папка отсутствует, создайте скриншот с помощью упомянутого выше сочетания клавиш, папка будет создана автоматически.
- В свойствах папки откройте вкладку «Расположение» и нажмите кнопку «Переместить».
- Перейдите внутрь папки, где вы хотели бы сохранять снимки экрана и нажмите «Выбор папки».
- Примените сделанные настройки. При подтверждении изменений вам будет предложено переместить уже имеющиеся файлы из старой папки скриншотов в новую — здесь выбор на ваше усмотрение.
- Обратите внимание: после изменения папки сохранения скриншотов, имя новой папки будет отображаться в Windows 10 как «Снимки экрана», хотя фактический путь к ней будет именно тем, который вы задавали. Например, вы выбрали папку «remontka.pro» на рабочем столе для нового расположения, после этого эта папка на рабочем столе будет видна под именем «Снимки экрана», хотя получить доступ к ней можно будет и по реальному её имени.
Видео инструкция
На этом процесс завершен. Если в будущем вы захотите вернуть изначальное расположение папки, зайдите в свойства новой папки скриншотов и на вкладке «Расположение» нажмите кнопку «По умолчанию».
Windows 10 позволяет быстро делать Скриншоты (Снимки экрана), одновременно нажав клавиши Windows + PrtSc (Print Screen). Полученный снимок экрана автоматически сохраняется в папке «Изображения» → «Снимки экрана».
Многие пользователи жалуются, что Windows 10 не сохраняет автоматически сделанный снимок в папку «Изображения» → «Снимки экрана».
Если вы также столкнулись с этим, решения ниже помогут вам исправить проблему.
Решение 1 из 3
Проверьте, сохраняет ли Windows 10 скриншоты в OneDrive
Если вы используете учетную запись Microsoft для входа в Windows 10, вы должны проверить, сохраняются ли автоматически скриншоты в вашей учетной записи OneDrive. Хотя Windows 10 отображает уведомление при сохранении снимка «Снимок экрана был добавлен в OneDrive» (если вы не отключили уведомления), мы рекомендуем вам проверить настройки OneDrive.
Шаг 1: Кликните правой кнопкой мыши по значку OneDrive на панели задач, нажмите « Другое …», а затем «Параметры».
Шаг 2: Перейдите на вкладку «Автосохранение». Убедитесь, что опция «Автоматически сохранять снимки экрана в OneDrive», НЕ включена. Если отметка установлена, отмените выбор, а затем нажмите кнопку «ОК».
Решение 2 из 3
Если экран мигает, когда вы нажимаете клавиши Win + PrtSc, но не сохраняет скриншот в папке «Снимки экрана», вы можете легко проверить, где сохранится скриншот. Вот как это сделать:
Шаг 1: Откройте Быстрый доступ в Проводнике.
Шаг 2: В разделе «Последние файлы» файл в верхней части списка — найдите недавно сделанный снимок экрана, кликните правой кнопкой мыши файл и выберите пункт «Свойства», чтобы посмотреть его исходное местоположение.
Решение 3 из 3
Проверить разрешения для папки «Снимки экрана»
Если для папке «Снимки экрана» отсутствует разрешения на запись, Windows 10 может не сохранить снимки в этой папке. Вот как проверить и изменить разрешения.
Шаг 1: Кликните правой кнопкой мыши папку «Снимки экрана» и выберите «Свойства», чтобы открыть диалоговое окно.
Шаг 2: На вкладке «Безопасность» нажмите кнопку «Изменить». Убедитесь, что учетная запись «Система» имеет «Полный контроль».
Если эти решения не помогли вам решить проблему, попробуйте сбросить настройки системы или переустановить Windows 10 без потери данных.
Как сделать скриншот в Windows 10: хитрости, которые вы могли не знать
Создание скриншотов – одна из самых базовых вещей, с которой частенько сталкиваются даже самые рядовые пользователи, не говоря уж о более продвинутых юзерах. Сегодня мы хотели обратить ваше внимание на пару особенной новых версий Windows, связанных с созданием скриншотов, которые вы могли не знать.
Первая такая особенность на самом деле появилась ещё в Windows 8, но так она весьма неприметна, пропустили её мимо себе даже многие из прежних пользователей «восьмёрки».
Как известно, с помощью нажатия PrtScr можно сделать скриншот всего экрана, а комбинация Alt+PrtSctr делает скриншот текущего активного окна. Однако в обоих случаях скриншоты не сохраняются на диск, а вместо этого помещаются в буфер обмена, откуда их нужно извлекать с помощью дополнительных программ и только потом сохранять. Помимо того, что всё это лишние действия, есть ещё и опасность, что вы случайно сотрёте нужный скрин каким-то другими данными, случайно скопированными в буфер.
Начиная с Windows 8 в системе появилась замечательная новая комбинация Win+PrtScr (Win – клавиша с логотипом Windows), которая позволяет сохранять скриншоту сразу на жёсткий диск, минуя буфер обмена.
Клавиши Win и PrtScr можно нажать одновременно или сперва зажать Win после чего нажать на PrtScr.
В итоге вы получите отличную возможность создавать целые серии скриншотов, не беспокоясь о буфере обмена и не делая кучу лишних кликов. Скриншоты сохраняются в полном размере в формате PNG. Увидеть их также можно будет на панели быстрого доступа в проводнике Windows 10:
Как сделать так чтобы скриншоты сохранялись в OneDrive?
- Нажмите правой кнопкой мыши по иконке OneDrive в системном трее и выберите Параметры.
- В открывшемся окне перейдите на вкладку Автосохранение, а в ней найдите пункт Снимки экрана.
- Отметьте галочкой Автоматически сохранять снимки экрана в OneDrive.
Откройте параметры программы Dropbox для компьютера. Перейдите на вкладку Резервные копии. Установите флажок рядом с пунктом Сохранять скриншоты и записи экрана в ваш Dropbox.
Как сделать скриншот экрана в Windows при помощи утилиты «Фрагмент и набросок» или «Ножницы»
В любой современной версии Windows уже присутствует встроенная утилита, предназначенная как раз для создания скриншотов. Она называется незатейливо – «Ножницы». С ее помощью пользователи могут быстро делать как скриншоты всего экрана, так и его отдельных частей: окон, прямоугольных фрагментов, произвольных выделений.
Ножницы
Просто откройте меню «Пуск» и в разделе стандартных программ Windows выберите «Ножницы». Запускайте программу, и вы уже можете пользоваться этим простым и эффективным инструментом.
«Ножницы» позволяют сделать скриншот всего экрана, его выбранной части или выборочного окна активного приложения. Настройки этих параметров находятся во вкладке Режим.
Работать с «Ножницами» получится намного быстрее, чем вставлять картинку в Paint и вырезать там потом ее фрагмент. Неслучайно у многих пользователей «Ножницы» закреплены на панели задач для быстрого доступа.
Фрагмент и набросок
А если вы работаете в Windows 10, то можете использовать новую системную утилиту – «Фрагмент и набросок», которая запускается нажатием кнопки Print Screen на клавиатуре или при помощи комбинации клавиш Win + Shift + S.
Запустить утилиту создания скриншотов можно прямо из любого приложения Windows.
Программа и расширение Joxi
Joxi – аналогичная бесплатная программа-скриншотер. Я использую только специальное расширение Joxi для браузера Гугл Хром, чтобы сделать длинный скриншот всего сайта.
Видеоинструкция, как пользоваться программой.
Перестал её использовать постоянно и перешёл на Лайтшот по причине того, что иногда скрины Джокси получались нечёткими. Не знаю, с чем это связано.
Создание скриншотов с использованием сторонних приложений
А зачем вообще нужны скриншоты? Естественно, у всех свои цели и задачи. Кто-то хочет поделиться с подружкой в социальной сети интересной шуткой, найденной на просторах интернета. Или разместить на форуме скриншот интересного момента из компьютерной игры. Вдруг Вам придется общаться со службой поддержки для решения какой-то проблемы?
А может быть вы программист, который пишет методическое указание на тему использования какой-то новой программы. И тогда вам необходимо часто вставлять в текст изображения того, что происходит в этой программе, чтоб наглядно показать, как ее применять. Тут уж обычными средствами не обойтись.
Когда Вам потребуется сделать большое количество скриншотов на профессиональном уровне, Вы будете вынуждены использовать специализированные программы. Благо, таких создано не мало, и Вы можете скачать их из интернета без особых затруднений. Я нашла несколько подходящих и хочу вкратце рассказать вам о них.
- Light Shot . Особого внимания заслуживает эта нехитрая программа. Начнем с того, что она абсолютно бесплатная, что само по себе приятно. Кроме того она понятна на интуитивном уровне и в ней можно быстро разобраться «методом тыка». Программа дает возможность пользователю сделать скриншот выделенной области экрана, а затем откорректировать его по своему усмотрению, добавить текст, загрузить на облако. Программа существует как специальное расширение для браузеров Chrome, Opera, Firefox или же Яндекс.Браузер и ее можно скачать на вкладке «Дополнения» браузера. Теперь я и сама постоянно ей пользуюсь, так как имеющийся функционал меня полностью устраивает.
- Joxi – еще одно бесплатное приложение для создания, редактирования и загрузки полученных скриншотов на облако. По своим функциональным возможностям данная программа схожа с LightShot, однако, в Joxi есть одна немаловажная фишка –сохраненными скриншотами можно поделиться в социальных сетях.
Все эти программы — Яндекс.Диск, LightShot и Joxi можно установить как на виндоус, так и на Mac OS. - Floomby (Скриншотер) – это замечательная отечественная программа. Она тоже бесплатная, и в ней очень приятно работать. Для ее скачивания существует официальный сайт https://скриншотер.рф/ , где все нюансы подробно расписаны на русском языке. Скриншотер подходит для операционных систем Windows 10/8/7/Vista/XP. Патриоты, налетайте!
- PicPick – в этой программе максимум возможностей для самого искушенного пользователя. Полноценный захват экрана, графический редактор, линейка, транспортир, грифельная доска и прочее. Здесь можно поиграть со стилями, менять яркость и толщину накладываемых фигур, добавлять тени и даже водяные знаки. Программа бесплатная.
- Snagit – программа для профессионального использования. Ее создатели потрудились над тем, чтоб собрать все функции и примочки, какие только можно и нельзя. От стандартного рисования, наложения стрелочек разных видов и форм, до создания быстрых ссылок, горячих клавиш и различных эффектов, которые, на мой взгляд, являются не более чем баловством. Можно даже сделать гифку из скриншотов. Или соединить несколько скриншотов в один длинный (если на вашем экране, к примеру, длинный список) или панорамный снимок (удобно при работе с картами). В общем, это все и многое другое вы можете приобрести всего за 50 баксов.
Этот список можно продолжать бесконечно. Но я ценю свое время и время моих уважаемых читателей, поэтому привела выше наиболее популярные и удобные приложения. Чем удобнее пользоваться – решать только вам! Может быть, вы знаете еще какие-то секреты? Пишите в комментариях ваши варианты! Надеюсь, что мой обзор пригодится вам в вашей работе, учебе или развлечениях. Если вам понравилась моя статья, то вы можете поделиться ей с вашими коллегами, сокурсниками и друзьями в социальных сетях. Любите открывать для себя что-то новенькое? Обязательно подписывайтесь на мой блог! А я буду стараться почаще писать для вас интересные и познавательные заметки. Прощаюсь с Вами до новых публикаций!
В Windows 10 вы можете нажать Win ⊞ + Print Screen, и он сохранит снимок экрана всего рабочего стола на диск. Это прекрасно работает.
Как сделать так, чтобы фрагменты автоматически сохранялись?
Вот как:
- Откройте приложение Snip & Sketch.
- Нажмите / коснитесь кнопки «Узнать больше» (3 точки) в правом верхнем углу и нажмите / коснитесь «Настройки». (см. снимок экрана ниже)
- Включите (по умолчанию) или выключите Сохранять фрагменты для того, что вы хотите. (см. снимок экрана ниже)
- Теперь вы можете закрыть приложение Snip & Sketch, если хотите.
11 сред. 2020 г.
Как изменить место сохранения по умолчанию для снимков экрана в Windows 10
- Откройте проводник Windows и перейдите в раздел «Изображения». Там вы найдете папку со снимками экрана. …
- Щелкните правой кнопкой мыши папку «Снимки экрана» и выберите «Свойства».
- На вкладке «Местоположение» вы найдете место для сохранения по умолчанию. Щелкните «Переместить».
1 ночей. 2015 г.
Как сохранить фрагмент в Windows 10?
В Windows 10 есть еще одно приложение для создания снимков экрана, которое вы также можете попробовать. Когда вы откроете Snipping Tool, вы увидите приглашение и сочетание клавиш для Snip & Sketch.
…
Сочетания клавиш для использования в Snipping Tool.
| Нажмите эти клавиши | Сделать это |
|---|---|
| Ctrl + C | Скопировать снип в буфер обмена |
| CTRL+ | Сохранить снайпер |
Запустите приложение Snipping и нажмите Инструменты. Щелкните Параметры. Установите флажок «Всегда копировать фрагменты в буфер обмена». … Если вы не видите параметр «Настройки» в приложении Snipping App, возможно, вам придется обновить операционную систему Windows до последней сборки.
Куда сохраняются мои ножницы?
По умолчанию снимок экрана сохраняется в буфер обмена. А) Нажмите клавиши Win + Shift + S.
Сохраняет ли Snipping Tool историю?
Когда он появляется в Snipping Tool, он автоматически не фиксирует его в вашем хранилище (будь то жесткий диск или SSD), а вместо этого он находится в ОЗУ. Когда ваш компьютер выключается, все в памяти стирается, и именно там был ваш снимок экрана.
Почему я не могу найти свои скриншоты в Windows 10?
Во-первых: если вы сделали снимок экрана, просто нажав клавишу PrtScn, то вы не сможете нигде найти свой снимок экрана. Это связано с тем, что он сохраняется только в буфере обмена вашего компьютера, и вам придется вставить его в такую программу, как Paint, прежде чем его можно будет сохранить на свой компьютер и просмотреть в обычном режиме.
Как изменить настройки скриншота Windows?
Щелкните правой кнопкой мыши Снимки экрана, чтобы открыть контекстное меню, и выберите «Свойства». Откройте вкладку «Местоположение», и вы увидите существующий путь к папке «Снимки экрана». Чтобы изменить расположение экранов печати в Windows 10, нажмите или коснитесь кнопки «Переместить».
Как выбрать место для сохранения снимков экрана?
На большинстве устройств Android откройте приложение «Фотографии», нажмите «Библиотека», и вы увидите папку «Снимки экрана» со всеми своими снимками. Где хранятся скриншоты на Android? ПРИМЕЧАНИЕ. Как вы можете видеть на изображении выше, сторонние приложения для создания снимков экрана, такие как Screen Master, могут создавать свои собственные папки в вашей библиотеке.
Инструмент Snipping: либо открывает редактор после захвата, либо сохраняет в буфер обмена. Не удалось найти способ автоматического сохранения на диск. Lightshot: также принесите редактор или автоматически создайте ссылку.
Snipping Tool — это утилита для создания снимков экрана Microsoft Windows, входящая в состав Windows Vista и более поздних версий. Он может делать снимки экрана открытого окна, прямоугольных областей, областей произвольной формы или всего экрана.
Как вы записываете свой экран в Windows 10?
Как записать свой экран в Windows 10
- Откройте приложение, которое хотите записать. …
- Одновременно нажмите клавиши Windows + G, чтобы открыть диалоговое окно игровой панели.
- Установите флажок «Да, это игра», чтобы загрузить игровую панель. …
- Нажмите кнопку «Начать запись» (или Win + Alt + R), чтобы начать запись видео.
22 колода 2020 г.
Почему мой экран становится СЕРЫМ, когда я использую Snipping Tool?
Экран становится серым при съемке «прямоугольного» или «произвольного» фрагмента — это нормально. Кроме того, Snipping Tool откроется в режиме, который использовался последним, поэтому при любом запуске экран может быть серым или нет. Я выключил его, и инструменты для сниппетов сразу заработали.
Чтобы установить приложение Snipping Tool, выполните следующие действия:
- Открыть настройки.
- Нажмите на приложения.
- Щелкните Приложения и функции.
- В разделе «Приложения и функции» выберите параметр «Дополнительные функции». Настройки Дополнительные функции.
- Нажмите кнопку «Добавить функцию». …
- Отметьте опцию Snipping Tool. …
- Нажмите кнопку Установить.
17 колода 2020 г.
Ножницы не работают: ПРОБЛЕМА ИСПРАВЛЕНА (пошаговое руководство)
- Пойдите для проверки системных файлов и DISM.
- Перейдите к изменению сочетаний клавиш в разделе «Свойства».
- Перезапустите Microsoft Snipping Tool.
- Обнаружение и удаление конфликтующей программы.
- Воспользуйтесь средством устранения неполадок приложения Магазина Windows.
- Исправить через «Реестр»
24 юл. 2020 г.
Снимки с экрана (чаще называемые скриншотами), могут потребоваться в тех случаях, когда Вам нужно сохранить какую-то информацию с экрана именно в виде картинки.
Сразу обращаем внимание на то, что при помощи скриншотов не нужно сохранять картинки с сайтов, так как для этого есть другие способы. Также скриншоты не предназначены для получения отдельных кадров видео — это нужно делать при помощи специальных программ.
Ниже рассмотрены два простых и удобных способа как сделать и сохранить скриншот. Примеры приведены для Windows 8.1, но всё то же самое подходит и для Windows 10, а основной способ годится для вообще всех версий операционной системы.
Toп Сайт =)
Свежие записи
ScreenShoter
— программа для автосохранения скриншотов при нажатии стандартных горячих клавиш. (
PrtScr, Alt+PrtScr
)
Скачать: ScreenShoter.zip (v1.3) Исходный код: src_ScreenShoter.zip (Delphi XE)
- Автосохранение скриншотов в указанную папку
- Быстрое редактирование снятого скриншота в графическом редакторе
- Повторное копирование скриншота в буфер обмена
- Автозапуск программы, сворачивание в системный трей
- Сохранение в различных графических форматах (PNG, JPG, BMP)
Часто пользователю необходимо сохранить определенную картинку с монитора компьютера или дисплея. Для решения этой задачи ОС предусматривает специальную команду. Как сделать снимок, и где хранятся скриншоты экрана на Windows 10 – вопросы, требующие детального рассмотрения.
Многие пользователи (особенно те, кто пересели на «десятку» недавно) понятия не имеют о том, куда система кладет скриншоты, сделанные при помощи стандартной комбинации клавиш. А еще есть такая штука, как игровая панель, которая тоже умеет делать скриншоты. Нужно только их найти.
Способы создания скриншотов в Windows 10
На данный момент существует несколько вариантов создания скриншота в Windows 10. Они отличаются кнопками, которые нужно нажать и типом захватываемого контента. Есть следующие способы.
- PrintScreen (PrtScr). Захват осуществляется при помощи кнопки PrtScr. В качестве объекта захвата выступает весь рабочий стол (даже с панелью задач).
- Win+PrintScreen (PrtScr). Альтернативный вариант вышеописанного способа. Различие заключается только в комбинации клавиш, которую нужно нажать.
- Alt+PrintScreen. Эта комбинация клавиш позволяет захватить исключительно активное в данный момент окно.
- Win+Shift+S. Этот способ появился в «десятке» с выходом обновления Creators Update. Однако его мало кто использует. Хватает всех вышеперечисленных.
- Игровая панель. Эта штука позволяет сделать скриншот во время игры без каких-либо проблем. Стоит только вызвать панель сочетанием кнопок Win+G.
Как сохранить скриншот в файл?
Где хранятся скриншоты при использовании PrtScr?
Найти их невозможно, так как их нет. Картинки просто сохраняются в буфер обмена. Для того, чтобы их увидеть придется запустить какой-нибудь графический редактор (например, Paint) и вставить их туда. Итак, сначала запускаем Paint. Он находится в стандартных приложениях в меню «Пуск».
Теперь нужно вставить изображение. Лучше для этого использовать комбинацию клавиш Ctrl+V. Изображение появится в редакторе. Можно заниматься его редактированием или сохранением формате.
Теперь рассмотрим другие варианты. Куда деваются скриншоты, если использовать другие комбинации клавиш для их создания? Мест для хранения графических файлов пользователя в операционной системе не так уж и много.
Папка для скриншотов в Windows 10
Здесь все просто. По умолчанию скриншоты размещаются в каталоге «Снимок экрана», который располагается по адресу диск «С», «Users», «Имя пользователя», «Pictures». Именно там хранятся все скриншоты.
Все скриншоты можно найти именно там. И совершенно без разницы, какая комбинация была использована: для захвата всего рабочего стола или всего лишь одного активного окна. А теперь поговорим об игровой панели.
Где искать скриншоты, если использовалась игровая панель
В этом случае скриншоты и ролики сохраняются в каталоге «Capture», который находится по адресу «С», «Users», «Имя пользователя», «Videos». Там панель сохраняет созданные снимки экрана и записанные видео во время игры.
Куда сохраняются скриншоты экрана в Windows 10
Итак, screenshot сделан (как сделать скрин на Виндовс 10 можно посмотреть здесь). Теперь нужно найти его местонахождение. Стоит понимать, что место сохранения зависит от способа выполнения процедуры. Их предусмотрено два: одновременное нажатие клавиш Win+PrintScreen или одинарной PrintScreen.
Комбинация Alt+PrintScreen дополняет второй способ, она позволяет произвести сохранение только активного окна (без фона).
Где сохраняется снимок экрана на Windows 10 при нажатии первой комбинации? Чтобы попасть в «место сохранения» нужно:
- Открыть «Проводник» (через «Пуск» или из панели задач, если папка закреплена).
- Из списка слева (Быстрый доступ) выбрать «Изображения».
- В новом окне щелкнуть по файлу «ScreenShots».
Здесь сохранены все сделанные таким способом картинки. Их можно копировать, вырезать, отрывать и редактировать.
Второй способ снимка не предусматривает прямого сохранения (картинка «повисает» в буфере обмена). Для его применения нужно воспользоваться графическими приложениями, поддерживающими такую функцию.
Как сделать скриншот на компьютере
Клавиша Print Screen на клавиатуре
В Windows 10, 8, 7 и XP сделать скриншот экрана можно просто нажав на клавишу «PrtScr», которая находится на клавиатуре. Чтобы заскринить только активное в этот момент окно, используйте комбинацию клавиш «Alt + PrtScr». Кнопка находится в правой части клавиатуры на верхней ее части чуть левее цифрового блока (смотрите картинку).
Окно использования экранного снимка
Сделать и отредактировать снимок экрана можно нажатием клавиши Print Screen.
В этом случае изображение будет находиться в буфере обмена.
Откройте стандартный редактор Paint и с помощью сочетания клавиш Ctrl + V вставьте его в рабочее окно программы.
При необходимости проведите его редактирование и сохранение.
Сделать скрин активного окна, можно и при помощи комбинации Alt + Print Screen.
При одновременном нажатии этих клавиш произойдет создание скриншота активного окна в момент нажатия. Очень удобный способ, не делать снимок целого экрана.
Этот вариант понравится тем, кто привык работать с большим количеством открытых окон.
Создание скриншота
В Windows 10 можно использовать сочетание клавиш Win + G. В этом случае откроется специальная игровая панель.
Она позволяет записывать видео и делать скрины во время игрового процесса.
Для этого понадобится одновременно нажать Win + Alt + Print Screen.
Игровая панель
Для создания скрина можно воспользоваться так же стандартной программой «Ножницы». Работа с ней ранее была описана.
Вариантов как сделать скриншоты — очень много. Однако, на стандартных инструментах список не заканчивается.
Комментарии (3)
нажатие правой клавиши мышки а не левой
У меня почему-то скрины сохраняются только на облаке, как это исправить?
У меня нет «проводника», когда открываю «пуск». В папке «изображения» нет папки » снимки экрана». Нажатии только на Prt Sc ничего не дает . При нажатие на Fn + Prt Sc получаю возможность получить снимок экрана в буфере обмена. Так как добраться до папки снимков экрана , минуя буфер обмена?
Windows 10 позволяет быстро делать Скриншоты (Снимки экрана), одновременно нажав клавиши Windows + PrtSc (Print Screen). Полученный снимок экрана автоматически сохраняется в папке «Изображения» → «Снимки экрана».
Многие пользователи жалуются, что Windows 10 не сохраняет автоматически сделанный снимок в папку «Изображения» → «Снимки экрана».
Если вы также столкнулись с этим, решения ниже помогут вам исправить проблему.
Решение 1 из 3
Проверьте, сохраняет ли Windows 10 скриншоты в OneDrive
Если вы используете учетную запись Microsoft для входа в Windows 10, вы должны проверить, сохраняются ли автоматически скриншоты в вашей учетной записи OneDrive. Хотя Windows 10 отображает уведомление при сохранении снимка «Снимок экрана был добавлен в OneDrive» (если вы не отключили уведомления), мы рекомендуем вам проверить настройки OneDrive.
Шаг 1: Кликните правой кнопкой мыши по значку OneDrive на панели задач, нажмите « Другое …», а затем «Параметры».
Шаг 2: Перейдите на вкладку «Автосохранение». Убедитесь, что опция «Автоматически сохранять снимки экрана в OneDrive», НЕ включена. Если отметка установлена, отмените выбор, а затем нажмите кнопку «ОК».
Проверьте, где Windows 10 сохраняет скриншоты
Если экран мигает, когда вы нажимаете клавиши Win + PrtSc , но не сохраняет скриншот в папке «Снимки экрана», вы можете легко проверить, где сохранится скриншот. Вот как это сделать:
Шаг 1: Откройте Быстрый доступ в Проводнике.
Шаг 2: В разделе «Последние файлы» файл в верхней части списка — найдите недавно сделанный снимок экрана, кликните правой кнопкой мыши файл и выберите пункт «Свойства», чтобы посмотреть его исходное местоположение.
Решение 3 из 3
Проверить разрешения для папки «Снимки экрана»
Если для папке «Снимки экрана» отсутствует разрешения на запись, Windows 10 может не сохранить снимки в этой папке. Вот как проверить и изменить разрешения.
Шаг 1: Кликните правой кнопкой мыши папку «Снимки экрана» и выберите «Свойства», чтобы открыть диалоговое окно.
Шаг 2: На вкладке «Безопасность» нажмите кнопку «Изменить». Убедитесь, что учетная запись «Система» имеет «Полный контроль».
Если эти решения не помогли вам решить проблему, попробуйте сбросить настройки системы или переустановить Windows 10 без потери данных.
Изменить расположение папки Print Screen в Windows 10/8/7
Windows 10/8/7 по умолчанию сохраняет снимки экрана в папку «Изображения». Но при желании вы можете изменить расположение папки сохранения по умолчанию для захваченных файлов изображений экрана печати в любое другое место, следуя этому руководству. Есть несколько способов сделать скриншот рабочего стола в Windows, в том числе с помощью встроенного инструмента Snipping Tool, кнопки клавиатуры PrtScr или другого стороннего бесплатного программного обеспечения для захвата экрана.
Изменить расположение папки Print Screen
Чтобы изменить папку, в которой операционная система Windows сохраняет свои снимки экрана, вам нужно будет сделать следующее. Перейдите в следующее место, где вы увидите папку со скриншотами :
C: Users имя_пользователя Pictures
Если вы не видите папку «Снимки экрана», сначала нажмите Win + PrtScr , чтобы сделать снимок экрана. Этот снимок экрана будет сохранен в папке Снимки экрана , которая будет создана Windows для сохранения снимков экрана.
Щелкните правой кнопкой мыши папку «Снимки экрана» и выберите «Свойства».
На вкладке Местоположение вы увидите цель или путь к папке, где по умолчанию сохраняются снимки экрана. Вы можете изменить место, где файлы и папки будут сохранены в другом месте на вашем компьютере – включая Рабочий стол, другой диск, другой компьютер в вашей сети.
Для этого нажмите кнопку «Переместить» и перейдите к папке, в которую вы хотите сохранить снимки экрана, через открывшееся окно «Выберите место назначения». Выберите папку и нажмите «Применить».
Как только вы это сделаете, ваши захваченные скриншоты будут сохранены в этом новом месте.
Чтобы восстановить путь к папке по умолчанию, вам нужно просто нажать кнопку «Восстановить по умолчанию» и нажать «Применить».
Этот пост может вас заинтересовать, если Windows не сохраняет захваченные снимки экрана в папке «Изображения».
Если вы хотите изменить расположение папок по умолчанию для некоторых других папок Windows, возможно, вам пригодятся некоторые из этих сообщений:
- Изменить местоположение папки SkyDrive в Windows
- Изменить расположение каталога установки файлов программы по умолчанию
- Изменить место загрузки в IE, Chrome, Firefox, Opera
- Изменить местоположение поискового индекса
- Изменить путь по умолчанию личных файлов профиля пользователя
- Изменить расположение установки по умолчанию для Windows 8 Store Apps
- Измените расположение папки Windows Live Mail Store.
Содержание
- Вариант 1: Сохранение в хранилище OneDrive
- Вариант 2: Сохранение из буфера обмена
- Вариант 3: Разрешения для папки со скринами
- Вариант 4: Смена папки
- Вопросы и ответы
Вариант 1: Сохранение в хранилище OneDrive
Когда не удается найти сделанные скриншоты в Windows 10, сперва следует проверить, не сохраняются ли они по умолчанию в фирменное облачное хранилище Microsoft – OneDrive. Если это так, можно выбрать сохранение изображений на компьютер:
- Приложение OneDrive по умолчанию запускается вместе с системой, а его иконка находится в трее. Щелкните по ней левой кнопкой мыши, чтобы развернуть окно программы. Кликните по значку в виде шестерни в правом верхнем углу и выберите пункт «Параметры».
- Перейдите на вкладку «Резервное копирование». В блоке «Снимки экрана» снимите галочку у опции «Автоматически сохранять снимки экрана в OneDrive». Сохраните настройки нажатием на кнопку «ОК».

После этого все созданные скриншоты будут сохраняться только на диск компьютера.
Читайте также:
Отключение облачного хранилища OneDrive в Windows 10
Куда сохраняются скриншоты в Windows 10
Вариант 2: Сохранение из буфера обмена
При использовании специальной клавиши «PrtSc» на клавиатуре для создания скриншота, визуально ничего не происходит, поскольку он временно размещается в буфере обмена Windows. В этом случае для сохранения его как файла нужно вставить изображение в любой графический редактор. Подойдет даже стандартный Paint:
- Запустите Paint, отыскав его в меню «Пуск» через системный поиск.
- Откроется окно с пустым фоном. Одновременно зажмите «Ctrl + V», чтобы вставить сделанный снимок из буфера обмена. Также вставка предусматривается кнопкой «Вставить» на вкладке «Главная». Нажмите на нее, затем выберите пункт «Вставить».
- Если редактирование с помощью встроенных средств программы не требуется, изображение можно сохранить в любую директорию и даже выбрать нужный формат. В этом случае кликните по вкладке «Файл» и выберите «Сохранить как». В дополнительном меню нажмите на тот формат, который более предпочтителен.
- Откроется окно «Проводника», где нужно указать путь сохранения файла.

Преимущество такого способа создания скриншота в том, что пользователь может выбрать любую программу для редактирования файла, и его не придется искать в ОС. Но если нужно сделать быстрый снимок, который самостоятельно сохранится в определенный каталог, лучше воспользоваться другими инструментами.
Подробнее: Учимся делать скриншоты в Windows 10
Вариант 3: Разрешения для папки со скринами
Еще одна причина проблем с сохранением скриншотов – это запрет на запись файлов у папки со снимками. Чтобы устранить неполадку, проверьте разрешения каталога с изображениями:
- Перейдите в «Свойства» папки «Снимки экрана» через контекстное меню, вызвав его правой кнопкой мыши. К слову, этот каталог располагается по умолчанию в пользовательской директории «Изображения».
- В новом окне переключитесь на вкладку «Безопасность». Убедитесь, что «Система» и пользователи имеют все права на данный каталог. То есть в столбце «Разрешить» напротив почти всех основных пунктов должны стоять галочки.
- Чтобы поменять разрешения, нажмите на кнопку «Изменить».
- В новом окне выберите пользователя и отметьте разрешения, в том числе «Запись», что позволит сохранять скриншоты в этот каталог. Сохраните изменения.

Поскольку теперь активный пользователь в системе может записывать данные в выбранную папку, то после создания скриншоты будут автоматически сохраняться в этом каталоге. Конечно, речь идет о тех снимках экрана, которые делаются через стандартные горячие клавиши Windows.
Вариант 4: Смена папки
Вероятно, вы не можете найти скрины, потому что по умолчанию они сохраняются в другую папку, а не в «Снимки экрана», как это должно быть изначально в соответствии с настройками системы (это касается только встроенных в ОС средств создания снимков). В сторонних программах настройки каталога для сохранения происходят через раздел с параметрами.
Вы можете посмотреть, куда именно в Windows были сохранены недавно созданные снимки экрана:
- Запустите «Проводник» или откройте содержимое «Этого компьютера», дважды щелкнув по иконке на рабочем столе.
- На панели слева нажмите на «Быстрый доступ». В центральной части окна отобразятся блоки с часто используемыми папками и недавними файлами. Разверните второе. Справа можно посмотреть адрес папки, в которую был сохранен файл. В списке отыщите недавно созданный скриншот, который вы потеряли, чтобы узнать, куда он был помещен.


Чтобы восстановить системные настройки папок по умолчанию, особенно когда снимки сохраняются в другую папку, например в «Документы», то через «Проводник» найдите проблемный каталог и нажмите на его название правой кнопкой мыши. Из контекстного меню выберите «Свойства», переключитесь на вкладку «Расположение» и щелкните по кнопке «По умолчанию», затем сохраните настройки.
Скорее всего, отобразится уведомление, что директории не существует, а также предложение создать ее. Согласитесь с действием, и тогда появится отдельная папка «Снимки экрана», куда автоматически будут перенесены скрины.
Еще статьи по данной теме:
Помогла ли Вам статья?
В Windows 10 есть много разнообразных способов сделать скриншот без использования сторонних приложений. Тут вам и разные комбинации клавиш, и утилита «Ножницы» и элементы OneNote. О всех способах создания скриншота в Windows читайте в статье «Как создать скриншот в Windows 10». Но в операционной системе есть также средства для автоматической выгрузки всех ваших скриншотов в OneDrive, так что вы можете автоматизировать этот процесс и избавить себя от необходимости вручную переносить снимки экрана.
Как автоматически сохранять скриншоты в Windows 10 в OneDrive
Теперь система при создании скриншота будет сама помещать его в ваше облачное хранилище, так что вы никогда не потеряете резервную копию своих скриншотов. Также вы будете получать уведомление о его успешном сохранении в папке Изображения — Снимки экрана.
Есть только один нюанс, который надо принимать во внимание: не все комбинации клавиш для скриншотов помещают созданный снимок экрана в OneDrive. В облако попадут скриншоты, сделанные клавишами Print Screen, Alt + Print Screen, Ctrl + Print Screen. Комбинация Win + Print Screen будет сохранять изображение с вашего экрана на локальную папку Снимки экрана в библиотеке изображений. Если же вы используете для создания скриншотов инструмент Ножницы, тогда местоположение конечного файла надо задавать каждый раз самостоятельно.
Windows 10 — автоматическое сохранение скриншотов в OneDrive весьма полезная опция, которая позволяет производить сохранение скриншотов в облаке и не беспокоиться о том, что вы случайно забыли что-то, куда-то сохранить или же просто на просто не успеваете это сделать из-за того, что скринштов слишком много. По сути, данная опция очень полезна и многим пользователям, которые используют активно социальные сети или же много работают, и их работа так или иначе связана с использование скриншотов, непременно оценят данный процесс сохранения и воспользовавшись им всего один раз, больше отказываться от него не будут.
Практичность данного способа в том, что функцию сохранения скриншотов в облаке OneDrive можно включить не используя не каких твиков реестра и сторонних программ, что само по себе очень удобно. На «Рабочем столе» кликаем правой кнопкой мыши по значку «OneDrive», который располагается в системном трее -> в открывшемся меню, выбираем пункт «Параметры».
Во вновь открывшемся окне, вам нужно перейти на вкладку с названием «Автосохранение» -> поставьте галочку напротив пункта «Автоматически сохранять снимки экрана в OneDrive».
Теперь, когда вы будите использовать «горячие клавиши» («PrintScreen», «Alt+PrintScreen» и «Ctrl+PrintScreen») для того, чтоб делать скриншоты «Рабочего стола» или иной области экрана монитора, то все скриншоты будут по умолчанию сохраняться в локальную папку облачного хранилища «OneDrive».
Единственное, что стоит помнить, так это то, что в Windows 10 — автоматическое сохранение скриншотов в OneDrive при использование всего вышеописанного не будет распространяться на использование «горячих клавиш» «Win+PrintScreen», так как при их использование, скриншоты все равно будут сохраняться в каталог по умолчанию: C:UsersUserNamePicturesScreenshots.
Создавать «скрины» дисплеев позволяют как «родные» инструменты «Виндовс», так и различные сторонние приложения. Главный вопрос, который возникает при использовании всех этих средств, — где впоследствии искать сохранённые изображения экрана?
Куда сохраняются «скрины» в «десятке», если делать снимок стандартными средствами
Совсем необязательно загружать и устанавливать на ПК утилиту от сторонних разработчиков, чтобы создавать постоянно снимки своего дисплея ПК. Рассмотрим все стандартные сервисы «Виндовс», которые позволяют делать «скрины».
Когда «скрины» сохраняются в буфер обмена
В буфер изображения будут помещаться в том случае, когда вы нажмёте один раз на кнопку Print Screen (сокращённо PrtSc) на клавиатуре, расположенную слева от клавиши Delete вверху справа или сбоку от клавиши F12, но при условии, что у вас не установленно стороннее ПО для создания «скринов» (или если оно отключено).
Этот метод создания не пользуется популярностью, так как он отнимает больше времени, чем другие способы:
- Он подразумевает дальнейший запуск графической утилиты Paint — откройте её через панель «Пуск» либо окно «Выполнить», которое вызывается комбинацией Windows + R, и команду mspaint.
Выполните команду mspaint в окошке - Вставьте изображение, сохранённое на время в буфере, в окно утилиты с помощью комбинации клавиш V + Ctrl либо через кнопку «Вставить» на верхней панели редактора.
Вставьте с помощью кнопки на панели сделанный скриншот - После этого уже проведите сохранение созданного в «Пейнте» изображения в удобное для вас место.
Сохраните файл в любое удобное для вас место
В буфер сохраняются также снимки, сделанные через горячее сочетание клавиш Print Screen и Alt. Оно позволяет заснять не весь дисплей, а только окно, которое активно на ПК в данный момент (на нём обычно находится курсор). В этом случае также надо прибегать к помощи графического приложения для ручного сохранения снимка, который пока находится только во временном блоке памяти ПК.
Когда скриншот сразу сохраняется файлом на жёсткий диск
Самый удобный и моментальный способ сделать и сохранить одновременно «скрин» дисплея — через горячее сочетание клавиш Windows и PrtSc.
Зажмите две эти клавиши — сработает «внутренний фотоаппарат» системы, который сделает сразу сохранение в папку «Скрины экрана», расположенную на системном диске. В момент зажатия экран станет немного затемнённым — это будет означать, что команда выполнена. Сам скриншот будет находиться в папке «Мой компьютер» — «Изображения» — «Скрины экрана» (или Screenshots).
Если вы не нашли на левой панели каталог «Изображения», идите более длинным путём: открываем корневые папки системного диска (обычно это локальный диск с буквой С — на нём должен быть логотип «Виндовс»). Запускаем теперь следующие папки: «Пользователи» — каталог с названием вашего текущего аккаунта — раздел «Изображения».
Видео: где находятся снимки, сделанные с помощью Print Screen и Windows
Как изменить место сохранения скринов на жёсткий диск
Если вас не устраивает месторасположение сохранённых «скринов», поменяйте его следующим образом:
- Раскройте содержимое раздела Screenshots в каталоге с изображениями на системном диске, используя инструкцию из предыдущего раздела этой статьи. Щёлкните правой клавишей по белому свободному полю в «Проводнике», а потом кликните по строчке «Свойства» в сером меню.
Кликните по пункту «Свойства» в контекстном меню - В разделе о расположении в новом окошке нажмите на кнопку для перемещения каталога.
Во вкладке «Расположение» нажмите на «Переместить» - Выберите в другом окне каталог на любом из локальных жёстких дисков, например, это будет Desktop («Рабочий стол»). Кликните по «Выбор папки».
Выберите новую папку для сохранения - Щёлкните по «Применить».
Примените изменения в окне - Подтвердите смену каталога в окошке с предупреждением. Если вы захотите вернуть изначальную папку, просто нажмите в этом же окне на кнопку «По умолчанию».
Подтвердите, что хотите изменить папку
Если снимок экрана создаётся с помощью программы «Ножницы»
Встроенная системная утилита «Ножницы» обладает более широким функционалом по сравнению с кнопкой Print Screen (создание пометок на «скринах», самостоятельное определение их размеров, создание снимков разных форм и другое). Плюс этого способа также в том, что юзер сам определяет, в какую папку ему сохранить конкретный текущий снимок во время его создания:
- Запустите утилиту через панель «Пуск» (в каталоге со стандартными приложениями «Виндовс»). Либо наберите запрос в виде названия программы на панели «Поиск».
Введите запрос в поиске - Выберите при желании режим (прямоугольник, произвольная форма, весь дисплей или конкретное окно).
Выберите один из режимов в выпадающем меню - Добавьте при необходимости период задержки, если вам, например, нужно подготовить предварительно экран. Щёлкните по первой кнопке «Создать».
При желании установите период задержки - Дисплей станет бледного оттенка — выберите левой клавишей мышки область будущего «скрина».
Выделите область экрана - Когда отпустите кнопку мышки, появится уже графический редактор — сделайте при необходимости пометки на картинке.
Отредактируйте при необходимости картинку - В меню «Файл» выберите сохранение либо зажмите сразу S и Ctrl.
Сохраните файл через S и Ctrl - Выберите место для сохранения файла.
Выберите папку для сохранения «скрина»
Видео: несколько методов сделать «скрин» с помощью встроенных средств «Виндовс»
Сохранение скриншотов в Windows 10 при использовании специальных программ
Для тех, кто не хочет пользоваться встроенными программами, были созданы сторонние приложения для «скринов» — LightShot, ScreenShooterJoxi, PicPick, Microsoft Snip Editor, Gyazo и многие другие. Все они отличаются по функциональности и месту сохранения снимков. В утилите LightShot, например, снимок сохраняется каждый раз в отдельное место, которое выбирает сам юзер после захвата экрана (как и в случае с «Ножницами»):
- Жмём на Print Screen (утилита при этом должна быть активной — её значок находится при этом в трее «Виндовс»).
- Выделяем мышкой область экрана. С левой стороны выделенной зоны будут инструменты для редактирования, а с нижней — кнопки сохранения на картинке в Google, облаке по выбору, а также иконки для копирования снимка в буфер обмена и сохранения (значок дискеты). Если скопируете в буфер, нужно будет потом запускать Paint. Кликаем для примера по дискете.
Выделите зону и нажмите на иконку дискеты в правом нижне углу зоны - Выбираем место для сохранения в «Проводнике».
Сохраните в любой папке «скрин», сделанный в программе
В утилите ScreenShooter вы можете заранее определить место для сохранения «скринов»:
- Отыщите в трее «Виндовс» значок приложения (голубой круг) и щёлкните по нему правой клавишей мышки. Наведите стрелку на меню «Сохранять на».
Выберите в меню «Сохранить на» - Выберите один из перечисленных пунктов (запрос при сохранении, жёсткий диск, различные облачные диски или буфер обмена).
Выберите один из предложенных вариантов - Если вы выберите жёсткий диск, в каталоге «Изображения», о котором мы рассказывали ранее, появится папка ScreenShooter — в неё будет автоматически сохраняться все «скрины». Изменить это расположение можно, следуя руководству, описанному в разделе «Как сохранить место сохранения» в этой статье.
В папке «Изображения» появился каталог Screenshooter
«Скрины» могут сохраняться в различные места: буфер обмена, облачное хранилище, папку любого жёсткого диска. Стандартное средство для создания — кнопка Print Screen — делает и помещает снимок дисплея на жёсткий диск, если вместе с ней зажимается клавиша «Виндовс». Каталог для сохранения в этом случае — папка Screenshots в блоке «Изображения» на системном диске. При желании это расположении можно поменять. Стандартная утилита «Ножницы», как и сторонние приложения, помещают изображения в те папки, которые юзер выбирает прямо при их создании.
- Распечатать
Оцените статью:
- 5
- 4
- 3
- 2
- 1
(8 голосов, среднее: 3.5 из 5)
Поделитесь с друзьями!
Содержание
- Вариант 1: Сохранение в хранилище OneDrive
- Вариант 2: Сохранение из буфера обмена
- Вариант 3: Разрешения для папки со скринами
- Вариант 4: Смена папки
- Вопросы и ответы
Вариант 1: Сохранение в хранилище OneDrive
Когда не удается найти сделанные скриншоты в Windows 10, сперва следует проверить, не сохраняются ли они по умолчанию в фирменное облачное хранилище Microsoft – OneDrive. Если это так, можно выбрать сохранение изображений на компьютер:
- Приложение OneDrive по умолчанию запускается вместе с системой, а его иконка находится в трее. Щелкните по ней левой кнопкой мыши, чтобы развернуть окно программы. Кликните по значку в виде шестерни в правом верхнем углу и выберите пункт «Параметры».
- Перейдите на вкладку «Резервное копирование». В блоке «Снимки экрана» снимите галочку у опции «Автоматически сохранять снимки экрана в OneDrive». Сохраните настройки нажатием на кнопку «ОК».

После этого все созданные скриншоты будут сохраняться только на диск компьютера.
Читайте также:
Отключение облачного хранилища OneDrive в Windows 10
Куда сохраняются скриншоты в Windows 10
Вариант 2: Сохранение из буфера обмена
При использовании специальной клавиши «PrtSc» на клавиатуре для создания скриншота, визуально ничего не происходит, поскольку он временно размещается в буфере обмена Windows. В этом случае для сохранения его как файла нужно вставить изображение в любой графический редактор. Подойдет даже стандартный Paint:
- Запустите Paint, отыскав его в меню «Пуск» через системный поиск.
- Откроется окно с пустым фоном. Одновременно зажмите «Ctrl + V», чтобы вставить сделанный снимок из буфера обмена. Также вставка предусматривается кнопкой «Вставить» на вкладке «Главная». Нажмите на нее, затем выберите пункт «Вставить».
- Если редактирование с помощью встроенных средств программы не требуется, изображение можно сохранить в любую директорию и даже выбрать нужный формат. В этом случае кликните по вкладке «Файл» и выберите «Сохранить как». В дополнительном меню нажмите на тот формат, который более предпочтителен.
- Откроется окно «Проводника», где нужно указать путь сохранения файла.

Преимущество такого способа создания скриншота в том, что пользователь может выбрать любую программу для редактирования файла, и его не придется искать в ОС. Но если нужно сделать быстрый снимок, который самостоятельно сохранится в определенный каталог, лучше воспользоваться другими инструментами.
Подробнее: Учимся делать скриншоты в Windows 10
Вариант 3: Разрешения для папки со скринами
Еще одна причина проблем с сохранением скриншотов – это запрет на запись файлов у папки со снимками. Чтобы устранить неполадку, проверьте разрешения каталога с изображениями:
- Перейдите в «Свойства» папки «Снимки экрана» через контекстное меню, вызвав его правой кнопкой мыши. К слову, этот каталог располагается по умолчанию в пользовательской директории «Изображения».
- В новом окне переключитесь на вкладку «Безопасность». Убедитесь, что «Система» и пользователи имеют все права на данный каталог. То есть в столбце «Разрешить» напротив почти всех основных пунктов должны стоять галочки.
- Чтобы поменять разрешения, нажмите на кнопку «Изменить».
- В новом окне выберите пользователя и отметьте разрешения, в том числе «Запись», что позволит сохранять скриншоты в этот каталог. Сохраните изменения.

Поскольку теперь активный пользователь в системе может записывать данные в выбранную папку, то после создания скриншоты будут автоматически сохраняться в этом каталоге. Конечно, речь идет о тех снимках экрана, которые делаются через стандартные горячие клавиши Windows.
Вариант 4: Смена папки
Вероятно, вы не можете найти скрины, потому что по умолчанию они сохраняются в другую папку, а не в «Снимки экрана», как это должно быть изначально в соответствии с настройками системы (это касается только встроенных в ОС средств создания снимков). В сторонних программах настройки каталога для сохранения происходят через раздел с параметрами.
Вы можете посмотреть, куда именно в Windows были сохранены недавно созданные снимки экрана:
- Запустите «Проводник» или откройте содержимое «Этого компьютера», дважды щелкнув по иконке на рабочем столе.
- На панели слева нажмите на «Быстрый доступ». В центральной части окна отобразятся блоки с часто используемыми папками и недавними файлами. Разверните второе. Справа можно посмотреть адрес папки, в которую был сохранен файл. В списке отыщите недавно созданный скриншот, который вы потеряли, чтобы узнать, куда он был помещен.


Чтобы восстановить системные настройки папок по умолчанию, особенно когда снимки сохраняются в другую папку, например в «Документы», то через «Проводник» найдите проблемный каталог и нажмите на его название правой кнопкой мыши. Из контекстного меню выберите «Свойства», переключитесь на вкладку «Расположение» и щелкните по кнопке «По умолчанию», затем сохраните настройки.
Скорее всего, отобразится уведомление, что директории не существует, а также предложение создать ее. Согласитесь с действием, и тогда появится отдельная папка «Снимки экрана», куда автоматически будут перенесены скрины.
Еще статьи по данной теме: