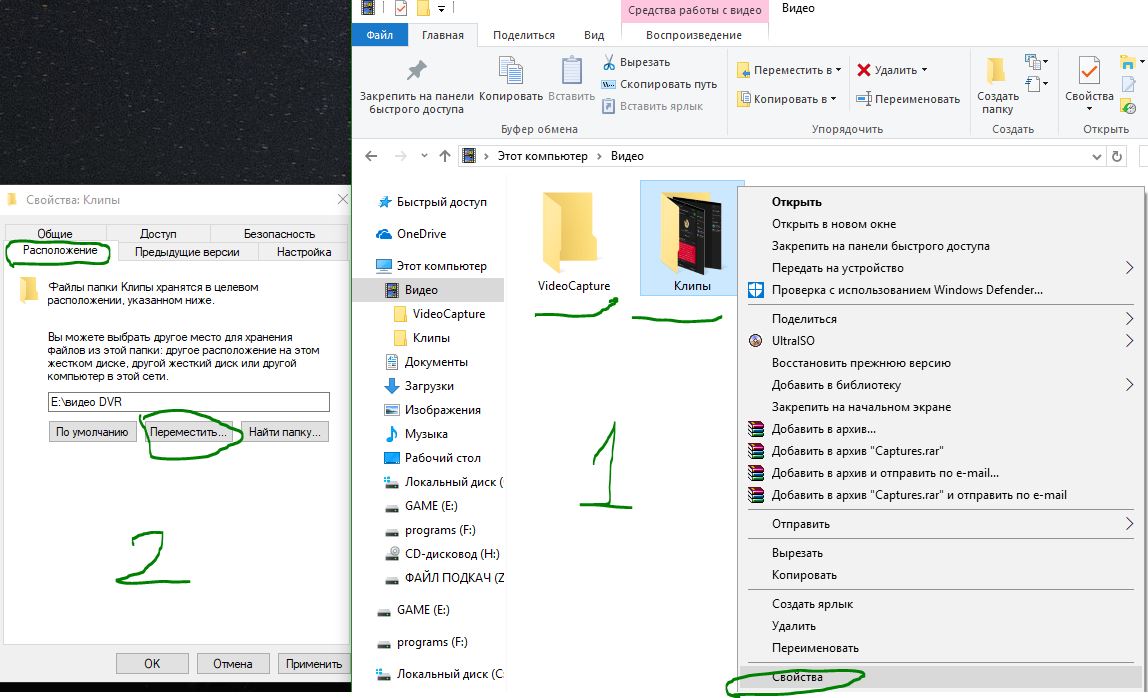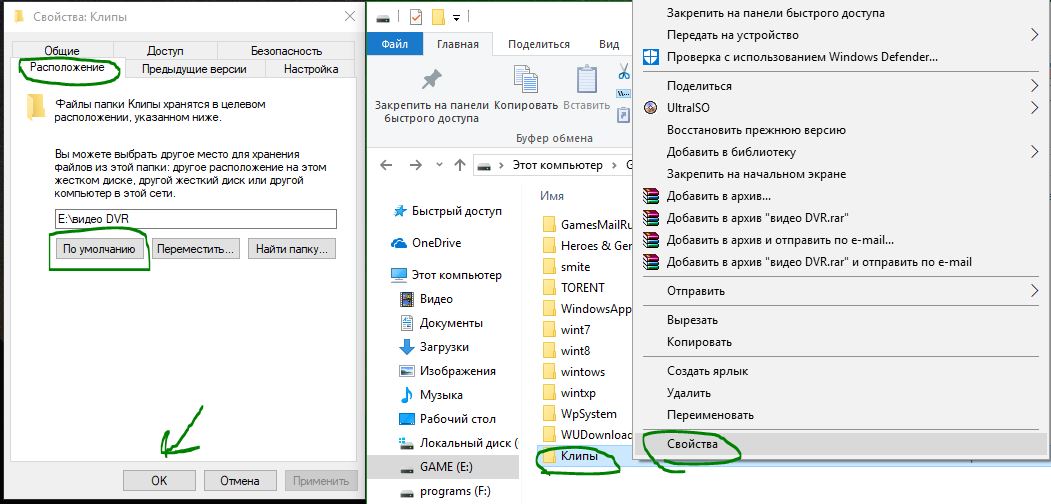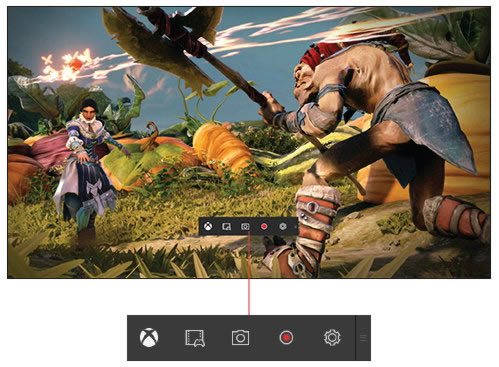DVR для игр одна из многих функций, представленных для геймеров в Windows 10. С функцией DVR, геймер может записать видео в высоком качестве без использования сторонних утилит. Видеорегистратор поддерживает большинство игр, приложений по умолчанию и классических настольных программ. По умолчанию DVR (видеорегистратор) сохраняет все записанные игры в папку C:UsersUserNameVideosCaptures или С:ВидеоCaptures. Система windows 10 не позволит вам сохранить игровые клипы и снимки экрана в другую папку. Многие пользователи стали жаловаться, что системный диск «С» быстро заполняется из-за этого. Если нельзя изменить путь DVR записанных клипов, то мы переместим папку в другое место.
Переместить папку для сохранений DVR игр на другой диск
- Откройте проводник (Этот компьютер) и перейдите в саму папку «Видео».
- Папка «Клипы» отвечает за сохранение записанных игр. Нажмите на ней правой кнопкой мыши и выберите «Свойства».
- В открывшимся окне перейдите во вкладку «Расположение» и нажмите «Переместить».
- Выберите другой локальный диск или удобное для вас место и нажмите «OK». После чего папка с данными переместиться по указанному вами пути.
Как восстановить расположение DVR папки
Если хотите вернуть папку с данными обратно, то просто перейдите по пути, где она в данный момент находится.
- Нажмите правую клавишу мыши на папке «Клипы»
- Выберите «Свойства».
- Перейдите в «Расположение» и нажмите «По умолчанию».
Смотрите еще:
- Как скачать windows 10, 8, 7 официально с сайта microsoft
- Как войти в BIOS и выбрать первым загрузочный USB Flash или DVD
- Как закрепить папки на панели задач и начальном экране в меню пуск
- Как создать диск восстановления Windows 10
- Как полностью удалить облачное хранилище OneDrive в Windows 10
[ Telegram | Поддержать ]
Windows 11/10 lets you easily change the default Save location for Documents, Music, Picture, and Video User Profile folders. You can now easily save your personal files like Documents, Music, Picture, and Videos to another drive or partition or even an external drive by default.
We have already seen how to move apps to another location and how to install Windows Apps to another Partition. The procedure for changing the default save location for personal files in Windows 11/10 is similar.
Change default location of User folders
You can change the default location of user folders like the Documents, Music, Picture, and Videos folders via their respective Folder Properties, Settings app, or by editing the Registry. Let us take a look at the procedure involved. While we have taken the Documents folder as an example, the procedure is the same for other User Profile folders as well.
1] Change default location of Documents folder using Properties
The procedure is as follows:
- Open File Explorer
- Navigate to the Documents folder located in C:Users<username>
- Right-click on the folder and select Properties.
- Open Location tab and enter the desired new path.
- Click Move.
- It will open the Explorer dialog box.
- Navigate to and select the desired new location; or else manually enter the path.
- Click Apply/OK.
The folder and its contents will get moved.
2] Change where new content is saved via Settings
Windows 11
By default, Windows 11 saves all new movies, TV shows, music, offline maps, videos, documents, apps, and pictures to the C drive (where Windows is installed). But it also comes with an option to change the save location or drive for apps, documents, music, apps, etc. For this, you have to go through the following steps:
- Right-click on the Windows 11 Start menu and select Settings.
- In the Settings app, select the System category from the left pane.
- Now, click on the Storage tab on the right side.
- Expand the Advanced storage settings to view the options present under this section.
- Click Where new content is saved.
Now you will see drop-down menus for storing new apps, music, movies and TV shows, offline maps, etc. Click on those drop-down menus and select the hard drive(s) based on your requirements to change the default save location for your files.
Windows 10
Windows 10 also lets you do so via the Settings app.
Open Start Menu > Settings > System settings.
Next, click on Storage in the left pane.
Scroll down a bit and find Change where new content is saved.
Click on it to open the following panel.
Here you will see New documents will save to setting – and similar settings for Music, Pictures & Videos.
Select the location from the drop-down menu.
Thus you can set different Save locations for different types of files.
3] Change default Save location for User Profile folders via Registry
Press Win+R keys to open the Run box. Now type regedit and hit Enter to open the Registry Editor. Next, navigate to the following path:
HKEY_CURRENT_USERSOFTWAREMicrosoftWindowsCurrentVersionExplorerUser Shell Folders
On the right-hand side, you will a key called Personal. If you want to change the path of the Documents folder, you need to work on Personal. If you want to change the path of the Video folder, you need to use the Video. Similarly, there are Pictures for Pictures folder, Music for Music folder.
So double-click on the concerned key, and enter the new value according to your folder.
The default paths are:
- Documents: %USERPROFILE%Documents
- Music: %USERPROFILE%Music
- Pictures: %USERPROFILE%Pictures
- Video: %USERPROFILE%Videos
Having done this, exit the Registry Editor, restart your computer, and check.
The folder should have moved to the new location.
If you are suffering from low space issues after upgrading, you can use this technique to move Documents and other personal folders from the default system drive to another drive.
How do I change the default picture save location?
In Windows 11/10 operating system, all new pictures or photos are saved to the default location (C Drive). However, there’s also an option to change this default save location for pictures. YouThis can be done:
- By using the Pictures Properties.
- Via the Settings app of Windows 11/10.
- By using the Registry Editor.
We have already covered all these methods in this post above.
How do I change where Windows save videos?
By default, all the new videos (and photos) are saved to Local Disk (C:). Some users are comfortable with the default location. But saving all your files at the default location (in the C Drive) may affect your system’s performance. Therefore, it is always better not to save any data in the C Drive. You can change the save location of videos using the Settings app in Windows 11/10. We have explained the entire process above in this article.
Can’t change where new content is saved on Windows 11/10
Sometimes, Windows throws an error 0x80070005 while changing the default save location on Windows 11/10. The error message that Windows displays looks like this:
We couldn’t set your default save location. The operation did not complete successfully. Try again in a bit. The error code is 0x80070005, in case you need it.
Try to log into Windows 11/10 with your administrator account and see if it helps.
Windows 11/10 lets you easily change the default Save location for Documents, Music, Picture, and Video User Profile folders. You can now easily save your personal files like Documents, Music, Picture, and Videos to another drive or partition or even an external drive by default.
We have already seen how to move apps to another location and how to install Windows Apps to another Partition. The procedure for changing the default save location for personal files in Windows 11/10 is similar.
Change default location of User folders
You can change the default location of user folders like the Documents, Music, Picture, and Videos folders via their respective Folder Properties, Settings app, or by editing the Registry. Let us take a look at the procedure involved. While we have taken the Documents folder as an example, the procedure is the same for other User Profile folders as well.
1] Change default location of Documents folder using Properties
The procedure is as follows:
- Open File Explorer
- Navigate to the Documents folder located in C:Users<username>
- Right-click on the folder and select Properties.
- Open Location tab and enter the desired new path.
- Click Move.
- It will open the Explorer dialog box.
- Navigate to and select the desired new location; or else manually enter the path.
- Click Apply/OK.
The folder and its contents will get moved.
2] Change where new content is saved via Settings
Windows 11
By default, Windows 11 saves all new movies, TV shows, music, offline maps, videos, documents, apps, and pictures to the C drive (where Windows is installed). But it also comes with an option to change the save location or drive for apps, documents, music, apps, etc. For this, you have to go through the following steps:
- Right-click on the Windows 11 Start menu and select Settings.
- In the Settings app, select the System category from the left pane.
- Now, click on the Storage tab on the right side.
- Expand the Advanced storage settings to view the options present under this section.
- Click Where new content is saved.
Now you will see drop-down menus for storing new apps, music, movies and TV shows, offline maps, etc. Click on those drop-down menus and select the hard drive(s) based on your requirements to change the default save location for your files.
Windows 10
Windows 10 also lets you do so via the Settings app.
Open Start Menu > Settings > System settings.
Next, click on Storage in the left pane.
Scroll down a bit and find Change where new content is saved.
Click on it to open the following panel.
Here you will see New documents will save to setting – and similar settings for Music, Pictures & Videos.
Select the location from the drop-down menu.
Thus you can set different Save locations for different types of files.
3] Change default Save location for User Profile folders via Registry
Press Win+R keys to open the Run box. Now type regedit and hit Enter to open the Registry Editor. Next, navigate to the following path:
HKEY_CURRENT_USERSOFTWAREMicrosoftWindowsCurrentVersionExplorerUser Shell Folders
On the right-hand side, you will a key called Personal. If you want to change the path of the Documents folder, you need to work on Personal. If you want to change the path of the Video folder, you need to use the Video. Similarly, there are Pictures for Pictures folder, Music for Music folder.
So double-click on the concerned key, and enter the new value according to your folder.
The default paths are:
- Documents: %USERPROFILE%Documents
- Music: %USERPROFILE%Music
- Pictures: %USERPROFILE%Pictures
- Video: %USERPROFILE%Videos
Having done this, exit the Registry Editor, restart your computer, and check.
The folder should have moved to the new location.
If you are suffering from low space issues after upgrading, you can use this technique to move Documents and other personal folders from the default system drive to another drive.
How do I change the default picture save location?
In Windows 11/10 operating system, all new pictures or photos are saved to the default location (C Drive). However, there’s also an option to change this default save location for pictures. YouThis can be done:
- By using the Pictures Properties.
- Via the Settings app of Windows 11/10.
- By using the Registry Editor.
We have already covered all these methods in this post above.
How do I change where Windows save videos?
By default, all the new videos (and photos) are saved to Local Disk (C:). Some users are comfortable with the default location. But saving all your files at the default location (in the C Drive) may affect your system’s performance. Therefore, it is always better not to save any data in the C Drive. You can change the save location of videos using the Settings app in Windows 11/10. We have explained the entire process above in this article.
Can’t change where new content is saved on Windows 11/10
Sometimes, Windows throws an error 0x80070005 while changing the default save location on Windows 11/10. The error message that Windows displays looks like this:
We couldn’t set your default save location. The operation did not complete successfully. Try again in a bit. The error code is 0x80070005, in case you need it.
Try to log into Windows 11/10 with your administrator account and see if it helps.
В Windows 10 Game DVR — это функция, которая позволяет вам быстро и легко запечатлеть лучшие моменты в ваших играх, записывая клипы и снимая скриншоты, которые вы затем можете поделиться в Twitter, Facebook и других социальных сетях.
Единственное предостережение в том, что по умолчанию Game DVR сохраняет все ваши скриншоты и клипы в папке Captures в разделе « Видео» в вашей учетной записи, а Windows 10 не включает параметр «Настройки» или приложение Xbox для изменения этого местоположения по умолчанию.
Если вы редко играете в игры на своем ПК, вам, вероятно, не о чем беспокоиться, но геймеры, которые часто записывают клипы, заметят, что их системные диски быстро заполнятся, особенно те, кто работает под управлением Windows 10 на твердотельном диске (SSD). , которые довольно быстрые, но также дорогие и ограниченные по мощности.
К счастью, с помощью этого простого обходного пути можно изменить и переместить содержимое папки Captures в другое место, чтобы предотвратить нехватку места на основном системном диске.
В этом руководстве по Windows 10 мы расскажем, как изменить и переместить папку Captures, которую Game DVR использует для сохранения своих клипов и снимков экрана по умолчанию, в другое место на диске.
Как изменить папку Captures для Windows Game DVR
Чтобы изменить местоположение по умолчанию, в котором ваши игровые клипы и скриншоты сохраняются в Windows 10, выполните следующие действия:
- Откройте проводник .
- Нажмите на этот компьютер .
-
Найдите следующий путь:
C:Users%username%Videos -
Щелкните правой кнопкой мыши папку Captures и выберите Properties .
- Нажмите на вкладку Расположение .
-
Нажмите кнопку Переместить .
- Перейдите в новое местоположение, чтобы сохранить папку Captures .
- В верхнем левом углу нажмите кнопку Новая папка .
- Назовите папку Captures и нажмите Enter .
-
Выберите только что созданную папку и нажмите « Выбрать папку» .
- Совет: не выбирайте корневой каталог диска (например, E :), так как вы получите сообщение об ошибке, пытаясь восстановить настройки по умолчанию в будущем. Кроме того, используя настройки Game DVR по умолчанию, также можно выбрать общую сетевую папку в качестве нового местоположения, если у вас есть сетевое хранилище (NAS) или компьютер в локальной сети с более доступным хранилищем. Хотя это работает через соединение Wi-Fi, вы получите лучшую производительность, используя сетевое (Ethernet) соединение.
- Нажмите Применить .
-
Нажмите Да, чтобы подтвердить переезд.
- Нажмите ОК .
Используя эти инструкции, вы только изменяете и перемещаете папку «Захваты», и нет необходимости перемещать папку « Видео » и весь ее контент, который вы, возможно, по-прежнему хотите хранить в том же месте. После того как вы выполните эти шаги, Game DVR автоматически продолжит сохранять ваши скриншоты и клипы в новом месте без дополнительных настроек в Настройках или в приложении Xbox.
Вы можете быстро подтвердить, что Game DVR использует новое местоположение в меню « Настройки» > « Игры» > « Game DVR» , а затем проверить путь к папке со скриншотами и игровыми клипами, которые теперь должны отражать новое местоположение. Или в приложении Xbox вы можете перейти в « Настройки» > « Игровой DVR» и проверить местоположение для сохранения снимков .
Как восстановить настройки местоположения папки Game DVR Captures
В любой момент вы можете отменить изменения, чтобы восстановить настройки Game DVR по умолчанию, выполнив следующие действия:
- Откройте проводник .
- Перейдите в папку Captures .
- Щелкните правой кнопкой мыши папку Captures и выберите Properties .
- Нажмите вкладку Расположение .
-
Нажмите кнопку Восстановить настройки по умолчанию .
- Нажмите Применить .
- Нажмите Да, чтобы восстановить папку в старом месте.
- Нажмите « Да», чтобы переместить содержимое папки «Захваты» в старое местоположение, и подождите несколько минут.
- Нажмите ОК .
После того, как вы выполнили все шаги, папка Captures вернется со всем своим содержимым в ее расположение по умолчанию: C: Users % username% Videos Captures .
Больше ресурсов по Windows 10
Дополнительные справочные статьи, обзор и ответы на распространенные вопросы о Windows 10 см. На следующих ресурсах:
- Windows 10 в Windows Central — все, что вам нужно знать
- Справка, советы и рекомендации по Windows 10
- Форумы по Windows 10 на Windows Central
Windows 10 позволяет легко изменить местоположение Сохранения по умолчанию для Документов, Музыки, Изображения и Видеофайлов. Эта процедура немного изменилась и теперь отличается от Windows 8.1, Windows 7. Фактически, это теперь стало намного проще . Теперь Вы сможете сохранить свои персональные файлы как Документы, Музыка, Изображение и Видео по умолчанию на другом диске или разделе и даже на внешнем диске.
Изменение местоположения Сохранения по умолчанию в Windows 10
Окройте меню Пуск > Параметры > Cистема > Хранилище
Прокрутите немного вниз и найдите, Места сохранения.
Здесь Вы увидите, что Новые документы будут сохраняться здесь – и подобные установки для Музыки, Изображений и Видео.
Выберите расположение из выпадающего меню.
Таким образом Вы можете установить различные места Сохранения для различных типов файлов.
Если Вы страдаете от проблем пространства после обновления, Вы можете использовать этот метод для перемещения Документов и других личных папок с системного диска по умолчанию на другой диск.
На чтение 3 мин. Просмотров 2.3k. Опубликовано 03.09.2019
Если вы когда-либо пользовались каким-либо телефоном под управлением Windows, то вы довольно привыкли бы к приложению «Камера для Windows 10». Интерфейс похож, и все, более или менее, является копией мобильного интерфейса. Однако есть некоторые вещи, которые были логически ограничены на смартфоне, который также перешел на ПК. Как и выбор места для сохранения в папке «Фотопленка» приложения «Камера».
Как изменить место сохранения для приложения камеры Windows 10
Когда дело доходит до вариантов хранения в отношении носителей в Windows 10, пользователи довольно ограничены. Вы можете выбирать только между доступными разделами, включая внешние диски. Это не совсем предпочтительное решение, но именно так оно и работает. Можно предположить, что вы сможете выбрать любое данное местоположение из выпадающего меню, но выбор настолько широк, насколько это возможно.
- ЧИТАЙТЕ ТАКЖЕ: исправлено: не удается загрузить изображения с моей камеры в Windows 10
Вот как это сделать:
- Откройте Настройки .
- Выберите Система .
- Выберите Хранилище .
-
Нажмите на ссылку Изменить место, где сохраняется новый контент .
-
Разверните раздел Новые фото и видео, которые будут сохранены в и выберите нужный диск.
В моем случае, поскольку у меня есть два раздела жесткого диска (системный раздел и раздел данных), я могу выбрать один из них. Система пересоздает весь путь к каталогу в альтернативном разделе, если вы внесете изменения. Таким образом, исходный C: UsersYour usernamePicturesCamera Roll будет в основном отражаться на альтернативном разделе или внешнем диске. Создание избыточного дерева папок в процессе.
Это должно работать для всех разделов, которые есть в вашем распоряжении, включая флэш-накопитель. Если вы отключите его от сети и сделаете новую фотографию, в качестве места сохранения будет по умолчанию указано C: UsersYour usernamePicturesCamera Roll.
- ЧИТАЙТЕ ТАКЖЕ: Обновлен пакет кодеков для камер Microsoft Windows 8.1, 10
За исключением того, что есть подвох. Если вы вырезаете всю папку с вашим именем пользователя и вставляете ее в любое место, все вновь сделанные фотографии будут там храниться. Я проверил это, и это удивительно хорошо работает. Важно сохранить дерево каталогов нетронутым. Просто скопируйте и вставьте папку в любое место, и каждая новая фотография будет храниться там. Кроме того, вы не сможете установить C: в качестве предпочитаемого хранилища, а затем вырезать и вставить папку в альтернативный раздел. Это не сработает.
Наконец, если у вас есть какие-либо проблемы с процедурой, напишите нам в комментариях. Мы будем рады предоставить дополнительную информацию.
6 способов записать всё происходящее на экране
Если вы хотите поделиться каким-то навыком или приёмами работы за компьютером, то лучший способ — наглядно показать, как это делается. А для этого нужно знать, как делать скриншоты, то есть снимки экрана, или — ещё лучше — скринкасты, то есть видеозаписи происходящего на дисплее. Простейшие средства снятия скриншотов есть в любой операционной системе, но у специализированных приложений больше возможностей. А для съёмки скринкастов в любом случае потребуется дополнительное программное обеспечение. Вот несколько таких приложений, в том числе и не требующих установки на ваш компьютер, а работающих онлайн.
Для начала, напомним штатные средства снятия снимков экрана в различных операционных системах. В Windows для этого проще всего использовать специальную кнопку на клавиатуре, которая так и называется Print Screen (PrtScr), то есть «сделать отпечаток экрана», при нажатии которой изображение экрана помещается в буфер обмена, после чего его можно вставить в любой графический редактор, включая встроенный Paint. Нажатие сочетания Alt+PrtScr отправляет в буфер обмена снимок активного окна.
В Windows 8 реализована усовершенствованная версия этой функции: при одновременном нажатии клавиш Win+PrtSct скриншот автоматически сохраняется в специальную папку «Снимки экрана» в стандартной папке «Изображения».
В операционной системе Windows 7 также появился дополнительный инструмент «Ножницы» (Snipping Tool), позволяющий сохранять в графический файл любой выделенный фрагмент экрана и добавлять к нему подпись.
В OS X для снятия скриншотов служат простые сочетания клавиш. Снимок всего экрана можно получить, нажав клавиши ⌘ Cmd+Shift+3. Нажав сочетание ⌘ Cmd+Shift+4 и пробел, вы получите скриншот активного окна, а после нажатия ⌘ Cmd+Shift+4 можно выделить курсором нужную область экрана, которая и будет сохранена в графический файл.
Мобильная iOS позволяет делать снимки экрана одновременным нажатием кнопки включения и клавиши «Домой». В Android версии 4 и выше стандартное средство снятия скриншотов — одновременное нажатие кнопок включения и уменьшения громкости, но в отдельных моделях портативных устройств оно может не срабатывать.
Среди альтернативных средств снятия скриншотов стоит назвать редактор, встроенный в приложение «Яндекс.Диск» для Windows и OS X: в нём можно не только выбрать нужный фрагмент экрана и немного его отредактировать (в частности размыть текст или другие детали), но и сразу отправить его в облачное хранилище и поделиться ссылкой на него.
Небольшая бесплатная утилита MWSnap для Windows выпущена уже более десяти лет назад, тем не менее она и сегодня полностью работоспособна и умеет делать скриншоты различных областей экрана, сохранять их в пять разных форматов, а также проводить простейшее редактирование. Программа русифицирована и проста в использовании.
Ещё одна бесплатная альтернатива для Windows, по интерфейсу очень похожая на Paint, — это PicPick. Помимо прочего, у этой утилиты есть полезная функция сохранения целых веб-страниц, даже если их не видно целиком на экране и требуется прокрутка.
Где Windows 10 сохраняет видео и скриншоты из игр, снятых DVR
Чтобы найти игровые видео DVR и скриншоты из игр, откройте меню Пуск , а затем запустите приложение Xbox, после чего перейти в Настройки → DVR для игр → Сохранение снимков и выберите пункт Открыть папку .
Чтобы изменить место сохранения роликов с игр, с помощью Проводника, переместите папку с записями в любое место на вашем компьютере. Функция DVR для игр будет по-прежнему сохранять клипы и снимки экрана из игр в этой папке.
Где сохраняются мои игровые клипы и снимки экрана в Windows?
Чтобы найти свои игровые клипы и снимки экрана, выберите Пуск > Параметры > Игры > Клипы и в разделе Расположение клипов нажмите Открыть папку.
Чтобы изменить расположение для сохранения игровых клипов, используйте проводник для перемещения папки «Клипы» в любое место на компьютере. Игровые клипы и снимки экрана продолжат автоматически сохраняться в этой папке независимо от того, куда вы ее поместили.
Чтобы найти свои игровые клипы и снимки экрана, выберите Пуск > Параметры > Игры > Клипы и нажмите Открыть папку.
Чтобы изменить расположение для сохранения игровых клипов, используйте проводник для перемещения папки «Клипы» в любое место на компьютере. Игровые клипы и снимки экрана продолжат автоматически сохраняться в этой папке независимо от того, куда вы ее поместили.
Требования к оборудованию для записи клипов в Windows 10
Все ПК с ОС Windows 10 должны иметь возможность выполнения снимков экрана в играх независимо от установленного видеоадаптера. Однако, чтобы записывать игровые клипы, видеоадаптер вашего ПК должен поддерживать один из следующих кодировщиков:
- Intel Quick Sync H.264,
- NVidia NVENC,
- AMD VCE.
Чтобы проверить видеоадаптер, перейдите в поле поиска на панели задач и выполните поиск «Диспетчер устройств». В окне диспетчера устройств разверните узел «Видеоадаптеры».
Видеоадаптеры, совместимые с кодировщиком NVidia NVENC
- Большинство GeForce 600 или более поздней версии
- Большинство Quadro K или более поздней версии
Дополнительные сведения см. в таблице поддержки NVIDIA NVENC.
Если Ваш компьютер не может записывать игровые клипы, Вы получите подобное сообщение при попытке записи: К сожалению, этот компьютер не соответствует требованиям к оборудованию для записи клипов.
Как записать видео с экрана телефона
Для телефонов существуют специальные приложения для записи видео с экрана. Их можно бесплатно установить из Google Play на Android или App Store на iPhone. Для этого в строку поиска введите запрос «запись экрана».
Покажу, как снять видео в популярных приложениях Андроида.
AZ Screen Recorder
При первом запуске разрешите доступ к изображению на экране.
Нажмите на значок камеры справа. В развернутом меню еще раз нажмите на камеру.
Начнется процесс съемки, для остановки тапните по иконке «STOP».
Снятые файлы вы найдете в окне программы и в галерее.
- Отсутствие рекламы.
- Нет ограничений по съемке.
- Возможность захвата звука.
- Настройка разрешения и битрейта.
Mobizen
После запуска приложения появится значок, нажав на который откроются настройки захвата.
Дополнительно есть встроенный редактор, где можно выполнить обрезку, добавить музыку и выполнить другие операции.
- Поддержка записи звука.
- Возможность редактирования.
- Возможность съемки в Full HD.
Запись видео с экрана
Очень простое приложение, работающее даже на устаревших устройствах. Имеет понятный интерфейс: после запуска создает меню съемки, в котором можно в любой момент начать захват происходящего на экране.
Останавливается съёмка кнопкой «Stop», видео автоматически сохраняется в галерею.
Где хранятся сохранения в Xbox One?
Ваши сохраненные игры автоматически сохраняются в облаке, пока вы подключены к службе Xbox. Если вы использовали свой профиль Xbox для входа на другую консоль Xbox, сохраненные вами игры будут доступны на этой консоли.
Теперь приступим к поиску наших видео: Перейдите в основной диск на вашем компьютере (вероятно, это: C), после каталог Users («пользователи») и кликните по папке вашей учётной записью. Папка, которая нам нужна, AppData, будет полупрозрачной, необходимо открыть её, затем Local, Rockstar Games, GTA V.
Если вы новичок в компьютерной технике, то должны прислушаться к совету и изменить место хранения файлов (фотографии, документы, музыку и др.). Дело в том, что компьютер штука не предсказуемая, и в любой момент вы можете потерять всё, что копили и сохраняли на нём годами.
Особенно обидно, когда теряешь фотографии и видео, сделанные во время отдыха или любимые фильмы, скачанные из интернета. А если вы работаете на компьютере, то созданные вами документы для вас не менее важны.
Содержание:
- Почему надо хранить свои файлы на другом носителе?
- Как изменить путь для сохранения файлов в Windows 10
- Видео: Как изменить место хранения файлов
- Как изменить путь для сохранения файлов в Windows 10
Почему надо хранить свои файлы на другом носителе?
Даже если вы умеете ремонтировать компьютер, то это не дает гарантии, что ваши файлы всегда будут в сохранности. Особенно опасно хранить их на диске с операционной системой. Как известно, операционная система по каким-то причинам может в любую минуту не запуститься.
Причин для этого может быть много, начиная от выхода из строя жесткого диска, и кончая, скачка напряжения в электросети. Даже неправильное выключение компьютера может вывести систему из строя.
А если у вас и операционная система и все ваши файлы хранятся на одном жестком диске, и вы не дублируете их на внешние носители или каком-нибудь облачном сервисе в интернете, то велика вероятность того, что в один прекрасный день вы просто лишитесь навсегда.
Бесплатные облачные сервисы для хранения ваших файлов
Как создать свой файлообменник на Яндекс диске
Как загрузить файлы на Яндекс диск
Обидно, но через это прошли почти все пользователи компьютера. И я в том числе.
Иногда это происходит по не знанию, иногда от беспечности, а иногда от банальной лени. Но результат всегда один – потеря всех многолетних трудов.
С первых дней работы на компьютере необходимо учится правильно хранить файлы. Если у вас один жесткий диск, то для хранения файлов желательно установить еще один (более объемный) или, в крайнем случае, создать на одном диске еще один раздел и хранить файлы на нем.
SSD диск вообще не предназначен для хранения файлов.
Установка второго жесткого диска
Как разделить системный диск без потери данных
Как изменить путь для сохранения файлов в Windows 10
Многим, кто начинал осваивать компьютер лет 5-10 назад, не нравится операционная система Windows 10. Точно так же было и с Windows 7 и с Windows 8. Мне тоже поначалу все новые системы не нравились, но со временем неприятие проходило и приходило понимание, что новое даже лучше старого.
Вот, например, в старых системах не предусматривался перенос хранения файлов на другом жестком диске. Это приходилось делать вручную, и не всем было под силу. А сейчас настроить хранение своих файлов можно за пару минут без боязни что-нибудь сделать не так.
Сейчас мы с вами проделаем это на примере, и вы убедитесь сами.
И так, кликаем левой кнопкой мыши по кнопке «Пуск» и чуть выше слева, кликаем по шестеренке «Параметры».
Откроется окно «Параметры», в котором необходимо выбрать пункт «Система».
Чтобы по другому попасть в параметр «Система» можно кликнуть правой кнопкой мыши по кнопке «Пуск» и выбрать в выпадающем контекстном меню пункт «Система».
В первых версиях Windows 10 на вкладке «Система» был пункт «Хранилище».
В новых версиях слева необходимо выбрать пункт «Память устройства», а в окне справа перейти по ссылке «Изменить место сохранения нового содержимого».
Теперь каждому виду файлов можно задать определенное место на другом жестком диске или разделе диска. Для этого справа от записи «Windows 10» кликните по галочке и в открывшемся списке выберите, где хранить эти файлы. Не забудьте после этого нажать справа кнопку «Сохранить».
У меня, как вы видите, много дисков, и каждый из них переименован, чтобы с первого взгляда было понятно, что на них хранится. Можете так же переименовать свои диски или разделы.
Как переименовать жесткий диск, его разделы или флешку
Теперь все новые файлы у вас будут сохраняться в новом месте, а старые файлы придется перенести вручную.
Видео: Как изменить место хранения файлов
Удачи Вам!