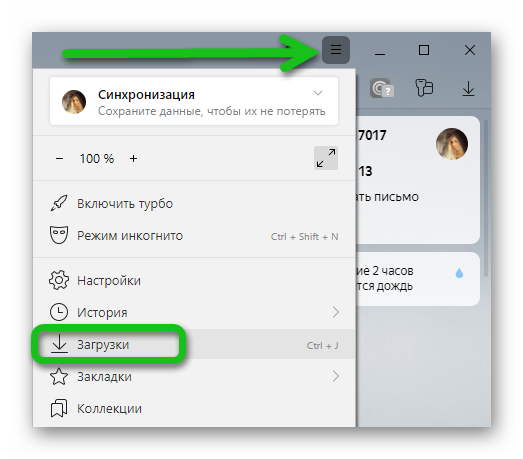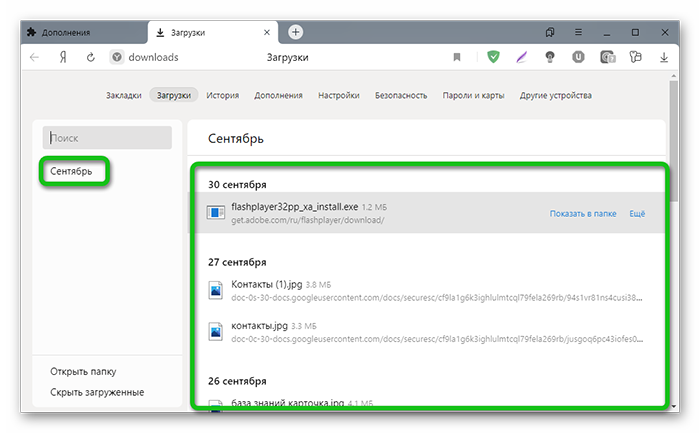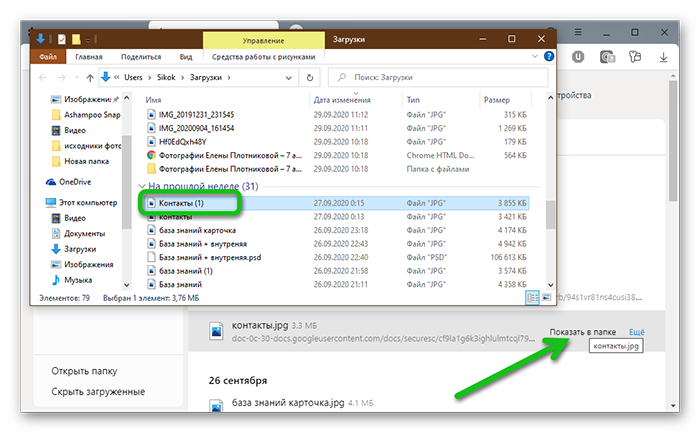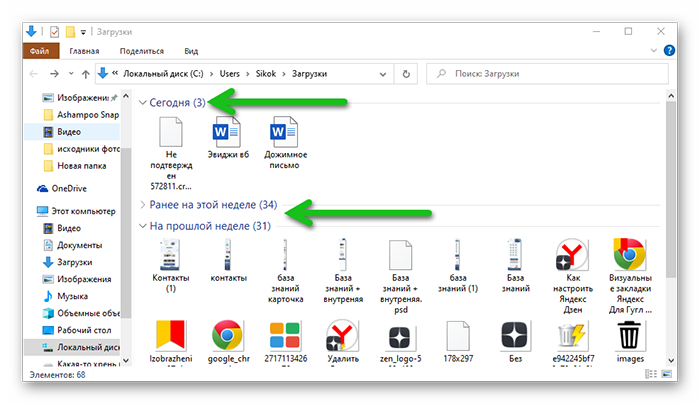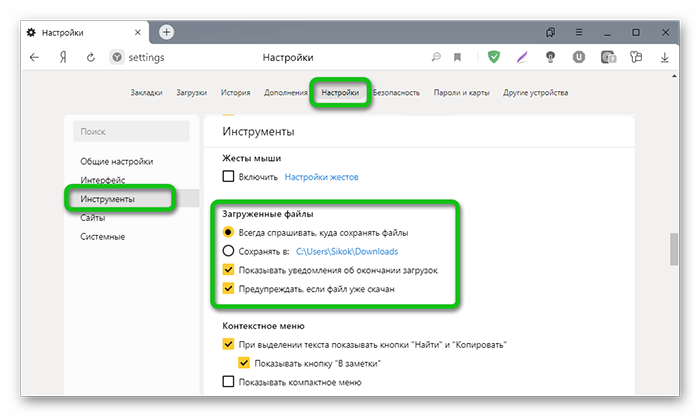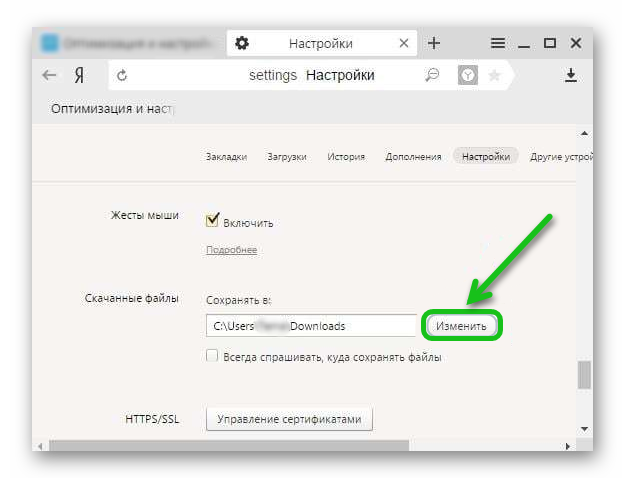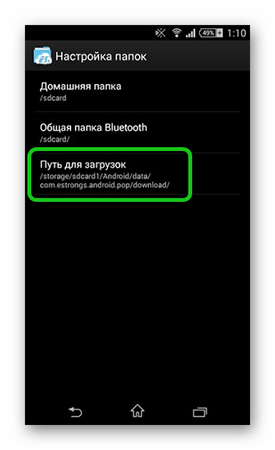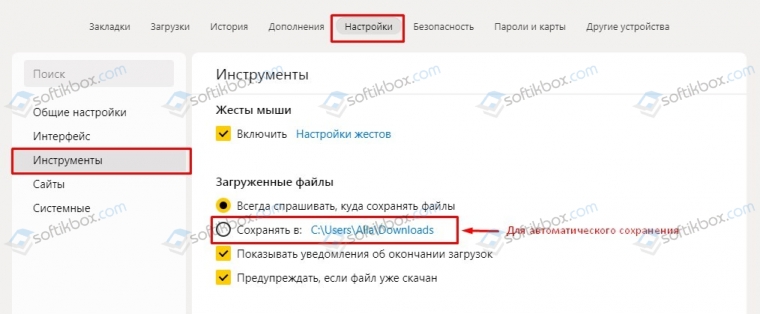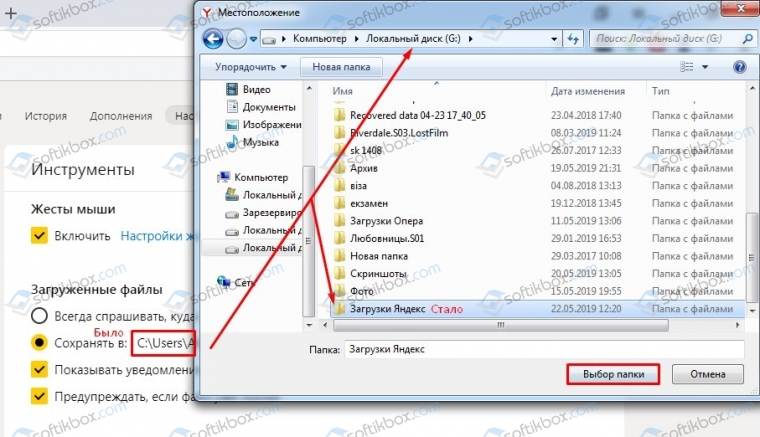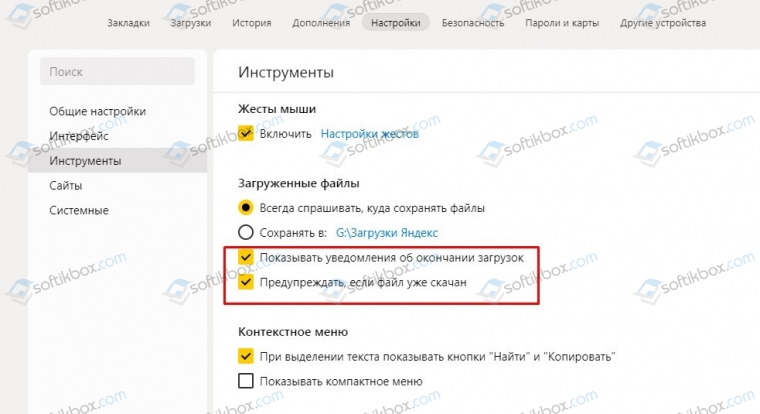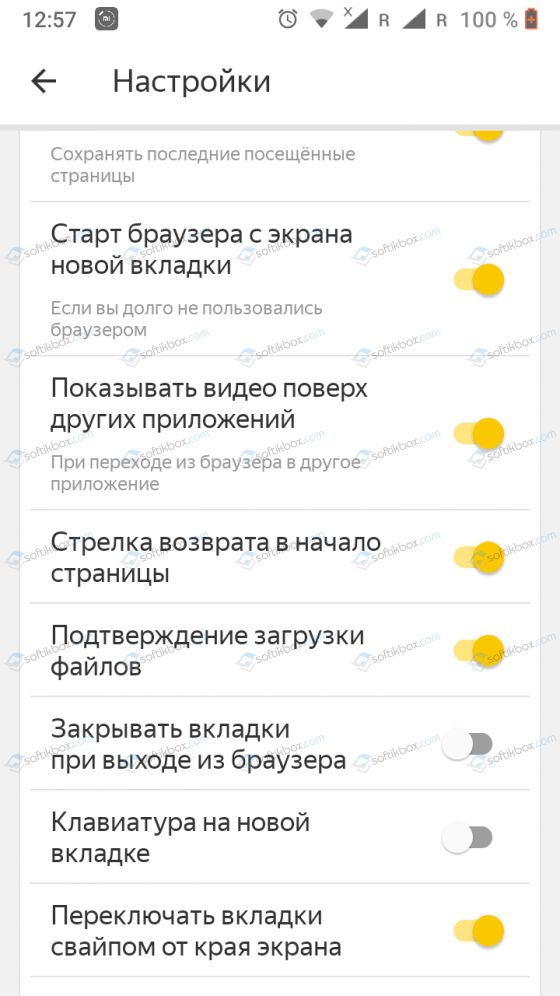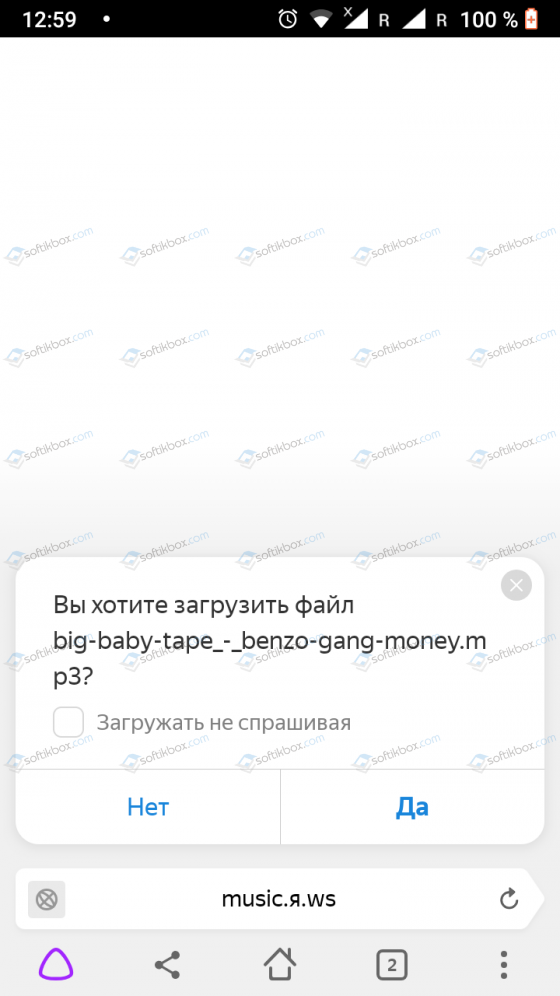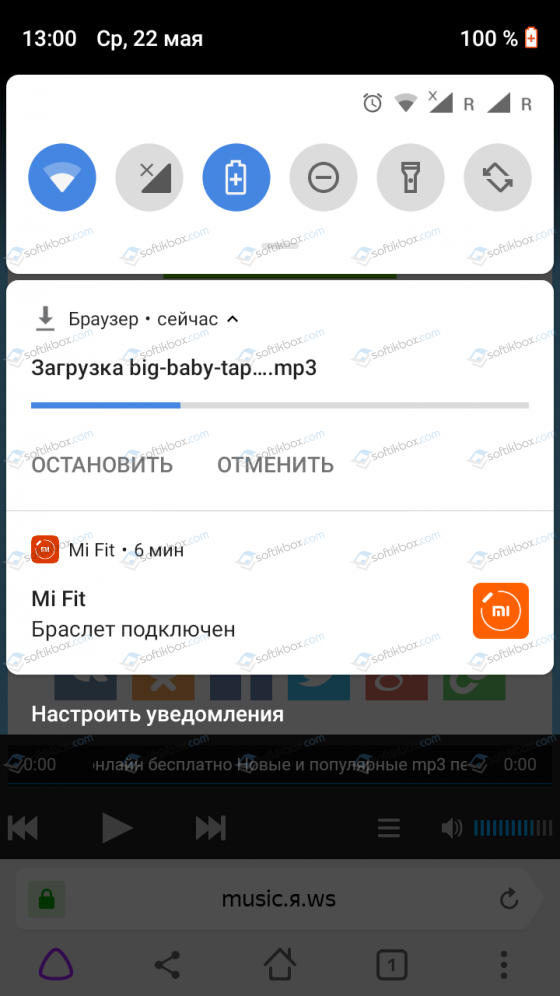Мы часто скачиваем какие-либо файлы через браузер. Это могут быть фотографии, аудиозаписи, видеоролики, текстовые документы и другие виды файлов. Все они по умолчанию сохраняются в папку «Загрузки», но вы всегда можете изменить путь для скачивания файлов.
Как изменить папку загрузки в Яндекс.Браузере?
Для того, чтобы скачиваемые файлы попадали не в стандартную папку, и вам не приходилось каждый раз вручную указывать нужное место, можно установить нужный путь в настройках браузера. Для того, чтобы изменить папку загрузок в яндекс браузере, сделайте следующее. Зайдите в «Меню» и выберите «Настройки»:
В нижней части страницы нажмите на кнопку «Показать дополнительные настройки»:
В блоке «Скачанные файлы» нажмите на кнопку «Изменить»:
Откроется проводник, при помощи которого вы сможете выбрать то место сохранения, которое вам нужно:
Выбрать можно как основной локальный диск С, так и любой другой подключенный диск.
Вы также можете поставить или снять галочку рядом с пунктом «Всегда спрашивать, куда сохранять файлы». Если галочка будет стоять, то перед каждым сохранением браузер будет спрашивать, в какое место системы сохранять файлы. А если галочки не будет, то скачиваемые файлы всегда будут попадать туда, какую папку вы выбрали.
Назначать место для загружаемых файлов очень просто, и особенно это удобно для тех пользователей, кто использует длинные и сложные пути для сохранения, а также другие локальные диски.
Еще статьи по данной теме:
Помогла ли Вам статья?
В данной статье показаны действия, с помощью которых можно изменить папку загрузки в Яндекс браузере.
При загрузке различных файлов из интернета в Яндекс браузере, по умолчанию загруженные файлы сохраняются в папку Загрузки которая расположена на системном диске в профиле пользователя по следующему пути: C:\Пользователи\Имя_пользователя\Загрузки.
Если вы хотите изменить папку загрузки для скачиваемых файлов, то прочитав данную инструкцию, можно это сделать в несколько кликов мыши.
Как изменить папку загрузки в Яндекс браузере
Для того чтобы изменить папку для загрузки файлов в Яндекс браузере, в верхней части окна браузера нажмите на кнопку Настройки Яндекс.Браузера и в появившемся меню выберите пункт Настройки.
В настройках браузера, в левой панели выберите раздел Инструменты, затем в правой части окна в блоке Загруженные файлы нажмите на ссылку в строке Сохранять в:
В открывшемся окне Местоположение, выберите необходимую папку для сохранения загруженных файлов (в данном примере выбрана папка «Рабочий стол») и нажмите кнопку Выбор папки.
После выполнения показанных выше действий, вы увидите что путь к папке для сохранения загруженных файлов в строке «Сохранить в:» будет изменён.
Если вы хотите, чтобы Яндекс.Браузер при загрузке файлов всегда спрашивал, куда их сохранять, то для этого включите опцию Всегда спрашивать, куда сохранять файлы
Как изменить папку загрузки в старых версиях Яндекс браузера
Для того чтобы изменить папку для загрузки файлов в Яндекс браузере, нажмите на кнопку Настройки Яндекс.Браузера и в появившемся меню выберите пункт
Настройки.
Прокрутите страницу с настройками вниз и нажмите кнопку Показать дополнительные настройки.
Затем в блоке Загруженные файлы нажмите кнопку Изменить.
В открывшемся окне «Обзор папок», выберите необходимую папку для сохранения загруженных файлов (в данном примере выбрана папка Рабочий стол) и нажмите кнопку OK.
Если вы хотите, чтобы Яндекс.Браузер запрашивал, в какую папку сохранять файл и под каким названием, включите опцию Всегда спрашивать, куда сохранять файлы установив соответствующий флажок.
Теперь загружаемые файлы будут сохраняться в выбранную вами папку.
Используя рассмотренные выше действия, можно изменить папку загрузки в Яндекс браузере.
На чтение 5 мин Просмотров 1.8к. Обновлено 02.10.2020
В процессе серфинга в интернете мы часто что-то качаем. Это могут быть картинки, книги, музыка или фильмы. Все это добро попадает в одну папку на системном диске и в какой-то момент он переполняется. В это статье мы расскажем, как поменять место загрузки файлов в Яндекс Браузере в десктопной версии, и вы узнаете как это сделать в телефоне.
Содержание
- Куда сохраняются файлы
- Зачем может понадобится менять директорию для скачанных файлов в Яндекс.Браузере
- Настройка папки для загрузок в Яндекс.Браузере
- Как изменить папку загрузки в старых версиях Яндекс браузера
- Как настроить папку для загрузок в телефоне
- Заключение
Куда сохраняются файлы
Неопытные пользователи часто «теряют» в ПК свои скачанные фильмы, музыку и документы, потому что банально не знают, куда он «улетел».
Если вы не меняли настройки, то все загружаемые объекты попадают в папку «Загрузки» на системном диске С. В более ранних сборках она может называться Downloads.
- Полный путь к папке выглядит вот так —
C:UsersUserDownloads - Или так —
C:ПользователиИмя пользователяЗагрузки
Но если у вас в браузере указан иной путь, тогда фильмы или картинки придется поискать в компьютере. Быстрее найти их через браузер. В Яндексе есть журнал сохраненных файлов:
- Откройте браузер и нажмите кнопку «Меню» (бургер в виде трех полос) в правом верхнем углу.
- Выберите в открывшемся контекстном меню вкладку «Загрузки». Или нажмите комбинацию клавиш Ctrl + J.
- Все сохраненные объекты тут рассортированы по дате.
- При наведении курсора мыши на нужном файле справа отображается кнопка «Показать в папке».
- Откроется проводник, в нем папка, куда был загружен документ. Он будет выделен, чтобы его можно было легко найти среди большого количества других файлов.
Отсюда вы можете переместить объект в другое место, удалить, изменить название и прочее. Если это исполняемый файл, то двойным кликом можно инициировать установку, если это музыка или фильм, то запустится соответствующий плеер, установленный в системе по умолчанию.
Зачем может понадобится менять директорию для скачанных файлов в Яндекс.Браузере
Казалось бы, зачем менять директорию загрузки? Какая разница куда загружается файл? На самом деле, разница большая. Папка Downloads находится на системном диске. А он, как правило, имеет не очень большой объем. И если вы активно что-то качаете из интернета, то ваш диск, где установлена Windows, очень быстро начнет гореть красным. Он будет переполнен и как следствие вся система начнет работать медленнее и со сбоями.
Основные причины настройки корневого каталога для скачанных документов или картинок из интернета:
- не захламлять системный диск;
- неудобство расположения.
Неудобство в том смысле, что документы, хранящиеся в папках Downloads и «Документы» могут быть утеряны в случае незапланированной переустановки Windows. Все файлы хранятся в одной куче и найти что-то, если там их много, становится проблематичным. Хотя в Windows 10 в последних сборках продумали это и сделали автоматическую сортировку файлов по датам и неделям.
Настройка папки для загрузок в Яндекс.Браузере
Процедура настройки корневого каталога для файлов из интернета в Яндексе, на самом деле, очень простая и выполняется буквально в пару кликов:
- Откройте Яндекс.Браузер и нажмите кнопку в виде трех полос в правом верхнем углу браузера.
- Во всплывающем меню выберите «Настройки».
- В левом меню переключитесь на вкладку «Инструменты».
- В блоке «Загруженные файлы» проверьте, чтобы был активен пункт в разделе «Сохранять в:».
- Нажмите на указанный путь по умолчанию и выберите папку, куда теперь будут скачиваться все документы и файлы.
- Если же вы отметите раздел «Всегда спрашивать куда сохранять файлы». Каждый раз при клике на кнопку «Скачать» на любом сайте, будет появляться окно загрузки, где вы можете вручную указывать директорию.
Такой способ намного удобнее. Вы можете создать на любом логическом разделе ветку состоящую из папок, с различным названием. И в зависимости от расширения файла каждый раз выбирать, куда скачать тот или иной файл. Это немного замедлит работу, если нужно скачивать много однотипных документов, но гарантировано упростит работу в плане организации полезного пространства на диске.
Как изменить папку загрузки в старых версиях Яндекс браузера
Многие консервативные пользователи специально не обновляют обозреватели, потому что привыкли к стабильной работе и определенным функциям программы. Если у вас ещё старый интерфейс Яндекс.Браузера, то здесь инструкция немного отличается, поэтому мы вынесли её в отдельный блок.
Настроить здесь папку для скачиваемых файлов не сложнее, чем в предыдущей инструкции:
- Откройте «Меню» и в появившемся списке выберите «Настройки».
- Скрольте список с опциями в самый низ до кнопки «Показать дополнительные настройки» Нажмите на неё.
- Найдите пункт «Загруженные файлы», нажмите здесь кнопку «Изменить».
- В открывшемся окне «Обзор папок» выберите директорию для сохранения файлов. Или создайте новую папку.
При отмеченном пункте «Спрашивать, куда сохранять файлы» будет появляться окно для выбора директории при скачивании файлов.
Как настроить папку для загрузок в телефоне
Мы скачиваем файлы не только в ПК, но и в телефоне и вот тут возникают сложности, потому что никаких настроек ни в самом гаджете, ни в мобильной версии браузера для настройки папки для скачивания файлов просто нет. Но можно сделать это с помощью сторонних приложений. Один из таких — «ES проводник». Однако разработчик убрал свой проводник из Маркета, но его можно поискать на сторонних ресурсах или найти в Гугл Плей Маркете любой похожий аналог.
- Запустите приложение. В интерфейсе программы нажмите на бургер в верхней части окна и в открывшемся меню выберите «Настройки».
- Дальше «Настройка папок».
- Тапните на пункт «Путь для загрузок» и укажите место для сохранения файлов.
- Здесь вы можете создать новую папку или выбрать карту памяти.
Заключение
Теперь вы знаете, как поменять директорию загрузки в Яндекс Браузере и в десктопной версии и в мобильной. Рекомендуется сразу при установке обозревателя настроить каталог для скачиваемых файлов, чтобы потом не разгребать завалы и не искать важные документы среди гифок, картинок и музыки.
Сохраненные файлы из браузеров давно перевалили за гигабайты, поэтому требуется указывать новые пути при переполнении жестких дисков. Однако, некоторым пользователям эти гигабайты не помеха, но им все равно нужно поменять путь к загрузочной папке для удобного использования файлов. В яндекс браузере обновить папку с сохраненными данными очень просто и сегодня мы этому научимся. Разберемся как изменить папку загрузок в яндекс браузере и рассмотрим такой метод, когда пользователь указывает новую папку загрузок при каждом скачивании.
Как изменить папку «Загрузки» в Windows 10, Windows 8, Windows 7 — 1 способ
В операционной системе Windows открыть папку «Загрузки» можно из окна системного файлового менеджера — Проводника. Сделать это можно несколькими способами, рассмотрим некоторые из них.
1 способ:
- В окне Проводника, в области «Быстрые ссылки» нажмите правой кнопкой мыши по значку папки «Загрузки».
- В контекстном меню выберите «Свойства».
2 способ:
- Откройте в Проводнике расположение «Этот компьютер» (Мой компьютер), щелкните по папке загрузок правой кнопкой мыши.
- В открывшемся меню выберите пункт «Свойства».
Перед перемещением системной папки, на предполагаемом для размещения месте, создайте заранее папку с именем «Downloads» (Загрузки). Эта папка станет системным расположением папки «Загрузки» в новом месте.
Нам необходимо изменить свойства папки «Загрузки»:
- В окне «Свойства: Загрузки» откройте вкладку «Расположение». В поле показан путь до папки загрузки по умолчанию.
В поле можно сразу ввести путь до нового расположения папки загрузок, или выбрать нужную папку при помощи Проводника.
- Нажмите на кнопку «Переместить…».
- В окне «Выберите конечную папку» выделите папку, которая будет служить в качестве новой папки для загрузок, а затем нажмите на кнопку «Выбор папки».
- Снова откроется окно «Свойства: Загрузки», во вкладке «Расположение». Ознакомьтесь с новым местом для хранения файлов, нажмите на кнопку «ОК».
- В окне «Переместить папку» согласитесь на изменение расположения папки.
В окне Проводника откройте локальный диск, на который была перемещена папка, чтобы убедиться, что папка «Загрузки» изменила свое месторасположение.
Папка загрузки перемещается на новое место вместе со всеми загруженными файлами, которые находятся в этой папке в данный момент времени.
Вам также может быть интересно:
- Как перенести Документы, Загрузки, Рабочий стол на другой диск — 3 способа
- Как удалить папку Объемные объекты в Windows 10
На компьютере
Инструкция как сменить путь к сохраненным файлам в яндекс браузере на компьютере:
- Запускаем яндекс браузер с рабочего стола и переходим в настройки. Для этого кликаем на иконку с тремя полосками и выбираем «Настройки».
- Далее переходим в инструменты, которые открываются в левой части браузера.
- Затем находим блок «Загруженные файлы» и нажимаем на путь, который написан в строке «Сохранить в:». Также отмечаем этот пункт галочкой.
- После открывается небольшое окошко, в котором необходимо выбрать папку, куда в последующие разы будут сохраняться файлы. В любой момент вы можете вернуться в те же самые настройки и указать иной путь к сохраненным файлам.
Видео
Перемещение папки загрузки на другой диск — 2 способ
Сейчас разберем самый простой способ для изменения расположения папки загрузок на компьютере.
Выполните следующие действия:
- Откройте в одном окне Проводника профиль пользователя с системными папками.
- Затем откройте другое окно Проводника, куда необходимо переместить папку «Загрузки».
- Нажмите и удерживайте на клавиатуре клавишу «Shift».
- Выделите папку «Загрузки», зажмите левую клавишу мыши, перетащите папку в другое окно Проводника, в место нового расположения.
Google Chrome
Шаг 1. Нажмите на три точки в правом верхнем углу открытого вами окна браузера. Откройте окно общих настроек.
Шаг 2. В окне вашего браузера откроется новая вкладка со всеми основными настройками. Пролистайте страницу до конца и нажмите на стрелку «Дополнительные».
Шаг 3. В дополнительных настройках найдите раздел, касающийся скачанных файлов. Там же вы увидите текущую папку, куда сохраняются все ваши загрузки. Ее можно изменить, нажав на соответствующую кнопку.
Примечание! Здесь же вы можете настроить запрос на указания места для скачивания. Т.е. вы можете сделать так, чтобы браузер каждый раз запрашивал у вас новое место для сохранения файлов, или же, чтобы он вас не тревожил и сохранял все в одном и том же месте. Изменить этот параметр можно включив или отключив функцию «Всегда указывать место для скачивания».
Шаг 4. Нажав на кнопку «Изменить» на экране перед вами появится новое окно, в котором вам будет предложено выбрать папку для сохранения загрузок или же создать для этой цели новую. Действуйте по своему усмотрению. Выбрав папку, нажмите «ОК». Все изменения тут же вступят в силу. Теперь ваши загрузки будут храниться в ново папке.
Примечание! Это касается только браузера Chrome. Все остальные браузеры по-прежнему будут сохранять все свои файлы в стандартных папках.
Все изменения сохраняются в режиме реального времени, и как только вы настраиваете параметры загрузки, вы можете закрыть страницу и продолжить просмотр.
Как изменить расположение папки загрузки в редакторе реестра — 3 способ
Изменить расположение папки загрузки на компьютере можно с помощью системного приложения Редактор реестра.
Для этого, пройдите следующие шаги:
- Откройте Редактор реестра на компьютере.
- В окне «Редактор реестра» пройдите по пути:
HKEY_CURRENT_USERSoftwareMicrosoftWindowsCurrentVersionExplorerShell Folders
- Выделите параметр «{374DE290-123F-4565-9164-39C4925E467B}», а потом кликните по нему правой кнопкой мыши.
- В контекстном меню выберите пункт «Изменить…».
- Для папки загрузки необходимо изменить путь. В окне «Изменение строкового параметра» в поле «Значение:» введите новое расположение папки загрузок.
- Перезагрузите компьютер.
Всегда спрашивать, куда сохранять файлы
Нельзя не сказать и о такой функции сохранения файлов, когда пользователь выбирает при каждой загрузке новую папку сохранения. Разберемся ниже как это сделать на компьютере в яндекс браузере.
- Запускаем браузер на компьютере и открываем его настройки. Они запускаются из диалогового окна, которое всплывает после нажатия на иконку с тремя полосками.
- Далее в левой части дисплея устройства находим строку «Инструмент» и нажимаем на нее. Внутри этой вкладки выбираем «Всегда спрашивать, куда сохранять файлы».
Итак, сегодня вы узнали, как изменить папку загрузок в яндекс браузере. Чтобы это сделать следует перейти в настройки самого браузера и найти вкладку «Инструменты» на компьютере. На телефоне же вам понадобится скачать дополнительное приложение «ES проводник» и уже в нем поменять путь к загрузкам.
Как отключить группировку по дате в папке загрузки Windows 10
Начиная с версии Windows 10 1903 в папке «Загрузки» по умолчанию активирована настройка для группировки файлов по дате. Эта возможность присутствовала в предыдущих версиях ОС, но не была включена.
Для отключения группировки по дате в папке «Загрузки» сделайте следующее:
- Щелкните правой кнопкой мыши по свободному месту в окне Проводника.
- В контекстном меню сначала выберите «Группировка», а затем пункт «(Нет)».
В результате, файлы в папке «Загрузки» перестанут распределятся по датам появления в этом расположении.
Место сохранения файлов в Яндекс Браузере
Где сохраняются скачанные из интернета файлы в Яндекс.Браузер? При настройках по умолчанию, в Яндекс Браузере скачиваемые файлы сохраняются в папке «Загрузки» (Downloads), которая расположена в профиле пользователя по пути (в операционных системах Windows 10, Windows 8.1, Windows 8, Windows 7):
C:Usersимя_пользователяЗагрузки
Предполагается, что после скачивания файлов из интернета, данные некоторое время будут находиться в этой папке, пока пользователь не найдет им постоянное место на своем компьютере. Для удобной работы, я рекомендую навести порядок на компьютере, организовав удобное хранение информации для более эффективной работы.
Некоторым пользователям не подходит расположение папки загрузки, при настройках браузера по умолчанию. Пользователь может самостоятельно выбрать любую папку на компьютере для хранения скачанных файлов.
Причины для того, чтобы изменить загрузку в Яндексе бывают разными:
- неудобно;
- не подходит расположение папки загрузок;
- для большей сохранности важных данных.
В первом случае, имеется в виду, что для открытия папки (не в самом браузере) со скаченными файлами, нужно сделать несколько кликов мыши. Выбрав для сохранения файлов, например, папку Рабочий стол, загруженные файлы всегда будут на виду.
Второй случай, актуален, например, из-за того, что на компьютере недостаточно свободного места на системном диске. При загрузке файлов большого размера, на диске маленького размера, занимается почти все свободное место, что отрицательно сказывается на быстродействии работы компьютера.
Поэтому имеет смысл перенести папку загрузок браузера на другой локальный диск компьютера. Прочитайте в этой статье на моем сайте, как перенести системную папку «Загрузки» на другой диск компьютера.
Третий случай подразумевает сохранение файлов, скаченных из интернета, в папке для загрузок, расположенной на другом диске. Порой, пользователи загружают на компьютер из интернета важные для себя файлы. Не всегда есть время вовремя рассортировать файлы «по полочкам» на компьютере.
В случае, сбоя в работе операционной системы Windows, невозможности восстановления системы, пользователю придется выполнить переустановку Виндовс. В этом случае, загруженные файлы будут потеряны. Поэтому размещения места для сохранения файлов на другом диске позволит сохранить важную информацию, даже в случае серьезных неполадок в работе системы.
В этих случаях необходимо в Яндексе изменить путь загрузки в настройках браузера. Как изменить загрузку в Яндексе, выбрав другую папку на компьютере?
Путь для хранения скачанных файлов в Хроме
Осталось настроить путь к общей папке для хранения файлов в Хроме, скачиваемых через этот браузер. В правом верхнем углу браузера находим значок параметров, нажимаем на него левой кнопкой мыши и выбираем Настройки:
Далее в Настройках опускаемся в самый низ и нажимаем на Показать дополнительные настройки:
Далее в разделе Скачанные файлы нажимаем на кнопку Изменить. В открывшемся Обзоре папок находим на компьютере нашу папку, созданную для хранения скачанных файлов, и жмем ОК.
В результате мы видим, что место расположения загружаемых файлов через браузер Хром тоже поменялось на нашу выбранную папку:
По этому же принципу можно настроить путь для сохранения файлов и в других браузерах, кроме обсуждаемых в этом уроке, или в какой-нибудь программе, типа Download Master, специально предназначенной для удобного скачивания файлов с Интернета:
Настройка хранения скачанных файлов в общую папку завершена!
Сейчас хранение файлов, которые мы будем скачивать через любой браузер или программу, будет в одном месте:
Удобно и практично!
И, получается, что если до этого у Вас скачанные с Интернета файл загружались в папку Пользователя Загрузки, о чем говорили в первом уроке, то теперь Вы можете из той папки перенести все скачанные ранее файлы в созданную общую папку, чтобы они уже были все в одном месте.
А в следующем уроке мы настроим быстрый доступ к этой папке Загрузок, а также к Фото, Видео, Музыке и Документах. Это будет полезно для тех, у кого на компьютере есть свободный Локальный диск без установленной на нем операционной системы.
Путь для хранения скачанных файлов в Опере
Сделаем всё тоже самое, что и в предыдущих браузерах, только теперь в Опере. Находим в левом верхнем углу Оперы значок с таким названием, нажимаем на него левой кнопкой мыши и в появившемся меню выбираем Настройки -> Общие настройки:
В Настройках переходим во вкладку Расширенные, далее в Загрузки, находим на компьютере нашу общую папку для хранения скачанных файлов через браузеры (в моем случае созданная папка Загрузки с Интернета), жмем в этом окне ОК и в Настройках еще раз ОК, чтобы сохранить изменения:
Готово! Теперь в настройках Оперы тоже можем увидеть, что загруженные файлы через этот браузер будут сохраняться и храниться в выбранной нами папке:
Приложения из Microsoft Store
Программы из Microsoft Store можно запросто заставить устанавливаться не на системный, а на любой другой диск. Для этого откройте «Параметры» → «Система» → «Память устройства». Нажмите «Изменить место сохранения нового содержимого».
В появившемся окне в разделе «Новые приложения будут сохраняться здесь» выберите нужный диск и нажмите «Применить». Теперь все ваши программы из Microsoft Store будут устанавливаться в новое место.
Те программы же, что вы скачивали раньше, по‑прежнему будут находиться на диске C. Но их можно перенести вручную. Для этого откройте «Параметры» → «Приложения», выберите нужное и щёлкните «Переместить».
Учтите, это работает только с теми программами, что вы установили из Microsoft Store.
Кстати, когда вы пытаетесь загрузить из Microsoft Store большие приложения, например игры, магазин обязательно уточнит у вас, на какой диск их устанавливать.
Путь для хранения скачанных файлов в IE
Чтобы указать путь для хранения файлов скачанных через IE (Internet Explorer), в правом верхнем углу этого браузера находим значок в виде шестеренки (Сервис), нажимаем на него левой кнопкой мыши и в появившемся окне жмем на Просмотреть загрузки:
Далее заходим в Параметры:
Появится окошко Параметры загрузки, в котором по умолчанию указана папка для сохранения скачанных файлов. Меняем на свою папку. Для этого сначала нажимаем Обзор (1), далее ищем на компьютере и выбираем необходимую папку (2), жмем на Выбор папки (3) и ОК (4):
Всё! Видим, что место для сохранения скачанных файлов изменилось. Жмем ОК, чтобы сохранить изменения этой настройки:
30.05.2019
Просмотров: 6476
Когда вы выполняете скачивание какого-то файла на телефон, планшет или компьютер, то этот файл помещается в папку Загрузок вашего браузера. В ней он храниться до тех пор, пока вы его не переместите, скопируете или удалите. По умолчанию путь к папке Загрузок Яндекс Браузера следующий: СUserИмя пользователяЗагрузки или Downloads. Однако такой адрес можно поменять, так как не желательно сохранять личные файлы на диске С, который является системным.
Содержание:
- Где находится папка загрузки Яндекс Браузера и какие ее функции?
- Как изменить расположение папки Загрузки в Яндекс Браузере?
- Как изменить папку загрузок в Яндекс Браузере на Android?
Где находится папка загрузки Яндекс Браузера и какие ее функции?
Выше мы уже написали, что папка Download браузера Yandex по умолчанию расположена на диске С и есть официальный способ, как поменять её расположение. Однако изначально нужно понять, для чего нужна папка Загрузок браузеру?
Для начала отметим то, что для автоматического сохранения файлов программе нужно определенное хранилище. Папка Загрузок позволяет вместить в себя столько файлов, сколько тому позволяют физические возможности самого системного диска, на котором она расположена.
Во-вторых, такая папка служит сборищем различных файлов. Все остальные папки пользователь занимает конкретными файлами. С Загрузок файлы можно перемещать, сортируя по назначению. Это своеобразный порядок в хаосе. Скопировав нужные файлы, пользователь может просто удалить все остальное содержимое директории.
Также папка Загрузок нужна для того, чтобы важные папки системного диска не заполнялись файлами, которые могут навредить системе (вирусы). Поэтому основное назначение папки Загрузки – это буферное место. Здесь до определенного времени хранятся файлы, загруженные пользователем из сети.
Как изменить расположение папки Загрузки в Яндекс Браузере?
Есть официальный способ, как изменить папку Загрузок в Яндекс Браузере через Настройки самого обозревателя. Для этого выполняем следующие действия.
ВАЖНО! Мы будем демонстрировать способ, как сменить папку Загрузки в браузере, версия которого 19.4.2.702. Последнее обновление – май 2019 года.
- Открываем браузер. Выбираем раздел «Настройка» из меню программы. Далее переходим в «Инструменты» и находим раздел «Загруженные файлы».
- Если вы хотите, чтобы браузер мог загружать фильмы, музыку, фото и прочите файлы автоматически в одну папку, то ставим отметку «Сохранять в…» и оставляем по умолчанию папку или выбираем новую (стандартные действия в Проводнике по выбору папки).
- Для того, чтобы контролировать процесс загрузки файла, стоит поставить отметки возле пунктов «Показывать уведомления об окончании загрузок», а также «Предупреждать, если файл уже скачан».
- Больше ничего настраивать в браузере не нужно. Если вы выбрали первый вариант загрузки, то запуск скачивания начнется после выбора вами папки. Если же вы в настройках задали второй вариант, то файлы браузер сможет загрузить автоматически в выбранную папку.
Как изменить папку загрузок в Яндекс Браузере на Android?
Есть еще один способ, как меняют папку загрузок в Яндекс Браузере, только на гаджете, который работает под управлением операционной системы Android.
Для того, чтобы настроить или поменять папку для сохранения файлов в мобильной версии Яндекс Браузера, стоит выполнить следующие действия:
- Открываем «Настройки» и находим раздел «Дополнительно». В нем нужно перетянуть ползунок в положение «Включено» в пункте «Подтверждение загрузки файлов».
- Теперь, когда вы будете загружать файл, программа выдаст запрос на подтверждение действия, после которого вы самостоятельно укажите место для сохранения файла на Android.
- Запуститься загрузка файла.
Сменить папку для загрузки в браузере невозможно, так как она задана одна для всех браузеров. Для её изменения нужно внести коррективы в настройки самого гаджета, а не обозревателя. А поскольку для каждого телефона настройки свои, то внимательно читайте инструкцию к смартфону.