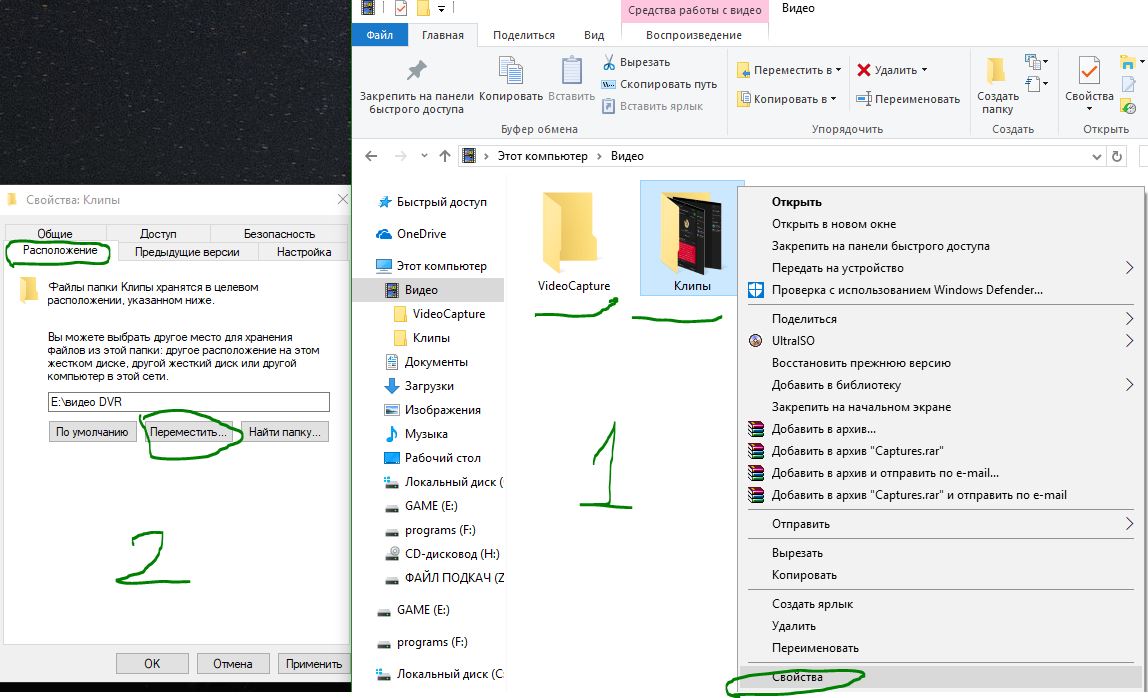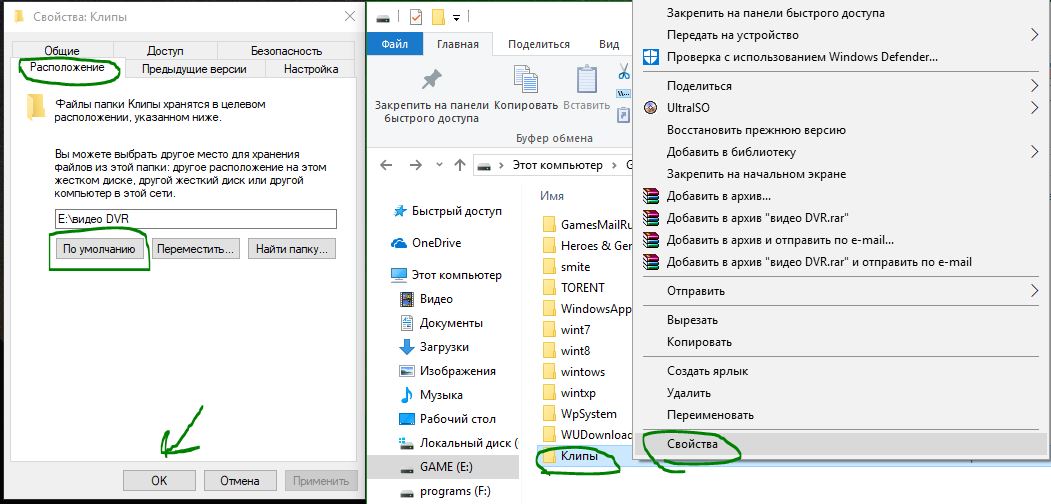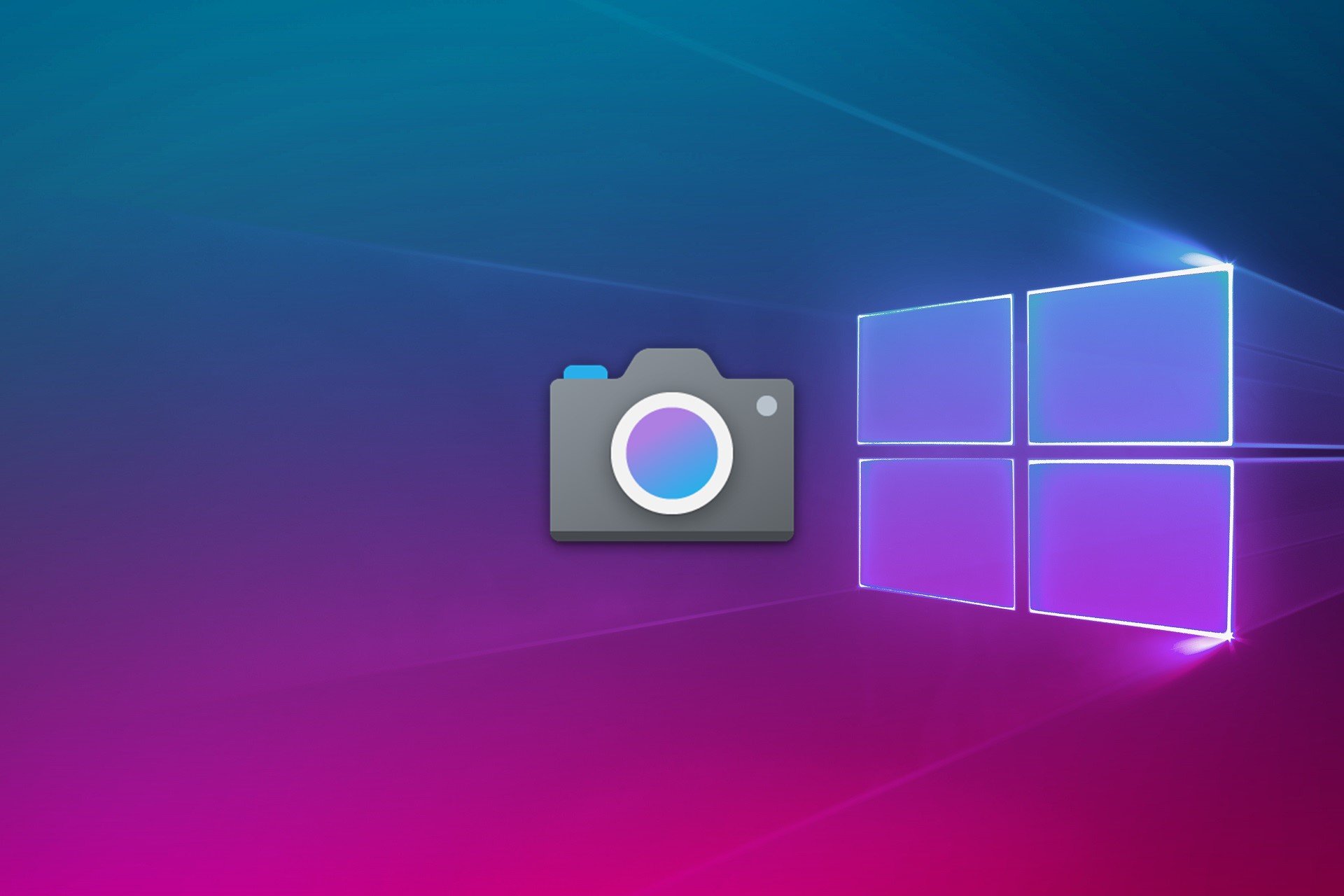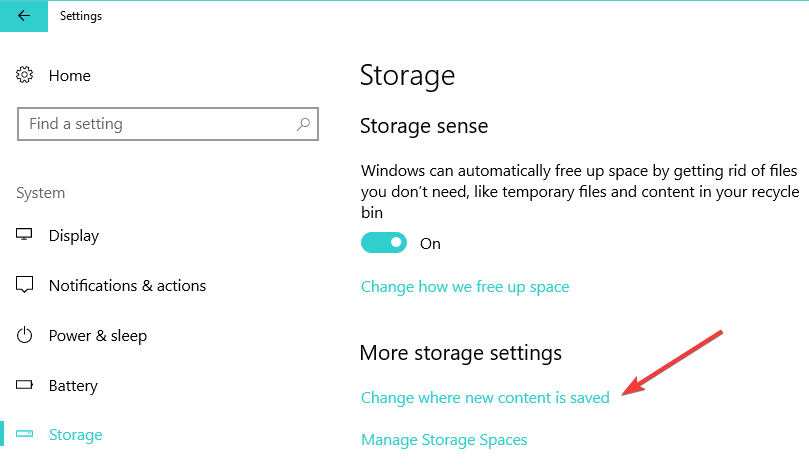DVR для игр одна из многих функций, представленных для геймеров в Windows 10. С функцией DVR, геймер может записать видео в высоком качестве без использования сторонних утилит. Видеорегистратор поддерживает большинство игр, приложений по умолчанию и классических настольных программ. По умолчанию DVR (видеорегистратор) сохраняет все записанные игры в папку C:UsersUserNameVideosCaptures или С:ВидеоCaptures. Система windows 10 не позволит вам сохранить игровые клипы и снимки экрана в другую папку. Многие пользователи стали жаловаться, что системный диск «С» быстро заполняется из-за этого. Если нельзя изменить путь DVR записанных клипов, то мы переместим папку в другое место.
Переместить папку для сохранений DVR игр на другой диск
- Откройте проводник (Этот компьютер) и перейдите в саму папку «Видео».
- Папка «Клипы» отвечает за сохранение записанных игр. Нажмите на ней правой кнопкой мыши и выберите «Свойства».
- В открывшимся окне перейдите во вкладку «Расположение» и нажмите «Переместить».
- Выберите другой локальный диск или удобное для вас место и нажмите «OK». После чего папка с данными переместиться по указанному вами пути.
Как восстановить расположение DVR папки
Если хотите вернуть папку с данными обратно, то просто перейдите по пути, где она в данный момент находится.
- Нажмите правую клавишу мыши на папке «Клипы»
- Выберите «Свойства».
- Перейдите в «Расположение» и нажмите «По умолчанию».
Смотрите еще:
- Как скачать windows 10, 8, 7 официально с сайта microsoft
- Как войти в BIOS и выбрать первым загрузочный USB Flash или DVD
- Как закрепить папки на панели задач и начальном экране в меню пуск
- Как создать диск восстановления Windows 10
- Как полностью удалить облачное хранилище OneDrive в Windows 10
[ Telegram | Поддержать ]
На чтение 3 мин. Просмотров 35 Опубликовано 01.05.2021
Как вы, возможно, уже знаете, в Windows 10 есть встроенный инструмент Game DVR, который позволяет делать снимки экрана и записывать игровые видеоролики для игр, в которые вы играете в ОС. По умолчанию это содержимое сохраняется на системном диске под вашим профилем пользователя. Вот как изменить расположение папки захвата игрового видеорегистратора в Windows 10.
Игровая панель была частью встроенного приложения Xbox в Windows 10. Начиная с сборки Windows 10 15019, это отдельная опция в Настройках. Он предоставляет специальный графический пользовательский интерфейс, который можно использовать для записи содержимого экрана, записи игрового процесса и сохранения его как видео, создания снимков экрана и т. Д.

Некоторым пользователям не нравятся настройки Game DVR по умолчанию. Хотя его можно полностью отключить, это может не подойти вам, если вы используете приложение время от времени.
По умолчанию захваченные видео сохраняются в виде файла .mp4, а снимки экрана сохраняются. сохранен как файл .png в папке C: Users ваше имя пользователя Videos Captures. Вот как изменить эту папку.
Чтобы изменить папку Game DVR Capture в Windows 10 , сделайте следующее.
- Откройте проводник.
- Перейдите в папку Этот компьютер Videos .
- Щелкните правой кнопкой мыши значок ” Захватывает папку “и выберите” Свойства “.
- В” Свойства “перейдите на вкладку” Местоположение “и нажмите кнопку” Переместить “. кнопка.
- Выберите новое расположение для папки Captures.
Готово!
Совет. Чтобы быстрее открывать папку «Видео», можно скопировать -Вставьте следующую строку в адресную строку проводника или в текстовое поле диалогового окна «Выполнить» ( Win + R ).
C: Users % username% Videos
Примечание. Не выбирайте корень диска, например Д :. Если вы позже попытаетесь восстановить расположение папки «Capture» по умолчанию, вы получите сообщение об ошибке.
Если вы находитесь в локальной сети, вы можете выбрать сетевой ресурс в качестве нового места назначения папка для папки «Захваты». Вы можете напрямую ввести путь к сетевому расположению, использовать диалоговое окно просмотра сети или указать в диалоговом окне просмотра папки подключенный диск.
После перемещения папки вас может заинтересовать проверка наличия нового пути установлен правильно, и ОС использует правильную папку. Есть несколько способов найти текущее местоположение папки Game DVR Capture. Самым быстрым из них является приложение «Настройки», как показано ниже.
Как узнать текущее местоположение папки захвата игрового видеорегистратора
- Открыть настройки.
- Перейдите в раздел Игры -> DVR для игр.
- Проверьте путь к папке с игровыми клипами и снимками экрана в разделе Сохранение снимков.
В Windows 10 Game DVR — это функция, которая позволяет вам быстро и легко запечатлеть лучшие моменты в ваших играх, записывая клипы и снимая скриншоты, которые вы затем можете поделиться в Twitter, Facebook и других социальных сетях.
Единственное предостережение в том, что по умолчанию Game DVR сохраняет все ваши скриншоты и клипы в папке Captures в разделе « Видео» в вашей учетной записи, а Windows 10 не включает параметр «Настройки» или приложение Xbox для изменения этого местоположения по умолчанию.
Если вы редко играете в игры на своем ПК, вам, вероятно, не о чем беспокоиться, но геймеры, которые часто записывают клипы, заметят, что их системные диски быстро заполнятся, особенно те, кто работает под управлением Windows 10 на твердотельном диске (SSD). , которые довольно быстрые, но также дорогие и ограниченные по мощности.
К счастью, с помощью этого простого обходного пути можно изменить и переместить содержимое папки Captures в другое место, чтобы предотвратить нехватку места на основном системном диске.
В этом руководстве по Windows 10 мы расскажем, как изменить и переместить папку Captures, которую Game DVR использует для сохранения своих клипов и снимков экрана по умолчанию, в другое место на диске.
Как изменить папку Captures для Windows Game DVR
Чтобы изменить местоположение по умолчанию, в котором ваши игровые клипы и скриншоты сохраняются в Windows 10, выполните следующие действия:
- Откройте проводник .
- Нажмите на этот компьютер .
-
Найдите следующий путь:
C:Users%username%Videos -
Щелкните правой кнопкой мыши папку Captures и выберите Properties .
- Нажмите на вкладку Расположение .
-
Нажмите кнопку Переместить .
- Перейдите в новое местоположение, чтобы сохранить папку Captures .
- В верхнем левом углу нажмите кнопку Новая папка .
- Назовите папку Captures и нажмите Enter .
-
Выберите только что созданную папку и нажмите « Выбрать папку» .
- Совет: не выбирайте корневой каталог диска (например, E :), так как вы получите сообщение об ошибке, пытаясь восстановить настройки по умолчанию в будущем. Кроме того, используя настройки Game DVR по умолчанию, также можно выбрать общую сетевую папку в качестве нового местоположения, если у вас есть сетевое хранилище (NAS) или компьютер в локальной сети с более доступным хранилищем. Хотя это работает через соединение Wi-Fi, вы получите лучшую производительность, используя сетевое (Ethernet) соединение.
- Нажмите Применить .
-
Нажмите Да, чтобы подтвердить переезд.
- Нажмите ОК .
Используя эти инструкции, вы только изменяете и перемещаете папку «Захваты», и нет необходимости перемещать папку « Видео » и весь ее контент, который вы, возможно, по-прежнему хотите хранить в том же месте. После того как вы выполните эти шаги, Game DVR автоматически продолжит сохранять ваши скриншоты и клипы в новом месте без дополнительных настроек в Настройках или в приложении Xbox.
Вы можете быстро подтвердить, что Game DVR использует новое местоположение в меню « Настройки» > « Игры» > « Game DVR» , а затем проверить путь к папке со скриншотами и игровыми клипами, которые теперь должны отражать новое местоположение. Или в приложении Xbox вы можете перейти в « Настройки» > « Игровой DVR» и проверить местоположение для сохранения снимков .
Как восстановить настройки местоположения папки Game DVR Captures
В любой момент вы можете отменить изменения, чтобы восстановить настройки Game DVR по умолчанию, выполнив следующие действия:
- Откройте проводник .
- Перейдите в папку Captures .
- Щелкните правой кнопкой мыши папку Captures и выберите Properties .
- Нажмите вкладку Расположение .
-
Нажмите кнопку Восстановить настройки по умолчанию .
- Нажмите Применить .
- Нажмите Да, чтобы восстановить папку в старом месте.
- Нажмите « Да», чтобы переместить содержимое папки «Захваты» в старое местоположение, и подождите несколько минут.
- Нажмите ОК .
После того, как вы выполнили все шаги, папка Captures вернется со всем своим содержимым в ее расположение по умолчанию: C: Users % username% Videos Captures .
Больше ресурсов по Windows 10
Дополнительные справочные статьи, обзор и ответы на распространенные вопросы о Windows 10 см. На следующих ресурсах:
- Windows 10 в Windows Central — все, что вам нужно знать
- Справка, советы и рекомендации по Windows 10
- Форумы по Windows 10 на Windows Central
by Radu Tyrsina
Radu Tyrsina has been a Windows fan ever since he got his first PC, a Pentium III (a monster at that time). For most of the kids of… read more
Updated on January 17, 2023
- Many users use Windows 10 default Camera App to take pictures with their webcam.
- The Camera App’s UI isn’t very intuitive although it does try to be as simple as possible.
- Because of the interface, it’s never really clear where photos end up being saved.
- We will show you exactly where you can find all of the pictures you took with the Camera App.
XINSTALL BY CLICKING THE DOWNLOAD FILE
This software will repair common computer errors, protect you from file loss, malware, hardware failure and optimize your PC for maximum performance. Fix PC issues and remove viruses now in 3 easy steps:
- Download Restoro PC Repair Tool that comes with Patented Technologies (patent available here).
- Click Start Scan to find Windows issues that could be causing PC problems.
- Click Repair All to fix issues affecting your computer’s security and performance
- Restoro has been downloaded by 0 readers this month.
A few days ago, we shared with you the steps that you can take in order to fix various problems with the camera app in Windows 10.
Now, I’ve realized that some of you who are new to Windows 10 don’t even know where does it store the pictures you take.
If your Windows 10 laptop or maybe your tablet comes with a really good webcam, then most likely you rely on it more often than others.
Your webcam, or integrated camera, as some might refer to it, does two basic jobs – it takes pictures or videos.
It then saves them to a folder that you are probably wondering where exactly is located.
The camera app is quite basic, and there are only 3 other settings inside the app:
- The Camera Roll which lets you see the pictures and videos
- The Timer where you can set a timer before it starts shooting
- The Exposure where you can change exposure levels.
Where does the Windows 10 camera save pictures?
As I’ve said, the pictures and videos are saved to the Camera Roll folder, and now we’re going to quickly explain where you can find it.
You just need to go File Explorer and from there, you need to go to the Pictures folder, just like in the screenshot from below.
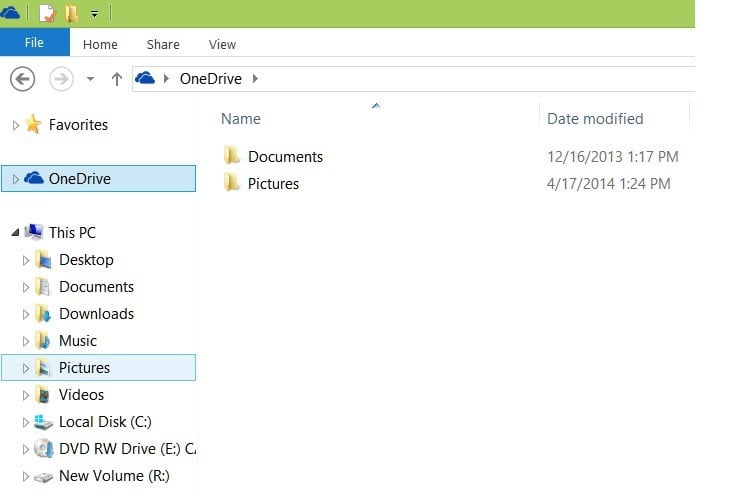
Now just double-click on it and you will see the Camera roll folder.
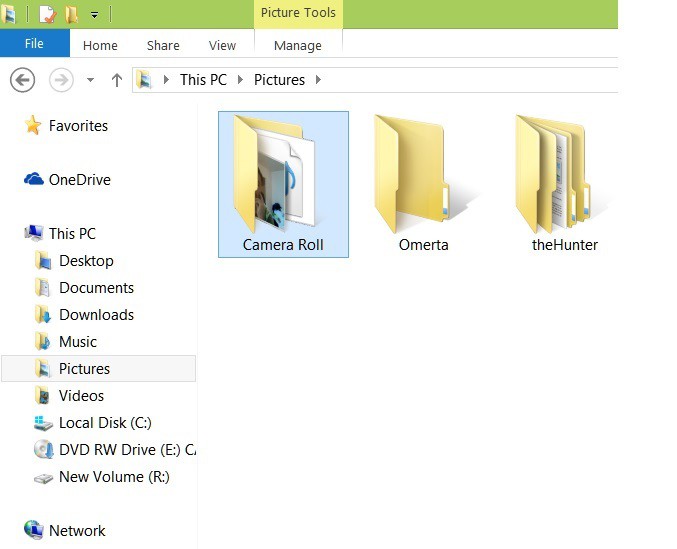
If you have enabled synchronization, then your camera roll will also appear on your OneDrive account, which means your photos and videos will automatically be uploaded.
If you would like this feature to be turned off, learn how to change the OneDrive sync settings by following the link below.
How can I change the Camera App save location?
Now that you know where your Camera App saves your pictures and videos, it is worth mentioning that you can also change the save location.
So, if you don’t like the fact that the app saves your pics in the Camera Roll folder, here are the steps to follow the change it:
- Open Settings > go to System Storage.
- Click on the Change where new content is saved option.
- Use the drop-down menu to expand the New photos and videos will save to section > select the drive where you want Windows 10 to save your new pictures and videos.
Once you’ve confirmed your choice, your PC will copy the entire Camera Roll directory path in the preferred partition or external drive.
For more information on how to change the save location of new pictures, check out this detailed guide.
If you have any other suggestions or questions, don’t hesitate to leave them in the comments section below.
Newsletter
by Radu Tyrsina
Radu Tyrsina has been a Windows fan ever since he got his first PC, a Pentium III (a monster at that time). For most of the kids of… read more
Updated on January 17, 2023
- Many users use Windows 10 default Camera App to take pictures with their webcam.
- The Camera App’s UI isn’t very intuitive although it does try to be as simple as possible.
- Because of the interface, it’s never really clear where photos end up being saved.
- We will show you exactly where you can find all of the pictures you took with the Camera App.
XINSTALL BY CLICKING THE DOWNLOAD FILE
This software will repair common computer errors, protect you from file loss, malware, hardware failure and optimize your PC for maximum performance. Fix PC issues and remove viruses now in 3 easy steps:
- Download Restoro PC Repair Tool that comes with Patented Technologies (patent available here).
- Click Start Scan to find Windows issues that could be causing PC problems.
- Click Repair All to fix issues affecting your computer’s security and performance
- Restoro has been downloaded by 0 readers this month.
A few days ago, we shared with you the steps that you can take in order to fix various problems with the camera app in Windows 10.
Now, I’ve realized that some of you who are new to Windows 10 don’t even know where does it store the pictures you take.
If your Windows 10 laptop or maybe your tablet comes with a really good webcam, then most likely you rely on it more often than others.
Your webcam, or integrated camera, as some might refer to it, does two basic jobs – it takes pictures or videos.
It then saves them to a folder that you are probably wondering where exactly is located.
The camera app is quite basic, and there are only 3 other settings inside the app:
- The Camera Roll which lets you see the pictures and videos
- The Timer where you can set a timer before it starts shooting
- The Exposure where you can change exposure levels.
Where does the Windows 10 camera save pictures?
As I’ve said, the pictures and videos are saved to the Camera Roll folder, and now we’re going to quickly explain where you can find it.
You just need to go File Explorer and from there, you need to go to the Pictures folder, just like in the screenshot from below.
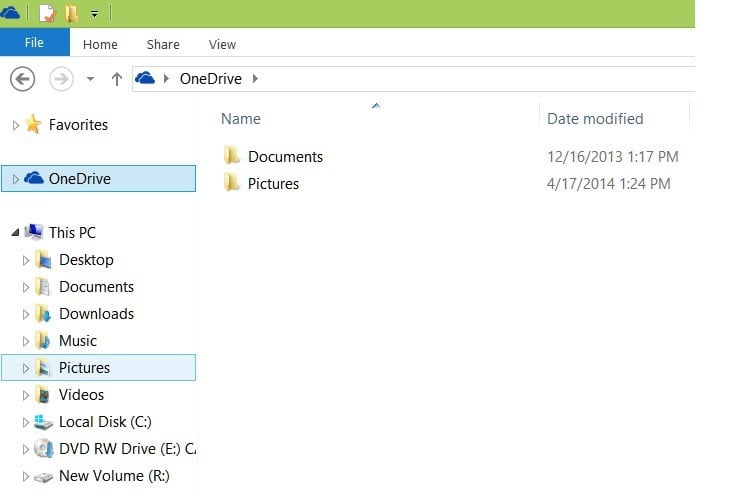
Now just double-click on it and you will see the Camera roll folder.
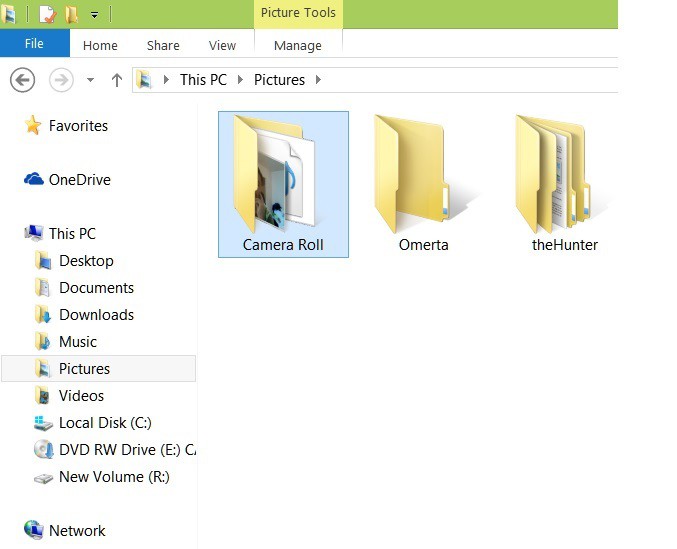
If you have enabled synchronization, then your camera roll will also appear on your OneDrive account, which means your photos and videos will automatically be uploaded.
If you would like this feature to be turned off, learn how to change the OneDrive sync settings by following the link below.
How can I change the Camera App save location?
Now that you know where your Camera App saves your pictures and videos, it is worth mentioning that you can also change the save location.
So, if you don’t like the fact that the app saves your pics in the Camera Roll folder, here are the steps to follow the change it:
- Open Settings > go to System Storage.
- Click on the Change where new content is saved option.
- Use the drop-down menu to expand the New photos and videos will save to section > select the drive where you want Windows 10 to save your new pictures and videos.
Once you’ve confirmed your choice, your PC will copy the entire Camera Roll directory path in the preferred partition or external drive.
For more information on how to change the save location of new pictures, check out this detailed guide.
If you have any other suggestions or questions, don’t hesitate to leave them in the comments section below.
Newsletter
Оглавление:
- Как изменить место сохранения для приложения камеры Windows 10
Видео: Announcing the Minecraft with RTX for Windows 10 Beta! 2023
Если вы когда-либо пользовались каким-либо телефоном под управлением Windows, то вы довольно привыкли к приложению «Камера для Windows 10». Интерфейс похож, и все, более или менее, является копией мобильного интерфейса. Однако есть некоторые вещи, которые были логически ограничены на смартфоне, который также перешел на ПК. Как и выбор места для сохранения в папке «Фотопленка» приложения «Камера».
Когда дело доходит до вариантов хранения в отношении носителей в Windows 10, пользователи довольно ограничены. Вы можете выбирать только между доступными разделами, включая внешние диски. Это не совсем предпочтительное решение, но так оно и работает. Можно предположить, что вы сможете выбрать любое данное местоположение из выпадающего меню, но выбор настолько широк, насколько это возможно.
- ЧИТАЙТЕ ТАКЖЕ: Исправлено: Не удается загрузить изображения с моей камеры в Windows 10
Вот как это сделать:
- Откройте Настройки.
- Выберите Система.
- Выберите Хранение.
- Нажмите на ссылку « Изменить, где новый контент сохраняется ».
- Разверните раздел « Новые фото и видео, которые будут сохранены в » и выберите нужный диск.
В моем случае, поскольку у меня есть два раздела жесткого диска (системный раздел и раздел данных), я могу выбрать один из них. Система пересоздает весь путь к каталогу в альтернативном разделе, если вы внесете изменения. Таким образом, исходный C: UsersYour usernamePicturesCamera Roll будет в основном отражаться на альтернативном разделе или внешнем диске. Создание избыточного дерева папок в процессе.
Это должно работать для всех разделов, которые есть в вашем распоряжении, включая флэш-накопитель. Если вы отключите его от сети и сделаете новую фотографию, в качестве места сохранения будет по умолчанию указано C: UsersYour usernamePicturesCamera Roll.
- ЧИТАЙТЕ ТАКЖЕ: Windows 8.1, 10 Обновлен пакет кодеков камеры Microsoft
Кроме того, есть подвох. Если вы вырезаете всю папку с вашим именем пользователя и вставляете ее в любое место, все вновь сделанные фотографии будут там храниться. Я проверил это, и это удивительно хорошо работает. Важно сохранить дерево каталогов нетронутым. Просто скопируйте и вставьте папку в любое место, и каждая новая фотография будет храниться там. Кроме того, вы не сможете установить C: в качестве предпочитаемого хранилища, а затем вырезать и вставить папку в альтернативный раздел. Это не сработает.
Наконец, если у вас есть какие-либо проблемы с процедурой, напишите нам в комментариях. Мы будем рады предоставить дополнительную информацию.
Как изменить место загрузки приложений магазина Windows 10
В отличие от обычной загрузки из веб-браузера или установки обычных программ, когда мы загружаем определенное приложение из Магазина Windows, оно просто загружает приложение, не спрашивая, где вы хотите его установить. Итак, если вы хотите установить универсальное приложение из Магазина Windows, просто прочитайте эту статью. Короче говоря, вы не можете изменить загрузку …
Как изменить место загрузки в windows 10, 8, 7
Если вы хотите изменить расположение папки загрузки на компьютере с Windows 10, 8, 7, следуйте инструкциям, приведенным в этом руководстве.
Как установить место сохранения по умолчанию в Windows 10
В Windows 10 появилось много новинок, и одна из них — возможность установить место сохранения по умолчанию для ваших файлов, кроме системного диска. Фактически, вы можете выбрать, хотите ли вы сохранить свои документы, фотографии и т. Д. На системный диск или сохранить их на внешнем диске. …