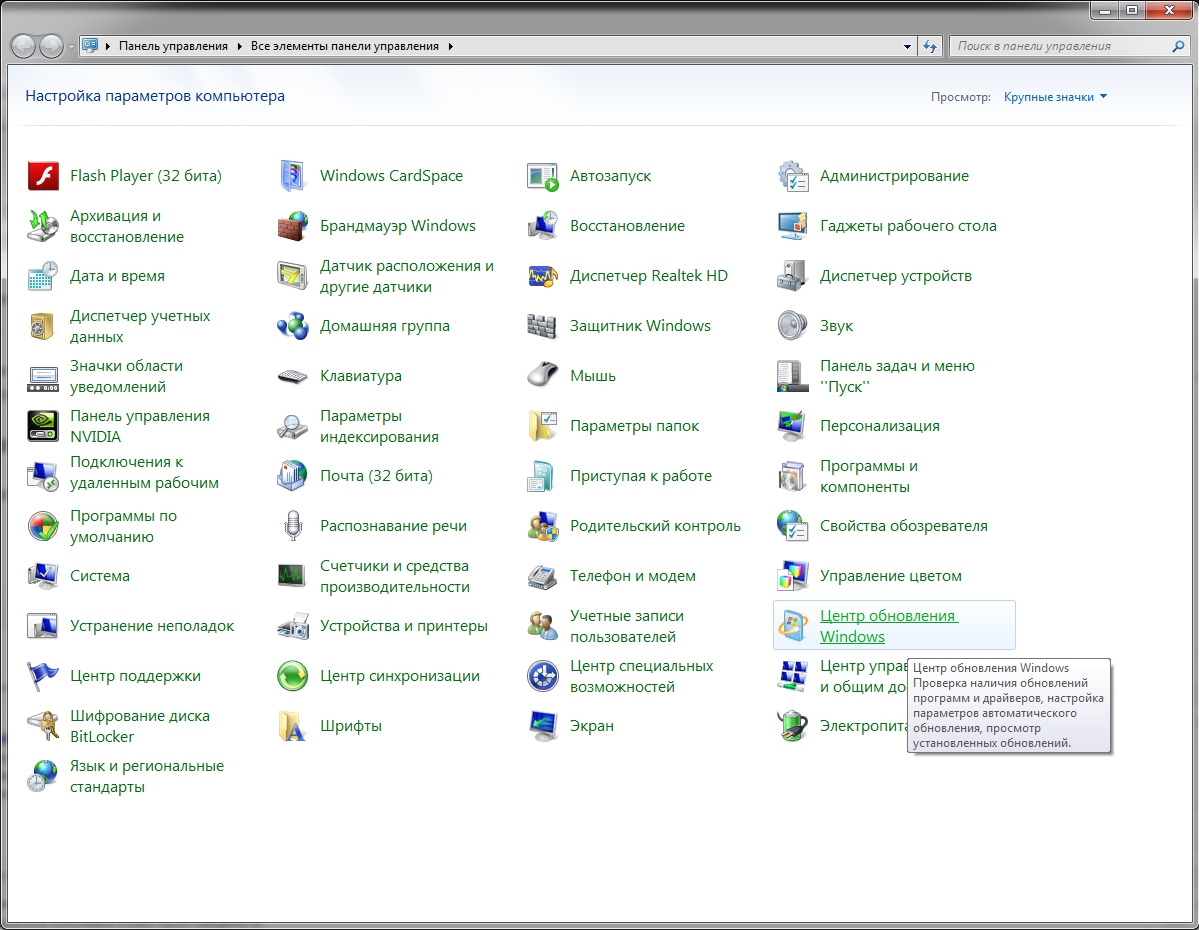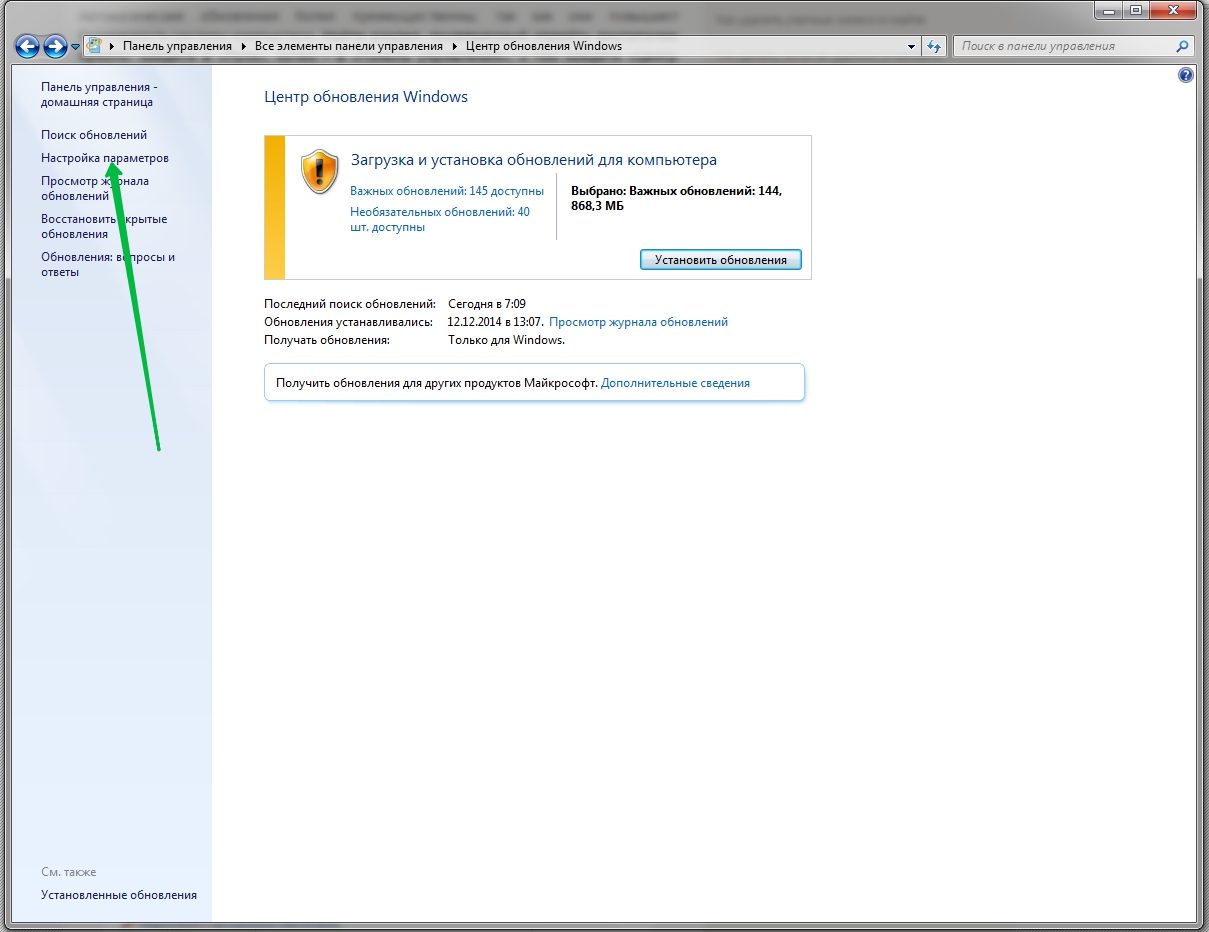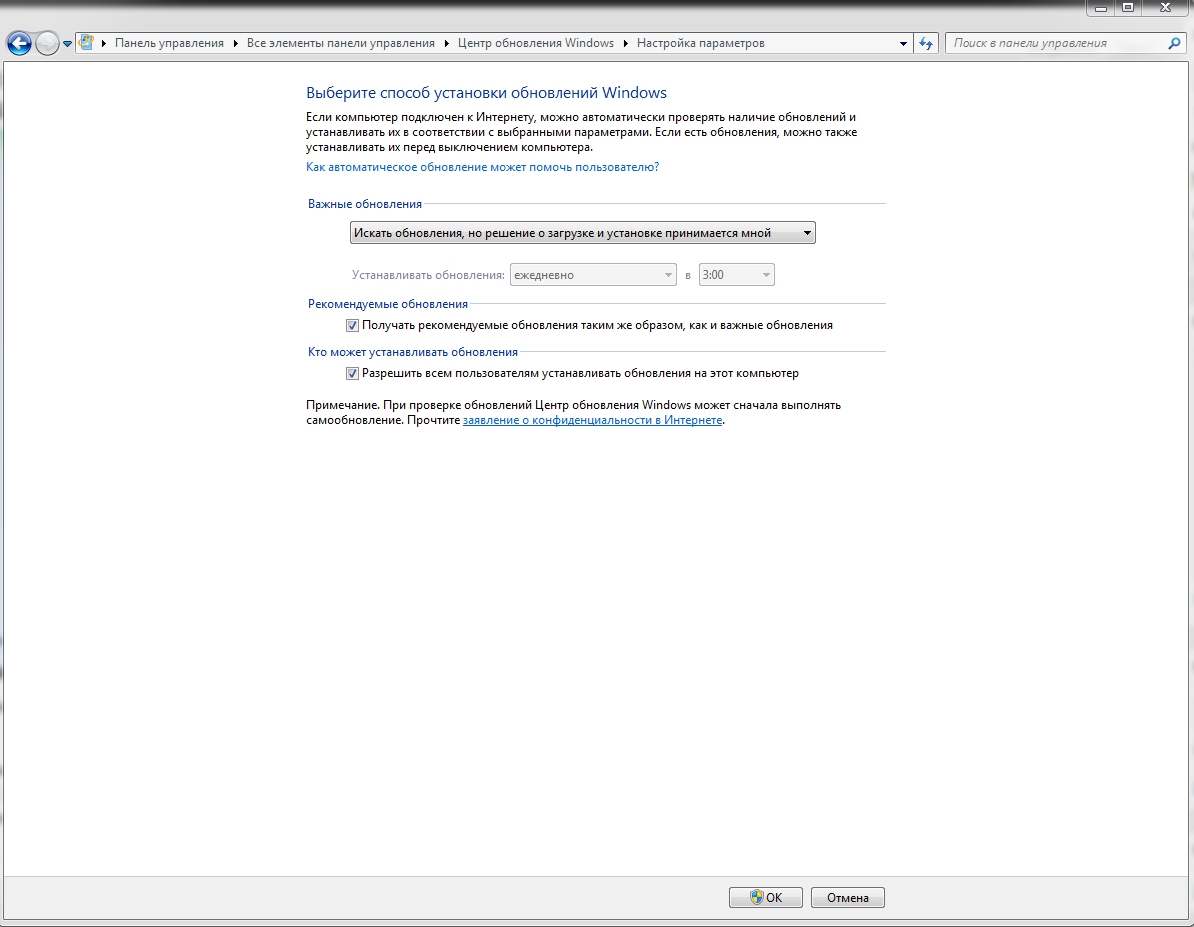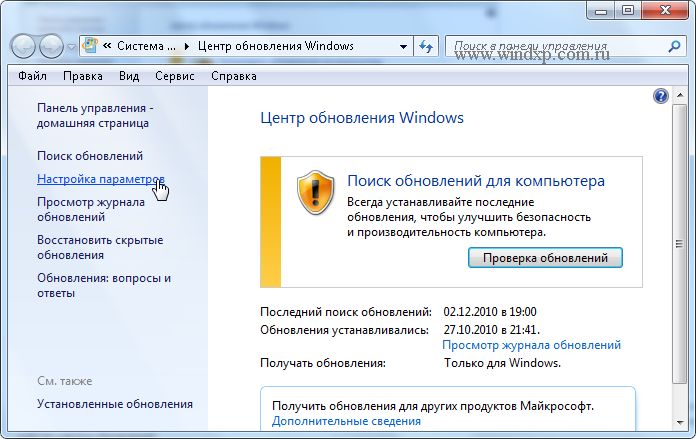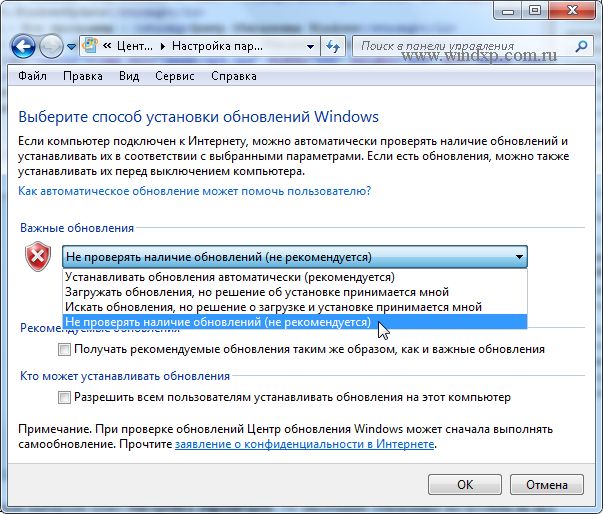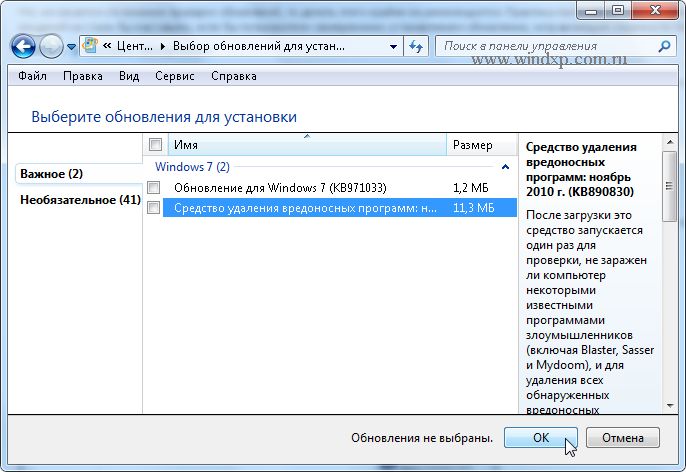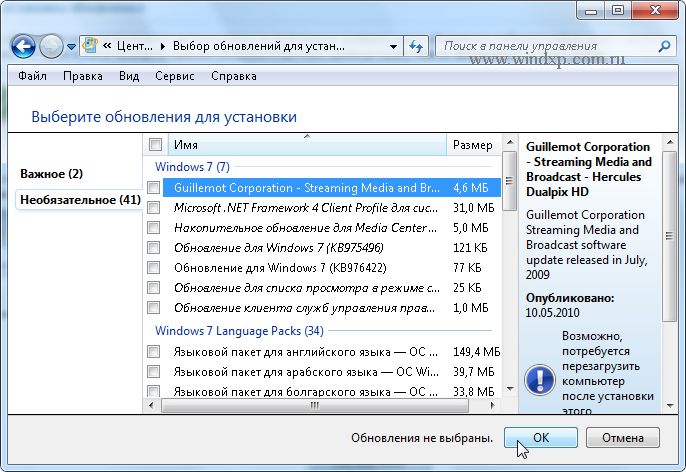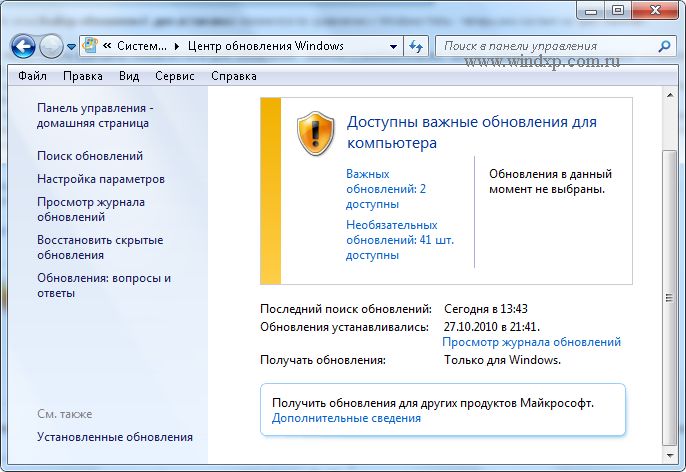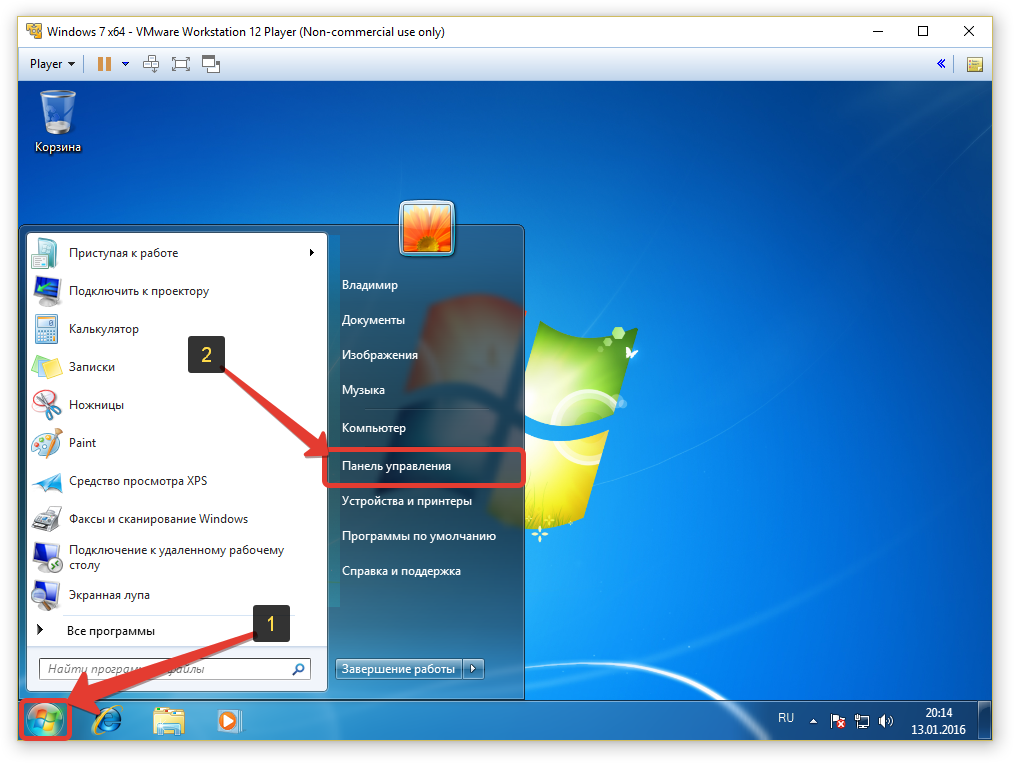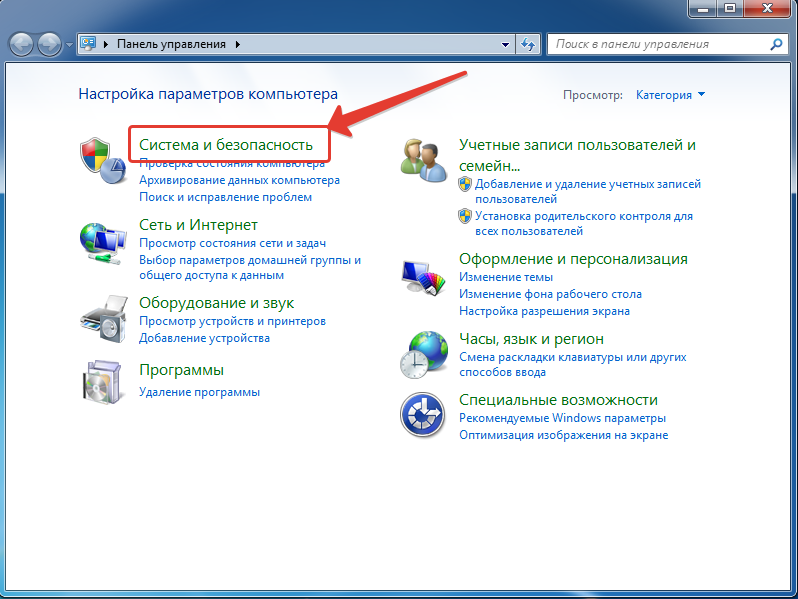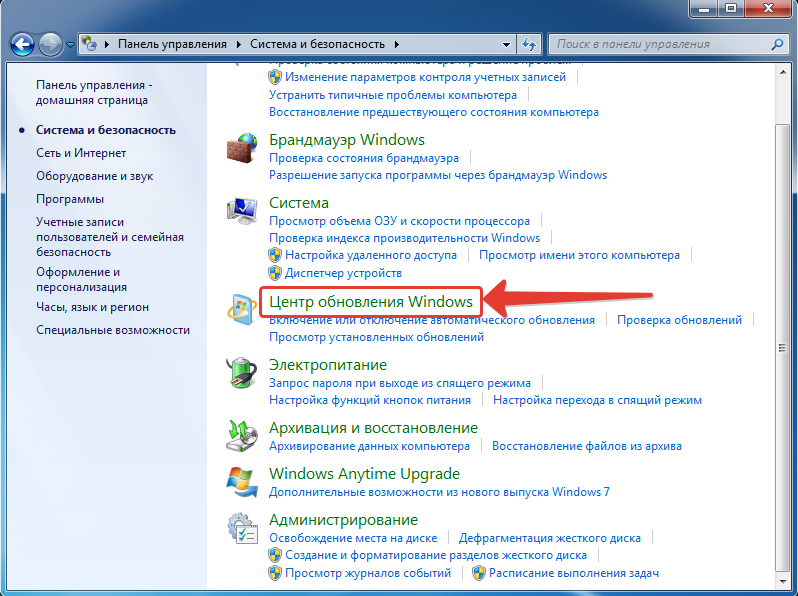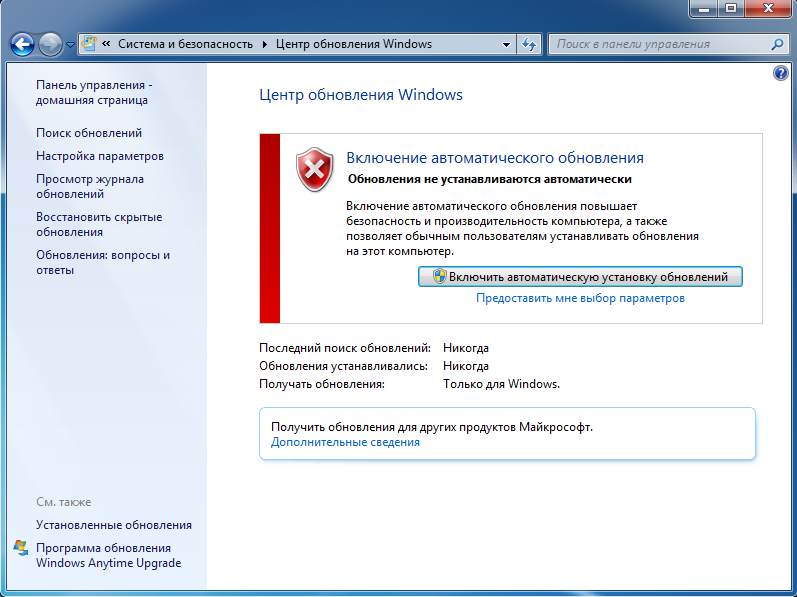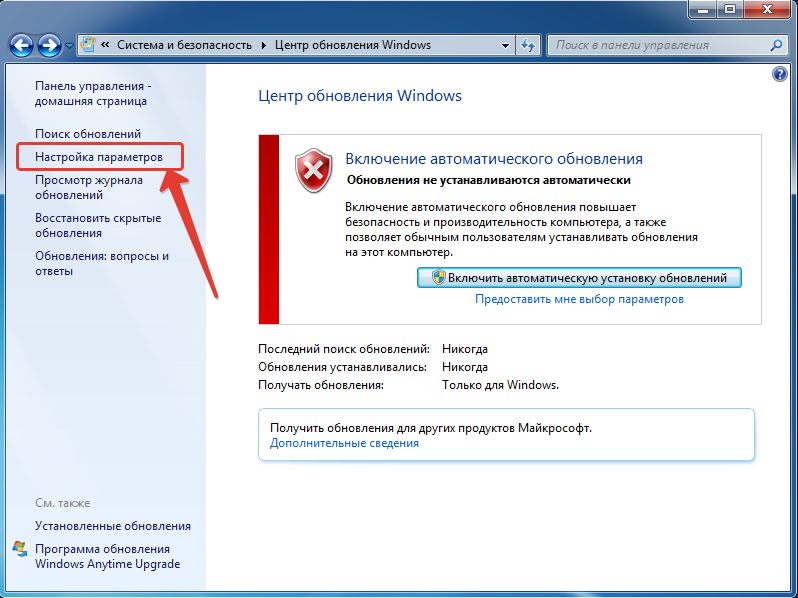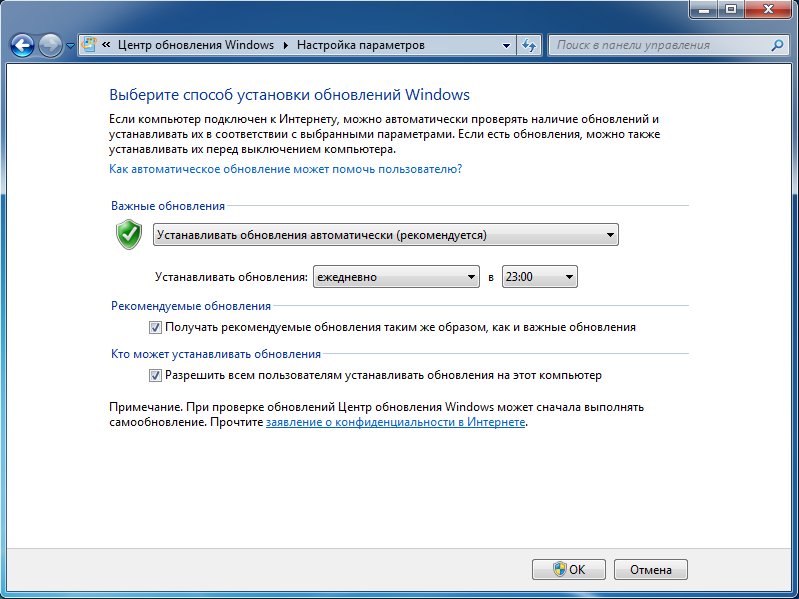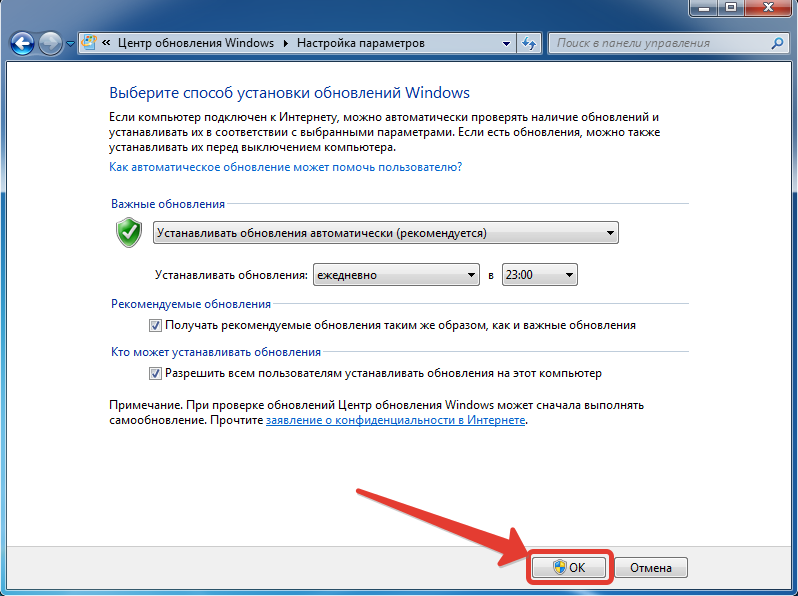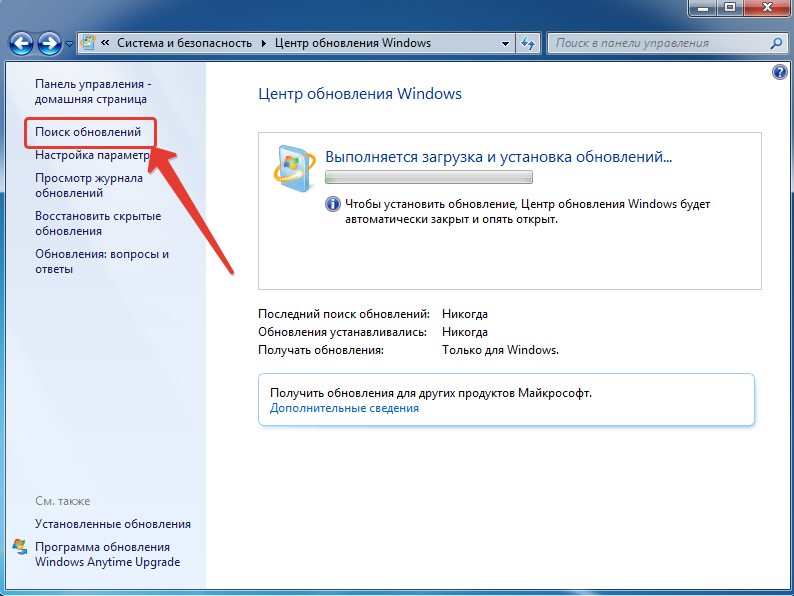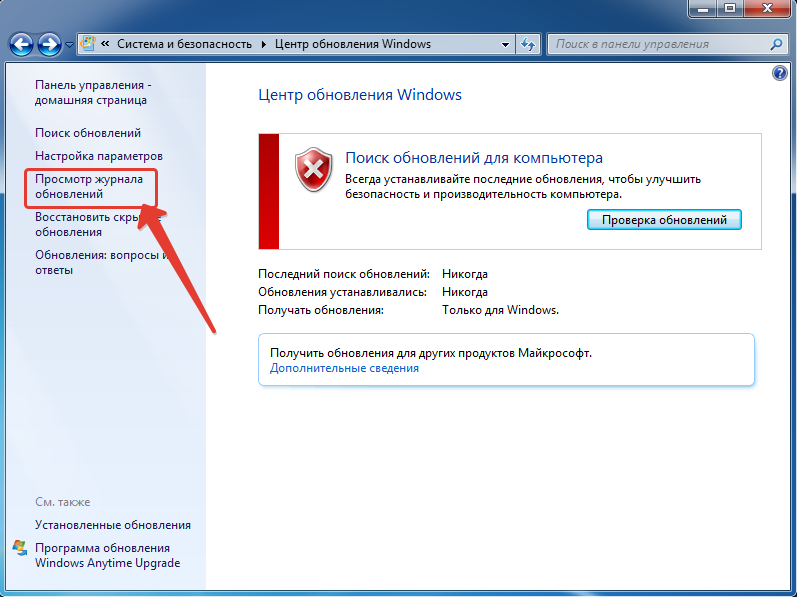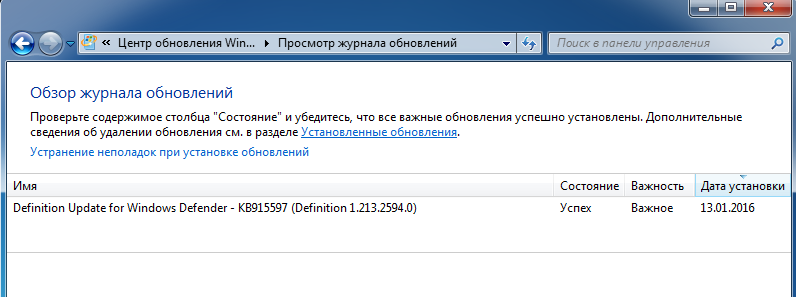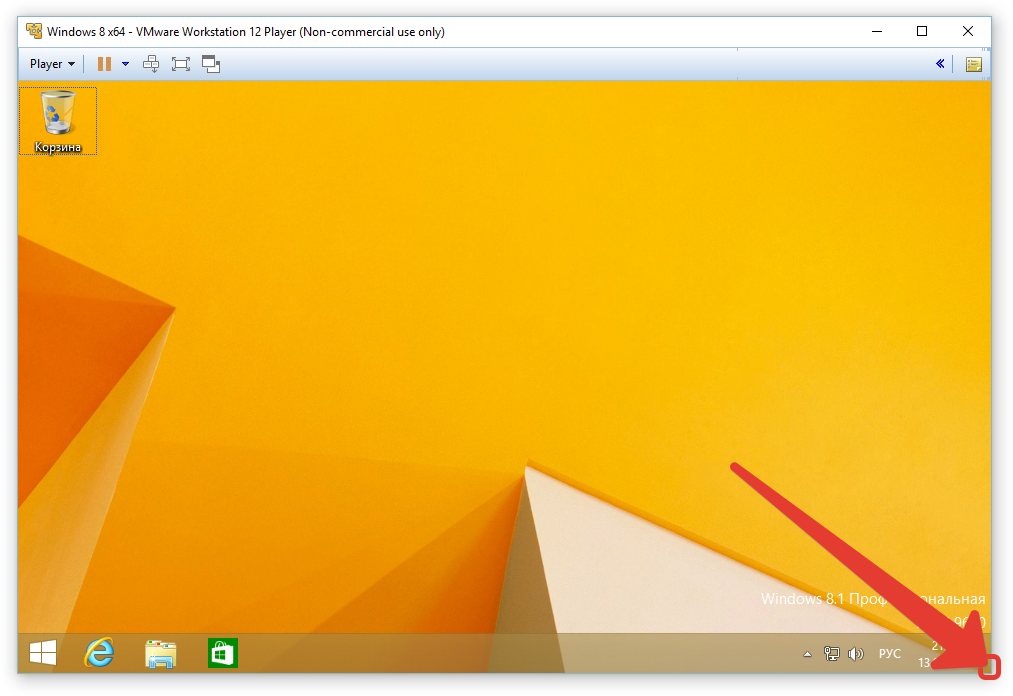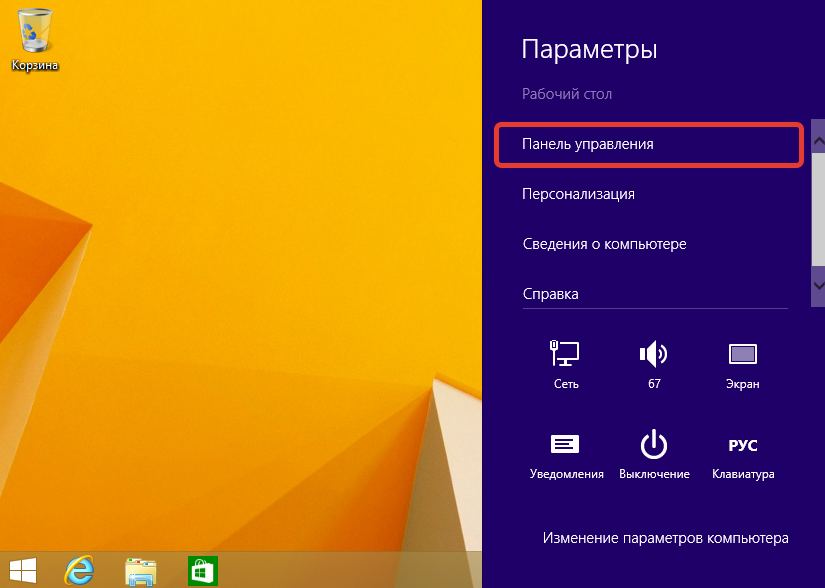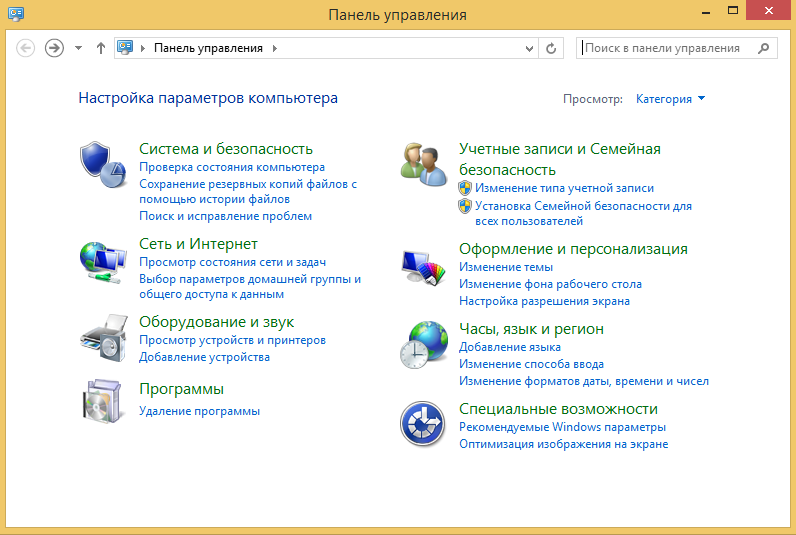Excel 2013 Word 2013 Outlook 2013 PowerPoint 2013 Access 2013 OneNote 2013 Project профессиональный 2013 Project стандартный 2013 Publisher 2013 Visio профессиональный 2013 Visio 2013 Picture Manager 2010 SharePoint Designer 2010 Excel 2010 Word 2010 Outlook 2010 PowerPoint 2010 Access 2010 OneNote 2010 Project 2010 Project стандартный 2010 Publisher 2010 Visio премиум 2010 Visio 2010 Visio стандартный 2010 Office 2010 Excel Starter 2010 Groove Server 2010 InfoPath 2010 InfoPath 2013 InfoPath Edit Mode 2010 Word Starter 2010 Еще…Меньше
После установки пакета Microsoft Office пользователю предлагается выбрать уровень участия в программах, которые проводит корпорация Майкрософт, таких как получение важных обновлений продуктов и использование центра диагностики Office. Параметры участия в программах можно изменить в любой момент.
Важно: Сведения, собираемые корпорацией Майкрософт или предоставляемые ей, не используется для установления вашей личности или связи с вами. Дополнительные сведения см. в заявлении о конфиденциальности Office.
Изменение параметров
Изменение параметров Центра обновления Windows
Примечание: Если продукт Microsoft Office установлен с компонентом Microsoft Office нажми и работай, вместо Центра обновления Майкрософт используйте обновления продуктов Office нажми и работай. В Office 2010 щелкните Файл > Справка > Параметры обновления, а затем выберите нужный параметр. В Office 2013 щелкните Файл > Учетная запись > Параметры обновления, после чего выберите нужный параметр.
Для Windows 8 (в Office 2010 и 2013)
-
В области Чудо-кнопки выполните поиск по запросу Панель управления в разделе Приложения.
-
Щелкните элемент Система и безопасность, а затем — Центр обновления Windows.
-
Нажмите кнопку Изменить параметры.
-
Выберите нужные элементы и нажмите кнопку ОК.
Для Windows 7 (в Office 2010 и 2013)
-
Нажмите кнопку Пуск и выберите пункт Панель управления.
-
Щелкните элемент Система и безопасность, а затем — Центр обновления Windows.
-
Нажмите кнопку Изменить параметры.
-
Настройте параметры и нажмите кнопку ОК.
Для Windows Vista (только в Office 2010)
-
Нажмите кнопку Пуск и выберите пункт Панель управления.
-
В категории Безопасность щелкните элемент Проверить наличие обновлений, а затем — Изменить параметры.
-
Настройте параметры и нажмите кнопку ОК.
Для Windows XP (только в Office 2010)
-
Откройте веб-сайт Центра обновления Майкрософт.
-
Нажмите кнопку Изменить параметры.
-
В разделе Отключение Центра обновления Майкрософт установите флажок Отключить Центр обновления Майкрософт, использовать только Центр обновления Windows.
-
Нажмите последовательно кнопки Применить изменения и Да.
К началу страницы
Изменение параметров конфиденциальности
-
Выберите Файл > Параметры > Центр управления безопасностью > Параметры центра управления безопасностью > Параметры конфиденциальности.
-
Установите или снимите флажки параметров, которые необходимо изменить.
-
Нажмите кнопку ОК.
К началу страницы
Получение дополнительных сведений о параметрах
Использовать рекомендуемые параметры
Примечание: Если продукт Microsoft Office установлен с компонентом Microsoft Office нажми и работай, вместо Центра обновления Майкрософт используйте обновления продуктов Office нажми и работай. В Office 2010 щелкните Файл > Справка > Параметры обновления, а затем выберите нужный параметр. В Office 2013 щелкните Файл > Учетная запись > Параметры обновления, после чего выберите нужный параметр.
-
Windows Vista, Windows 7 и Windows 8 Выбор этого параметра включает службы Центра обновления Майкрософт и автоматического обновления. Важные и рекомендуемые обновления для пакета Microsoft Office и другого программного обеспечения Майкрософт устанавливаются автоматически. Важные обновления обеспечивают значительные преимущества, например улучшенную защиту от угроз безопасности и конфиденциальности. Они также повышают надежность работы компьютера и программного обеспечения. Если установленное на компьютере программное обеспечение подключается к веб-службам, для обеспечения доступа к ним при необходимости могут устанавливаться важные обновления. Рекомендуемые обновления устраняют некритические проблемы и повышают удобство работы на компьютере. Пользователю также может быть предложено новое дополнительное программное обеспечение Майкрософт и приложения пакета Microsoft Office. Новое программное обеспечение не устанавливается автоматически.
-
Windows XP Выбор этого параметра включает службы Центра обновления Майкрософт и автоматического обновления. Высокоприоритетные обновления для пакета Microsoft Office и другого программного обеспечения Майкрософт устанавливаются автоматически. Высокоприоритетные обновления обеспечивают значительные преимущества, например улучшенную защиту от угроз безопасности и конфиденциальности. Они также повышают надежность работы компьютера и программного обеспечения. Если установленное на компьютере программное обеспечение подключается к веб-службам, для обеспечения доступа к ним при необходимости могут устанавливаться высокоприоритетные обновления. Если этот параметр включен, пользователю также отправляются уведомления об обновлениях программного обеспечения.
Кроме того, предоставляется доступ к указанным ниже службам.
-
Справка в Интернете (при наличии подключения)
Позволяет выполнять поиск содержимого справки на веб-узле Office.com и загружать обновленное содержимое справки на компьютер.
-
Релевантность поиска по справке в Интернете
Обнаруживает программы пакета Office на компьютере и улучшает результаты поиска при подключении к веб-узлу Office.com.
-
Обновления, повышающие надежность
Позволяет автоматически загружать на компьютер обновления, помогающие выявлять и устранять проблемы, связанные с непредвиденным завершением работы программ и сбоями системы.
-
Программа улучшения качества программного обеспечения
Позволяет пользователю принять участие в программе улучшения качества программного обеспечения, направленной на усовершенствование пакета Microsoft Office.
К началу страницы
Установить только обновления
Примечание: Если продукт Microsoft Office установлен с компонентом Microsoft Office нажми и работай, вместо Центра обновления Майкрософт используйте обновления продуктов Office нажми и работай. В Office 2010 щелкните Файл > Справка > Параметры обновления, а затем выберите нужный параметр. В Office 2013 щелкните Файл > Учетная запись > Параметры обновления, после чего выберите нужный параметр.
-
Windows Vista, Windows 7 и Windows 8 Выбор этого параметра включает службы Центра обновления Майкрософт и автоматического обновления. Важные и рекомендуемые обновления для пакета Microsoft Office и другого программного обеспечения Майкрософт устанавливаются автоматически. Важные обновления обеспечивают значительные преимущества, например улучшенную защиту от угроз безопасности и конфиденциальности. Они также повышают надежность работы компьютера и программного обеспечения. Если установленное на компьютере программное обеспечение подключается к веб-службам, для обеспечения доступа к ним при необходимости могут устанавливаться важные обновления. Рекомендуемые обновления устраняют некритические проблемы и повышают удобство работы на компьютере. Пользователю также может быть предложено новое дополнительное программное обеспечение Майкрософт и приложения пакета Microsoft Office. Новое программное обеспечение не устанавливается автоматически.
-
Windows XP Выбор этого параметра включает службы Центра обновления Майкрософт и автоматического обновления. Высокоприоритетные обновления для пакета Microsoft Office и другого программного обеспечения Майкрософт устанавливаются автоматически. Высокоприоритетные обновления обеспечивают значительные преимущества, например улучшенную защиту от угроз безопасности и конфиденциальности. Они также повышают надежность работы компьютера и программного обеспечения. Если установленное на компьютере программное обеспечение подключается к веб-службам, для обеспечения доступа к ним при необходимости могут устанавливаться высокоприоритетные обновления. Если этот параметр включен, пользователю также отправляются уведомления об обновлениях программного обеспечения.
К началу страницы
Не вносить изменения
Если выбран этот параметр, никакие обновления автоматически на компьютер не загружаются, центр диагностики Office не может выявлять проблемы с установленными приложениями Microsoft Office и помогать в их решении, а корпорация Майкрософт не собирает никаких сведений с целью улучшения пакета Office.
К началу страницы
Нужна дополнительная помощь?
Содержание
- Заблокированы настройки в Windows 7
- Настройки «Центра обновления»
- Способ 1: Редактирование политик
- Способ 2: Редактирование реестра
- Настройки «Защитника»
- Способ 1: Редактирование политик
- Способ 2: Редактирование реестра
- Настройки брандмауэра
- Способ 1: «Локальная политика безопасности»
- Способ 2: Редактирование реестра
- Заключение
- Вопросы и ответы
Средства, обеспечивающие безопасность ПК – брандмауэр, «Защитник» и «Центр обновления» — являются наиболее важными компонентами системы. В некоторых случаях пользователь не может изменить их настройки ввиду того, что все списки и переключатели заблокированы, а в верхней части окна красуется сообщение вида «Некоторые параметры задает системный администратор». Как решить данную проблему в Виндовс 7, мы и поговорим в этой статье.
О том, что происходит, нам говорит сам текст сообщения. Это значит, что либо у учетной записи, вход в которую осуществлен в данный момент, нет прав администратора, либо изменены некоторые системные настройки политик или реестра.
Права администратора
Первое, на что следует обратить внимание, это то, имеет ли учетная запись, из-под которой выполняются действия, права администратора. Если это не так, следует выполнить вход в другую «учетку» или изменить настройки существующей.
Подробнее:
Как сменить учетную запись пользователя в Windows 7
Как получить права администратора в Windows 7
Настройки «Центра обновления»
Решить задачу по изменению необходимых параметров можно двумя способами.
Способ 1: Редактирование политик
В редакциях «семерки» «Профессиональная», «Максимальная» и «Корпоративная» имеется оснастка «Редактор локальной групповой политики». В ней содержатся параметры, значения которых определяют поведение системы. Это средство является главным и находится над всеми остальными инструментами настроек. Кроме прочего, здесь также можно управлять и опциями обновлений.
Читайте также: Групповые политики в Windows 7
- В меню «Пуск» кликаем по поисковой строке и вводим
gpedit.mscВыбираем единственный пункт в выдаче.
- Раскрываем разделы
Конфигурация компьютера - Административные шаблоныВыбираем ветку «Компоненты Windows», справа ищем «Центр обновления Windows» и кликаем по нему дважды.
- Находим параметр «Настройка автоматического обновления» и жмем на ссылку, указанную на скриншоте.
- Устанавливаем значение «Не задано» и применяем изменения.
- Проверяем, чтобы у всех остальных параметров также было соответствующее состояние. Если это не так, (состояние «Включено» или «Отключено»), меняем значение тем же способом.
Способ 2: Редактирование реестра
Если нет возможности воспользоваться предыдущим инструментом, выполняем следующие действия:
- Открываем редактор системного реестра любым из способов, приведенных в статье по ссылке ниже.
Подробнее: Как открыть редактор реестра в Windows 7
- Переходим в ветку
HKEY_LOCAL_MACHINESOFTWAREPoliciesMicrosoftWindowsНажимаем правой кнопкой мыши по разделу
Windows Updateи выбираем пункт «Удалить».
В открывшемся диалоговом окне подтверждаем действие кнопкой «Да».
- Перезагружаем компьютер.
Настройки «Защитника»
Настройки встроенного антивируса находятся в том же разделе «Редактора локальной групповой политики», а также в системном реестре.
Способ 1: Редактирование политик
Здесь так же, как и в случае с «Центром обновлений», следует проверить состояние параметров («Не задана»). Изменение значений производится по аналогичному алгоритму.

Способ 2: Редактирование реестра
В редакторе реестра (см. выше) нас интересует ветка
HKEY_LOCAL_MACHINESOFTWAREPoliciesMicrosoft
и раздел
Windows Defender
Его нужно удалить и перезагрузить машину.
Настройки брандмауэра
Управление системными настройками брандмауэра несколько отличается от предыдущих компонентов.
Способ 1: «Локальная политика безопасности»
Параметры встроенного фаервола «лежат» в оснастке «Локальная политика безопасности». Она доступна в тех же редакциях Виндовс, что и «Редактор локальной групповой политики». Добраться до нее можно по инструкциям, описанным в статье ниже.
Подробнее: Как открыть «Локальную политику безопасности» в Windows 7
- Раскрываем раздел «Брандмауэр в режиме повышенной безопасности», нажимаем правой кнопкой мыши по указанному объекту и переходим к его свойствам.
- На вкладках профилей («Общий профиль», «Частный профиль» и «Профиль домена») в блоке «Состояние» выставляем значения «Не задано» во всех трех выпадающих списках. Жмем «Применить».
Способ 2: Редактирование реестра
Если в вашей версии Виндовс данной оснастки нет, найдите в редакторе реестра (см. выше) ветку
HKEY_LOCAL_MACHINESOFTWAREPoliciesMicrosoft
Удалите раздел
WindowsFirewall
После удаления перезагрузите машину.
Заключение
В заключение стоит упомянуть о факторах, которые приводят к изменению упомянутых выше настроек. Если это не делал администратор или вы являетесь единоличным пользователем ПК, нужно задуматься о возможной вирусной атаке. В таких случаях необходимо незамедлительно выполнить проверку системы и устранить вредителей.
Подробнее: Борьба с компьютерными вирусами
В ситуации, когда параметры были изменены именно сисадмином, лучше связаться с ним и уточнить причину. Возможно, своими действиями вы значительно снизите безопасность сети и подвергнете угрозам не только свой ПК, но и машины других пользователей.
Обновления — важная часть любого программного обеспечения и винда — не исключение. В этой статье мы рассмотрим, как настроить обновления Windows 7. Я распишу все возможные параметры.
Итак, по умолчанию, в семерке включено автоматическое обновление, а так как обновления могут начать загружаться в момент, когда нужен весь канал интернета необходимо указать, чтобы обновления загружались только по указанию пользователя. Давайте сделаем это.
Настройка ручного обновления Windows 7
Заходим в «Панель управления» через меню Пуск и ищем иконку «Центр обновления Windows».
Открываем центр и затем слева выбираем «Настройка параметров». На скрине ниже я выделил зелёной стрелкой.
Теперь в выпадающем меню выбираем «Искать обновления, но решение о загрузке и установке принимается мной». Это позволит быть в курсе последних обновлений, но внезапных установок не будет.
Далее я распишу варианты, как настроить обновления в Windows 7 под свои нужды. Думаю, с вариантом выше всё понятно, если обновления нужны всегда, то выбираем пункт «Автоматическое обновление»,в таком случае откроется график, который можно поставить на нужное время. В случае, если канала интернета не жалко, но устанавливать их хотите самостоятельно, то выбираем автоматическую загрузку, но чтобы решение по установке принималось пользователем. Ну и можно вовсе отключить обновления соответствующим пунктом.
Другие настройки обновлений Windows 7
Также в настройках обновлений Windows есть 2 пункта-галочки:
- Рекомендуемые и важные обновления — тут разработчики из Microsoft разделяют важность обновлений. Я не буду вдаваться в подробности, но скажу лишь, что важные напрямую влияют на стабильность работы системы. Без рекомендуемых можно обойтись. Но лучше загружать всё.
- Права на установку — если на компьютере более 1 учетной записи, то лучше галочку снять, чтобы какие-то обновления установились другим пользователем без вашего ведома. Ну а если стоит автоматическое обновление, то пункт не важен.
И на этой ноте хочу закончить эту статью по настройке обновлений Windows 7. Устанавливайте исправления разработчиков и следите за своим компьютером 🙂
Похожие записи
Ошибки центра обновления Windows
Иногда случаются ситуации, когда центр обновления Windows не может загрузить и установить обновления. Также, проблемы могут возникнуть, если обновление скачано, но не устанавливается. Чаще всего ошибки появляются после переустановки или…
Ошибки Центра обновления в Windows 10: классификация кодов и способ устранения
Пользователям, у которых на ПК установлен Windows 10, временами приходится сталкиваться с проблемами в работе и получать ошибки Центра обновлений. Причины этих неполадок бывают самые разные – от засорения системного диска временными файлами…
Как настроить экран на Windows 7?
От правильных настроек экрана, напрямую зависит продуктивность работы, а также нагрузка на зрение. Настроить показатели экрана в Windows 7 — значит, задать нужное разрешение, яркость, частоту обновления экрана. При этом стоит знать, что…
Введение
Обновления — это дополнения к программному обеспечению, которые устраняют неполадки, повышают безопасность, надежность и улучшают производительность компьютера. По умолчанию обновления устанавливаются автоматически, так как Microsoft рекомендует именно этот метод установки обновлений.
Но давайте разберемся: стоит ли обновления ставить в автоматическом режиме, или есть другие варианты.
Настройка
Для этого откроем Центр Обновления Windows. Есть несколько способов открыть Центр Обновления
- Нажмите клавишу Win+R и введите команду
control /name Microsoft.WindowsUpdate
- Пуск — Все программы — Центр Обновления Windows
- Пуск — Панель управления — Центр Обновления Windows
В этом окне выбираем пункт Настройка параметров. По умолчанию обновления настроены на автоматическую установку. В этом случае нет необходимости искать обновления в Интернете. Windows автоматически выполнит проверку наличия последних обновлений для компьютера и установит их. Если Вы хотите сами контролировать процесс обновления, то для этого выбираем пункт Не проверять наличие обновлений
Теперь для получения обновлений придется в ручную запускать поиск обновлений. Для этого в окне Центра обновлений Windows достаточно нажать кнопку Проверка обновлений. После поиска перед вами будет список обновлений, доступный на данный момент.
- Важные обновления обеспечивают существенные преимущества в безопасности, конфиденциальности и надежности. Их следует устанавливать сразу же, как только они становятся доступны, и можно выполнять установку автоматически с помощью Центра обновления Windows.
- Рекомендуемые обновления могут устранять менее существенные проблемы или делать использование компьютера более удобным. Хотя эти обновления не предназначены для устранения существенных недостатков в работе компьютера или программного обеспечения Windows, их установка может привести к заметным улучшениям. Их можно устанавливать автоматически
- Необязательные обновления — это обновления, драйверы или новое программное обеспечение Майкрософт, делающее использование компьютера более удобным. Их можно устанавливать только вручную.
Выбор важных обновлений для установки
Для установки обновления выберите нужное, или снимите галку, если считаете, что данное обновление не нужно. (В моем случае я не использую Защитник Windows, так как пользуюсь другим программным обеспечением для защиты, поэтому и нет необходимости устанавливать это обновление). Для каждого обновления есть краткие сведения, которые представлены в правой половине окна.
Выбор необязательных обновлений
В этом случае выбираем те обновления, которые считаем необходимыми для своего компьютера, или не выбираем. Если ничего не выбираем в этот раз, то установка обновлений не производится.
Если возникли проблемы при получении новых обновлений, то выполните следующие:
- Если включено автоматическое обновление, но обновления не удается установить, попробуйте выполнить обновления вручную.
- Запустите антивирусную и антишпионскую программы перед запуском Центра обновления Windows. Убедитесь в том, что на компьютере нет вирусов и вредоносного программного обеспечения.
- Закройте все программы и перезагрузите компьютер. Работе Центра обновления Windows может мешать другая программа.
- Проверьте подключение к Интернету. Перед запуском Центра обновления Windows проверьте, выполняется ли подключение к другим веб-сайтам.
- Если вы знаете, какое обновление требуется, например пакет обновления или обновление безопасности, можно найти его на веб-сайте корпорации Майкрософт. Для большинства обновлений существуют статьи базы знаний (KB), в которых дается описание обновлений и приводятся инструкции по их загрузке и установке вручную.
- Проверьте режим службы Центр обновления Windows. Пуск — Администрирование — Службы. Режим Авто или Вручную
На чтение 10 мин. Просмотров 469 Опубликовано 03.07.2019
Содержание
- Изменить порядок установки важных обновлений для Windows 10, 8, 7, Vista и & amp; XP
- Как изменить настройки Центра обновления Windows в Windows 10
- Как изменить настройки Центра обновления Windows в Windows 8, 7 и Vista
- Как изменить настройки Центра обновления Windows в Windows XP
- Отключение Центра обновления Windows и отключение автоматических обновлений
Изменить порядок установки важных обновлений для Windows 10, 8, 7, Vista и & amp; XP
Центр обновления Windows существует, чтобы упростить обновление Windows до последних исправлений, пакетов обновлений и других обновлений. Как легко зависит от того, как Центр обновления Windows настроен для загрузки и применения обновлений.
Когда вы впервые включили свой новый компьютер или заканчивали установку операционной системы Windows, вы сказали Центру обновления Windows, как вы хотите, чтобы он действовал – чуть более автоматически или чуть более вручную.
Если исходное решение не сработало или вам нужно изменить способ его работы, чтобы избежать повторения проблемы с автоматическим обновлением, например, что происходит в некоторые вторники исправлений, вы можете просто настроить способ получения и установки обновлений Windows.
В зависимости от вашей версии Windows это может означать загрузку, но не установку обновлений, уведомление о вас, но не загрузку их, или даже полное отключение Центра обновления Windows.
Требуемое время . Изменение загрузки и установки обновлений Windows займет у вас не более нескольких минут.
Microsoft вносила изменения в расположение и редакцию Центра обновления Windows и его настройки почти каждый раз, когда выпускалась новая версия Windows. Ниже приведены три набора инструкций для изменения/отключения Центра обновления Windows: один для Windows 10, один для Windows 8, Windows 7 или Windows Vista и один для Windows XP.
Не уверены, какую версию Windows вы используете? Используйте системный информационный инструмент Lifewire, чтобы узнать:
Если вы меняете настройки Центра обновления Windows на другом устройстве и не знаете, какая у него версия, посмотрите, какая у меня версия Windows? за помощью.
Как изменить настройки Центра обновления Windows в Windows 10
Начиная с Windows 10, Microsoft упростила доступные вам опции в отношении процесса обновления Windows, но также удалила некоторые из более тонких элементов управления, которыми вы могли пользоваться в более ранних версиях.
-
Нажмите или нажмите кнопку Пуск , затем нажмите Настройки . Для этого вам нужно быть на <10> рабочем столе в Windows 10.
-
В Настройках нажмите или нажмите Обновление и безопасность .
-
Выберите Центр обновления Windows в меню слева, если он еще не выбран.
-
Нажмите или нажмите ссылку Дополнительные параметры в самой нижней части страницы.
-
Различные параметры на этой странице определяют, как Windows 10 будет загружать и устанавливать обновления для операционной системы и, возможно, другого программного обеспечения от Microsoft.
Мы настоятельно рекомендуем вам сделать следующее: включить Давать мне обновления для других продуктов Microsoft, когда я обновляю Windows , включить Автоматически загружать обновления, даже при подключении к измеренным данным (может взиматься плата) и не включайте отложенные параметры обновления (если вы их видите). Учитывая все обстоятельства, это самый безопасный путь.
-
Изменения настроек Центра обновления Windows в Windows 10 сохраняются автоматически после их внесения. Завершив выбор или отмена выбора, вы можете закрыть открытое окно Дополнительные параметры .
Вот более подробная информация обо всех «расширенных» настройках Центра обновления Windows, доступных вам в Windows 10:
Автоматически загружать обновления . Выберите этот параметр, чтобы автоматически загружать и устанавливать обновления любого типа – как важные исправления безопасности, так и не столь важные обновления, не связанные с безопасностью, такие как улучшения функций и незначительные ошибки.
При перезапуске будет показано напоминание. Выберите этот параметр, чтобы автоматически загружать обновления любого типа – как для безопасности, так и без безопасности. Вам сообщат, когда Windows необходимо перезапустить, чтобы применить их, чтобы вы могли подготовиться, сохранив работу и т. Д.
Официального способа отключить автоматическое обновление в Windows 10 не существует, и не существует простого способа полностью отключить Центр обновления Windows.
Вот для чего предназначены некоторые другие вещи на экране Дополнительные параметры :
Дайте мне обновления для других продуктов Microsoft, когда я обновлю Windows: Это довольно очевидно. Мы рекомендуем установить этот флажок, чтобы другие программы Microsoft, которые вы установили, тоже получали автоматические обновления, например, Microsoft Office. (Обновления для ваших приложений Магазина Windows обрабатываются в Магазине. Откройте Настройки в Магазине, а затем включите или отключите параметр Обновлять приложения автоматически .)
Приостановить обновления . Включение этого параметра не позволит Windows обновлять компьютер в течение нескольких дней.По истечении этого периода времени Центр обновления Windows будет вынужден установить новейшие обновления, прежде чем вы сможете снова приостановить их.
Отложить обновления . Если вы установите этот флажок, вы сможете подождать несколько месяцев или более, прежде чем автоматически установятся важные обновления, не связанные с безопасностью, как те, которые вводят новые функции в Windows 10. Отложить обновления не влияет на исправления, связанные с безопасностью, и недоступен в Windows 10 Home.
Выберите уровень готовности филиала: Центр обновления Windows позволяет выбрать, когда устанавливать обновления. Вы можете выбрать Полугодовой канал (Targeted) , что означает, что обновление готово для большинства людей, или Полугодовой канал , который ссылается на обновления, которые готовы для широкого использования в организаций.
Выберите способ доставки обновлений: . Эти параметры, если они отображаются, позволяют включить или отключить загрузку, а также загрузку файлов, связанных с Центром обновления Windows, по локальной сети или даже по всему Интернету. , Участие в программе Обновления из более чем одного места помогает ускорить процесс обновления Windows в Windows 10.
Получить инсайдерские сборки: . Если вы видите его, это позволяет вам подписаться на получение ранних версий основных обновлений для Windows 10. Когда эта опция включена, у вас будет Fast или < Параметры em> Slow , указывающие, как скоро после того, как эти тестовые версии Windows 10 станут доступны, вы их получите.
Как изменить настройки Центра обновления Windows в Windows 8, 7 и Vista
Эти три версии Windows имеют очень похожие настройки Центра обновления Windows, но я буду выявлять любые различия по мере прохождения процесса.
-
Откройте панель управления. В Windows 8 меню WIN + X – самый быстрый способ, а в Windows 7 и Vista проверьте ссылку меню Пуск .
-
Нажмите или нажмите Система и безопасность или просто Безопасность в Windows Vista.
Если вы просматриваете Классический вид , Большие значки или Маленькие значки , вид панели управления, выберите Центр обновления Windows а затем перейдите к шагу 4.
-
Выберите Центр обновления Windows в окне Система и безопасность .
-
Нажмите или нажмите ссылку Изменить настройки слева.
-
Параметры, которые вы видите на экране прямо сейчас, определяют, как Центр обновления Windows будет искать, получать и устанавливать обновления от Microsoft.
Мы рекомендуем вам выбрать Установить обновления автоматически (рекомендуется) из раскрывающегося списка, а затем проверить все остальные элементы на странице. Это позволит вашему компьютеру получать и устанавливать все необходимые обновления.
Вы также можете настроить время установки загруженных обновлений. В Windows 8 это связано с тем, что Обновления будут автоматически устанавливаться во время ссылки на окно обслуживания , а в Windows 7 и Vista – прямо на экране Центра обновления Windows.
-
Нажмите или нажмите ОК , чтобы сохранить изменения. Не стесняйтесь закрывать все открытые окна, связанные с Центром обновления Windows.
Вот еще немного о всех этих опциях:
Автоматически устанавливать обновления (рекомендуется) . Выберите этот параметр, чтобы Центр обновления Windows автоматически проверял, загружал и устанавливал важные исправления безопасности.
Загружайте обновления, но позвольте мне выбрать, устанавливать ли их: . Установите этот флажок, чтобы Центр обновления Windows автоматически проверял и загружал важные обновления, но не устанавливал их. Вам придется явно выбрать установку обновлений из Центра обновления Windows или во время следующего процесса выключения.
Проверьте наличие обновлений, но позвольте мне выбрать, загружать и устанавливать ли они: . С помощью этого параметра Центр обновления Windows будет проверять и уведомлять вас о доступных обновлениях, но вам нужно будет вручную подтвердить их загрузку и установку. ,
Никогда не проверять наличие обновлений (не рекомендуется). Этот параметр полностью отключает Центр обновления Windows в Windows 8, 7 или Vista. Если вы выберете это, Центр обновления Windows даже не свяжется с Microsoft, чтобы узнать, доступны ли важные исправления безопасности.
Вот что означают некоторые из этих других флажков, но не все, которые вы увидите, в зависимости от вашей версии Windows и конфигурации вашего компьютера:
Дайте мне рекомендованные обновления так же, как я получаю важные обновления. Этот параметр дает разрешение Центру обновления Windows обрабатывать исправления, которые Microsoft “рекомендует” так же, как исправления, считающиеся “критическими” или “важными”, и загрузите и установите их, как вы выбрали в раскрывающемся списке.
Разрешить всем пользователям устанавливать обновления на этом компьютере. Установите этот флажок, если на вашем компьютере есть другие учетные записи, не относящиеся к администратору, которые действительно используются.Это также позволит этим пользователям устанавливать обновления. Однако даже если флажок снят, обновления, установленные администратором, будут по-прежнему применяться к этим учетным записям пользователей, они просто не смогут их установить.
Дайте мне обновления для других продуктов Microsoft при обновлении Windows: установите этот флажок, который немного сложнее в Windows 7 и Vista, если у вас есть другое программное обеспечение Microsoft, и вы хотите, чтобы Центр обновления Windows обрабатывал их обновление как Что ж.
Показывать подробные уведомления о появлении нового программного обеспечения Microsoft: Это довольно очевидно – отметьте его, если вы хотите получать уведомления через Центр обновления Windows, когда для вас доступно программное обеспечение Microsoft, которое вы не установили. твой компьютер.
Как изменить настройки Центра обновления Windows в Windows XP
Центр обновления Windows – это скорее онлайн-служба, чем интегрированная часть Windows XP, но обновление настройки можно установить из операционной системы.
-
Откройте панель управления, обычно через Пуск , а затем ее ссылку справа.
-
Нажмите Центр безопасности .
Если вы просматриваете панель управления в Классическом представлении , вы не увидите эту ссылку. Вместо этого дважды нажмите Автоматическое обновление и перейдите к шагу 4.
-
Нажмите ссылку Автоматическое обновление в нижней части окна.
-
Эти четыре параметра, которые вы видите в окне Автоматическое обновление , определяют способ обновления Windows XP.
Мы настоятельно рекомендуем вам выбрать вариант Автоматический (рекомендуется) и вариант ежедневный из раскрывающегося списка, а также время, когда вы не используете компьютер. ,
Windows XP больше не поддерживается Microsoft, поэтому они больше не выпускают обновления для Windows XP. Однако, учитывая, что исключения могут быть сделаны в будущем и что у вас все еще могут не быть самых современных исправлений и функций, мы рекомендуем оставить включенными «автоматические» настройки.
-
Нажмите ОК , чтобы сохранить изменения.
Вот более подробная информация о том, что на самом деле означают эти четыре варианта для вашего Центра обновления Windows в Windows XP:
Автоматически (рекомендуется): Центр обновления Windows будет автоматически проверять, загружать и устанавливать обновления без необходимости ввода данных от вас.
Загрузите обновления для меня, но позвольте мне выбрать, когда их устанавливать: обновления будут проверяться и загружаться с серверов Microsoft, но они не будут установлены, пока вы не утвердите их вручную.
Сообщите мне, но не загружайте и не устанавливайте их автоматически. Центр обновления Windows будет проверять наличие обновлений от Microsoft и сообщать вам о них, но они не будут загружаться и устанавливаться до тех пор, пока вы не скажете об этом.
Отключить автоматическое обновление . Этот параметр полностью отключает Центр обновления Windows в Windows XP. Вам даже не скажут, что обновления доступны. Конечно, вы все равно можете самостоятельно посетить веб-сайт Центра обновления Windows и проверить наличие новых исправлений.
Отключение Центра обновления Windows и отключение автоматических обновлений
Хотя это возможно, по крайней мере до Windows 10, мы не рекомендуем полностью отключать Центр обновления Windows . По крайней мере, убедитесь, что вы выбрали опцию, в которой вы будете получать уведомления о новых обновлениях, даже если вы не хотите, чтобы они автоматически загружались или устанавливались.
И на этой мысли … мы также не рекомендуем отключать автоматическое обновление . Предоставление Центру обновления Windows возможности проверять, загружать и автоматически устанавливать обновления – это очень хороший способ убедиться, что вы защищены от использования проблемами безопасности после их обнаружения. Да, по крайней мере, в Windows 8, 7 и Vista вы могли бы пойти на компромисс, сделав эту критически важную «установку» частью своей работы, но это еще одна вещь, которую вы должны помнить.
Итог: мы говорим, сделайте это простым, сохраняя его автоматическим.
В своей предыдущей статье я рассказывал о том, что представляют собой обновления для операционных систем, как настроить обновления на примере Windows 10 (поскольку эта система является очень свежей и ещё не каждый в ней ориентируется) и как устранить основные проблемы при обновлениях Windows. Обо всём этом вы можете прочитать вот здесь. В первом же комментарии к статье меня попросили рассказать о настройке обновлений для выпуска Windows 7. А раз людям нужно, то решил написать подробную инструкцию по настройке обновлений и для этой версии Windows, поскольку интерфейс там кардинально отличается от Windows 10 и далеко не каждый новичок знает, где эти настройки обновлений искать. Кстати для Windows 8 настройка обновлений ничем не отличается, я этот момент тоже затрону в данной статье.
В Windows 7 и 8 настроек обновлений было немного больше чем в новой системе Windows 10. Из последней многое поубирали, посчитав не нужным для пользователя, а что-то просто автоматизировали.
Итак, приступаем к главному.
Настройка обновлений для системы в Windows 7
Большая часть настроек всех настроек в Windows 7 и 8 находятся в так называемой панели управления. В Windows 10 часть настроек убрали оттуда и перенесли в меню «Параметры», включая настройки обновлений.
Итак, в Windows 7 открываем меню «Пуск», затем «Панель управления»:
Далее переходим в раздел «Система и безопасность»:
В открывшемся списке доступных настроек выбираем «Центр обновления Windows»:
Если у вас по какой-то причине не активирована автоматическая загрузка и установка обновлений для Windows, то перейдя в данный раздел вы увидите предупреждение:
Если система не обновляется регулярно, значит становится более уязвимой, поскольку в обновлениях приходят различные «заплатки» безопасности системы, исправления для программ, новые версии драйверов и прочее. В прочем в предыдущей статье я уже рассказывал об этом подробнее.
В Windows 10, например, автоматическое получение обновлений уже нельзя отключить. Их можно только отложить на определённый срок. C одной стороны это хорошо. Новичку уже ничего настраивать не придётся в этих обновлениях. Основное всё настроено. С другой стороны, если человек работает в каком-нибудь селе или любом другом месте где возможно нет безлимитного интернета, то, он регулярно будет попадать на трафик 
А в целом, если ограничения по интернет трафику у вас не установлено, то загрузку обновлений обязательно нужно поставить в автоматический режим. В Windows 7 для этого переходим в подраздел «Настройка параметров»:
Здесь все настройки рекомендую выставить как у меня на изображении ниже, за исключением времени установки обновлений:
Время вы можете задать любое. Именно в указанное время компьютер будет проверять новые обновления и загружать их, если они есть. Я, к примеру, ставлю обычно время попозже, когда компьютер уже может не использоваться (10-11 вечера). А частоту проверки обновлений лучше поставить – ежедневно.
В этом случае мы выставили автоматическую загрузку и установку обновлений. Но есть ещё вот такие варианты:
-
Загружать обновления, но решение об установке принимается мной.
В этом случае, обновления будут автоматически скачиваться из интернета, но не будут автоматически устанавливаться. Вы сами можете выбрать удобное время для установки. Этот вариант не считаю полезным и сам никогда не использовал, ведь установка обновлений в автоматическом режиме, как правило, итак никогда не мешает.
-
Искать обновления, но решение о загрузке и установке принимается мной.
В данном случае, обновления не будут ни скачиваться автоматически, ни устанавливаться. Буде выполняться лишь их поиск. Этот вариант я рекомендую включать в том случае, если вы работаете через лимитный интернет (с ограничением по трафику). В остальных случаях данный вариант бесполезен.
-
Не проверять наличие обновлений.
Выбрав этот пункт, вы полностью отключите и проверку новых обновлений и автоматическую их загрузку с последующей установкой. Данный вариант также можно использоваться в том случае, если работаете через интернет с ограничением по трафику и если хотите, чтобы поиск обновлений самостоятельно также не выполнялся.
Для сохранения настроек обновления, не забудьте нажать «ОК» внизу текущего окна:
Это были настройки поиска и установки обновлений. Помимо того, что система сама будет находить и устанавливать обновления (если вы, конечно, выставили такие настройки), вы можете выполнять их поиск самостоятельно. Для этого в предыдущем окне зайдите в раздел «Поиск обновлений»:
Перейдя в этот раздел, система начнёт поиск новых доступных обновлений и затем запустится их установка. В принципе в данный раздел заходить вообще не требуется, если у вас стоит режим «Устанавливать обновления автоматически».
Если вам нужно посмотреть, какие обновления для Windows были установлены, то перейдите в раздел «Просмотр журнала обновлений».
В открывшемся окне в списке будут отображаться все установленные обновления с указанием даты установки, важности и состояния (установилось или нет):
Вот что из себя представляет настройка обновлений для Windows 7.
Как попасть в настройки обновлений в Windows 8!
В Windows 8 всё тоже самое, отличие будет лишь в порядке перехода в панель управления. Рассмотрим, как перейти к настройке обновлений в Windows 8.
В Windows 8 для многих меню «Пуск» сделано очень неудобным и многие функции там запрятаны слишком далеко, делая это меня фактически полностью бесполезным. Например, когда у меня стояла Windows 8, я этим Пуском вообще не пользовался. Панель управления тоже удобнее открывать не через меню «Пуск» (потому что там долго), а иначе.
Находясь на рабочем столе, наведите курсор мыши в правый нижний угол экрана и на секунду заржите там курсор:
Появится боковая панель справа, где нажимаем «Параметры»:
Вверху среди списка параметров, появится нужная нам кнопка «Панель управления»:
Ну и далее вы увидите уже знакомое окно панели управления:
Все дальнейшие действия ничем не отличаются от вышеописанных про Windows 7. Т.е. переходите в «Система и безопасность», далее «Центр обновления Windows» и попадёте в раздел с настойками обновлений Windows 8.
Этой статьёй, думаю, я теперь закрыл тему обновлений в операционной системе Windows, поскольку рассмотрел настройки обновлений для всех последних версий этой операционной системы. Ожидайте новых статей 
Хорошего Вам дня и до скорой встречи в очередной статье! Пока 
Выполните следующие действия, чтобы изменить настройки Центра обновления Windows:
- Откройте Панель управления Windows и щелкните Система и безопасность.
- На левой панели нажмите «Изменить настройки».
- В разделе «Важные обновления» выберите один из следующих четырех вариантов в раскрывающемся меню:
Как изменить настройки Центра обновления Windows в Windows 10?
Как изменить настройки Центра обновления Windows в Windows 10
- Коснитесь или щелкните кнопку «Пуск», а затем «Параметры».
- В разделе «Настройки» коснитесь или щелкните «Обновление и безопасность».
- Выберите Центр обновления Windows в меню слева, если он еще не выбран.
- Коснитесь или щелкните ссылку «Дополнительные параметры» в самом низу страницы.
Как изменить место хранения обновлений Windows?
Папка SoftwareDistribution — это место, где все загружается, а затем устанавливается. Затем используйте Ctrl + Alt + Delete, чтобы запустить диспетчер задач и переключиться на вкладку «Службы», а затем щелкните правой кнопкой мыши wuauserv и остановите его. Это заставит Центр обновления Windows начать загрузку файлов с нуля в это новое место.
Как изменить время обновления в Windows 10?
Запланируйте перезапуск или приостановку обновлений в Windows 10
- Нажмите кнопку «Пуск», затем выберите «Настройки»> «Обновление и безопасность»> «Центр обновления Windows».
- Выберите «Запланировать перезапуск» и выберите удобное для вас время. Примечание. Вы можете установить часы активности, чтобы автоматический перезапуск обновлений происходил только тогда, когда вы не используете свой компьютер. Узнайте о часах активности для Windows 10.
Как отключить автоматические обновления для Windows 10?
Чтобы навсегда отключить автоматические обновления в Windows 10, выполните следующие действия:
- Откройте «Старт».
- Найдите gpedit.msc и выберите лучший результат, чтобы запустить опыт.
- Перейдите по следующему пути:
- Дважды щелкните политику «Настроить автоматическое обновление» справа.
- Отметьте опцию Disabled, чтобы отключить политику.
Как изменить настройки Центра обновления Windows в Windows 7?
Войдите в гостевую операционную систему Windows 7 или Windows 8 как администратор. Щелкните Пуск> Панель управления> Система и безопасность> Включение или отключение автоматического обновления. В меню «Важные обновления» выберите «Никогда не проверять наличие обновлений». Снимите флажок Предоставлять мне рекомендуемые обновления так же, как я получаю важные обновления.
Как остановить нежелательные обновления Windows 10?
Как заблокировать установку обновлений Windows и обновленных драйверов в Windows 10.
- Пуск -> Настройки -> Обновление и безопасность -> Дополнительные параметры -> Просмотр истории обновлений -> Удалить обновления.
- Выберите нежелательное обновление из списка и нажмите «Удалить». *
Как изменить настройки в Windows 10?
Просмотр настроек дисплея в Windows 10
- Выберите «Пуск»> «Настройка»> «Система»> «Дисплей».
- Если вы хотите изменить размер текста и приложений, выберите нужный вариант в раскрывающемся меню в разделе «Масштаб и макет».
- Чтобы изменить разрешение экрана, используйте раскрывающееся меню в разделе «Разрешение».
Как отключить автоматическое обновление Windows?
Щелкните Пуск> Панель управления> Система и безопасность. В разделе «Центр обновления Windows» щелкните ссылку «Включить или отключить автоматическое обновление». Щелкните ссылку «Изменить настройки» слева. Убедитесь, что для параметра «Важные обновления» установлено значение «Никогда не проверять наличие обновлений (не рекомендуется)», и нажмите «ОК».
Как мне изменить место загрузки?
Изменить места загрузки
- На вашем компьютере откройте Chrome.
- В правом верхнем углу нажмите «Дополнительные настройки».
- Внизу нажмите «Дополнительно».
- В разделе «Загрузки» настройте параметры загрузки: Чтобы изменить расположение загрузки по умолчанию, нажмите «Изменить» и выберите место для сохранения файлов.
Могу ли я удалить загрузку C: Windows SoftwareDistribution?
Вообще говоря, безопасно удалить содержимое папки Software Distribution, если все файлы, необходимые для нее, были использованы для установки Центра обновления Windows. Даже если вы удалите файлы в противном случае, они будут автоматически загружены. Однако это хранилище данных также содержит файлы истории обновлений Windows.
Как установить обновления Windows на другой диск?
Дважды щелкните файл Setup.exe, чтобы запустить установку Windows 10 с USB-накопителя. Выберите вариант «Сохранить личные файлы и приложения», чтобы обновлять только вашу систему. Если вы получили вариант «Windows требуется больше места», нажмите ссылку «Выбрать другой диск или подключите внешний диск с 10 ГБ свободного места».
Как изменить обновления Windows на ручные?
Чтобы включить автоматическое обновление самостоятельно, выполните следующие действия:
- Нажмите кнопку «Пуск», выберите команду «Выполнить», введите wscui.cpl и нажмите кнопку «ОК».
- Щелкните «Автоматические обновления».
- Доступны следующие параметры: Автоматически (рекомендуется). Этот параметр позволяет выбрать день и время автоматической загрузки и установки обновлений.
Как остановить обновление Windows 10?
Как отменить Центр обновления Windows в Windows 10 Professional
- Нажмите клавиши Windows + R, введите «gpedit.msc» и нажмите «ОК».
- Перейдите в Конфигурация компьютера> Административные шаблоны> Компоненты Windows> Центр обновления Windows.
- Найдите и либо дважды щелкните, либо коснитесь записи под названием «Настроить автоматические обновления».
Как узнать, что Windows 10 обновляется?
В Windows 10:
- Нажмите кнопку «ПУСК», выберите «НАСТРОЙКИ», а затем «Обновление и безопасность».
- В меню слева нажмите Центр обновления Windows и обратите внимание на то, что в разделе «Состояние обновления» указано, когда ваш компьютер был обновлен в последний раз.
- Вы также можете нажать кнопку «Проверить наличие обновлений», чтобы убедиться, что у вас установлено последнее обновление.
Как отключить автоматические обновления в Windows 10?
Интересно, что в настройках Wi-Fi есть простой параметр, который, если он включен, останавливает загрузку автоматических обновлений на компьютер с Windows 10. Для этого найдите «Изменить настройки Wi-Fi» в меню «Пуск» или в Кортане. Нажмите «Дополнительные параметры» и включите переключатель под «Установить как дозированное соединение».
Как отключить автоматические обновления на моем ноутбуке?
Чтобы включить или отключить автоматические обновления Windows, выполните следующие действия:
- Нажмите «Пуск», а затем — «Панель управления».
- На Панели управления дважды щелкните значок Центра обновления Windows.
- Щелкните ссылку «Изменить настройки» слева.
- В разделе «Важные обновления» выберите вариант, который хотите использовать.
Как запретить Windows 10 обновлять приложения?
Если вы используете Windows 10 Pro, вот как отключить этот параметр:
- Откройте приложение Windows Store.
- Щелкните значок своего профиля в правом верхнем углу и выберите «Настройки».
- В разделе «Обновления приложений» отключите переключатель в разделе «Обновлять приложения автоматически».
Как включить автоматические обновления для Windows 10?
Включение автоматического обновления в Windows 10
- Перейдите на кнопку «Пуск», затем выберите «Настройки» -> «Обновление и безопасность» -> «Центр обновления Windows».
- Выберите «Проверить наличие обновлений», если вы хотите проверить обновления вручную.
- Затем выберите «Дополнительные параметры», а затем в разделе «Выбор способа установки обновлений» выберите «Автоматически» (рекомендуется).
Действительно ли необходимы обновления Windows 10?
Обновления, не связанные с безопасностью, обычно устраняют проблемы или включают новые функции в Windows и другом программном обеспечении Microsoft. Начиная с Windows 10 требуется обновление. Да, вы можете изменить ту или иную настройку, чтобы немного отложить их, но нет никакого способа помешать их установке.
Как изменить кнопку «Пуск» в Windows 7?
Программа смены кнопки «Пуск» в Windows 7. Если вам надоело смотреть на ту же самую старую Windows 7 Start Orb, теперь вы можете легко ее изменить. Нажмите кнопку «Выбрать и изменить», чтобы выбрать пользовательский начальный шар. Программа создаст резервную копию исходного файла explorer.exe, изменит кнопку запуска и перезапустит explorer.exe.
Как изменить настройки щелчка правой кнопкой мыши в Windows 10?
Редактирование контекстного меню в Windows 10, 8.1
- Наведите указатель мыши на левую часть экрана.
- Щелкните (щелкните левой кнопкой мыши) в поле поиска в верхнем левом углу экрана.
- Введите в поле поиска «Выполнить» или более простой способ сделать это, нажав кнопки «Клавиша Windows» и клавишу «R» на клавиатуре (клавиша Windows + R).
Как сбросить настройки дисплея в Windows 10?
Выберите параметр «Устранение неполадок», а затем — «Дополнительные параметры». Выберите «Параметры запуска Windows» и нажмите «Перезагрузить». После перезагрузки компьютера выберите безопасный режим из списка дополнительных параметров. В безопасном режиме щелкните рабочий стол правой кнопкой мыши и выберите «Разрешение экрана».
Как исправить настройки дисплея в Windows 10?
Как изменить разрешение экрана в Windows 10
- Нажмите кнопку «Пуск».
- Щелкните значок настроек.
- Выберите «Система».
- Щелкните Расширенные настройки отображения.
- Щелкните меню в разделе «Разрешение».
- Выберите нужный вариант. Мы настоятельно рекомендуем выбрать тот, рядом с которым стоит (Рекомендуется).
- Нажмите «Применить».
Есть ли способ отключить автоматические обновления в Windows 10?
Нажмите клавишу с логотипом Windows + R, затем введите gpedit.msc и нажмите ОК. Перейдите в «Конфигурация компьютера»> «Административные шаблоны»> «Компоненты Windows»> «Центр обновления Windows». Выберите «Отключено» в разделе «Настроенные автоматические обновления» слева и нажмите «Применить» и «ОК», чтобы отключить функцию автоматического обновления Windows.
Как отключить медицинскую службу Центра обновления Windows?
Чтобы отключить автоматические обновления, вам необходимо открыть диспетчер служб, найти службу и изменить ее параметр запуска и статус. Вам также необходимо отключить службу Windows Update Medic, но это непросто, и именно в этом вам может помочь Блокировщик обновлений Windows.
Как остановить выполнение обновлений Windows?
Функции
- Отключитесь от Интернета на несколько минут, чтобы убедиться, что загрузка обновления остановлена.
- Вы также можете остановить текущее обновление, щелкнув опцию «Центр обновления Windows» на Панели управления, а затем нажав кнопку «Стоп».
Как изменить расположение Центра обновления Windows?
Расположение Центра обновления Windows по умолчанию — C: Windows SoftwareDistribution. Папка SoftwareDistribution — это место, где все загружается, а затем устанавливается. Затем используйте Ctrl + Alt + Delete, чтобы запустить диспетчер задач и переключиться на вкладку «Службы», а затем щелкните правой кнопкой мыши wuauserv и остановите его.
Где хранятся обновления Windows?
Временные файлы обновлений хранятся в C: Windows SoftwareDistribution Download, и эту папку можно переименовать и удалить, чтобы Windows предложила заново создать папку.
Могу ли я удалить старую версию SoftwareDistribution?
Да, вы можете безопасно удалить старую папку softwaredistribution.old.
Фото в статье «Wikimedia Commons» https://commons.wikimedia.org/wiki/File:Flowgorithm_Editor.png
Настройка обновлений Windows 7
Любой персональный компьютер или ноутбук после инсталляции самой свежей операционной системы нуждается в регулярном обновлении, поскольку разработчики постоянно совершенствуют и дополняют Windows.
Когда система проинсталлирована, необходимо настроить конфигурацию для обновления компонентов через интернет.
Такую процедуру необходимо выполнить однократно, чтобы в дальнейшем все программные и системные ресурсы обновлялись по назначенным параметрам. Это важно, поскольку обновления дают системе больше производительности, надежности и стабильности. Чтобы процесс настройки обновлений прошел успешно, исполняйте на своем компьютере указания, описанные в этом руководстве.
Сначала зайдите в меню Центра обновлений, которое можно найти, нажав иконку Пуск, потом находим пункт Панель управления и выбираем категорию Центр обновлений Windows.

Жмем на Центр обновлений Windows, открывается новое меню, в котором необходимо совершить несколько элементарных действий.

В левой таблице необходимо первым делом нажать на пункт Настройки параметров.

Здесь нужно отдать предпочтение параметру вести мониторинг обновлений, но выбор загрузки и установки оставлять владельцу.
Почему необходимо выбрать именно такой режим?
Этот режим обновлений предпочитается, поскольку дает возможность производить скачивание, а также инсталляцию более гибко. Выбранный пункт позволяет информировать о поступлении новых файлов обновления, но какие именно загружать и устанавливать — можно отфильтровать или отложить процедуру. Поэтому лучше отдать предпочтение параметру обновлений, который указан в изображении.
Поиск обновлений
Когда режим обновлений настроен, возвращаемся в предыдущее меню и переходим к очередному пункту, который называется «Поиск обновлений». Выбираем этот параметр, и Windows полностью автоматически выполнит поиск актуальных файлов в соответствии с текущей конфигурацией.

Когда поиск окончен, появится новое окно с доступными важными и необязательными базами обновлений.

Теперь нажимаем на подкатегорию «Важные обновления».

Обнаружено более двадцати значимых обновлений, которые можно скачать и проинсталлировать в систему. Наличие важных обновлений зависит от железа и конфигурации операционной системы. Это значимые библиотеки для OS, которые разрабатывают в Microsoft. Некоторые способны совершенствовать производительность, улучшать быстродействие системы, внедрять новые элементы в интерфейс. Выделяем нужные элементы галочками, если они не выделены, и жмем на пункт «Необязательные обновления».

Дополнительные пакеты обновлений включают вспомогательное программное обеспечение, в которое входят базы иностранных языковых пакетов для офисных приложений. Драйвера устройств, которые были найдены, также указываются в этом списке. Некоторые устройства система распознать не может, поэтому отдельные нужные драйвера могут отсутствовать.
Выбираем необходимые нам компоненты. Хотя на компьютере присутствовало обеспечение, очевидно вышло обновление, которое можно освежить. Теперь опускаемся в нижний правый угол и нажимаем «OK».
Система возвратит пользователя на первый этап обновления системных ресурсов. Здесь нужно нажать «Установить обновления». Теперь скачиваются обновления, длительность скачивания зависит от размера библиотек и скорости Интернет-соединения.
Этот процесс можете смело сворачивать и заниматься другими делами в системе. Когда скачивание завершится, пользователю будет предложено перезагрузить компьютер всплывающим сообщением из нижнего бара. Когда появится уведомление, соглашаемся с предложенным, после чего произойдет перезагрузка ПК.