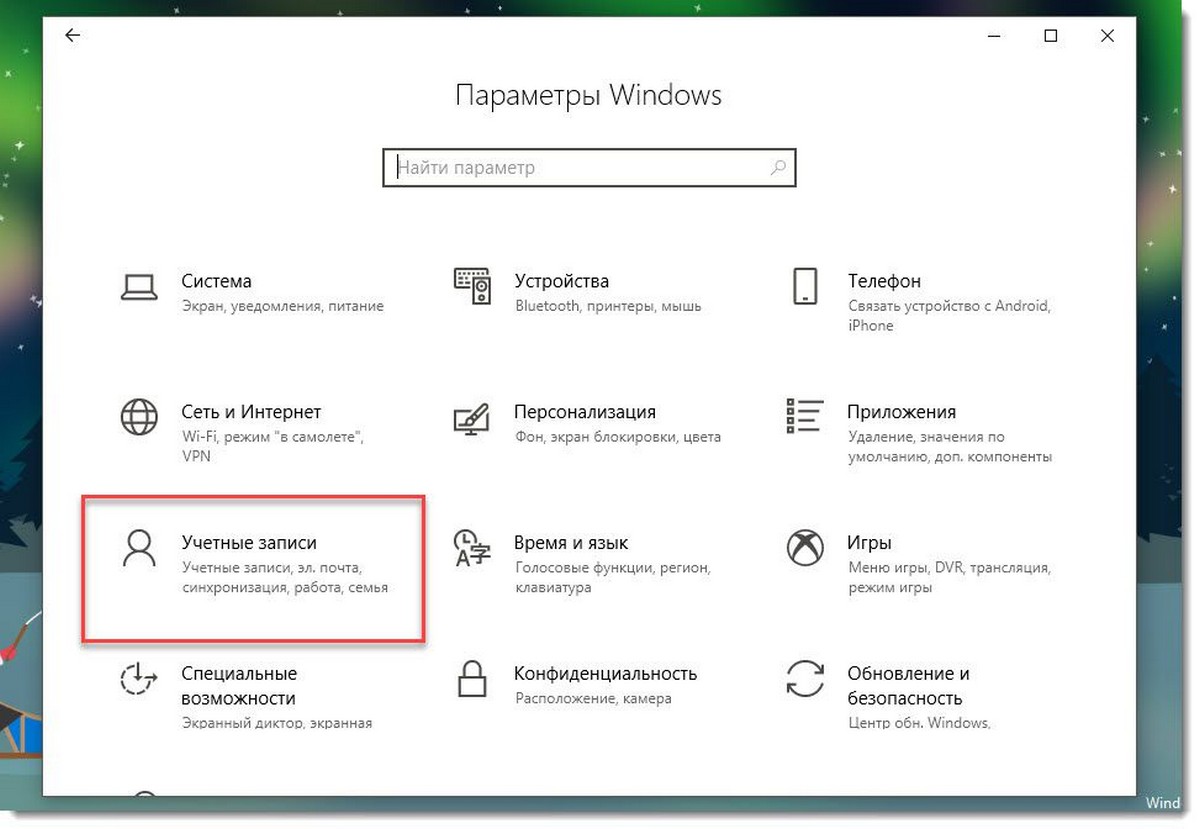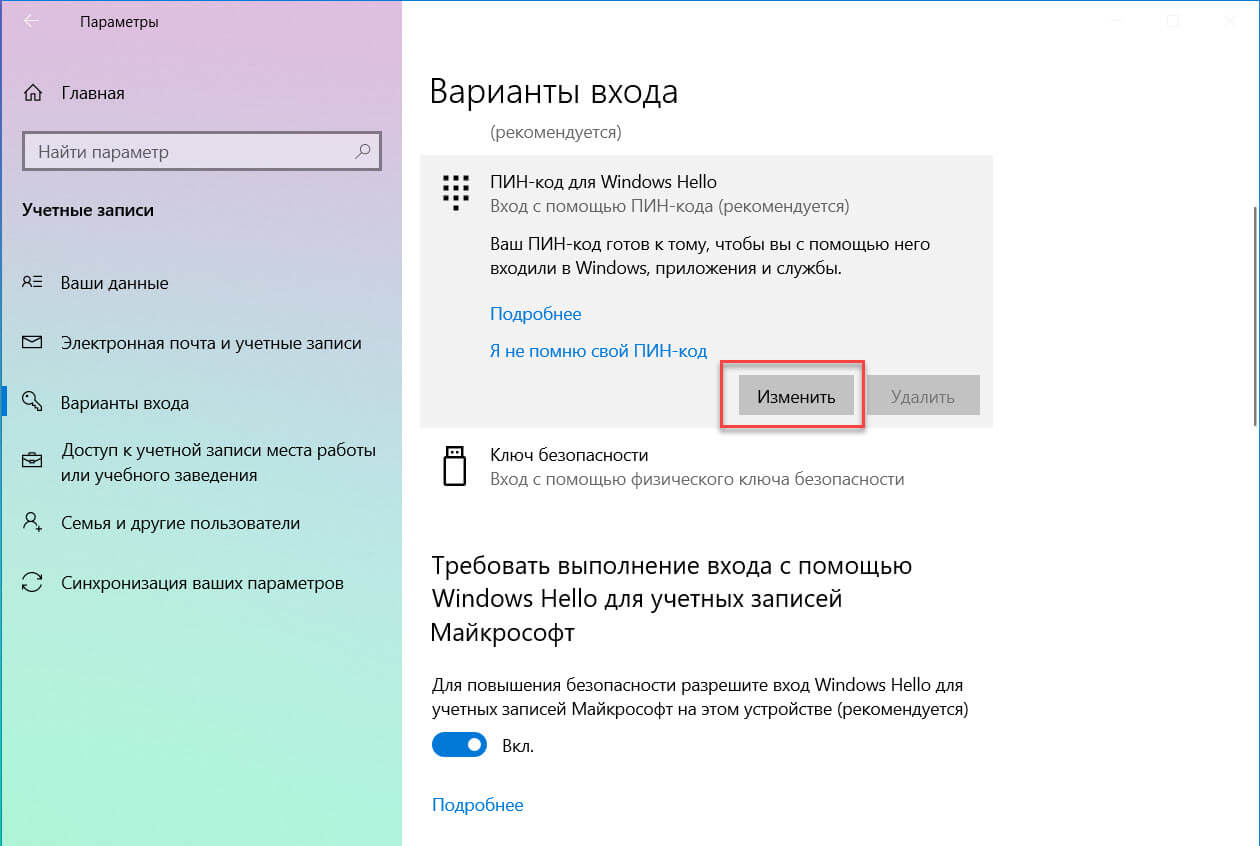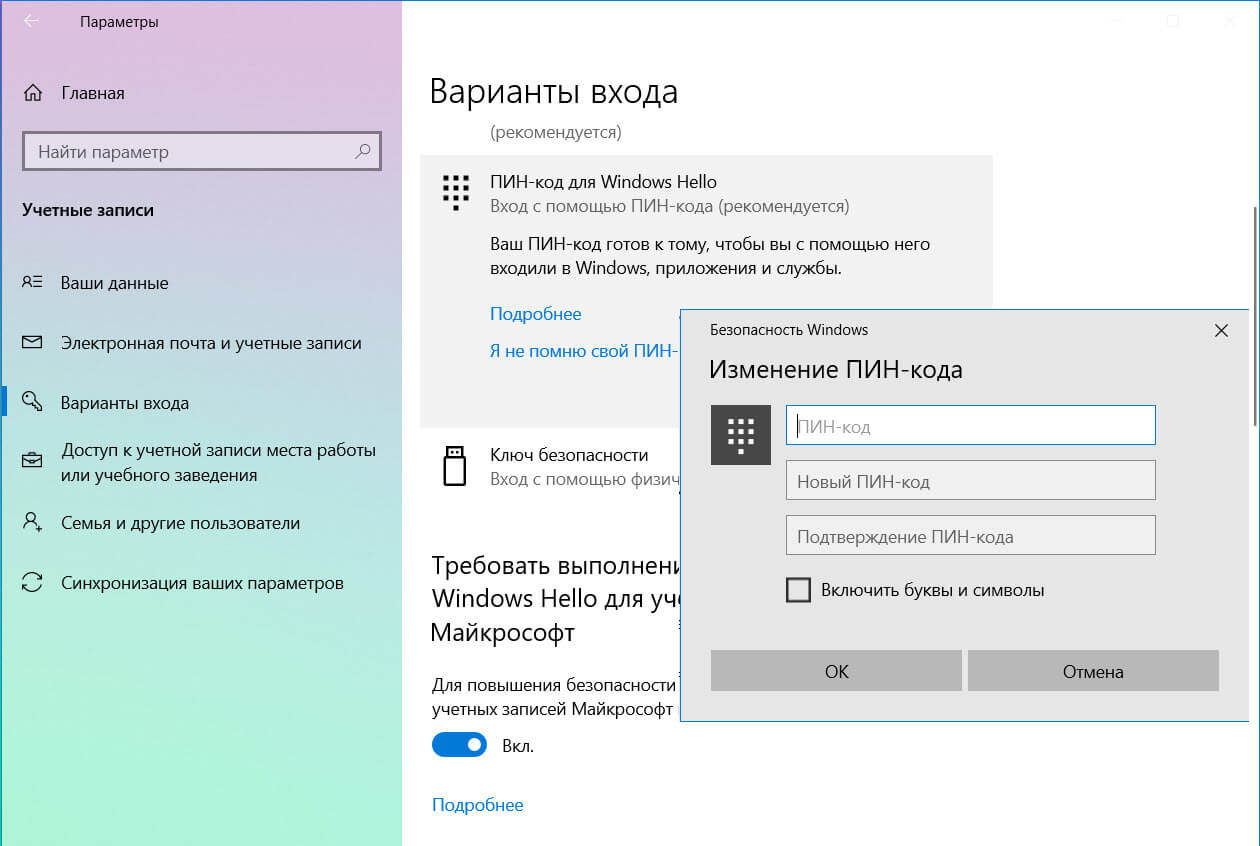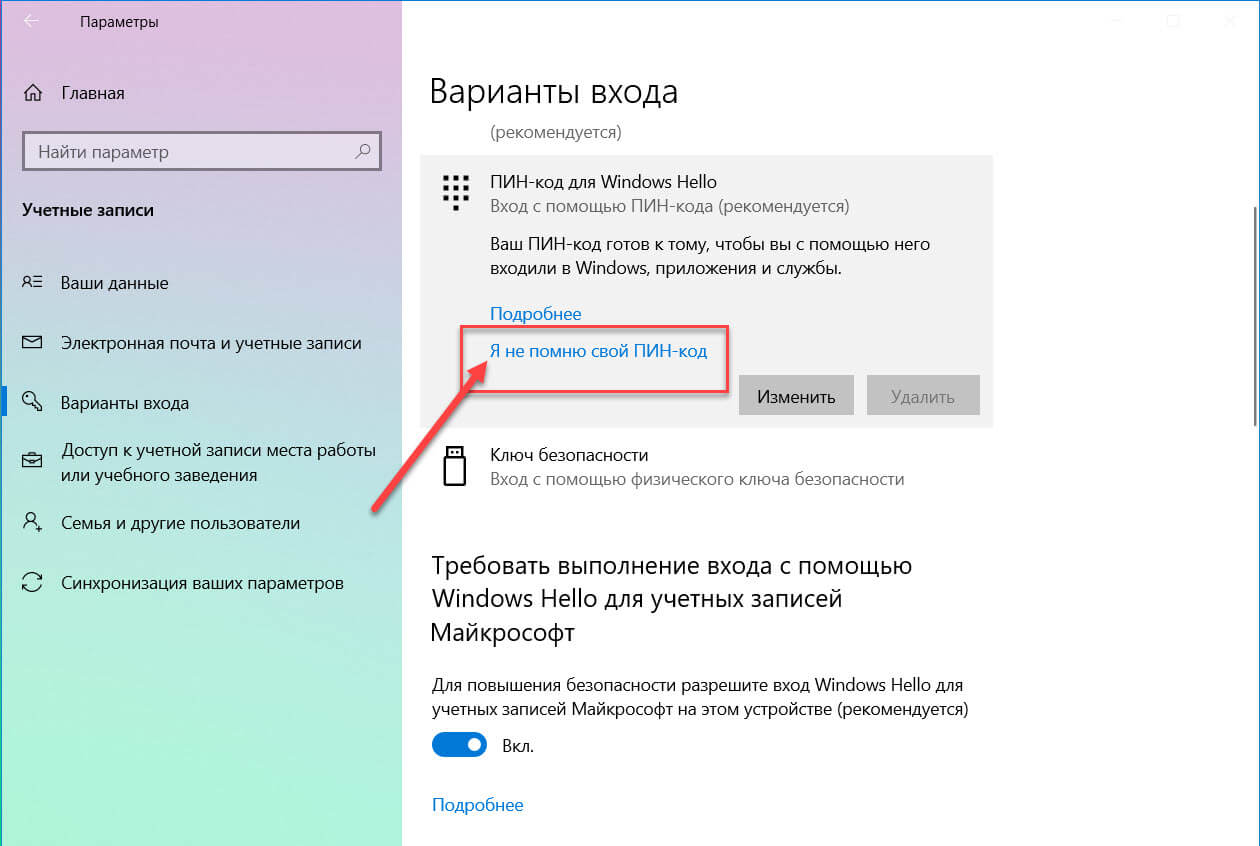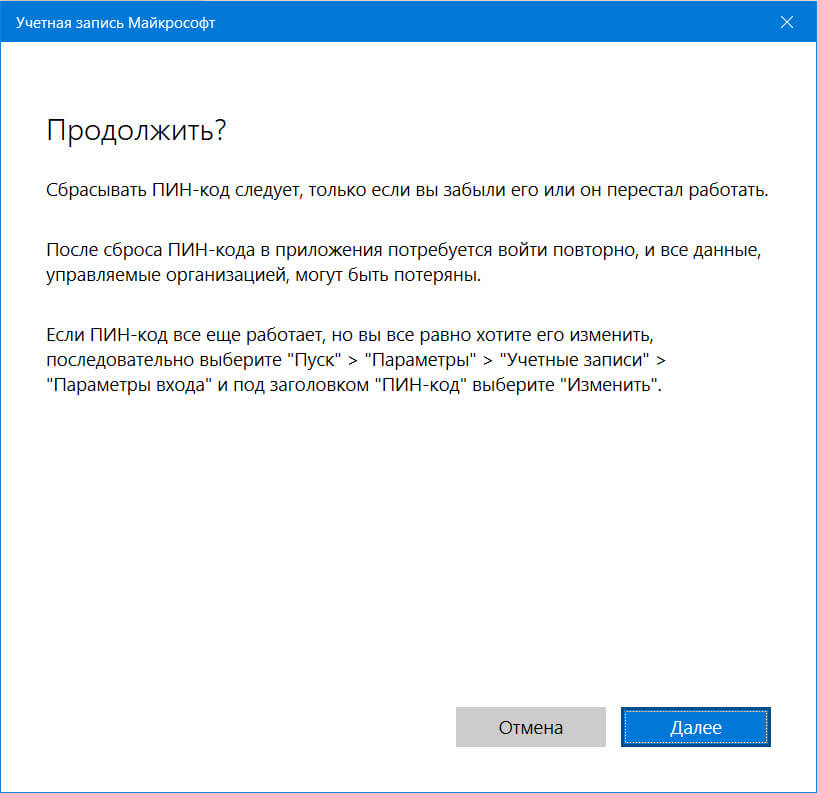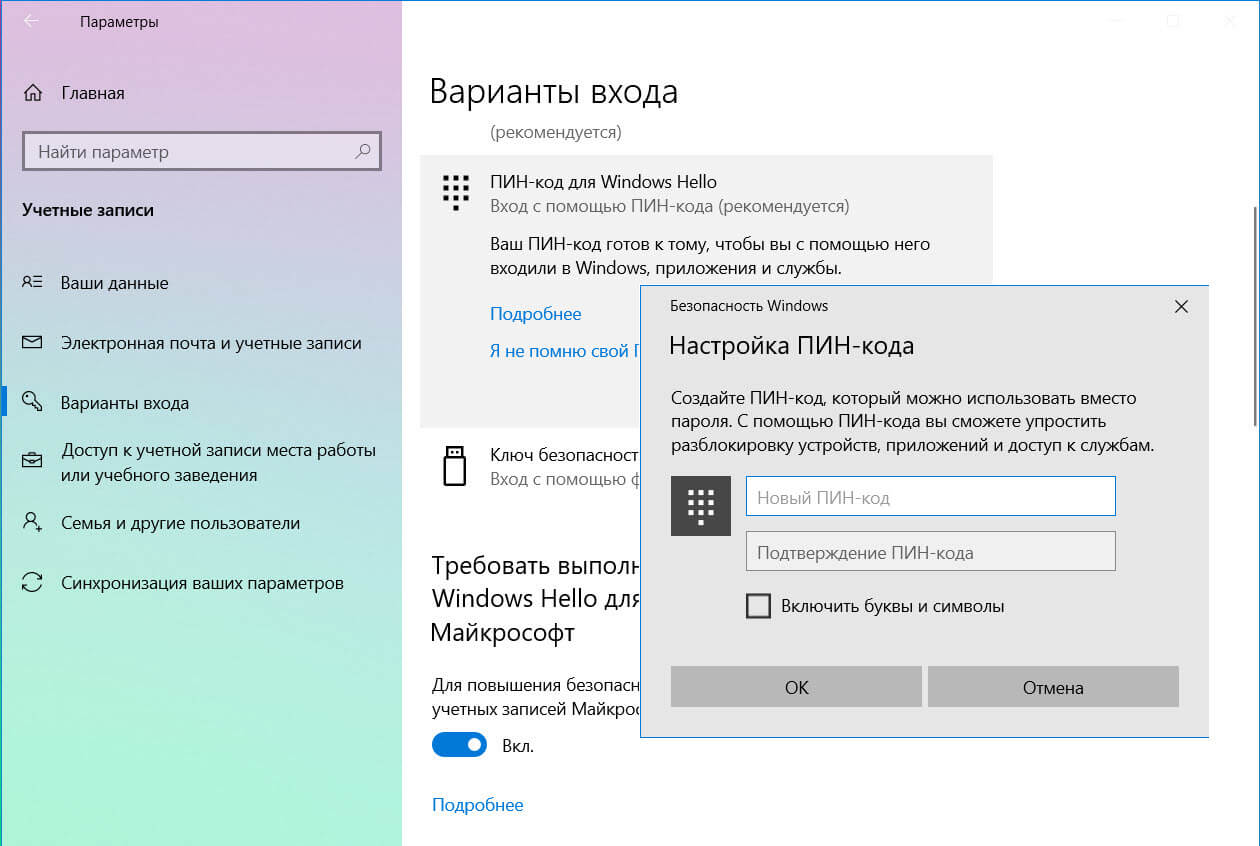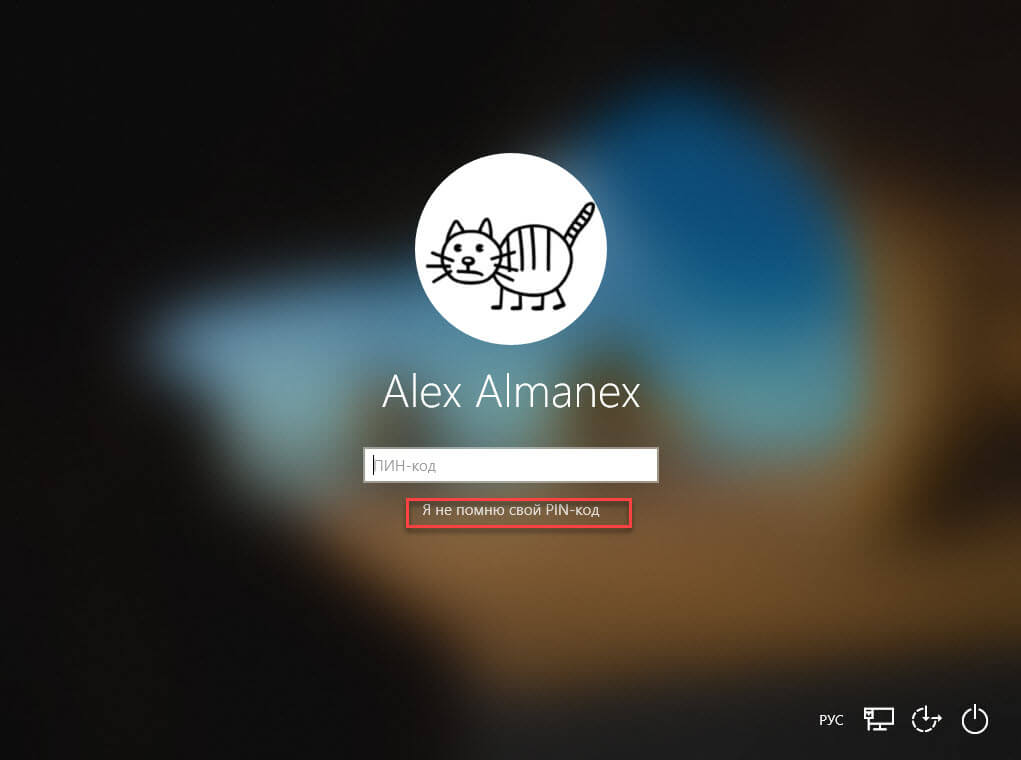ПИН-код — это набор чисел или сочетание букв и цифр, которые вы выбираете сами. Использование ПИН-кода — это быстрый и безопасный способ входа на устройство с Windows. Ваш PIN-код надежно хранится на устройстве.
Чтобы сбросить PIN-код после входа в систему:
-
Убедитесь, что вы подключены к Интернету, чтобы изменения синхронизировались с вашей учетной записью Майкрософт.
-
Выберите Пуск > Параметры > Учетные записи > Параметры входа.
-
Выберите PIN-код (Windows Hello) > Изменить PIN-код и следуйте инструкциям. Вы должны знать и ввести старый ПИН-код, чтобы изменить его на новый.
Примечание: Если вы забыли свой PIN-код и вошли в систему с помощью пароля, отпечатка пальца, ключа безопасности или других средств, вы также можете выбрать Я не помню свой PIN-код и следовать инструкциям, чтобы подтвердить свою учетную запись и выбрать новую.
PIN-код, который вы используете для доступа к устройству, отличается от пароля вашей учетной записи Microsoft. Если вам нужно сбросить пароль учетной записи Майкрософт, см. статью Изменение пароля учетной записи Майкрософт.
Статьи по теме
Сброс ПИН-кода, когда вы не выполнили вход в Windows
ПИН-код — это набор чисел или сочетание букв и цифр, которые вы выбираете сами. Использование ПИН-кода — это быстрый и безопасный способ входа на устройство с Windows. Ваш PIN-код надежно хранится на устройстве.
Чтобы сбросить PIN-код после входа в систему:
-
Убедитесь, что вы подключены к Интернету, чтобы изменения синхронизировались с вашей учетной записью Майкрософт.
-
Выберите Пуск > Параметры > Учетные записи > Параметры входа.
-
ВыберитеПИН-код Windows Hello > Изменить и следуйте инструкциям. Вы должны знать и ввести старый ПИН-код, чтобы изменить его на новый.
Примечание: Если вы забыли свой PIN-код и вошли в систему с помощью пароля, отпечатка пальца, ключа безопасности или других средств, вы также можете выбрать Я не помню свой PIN-код и следовать инструкциям, чтобы подтвердить свою учетную запись и выбрать новую.
PIN-код, который вы используете для доступа к устройству, отличается от пароля вашей учетной записи Microsoft. Если вам нужно сбросить пароль учетной записи Майкрософт, см. статью Изменение пароля учетной записи Майкрософт.
Статьи по теме
Сброс ПИН-кода, когда вы не выполнили вход в Windows
В данной статье показаны действия, с помощью которых можно установить, изменить или удалить ПИН-код для учетной записи в операционной системе Windows 10.
Операционная система Windows 10 предлагает пользователям несколько вариантов входа в учетную запись: стандартный логин и пароль, вход с помощью учетной записи Microsoft, с помощью ПИН-кода или графического пароля, а при наличии соответствующего оборудования доступна технология Windows Hello. В этой статье показан способ защиты учетной записи с помощью ПИН-кода.
Вход с помощью ПИН-кода намного проще, чем ввод сложного пароля (просто нужно указать четыре символа, и вы уже в системе) и явно рассчитан на пользователей планшетов. Конечно, он не обеспечивает надежной защиты, но в качестве временного решения в общественных местах и корпоративных средах вполне подойдет. Даже если у вас нет планшета, вы также можете воспользоваться входом с помощью ПИН-кода на компьютере или ноутбуке.
При загрузке в безопасном режиме, войти в систему можно только с помощью пароля – все остальные параметры входа будут недоступны
Содержание
- Как установить ПИН-код в Windows 10
- Как изменить ПИН-код в Windows 10
- Как сбросить ПИН-код для установки нового
- Как удалить ПИН-код в Windows 10
Как установить ПИН-код в Windows 10
Чтобы установить ПИН-код, нажмите на панели задач кнопку Пуск и далее выберите Параметры
или нажмите на клавиатуре сочетание клавиш
+ I.
В открывшемся окне «Параметры Windows» выберите Учетные записи.
Выберите вкладку Варианты входа, и в правой части окна выберите ПИН-код для Windows Hello и нажмите кнопку Добавить.
В открывшемся окне ведите пароль своей учетной записи и нажмите кнопку OK.
Затем дважды введите новый ПИН-код и нажмите кнопку OK.
После этого ПИН-код будет установлен, и чтобы проверить его, заблокируйте Windows нажав сочетание клавиш + L и затем попробуйте войти в систему с помощью созданного ПИН-кода.
Как изменить ПИН-код в Windows 10
Чтобы изменить ПИН-код, нажмите на панели задач кнопку Пуск и далее выберите Параметры
или нажмите на клавиатуре сочетание клавиш
+ I.
В открывшемся окне «Параметры Windows» выберите Учетные записи.
Выберите вкладку Варианты входа, и в правой части окна выберите ПИН-код для Windows Hello и нажмите кнопку Изменить.
Затем введите действующий ПИН-код и потом дважды введите новый ПИН-код, после чего нажмите кнопку OK.
После этого ПИН-код будет изменён.
Как сбросить ПИН-код для установки нового
Чтобы сбросить ПИН-код для установки нового, нажмите на панели задач кнопку Пуск и далее выберите Параметры
или нажмите на клавиатуре сочетание клавиш
+ I.
В открывшемся окне «Параметры Windows» выберите Учетные записи.
Выберите вкладку Варианты входа, и в правой части окна выберите ПИН-код для Windows Hello и нажмите на ссылку Я не помню свой ПИН-код
В открывшемся окне введите пароль своей учетной записи и нажмите кнопку OK.
Затем дважды введите новый ПИН-код и нажмите кнопку OK.
Как удалить ПИН-код в Windows 10
Чтобы удалить ПИН-код, нажмите на панели задач кнопку Пуск и далее выберите Параметры
или нажмите на клавиатуре сочетание клавиш
+ I.
В открывшемся окне «Параметры Windows» выберите Учетные записи.
Выберите вкладку Варианты входа, и в правой части окна выберите ПИН-код для Windows Hello и нажмите кнопку Удалить.
Система предупредит вас о том, что в случае удаления ПИН-кода, если вы используете Распознавание лиц Windows Hello или Распознавание отпечатков пальцев Windows Hello, то эти функции перестанут работать,
соглашаемся и нажимаем кнопку Удалить.
В открывшемся окне введите пароль своей учетной записи и нажмите кнопку OK.
После этого ПИН-код будет удалён.
Используя рассмотренные выше действия, можно установить, изменить или удалить ПИН-код в операционной системе Windows 10.
Если вам не нравится вводить пароль для входа в свою учетную запись каждый раз, когда вы разблокируете свою систему, вы можете использовать PIN-код для активной учетной записи Windows 10 и использовать его для быстрого входа.
В Windows 10 вы можете использовать ПИН-код для входа в систему, это очень удобно. Если по какой-то причине, вы хотите изменить свой PIN-код, это просто. Мы покажем вам, как. Следуйте этим простым шагам.
Как изменить PIN-код в Windows 10
1. Откройте «Параметры» (сочетание клавиш: Windows + I) Перейдите в группу настроек «Учетные записи» → «Варианты входа».
2. Кликните на «ПИН-код для Windows Hello» и нажмите кнопку «Изменить».
3. Введите ваш текущий PIN-код, а затем введите и подтвердите новый PIN.
Вот и все! Мы говорили вам, что это просто. Но что делать, если Вы забыли свой ПИН-код?
Как сбросить PIN-код в Windows 10
Выполните следующие действия, если вам необходимо сбросить PIN-код:
1. Перейдите на страницу «Параметры» нажав сочетание клавиш: Win + I Перейдите в группу настроек «Учетные записи» → «Варианты входа».
2. И нажмите ссылку «Я не помню свой PIN-код» см. скрин ниже.
3. В следующем окне, нажмите «Далее».
Примечание: Если вы используете Локальную учетную запись, диалог сброса Пин-кода на этом шаге, может немного отличатся от сброса кода для учетной записи Microsoft.
4. Введите пароль учетной записи Microsoft, а затем настройте новый PIN-код.
Сброс ПИН-кода Windows с экрана входа в систему
Если вы не получается войти в систему или в свою учетную запись Microsoft, вы все равно можете сбросить свой пин-код, вот как:
- Если по какой-либо причине вы застряли на экране блокировки Windows, для начала кликните ссылку «Я не помню свой PIN-код».
Примечание: Если вы используете Локальную учетную запись, сброс пин-кода с экрана блокировки не будет доступен и вам придется использовать для входа пароль, в случае если пароль вы также забыли обратитесь к нашему руководству: Забыл пароль Windows 10. Как войти в систему.
- В появившемся окне «Введите код» выберите как вы хотите подтвердить что это именно вы:
- SMS на привязанный номер телефона
- Письмо на резервный почтовый адрес
- У меня нет этих данных
2.1 Если вы выбрали SMS, в окне подтверждения номера введите последние 4 цифры вашего телефона и нажмите кнопку «Отправить код».
Введите код из SMS и нажмите «Подтвердить», в следующем окне нажмите «Далее». Теперь введите новый ПИН-код и нажмите «ОК», после чего будет выполнен автоматический вход в систему.
2.2 Если вы выбрали Письмо, в окне «Подтвердите свой адрес электронной почты» введите свой адрес который указали ранее, проверьте почту и введите полученный код, и следуя подсказкам мастера новый ПИН.
2.3 Если номер и указанный ранее e-mail не используются и вы выберите «У меня нет этих данных», вам будет предложено перейти по адресу Microsoft и обновить сведения для защиты учетной записи.
Это все, что вам нужно сделать.
Рекомендуем: Как включить или отключить истечение срока действия PIN-кода в Windows 10
Download Article
Download Article
Windows 10 offers the option to use a four-digit PIN to unlock your device, alongside a password. It’s configured to be secure and it can make unlocking your device a whole lot easier![1]
Read this article to learn how to set up a PIN for unlocking your Windows 10 device.
-
1
Launch the Start menu. Click the Start
button.
-
2
Click your user profile icon. It’s on the left side of start, towards the bottom above the File Explorer
icon.
Advertisement
-
3
Choose Change account settings from the dropdown that appears. It’s located at the top of the dropdown.
- You can also go to «Settings > Accounts > Your info».
-
4
Select Sign-in options from the left pane.
-
5
Open the PIN creation window. Click the Add button under the «PIN» header. The window may take a few seconds to open.
- You’ll need to set an account password before using a PIN. This can be done by clicking the Add button under the «Password» header.
-
6
Confirm your account password and continue. Type the current password used to unlock the account for your Windows device. Once complete, click the blue Sign in button towards the lower-right corner.
-
7
Wait to be signed in. This may take a few seconds.
-
8
Set the PIN. Enter the desired PIN into the top text box in the new window that just popped up. Confirm it by typing the same exact pin in the «Confirm PIN» text box.
- Click the «PIN requirements» link to see what your PIN must conform to.
- Make sure that you choose a PIN that you are going to remember.
-
9
Click the OK button. It’s to the left at the bottom of the window.
-
10
Finished.
Advertisement
Add New Question
-
Question
If I already know my PIN, how do I get the screen to allow me to use it to log on?
When you get to the lock screen, the pin should already be there. If not, you can click the «Sign-in options» button to choose the pin.
Ask a Question
200 characters left
Include your email address to get a message when this question is answered.
Submit
Advertisement
Thanks for submitting a tip for review!
Things You’ll Need
- Device running Windows 10
About This Article
Thanks to all authors for creating a page that has been read 61,767 times.
Is this article up to date?
Download Article
Download Article
Windows 10 offers the option to use a four-digit PIN to unlock your device, alongside a password. It’s configured to be secure and it can make unlocking your device a whole lot easier![1]
Read this article to learn how to set up a PIN for unlocking your Windows 10 device.
-
1
Launch the Start menu. Click the Start
button.
-
2
Click your user profile icon. It’s on the left side of start, towards the bottom above the File Explorer
icon.
Advertisement
-
3
Choose Change account settings from the dropdown that appears. It’s located at the top of the dropdown.
- You can also go to «Settings > Accounts > Your info».
-
4
Select Sign-in options from the left pane.
-
5
Open the PIN creation window. Click the Add button under the «PIN» header. The window may take a few seconds to open.
- You’ll need to set an account password before using a PIN. This can be done by clicking the Add button under the «Password» header.
-
6
Confirm your account password and continue. Type the current password used to unlock the account for your Windows device. Once complete, click the blue Sign in button towards the lower-right corner.
-
7
Wait to be signed in. This may take a few seconds.
-
8
Set the PIN. Enter the desired PIN into the top text box in the new window that just popped up. Confirm it by typing the same exact pin in the «Confirm PIN» text box.
- Click the «PIN requirements» link to see what your PIN must conform to.
- Make sure that you choose a PIN that you are going to remember.
-
9
Click the OK button. It’s to the left at the bottom of the window.
-
10
Finished.
Advertisement
Add New Question
-
Question
If I already know my PIN, how do I get the screen to allow me to use it to log on?
When you get to the lock screen, the pin should already be there. If not, you can click the «Sign-in options» button to choose the pin.
Ask a Question
200 characters left
Include your email address to get a message when this question is answered.
Submit
Advertisement
Thanks for submitting a tip for review!
Things You’ll Need
- Device running Windows 10
About This Article
Thanks to all authors for creating a page that has been read 61,767 times.
Is this article up to date?
По умолчанию настроенная Windows 10 предлагает пользователям множество навязчивых функций, которые не всем нужны. В этот список можно внести и ПИН-код. Операционная система будет регулярно вам предлагать его установить. Даже во время инсталляции «десятка» не упустит возможность сделать такое «заманчивое» предложение. И если вы согласитесь, то при каждом запуске компьютера вам придется вводить секретную комбинацию. Это не очень удобно.
Хотя мы не являемся сторонниками незащищенных паролем операционных систем, всё же допускаем, что для некоторых юзеров это более комфортные условия пользования. Поэтому рассказываем несколько способов, как отключить ПИН-код на Windows 10.
Изменяем PIN-код через учетные записи пользователей
- Нажмите комбинацию клавиш Win + R и в появившемся поле введите команду netplwiz. Нажатием клавиши Enter подтвердите операцию.
- Откроется окно, в котором вы увидите все учетные записи, имеющиеся на компьютере. Здесь же можно создать новых пользователей компьютера или удалить старых.
Для каждой учетной записи можно включить или отключить ПИН-код если воспользоваться пунктом «требовать ввод имени пользователя и пароля» в верхней части окна. Также если нажать комбинацию клавиш CTRL + ALT + DEL, откроется меню, в котором нужно выбрать пункт «изменить пароль». Стоит отметить, что для установки нового пароля требуется знать текущий пароль.
Не обязательно полностью избавляться от защиты операционной системы. Можно,например, удалить пароль для гостевых аккаунтов, а для администратора, который обладает повышенным уровнем доступа, наоборот, оставить.
Доступ через редактор реестра
Нажмите комбинацию клавиш Win + R и введите команду regedit. В левой части окна проследуйте по адресу: HKEY_LOCAL_MACHINE Software Microsoft Windows NT CurrentVersion Winlogon. Здесь требуется создать строковый параметр с именем DefaultPassword и прописать пароль в виде значения.
Параметр DefaultDomainName должен соответствовать имени локального компьютера. А для параметра AutoAdminLogon требуется задать значение 1. После внесения всех изменений нужно перезагрузить компьютер, чтобы всё заработало.
Как на Windows 10 сменить ПИН-код на другой способ входа
Не обязательно осуществлять вход в операционную систему с помощью классического многозначного пароля. Это устаревший метод. Современная Windows 10 предлагает пользователю различные варианты, включая распознавание лиц. Чтобы воспользоваться данным функционалом, нам потребуется открыть «Мой компьютер» и в верхней части окна зайти в «Параметры». Затем перейдите в раздел «Учетные записи» и, наконец, в меню «Варианты входа».
Здесь на ваш вкус будет предложено 6 вариантов: распознавание лиц Windows Hello, распознавание отпечатков пальцев Windows Hello, ПИН-код для Windows Hello, ключ безопасности, пароль и графический пароль. Можно выбирать любой, какой понравится. Также здесь можно осуществить настройку динамической блокировки, в результате которой ОС будет блокировать связанные с Windows 10 устройства, когда они выйдут за пределы допустимого диапазона. Теперь вы знаете, как на Windows 10 поставить не только ПИН-код, но и осуществить вход другими способами.
Читайте также:
- Как настроить VPN-соединение в Windows 10
- Срочно менять! Названы самые популярные в России пароли
Обратите внимание: для выполнения большинства инструкций из этой статьи вы должны использовать локальную учётную запись Windows с правами администратора.
Как поставить пароль на компьютер с Windows
Если к вашему компьютеру имеют доступ другие люди, разумно защитить Windows паролем. Так ваши настройки и данные будут в безопасности: без специальных знаний никто не сможет их просмотреть или изменить. Система будет запрашивать пароль при включении устройства, при смене учётной записи или после выхода из спящего режима.
Как поставить пароль на Windows 11
1. Зайдите в меню «Пуск» и откройте «Параметры».
2. Перейдите в «Учётные записи» → «Варианты входа».
3. Раскройте раздел «Пароль» и кликните «Добавить».
4. Дважды введите пароль, укажите подсказку для него и нажмите «Далее».
Как поставить пароль на Windows 10
1. Откройте меню «Пуск» → «Параметры» (значок в виде шестерёнки) и перейдите в раздел «Учётные записи».
2. Выберите в боковом меню «Варианты входа», раскройте пункт «Пароль» и нажмите «Добавить».
3. Заполните поля, пользуясь подсказками системы, в конце кликните «Готово».
Как поставить пароль на Windows 8.1, 8
1. В правой боковой панели нажмите «Параметры» (значок в виде шестерёнки) → «Изменение параметров компьютера». В меню открывшегося окна выберите «Учётные записи» (или «Пользователи»), а затем «Параметры входа».
2. Кликните по кнопке «Создание пароля».
3. Заполните поля, нажмите «Далее» и «Готово».
Как поставить пароль на Windows 7 и более ранних версиях
1. Откройте раздел «Пуск» → «Панель управления» → «Учётные записи пользователей».
2. Выберите нужный аккаунт и кликните «Создание пароля» или сразу нажмите «Создание пароля своей учётной записи».
3. Заполните поля с помощью подсказок системы и нажмите на кнопку «Создать пароль».
Как убрать пароль на компьютере с Windows
Если посторонние не имеют физического доступа к вашему устройству, возможно, защиту лучше отключить. Это избавит от необходимости вводить пароль при каждом запуске системы, входе в учётную запись и активации ПК из сна.
Как убрать пароль на Windows 11
1. Запустите «Параметры» через меню «Пуск» и перейдите в раздел «Учётные записи» → «Варианты входа».
2. Раскройте пункт «Пароль» и выберите «Изменить».
3. Введите свой текущий пароль и кликните «Далее».
4. Оставьте все поля пустыми и просто нажмите «Далее», а затем «Готово».
Как убрать пароль на Windows 10
1. В меню «Пуск» кликните по шестерёнке и перейдите в раздел «Учётные записи».
2. Выберите в боковом меню «Варианты входа», затем разверните пункт «Пароль» и нажмите «Изменить».
3. Вбейте свой пароль, который назначали ранее, и кликните «Далее».
4. Оставьте все поля пустыми, а затем нажмите «Далее» и «Готово».
Как убрать пароль на Windows 8.1, 8 и более ранних версиях
1. Воспользуйтесь комбинацией клавиш Windows + R и введите в командной строке netplwiz (или control userpasswords2, если первая команда не сработает). Нажмите Enter.
2. В открывшемся окне выделите в списке учётную запись, для которой хотите убрать пароль, и снимите галку возле пункта «Требовать ввод имени пользователя и пароля». Нажмите ОK.
3. Введите пароль, его подтверждение и кликните ОK.
После этого Windows перестанет запрашивать кодовую комбинацию, но только при включении компьютера. Если вы заблокируете экран (клавиши Windows + L), выйдете из системы или устройство окажется в спящем режиме, то на дисплее впоследствии всё равно появится запрос пароля.
Если опция «Требовать ввод имени пользователя и пароля» окажется недоступной или вы захотите полностью удалить пароль Windows, попробуйте другой способ — для более опытных пользователей.
Откройте раздел управления учётными записями по одной из инструкций в начале этой статьи.
Если в появившемся окне будет сказано, что вы используете онлайн‑профиль Microsoft (вход по имейлу и паролю), отключите его. Затем воспользуйтесь подсказками системы, чтобы создать локальный профиль, но в процессе не заполняйте поля для шифра.
После отключения учётной записи Microsoft система перестанет синхронизировать ваши настройки и файлы на разных компьютерах. Некоторые приложения могут отказаться работать.
Если в меню управления учётными записями изначально активным будет локальный профиль, то просто измените текущий пароль, оставив поля для нового пустыми.
При удалении старого кода система никогда не будет запрашивать его, пока вы не добавите новый.
Как сбросить пароль на Windows
Если вы забыли пароль и не можете войти в локальный профиль администратора Windows, вовсе не обязательно переустанавливать ОС. Есть выход попроще: сброс защиты. В современных версиях Windows для этого нужно лишь ввести пару команд; в более ранних вариантах понадобятся второй компьютер, USB‑накопитель и бесплатная утилита для сброса пароля.
Как сбросить пароль на Windows 11 и 10
1. Кликните по значку «Питание» на экране блокировки, а затем зажмите клавишу Shift и выберите «Перезагрузку».
2. Когда компьютер перезапустится в режиме восстановления, перейдите в «Поиск и устранение неисправностей» → «Дополнительные параметры» и вызовите «Командную строку».
3. Вставьте в неё команду copy C:windowssystem32utilman.exe C:windowssystem32utilman2.exe и нажмите Enter.
4. После этого введите copy C:windowssystem32cmd.exe C:windowssystem32utilman.exe, а затем нажмите клавишу Y для подтверждения и Enter.
5. Закройте командную строку и выберите «Продолжить» для загрузки Windows.
6. На экране блокировки кликните по значку «Специальные возможности» для запуска командной строки и введите команду net user.
7. Повторите команду net user, затем через пробелы добавьте имя своего аккаунта (как указано в выводе предыдущей команды) и новый пароль. Например, net user akozoriz lifehacker.
8. Закройте командную строку и войдите в свою учётную запись, воспользовавшись новым паролем.
9. После этого можете отключить или сменить шифр, как описано в предыдущих разделах инструкции.
Как сбросить пароль на Windows 8.1 и более ранних версиях
Создайте загрузочную флешку на другом ПК
1. Загрузите установщик программы Lazesoft Recover My Password на любой доступный компьютер.
2. Запустите скачанный файл и выполните инсталляцию.
3. Подключите флешку к компьютеру. Если нужно, сделайте копию хранящихся на ней файлов, поскольку всю информацию придётся удалить.
4. Откройте Lazesoft Recover My Password, кликните Burn Bootable CD/USB Disk Now! и создайте загрузочную флешку с помощью подсказок программы.
Загрузите компьютер с помощью флешки
1. Вставьте подготовленный USB‑накопитель в компьютер, пароль от которого вы забыли.
2. Включите (или перезагрузите) ПК и, как только система начнёт загружаться, нажмите на клавишу перехода в настройки BIOS. Обычно это F2, F8, F9 или F12 — зависит от производителя оборудования. Чаще всего нужная клавиша высвечивается на экране во время загрузки BIOS.
3. Находясь в меню BIOS, перейдите в раздел загрузки Boot, если система не перенаправила вас туда сразу.
4. В разделе Boot установите флешку на первое место в списке устройств, который появится на экране. Если не знаете, как это сделать, осмотритесь: рядом должны быть подсказки по поводу управления.
5. Сохраните изменения.
Если BIOS тоже защищена кодом, который вам неизвестен, то вы не сможете сбросить парольную защиту Windows с помощью Lazesoft Recover My Password.
Возможно, вместо классической базовой системы вы увидите более современный графический интерфейс. Кроме того, даже в разных старых версиях BIOS настройки могут различаться. Но в любом случае порядок действий будет примерно одинаковым: зайти в меню загрузки Boot, выбрать источником нужный USB‑накопитель и сохранить изменения.
После этого компьютер должен загрузиться с флешки, на которую записана утилита Lazesoft Recover My Password.
Сбросьте пароль в Lazesoft Recover My Password
1. Выберите Lazesoft Live CD (EMS Enabled) и нажмите Enter.
2. Сбросьте пароль для своей учётной записи с помощью подсказок Lazesoft Recover My Password.
3. Перезагрузите компьютер.
После этих действий Windows перестанет запрашивать старый пароль, а вы сможете задать новый по инструкции в начале статьи.
Читайте также 💿⚙️💻
- 12 проблем Windows 11, которые легко исправить
- Как отключить «Защитник Windows»
- Как переустановить Windows: пошаговая инструкция
- 7 файлов и папок Windows, которые можно безопасно удалить, чтобы очистить место
- Как создать ярлык для быстрого перехода к определённым настройкам Windows