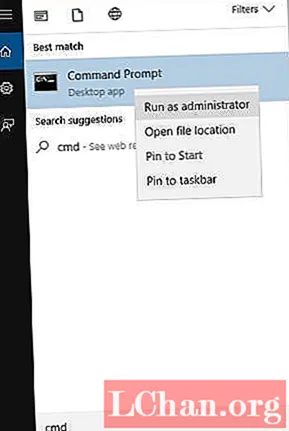Поменять пароль для любого пользователя может администратор компьютера. Любой пользователь с правами администратора может сбросить пароль для любого пользователя, в том числе для любого администратора.
Начнём с варианта смены пароля в командной строке, поскольку это самый быстрый способ сбросить пароль пользователей в Windows.
Способ 1: Как сбросить пароль Windows 10 другого пользователя из командной строки
Нажмите Win+x и выберите «Windows PowerShell (администратор)».

В командной строке введите
net user
и нажмите Enter.
Будут перечислены все учётные записи пользователей на вашем компьютере, включая учётную запись, пароль которой вы хотите изменить.

Введите следующую команду, чтобы изменить свой пароль пользователя. Замените «MiAl» на имя вашей учетной записи, а «123» на новый пароль.
net user MiAl 123
Способ 2: Сброс пароля другого пользователя в Панели управления
Откройте Панель управления.

Установите параметр Просмотр на «Крупные значки».

Нажмите «Учётные записи пользователей».

Нажмите «Управление другой учётной записью».

Щёлкните учётную запись пользователя, для которого вы хотите изменить пароль.

На следующем экране нажмите кнопку «Изменить пароль» или «Создать пароль» (если пароль ещё не был установлен).

Введите свой текущий пароль, а затем введите новый, который вы хотите использовать. Нажмите «Сменить пароль»/«Создать пароль».

Способ 3: Как сбросить пароль другого пользователя через Управление компьютером
Откройте приложение «Управление компьютером»:

В окне «Управление компьютером» разверните узел «Локальные пользователи и группы» → «Пользователи» на левой панели. Щёлкните правой кнопкой мыши по нужному пользователю в средней панели и выберите «Задать пароль».

Нажмите кнопку «Продолжить» для подтверждения.

Введите новый пароль дважды и нажмите ОК.

Способ 4: Как изменить пароль другого пользователя с помощью netplwiz
Нажмите одновременно клавиши Win+r вместе, чтобы открыть окно «Выполнить». Введите netplwiz и нажмите Enter.

В окне «Учётные записи пользователей» выделите учётную запись пользователя, для которой вы хотите изменить пароль, а затем нажмите кнопку «Сменить пароль».

Введите новый пароль пользователя Windows и нажмите кнопку ОК.
Связанные статьи:
- Как установить или поменять свой пароль от Windows (100%)
- Как отключить аккаунт пользователя Windows (69.8%)
- Работающий способ сбросить пароль Windows 10 в 2021 (63.7%)
- Как указать другое имя пользователя или пароль при доступе к сетевой папке Windows (56.9%)
- Как управлять службами в Windows (56.9%)
- Как выйти только из одной учётной записи Google (Gmail) (RANDOM — 0.7%)
Если вы забыли или потеряли пароль для Windows 10, Windows 8 1 или Windows 7, его можно изменить или сбросить. Чтобы приступить к работе, выберите свою версию Windows на вкладке ниже.
Если вы уже знаете текущий пароль и хотите изменить его
Выберите параметры > Параметры > учетных записей > входа. В разделе «Пароль » выберите «Изменить » и следуйте указаниям.
Сброс пароля локальной Windows 11 учетной записи
Если вы забыли или забыли пароль Windows 11 для локальной учетной записи и хотите снова войти на устройство, приведенные ниже параметры могут помочь вам приступить к работе. Дополнительные сведения о локальных стандартных и административных учетных записях см. в разделе «Создание учетной записи локального пользователя или администратора» Windows.
Windows 11
Если вы добавили контрольные вопросы при настройке локальной учетной записи для Windows 11, вы можете ответить на контрольные вопросы для повторного входа.
После ввода неверного пароля выполните следующие действия.
-
Щелкните ссылку «Сброс пароля » на экране входа. Если вместо этого вы используете ПИН-код, см. раздел Проблемы, связанные со входом с помощью ПИН-кода. Если вы используете рабочее устройство в сети, пункт сброса ПИН-кода может не отобразиться. В этом случае обратитесь к своему администратору.
Примечание: Если после выбора ссылки «Сброс пароля» вы не видите контрольные вопросы, убедитесь, что имя устройства не совпадает с именем локальной учетной записи пользователя (имя, которое вы видите при входе). Чтобы просмотреть имя устройства, щелкните правой кнопкой мыши кнопку «Пуск» , выберите «Система» и прокрутите страницу до раздела «Спецификации устройства». Если имя устройства совпадает с именем учетной записи, вы можете создать новую учетную запись администратора, войти в систему как администратор, а затем переименовать свой компьютер (при просмотре имени устройства можно также переименовать устройство).
-
Ответьте на контрольные вопросы.
-
Введите новый пароль.
-
Войдите в систему обычным образом с новым паролем.
Сброс пароля учетной записи Майкрософт, который вы используете на компьютере
На экране входа введите имя учетной записи Майкрософт, если оно еще не отображается. Если на компьютере используется несколько учетных записей, выберите ту из них, пароль которой требуется сбросить. Выберите Забыли пароль под текстовым полем пароля. Следуйте инструкциям, чтобы сбросить пароль.
Дополнительные сведения см. в статье «Сброс забытого пароля учетной записи Майкрософт».
Устранение проблем со входом
Если у вас по-прежнему возникают проблемы со входом в учетную запись, ознакомьтесь с другими решениями в статье Устранение проблем со входом.
Если вы уже знаете текущий пароль и хотите изменить его
Выберите параметры > Параметры > учетных записей> входа. В разделе Пароль нажмите кнопку Изменить и следуйте инструкциям.
Сброс пароля локальной учетной записи Windows 10
Если вы забыли или потеряли пароль для локальной учетной записи Windows 10 и вам нужно снова выполнить вход в устройство, попробуйте использовать представленные ниже решения. Дополнительные сведения о локальных и административных учетных записях см. в статье Создание учетной записи локального пользователя или администратора в Windows 10.
В Windows 10 версии 1803 и выше
Если во время настройки локальной учетной записи для Windows 10 вы добавили контрольные вопросы, это означает, что у вас установлена версия не ниже 1803 и вы можете ответить на них, чтобы снова войти в систему.
После ввода неверного пароля выполните следующие действия.
-
Щелкните ссылку «Сброс пароля » на экране входа. Если вместо этого вы используете ПИН-код, см. раздел Проблемы, связанные со входом с помощью ПИН-кода. Если вы используете рабочее устройство в сети, пункт сброса ПИН-кода может не отобразиться. В этом случае обратитесь к своему администратору.
Примечание: Если после выбора ссылки «Сброс пароля» вы не видите контрольные вопросы, убедитесь, что имя устройства не совпадает с именем локальной учетной записи пользователя (имя, которое вы видите при входе). Чтобы просмотреть имя устройства, щелкните правой кнопкой мыши кнопку «Пуск» на панели задач, выберите «Система» и прокрутите страницу до раздела «Спецификации устройства». Если имя устройства совпадает с именем учетной записи, вы можете создать новую учетную запись администратора, войти в систему как администратор, а затем переименовать свой компьютер (при просмотре имени устройства можно также переименовать устройство).
-
Ответьте на контрольные вопросы.
-
Введите новый пароль.
-
Войдите в систему обычным образом с новым паролем.
Windows 10 до версии 1803
Для версий Windows 10 ниже 1803 пароли к локальным учетным записям нельзя сбросить, так как в этих версиях отсутствуют контрольные вопросы. Вы можете сбросить устройство, чтобы выбрать новый пароль, но при этом данные, программы и параметры будут удалены без возможности восстановления. Если вы выполнили резервное копирование файлов, вы сможете восстановить удаленные файлы. Дополнительные сведения см. в статье Параметры восстановления в Windows 10.
Чтобы сбросить устройство, которое удалит данные, программы и параметры:
-
Нажимайте клавишу SHIFT , нажав кнопку питания > кнопку «Перезапустить » в правом нижнем углу экрана.
-
На экране «Выбор параметра » выберите «Устранение неполадок> сбросить этот компьютер.
-
Выберите команду Удалить все.
Предупреждение: При возврате устройства в исходное состояние будут удалены все данные, программы и параметры.
Сброс пароля учетной записи Майкрософт, который вы используете на компьютере
На экране входа введите имя учетной записи Майкрософт, если оно еще не отображается. Если на компьютере используется несколько учетных записей, выберите ту из них, пароль которой требуется сбросить. Выберите Забыли пароль под текстовым полем пароля. Следуйте инструкциям, чтобы сбросить пароль.
Дополнительные сведения см. в статье «Сброс забытого пароля учетной записи Майкрософт».
Устранение проблем со входом
Если у вас по-прежнему возникают проблемы со входом в учетную запись, ознакомьтесь с другими решениями в статье Устранение проблем со входом.
Сброс пароля
Если вы забыли свой пароль для Windows 8.1, его можно восстановить несколькими способами:
-
Если ваш компьютер введен в домен, системный администратор должен сбросить ваш пароль.
-
Если вы используете учетную запись Майкрософт, пароль можно сбросить через Интернет. Подробнее: Как сбросить пароль учетной записи Майкрософт.
-
Если вы работаете с локальной учетной записью, используйте в качестве напоминания подсказку о пароле.
Если войти все равно не удается, необходимо переустановить Windows. Что касается переустановки Windows RT 8.1, обратитесь к производителю компьютера.
Дополнительная справка по паролям в Windows 8.1
Если вы забыли или потеряли свой пароль, следуйте инструкциям из раздела Сброс пароля выше, чтобы сбросить или восстановить его.
Если вы думаете, что пароль вашей учетной записи Майкрософт взломан или украден злоумышленником, мы можем помочь. Подробнее см. в разделе Не удается войти в учетную запись Майкрософт.
Да, если вход выполняется только на локальный компьютер. Тем не менее рекомендуется защитить компьютер с помощью надежного пароля. При использовании пароля только пользователь, знающий его, может войти в систему. Пароль необходим, если требуется войти в Windows с учетной записью Майкрософт. For more info, see Can I sign in to Windows without a password? To learn more about Microsoft accounts and local accounts, see Create a user account.
Надежные пароли содержат разнообразные символы, в том числе строчные и прописные буквы, цифры и специальные символы или пробелы. Надежный пароль сложно угадать или взломать злоумышленнику. Такой пароль не должен содержать целое слово или данные, которые легко узнать, например ваше реальное имя, имя пользователя или дату рождения.
Пароль для входа с учетной записью Майкрософт может содержать не более 16 символов. Дополнительные сведения об учетных записях Майкрософт см. в статье Создание учетной записи пользователя.
Вы можете регулярно обновлять пароль, чтобы обеспечить лучшую защиту. Если ваш компьютер не подключен к домену, сделайте следующее:
-
Проведите пальцем от правого края экрана и нажмите кнопку Параметры, а затем выберите пункт Изменение параметров компьютера.
(Если вы используете мышь, наведите указатель мыши на правый нижний угол экрана, переместите указатель мыши вверх, нажмите кнопку Параметры и выберите команду «Изменить параметры компьютера».) -
Выберите элемент Учетные записи, а затем Параметры входа.
-
Нажмите или щелкните элемент Изменить пароль и следуйте указаниям.
Если компьютер подключен к домену, то системный администратор может задавать период обязательной смены пароля. Чтобы изменить пароль:
-
Если вы пользуетесь клавиатурой, нажмите клавиши CTRL+ALT+DEL, выберите пункт Сменить пароль и следуйте указаниям.
-
На планшетном ПК нажмите и удерживайте кнопку Windows, нажмите кнопку питания, а затем выберите команду Сменить пароль и следуйте инструкциям на экране.
Это зависит от того, используете ли вы сторонний электронный адрес. Если ваш адрес электронной почты заканчивается на outlook.com, hotmail.com, live.com или название другой службы Майкрософт, то при изменении пароля учетной записи Майкрософт также изменится пароль в службе электронной почты.
Однако для учетной записи Майкрософт можно использовать любой электронный адрес, в том числе сторонней почтовой веб-службы, такой как Yahoo! или Gmail. При выборе пароля для учетной записи Майкрософт пароль, необходимый для входа на сайт сторонней почтовой веб-службы, не изменяется.
Создайте графический пароль, чтобы входить в систему с помощью жестов, а не ввода символов.
-
Проведите пальцем от правого края экрана и нажмите кнопку Параметры, а затем выберите пункт Изменение параметров компьютера.
(Если вы используете мышь, наведите указатель мыши на правый нижний угол экрана, переместите указатель мыши вверх, нажмите кнопку Параметры и выберите команду «Изменить параметры компьютера».) -
Выберите элемент Учетные записи, а затем Параметры входа.
-
В разделе Графический пароль нажмите кнопку Добавить и следуйте указаниям.
Выбирайте для своей учетной записи пользователя такой пароль, который вы сможете запомнить. Он вам еще пригодится!
Конечно, можно записать пароль и хранить его в надежном месте. Тем не менее не стоит приклеивать бумажку с паролем на обратную сторону ноутбука или внутри выдвижного ящика стола. Если вы все-таки решили записать пароль, храните его отдельно от компьютера.
Для большей безопасности рекомендуется использовать разные пароли для разных целей. Например, разумно пользоваться совершенно непохожими паролями для учетной записи в социальной сети и для интернет-банка.
Если вы забыли или потеряли пароль, можно попробовать сбросить или восстановить его несколькими способами. Дополнительные сведения о том, как сбросить или восстановить пароль, представлены в разделе Сброс пароля выше.
Сброс пароля
Действия по сбросу пароля будут немного отличаться в зависимости от того, находится ли компьютер в домене или в рабочей группе. Если компьютер входит в рабочую или учебную организацию, существует хорошая вероятность, что он является частью домена. Если это домашний компьютер, он почти наверняка находится в рабочей группе.
Компьютер введен в домен
-
Войдите с помощью учетной записи домена с правами администратора на это устройство. Если вы не уверены, обратитесь за помощью к ИТ-администратору вашей организации.
-
Нажмите кнопку Пуск
, а затем выберите пункты Панель управления, Учетные записи пользователей, Учетные записи пользователей и Управление учетными записями пользователей.
если вам будет предложено ввести пароль администратора или подтверждение, введите пароль или укажите подтверждение.
-
На вкладке «Пользователи» в разделе Пользователи этого компьютера нажмите имя нужной учетной записи пользователя и выберите Сброс пароля.
-
Введите новый пароль, подтвердите его и нажмите кнопку ОК.
Примечание: Если вы вошли в систему как администратор, вы можете создать или изменить пароли для всех учетных записей пользователей на компьютере.
Предупреждение: Если вы измените пароль для другой учетной записи с помощью учетной записи администратора, то все зашифрованные файлы или электронные сообщения этой другой учетной записи будут недоступны ее пользователю.
Компьютер состоит в рабочей группе
-
При вводе неправильного пароля во время входа в Windows появляется сообщение о том, что пароль неправильный. Нажмите кнопку ОК, чтобы закрыть это сообщение.
-
Выберите Сброс пароля и вставьте диск или USB-устройство флэш-памяти для сброса пароля.
-
Следуйте инструкциям мастера сброса пароля, чтобы создать новый пароль.
-
Войдите в систему с новым паролем. Если вы снова забыли пароль, используйте тот же диск сброса пароля. Создавать новый диск не нужно.
Изменение пароля
-
Нажмите клавиши CTRL+ALT+DELETE, а затем выберите пункт Изменить пароль.
-
Введите старый пароль, затем новый пароль (согласно инструкциям), после чего введите новый пароль еще раз для его подтверждения.
-
Нажмите клавишу Ввод.
Статьи по теме
Сброс забытого пароля учетной записи Майкрософт
Изменение пароля к учетной записи Майкрософт
Сброс пароля локальной Windows учетной записи
Если на вашем ПК Windows 10 несколько пользователей и один из локальных пользователей забыл свой пароль это можно легко исправить.
Хотя биометрия становится все более распространенным способом входа в ПК и ноутбуки, многие по-прежнему полагаются на старые добрые пароли.
Комбинация букв, цифр и специальных символов служит шлюзом для всего вашего устройства, так что же произойдет, если вы ее забудете?
Если это общий компьютер, возможно, вам повезло. Есть способ изменить пароль используя запись администратора, что позволяет легко получить доступ к к любой учетной записи пользователя.
Как изменить пароль другого пользователя в Windows 10
Прежде чем продолжить, мы должны упомянуть, что смена пароля приведет к потере файлов зашифрованных EFS, личных сертификатов и сохраненных паролей. Многие пользователи не используют EFS-шифрование и могут легко ввести новый пароль (или кликнуть кнопку я не помню свой пароль), но об этом стоит знать.
Приведенный ниже процесс включает использование панели управления, поэтому он будет примерно таким же в Windows 8:
Шаг 1: Важно. Убедитесь, что вы используете учетную запись Администратора. Любая другая учетная запись не сможет изменять пароли для других пользователей.
Шаг 2: Откройте панель управления, с помощью меню «Пуск» или «Поиска» и нажмите «Изменение типа учетной записи» на появившемся экране.
Шаг 3: Теперь выберите пользователя для которого вы хотите изменить пароль. Если под именем нет надписи «Защищена паролем», это означает, что любой может войти в систему, не вводя пароль.
Шаг 4: В следующем окне, еще раз нажмите «Изменить пароль». Если вы не видите эту опцию, вам, возможно, необходимо сбросить пароль учетной записи Microsoft.
Шаг 5: Введите новый пароль в оба верхних поля, а также в подсказку ниже, а затем нажмите «Сменить пароль».
Все! Теперь, когда вы попытаетесь войти в эту учетную запись, новый пароль будет работать.
Однако, если на вашем ПК только один пользователь или вы не можете войти в учетную запись администратора. В этом случае вот как получить доступ к ноутбуку без пароля.
Статьи по теме: Автоматический вход в Windows 10 без ввода пароля.
Как создать учетную запись локального пользователя без пароля в Windows 10.
Как Сбросить пароль или PIN-код с экрана блокировки в Windows 10.
Как изменить пароль учетной записи с помощью командной строки в Windows 10.
Как удалить пароль в Windows 10.
Как отключить ПИН-код в Windows 10
Как отключить запрос пароля во время выхода из режима сна.
В многопользовательской среде неудивительно, если другие пользователи просят администратора компьютера изменить свой пароль. Они могли забыть, или аккаунт заблокирован, или что-то еще. В этом посте мы расскажем, как администратор может изменить пароль другого пользователя в Windows 10.
Существует несколько способов изменить пароль пользователя на ПК с Windows 10, особенно если это пароль другого пользователя. Вы можете сделать это используя:
- Панель управления
- Компьютерное управление
- Netplwiz
- Командная строка или PowerShell
Если вы используете учетную запись Microsoft в Windows 10 и забыли свой PIN-код, вы можете войти в систему с паролем учетной записи MS. Если вы не помните это, вы можете сбросить его онлайн.
1] Изменить пароль пользователя Windows 10 с панели управления
- Введите control в меню «Пуск», запустите приложение «Панель управления» или введите control в строке «Выполнить» и нажмите ввод.
- Установите вид по категориям и нажмите Учетные записи пользователей> Учетные записи пользователей → Управление другой учетной записью.
- Когда вы найдете пользователя на следующем экране, для которого вы хотите изменить пароль, выберите его.
- Откроется опция профиля пользователя этого пользователя. Нажмите на Изменить пароль.
- На следующем экране вам нужно будет дважды ввести новый пароль и нажать «ОК» для подтверждения.
Вот одно предупреждение, хотя. При таком изменении пароля пользователь теряет все файлы, зашифрованные EFS, личные сертификаты и сохраненный пароль для веб-сайтов и сетевых ресурсов.
2] Изменить пароль пользователя Windows 10 из управления компьютером
- В приглашении «Выполнить» введите
compmgmt.mscи нажмите клавишу «Ввод». Откроется консоль управления компьютером. - Перейдите в Управление компьютером → Системные инструменты → Локальные пользователи и группы → Пользователи в левой панели.
- Щелкните правой кнопкой мыши пользователя, для которого вы хотите изменить пароль, и выберите «Установить пароль».
- Вы получите предупреждение о том, что текущий пароль будет сброшен, может привести к потере информации и т.д.
- Нажмите кнопку «Продолжить» для подтверждения.
- Введите новый пароль дважды и нажмите ОК.
3] Изменить пароль Windows 10 с помощью Netplwiz
- Откройте окно «Выполнить», используя клавиши Windows + R. Введите netplwiz и нажмите Enter.
- Откроется окно «Учетные записи пользователей» со списком всех пользователей на компьютере.
- Выберите учетную запись пользователя, для которого вы хотите изменить пароль, а затем нажмите кнопку «Сброс пароля».
- Введите новый пароль для своей учетной записи и нажмите кнопку ОК .
Если учетная запись пользователя связана с учетной записью Microsoft, вам не разрешат изменить пароль или установить новый пароль.
4] Изменить пароль пользователя Windows 10 из командной строки
Здесь мы будем использовать команду net user, которая позволяет администраторам добавлять или изменять учетные записи пользователей или отображать информацию об учетных записях пользователей.
- Откройте PowerShell или командную строку с правами администратора.
- Введите
net userи нажмите Enter, чтобы отобразить список всех учетных записей пользователей на компьютере. Обратите внимание на точное имя пользователя. - Введите
net user <username> <password>, т.е.net user shwet dumdum(в моем случае) - Нажмите Enter, и он изменит пароль пользователя Windows 10.
Мы надеемся, что учебник был легок для понимания, и как администратор вы теперь можете несколькими способами изменить любой пароль учетной записи пользователя в Windows 10.
В данной статье показаны действия, с помощью которых можно изменить пароль локальной учетной записи пользователя в операционной системе Windows 10.
В операционной системе Windows 10 в целях обеспечения безопасности личных данных и файлов локальной учетной записи в основном используется пароль. При необходимости можно изменить пароль своей или любой другой локальной учетной записи.
Чтобы изменить пароль локальной учетной записи пользователя в Windows 10, необходимо войти в систему с правами администратора
Содержание
- Как изменить пароль своей локальной учетной записи пользователя в приложении «Параметры Windows»
- Как изменить пароль локальной учетной записи используя экран безопасности «CTRL + ALT + DEL»
- Как изменить пароль любой локальной учетной записи используя классическую панель управления
- Как изменить пароль любой локальной учетной записи используя утилиту «Учетные записи пользователей» (netplwiz.exe)
- Как изменить пароль любой локальной учетной записи в оснастке «Локальные пользователи и группы»
- Как изменить пароль любой локальной учетной записи в командной строке
Как изменить пароль своей локальной учетной записи пользователя в приложении «Параметры Windows»
С помощью данного способа можно изменить пароль текущей локальной учетной записи пользователя используя приложение «Параметры Windows».
Откройте приложение «Параметры Windows», для этого нажмите на панели задач кнопку Пуск и далее выберите Параметры
или нажмите на клавиатуре сочетание клавиш
+ I.
В открывшемся окне «Параметры Windows» выберите Учетные записи.
Затем выберите вкладку Параметры входа, и в правой части окна в разделе «Пароль», под надписью Изменить пароль своей учетной записи нажмите кнопку Изменить.
В окне «Изменение пароля» введите текущий пароль и нажмите кнопку Далее.
В следующем окне введите новый пароль, введите новый пароль ещё раз, введите подсказку для пароля и нажмите кнопку Далее.
Затем нажмите кнопку Готово. После этого пароль будет изменен.
Как изменить пароль локальной учетной записи используя экран безопасности «CTRL + ALT + DEL»
С помощью данного способа можно изменить пароль текущей локальной учетной записи пользователя используя экран безопасности «CTRL +ALT + DEL».
Войдите в систему с учетной записью для которой нужно изменить пароль и нажмите сочетание клавиш CTRL + ALT + DEL и на экране безопасности выберите Изменить пароль.
Затем на экране «Сменить пароль», в поле ввода Старый пароль введите текущий пароль, в поле Новый пароль и Подтверждение пароля введите новый пароль и нажмите клавишу Enter ↵ или нажмите на стрелку.
В следующем окне нажмите кнопку OK. После этого пароль будет изменен.
Как изменить пароль любой локальной учетной записи используя классическую панель управления
Чтобы изменить пароль локальной учетной записи пользователя в Windows 10, необходимо войти в систему с правами администратора
Этот способ следует использовать, только если локальный пользователь забыл свой пароль, и нет диска для сброса пароля
По соображениям безопасности Windows защищает определенную информацию, делая невозможным доступ к ней при сбросе пароля пользователя. Когда администратор изменяет, сбрасывает или удаляет пароль локальной учетной записи другого пользователя на компьютере, эта локальная учетная запись теряет все зашифрованные EFS файлы, личные сертификаты и сохраненные пароли для веб-сайтов или сетевых ресурсов.
Откройте классическую панель управления, в выпадающем списке Просмотр выберите Мелкие значки и нажмите Учетные записи пользователей.
В окне «Учетные записи пользователей» нажмите на ссылку Управление другой учетной записью
В следующем окне выберите нужную учетную запись, пароль которой необходимо изменить.
Затем нажмите на ссылку Изменить пароль
В окне «Сменить пароль» в соответствующие поля введите новый пароль и его подтверждение, затем нажмите кнопку Сменить пароль.
Как изменить пароль любой локальной учетной записи используя утилиту «Учетные записи пользователей» (netplwiz.exe)
Чтобы изменить пароль локальной учетной записи пользователя в Windows 10, необходимо войти в систему с правами администратора
Этот способ следует использовать, только если локальный пользователь забыл свой пароль, и нет диска для сброса пароля
По соображениям безопасности Windows защищает определенную информацию, делая невозможным доступ к ней при сбросе пароля пользователя. Когда администратор изменяет, сбрасывает или удаляет пароль локальной учетной записи другого пользователя на компьютере, эта локальная учетная запись теряет все зашифрованные EFS файлы, личные сертификаты и сохраненные пароли для веб-сайтов или сетевых ресурсов.
Чтобы изменить пароль локальной учетной записи данным способом, нажмите сочетание клавиш + R, в открывшемся окне Выполнить введите netplwiz или control userpasswords2 и нажмите клавишу Enter ↵.
В открывшемся окне «Учетные записи пользователей», если не установлен, то установите флажок параметра Требовать ввод имени пользователя и пароля., затем выберите учетную запись пользователя пароль которой требуется изменить и нажмите кнопку Сменить пароль…
В открывшемся окне «Смена пароля», в поле Новый пароль: введите новый пароль, в поле Подтверждение введите новый пароль ещё раз и нажмите кнопку OK.
Затем в окне «Учетные записи пользователей» нажмите кнопку OK.
Как изменить пароль любой локальной учетной записи в оснастке «Локальные пользователи и группы»
Оснастка Локальные пользователи и группы доступна в Windows 10 редакций Pro, Enterprise, Education
Чтобы удалить пароль локальной учетной записи пользователя в Windows 10, необходимо войти в систему с правами администратора
Этот способ следует использовать, только если локальный пользователь забыл свой пароль, и нет диска для сброса пароля
Сброс пароля может привести к необратимым потерям информации для учетной записи пользователя. В целях безопасности Windows защищает некоторую информацию, запрещая доступ к ней при сбросе пароля пользователя. Эта потеря произойдет при выходе пользователя из системы.
Нажмите сочетание клавиш + R, в открывшемся окне Выполнить введите lusrmgr.msc и нажмите клавишу Enter ↵.
В открывшемся окне «Локальные пользователи и группы», в левой панели выберите папку Пользователи, затем в средней панели выберите учетную запись пароль которой требуется изменить и нажмите на неё правой кнопкой мыши, в открывшемся контекстном меню выберите пункт Задать пароль…
В открывшемся окне нажмите кнопку Продолжить.
В следующем окне, в поле Новый пароль: введите новый пароль, в поле Подтверждение введите новый пароль ещё раз и нажмите кнопку OK.
Ещё раз нажмите кнопку OK и закройте окно «Локальные пользователи и группы».
.
Как изменить пароль любой локальной учетной записи в командной строке
Чтобы удалить пароль локальной учетной записи пользователя в Windows 10, необходимо войти в систему с правами администратора
Этот способ следует использовать, только если локальный пользователь забыл свой пароль, и нет диска для сброса пароля
Когда администратор изменяет, сбрасывает или удаляет пароль локальной учетной записи другого пользователя на компьютере, эта локальная учетная запись теряет все зашифрованные EFS файлы, личные сертификаты и сохраненные пароли для веб-сайтов или сетевых ресурсов.
Чтобы изменить пароль локальной учетной записи без запросов, запустите командную строку от имени администратора и выполните команду следующего вида:
net user «имя_пользователя» «новый_пароль»
Замените имя_пользователя в приведенной выше команде фактическим именем пользователя локальной учетной записи, пароль которой вы хотите изменить.
Замените новый_пароль в приведенной выше команде фактическим именем пользователя локальной учетной записи, пароль которой вы хотите изменить.
В данном примере команда выглядит следующим образом:
net user «TestUser1» «12345678»
Чтобы изменить пароль локальной учетной записи с отображением запросов, запустите командную строку от имени администратора и выполните команду следующего вида:
net user «имя_пользователя» *
Замените имя_пользователя в приведенной выше команде фактическим именем пользователя локальной учетной записи, пароль которой вы хотите изменить.
В данном примере команда выглядит следующим образом:
net user «TestUser1» *
При выполнении данной команды появится запрос на ввод пароля для пользователя, введите новый пароль и нажмите клавишу Enter ↵, при запросе повторного ввода пароля для подтверждения, введите новый пароль ещё раз и нажмите клавишу Enter ↵
Пароль не отображается при вводе.
Используя рассмотренные выше способы, можно изменить пароль для своей (текущей) или любой другой локальной учетной записи пользователя в операционной системе Windows 10.
Содержание
- Как в Windows поменять пароль для другого пользователя
- Способ 1: Как сбросить пароль Windows 10 другого пользователя из командной строки
- Способ 2: Сброс пароля другого пользователя в Панели управления
- Способ 3: Как сбросить пароль другого пользователя через Управление компьютером
- Способ 4: Как изменить пароль другого пользователя с помощью netplwiz
- Как администратор может изменить пароль другого пользователя в Windows 10
- Как изменить пароль учетной записи пользователя Windows?
- Введение
- Изменение пользовательского пароля в настройках приложения «Параметры»
- Изменение пароля учетной записи «Microsoft» удаленно в сети «Интернет»
- Измените свой пароль на экране входа
- Измените пароль локальной учетной записи «Windows»
- Воспользуйтесь приложением «Командная строка»
- Задействуйте возможности приложения «Панель управления»
- Примените приложение «Управление компьютером»
- Заключение
- Как изменить пароль локальной учетной записи пользователя в Windows 10
- Как изменить пароль своей локальной учетной записи пользователя в приложении «Параметры Windows»
- Как изменить пароль локальной учетной записи используя экран безопасности «CTRL + ALT + DEL»
- Как изменить пароль любой локальной учетной записи используя классическую панель управления
- Как изменить пароль любой локальной учетной записи используя утилиту «Учетные записи пользователей» (netplwiz.exe)
- Как изменить пароль любой локальной учетной записи в оснастке «Локальные пользователи и группы»
- Как изменить пароль любой локальной учетной записи в командной строке
Как в Windows поменять пароль для другого пользователя
Поменять пароль для любого пользователя может администратор компьютера. Любой пользователь с правами администратора может сбросить пароль для любого пользователя, в том числе для любого администратора.
Начнём с варианта смены пароля в командной строке, поскольку это самый быстрый способ сбросить пароль пользователей в Windows.
Способ 1: Как сбросить пароль Windows 10 другого пользователя из командной строки
Нажмите Win+x и выберите «Windows PowerShell (администратор)».

В командной строке введите
Будут перечислены все учётные записи пользователей на вашем компьютере, включая учётную запись, пароль которой вы хотите изменить.

Введите следующую команду, чтобы изменить свой пароль пользователя. Замените «MiAl» на имя вашей учетной записи, а «123» на новый пароль.
Способ 2: Сброс пароля другого пользователя в Панели управления
Откройте Панель управления.

Установите параметр Просмотр на «Крупные значки».

Нажмите «Учётные записи пользователей».

Нажмите «Управление другой учётной записью».

Щёлкните учётную запись пользователя, для которого вы хотите изменить пароль.

На следующем экране нажмите кнопку «Изменить пароль» или «Создать пароль» (если пароль ещё не был установлен).

Введите свой текущий пароль, а затем введите новый, который вы хотите использовать. Нажмите «Сменить пароль»/«Создать пароль».

Способ 3: Как сбросить пароль другого пользователя через Управление компьютером
Откройте приложение «Управление компьютером»:

В окне «Управление компьютером» разверните узел «Локальные пользователи и группы» → «Пользователи» на левой панели. Щёлкните правой кнопкой мыши по нужному пользователю в средней панели и выберите «Задать пароль».

Нажмите кнопку «Продолжить» для подтверждения.

Введите новый пароль дважды и нажмите ОК.

Способ 4: Как изменить пароль другого пользователя с помощью netplwiz
Нажмите одновременно клавиши Win+r вместе, чтобы открыть окно «Выполнить». Введите netplwiz и нажмите Enter.

В окне «Учётные записи пользователей» выделите учётную запись пользователя, для которой вы хотите изменить пароль, а затем нажмите кнопку «Сменить пароль».

Введите новый пароль пользователя Windows и нажмите кнопку ОК.
Источник
Как администратор может изменить пароль другого пользователя в Windows 10
В многопользовательской среде неудивительно, если другие пользователи просят администратора компьютера изменить свой пароль. Они могли забыть, или аккаунт заблокирован, или что-то еще. В этом посте мы расскажем, как администратор может изменить пароль другого пользователя в Windows 10.
Существует несколько способов изменить пароль пользователя на ПК с Windows 10, особенно если это пароль другого пользователя. Вы можете сделать это используя:
Если вы используете учетную запись Microsoft в Windows 10 и забыли свой PIN-код, вы можете войти в систему с паролем учетной записи MS. Если вы не помните это, вы можете сбросить его онлайн.
1] Изменить пароль пользователя Windows 10 с панели управления
Вот одно предупреждение, хотя. При таком изменении пароля пользователь теряет все файлы, зашифрованные EFS, личные сертификаты и сохраненный пароль для веб-сайтов и сетевых ресурсов.
2] Изменить пароль пользователя Windows 10 из управления компьютером
3] Изменить пароль Windows 10 с помощью Netplwiz
Если учетная запись пользователя связана с учетной записью Microsoft, вам не разрешат изменить пароль или установить новый пароль.
4] Изменить пароль пользователя Windows 10 из командной строки
Мы надеемся, что учебник был легок для понимания, и как администратор вы теперь можете несколькими способами изменить любой пароль учетной записи пользователя в Windows 10.
Источник
Как изменить пароль учетной записи пользователя Windows?
Читайте, как изменить пароль учётной записи пользователя в Windows 10. Описаны все способы изменения пароля как локальной учётной запиписи, так и учётной записи Microsoft.
Введение
Исходя из требований безопасности или по ряду других персональных причин, пользователи могут нуждаться в смене своего пароля. Пароль учетной записи «Windows» может быть только паролем учетной записи локального пользователя или являться одновременно и паролем пользовательской учетной записи «Microsoft». Независимо от того, какой вариант непосредственно используется, пользователи могут его изменить на веб-сайте «Microsoft» (если это учетная запись «Microsoft») или непосредственно воспользоваться возможностями инструментария операционной системы «Windows». И далее мы подробнее рассмотрим несколько доступных способов.
Изменение пользовательского пароля в настройках приложения «Параметры»
В операционной системе «Windows 10» все основные элементы управления и внутренних настроек собраны в едином системном инструменте «Параметры», и пользователи могут воспользоваться его возможностями для быстрого и простого изменения своего пароля, будь то локальный пароль или пароль учетной записи «Microsoft». Приложение «Параметры» является встроенным прикладным инструментом операционной системы и по умолчанию в «Windows 10» присутствует несколько различных способов добиться его отображения.
Например, нажмите на «Панели задач» в нижнем левом углу рабочего стола на кнопку «Пуск» и откройте главное пользовательское меню «Windows». В боковой панели управления, расположенной вдоль левого края пользовательского меню «Пуск», нажмите на схематический значок «шестеренки», или, задействуя доступные способы перемещения (колесо управления компьютерной мыши или ползунок полосы прокрутки), отыщите, в упорядоченном по алфавитному признаку списке установленных на компьютере приложений и системных служб, и выберите раздел «Параметры» для запуска искомого приложения.
На главной странице открывшегося окна приложения «Параметры» выберите из списка представленных системных настроек, используя ползунок полосы прокрутки или колесо управления компьютерной мыши, вкладку «Учетные записи».
Отмеченная вкладка изначально по умолчанию открывается в разделе «Ваши данные». Поэтому в левой боковой панели отыщите среди доступных вариантов настроек раздел «Параметры входа» и щелкните его левой кнопкой мыши. А затем в правой панели связанного раздела, используя описанные методы перемещения посредством мыши или ползунка прокрутки, отыщите раздел «Пароль» и нажмите на кнопку «Изменить» для продолжения.
Примечание. Для операционной системы «Windows 10» версии «1903», которая, к сожалению, не всегда работает без сбоев и может вызывать развитие отдельных системных ошибок, провоцирующих проблемы со звуком или доступом к сети «Интернет», отображение кнопки «Изменить» станет доступно после нажатия раздела «Пароль», вызывающее раскрытие соответственной вложенной панели.
Теперь следуйте инструкциям всплывающего сообщения службы безопасности операционной системы «Windows» и подтвердите свою личность, используя приемлемый способ, например, посмотрите на камеру распознавания лиц, проведите пальцем для сверки соответствия отпечатков, введите «PIN-код» или пароль.
Завершив процедуру подтверждения, во всплывающем новом окне «Учетная запись Microsoft» введите в соответствующих полях текущий пароль и новый пароль, а затем нажмите на кнопку «Далее» для завершения.
Изменение пароля учетной записи «Microsoft» удаленно в сети «Интернет»
Когда для доступа на собственный персональный компьютер под управлением операционной системы «Windows 10» пользователи используют единую учетную запись «Microsoft», то можно выполнить смену пароля не на самом компьютере, а удаленно по сети «Интернет» в параметрах учетной записи на официальном сайте «Microsoft». Универсальность данного метода заключается в возможности осуществить запланированную смену пароля с любого компьютерного устройства, обладающего устойчивым подключением к сети «Интернет». (Однако для того, чтобы войти под новым паролем, установленным при помощи данного способа, пользовательский персональный компьютер или ноутбук также должен быть подключен к глобальной сети, чтобы успешно синхронизировать изменившийся пароль).
Для изменения пароля учетной записи «Microsoft» потребуется на компьютере открыть свое предпочитаемое веб-приложение, затем перейти на официальную страницу корпорации «Microsoft» и осуществить вход, используя собственные регистрационные данные, а именно адрес электронной почты и пароль, если согласно заданным правилам определение пользователя учетной записи не происходит в автоматическом режиме.
После загрузки веб-сайта в главном меню управления настройками учетной записи в верхней части страницы нажмите на вкладку «Безопасность». Затем на связанной обновленной странице на ленте управления элементами выбранной вкладки в графе «Изменить пароль» нажмите на текстовую ссылку «Изменить».
В соответствующих полях всплывающего сообщения введите свой текущий пароль для подтверждения и задайте новый вариант парольной фразы, а потом сохраните установленные изменения.
После завершения процедуры обновления пользовательского пароля на веб-сайте корпорации «Microsoft», на всех компьютерных устройствах, где применялась данная учетная запись и с ее помощью был осуществлен непосредственный вход в систему, при условии наличия устойчивого подключения к сети «Интернет», пароль будет изменен автоматически.
Измените свой пароль на экране входа
Данный метод смены личного пароля доступен только после того, как пользователи не смогли войти в операционную систему, используя забытый пароль. После неверного ввода парольной фразы пользователям будет предоставлена текстовая ссылка ее сброса. Последующий переход по ссылке активирует ответственную службу «Windows», которая попросит подтвердить личность собственника компьютера. Если для входа в систему используются данные учетной записи «Microsoft», то возможно, потребуется предоставить защитный код, отправленный на номер телефона, связанный с данной учетной записью, проверить входящие сообщения электронной почты или ответить на секретные вопросы, настроенные для локальной учетной записи. После предоставления информации создайте новый пароль и подтвердите установленные изменения.
Измените пароль локальной учетной записи «Windows»
Для учетных записей локальных пользователей в операционной системе «Windows 10» присутствует несколько дополнительных простых способов изменения парольной фразы, помимо задействования возможностей системного приложения «Параметры». И далее мы подробнее на них остановимся.
Воспользуйтесь приложением «Командная строка»
«Командная строка» является универсальным инструментом операционной системы и присутствует во всех версиях «Windows», позволяя быстро исполнять разнообразные операции, осуществить которые посредством приложений с графическим интерфейсом не всегда удается.
Для смены пароля локальной учетной записи необходимо открыть приложение «Командная строка», обладающее привилегированными правами администратора. Существует несколько доступных способов добиться требуемого результата. Например, нажмите на «Панели задач» в нижнем левом углу рабочего стола на кнопку «Поиск», и откройте поисковую панель. В строке набора запроса введите фразу «командная строка» или «cmd». В разделе лучшее соответствие по результатам исследований будет представлено искомое приложение. Щелкните его правой кнопкой мыши и во всплывающем контекстном меню выберите раздел «Запуск от имени администратора». Или нажмите в правом боковом меню управления на одноименную кнопку «Запуск от имени администратора», и командная строка с привилегированными правами будет немедленно запущена.
В открывшемся окне в соответствующей строке введите или скопируйте и вставьте следующую команду, заменив изменяемые поля «имя_локального_пользователя» и «новый_пароль» регистрационным именем пользователя в «Windows», которому производится смена пароля, и непосредственно обновленным вариантом парольной фразы соответственно, а затем нажмите на клавишу «Ввод» на клавиатуре для исполнения (набор команды необходимо осуществлять без учета наружных кавычек):
«net user имя_локального_пользователя новый_пароль».
Примечание. В нашем примере мы изменили пароль для пользователя «Mark» и установили новый вариант парольной фразы «654321».
Уведомление об успешно выполненной команде будет служить подтверждением смены пароля указанной локальной учетной записи «Windows».
Задействуйте возможности приложения «Панель управления»
Встроенный системный инструмент «Панель управления» содержит прямой непосредственный доступ ко всем основным службам управления и настройки операционной системы, и является системным приложением, установленным по умолчанию. Для его непосредственного запуска можно воспользоваться одним из нескольких доступных способов. Например, нажмите на кнопку «Пуск» в левом нижнем углу рабочего стола на «Панели задач» и откройте главное пользовательское меню «Windows». В списке установленных приложений и системных служб, используя полосу прокрутки или колесо управления компьютерной мыши, отыщите и щелкните левой кнопкой мыши раздел «Служебные – Windows». В открывшемся вложенном дополнительном меню выберите из доступных вариантов системных инструментов раздел «Панель управления», и требуемое приложение будет незамедлительно открыто.
В окне искомого приложения выберите, задействуя известные способы перемещения, раздел «Учетные записи пользователей», расположенный в нижней части списка элементов управления.
На открывшейся странице, ответственной за внесение изменений в учетную запись пользователя, отыщите и щелкните системную текстовую ссылку «Управление другой учетной записью».
На следующей странице в главном центральном окне из представленных вариантов выберите пользователя, учетную запись которого необходимо изменить.
Теперь на странице внесения различных вариантов изменений отмеченной конкретной учетной записи (в нашем примере, локальная учетная запись «Mark») нажмите на текстовую ссылку «Изменить пароль».
На завершающей странице в соответствующих полях укажите новый пароль и повторно введите пароль для подтверждения, а затем нажмите на кнопку «Сменить пароль».
Теперь пароль изменен и при следующем входе в систему потребуется задействовать уже новый вариант парольной фразы.
Примените приложение «Управление компьютером»
Приложение «Управление компьютером», относящееся к средствам администрирования операционной системы «Windows», также располагает возможностью изменять пароль локальной учетной записи пользователя, и для запуска приложения можно воспользоваться одним из доступных в системе вариантом. Например, нажмите совместно комбинацию клавиш «Windows + X» или щелкните правой кнопкой мыши по кнопке «Пуск» в нижнем левом углу рабочего стола на «Панели задач», и откройте меню «Опытного пользователя». Среди представленных инструментов отыщите и выберите раздел «Управление компьютером» для мгновенного запуска приложения.
В левой боковой панели окна приложения выполните пошаговый переход до конечной искомой директории, путем нажатия на схематическую стрелку «вправо» или сдвоенного щелчка левой кнопкой мыши по каждой обозначенной папке, согласно представленного алгоритма пути: «Управление компьютером (локальным)» / «Служебные программы» / «Локальные пользователи и группы» / «Пользователи».
Затем в центральной панели, в которой будет отображен полный список учетных записей пользователей, отметьте искомое имя, выделив соответствующую строку, и щелкните по нему правой кнопкой мыши. Во всплывающем контекстном меню, из представленных вариантов возможных действий, выберите раздел «Задать пароль». И следуя дальнейшим инструкциям, установите новый вариант парольной фразы, которая будет использоваться в дальнейшем для указанной учетной записи.
Заключение
Повсеместное и регулярное задействование пользователями современных персональных компьютерных устройств для решения каждодневных задач и исполнения трудоемких процессов значительно увеличило объем ежедневно задействованных массивов данных, большую часть из которых представляет важная личная или конфиденциальная информация.
Для успешного взаимодействия пользователей с компьютерами и разнообразными информационными потоками массово используется специализированное программное обеспечение, основным представителем которого является операционная система «Windows». Данная программная оболочка не только обладает широкими функциональными возможностями, полноценно раскрывающими потенциал компьютерных устройств, но и снабжена защитным механизмом, ограждающим пользователей от несанкционированного проникновения сторонних лиц и разблокирующим доступ к системе при помощи личного пользовательского пароля.
Иногда у пользователей возникает необходимость изменить существующий пароль. И воспользовавшись представленным руководством, пользователи могут быстро и разными способами изменить свой пароль учетной записи «Windows» при возникновении такой необходимости.
Полную версию статьи со всеми дополнительными видео уроками смотрите в источнике. Если у вас остались вопросы, задавайте их в комментариях.
Источник
Как изменить пароль локальной учетной записи пользователя в Windows 10
В данной статье показаны действия, с помощью которых можно изменить пароль локальной учетной записи пользователя в операционной системе Windows 10.
В операционной системе Windows 10 в целях обеспечения безопасности личных данных и файлов локальной учетной записи в основном используется пароль. При необходимости можно изменить пароль своей или любой другой локальной учетной записи.
Чтобы изменить пароль локальной учетной записи пользователя в Windows 10, необходимо войти в систему с правами администратора
Как изменить пароль своей локальной учетной записи пользователя в приложении «Параметры Windows»
С помощью данного способа можно изменить пароль текущей локальной учетной записи пользователя используя приложение «Параметры Windows».
В окне «Изменение пароля» введите текущий пароль и нажмите кнопку Далее.
В следующем окне введите новый пароль, введите новый пароль ещё раз, введите подсказку для пароля и нажмите кнопку Далее.
Затем нажмите кнопку Готово. После этого пароль будет изменен.
Как изменить пароль локальной учетной записи используя экран безопасности «CTRL + ALT + DEL»
С помощью данного способа можно изменить пароль текущей локальной учетной записи пользователя используя экран безопасности «CTRL +ALT + DEL».
Затем на экране «Сменить пароль», в поле ввода Старый пароль введите текущий пароль, в поле Новый пароль и Подтверждение пароля введите новый пароль и нажмите клавишу Enter ↵ или нажмите на стрелку.
В следующем окне нажмите кнопку OK. После этого пароль будет изменен.
Как изменить пароль любой локальной учетной записи используя классическую панель управления
Чтобы изменить пароль локальной учетной записи пользователя в Windows 10, необходимо войти в систему с правами администратора
Этот способ следует использовать, только если локальный пользователь забыл свой пароль, и нет диска для сброса пароля
По соображениям безопасности Windows защищает определенную информацию, делая невозможным доступ к ней при сбросе пароля пользователя. Когда администратор изменяет, сбрасывает или удаляет пароль локальной учетной записи другого пользователя на компьютере, эта локальная учетная запись теряет все зашифрованные EFS файлы, личные сертификаты и сохраненные пароли для веб-сайтов или сетевых ресурсов.
Откройте классическую панель управления, в выпадающем списке Просмотр выберите Мелкие значки и нажмите Учетные записи пользователей.
В окне «Учетные записи пользователей» нажмите на ссылку Управление другой учетной записью
В следующем окне выберите нужную учетную запись, пароль которой необходимо изменить.
Затем нажмите на ссылку Изменить пароль
Как изменить пароль любой локальной учетной записи используя утилиту «Учетные записи пользователей» (netplwiz.exe)
Чтобы изменить пароль локальной учетной записи пользователя в Windows 10, необходимо войти в систему с правами администратора
Этот способ следует использовать, только если локальный пользователь забыл свой пароль, и нет диска для сброса пароля
По соображениям безопасности Windows защищает определенную информацию, делая невозможным доступ к ней при сбросе пароля пользователя. Когда администратор изменяет, сбрасывает или удаляет пароль локальной учетной записи другого пользователя на компьютере, эта локальная учетная запись теряет все зашифрованные EFS файлы, личные сертификаты и сохраненные пароли для веб-сайтов или сетевых ресурсов.
Чтобы изменить пароль локальной учетной записи данным способом, нажмите сочетание клавиш 
В открывшемся окне «Смена пароля», в поле Новый пароль: введите новый пароль, в поле Подтверждение введите новый пароль ещё раз и нажмите кнопку OK.
Затем в окне «Учетные записи пользователей» нажмите кнопку OK.
Как изменить пароль любой локальной учетной записи в оснастке «Локальные пользователи и группы»
Оснастка Локальные пользователи и группы доступна в Windows 10 редакций Pro, Enterprise, Education
Чтобы удалить пароль локальной учетной записи пользователя в Windows 10, необходимо войти в систему с правами администратора
Этот способ следует использовать, только если локальный пользователь забыл свой пароль, и нет диска для сброса пароля
Сброс пароля может привести к необратимым потерям информации для учетной записи пользователя. В целях безопасности Windows защищает некоторую информацию, запрещая доступ к ней при сбросе пароля пользователя. Эта потеря произойдет при выходе пользователя из системы.
Нажмите сочетание клавиш 
В открывшемся окне «Локальные пользователи и группы», в левой панели выберите папку Пользователи, затем в средней панели выберите учетную запись пароль которой требуется изменить и нажмите на неё правой кнопкой мыши, в открывшемся контекстном меню выберите пункт Задать пароль…
В открывшемся окне нажмите кнопку Продолжить.
В следующем окне, в поле Новый пароль: введите новый пароль, в поле Подтверждение введите новый пароль ещё раз и нажмите кнопку OK.
Ещё раз нажмите кнопку OK и закройте окно «Локальные пользователи и группы».
Как изменить пароль любой локальной учетной записи в командной строке
Чтобы удалить пароль локальной учетной записи пользователя в Windows 10, необходимо войти в систему с правами администратора
Этот способ следует использовать, только если локальный пользователь забыл свой пароль, и нет диска для сброса пароля
Когда администратор изменяет, сбрасывает или удаляет пароль локальной учетной записи другого пользователя на компьютере, эта локальная учетная запись теряет все зашифрованные EFS файлы, личные сертификаты и сохраненные пароли для веб-сайтов или сетевых ресурсов.
Чтобы изменить пароль локальной учетной записи без запросов, запустите командную строку от имени администратора и выполните команду следующего вида:
net user «имя_пользователя» «новый_пароль»
Замените имя_пользователя в приведенной выше команде фактическим именем пользователя локальной учетной записи, пароль которой вы хотите изменить.
Замените новый_пароль в приведенной выше команде фактическим именем пользователя локальной учетной записи, пароль которой вы хотите изменить.
В данном примере команда выглядит следующим образом:
Чтобы изменить пароль локальной учетной записи с отображением запросов, запустите командную строку от имени администратора и выполните команду следующего вида:
Замените имя_пользователя в приведенной выше команде фактическим именем пользователя локальной учетной записи, пароль которой вы хотите изменить.
В данном примере команда выглядит следующим образом:
При выполнении данной команды появится запрос на ввод пароля для пользователя, введите новый пароль и нажмите клавишу Enter ↵, при запросе повторного ввода пароля для подтверждения, введите новый пароль ещё раз и нажмите клавишу Enter ↵
Пароль не отображается при вводе.
Используя рассмотренные выше способы, можно изменить пароль для своей (текущей) или любой другой локальной учетной записи пользователя в операционной системе Windows 10.
Источник
Автор:
Laura McKinney
Дата создания:
7 Апрель 2021
Дата обновления:
2 Февраль 2023
Содержание
- Часть 1. Бесплатные методы изменения пароля другого пользователя в Windows 10/8/7
- Метод 1. Использование командной строки с повышенными привилегиями
- Способ 2. Использование панели управления
- Часть 2. Как сбросить забытый пароль администратора в Windows 10/8/7
- Вывод
Когда у вас есть идентификатор пользователя Windows и пароль, вы имеете право на доступ к этому конкретному компьютеру. Они созданы для обеспечения безопасности вашего компьютера и лежащих в основе данных. Но в худшем случае забыть или потерять пароль и заблокировать компьютер — это боль в шее. Но не бойтесь! Мы здесь чтобы помочь вам изменить пароль другого пользователя в Windows 10 разными способами. Продолжайте читать, чтобы изучить решения.
Мы собрали два бесплатных способа помочь вам изменить пароль другого пользователя в Windows 10/8/7, оба способа просты в использовании. Теперь выполните следующие действия, и приступим.
Примечание. В обоих случаях администраторы должны иметь право двигаться дальше. Если вы забыли пароль администратора, перейдите к части 2, чтобы узнать, как сбросить пароль администратора.
Метод 1. Использование командной строки с повышенными привилегиями
Использование командной строки довольно рискованно, если вы не знакомы с системными командами и не заинтересованы в изучении технических вещей. Этот процесс в основном предназначен для людей с работающим или глубоким знанием командной строки.
- Прежде всего, нажмите «Пуск» в системе Windows и введите «cmd». Когда в результатах появится командная строка, щелкните правой кнопкой мыши и выберите параметр «Запуск от имени администратора».
- Под запросом повышения прав UAC введите пароль администратора и нажмите «Да».
- Для изменения пароля другого пользователя на вашем ПК с Windows введите «net user user_name *», а затем нажмите клавишу «Enter».
- Когда будет предложено ввести новый пароль или оставить его пустым, следует нажать клавишу «Enter». Тем не менее, вы не сможете увидеть введенный пароль прямо сейчас по соображениям безопасности.
- Кроме того, вы также можете завершить команду, набрав «net user user_name new_password», а затем нажмите кнопку «Enter».
Примечание. Здесь user_name — это имя учетной записи пользователя, пароль которой вы хотите изменить.
Примечание. Здесь user_name — это имя учетной записи пользователя, пароль которого вы хотите изменить, а new_password — это пароль, который вы хотите установить для него сейчас.
Способ 2. Использование панели управления
Вы также можете использовать командную строку для изменения пароля другого пользователя в вашей системе Windows 10. Вот пошаговое руководство для вашей справки.
- Нажмите все кнопки «Windows + X», чтобы открыть секретное меню «Пуск», а затем выберите «Панель управления» из следующих вариантов.
- / powse «Панель управления» в разделе «Большие значки», а затем нажмите на опцию «Учетные записи пользователей». После этого нажмите ссылку «Управление другой учетной записью» (для Windows 8 и 10).
- Для стандартных учетных записей запрос UAC запрашивает пароль администратора. Поскольку он предлагает вам больше привилегий. Введите пароль, а затем выберите другую учетную запись для изменения пароля.
- Нажмите «Изменить пароль» и введите новый пароль. Подтвердите свой выбор, а затем нажмите кнопку «Изменить пароль».
На ПК с Windows 7: нажмите «Учетные записи пользователей и семейная безопасность» и перейдите в «Учетные записи пользователей». Сразу после этого выберите «Управление другой учетной записью».

Часть 2. Как сбросить забытый пароль администратора в Windows 10/8/7
Если вы забыли пароль администратора на вашем ПК с Windows? Какие у вас есть решения вместо форматирования системы или переустановки ОС? Что ж, в такое решающее время вы можете эффективно использовать PassFab 4WinKey в своих интересах. Этот инструмент позволяет вам создать диск сброса в системе Windows и Mac OS, и вы можете легко использовать его для сброса или обхода всего пароля Windows.
Вот подробное руководство по сбросу пароля администратора Windows 10, чтобы вы могли легко изменить пароль другого пользователя в Windows 10:
Шаг 1: Прежде всего, вам нужно загрузить и установить PassFab 4WinKey на свой компьютер. Сразу после запуска программы подключите пустую флешку. Теперь нажмите опцию «USB Flash Drive», чтобы продолжить.
Шаг 2: После этого вы должны нажать кнопку «Записать». Нажмите «Да» во всплывающем окне для подтверждения. Когда процесс завершится, нажмите «ОК», а затем извлеките флешку.
Шаг 3: Подключите USB-накопитель к системе с забытым паролем администратора и нажмите «F12» / «Esc». Это позволяет вам попасть в интерфейс «Меню загрузки». Выбрав там свою флешку, нажмите клавишу «Ввод».
Шаг 4: Выберите «Windows 10» в качестве операционной системы на экране «Выбор установки Windows», затем нажмите «Далее». Выберите имя учетной записи пользователя, для которого вы хотите сбросить пароль, и нажмите «Далее».
Шаг 5: Теперь программа сбросит пароль через пару секунд. Наконец, нажмите кнопку «Перезагрузить», чтобы изменения вступили в силу. Теперь вы можете снова получить доступ к учетной записи пользователя, пароль которой вы только что сбросили.

Вывод
В этой статье было показано, как изменить пароль другого пользователя в Windows 10 несколькими способами. Но более ранние методы были ориентированы только на учетные записи пользователей. Если вам нужно изменить или изменить пароли администратора Windows 10 или даже сбросить пароль Microsoft в Windows 10, то в этом нет ничего, кроме PassFab 4WinKey. Хотите узнать больше о пароле Windows? Расскажите нам, оставив комментарий ниже.


 , а затем выберите пункты Панель управления, Учетные записи пользователей, Учетные записи пользователей и Управление учетными записями пользователей.
, а затем выберите пункты Панель управления, Учетные записи пользователей, Учетные записи пользователей и Управление учетными записями пользователей.  если вам будет предложено ввести пароль администратора или подтверждение, введите пароль или укажите подтверждение.
если вам будет предложено ввести пароль администратора или подтверждение, введите пароль или укажите подтверждение.