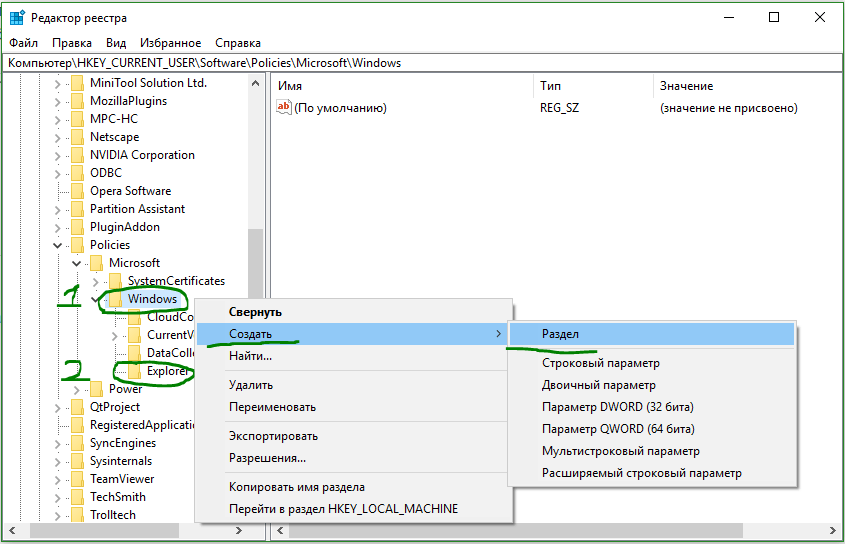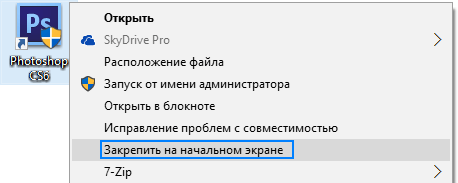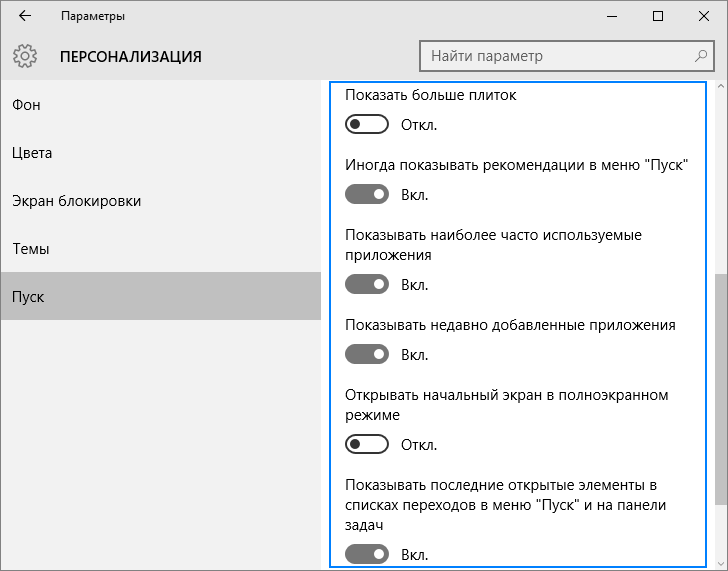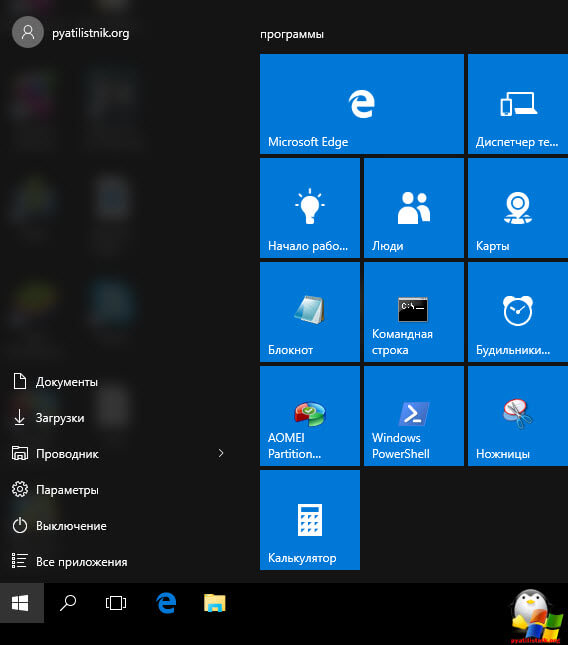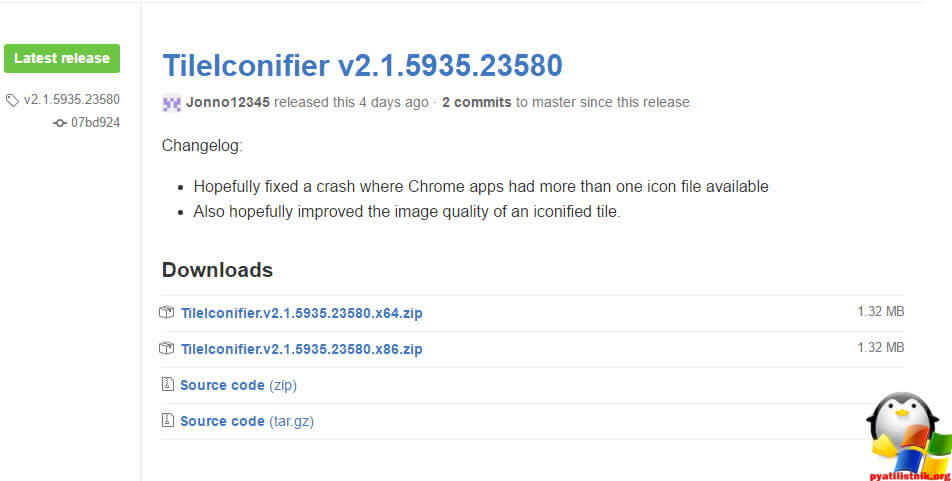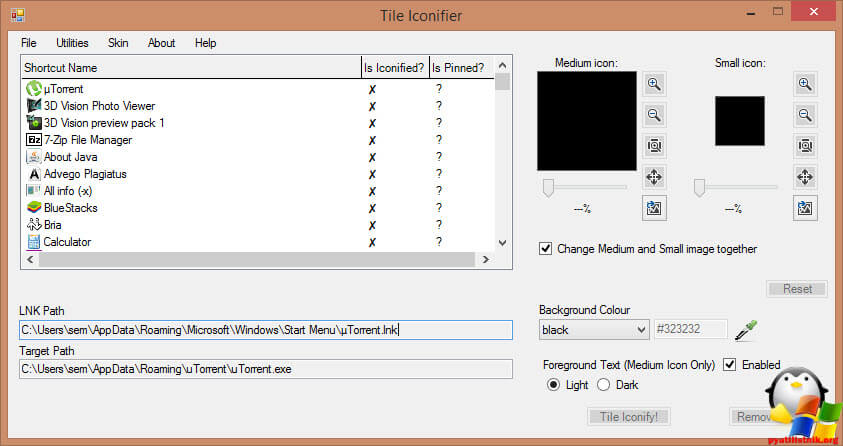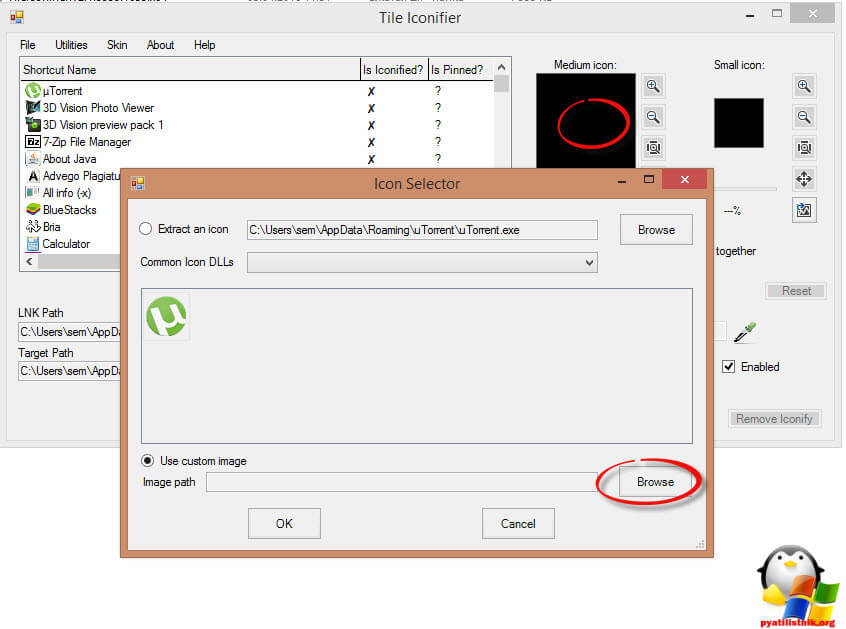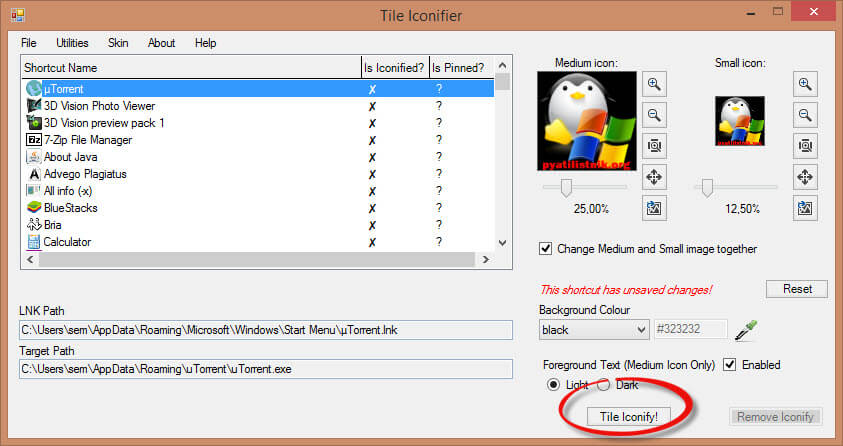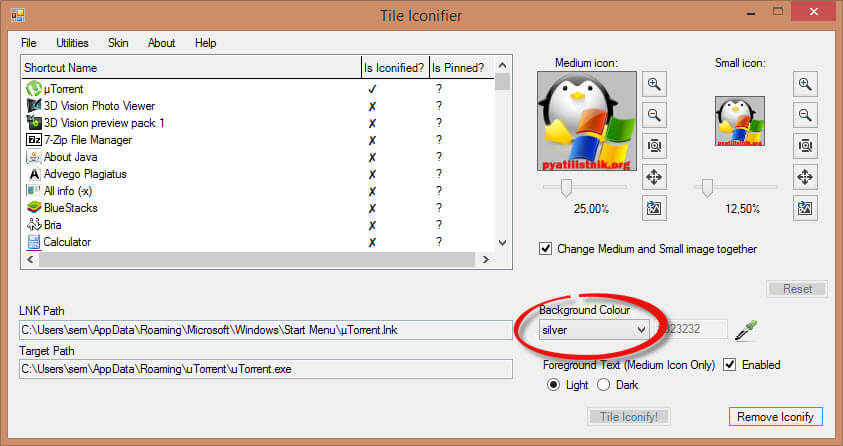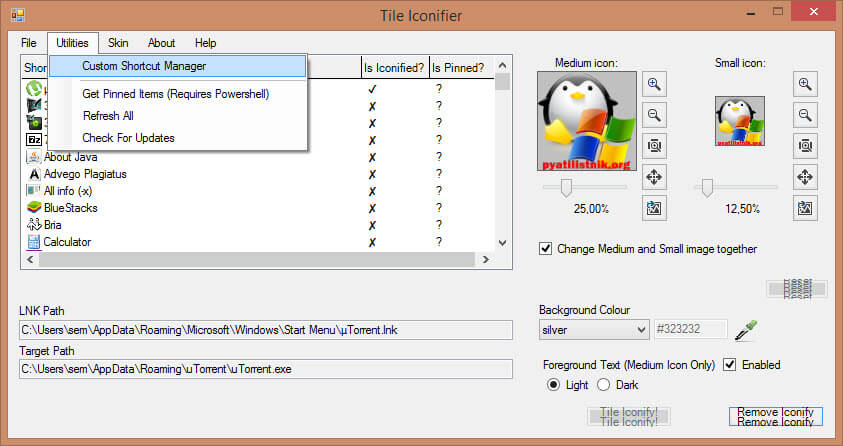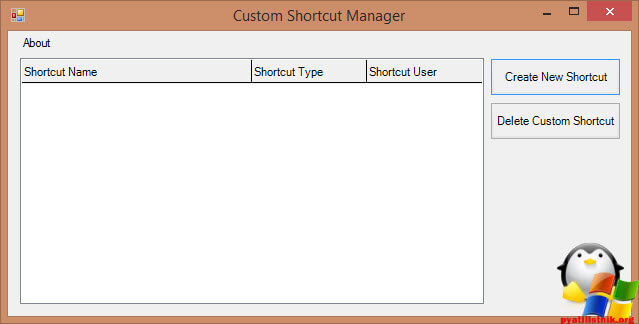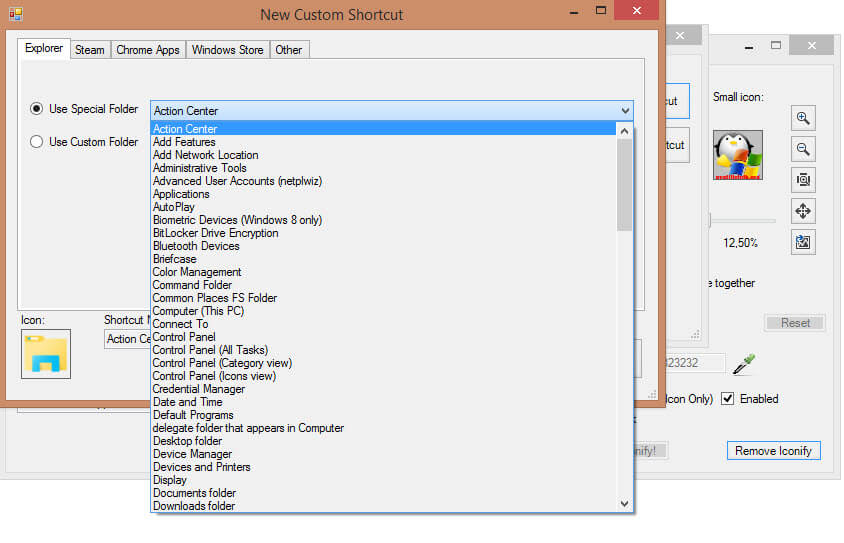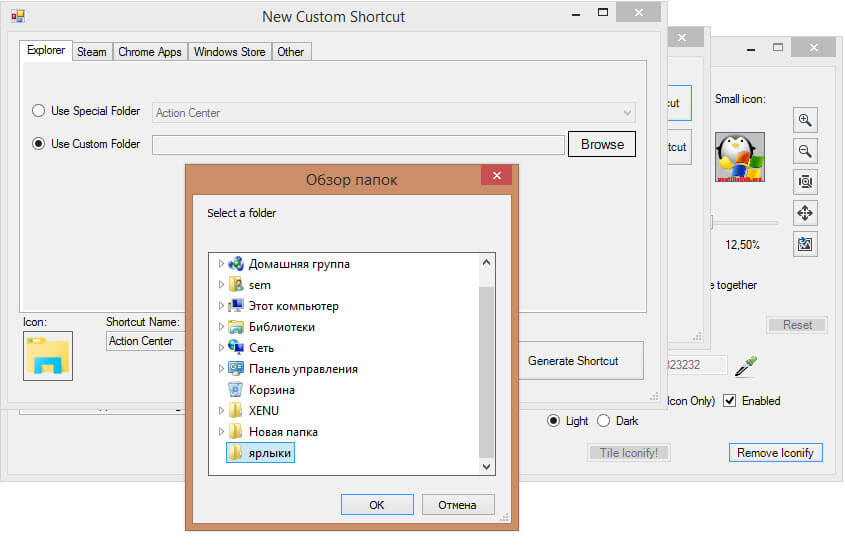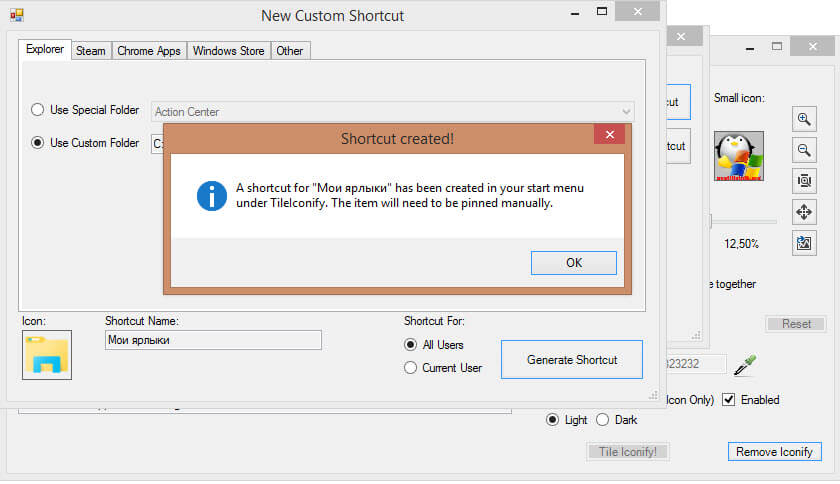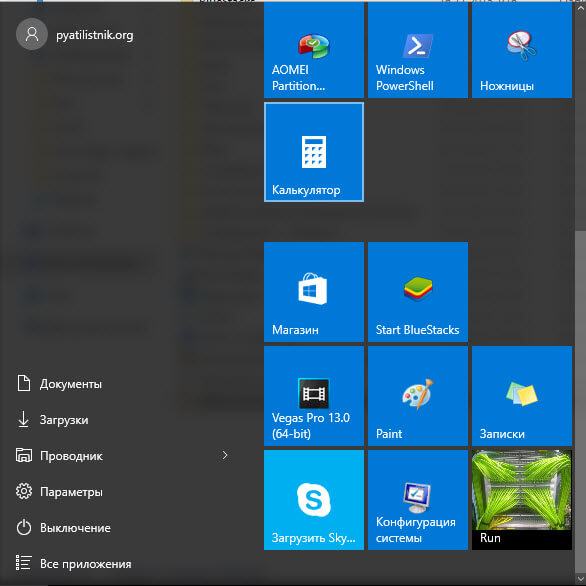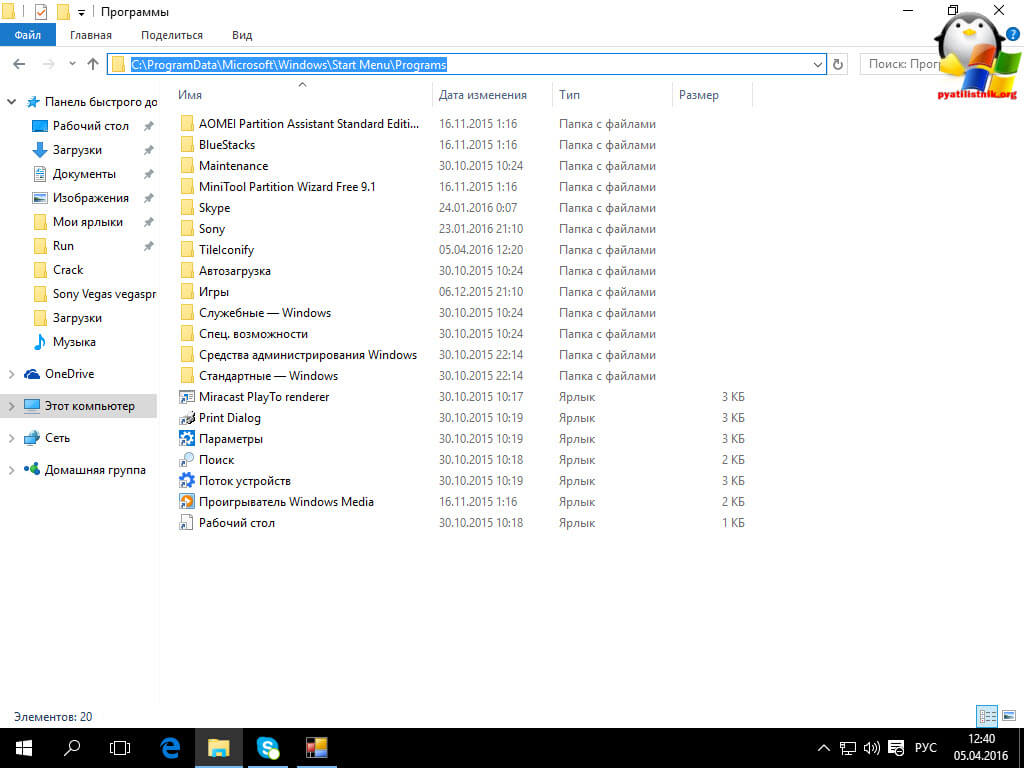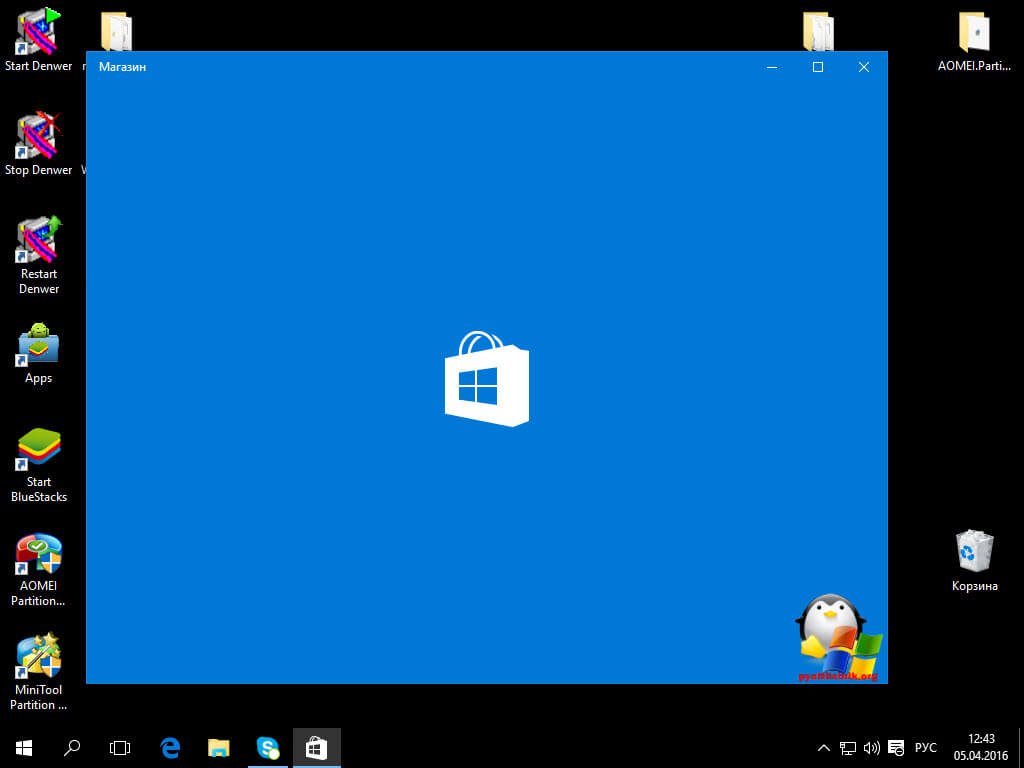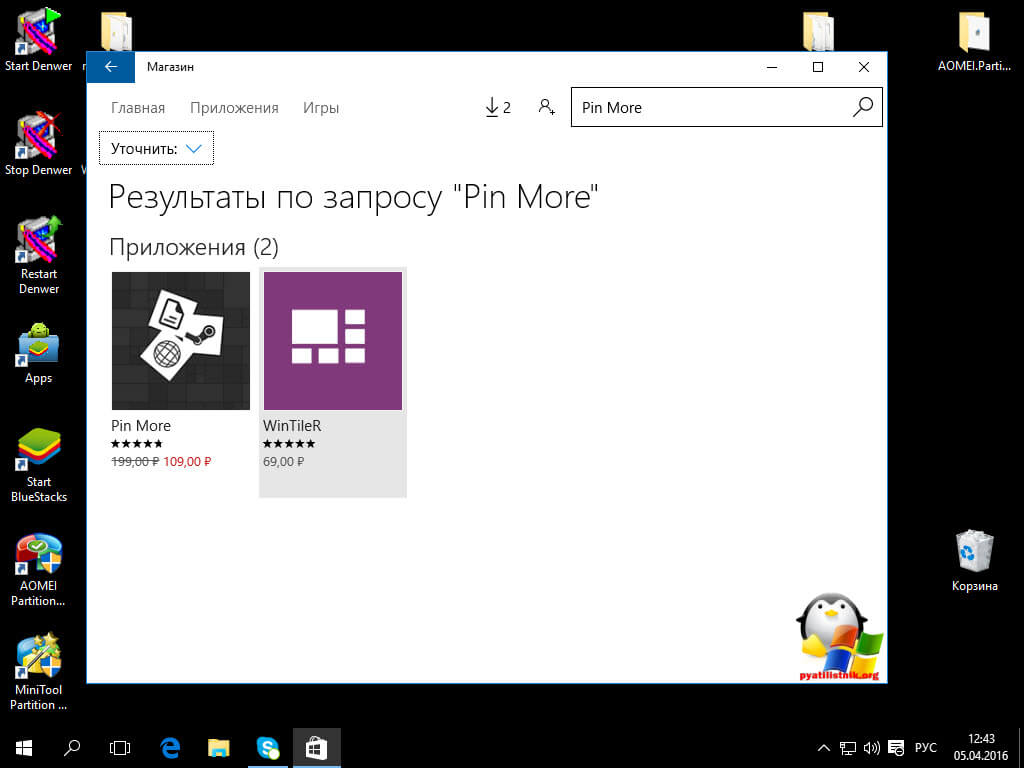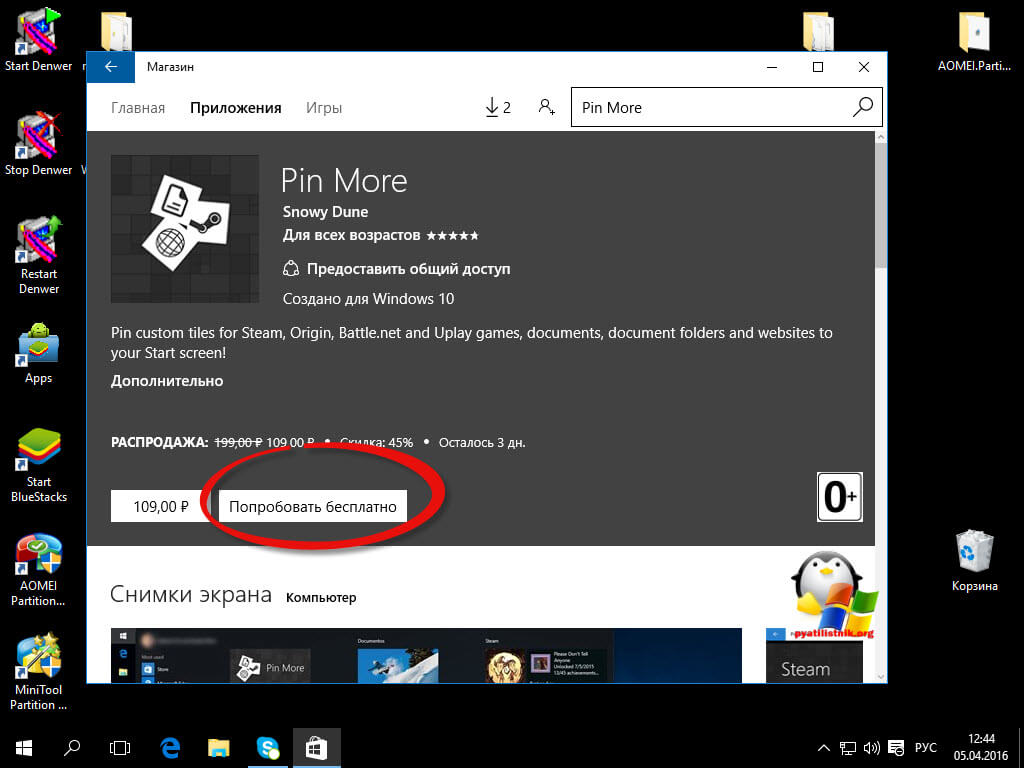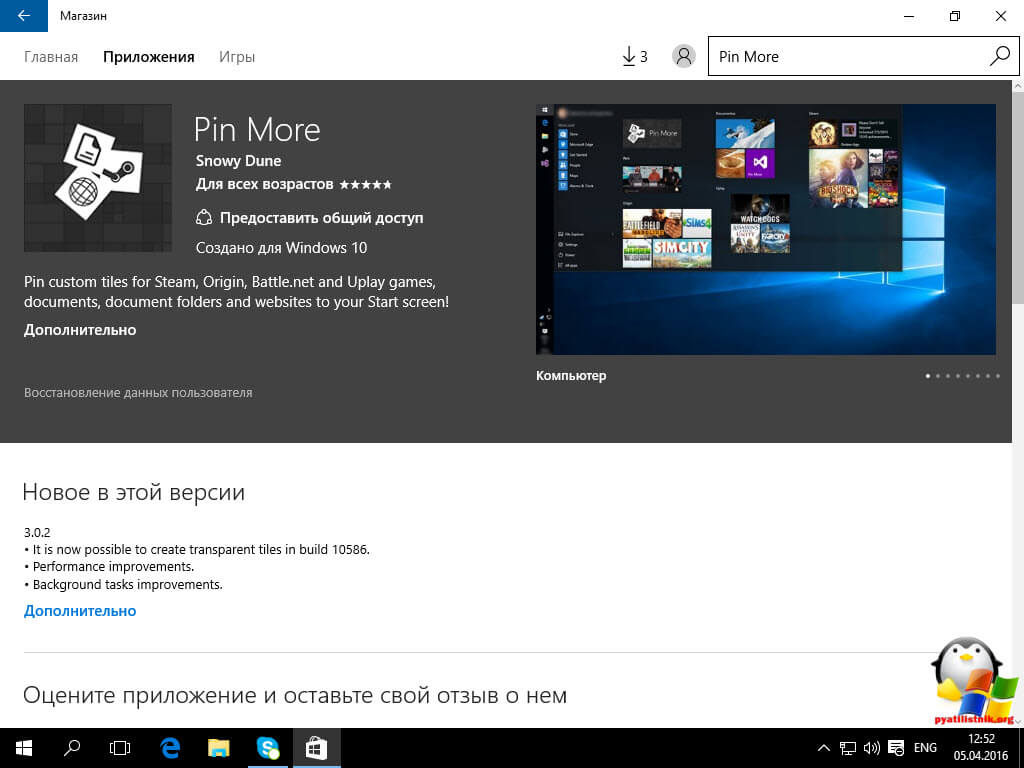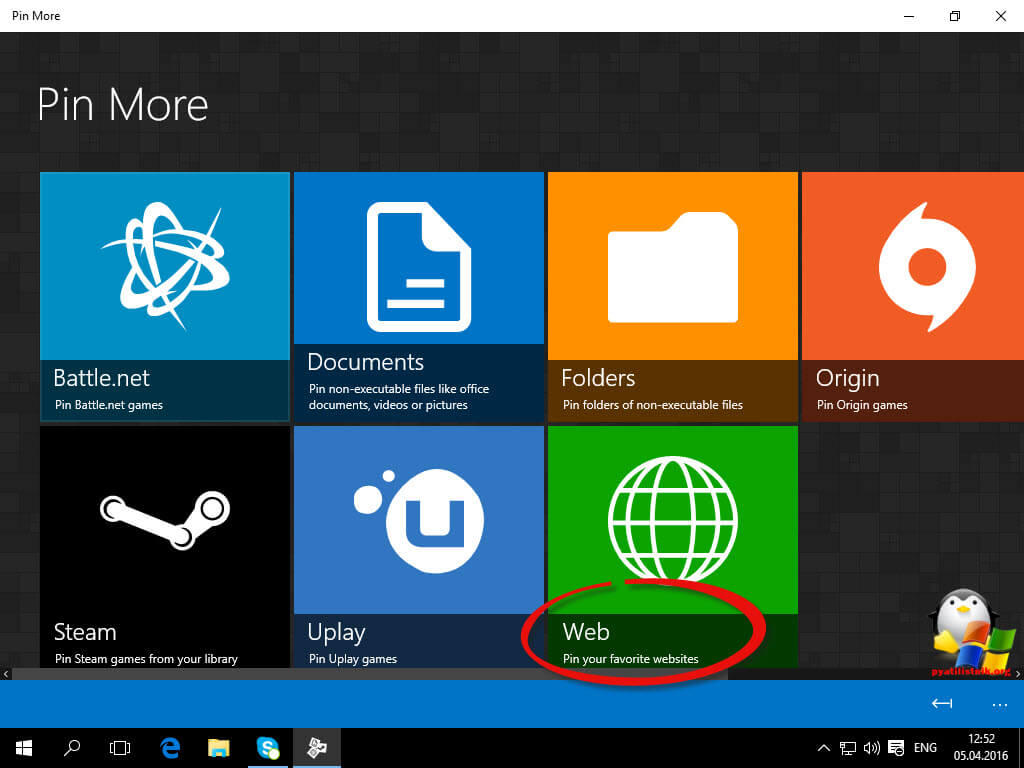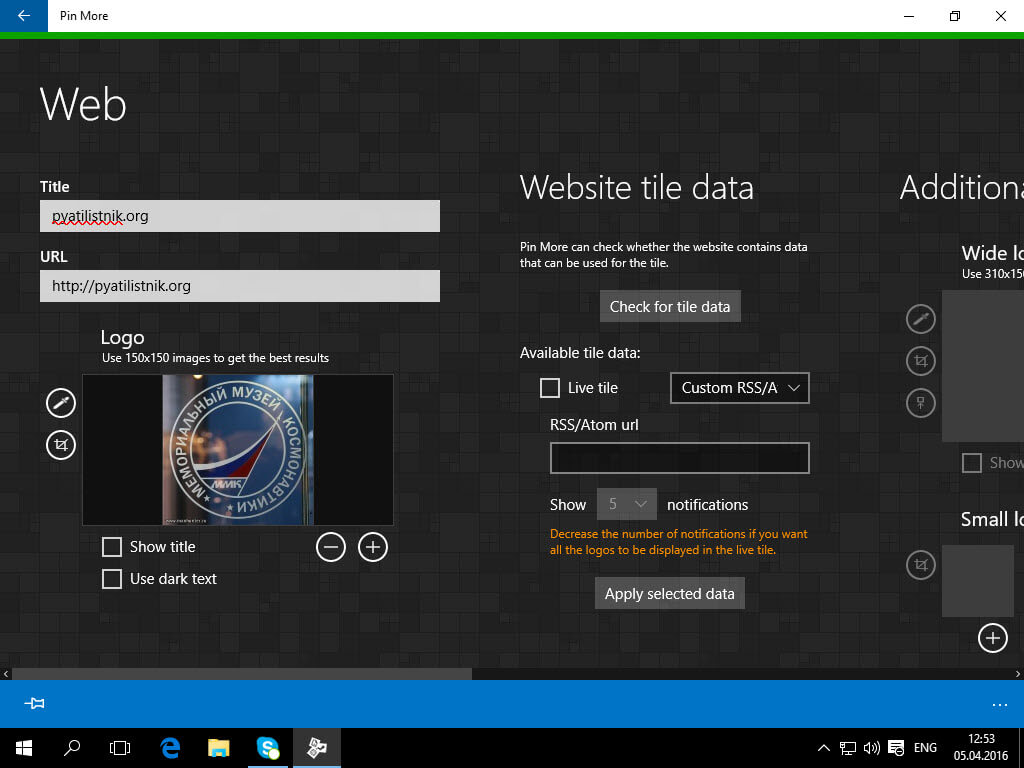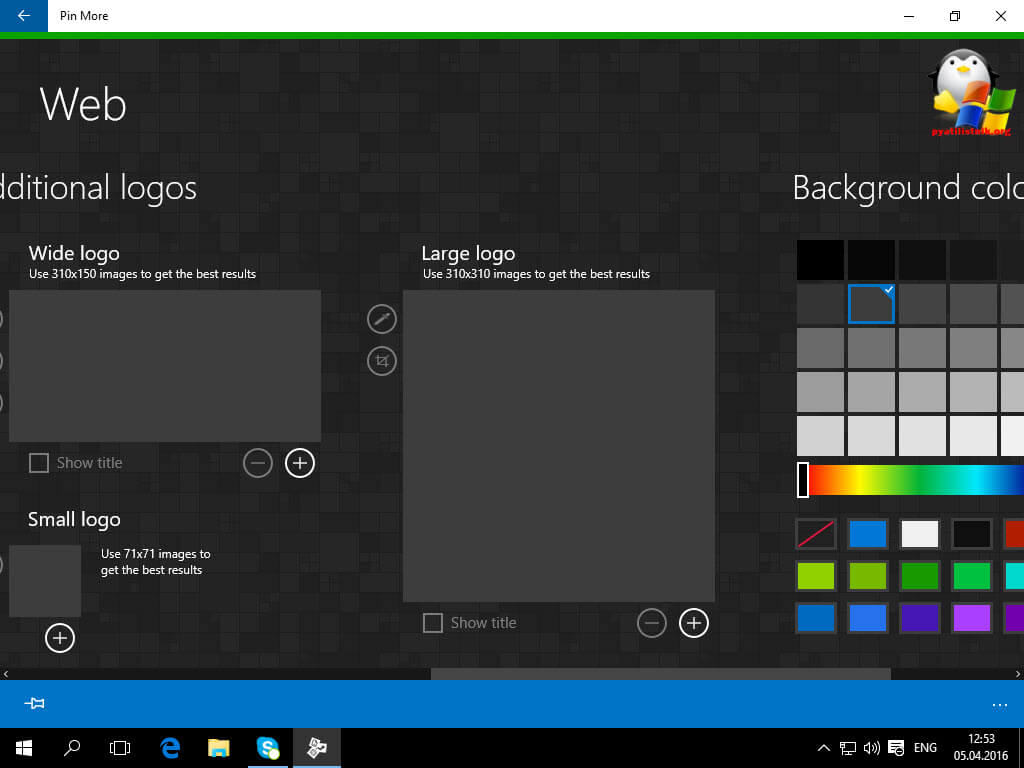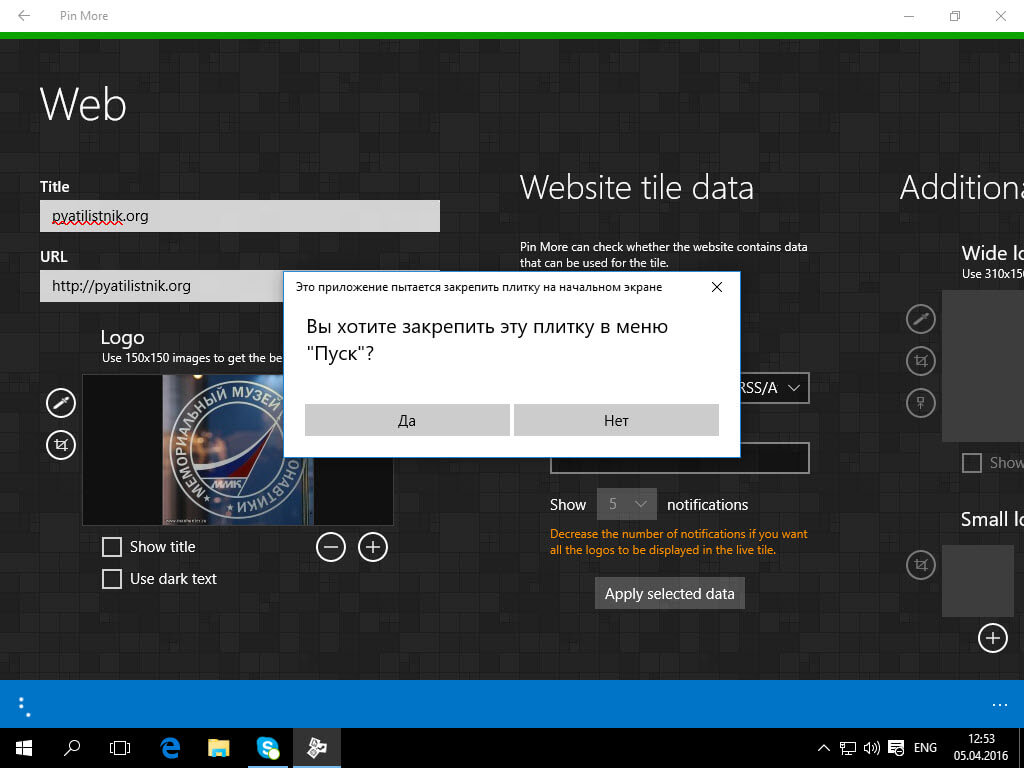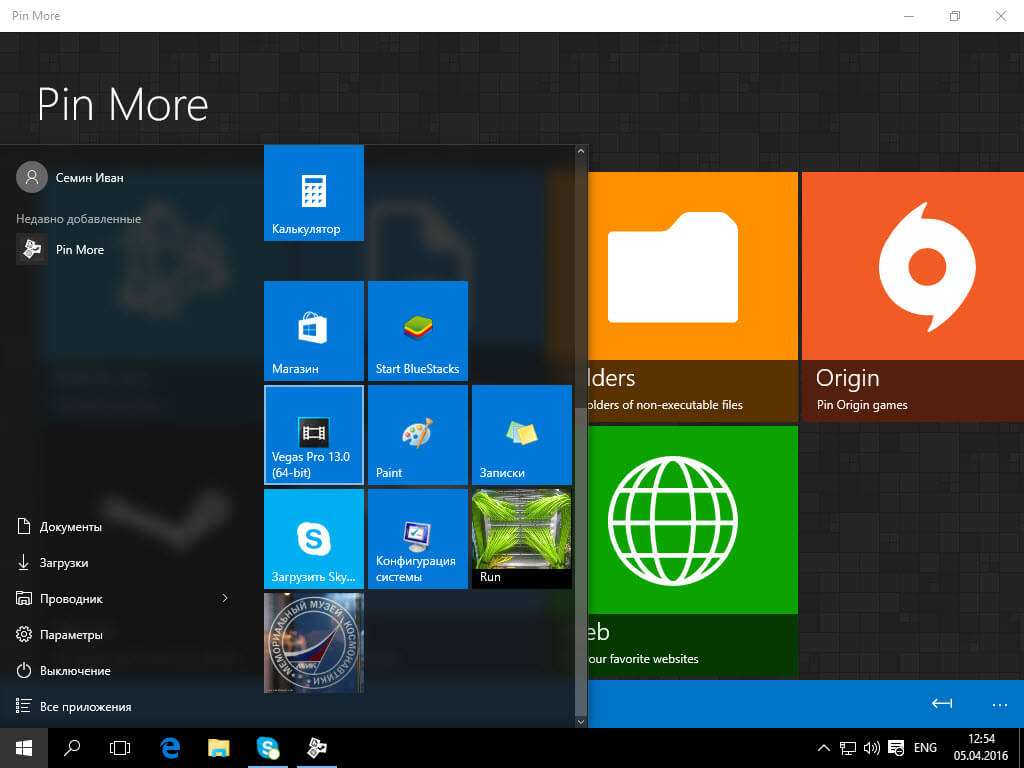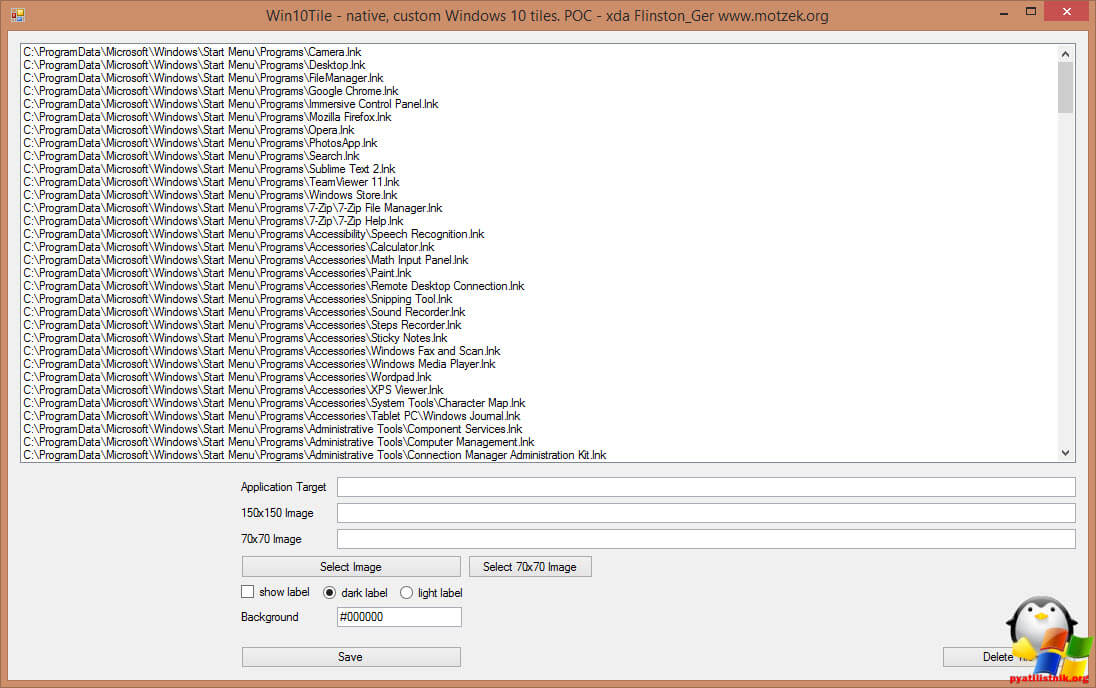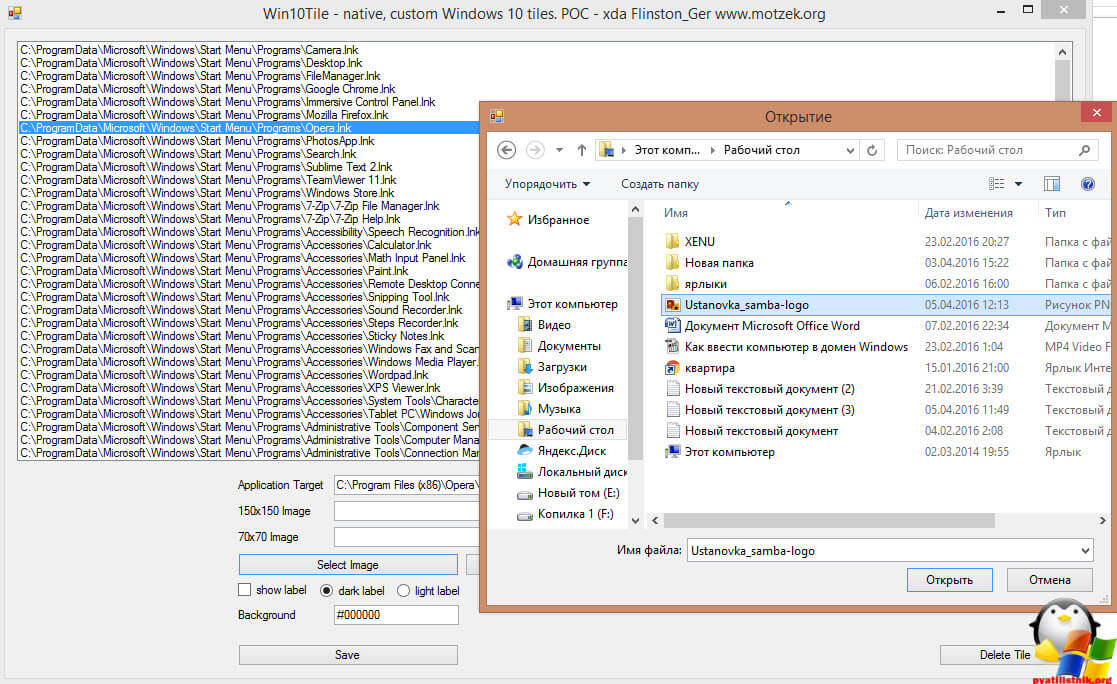Приветствую вас, дорогие друзья и читатели моего блога. Настройка меню «Пуск» в Виндовс 10 — это очень интересное, простое занятие. Во время этого процесса вы без проблем сможете настроить функционал и внешний вид под себя. Но, как показывает практика, огромное количество пользователей попросту не знают, как это правильно сделать. Поэтому, опираясь на свой собственный опыт и на описанные в интернете способы изменения интерфейса, напишу для вас пошаговую инструкцию на тему: «Настройка плиток в Windows 10».
METRO — новый стиль оформления
Начну рассказ с того, что данный графический интерфейс, вышедший относительно недавно, пришёл на смену интерфейсу Aero. Это произошло ещё несколько лет назад, после того, как была официально представлена новая ОС Виндовс 8 и мобильные ОС Майкрософт.
Стиль Метро — это отличное сочетание современного дизайна и усовершенствованного меню, которое состоит из серии прямоугольных блоков. За очень короткое время этот стиль набрал достаточно большую популярность среди пользователей различных мобильных устройств (таких как планшетов и смартфонов). Но пользователи, имеющею персональные компьютеры и ноутбуки отнеслись к этому нововведению очень неоднозначно. Но если учитывать темпы развития сенсорных экранов, то можно смело заявить, что популярность молодого Metro — интерфейса возрастёт со временем в разы.
Операции над параметрами меню Пуск
Изменения цветовой гаммы и размеров
В случаях, когда цвет плиток в выплывающем списке меню «Пуск» или их размеры вам не по душе — вы всегда сможете их изменить. Для этого чётко придерживайтесь таких пунктов:
- Найдите край отдела «Пуск», наведите на него курсор мыши.
- Направив курсор в нужное место, зажмите левую клавишу мыши.
- Растяните или, наоборот, уменьшите границы при помощи движений (влево, вправо, вверх, вниз):
- Наведи курсор на любую область рабочего стола устройства.
- Щёлкните по ней правой клавишей мыши, в выплывающем списке выберете пункт «Персонализация».
- В левой части открывшегося окна перейдите в новую вкладку — «Цвета».
- Определитесь с наиболее подходящим для вас цветом, нажмите на пункт «Показать цвет в меню Пуск»:
Операции над изменением параметров левой колонки
Вся левая сторона, вмещает в себя три больших раздела: «Недавно добавленные», «Часто используемые» и «Все приложения». В первой вкладке размещаются все недавно используемые программы, а благодаря второй вкладке пользователи получают максимально быстрый доступ к файлам, документам и проводнику Виндовс. Вкладка «Все приложения» вмещает в себя огромный список приложений, ранее установленных в операционной системе компьютера.
Для того, чтобы провести изменения параметров левой колонки нужно:
- Найдите Панель Задач и щёлкните по любому пустому её месту правой клавишей мыши.
- Во выплывающем списке найдите пункт «Параметры» и зайдите в него.
- Перейдите на вкладку — «Пуск».
- Измените доступные параметры (выберете определённое количество последних элементов для отображения в списке переходов и настройте параметры конфиденциальности):
Активация полноэкранного режима просмотра
Если предоставленный компанией Майкрософт интерфейс Windows 8 вам понравился, вы можете сделать «Пуск» в Windows 10 похожим на него. Как включить плитки в Windows 10?
- Просто один раз кликните по Панели задач (правой клавишей мыши).
- Затем перейдите в пункт «Параметры».
- Откройте новую вкладку под именем «Пуск». В ней, придадите параметру «Открывать в полноэкранном режиме» значение «Включено».
- В самом конце просто сохраните внесённые вами изменения.
Для появления нового блочного интерфейса, просто нажмите на клавишу «Win». Ничего сложного здесь нет, поэтому весь процесс не должен вызвать у вас каких — то трудностей и занять много времени.
Добавление или удаление элемента
Для создание плиток в Windows 10 достаточно сделать несколько простых действий.
- Нужно перейти на ярлык нужного приложения. Кликнуть по нему правой клавишей мыши и в появившемся списке выбрать вкладку «Закрепить в меню Пуск»(Pin to Start):
- Для того, чтобы убрать программу — действия практически аналогичны: правой кнопкой мыши кликнуть по иконке, которая была ранее зафиксированная и в появившемся списке выбрать «Открепить…»:
Операции над параметрами динамических плиток
Изменение размеров и закрепление
Новое усовершенствованное меню состоит из ряда динамических блоков приложений. Как и в более старых версиях операционных систем Виндовс, Вы можете изменять их позиции путём простого перетаскивания. Например, для выбора их размеров, достаточно кликнуть правой клавишей мыши по одному из элементов. В появившемся вписке выбрать пункт «Изменить размер» (мелкий, средний, широкий и большой):
Группировка
В Виндовс 10 вы сможете достаточно легко объединить несколько приложений вместе, чтобы сделать начальный экран более упорядоченным. Чтобы создать новую группу:
- Нажмите на любую плитку левой клавишей мыши (зажмите клавишу).
- Перетащите её вниз или вверх (на ваше усмотрение).
- После успешного создания группы, отпустите блок.
- Присвойте недавно созданной группе имя (установите курсор мыши над верхним рядом группы и напечатайте идеально подходящее имя):
Как отключить обновления живых плиток
Данный пункт статьи я решил посвятить пользователям, которые не могут справится с постоянными уведомлениями от малозначимых для них приложений. Как правило, они мешают пользователям заниматься работой или отвлекают от других важных дел. Такие неприятности можно обойти так:
- Вызовите контекстное меню приложения (кликните по нему правой клавишей мыши).
- Выберите пункт «Дополнительно», а затем «Отключить живые плитки» («Turn live tile off»):
Теперь некоторые навязчивые приложения не будут вас беспокоить надоедливыми апдейтами, а общий вид прямоугольного блока останется стандартным.
На конец статьи приготовил для вас очень интересные и важные пункты:
Возврат к меню Metro
Как вернуть плитки Windows 10?
Разработчики из компании Майкрософт предусмотрели возможность пользователям проводить ручную активацию стартового экрана. Для замены классического меню на Метро нужно:
- На панели задач кликнуть один раз правой клавишей мыши.
- В появившемся меню выбрать вкладку «Параметры».
- Осуществить выбор пункта «Меню Пуск».
- Снять галочку напротив надписи «Use the Start menu instead of the Start screen» (использовать стандартное меню вместо начального экрана).
Подтвердите нововведения и осуществите перезапуск системы. После успешной перезагрузки компьютера все изменения вступят в силу.
В сентябре 2016 года вышло обновление, которое отключило вышеуказанную возможность. Поэтому, инструкция может не сработать!
Возврат классического интерфейса
Как убрать плитки пуска Windows 10?
Один, из самых простых на сегодня способов возврата к прежнему интерфейсу — это удаление всех активных компонентов, отображающих динамическую информацию. Делается это очень просто: все необходимые блоки по очереди открепляются от меню «Пуск». После того, как в меню останутся только вкладки, находящиеся непосредственно в левой части окна, меняют его ширину (обратите внимание на то, что правая его часть должна быть скрыта).
На этом хотел бы завершить сегодняшний материал. Очень ценю свои читателей, поэтому, скоро порадую вас рядом новых и полезных материалов. Не забывайте подписывать на обновления моего блога и рассказывать о выходе новых статей друзьям в социальных сетях. Всего вам наилучшего и до скорых встреч.
С уважением, Виктор!
Приветствую вас, дорогие друзья и читатели моего блога. Настройка меню «Пуск» в Виндовс 10 — это очень интересное, простое занятие. Во время этого процесса вы без проблем сможете настроить функционал и внешний вид под себя. Но, как показывает практика, огромное количество пользователей попросту не знают, как это правильно сделать. Поэтому, опираясь на свой собственный опыт и на описанные в интернете способы изменения интерфейса, напишу для вас пошаговую инструкцию на тему: «Настройка плиток в Windows 10».
METRO — новый стиль оформления
Начну рассказ с того, что данный графический интерфейс, вышедший относительно недавно, пришёл на смену интерфейсу Aero. Это произошло ещё несколько лет назад, после того, как была официально представлена новая ОС Виндовс 8 и мобильные ОС Майкрософт.
Стиль Метро — это отличное сочетание современного дизайна и усовершенствованного меню, которое состоит из серии прямоугольных блоков. За очень короткое время этот стиль набрал достаточно большую популярность среди пользователей различных мобильных устройств (таких как планшетов и смартфонов). Но пользователи, имеющею персональные компьютеры и ноутбуки отнеслись к этому нововведению очень неоднозначно. Но если учитывать темпы развития сенсорных экранов, то можно смело заявить, что популярность молодого Metro — интерфейса возрастёт со временем в разы.
Операции над параметрами меню Пуск
Изменения цветовой гаммы и размеров
В случаях, когда цвет плиток в выплывающем списке меню «Пуск» или их размеры вам не по душе — вы всегда сможете их изменить. Для этого чётко придерживайтесь таких пунктов:
- Найдите край отдела «Пуск», наведите на него курсор мыши.
- Направив курсор в нужное место, зажмите левую клавишу мыши.
- Растяните или, наоборот, уменьшите границы при помощи движений (влево, вправо, вверх, вниз):
- Наведи курсор на любую область рабочего стола устройства.
- Щёлкните по ней правой клавишей мыши, в выплывающем списке выберете пункт «Персонализация».
- В левой части открывшегося окна перейдите в новую вкладку — «Цвета».
- Определитесь с наиболее подходящим для вас цветом, нажмите на пункт «Показать цвет в меню Пуск»:
Операции над изменением параметров левой колонки
Вся левая сторона, вмещает в себя три больших раздела: «Недавно добавленные», «Часто используемые» и «Все приложения». В первой вкладке размещаются все недавно используемые программы, а благодаря второй вкладке пользователи получают максимально быстрый доступ к файлам, документам и проводнику Виндовс. Вкладка «Все приложения» вмещает в себя огромный список приложений, ранее установленных в операционной системе компьютера.
Для того, чтобы провести изменения параметров левой колонки нужно:
- Найдите Панель Задач и щёлкните по любому пустому её месту правой клавишей мыши.
- Во выплывающем списке найдите пункт «Параметры» и зайдите в него.
- Перейдите на вкладку — «Пуск».
- Измените доступные параметры (выберете определённое количество последних элементов для отображения в списке переходов и настройте параметры конфиденциальности):
Активация полноэкранного режима просмотра
Если предоставленный компанией Майкрософт интерфейс Windows 8 вам понравился, вы можете сделать «Пуск» в Windows 10 похожим на него. Как включить плитки в Windows 10?
- Просто один раз кликните по Панели задач (правой клавишей мыши).
- Затем перейдите в пункт «Параметры».
- Откройте новую вкладку под именем «Пуск». В ней, придадите параметру «Открывать в полноэкранном режиме» значение «Включено».
- В самом конце просто сохраните внесённые вами изменения.
Для появления нового блочного интерфейса, просто нажмите на клавишу «Win». Ничего сложного здесь нет, поэтому весь процесс не должен вызвать у вас каких — то трудностей и занять много времени.
Добавление или удаление элемента
Для создание плиток в Windows 10 достаточно сделать несколько простых действий.
- Нужно перейти на ярлык нужного приложения. Кликнуть по нему правой клавишей мыши и в появившемся списке выбрать вкладку «Закрепить в меню Пуск»(Pin to Start):
- Для того, чтобы убрать программу — действия практически аналогичны: правой кнопкой мыши кликнуть по иконке, которая была ранее зафиксированная и в появившемся списке выбрать «Открепить…»:
Операции над параметрами динамических плиток
Изменение размеров и закрепление
Новое усовершенствованное меню состоит из ряда динамических блоков приложений. Как и в более старых версиях операционных систем Виндовс, Вы можете изменять их позиции путём простого перетаскивания. Например, для выбора их размеров, достаточно кликнуть правой клавишей мыши по одному из элементов. В появившемся вписке выбрать пункт «Изменить размер» (мелкий, средний, широкий и большой):
Группировка
В Виндовс 10 вы сможете достаточно легко объединить несколько приложений вместе, чтобы сделать начальный экран более упорядоченным. Чтобы создать новую группу:
- Нажмите на любую плитку левой клавишей мыши (зажмите клавишу).
- Перетащите её вниз или вверх (на ваше усмотрение).
- После успешного создания группы, отпустите блок.
- Присвойте недавно созданной группе имя (установите курсор мыши над верхним рядом группы и напечатайте идеально подходящее имя):
Как отключить обновления живых плиток
Данный пункт статьи я решил посвятить пользователям, которые не могут справится с постоянными уведомлениями от малозначимых для них приложений. Как правило, они мешают пользователям заниматься работой или отвлекают от других важных дел. Такие неприятности можно обойти так:
- Вызовите контекстное меню приложения (кликните по нему правой клавишей мыши).
- Выберите пункт «Дополнительно», а затем «Отключить живые плитки» («Turn live tile off»):
Теперь некоторые навязчивые приложения не будут вас беспокоить надоедливыми апдейтами, а общий вид прямоугольного блока останется стандартным.
На конец статьи приготовил для вас очень интересные и важные пункты:
Возврат к меню Metro
Как вернуть плитки Windows 10?
Разработчики из компании Майкрософт предусмотрели возможность пользователям проводить ручную активацию стартового экрана. Для замены классического меню на Метро нужно:
- На панели задач кликнуть один раз правой клавишей мыши.
- В появившемся меню выбрать вкладку «Параметры».
- Осуществить выбор пункта «Меню Пуск».
- Снять галочку напротив надписи «Use the Start menu instead of the Start screen» (использовать стандартное меню вместо начального экрана).
Подтвердите нововведения и осуществите перезапуск системы. После успешной перезагрузки компьютера все изменения вступят в силу.
В сентябре 2016 года вышло обновление, которое отключило вышеуказанную возможность. Поэтому, инструкция может не сработать!
Возврат классического интерфейса
Как убрать плитки пуска Windows 10?
Один, из самых простых на сегодня способов возврата к прежнему интерфейсу — это удаление всех активных компонентов, отображающих динамическую информацию. Делается это очень просто: все необходимые блоки по очереди открепляются от меню «Пуск». После того, как в меню останутся только вкладки, находящиеся непосредственно в левой части окна, меняют его ширину (обратите внимание на то, что правая его часть должна быть скрыта).
На этом хотел бы завершить сегодняшний материал. Очень ценю свои читателей, поэтому, скоро порадую вас рядом новых и полезных материалов. Не забывайте подписывать на обновления моего блога и рассказывать о выходе новых статей друзьям в социальных сетях. Всего вам наилучшего и до скорых встреч.
С уважением, Виктор!
Современный пользовательский интерфейс – новый язык дизайна, созданный и популяризованный Microsoft с выпуском Windows 8, впервые использован на портативных устройствах с Windows 7. Частично этот стиль интерфейса встречался в MSN 2.0 или Encarta 95, но он не такой, как сегодня. Он в большей степени фокусируется на эффективной типографике, размещая полезное содержимое в центре. Microsoft удачно использовали знаменитый интернациональный швейцарский стиль. Он был разработан более 60 лет назад и подчёркивает читаемость, объективность и эргономичность. Легко заметить, что суть заключается в использовании сетки и шрифтов без острых углов.
Инструкция по настройке живых плиток в Windows 10.
Metro – новый стиль оформления
Microsoft впервые представили новый дизайн в Windows Media Center 2003 для Windows XP Media Center Edition. В качестве формы навигации здесь основное внимание уделялось контенту и используемому тексту. В 2006 году Zune обновил интерфейс, используя несколько другие принципы, например, больше сосредоточился на контенте, красивой типографии и меньше – на UI-дизайне. Оттуда он перешёл на смартфоны под Windows 7, а затем на новую операционную систему Windows 8, выпущенную сразу после окончания периода бета-тестирования. Другие продукты, такие как Windows Live Messenger, Live Mesh и Outlook, также содержат современные тенденции в дизайне пользовательского интерфейса.
Дизайн вызывает доверие и акцентирует внимание на деталях. Он создаёт ощущение надёжности и безопасности. Этот новый минималистический подход может быть настоящим будущим интернета. Портативные устройства, такие как планшеты и сенсорные смартфоны – это будущее технологий, а современный пользовательский интерфейс создан специально под такие девайсы. Да, Windows 8 для компьютеров и телефонов имеет один и тот же интерфейс, но, кто знает, как долго мы ещё будем использовать мышь и клавиатуру.
Настройка плиточного интерфейса в «Пуск»
Майкрософт любит плитки и хочет, чтобы вы тоже их полюбили. Они появились в Windows 8, а затем и в Windows 10, даже с возвратом меню «Пуск». Любите вы плитки, или нет, вы можете настроить их так, чтобы вам было легче получать доступ к вашим любимым приложениям. Как их настроить? Вы можете изменить их размер, вывести их в меню «Пуск», включить и выключить живые фрагменты и упорядочить их в определённых группах. Рассмотрим настройки интерфейса более детально.
Добавление и удаление новых плиток
Рассмотрим, как добавить плитки. Чтобы создать дополнительное пространство для большего количества плиток, нажмите кнопку «Пуск» – «Настройки» – «Персонализация» – «Пуск». Справа найдите и активируйте функцию «Показывать больше плиток в меню Пуск». Теперь нажмите «Пуск», и вы увидите, что площадь меню стала больше, создавая дополнительное место для новых плиток. Дальше правой клавишей нужно выбрать любое приложение и нажать «Закрепить на начальном экране».
Настройка размера
Как и в Windows 8 и 8.1, в Windows 10 также можно изменить размер закреплённых плиток, сделав их больше или меньше. Для этого щёлкните правой кнопкой мыши на плитке, затем во всплывающем меню наведите указатель мыши на параметр «Изменить размер» и выберите новый из 4-х доступных размеров.
Группировка
Вы можете разместить плитки в разные группы, чтобы они были лучше организованы и их легче было найти. Например, одну группу вы можете создать для своих основных приложений, другую группу – для приложений, связанных с Интернетом, и третью – для игр. Сначала выберите плитку, которую вы хотите использовать, чтобы создать новую группу и переместить её в пустую область в меню «Пуск». Затем переместите в эту группу все остальные ярлыки приложений. Продолжайте до тех пор, пока не внесёте все приложения. Теперь нам нужно дать группе имя. Наведите мышь чуть выше первой в группе плитки, пока не появится надпись «Назвать группу». Щёлкните на ней мышкой, введите название новой группы и нажмите Enter.
С выпуском Windows 10 Creators Update вы можете использовать новую функцию, которая позволяет размещать ярлыки в папках. Этот процесс поможет лучше организовать ваши плитки, чтобы они занимали меньше места на экране. Предположим, вы хотите поместить все приложения, связанные с развлечениями, в одну папку. Например, Xbox, Groove Music, Movies & TV и Netflix. Начните с перетаскивания одной плитки поверх другой, например, поместите плиту Groove Music поверх плитки Xbox.
Теперь ваши ярлыки Xbox и Groove Music находятся в одной папке. Чтобы получить доступ к одному из приложений, просто нажмите на папку, чтобы открыть и отобразить её ярлыки. Затем выберите приложение, которое вы хотите запустить. Если нужно добавить ещё одну плитку в папку, просто перетащите её. Продолжайте этот процесс до тех пор, пока не перетащите все связанные приложения. Потом папку можно переименовать.
Запрет обновления плиток
Живые плитки могут быть очень удобными, поскольку показывают последние новости и другую обновляемую информацию. Чтобы отключить их анимацию, щёлкните правой кнопкой мыши живую плитку, например, «Новости», «Погода» или «Календарь». Во всплывающем меню наведите указатель мыши на параметр «Дополнительно» и нажмите «Отключить живые плитки». Анимация будет отключена.
Настройка расцветки меню «Пуск»
Для настройки цветовой схемы нажмите «Пуск» и выберите «Настройки». В разделе «Персонализация» слева пункт «Цвета». Откроется меню с выбором цвета фона для плиток. Функция «Автоматический выбор главного цвета фона» сама подберёт подходящий под цветовую схему обоев оттенок.
Здесь также доступны и дополнительные настройки оформления. Переключатель эффектов прозрачности делает панель задач и фон меню «Пуск» немного прозрачными. Выбранный цвет также можно автоматически дублировать в другие элементы интерфейса – на панель задач, в центр уведомлений и в заголовках окон. Если отключить эту функцию, фон меню «Пуск», панель задач и заголовки активных окон станут тёмно-серыми.
Возврат к меню Metro
Владельцы гаджетов и ПК под управлением Windows 8 уже привыкли к полноэкранному оформлению в стиле Metro. Пуск в Windows 10 сочетает в себе старые и новые элементы дизайна. Как отключить плитки в Windows 10? Чтобы перейти к привычному полноформатному отображению, нажмите «Пуск» и выберите «Настройки». В разделе «Персонализация» перейдите в раздел «Пуск», найдите здесь опцию «Открывать меню Пуск в полноэкранном режиме» и включите её. После этого при открытии меню «Пуск» вы увидите стандартный дизайн Metro, занимающий весь экран рабочего стола.
Удаление плиток может занять некоторое время, поскольку делать это придётся для каждого ярлыка отдельно. Выберите любую плитку правой кнопкой мыши и нажмите «Открепить от начального экрана». После этого плитка исчезнет, но программа в списке «Пуск» всё равно останется. Как убрать живые плитки? Чтобы «Пуск» стал максимально похожим на дизайн Windows 7, нужно удалить все плитки и вручную изменить размер панели. После удаления ярлыков «захватите» мышкой правую часть меню «Пуск» и перетащите его максимально влево.
Возврат классического интерфейса
Описанный выше метод не вернёт полноценное меню из семёрки, а только сделает его немного похожим. Чтобы получить полноценный привычный список программ без загромождения рабочего стола, придётся использовать стороннее ПО. Classic Shell – идеальное решение для людей, которые обеспокоены новыми функциями Windows 8, 8.1 и 10. Программа представляет собой мощный инструмент, содержащий множество вариантов для возврата к старым, хорошим решениям, известным из более ранних версий системы Microsoft. Программа позволяет восстановить:
- классическое меню «Пуск»;
- классический вид Internet Explorer 9;
- классический вид Windows Explorer.
С помощью широких настроек можно выбрать вид меню «Пуск» (Windows Classic, Windows XP, Windows 7), изменять настройки, общее поведение, внешний вид меню или действия при поиске. Кроме того, можно редактировать звуки, контекстные меню, внешний вид кнопки «Пуск» и т. д. Classic Shell также позволяет создавать резервные копии сохранённых настроек.
Аналогичным образом можно изменить настройки внешнего вида Internet Explorer или Windows Explorer. Даже можно добавить классическую панель инструментов в «Проводнике» Windows. Кроме того, доступны скины, созданные другими пользователями, и даже редактор собственных. Количество вариантов, которые предлагает Classic Shell, постоянно увеличивается, и, самое главное, программа доступна абсолютно бесплатно. Софт имеет огромное количество дополнительных опций, благодаря которым настраивается внешний вид отдельных элементов в Windows 8 и 10. Приложение больше не обновляется. Производитель запустил новый проект – Classic Start.
Classic Start – новая утилита, позволяющая вернуть «Пуску» его прежний вид. Софт основан на популярном приложении Classic Shell. Таким образом, разработчик продолжает свой старый проект, предлагая новые возможности и дополнительную функциональность.
StartIsBack++ – это небольшое расширение, которое восстанавливает меню «Пуск» в Windows 10. Приложение восстанавливает меню «Пуск» вместе со всеми функциями и инструментами, сохраняя тот же вид, что и в предыдущих системах Windows 7/8. StartIsBack улучшает функциональность рабочего стола и использование наиболее важных инструментов. Приложение запускается автоматически с операционной системой. Он восстанавливает исходное меню «Пуск» со всеми наиболее важными функциями – поиск, привязка наиболее часто используемых приложений к левому окну, а также параметры, с помощью которых мы можем отключить, перезагрузить или перевести компьютер в режим ожидания.
StartIsBack восстанавливает список недавно открытых документов, каталог игр, музыки и изображений, а также функциональную панель управления. Также стоит упомянуть о меню с установленным принтером и другими подключёнными внешними устройствами.
На чтение 8 мин Просмотров 1.8к. Опубликовано 31.08.2019
Windows 10 — операционная система для персональных компьютеров, которая вышла после версии 8, минуя цифру 9. В 2017 году она стала мировым лидером по использованию для работы в сети Интернет.
Множество новшеств операционной системы стали находкой для ее пользователей. Однако, наряду с удобными обновлениями, появились и те, которые принесли много разочарований и привели к плохой работе ПК. После выхода Windows 10 большинство юзеров стали считать отличия этой системы от ее предыдущих версий. Одним из таких изменений стал ее внешний вид, то есть интерфейс.
В этой статье представлено пошаговое руководство по настройке живых плиток в меню «Пуск» Windows 10 для личного удобства и простоты пользования.
Содержание
- Новый стиль Metro
- Возврат меню Пуск
- Настройка живых плиток в меню Пуск
- Добавление или удаление живых плиток
- Настройки размера живых плиток
- Запрет на обновление живых плиток
- Настройка цветовой гаммы живых плиток
- Закрепление ярлыков программ в меню Пуск
- Специальные элементы меню Пуск
- Возврат к меню из Windows 7
- Возврат к стартовому меню Metro
- Важная информация, которую нужно знать перед обновлением до Windows 10
Новый стиль Metro
Смотрите также: «Как показать или скрыть скрытые файлы и папки в Windows 10»
Со второй половины 2000-х годов на замену старому Aero-стилю пришел новый, с интересным названием Metro. Характерными особенностями данного стиля стали ориентация на графику, минимализм, плавную анимацию и главный компонент стиля — живые плитки.
Это стало приятным новшеством с удобным и привлекательным интерфейсом для владельцев смартфонов и планшетов. Однако, пользователи ПК ощутили некий дискомфорт. Данное нововведение было удобно в тач-управлении, но при управлении мышкой возникали определенные сложности.
Однако, учитывая рост технологий и количество владельцев планшетов и ноутбуков с тачскрином, можно предположить, что данный стиль станет все более популярным не только для смартфонов, но и для ПК и ноутбуков, которые все чаще в последнее время снабжаются сенсорным экраном.
Возврат меню Пуск
Долгие годы меню Пуск оставалось прежним во всех версиях ПО, выпускаемых компанией Майкрософт. Однако, в 2012 году разработчики решили заменить его на рабочий стол в стиле Metro. Такое обновление получило множество отрицательных отзывов и критики, что стало поводом для возвращения любимого многими Пуск в систему, но уже со значительными усовершенствованиями и доработками.
В ходе работы над новым Windows 10 было немало споров о полезности и необходимости Пуска. Большинство пользователей высказалось «за» данное меню. Сейчас трудно сказать, вернули ли его из-за отзывов и жалоб, или же в компании Microsoft так сами решили, но все же значительно улучшенное меню вернулось.
Главной особенностью новшества стали совмещенные кнопки классического меню и «оживших» плиток. Также расширился арсенал возможностей, например, можно настроить меню Пуск на свое усмотрение.
Настройка живых плиток в меню Пуск
В сравнении со старым меню с обычными кнопками, вызывающими работу программ, «ожившие» плитки предполагают куда большее взаимодействие с программой. Это не просто некие ярлыки для перехода в необходимое меню или программу. Они, к тому же, служат для вывода информации из той или иной программы, например, последние загруженные фото на компьютер, погода, часовые пояса и многое другое.
Удобной функцией «живых» плиток является возможность настроить панель под себя, добавив новые или убрав ненужные элементы. Управление плитками достаточно интуитивное, нужно просто кликнуть правой кнопкой мыши по ней и откроется меню. С его помощью можно изменить цвет плитки, определить ее размер, включить или выключить оповещения или вовсе удалить ее.
Добавление или удаление живых плиток
Для того чтобы добавить новую плитку программы в быстрое меню достаточно найти его в списке, затем с помощью правой кнопки мыши вызвать меню, в котором выбирать «Закрепить на начальном экране».
Удаление плитки происходит аналогичным образом, правым кликом мыши щелкаем на нужную плитку и в появившемся меню нажимаем «Открепить от начального экрана».
Месторасположение плитки определяется простым перетаскиванием, при помощи левой кнопки мыши зажимаем плитку и двигаем ее туда, где нам больше всего нравится.
Настройки размера живых плиток
Обладатели новой Windows 10 теперь смогут не только добавлять, удалять и перемещать плитки, но и менять их размер. Для этого необходимо нажать на плитку правой кнопкой мыши и выбрать пункт «Изменить размер».
Функционал и возможности плитки определяет ее размер. Соответственно, чем он больше, тем большими функциями обладает плитка. Имея минимальный размер, она выполняет функцию лишь вызова программы, при максимальном — способна выводить довольно большой объём информации.
Такая возможность существенно упрощает работу и сокращает время потраченное для открытия того или иного приложения. Уверенно можно сказать, что плитки с большим функционалом являются помощниками для пользователей, у которых каждая минута на счету.
Живые плитки могут иметь как прямоугольный, так и квадратный размер. Все это корректируется в том же меню. При нечетном количестве плиток могут оставаться пустые места, что немного портит визуальный вид панели. Однако, все это легко исправляется увеличением размеров существующих плиток. Благодаря этому перфекционисты могут не «бояться» некрасивого меню.
Запрет на обновление живых плиток
При работе с компьютером, бывают случаи, когда действительно удобно получать уведомления о новых сообщениях или другие оповещения из приложений и программ. Однако, некоторые разработчики так увлекаются этой функцией, что работая за ПК, юзеры слишком часто отвлекаются на ненужные уведомления и значки. Дабы избежать постоянного «отвлекания» во время важной работы, существует функция отключения малозначимых уведомлений. Для этого, нажав на плитку правой кнопкой мыши, в раскрывшемся меню выбираем «Дополнительно» и далее «Отключить живые плитки».
После этого надоедливые уведомления перестанут маячить перед глазами. Приятная возможность для тех, кто хочет сосредоточиться на основной работе и подобные второстепенные вещи, как уведомления из программ его не так сильно волнуют.
Настройка цветовой гаммы живых плиток
Смотрите также: «Как открыть командную строку в Windows 10 от имени администратора»
В Windows 10 можно изменить не только фон оформления, но и цвет плиток. Для этого нужно зайти в меню «Персонализация», кликнув правой кнопкой мыши на любом свободном месте рабочего стола и выбрав соответствующий пункт в появившемся меню.
В открывшемся окне выбираем любой цвет понравившийся цвет.
Таким образом, каждый сможет выбрать цвета на свой вкус, что в свою очередь сделает работу более приятной и комфортной.
Закрепление ярлыков программ в меню Пуск
Для ускорения работы в меню Пуск можно закреплять ярлыки программ в стартовом экране меню. Для выполнения этого действия нужно правой кнопкой мыши нажать на ярлык в меню или на рабочем столе и выбрать «Закрепить на начальном экране».
Теперь можно увидеть это приложение в быстром меню, менять его расположение или цветовую гамму на свой вкус. Для созданной плитки можно определять название группы, к которой она относится. Существует и обратное действие этого процесса. Из начального экрана можно открепить приложение и перетянуть его на рабочий стол как ярлык, зажав правую кнопку мыши.
Закрепленные значки в левой части меню Пуск легко удаляются. Нажимаем на него правой кнопкой мыши, после чего всплывет меню, где нужно выбрать пункт «Не показывать в этом списке».
Скомпанованное собственное меню увеличит продуктивность работы, и сократит время поиска необходимых программ и из сотен других.
Специальные элементы меню Пуск
В десятой версии Windows существует и такая функция. Однако настройка параметров немного отличается от добавления плиток. Сперва нужно выйти на Рабочий стол и зайти в меню «Персонализация», выбрав его в появившемся списке, который появится после нажатия правой кнопки мыши (как это сделать, мы написали выше).
Далее переходим в меню «Пуск» внизу окна.
В появившемся списке можно увидеть множество различных элементов, которые можно добавить или удалить в левое меню Пуск. Для этого достаточно сместить флажок влево или вправо, соответственно.
Возврат к меню из Windows 7
Обновление и переход на 10 версию понравился не всем пользователям. Многие просто привыкли к старому внешнему виду меню Пуск из 7-ой версии ОС.
Именно для таких пользователей Майкрософт предусмотрела возврат меню «Пуск» в предшествующее состояние.
Самый простой способ это сделать – убрать все живые плитки. Одним кликом это сделать не удастся, и каждую плитку нужно будет удалить вручную. Однако немного терпения, и меню приобретет желаемый облик. Изменив ширину правой части меню можно окончательно достигнуть схожести меню «десятки» и «семерку».
Возврат к стартовому меню Metro
Многие обладатели девайсов с небольшим экраном сочли возврат меню Пуск неудобным из-за ограниченного места, поэтому разработчики предусмотрели такую функцию как ручной возврат к стартовому меню Metro.
Для этого в настройках «Персонализация» необходимо выбрать пункт «Пуск». В нем включить функцию «Открывать меню «Пуск» в полноэкранном режиме».
В новых версиях Windows после внесения данного изменения перезагружать компьютер не нужно и можно сразу наслаждаться удобным интерфейсом.
Важная информация, которую нужно знать перед обновлением до Windows 10
Помимо привлекательных новинок по меню и функционалу системы, существует и ряд недостатков Windows 10, которые нельзя оставлять без внимания.
На сегодняшний день не устроена полная и безошибочная поддержка всех устройств, которые прекрасно работают на Windows 7. Это доставляет множество неудобств и вызывает постоянные ошибки системы, что, несомненно, может вывести из себя. Возможность отключить автообновление системы тоже очень огорчает. Так как таковой функции не существует. Обновление включается автоматически, независимо от времени и места нахождения ПК. При низком трафике или мобильной связи это приведет к большим расходам и ухудшению скорости интернет-серфинга на время загрузки обновлений.
Для тех, кто не любит вмешательства в личную жизнь, новость о том, что Windows собирает информацию и сведения о своем «хозяине» не станет приятной. Это делается как для улучшения качества предоставляемых услуг Майкрософт, так и в целях рекламы, что не всем придется по душе.
Поэтому, устанавливая новую версия ОС, стоит тщательно изучить все преимущества и недостатки системы, чтобы избежать неприятных сюрпризов.
Смотрите также: «Как отключить экран блокировки в Windows 10»
В этой публикации, друзья, рассмотрим, как сделать живые плитки на рабочем столе в Windows 10 и 11. Живые плитки все мы знаем по Windows 10, это плитки в меню «Пуск», и это плитки по типу виджетов, отображающие обновляемую в реальном времени информацию – погода, число новых писем или сообщений, последние новости и т.п. Ни живые, ни обычные плитки не получили билет в Windows 11, их жизнь прекращается на Windows 10. В Windows 11 Microsoft пошла по пути упрощения элементов системного интерфейса, в меню «Пуск» новой операционной системы могут быть только статические небольшие ярлычки. Но если вам нравятся плитки, в частности, живые, вы можете их организовать хоть в Windows 11, хоть в Windows 10 прямо на рабочем столе. Сделать это можно с помощью бесплатного приложения Live Tiles Anywhere. Давайте рассмотрим его возможности.
Итак, друзья, плитки формата Windows 8.1 и 10, упразднённые в Windows 11. В Windows 10 нативные плитки обитают в меню «Пуск». Но мы можем и в той же Windows 10, и в Windows 11 поселить их жить на рабочем столе. Хаос обычных ярлыков на рабочем столе на время прячем, убрав в контекстном меню отображение ярлыков.
И размещаем на рабочем столе плитки – обычные и живые.

Идея, друзья, интересная, и только личный опыт каждого из нас покажет её состоятельность или несостоятельность в деле. Для реализации этой идеи в магазине Microsoft Store устанавливаем современное бесплатное приложение Live Tiles Anywhere.
Приложение Live Tiles Anywhere изначально являет собой удобный инструмент для создания ярлыков на рабочем столе и в меню «Пуск». Ничего выдающегося, казалось бы, это просто дублирование системных возможностей. Но примечательность этой функции приложения заключается в том, что оно предлагает нам комплексное создание ярлыков для перечня всех возможных программ и приложений, имеющихся в нашей операционной системе, штатных и сторонних. В число приложений входят также веб-приложения, созданные нами средствами браузеров. Но куда важнее то, что в перечне Live Tiles Anywhere отображаются глубинные системные функции, для запуска которых необходимо лезть в дебри системных настроек, либо же запускать эти функции с помощью специальных команд через командлет «Выполнить» или командную строку. А, запустив приложение Live Tiles Anywhere, можем в разделе «All Apps» пробежаться по всем возможным системным функциям, программам и приложениям. И создать их ярлыки на рабочем столе или в меню «Пуск» Windows 10 или 11. Для этого на нужных функциях, программах и приложениях вызываем контекстное меню и выбираем:
- Pin to the Start menu – закрепить в меню «Пуск»,
- Create a desktop icon – создать ярлык на рабочем столе.
В перечне слева нам предлагаются все функции, программы и приложения. Справа отображаются только современные приложения. Есть поиск по названиям функций, программ и приложений. Что, друзья, ещё примечательно в приложении Live Tiles Anywhere, так это особенности крепления плиток в меню «Пуск» Windows 10. Нативно в «Десятке» выбор 4-х размеров плиток – мелкий, средний, широкий и крупный — доступен только для плиток современных приложений, поддерживающих живые плитки.
Для плиток обычных приложений и классических программ есть только 2 размера – мелкий и средний.
Так вот созданные приложением Live Tiles Anywhere плитки – не такие, как системные в Windows 10.
Они все изначально идут в формате живых плиток, для них всех можно применять любой из 4-х размеров.
Но, конечно, самая яркая возможность приложения Live Tiles Anywhere – это создание живых плиток на рабочем столе. Да и неживых, в принципе тоже. Помимо создания ярлыков в контекстном меню на системных функциях, программах и приложениях нам будет доступен пункт:
- Create a widget – создать виджет.
Создание виджета – это, собственно, и есть создание плитки на рабочем столе. Если мы создаём виджет для классической функции или программы Windows, либо для современного приложения, не поддерживающего живые плитки, это будет обычная плитка.
А если виджет создаём для современного приложения с поддержкой живых плиток, то плитка, соответственно, будет живой. Как и для нативных плиток в Windows 10, для плиток, созданных приложением Live Tiles Anywhere, будут доступны размеры – мелкий, средний, широкий и крупный.
Для живых плиток типа погоды можно выбрать большой размер, дабы видеть в плитке больше информации о погоде.
И ещё одна примечательная возможность Live Tiles Anywhere – редактирование вида плиток. В разделе приложения «Custom Tiles» любую из плиток можем отправить в редактор и там поэкспериментировать с её видом.
Ну а дабы все старания по обустройству рабочего стола плитками, старания по их закреплению в меню «Пуск» и, возможно, редактированию не пропали зря, приложение Live Tiles Anywhere предусматривает механизм экспорта-импорта настроек.
Вот такое, друзья, примечательное есть приложение Live Tiles Anywhere, с такими возможностями кастомизации запуска программ.
Содержание
- Не работают живые плитки в windows 10? Что делать?
- Оживим не работающие плитки в Windows 10
- Настройка живых плиток и меню «Пуск» в Windows 10
- Metro – новый стиль оформления
- Настройка плиточного интерфейса в «Пуск»
- Добавление и удаление новых плиток
- Настройка размера
- Группировка
- Запрет обновления плиток
- Настройка расцветки меню «Пуск»
- Возврат к меню Metro
- Как убрать плитки из меню «Пуск» в Windows 10
- Возврат классического интерфейса
- Windows 10 по 10. Выпуск #2. Взаимодействие с пользователями через живые плитки и уведомления
- Отправка адаптивных и интерактивных уведомлений
- Реализация адаптивных живых плиток
- Новый совет: проведите немного времени настраивая живые плитки вашего приложения, чтобы порадовать пользователей.
- Живые плитки можно повторно включить в Windows 11
- Настройка живых плиток меню пуск в Windows 10
- Стиль Metro: новая реализация
- Меню Пуск возвращается
- Настройка плиточного интерфейса в Пуск
- Добавление и удаление новых плиток
- Настройка размера
- Запрет обновления плиток
- Настройка расцветки меню Пуск
- Закрепление ярлыка программы в начальном экране меню Пуск
- Добавление специальных элементов
- Возврат меню Пуск из Windows 7
- Возврат плиточного меню Metro
- Что нужно знать перед обновлением до Windows 10
Не работают живые плитки в windows 10? Что делать?
Microsoft представила функцию Live Tiles в меню «Пуск» еще давно в Windows 8. Эти живые плитки очень полезны, поскольку они отображают информацию и статус приложений. Например, приложение «Погода» использует живые фрагменты для отображения информации о быстрой погоде, приложение «Почта» показывает ваши последние электронные письма, приложение «Календарь» показывает ваши предстоящие встречи или события, приложение «Новости» показывает последние новости. Живые плитки Windows иногда застревают и показывают одну и ту же информацию без каких-либо обновлений. Чтобы решить эту проблему, когда не работают живые плитки в Windows 10/8 и не обновляются, вы можете заставить Windows автоматически очищать живые плитки каждый раз, когда вы выключаете свою систему. Это заставляет живые фрагменты обновляться при включении системы Windows.
Оживим не работающие плитки в Windows 10
Как и во многих других случаях, мы используем удобный реестр Windows, для автоматического отключения живых плиток при выключении вашей системы. Перед редактированием реестра создайте резервную копию, чтобы восстановить ее, если вы совершаете какие-либо ошибки или что-то пошло не так.
В реестре Windows перейдите к следующему местоположению. Чтобы упростить задачу, скопируйте приведенный ниже путь, вставьте его в адресную строку окна реестра и нажмите кнопку «Ввод». Это действие автоматически приведет вас к нужному ключу.
Перезагрузите компьютер, ноутбук, чтобы изменения вступили в силу. С этого момента Windows 10/8 автоматически отключит текущие фрагменты, когда вы выключите свою систему. Когда вы вернетесь на рабочий стол после включения системы, живые плитки будут работать и обновляться с новой информацией автоматически.
Источник
Настройка живых плиток и меню «Пуск» в Windows 10
Современный пользовательский интерфейс – новый язык дизайна, созданный и популяризованный Microsoft с выпуском Windows 8, впервые использован на портативных устройствах с Windows 7. Частично этот стиль интерфейса встречался в MSN 2.0 или Encarta 95, но он не такой, как сегодня. Он в большей степени фокусируется на эффективной типографике, размещая полезное содержимое в центре. Microsoft удачно использовали знаменитый интернациональный швейцарский стиль. Он был разработан более 60 лет назад и подчёркивает читаемость, объективность и эргономичность. Легко заметить, что суть заключается в использовании сетки и шрифтов без острых углов.
Инструкция по настройке живых плиток в Windows 10.
Metro – новый стиль оформления
Microsoft впервые представили новый дизайн в Windows Media Center 2003 для Windows XP Media Center Edition. В качестве формы навигации здесь основное внимание уделялось контенту и используемому тексту. В 2006 году Zune обновил интерфейс, используя несколько другие принципы, например, больше сосредоточился на контенте, красивой типографии и меньше – на UI-дизайне. Оттуда он перешёл на смартфоны под Windows 7, а затем на новую операционную систему Windows 8, выпущенную сразу после окончания периода бета-тестирования. Другие продукты, такие как Windows Live Messenger, Live Mesh и Outlook, также содержат современные тенденции в дизайне пользовательского интерфейса.
Дизайн вызывает доверие и акцентирует внимание на деталях. Он создаёт ощущение надёжности и безопасности. Этот новый минималистический подход может быть настоящим будущим интернета. Портативные устройства, такие как планшеты и сенсорные смартфоны – это будущее технологий, а современный пользовательский интерфейс создан специально под такие девайсы. Да, Windows 8 для компьютеров и телефонов имеет один и тот же интерфейс, но, кто знает, как долго мы ещё будем использовать мышь и клавиатуру.
Настройка плиточного интерфейса в «Пуск»
Майкрософт любит плитки и хочет, чтобы вы тоже их полюбили. Они появились в Windows 8, а затем и в Windows 10, даже с возвратом меню «Пуск». Любите вы плитки, или нет, вы можете настроить их так, чтобы вам было легче получать доступ к вашим любимым приложениям. Как их настроить? Вы можете изменить их размер, вывести их в меню «Пуск», включить и выключить живые фрагменты и упорядочить их в определённых группах. Рассмотрим настройки интерфейса более детально.
Добавление и удаление новых плиток
Рассмотрим, как добавить плитки. Чтобы создать дополнительное пространство для большего количества плиток, нажмите кнопку «Пуск» – «Настройки» – «Персонализация» – «Пуск». Справа найдите и активируйте функцию «Показывать больше плиток в меню Пуск». Теперь нажмите «Пуск», и вы увидите, что площадь меню стала больше, создавая дополнительное место для новых плиток. Дальше правой клавишей нужно выбрать любое приложение и нажать «Закрепить на начальном экране».
Настройка размера
Как и в Windows 8 и 8.1, в Windows 10 также можно изменить размер закреплённых плиток, сделав их больше или меньше. Для этого щёлкните правой кнопкой мыши на плитке, затем во всплывающем меню наведите указатель мыши на параметр «Изменить размер» и выберите новый из 4-х доступных размеров.
Группировка
Вы можете разместить плитки в разные группы, чтобы они были лучше организованы и их легче было найти. Например, одну группу вы можете создать для своих основных приложений, другую группу – для приложений, связанных с Интернетом, и третью – для игр. Сначала выберите плитку, которую вы хотите использовать, чтобы создать новую группу и переместить её в пустую область в меню «Пуск». Затем переместите в эту группу все остальные ярлыки приложений. Продолжайте до тех пор, пока не внесёте все приложения. Теперь нам нужно дать группе имя. Наведите мышь чуть выше первой в группе плитки, пока не появится надпись «Назвать группу». Щёлкните на ней мышкой, введите название новой группы и нажмите Enter.
С выпуском Windows 10 Creators Update вы можете использовать новую функцию, которая позволяет размещать ярлыки в папках. Этот процесс поможет лучше организовать ваши плитки, чтобы они занимали меньше места на экране. Предположим, вы хотите поместить все приложения, связанные с развлечениями, в одну папку. Например, Xbox, Groove Music, Movies & TV и Netflix. Начните с перетаскивания одной плитки поверх другой, например, поместите плиту Groove Music поверх плитки Xbox.
Теперь ваши ярлыки Xbox и Groove Music находятся в одной папке. Чтобы получить доступ к одному из приложений, просто нажмите на папку, чтобы открыть и отобразить её ярлыки. Затем выберите приложение, которое вы хотите запустить. Если нужно добавить ещё одну плитку в папку, просто перетащите её. Продолжайте этот процесс до тех пор, пока не перетащите все связанные приложения. Потом папку можно переименовать.
Запрет обновления плиток
Живые плитки могут быть очень удобными, поскольку показывают последние новости и другую обновляемую информацию. Чтобы отключить их анимацию, щёлкните правой кнопкой мыши живую плитку, например, «Новости», «Погода» или «Календарь». Во всплывающем меню наведите указатель мыши на параметр «Дополнительно» и нажмите «Отключить живые плитки». Анимация будет отключена.
Настройка расцветки меню «Пуск»
Для настройки цветовой схемы нажмите «Пуск» и выберите «Настройки». В разделе «Персонализация» слева пункт «Цвета». Откроется меню с выбором цвета фона для плиток. Функция «Автоматический выбор главного цвета фона» сама подберёт подходящий под цветовую схему обоев оттенок.
Здесь также доступны и дополнительные настройки оформления. Переключатель эффектов прозрачности делает панель задач и фон меню «Пуск» немного прозрачными. Выбранный цвет также можно автоматически дублировать в другие элементы интерфейса – на панель задач, в центр уведомлений и в заголовках окон. Если отключить эту функцию, фон меню «Пуск», панель задач и заголовки активных окон станут тёмно-серыми.
Возврат к меню Metro
Владельцы гаджетов и ПК под управлением Windows 8 уже привыкли к полноэкранному оформлению в стиле Metro. Пуск в Windows 10 сочетает в себе старые и новые элементы дизайна. Как отключить плитки в Windows 10? Чтобы перейти к привычному полноформатному отображению, нажмите «Пуск» и выберите «Настройки». В разделе «Персонализация» перейдите в раздел «Пуск», найдите здесь опцию «Открывать меню Пуск в полноэкранном режиме» и включите её. После этого при открытии меню «Пуск» вы увидите стандартный дизайн Metro, занимающий весь экран рабочего стола.
Как убрать плитки из меню «Пуск» в Windows 10
Удаление плиток может занять некоторое время, поскольку делать это придётся для каждого ярлыка отдельно. Выберите любую плитку правой кнопкой мыши и нажмите «Открепить от начального экрана». После этого плитка исчезнет, но программа в списке «Пуск» всё равно останется. Как убрать живые плитки? Чтобы «Пуск» стал максимально похожим на дизайн Windows 7, нужно удалить все плитки и вручную изменить размер панели. После удаления ярлыков «захватите» мышкой правую часть меню «Пуск» и перетащите его максимально влево.
Возврат классического интерфейса
Описанный выше метод не вернёт полноценное меню из семёрки, а только сделает его немного похожим. Чтобы получить полноценный привычный список программ без загромождения рабочего стола, придётся использовать стороннее ПО. Classic Shell – идеальное решение для людей, которые обеспокоены новыми функциями Windows 8, 8.1 и 10. Программа представляет собой мощный инструмент, содержащий множество вариантов для возврата к старым, хорошим решениям, известным из более ранних версий системы Microsoft. Программа позволяет восстановить:
С помощью широких настроек можно выбрать вид меню «Пуск» (Windows Classic, Windows XP, Windows 7), изменять настройки, общее поведение, внешний вид меню или действия при поиске. Кроме того, можно редактировать звуки, контекстные меню, внешний вид кнопки «Пуск» и т. д. Classic Shell также позволяет создавать резервные копии сохранённых настроек.
Аналогичным образом можно изменить настройки внешнего вида Internet Explorer или Windows Explorer. Даже можно добавить классическую панель инструментов в «Проводнике» Windows. Кроме того, доступны скины, созданные другими пользователями, и даже редактор собственных. Количество вариантов, которые предлагает Classic Shell, постоянно увеличивается, и, самое главное, программа доступна абсолютно бесплатно. Софт имеет огромное количество дополнительных опций, благодаря которым настраивается внешний вид отдельных элементов в Windows 8 и 10. Приложение больше не обновляется. Производитель запустил новый проект – Classic Start.
Classic Start – новая утилита, позволяющая вернуть «Пуску» его прежний вид. Софт основан на популярном приложении Classic Shell. Таким образом, разработчик продолжает свой старый проект, предлагая новые возможности и дополнительную функциональность.
StartIsBack++ – это небольшое расширение, которое восстанавливает меню «Пуск» в Windows 10. Приложение восстанавливает меню «Пуск» вместе со всеми функциями и инструментами, сохраняя тот же вид, что и в предыдущих системах Windows 7/8. StartIsBack улучшает функциональность рабочего стола и использование наиболее важных инструментов. Приложение запускается автоматически с операционной системой. Он восстанавливает исходное меню «Пуск» со всеми наиболее важными функциями – поиск, привязка наиболее часто используемых приложений к левому окну, а также параметры, с помощью которых мы можем отключить, перезагрузить или перевести компьютер в режим ожидания.
StartIsBack восстанавливает список недавно открытых документов, каталог игр, музыки и изображений, а также функциональную панель управления. Также стоит упомянуть о меню с установленным принтером и другими подключёнными внешними устройствами.
Источник
Windows 10 по 10. Выпуск #2. Взаимодействие с пользователями через живые плитки и уведомления
В прошлой статье мы говорили о том, как через три шага вы можете повысить заметность и частоту установок вашего приложения пользователями Windows 10. В этой статье мы продолжим тему улучшения взаимодействия с пользователями через одну из самых любимых возможностей Windows-приложений: живые плитки и уведомления.
Если вы уже являетесь разработчиком Windows-приложений, вы уже, наверняка, знакомы с использованием живых плиток и уведомлений. Если же нет, то растущее количество пользователей Windows 10 – вполне хорошая мотивация, чтобы начать думать об их внедрении в приложении. Ниже описание того, что мы добавили в десятке.
Давайте посмотрим, как наладить отношения с пользователями через новые уведомления и живые плитки, чтобы с вашим приложением работали так, как вы того хотите.
Отправка адаптивных и интерактивных уведомлений
В Windows 10 всплывающие уведомления могут быть настроены для отображения текста, изображений и взаимодействий. Раньше, отправляя уведомление, вы выбирали из каталога шаблонов для уведомлений, который предоставлял ограниченную гибкость в отображении и не давал возможности получать ввод от пользователя. Звук, который проигрывается при появлении уведомления также может быть легко настроен. Ниже приведен пример, как это работает:
Как было упомянуто, такие интерактивные элементы могут использоваться для запуска кода через фоновые задачи вашего приложения, чтобы пользователи могли оставаться в текущем контексте, но при этом имели возможность взаимодействовать с вашим приложением. Для этого вам нужно объявить новую фоновую задачу в Package.appxmanifest, используя новый тип “Push notification”:
В самой фоновой задаче вы теперь можете обрабатывать предопределенные аргументы и пользовательский ввод следующим образом:
Более подробно работа с адаптивными и интерактивными уведомлениями описана в соответствующей статье команды плиток и уведомлений.
Реализация адаптивных живых плиток
Аналогично уведомлениям, при работе с живыми плитками в Windows 10 у вас также есть гибкость в визуализации плиток через язык разметки. Раньше вам нужно было выбрать шаблон плитки из каталога шаблонов для предыдущих версий Windows. Адаптивная природа живых плиток теперь позволяет вам группировать контент, так чтобы Windows могла автоматически подстраивать количество показываемой на плитке информации под экран текущего устройства.
Как пример, в приложении, отображающем письма на живой плитке, вы можете решить показывать превью одного письма на плитке в маленьких телефонных экранах и показывать превью двух писем на больших экранах, просто группируя письма в единой разметке:
Как показано в примере выше, живые плитки теперь могут быть полностью определены в разметке, что отличается от предыдущего подхода генерации изображения (из XAML) и отправки его для отображения живой плитки. Скажем, вы хотите, чтобы живая плитка отображала изображение, обрезанное по кругу с двумя большими подписями внизу. Вы легко можете это описать:
Более детально работа с адаптивными плитками и новых языком разметки описана в статье “Adaptive Tile Templates — Schema and Documentation”.
Новый совет: проведите немного времени настраивая живые плитки вашего приложения, чтобы порадовать пользователей.
Наконец, ниже мы приводим ссылки на дополнительные ресурсы для погружения в тему настоящей статьи. Как всегда, будем рады ваши отзывам в твиттере: @WindowsDev, используйте хештег #Win10x10.
Источник
Живые плитки можно повторно включить в Windows 11
Как и Windows 8, Windows 10 имеет живые плитки с момента ее запуска в 2015 году. По умолчанию плитки в меню «Пуск» обновляются с учетом последней информации, новостей или погоды.
Живые плитки меню «Пуск» впервые появились в ОС Windows Phone 7 и были разработаны для мобильных устройств.
Как мы сообщали в прошлом году, дни живых плиток сочтены, и Microsoft больше не разрабатывает функциональные возможности плиток внутри компании. Фактически, в стандартном дизайне меню «Пуск» Windows 11 не используются живые плитки для значков и макета сетки, как и в Windows 10X. По крайней мере, это то, что нам сообщает новая просочившаяся сборка.
Если вы видели скриншоты обновленного меню «Пуск», вы, вероятно, уже догадались, что дизайн Windows 11 заимствует меню «Пуск» из Windows 10X, операционной системы, изначально разработанной для продуктов с двумя экранами.
Но если вы не являетесь поклонником этих изменений, похоже, вы все равно можете вернуть его к классическому дизайну.
Согласно ссылкам, обнаруженным в просочившейся сборке Windows 11, есть новая функция под названием «Классическое меню «Пуск». Если вы включите эту функцию в Параметрах Windows или в реестре, вы можете восстановить живые плитки и вернуться к старому меню «Пуск».
По умолчанию меню «Пуск» расположено по центру и имеет упрощенный вид со значками в виде сетки. В меню «Пуск» появилась новая область для рекомендуемых действий, таких как файлы и приложения Microsoft Office.
Источник
Настройка живых плиток меню пуск в Windows 10
Одним из основных отличий Windows 10, заметных для пользователей, от предыдущих версий, стало изменение интерфейса операционной системы. Мы расскажем, как производится настройка меню Пуск в Windows 10 под себя для комфортной работы с системой.
Стиль Metro: новая реализация
Такой интерфейс оказался очень комфортным для владельцев мобильных устройств (смартфонов и планшетов), оснащенных сенсорными экранами. Но пользователи настольных ПК и ноутбуков нововведение восприняли неоднозначно. Навигация по плиточному меню с помощью мыши оказалась заметно сложнее, чем управление с тачкскрина, и некоторые люди восприняли новшество в штыки.
Впрочем, учитывая рост популярности сенсорных экранов в нише ноутбуков и настольных компьютеров, следует ожидать, что популярность Metro-интерфейса лишь возрастет.
Меню Пуск возвращается
Меню пуск на протяжении долгих лет было неотъемлемой частью интерфейса ОС Windows, но в 2012 году от его использования было решено отказаться в угоду рабочему столу Metro. Не всех устроило такое нововведение, и в свежей версии своей ОС Microsoft решили вернуть его, изрядно доработав.
Споров на тему, нужно ли меню Пуск в 10 версии Windows, было немало, но большинство пользователей высказывалось за необходимость возврата этого элемента интерфейса. Неизвестно, прислушались ли в Microsoft к мнению пользователей, или руководствовались эргономикой, но, так или иначе, доработанное меню Пуск вернулось.
Главным отличием новой реализации этого элемента интерфейса стало объединение классических пунктов меню и живых плиток. Расширились и возможности настройки: теперь каждый может настроить меню Пуск под себя.
Настройка плиточного интерфейса в Пуск
В отличие от классических пиктограмм, отвечающих за вызов приложений, плитки являются интерактивными элементами. Они могут использоваться не только в качестве ярлыка, но и служат для вывода актуальной информации из приложения. Это может быть прогноз погоды, количество непрочитанных сообщений, курс иностранных валют, служебные уведомления.
Функциональность живых плиток в новой ОС осталась на уровне Windows 10, видимых нововведений в Microsoft не вносили. Чтобы настроить под себя плитки, достаточно просто нажать правой клавишей мыши по значку. Можно редактировать размер, цвет, включить ил выключить анимацию, отправить значок на панель задач или удалить пиктограмму из «Пуска».
Добавление и удаление новых плиток
Чтобы добавить новую плитку приложения, найдите его в списке программ и нажмите правой клавишей мыши по его названию. Во всплывающем меню следует выбрать пункт «Закрепить на начальном экране».
Аналогичные операции нужно выполнить и для удаления плитки, только выбирать нужно пункт «Открепить от начального экрана».
Для того, чтобы изменить расположение значка в меню, необходимо зажать плитку правой кнопкой мыши и перетащить ее в нужное место.
Настройка размера
Для того чтобы изменить размер плитки, необходимо кликнуть по ней правой кнопкой мыши и выбрать опцию «Изменить размер».
Плитка может иметь прямоугольный или квадратный размер. Чем больший размер она имеет, тем шире функциональность, но на небольших экранах потери пространства могут перекрыть все выгоды от этого.
Небольшой недостаток плиток состоит в том, что если установлен маленький размер, а количество нечетное — в меню останутся пустые места. Устранить его можно, изменяя размеры отдельных значков и их расположение.
Запрет обновления плиток
Получать в режиме реального времени различные уведомления из приложений довольно удобно. Но иногда разработчики слишком много внимания уделяют этой возможности, и как следствие — пользователя постоянно отвлекают малозначимые сообщения программы. Чтобы избежать этого, в настройках меню Пуск предусматривается возможность отключить уведомления из отдельных плиток.
Чтобы сделать это, кликните правой кнопкой по плитке и во всплывающем меню выберите пред последний пункт «Отключить живые плитки».
После этого дизайн плитки всегда будет оставаться неизменным и назойливые сообщения беспокоить перестанут.
Настройка расцветки меню Пуск
Фон подложки в Windows 10 можно изменить так же, как и цвет отдельных плиток. Для этого нажмите ПКМ в любом месте, не занятом иконкой и выберите пункт меню «Персонализация».
В открывшемся окне можно указать цвет фона в меню Пуск, а также изменить некоторые другие параметры. Можно подобрать под себя не только цвет, но и его насыщенность. Пользователь может выбрать уже готовую цветовую схему, или детально настроить ее на свой вкус самостоятельно.

Закрепление ярлыка программы в начальном экране меню Пуск
Чтобы сделать это, нажмите правой кнопкой мыши на ярлык нужной вам программы или приложения на рабочем столе. После этого появится всплывающее меню, где необходимо нажать «Закрепить на начальном экране». Теперь можно открывать меню и изменять расположение созданной плитки, перемещая её между группами.
Также для вновь добавленной плитки, можно задать название группы, в которой она расположена. Существует и обратный процесс, из любой плитки находящейся в начальном экране можно сделать ярлык, зажав плитку правой кнопкой мыши и перетащить её на рабочий стол.
Закрепленные в левой части «Пуска» значки можно легко удалить оттуда, достаточно просто нажать правую кнопку мыши и выбрать опцию «Дополнительно» и «Не показывать в этом списке».
Добавление специальных элементов
Такая возможность в Windows 10 тоже присутствует, но принцип ее работы несколько отличается от добавления плиток. В первую очередь, следует выйти на Рабочий стол, а затем кликнуть по пустому месту правой кнопкой мыши и выбрать опцию «персонализация». В появившемся окне следует выбрать вкладку «Пуск» в нижней части. В появившемся диалоговом окне можно обнаружить перечень элементов, которые можно добавить в левую половину «Пуска».
Возврат меню Пуск из Windows 7
Не всем пришелся по душе обновленный интерфейс Windows 10. Одни давно привыкли к старому облику ОС, другим просто не нравятся плиточные элементы «Пуска». На этот случай разработчики предусмотрели возможность возврата меню к классическому облику, знакомому всем по Windows 7. Настроить «Пуск» можно так, что внешне он не будет отличаться от позапрошлой версии ОС от Microsoft.
Самый простой метод сделать это — убрать все живые плитки. Отключить их в пару кликов, к сожалению, не выйдет, придется каждую из них удалять вручную. Затем можно изменить ширину правой части окна так, чтобы она оказалась свернута.
Возврат плиточного меню Metro
Владельцы планшетов с небольшим экраном, привыкшие к меню Metro, могут счесть возврат «Пуска» неудобным на их устройстве. Поэтому, разработчики из Microsoft предусмотрели возможность вручную активировать стартовый экран Metro в ОС.
Чтобы сделать это, на панели задач кликните правой клавишей мыши, и выберите пункт «персонализация» во всплывающем меню. В открывшемся окне следует открыть вкладку «Пуск» и включить опцию «Открывать начальный экран в полноэкранном режиме». В финальной сборке Windows больше не предложит осуществить повторный вход в систему и вы сможете наслаждаться стартовым меню, знакомым по Windows 8 без перезагрузки ПК.
Что нужно знать перед обновлением до Windows 10
Помимо привлекательных новшеств, которые уже понравились многим пользователям, не лишена новая ОС и недостатков.
Так, на данный момент еще не обеспечена полная и безошибочная поддержка всех устройств, которые отлично работают под Windows 7. Невозможность отключения авто обновления системы обычным способом также может огорчить многих пользователей. Ведь при лимитированном трафике или низкой скорости соединения загрузка апдейтов может обернуться дополнительными затратами или повлиять на качество интернет-браузинга на период загрузки.
Тех, кто не любит вмешательства в его жизнь, может насторожить тот факт, что ОС анализирует поведение пользователя и собирает сведения о нем. Делается это как для улучшения работы, так и в рекламных целях, поэтому многих подобный подход не радует.
Так что, устанавливая новую версию ОС, следует знать о ее особенностях и принять на себя всю ответственность за ее нестабильную работу или распространение сведений о пользователе.
Источник
Как настроить живые плитки в Windows 10
Приветствую вас, дорогие друзья и читатели моего блога. Настройка меню «Пуск» в Виндовс 10 — это очень интересное, простое занятие. Во время этого процесса вы без проблем сможете настроить функционал и внешний вид под себя. Но, как показывает практика, огромное количество пользователей попросту не знают, как это правильно сделать. Поэтому, опираясь на свой собственный опыт и на описанные в интернете способы изменения интерфейса, напишу для вас пошаговую инструкцию на тему: «Настройка плиток в Windows 10».
METRO — новый стиль оформления
Начну рассказ с того, что данный графический интерфейс, вышедший относительно недавно, пришёл на смену интерфейсу Aero. Это произошло ещё несколько лет назад, после того, как была официально представлена новая ОС Виндовс 8 и мобильные ОС Майкрософт.
Стиль Метро — это отличное сочетание современного дизайна и усовершенствованного меню, которое состоит из серии прямоугольных блоков. За очень короткое время этот стиль набрал достаточно большую популярность среди пользователей различных мобильных устройств (таких как планшетов и смартфонов). Но пользователи, имеющею персональные компьютеры и ноутбуки отнеслись к этому нововведению очень неоднозначно. Но если учитывать темпы развития сенсорных экранов, то можно смело заявить, что популярность молодого Metro — интерфейса возрастёт со временем в разы.
Операции над параметрами меню Пуск
Изменения цветовой гаммы и размеров
В случаях, когда цвет плиток в выплывающем списке меню «Пуск» или их размеры вам не по душе — вы всегда сможете их изменить. Для этого чётко придерживайтесь таких пунктов:
- Найдите край отдела «Пуск», наведите на него курсор мыши.
- Направив курсор в нужное место, зажмите левую клавишу мыши.
- Растяните или, наоборот, уменьшите границы при помощи движений (влево, вправо, вверх, вниз):
- Наведи курсор на любую область рабочего стола устройства.
- Щёлкните по ней правой клавишей мыши, в выплывающем списке выберете пункт «Персонализация».
- В левой части открывшегося окна перейдите в новую вкладку — «Цвета».
- Определитесь с наиболее подходящим для вас цветом, нажмите на пункт «Показать цвет в меню Пуск»:
Операции над изменением параметров левой колонки
Вся левая сторона, вмещает в себя три больших раздела: «Недавно добавленные», «Часто используемые» и «Все приложения». В первой вкладке размещаются все недавно используемые программы, а благодаря второй вкладке пользователи получают максимально быстрый доступ к файлам, документам и проводнику Виндовс. Вкладка «Все приложения» вмещает в себя огромный список приложений, ранее установленных в операционной системе компьютера.
Для того, чтобы провести изменения параметров левой колонки нужно:
- Найдите Панель Задач и щёлкните по любому пустому её месту правой клавишей мыши.
- Во выплывающем списке найдите пункт «Параметры» и зайдите в него.
- Перейдите на вкладку — «Пуск».
- Измените доступные параметры (выберете определённое количество последних элементов для отображения в списке переходов и настройте параметры конфиденциальности):
Активация полноэкранного режима просмотра
Если предоставленный компанией Майкрософт интерфейс Windows 8 вам понравился, вы можете сделать «Пуск» в Windows 10 похожим на него. Как включить плитки в Windows 10?
- Просто один раз кликните по Панели задач (правой клавишей мыши).
- Затем перейдите в пункт «Параметры».
- Откройте новую вкладку под именем «Пуск». В ней, придадите параметру «Открывать в полноэкранном режиме» значение «Включено».
- В самом конце просто сохраните внесённые вами изменения.
Для появления нового блочного интерфейса, просто нажмите на клавишу «Win». Ничего сложного здесь нет, поэтому весь процесс не должен вызвать у вас каких — то трудностей и занять много времени.
Добавление или удаление элемента
Для создание плиток в Windows 10 достаточно сделать несколько простых действий.
- Нужно перейти на ярлык нужного приложения. Кликнуть по нему правой клавишей мыши и в появившемся списке выбрать вкладку «Закрепить в меню Пуск»(Pin to Start):
- Для того, чтобы убрать программу — действия практически аналогичны: правой кнопкой мыши кликнуть по иконке, которая была ранее зафиксированная и в появившемся списке выбрать «Открепить. «:
Операции над параметрами динамических плиток
Изменение размеров и закрепление
Новое усовершенствованное меню состоит из ряда динамических блоков приложений. Как и в более старых версиях операционных систем Виндовс, Вы можете изменять их позиции путём простого перетаскивания. Например, для выбора их размеров, достаточно кликнуть правой клавишей мыши по одному из элементов. В появившемся вписке выбрать пункт «Изменить размер» (мелкий, средний, широкий и большой):
Группировка
В Виндовс 10 вы сможете достаточно легко объединить несколько приложений вместе, чтобы сделать начальный экран более упорядоченным. Чтобы создать новую группу:
- Нажмите на любую плитку левой клавишей мыши (зажмите клавишу).
- Перетащите её вниз или вверх (на ваше усмотрение).
- После успешного создания группы, отпустите блок.
- Присвойте недавно созданной группе имя (установите курсор мыши над верхним рядом группы и напечатайте идеально подходящее имя):
Как отключить обновления живых плиток
Данный пункт статьи я решил посвятить пользователям, которые не могут справится с постоянными уведомлениями от малозначимых для них приложений. Как правило, они мешают пользователям заниматься работой или отвлекают от других важных дел. Такие неприятности можно обойти так:
- Вызовите контекстное меню приложения (кликните по нему правой клавишей мыши).
- Выберите пункт «Дополнительно», а затем «Отключить живые плитки» («Turn live tile off»):
Теперь некоторые навязчивые приложения не будут вас беспокоить надоедливыми апдейтами, а общий вид прямоугольного блока останется стандартным.
На конец статьи приготовил для вас очень интересные и важные пункты:
Возврат к меню Metro
Как вернуть плитки Windows 10?
Разработчики из компании Майкрософт предусмотрели возможность пользователям проводить ручную активацию стартового экрана. Для замены классического меню на Метро нужно:
- На панели задач кликнуть один раз правой клавишей мыши.
- В появившемся меню выбрать вкладку «Параметры».
- Осуществить выбор пункта «Меню Пуск».
- Снять галочку напротив надписи «Use the Start menu instead of the Start screen» (использовать стандартное меню вместо начального экрана).
Подтвердите нововведения и осуществите перезапуск системы. После успешной перезагрузки компьютера все изменения вступят в силу.
Возврат классического интерфейса
Как убрать плитки пуска Windows 10?
Один, из самых простых на сегодня способов возврата к прежнему интерфейсу — это удаление всех активных компонентов, отображающих динамическую информацию. Делается это очень просто: все необходимые блоки по очереди открепляются от меню «Пуск». После того, как в меню останутся только вкладки, находящиеся непосредственно в левой части окна, меняют его ширину (обратите внимание на то, что правая его часть должна быть скрыта).
На этом хотел бы завершить сегодняшний материал. Очень ценю свои читателей, поэтому, скоро порадую вас рядом новых и полезных материалов. Не забывайте подписывать на обновления моего блога и рассказывать о выходе новых статей друзьям в социальных сетях. Всего вам наилучшего и до скорых встреч.
Создаем свои плитки меню Пуск в Windows 10
Создаем свои плитки меню Пуск в Windows 10
Всем привет сегодня я вам расскажу, как можно оформить меню пуск в Windows 10 своими плитками, точнее создать плитки, так сказать выпендриться перед товарищами. Рассмотрим самые популярные программы, которые помогут нам реализовать данную задачу, среди них, есть как платные и бесплатные, в любом случае нужно уметь производить небольшой тюнинг операционной системы, который не занимает много сил.
И так, напомню, что сами плитки еще появились с выходом Windows 8.1, вместе с интерфейсом metro. Каждая плитка представляет собой либо ярлык на приложение с компьютера, либо ярлык на приложение из магазина. Когда вы устанавливаете новое приложение из магазина, плитки автоматически у вас добавляются в Пуск.
Ранее я рассказывал как добавлять плитки в пуск windows 10, я показал вам методы их разбивки и сортировки, советую почитать.
Хочу отметить, что для решения задачи по созданию своих плиток в меню Пуск Windows 10, мы будем использовать сторонние бесплатные утилиты.
Как выглядят вообще эти плитки в Windows 10. Ниже я выложил скриншот, чтобы у новичков не было недопонимания.
Создаем плитки с помощью Tile Iconifier
Давайте для начала рассмотрим утилиту Tile Iconifier, она полностью бесплатна, имеет русский интерфейс, что не мало важно и умеет делать собственные плитки начального экрана.
Утилита Tile Iconifier есть как под 32, так и под 64 битные системы. Если вы не знаете какая у вас, то почитайте как узнать разрядность системы windows
Распаковав архив, вы увидите, что программа portable, то есть не требует установки. Запускаем ее. Программа покажет вам в окне Shortcut Name, все ярлыки которые она смогла обнаружить в вашей операционной системе. Ниже будет показан путь до ярлыка ваших программ и путь к исполняемому файлу.
Чтобы поменять изображение на ярлыке, выберите нужный и щелкните двойным кликом пл черной иконке. При этом для изображения плитки можно указать не только файлы из библиотек иконок, но и собственные картинке в PNG, BMP, JPG. Причем для PNG поддерживается и работает прозрачность.
Ставим переключатель на Use custom image и нажимаем для выбора картинки кнопку Browse.
Как видите у меня теперь отображается в поле Medium icon выбранная мной картинка, для применения ее нажмите Tile Iconify!.
Так же вы можете тут немного ее подредактировать например, выбрав Background Colour, я поставил для примера серебристый.
Теперь, чтобы увидеть новую плитку с новым оформлением ее нужно закрепить на начальном экране.
Если вы думаете, что Tile Iconifier умеет менять картинки на уже существующих ярлыках, то вы заблуждаетесь. Сверху нажмите меню Utilities > Custom Shortcut Manager.
В открывшемся окне вы сможете создать новый ярлык, который потом поместите в плитки.
Жмем Create New Shortcut. Откроется мастер, где придется пройти пару пунктов.
- Explorer — для создания ярлыков простых и специальных папок проводника, включая элементы панели управления, устройства, различные настройки.
- Steam — для создания ярлыков и плиток для игр Steam.
- Chrome Apps — ярлыки и оформление плиток для приложений Google Chrome.
- Windows Store — для приложений магазина Windows
- Other — ручное создание любого ярлыка и его запуск с параметрами.
Я создам ярлык на папку
Ниже в поле Shortcut Name задаем необходимое отображаемое имя и сразу же можете слева задать иконку для ярлыка. Все жмем Generate Shortcut, для его создания.
После этого, вновь созданный ярлык появится в разделе Все приложения — TileIconify (откуда его можно закрепить на начальном экране), а также в списке в главном окне Tile Iconifier, где вы сможете настроить плитку для этого ярлыка — изображение для средней и маленькой плиток, подпись, фоновый цвет (также как это было описано в начале обзора программы).
Добавить папку или документ на начальный экран
Добавить папку или документ на начальный экран можно и без дополнительного по. для этого откройте проводник по такому пути
Перенесите сюда любой документ или ярлык на него, после чего он появится в меню Пуск > Все приложения, кликните по нему правой кнопкой мыши > Закрепить на начальном экране.
Создаем плитки с помощью Windows 10 Pin More
Приложение Pin More вы можете скачать из магазина Windows, к сожалению оно платное, но есть пробная версия на 3 дня. Она в бесплатной версии позволяет создать до 4-х плиток.
Открываем магазин Windows 10.
В поле поиска введите Pin More
Выбираете Попробовать бесплатно, чтобы оценить возможности приложения.
Начнется установка Pin More.
Запускаем приложение. В главном окне вы сможете выбрать, для чего требуется плитка начального экрана:
- Для игр net, Steam, Uplay и Origin > создаваемые плитки игр являются «живыми» и отображают игровую информацию из указанных сервисов.
- Для документов и папок.
- Для steam
- Для сайтов — причем также возможно создание живых плиток, получающих информацию с RSS ленты сайта.
Я для примера выбрал Web, создам плитку которая откроет мой сайт в браузере. Для этого в поле Title (Заголовок) пишу название, а в поле URP адрес моего сайта https://pyatilistnik.org. Ниже добавляете картинку.
Чуть правее можете задать большой логотип и фоновый цвет.
Для завершения создания, слева в углу на голубом фоне жмем значок кнопки. Подтверждаем что хотим закрепить эту плитку в меню Пуск.
Как видите все отлично создалось и новая плитка заслужено красуется на своем месте.
Создаем плитки с помощью Win10Tile
Еще одной из бесплатных утилит для создания собственной плитки в Windows 10, является программка Win10Tile. Делает она абсолютно, то же самое, что и другие программы. Есть конечно ограничения, в частности, вы не можете создать из нее новых ярлыков, но имеете возможность оформить плитки для уже имеющихся в разделе Все приложения.
Запустив Win10Tile вы увидите, полный список ярлыков, который доступен в разделе Все приложения
Выбираем нужный ярлык, далее щелкаем Select image, для выбора картинки и далее Save. Ваша плитка сменит обличье в в пуске Windows 10.
Надеюсь вы дочитали статью до конца 🙂 и разобрались как поменять изображение плитки в Пуске Windows 10.
Настройка в Windows 10 плиток
Новое меню новой системы Windows 10 для решения различных задач – смесь классического пуска «семерки» и начального экрана «восьмерки». Многие нарекания на новый вид кнопки «Пуск» в промежуточной редакции операционной системы между 7-кой – 10-кой поспособствовали преображению меню.
Что касается внешнего вида нового Пуска, то он включает в себя элементы оформления с нового плиточного интерфейса Metro, скопированного из окон проводника, и классические пункты. Microsoft предоставляют широкие возможности по кастомизации этого меню: любые элементы панели, как плитки, так и классические иконки размещаются в удобном для пользователя месте. Практически каждый элемент панели поддается удалению. Так можно удалить практически все элементы Metro – плитки и превратить меню в «Пуск», мало чем отличающийся от пуска в Windows 7, или заполнить экран различными плитками. Как все это осуществляется, написано ниже. Хотя разобраться, каким образом работает настройка нового меню, сможет любой.
Разбираемся с оформлением
После клика клавиши мыши по классической кнопке «Пуск» открывается обширное меню, выполненное в виде выпадающей панели. Слева размещены привычные пользователям Windows 7 ярлыки часто используемых программ, а правую часть заполняют разнообразные плитки.
В левой части окон, помимо программ, размещена кнопка «Все приложения», клик мыши по которой отобразит список инсталлированных программных продуктов в Windows 10. Они отсортированы по алфавиту. Здесь же расположена панель, позволяющая настроить параметры меню или создать одну из задач по выключению ПК.
После клика по имени учетной записи откроется панель, где выполняется ее настройка, выход из системы или блокировка компьютера. Любая из задач осуществляются единственным кликом мыши по соответствующей иконке.
Правая часть экрана содержит в себе элементы интерфейса Windows 8 – плитки, рассортированные по группам. Клик правой кнопкой мыши по панели позволит изменить ее размер, сделать ее статичной, удалить, открепить или деинсталлировать отвечающую за элемент программу. Статичность плиток: многие программы отображают актуальную информацию на плитке, помимо окон открытого приложения. Если эти данные не нужны или раздражают, их обновление легко отключить. Работает здесь и функция drag&drop: плитки можно перетаскивать, задавая их новые расположения в любом месте экрана.
Элементы нового Пуска легко группируются. Для этого необходимо расположить их рядом при помощи мыши. О формировании группы оповестит появление полупрозрачного прямоугольника. Группе элементов можно дать наименование. В отличие от мобильной версии Windows 10, группы в ОС для ПК не сворачиваются. Возможно, в будущем перед разработчиками встанет одна из подобных задач.
Посредством клика мыши по панели или кнопке «Пуск», как и в предыдущих редакциях Windows, вызывается контекстное меню, через которое запускается диспетчер задач, панель управления и командная строка.
Удаляем лишнее
Разберемся, как работает удаление ненужных плиток в Виндовс 10 при помощи мыши, минимизировав размер панели и делая большей рабочую область. Устранение панели выполняется следующим образом: вызываем ее контекстное меню, кликнув по иконке, и жмем «Открепить от начального экрана».
У правой границы панели зажимаем левую кнопку мыши и изменяем ее размер до минимума (проводим в левую часть экрана), после чего останется только классическое «Пуск».
Теперь ваш «Пуск» похож на меню, знакомое с Windows 7.
Более тонкая персонализация
Большее количество параметров располагается в разделе «Персонализация». Переход к нему выполняется кликом по свободному месту экрана на рабочем столе правой кнопкой мыши и выбора соответствующих задач.
Работает это следующим образом: переходим в нужную вкладку, кликнув по ее названию. Далее щелкаем по переключателям, активируя или отключая предложенные параметры панели Windows 10.
Здесь же включается опция, позволяющая запускать начальный экран в полноэкранном режиме, что очень напомнит «восьмерку» (опция удобна для работы на сенсорных дисплеях, особенно, когда открыто много окон). В соответствующей вкладке отключается отображение многочисленных каталогов в меню «Пуск».
Во вкладке Цвет выбирается цветовое оформление не только окон, но и Пуска Windows 10, которое подбирается автоматически, исходя из цветовой гаммы картинки рабочего экрана. Выбранный цвет также применим к фону, на котором размещаются плитки. Прозрачность меню, как и окон, можно также активировать вручную.
Новой возможностью интерфейса Windows 10 является функция изменения высоты и ширина пуска. Делается это аналогично, как и для окон: посредством мыши.
Для решения приведенных в статье задач (точнее, возвращения классического меню Пуск) можете обратиться за помощью к программе Classic Shell, которая работает и в Виндовс 10.
Как создать свои плитки меню Пуск в Windows 10

Однако, функция работает только для файлов и ярлыков программ (документ или папку на начальном экране закрепить таким способом не получится), кроме этого при создании плиток классических приложений (не из магазина) плитки выглядят неказисто — маленькая иконка с подписью на плитке с выбранным в системе цветом. Именно о том, как закрепить на начальном экране документы, папки и сайты, а также изменить оформление отдельных плиток Windows 10 и пойдет речь в этой инструкции.
Примечание: для изменения оформления придется использовать сторонние программы. Однако, если единственная ваша задача — добавить папку или документ на начальный экран Windows 10 (в виде плитки в меню пуск), сделать это можно и без дополнительного ПО. Для этого, создайте нужный ярлык на рабочем столе или в любом другом месте на компьютере, после чего скопируйте его в папку (скрытую) C: ProgramData Microsoft Windows Start Menu (Главное меню) Programs (Программы). После этого данный ярлык вы сможете найти в Пуск — Все приложения, кликнуть по нему правой кнопкой мыши и уже оттуда «Закрепить на начальном экране».
Программа Tile Iconifier для оформления и создания плиток начального экрана
Первая из программ, позволяющих создавать собственные плитки начального экрана для любого элемента системы (включая простые и служебные папки, адреса сайтов и не только) — Tile Iconifier. Она бесплатная, без поддержки русского языка на данный момент времени, но простая в использовании и функциональная.
После запуска программы вы увидите главное окно со списком уже присутствующих в системе ярлыков (тех, что располагаются у вас в «Все приложения») с возможностью изменить их оформления (при этом чтобы увидеть изменения вам после этого потребуется закрепить ярлык программы на начальном экране, в списке всех приложений он останется без изменений).
Делается это просто — выбираете ярлык в списке (несмотря на то, что их имена указаны на английском языке, в русскоязычной Windows 10 они соответствуют русским вариантам программ), после чего в правой части окна программы вы можете выбрать иконку (дважды кликните по имеющейся для замены).
При этом для изображения плитки можно указать не только файлы из библиотек иконок, но и собственные картинке в PNG, BMP, JPG. Причем для PNG поддерживается и работает прозрачность. По умолчанию размеры — 150×150 для средней плитки и 70×70 для маленькой. Здесь же в разделе Background Color задается фоновый цвет плитки, включается или отключается текстовая подпись к плитке и выбирается ее цвет — Светлый (Light) или Темный (Dark).
Для применения сделанных изменений нажмите кнопку «Tile Iconify!». А для того, чтобы увидеть новое оформление плитки, нужно закрепить измененный ярлык из «Все приложения» на начальный экран.
Но изменением оформления плиток для уже присутствующих ярлыков возможности Tile Iconifier не ограничиваются — если вы зайдете в меню Utilities — Custom Shortcut Manager, то сможете создать другие ярлыки, не только для программ, и оформить плитки для них.
После входа в Custom Shortcut Manager, нажмите «Create New Shortcut» для создания нового ярлыка, после чего откроется мастер создания ярлыков с несколькими вкладками:
- Explorer — для создания ярлыков простых и специальных папок проводника, включая элементы панели управления, устройства, различные настройки.
- Steam — для создания ярлыков и плиток для игр Steam.
- Chrome Apps — ярлыки и оформление плиток для приложений Google Chrome.
- Windows Store — для приложений магазина Windows
- Other — ручное создание любого ярлыка и его запуск с параметрами.
Само создание ярлыков не представляет сложности — указываете, что нужно запускать, имя ярлыка в поле Shortcut Name, создается ли он для одного или нескольких пользователей. Также можно задать иконку для ярлыка, дважды кликнув по ее изображению в диалоге создания (но если вы собираетесь задавать собственное оформление плитки, пока рекомендую не делать ничего с иконкой). В завершение нажмите «Generate Shortcut».
После этого, вновь созданный ярлык появится в разделе «Все приложения» — TileIconify (откуда его можно закрепить на начальном экране), а также в списке в главном окне Tile Iconifier, где вы сможете настроить плитку для этого ярлыка — изображение для средней и маленькой плиток, подпись, фоновый цвет (также как это было описано в начале обзора программы).
Надеюсь, у меня получилось объяснить использование программы достаточно понятно, чтобы у вас все получилось. На мой взгляд, из имеющихся бесплатных программ для оформления плиток эта на данный момент самая функциональная.
Скачать Tile Iconifier можно с официальной страницы https://github.com/Jonno12345/TileIconify/releases/ (рекомендую проверять весь скачиваемый бесплатный софт на VirusTotal, несмотря на то, что на момент написания статьи программа чистая).
Приложение Windows 10 Pin More
Для целей создания собственных плиток меню пуск или начального экрана Windows 10 в магазине приложений имеется отличная программа Pin More. Она платная, но бесплатная пробная версия позволяет создать до 4-х плиток, причем возможности действительно интересны и, если большее количество плиток вам и не требуется — это будет отличный вариант.
После загрузки из магазина и установки Pin More, в главном окне вы сможете выбрать, для чего требуется плитка начального экрана:
- Для игр net, Steam, Uplay и Origin. Я не особенный игрок, потому проверить возможности не было, но насколько понял — создаваемые плитки игр являются «живыми» и отображают игровую информацию из указанных сервисов.
- Для документов и папок.
- Для сайтов — причем также возможно создание живых плиток, получающих информацию с RSS ленты сайта.
Далее вы можете подробно настроить вид плиток — их изображения для маленькой, средней, широкой и большой плитки отдельно (требуемые размеры указаны в интерфейсе приложения), цвета и подписи.
По завершении настройки нажмите кнопку с изображением булавки слева внизу и подтвердите закрепление созданной плитки на начальном экране Windows 10.
Win10Tile — еще одна бесплатная программа для оформления плиток начального экрана
Win10Tile — еще одна бесплатная утилита для целей создания собственных плиток меню Пуск, работающая по тому же принципу, что и первая из рассмотренных, но с меньшим количеством функций. В частности, вы не можете создать из нее новых ярлыков, но имеете возможность оформить плитки для уже имеющихся в разделе «Все приложения».
Просто выберите ярлык, для которого нужно изменить плитку, задайте два изображения (150×150 и 70×70), фоновый цвет плитки и включите или отключите отображение подписи. Нажмите «Save» для сохранения изменений, после чего закрепите отредактированный ярлык из «Все приложения» на начальном экране Windows 10. Страница программы Win10Tile —forum.xda-developers.com/windows-10/development/win10tile-native-custom-windows-10-t3248677
Надеюсь, для кого-то представленная информация по оформлению плиток Windows 10 окажется полезной.
Для просмотра изображений в Windows 10 используется встроенное универсальное приложение «Фотографии», пришедшее на смену стандартному средству просмотра фотографий. Оно не такое быстрое как используемый в Windows 7 и 8 вьювер, зато оно обладает дополнительными функциями редактирования. По умолчанию в качестве изображения для его живой плитки в меню Пуск используется либо стандартная иконка, либо просмотренный последним графический файл.
Если пользователь не имеет привычки хранить свои фото в стандартной папке «Изображения», будет наблюдаться первый вариант.
Стандартная иконка приложения «Фотографии» не отличается оригинальностью, поэтому у пользователя может возникнуть желание заменить её чем-то более симпатичным.
Делается это очень просто.
Запустите из меню Пуск приложение «Фотографии», нажатием на три точки в верхнем правом углу вызовите его меню и выберите в нём пункт «Параметры».
В открывшемся окне настроек прокрутите список доступных опций немного вниз и выберите Вид -> Установить для плитки приложения -> Одно фото.
Нажмите появившуюся кнопку выбора файла и укажите путь к новому изображению из категории «Коллекция», «Люди», «Альбомы» или «Папки».
Это всё, выбранная картинка тут же начнёт использоваться в качестве заставки для живой плитки приложения.
Если вы выберите настройку «Последние фото», изображения на живой плитке станут сменять друг друга, но для этого в папке «Изображения» должны находиться как минимум два файла.
Загрузка…
Главная » Программы » Что такое плитка приложения на Windows 10, как ее настроить и удалить?
03.01.2021
2,715 Просмотры
Операционная система Windows несмотря на историю, которая насчитывает уже не одно десятилетние и постоянно совершенствуется и обновляется, что позволяет удерживать лидирующие позиции среди программного обеспечения. Не все пользователи находят изменения положительными. Довольно много нареканий вызывают «живые плитки» (Live Tiles) в Windows 10. Хотя апгрейд произошел еще в 8-й версии софта, но некоторые так и не свыклись и по-прежнему ищут варианты, как настроить меню или кардинально удалить изменения.
Что это
Плитка приложения на Windows 10 – нововведение Microsoft, которое максимально учитывает условия использования новой техники и подходит под сенсорный экран устройства. Подобный вариант интерфейса операционной системы знаком еще с 8-й версии и представляет микс привычного классического пуска «семерки» и начального экрана «восьмерки». Множество комментариев со стороны пользователей способствовали доработкам и корректировкам меню.
Новый Пуск представлен в оформлении измененного плиточного интерфейса Metro. По сути, здесь объединили окна проводника и классические пункты. Функционал и пользовательские характеристики были доработаны, поэтому плитки и иконки разместили довольно удобно. Несмотря на проделанную работу у владельцев устройств есть возможность большинство элементов системы изменить под себя.
Как настроить и удалить
Если необходимо пользователь может самостоятельно видоизменить или удалить практически все элементы Metro – плитки и сделать из меню «Пуск» знакомый и привычный аналог пуска в Windows 7.
Что касается «живых плиток», которые показывают уведомления и оповещения, достаточно перейти в настройки и их можно легко группировать, менять размер, и если требуется убрать или отключить.
Чтобы кардинально решить вопрос и отказаться от плиточного оформления в Windows 10 достаточно:
- Правой кнопкой мыши кликнуть по плитке.
- В открывшемся меню выбрать «Открепить от начального экрана».
- Продолжить аналогичный принцип действий в отношении остальных фрагментов.
Как итог в меню «Пуск» будут устранены все плитки.
В целом общее впечатление пользователей от меню новой системы Windows 10 сформировалось в положительном ключе, хотя есть и те, которые привыкли к функциям и внешнему виду предыдущих версий. Необходимость адаптироваться к настройкам подходящим под сенсорный экран устройства у некоторых вызывает вполне оправданный дискомфорт – они скептически относятся к живым плиткам (Live Tiles) пытаясь максимально настроить с учетом своих привычек и задач или вообще удалить.
Загрузка…
Современный пользовательский интерфейс – новый язык дизайна, созданный и популяризованный Microsoft с выпуском Windows 8, впервые использован на портативных устройствах с Windows 7. Частично этот стиль интерфейса встречался в MSN 2.0 или Encarta 95, но он не такой, как сегодня. Он в большей степени фокусируется на эффективной типографике, размещая полезное содержимое в центре. Microsoft удачно использовали знаменитый интернациональный швейцарский стиль. Он был разработан более 60 лет назад и подчёркивает читаемость, объективность и эргономичность. Легко заметить, что суть заключается в использовании сетки и шрифтов без острых углов.
Инструкция по настройке живых плиток в Windows 10.
Metro – новый стиль оформления
Microsoft впервые представили новый дизайн в Windows Media Center 2003 для Windows XP Media Center Edition. В качестве формы навигации здесь основное внимание уделялось контенту и используемому тексту. В 2006 году Zune обновил интерфейс, используя несколько другие принципы, например, больше сосредоточился на контенте, красивой типографии и меньше – на UI-дизайне. Оттуда он перешёл на смартфоны под Windows 7, а затем на новую операционную систему Windows 8, выпущенную сразу после окончания периода бета-тестирования. Другие продукты, такие как Windows Live Messenger, Live Mesh и Outlook, также содержат современные тенденции в дизайне пользовательского интерфейса.
Дизайн вызывает доверие и акцентирует внимание на деталях. Он создаёт ощущение надёжности и безопасности. Этот новый минималистический подход может быть настоящим будущим интернета. Портативные устройства, такие как планшеты и сенсорные смартфоны – это будущее технологий, а современный пользовательский интерфейс создан специально под такие девайсы. Да, Windows 8 для компьютеров и телефонов имеет один и тот же интерфейс, но, кто знает, как долго мы ещё будем использовать мышь и клавиатуру.
Настройка плиточного интерфейса в «Пуск»
Майкрософт любит плитки и хочет, чтобы вы тоже их полюбили. Они появились в Windows 8, а затем и в Windows 10, даже с возвратом меню «Пуск». Любите вы плитки, или нет, вы можете настроить их так, чтобы вам было легче получать доступ к вашим любимым приложениям. Как их настроить? Вы можете изменить их размер, вывести их в меню «Пуск», включить и выключить живые фрагменты и упорядочить их в определённых группах. Рассмотрим настройки интерфейса более детально.
Добавление и удаление новых плиток
Рассмотрим, как добавить плитки. Чтобы создать дополнительное пространство для большего количества плиток, нажмите кнопку «Пуск» – «Настройки» – «Персонализация» – «Пуск». Справа найдите и активируйте функцию «Показывать больше плиток в меню Пуск». Теперь нажмите «Пуск», и вы увидите, что площадь меню стала больше, создавая дополнительное место для новых плиток. Дальше правой клавишей нужно выбрать любое приложение и нажать «Закрепить на начальном экране».
Настройка размера
Как и в Windows 8 и 8.1, в Windows 10 также можно изменить размер закреплённых плиток, сделав их больше или меньше. Для этого щёлкните правой кнопкой мыши на плитке, затем во всплывающем меню наведите указатель мыши на параметр «Изменить размер» и выберите новый из 4-х доступных размеров.
Группировка
Вы можете разместить плитки в разные группы, чтобы они были лучше организованы и их легче было найти. Например, одну группу вы можете создать для своих основных приложений, другую группу – для приложений, связанных с Интернетом, и третью – для игр. Сначала выберите плитку, которую вы хотите использовать, чтобы создать новую группу и переместить её в пустую область в меню «Пуск». Затем переместите в эту группу все остальные ярлыки приложений. Продолжайте до тех пор, пока не внесёте все приложения. Теперь нам нужно дать группе имя. Наведите мышь чуть выше первой в группе плитки, пока не появится надпись «Назвать группу». Щёлкните на ней мышкой, введите название новой группы и нажмите Enter.
С выпуском Windows 10 Creators Update вы можете использовать новую функцию, которая позволяет размещать ярлыки в папках. Этот процесс поможет лучше организовать ваши плитки, чтобы они занимали меньше места на экране. Предположим, вы хотите поместить все приложения, связанные с развлечениями, в одну папку. Например, Xbox, Groove Music, Movies & TV и Netflix. Начните с перетаскивания одной плитки поверх другой, например, поместите плиту Groove Music поверх плитки Xbox.
Теперь ваши ярлыки Xbox и Groove Music находятся в одной папке. Чтобы получить доступ к одному из приложений, просто нажмите на папку, чтобы открыть и отобразить её ярлыки. Затем выберите приложение, которое вы хотите запустить. Если нужно добавить ещё одну плитку в папку, просто перетащите её. Продолжайте этот процесс до тех пор, пока не перетащите все связанные приложения. Потом папку можно переименовать.
Запрет обновления плиток
Живые плитки могут быть очень удобными, поскольку показывают последние новости и другую обновляемую информацию. Чтобы отключить их анимацию, щёлкните правой кнопкой мыши живую плитку, например, «Новости», «Погода» или «Календарь». Во всплывающем меню наведите указатель мыши на параметр «Дополнительно» и нажмите «Отключить живые плитки». Анимация будет отключена.
Настройка расцветки меню «Пуск»
Для настройки цветовой схемы нажмите «Пуск» и выберите «Настройки». В разделе «Персонализация» слева пункт «Цвета». Откроется меню с выбором цвета фона для плиток. Функция «Автоматический выбор главного цвета фона» сама подберёт подходящий под цветовую схему обоев оттенок.
Здесь также доступны и дополнительные настройки оформления. Переключатель эффектов прозрачности делает панель задач и фон меню «Пуск» немного прозрачными. Выбранный цвет также можно автоматически дублировать в другие элементы интерфейса – на панель задач, в центр уведомлений и в заголовках окон. Если отключить эту функцию, фон меню «Пуск», панель задач и заголовки активных окон станут тёмно-серыми.
Возврат к меню Metro
Владельцы гаджетов и ПК под управлением Windows 8 уже привыкли к полноэкранному оформлению в стиле Metro. Пуск в Windows 10 сочетает в себе старые и новые элементы дизайна. Как отключить плитки в Windows 10? Чтобы перейти к привычному полноформатному отображению, нажмите «Пуск» и выберите «Настройки». В разделе «Персонализация» перейдите в раздел «Пуск», найдите здесь опцию «Открывать меню Пуск в полноэкранном режиме» и включите её. После этого при открытии меню «Пуск» вы увидите стандартный дизайн Metro, занимающий весь экран рабочего стола.
Как убрать плитки из меню «Пуск» в Windows 10
Удаление плиток может занять некоторое время, поскольку делать это придётся для каждого ярлыка отдельно. Выберите любую плитку правой кнопкой мыши и нажмите «Открепить от начального экрана». После этого плитка исчезнет, но программа в списке «Пуск» всё равно останется. Как убрать живые плитки? Чтобы «Пуск» стал максимально похожим на дизайн Windows 7, нужно удалить все плитки и вручную изменить размер панели. После удаления ярлыков «захватите» мышкой правую часть меню «Пуск» и перетащите его максимально влево.
Возврат классического интерфейса
Описанный выше метод не вернёт полноценное меню из семёрки, а только сделает его немного похожим. Чтобы получить полноценный привычный список программ без загромождения рабочего стола, придётся использовать стороннее ПО. Classic Shell – идеальное решение для людей, которые обеспокоены новыми функциями Windows 8, 8.1 и 10. Программа представляет собой мощный инструмент, содержащий множество вариантов для возврата к старым, хорошим решениям, известным из более ранних версий системы Microsoft. Программа позволяет восстановить:
- классическое меню «Пуск»;
- классический вид Internet Explorer 9;
- классический вид Windows Explorer.
С помощью широких настроек можно выбрать вид меню «Пуск» (Windows Classic, Windows XP, Windows 7), изменять настройки, общее поведение, внешний вид меню или действия при поиске. Кроме того, можно редактировать звуки, контекстные меню, внешний вид кнопки «Пуск» и т. д. Classic Shell также позволяет создавать резервные копии сохранённых настроек.
Аналогичным образом можно изменить настройки внешнего вида Internet Explorer или Windows Explorer. Даже можно добавить классическую панель инструментов в «Проводнике» Windows. Кроме того, доступны скины, созданные другими пользователями, и даже редактор собственных. Количество вариантов, которые предлагает Classic Shell, постоянно увеличивается, и, самое главное, программа доступна абсолютно бесплатно. Софт имеет огромное количество дополнительных опций, благодаря которым настраивается внешний вид отдельных элементов в Windows 8 и 10. Приложение больше не обновляется. Производитель запустил новый проект – Classic Start.
Classic Start – новая утилита, позволяющая вернуть «Пуску» его прежний вид. Софт основан на популярном приложении Classic Shell. Таким образом, разработчик продолжает свой старый проект, предлагая новые возможности и дополнительную функциональность.
StartIsBack++ – это небольшое расширение, которое восстанавливает меню «Пуск» в Windows 10. Приложение восстанавливает меню «Пуск» вместе со всеми функциями и инструментами, сохраняя тот же вид, что и в предыдущих системах Windows 7/8. StartIsBack улучшает функциональность рабочего стола и использование наиболее важных инструментов. Приложение запускается автоматически с операционной системой. Он восстанавливает исходное меню «Пуск» со всеми наиболее важными функциями – поиск, привязка наиболее часто используемых приложений к левому окну, а также параметры, с помощью которых мы можем отключить, перезагрузить или перевести компьютер в режим ожидания.
StartIsBack восстанавливает список недавно открытых документов, каталог игр, музыки и изображений, а также функциональную панель управления. Также стоит упомянуть о меню с установленным принтером и другими подключёнными внешними устройствами.

В этой инструкции подробно о том, как исправить описываемую ситуацию, когда вместо рабочего стола вы видите плитки приложений, либо пустой экран со странным меню пуск, которое работает не так, как обычно.
- Как вернуть рабочий стол вместо плиток Windows 10
- Видео инструкция
Причина того, что плитки приложений оказались на рабочем столе вернуть обычный вид
Если все иконки рабочего стола исчезли, а вместо них вы видите прямоугольные плитки приложений из магазина Windows 10, причиной этого является случайно включенный «Режим планшета», предназначенный для упрощения управления на устройствах с сенсорным экраном. Всё, что требуется — отключить этот режим, используя следующие шаги:
- Нажмите по значку уведомлений в области уведомлений Windows 10 справа внизу.
- Отключите пункт «Режим планшета» (если такой пункт отсутствует, перейдите к следующему шагу).
- В случае, если пункт «Режим планшета» отсутствует в списке кнопок действий, сначала нажмите «Развернуть», а если и после этого не появился нужный пункт, нажмите правой кнопкой мыши по любой кнопке действий и выберите пункт «Редактировать», затем — нажмите «Добавить» и добавьте кнопку «Режим планшета». Если «Добавить» не активна, удалите какое-то из ненужных действий, нажав по круглой иконке слева вверху действия. Если пункт отсутствует и в данном случае, перейдите в Параметры (можно открыть клавишами Win+I) — Система — Планшет — Изменить дополнительные параметры планшета и отключите режим планшета там. Подробнее: Как включить или отключить режим планшета на ноутбуке или компьютере Windows 10 полностью.
Обратите внимание, что даже после описанных действий в некоторых случаях режим планшета может вновь открываться после перезагрузки компьютера. Если вы столкнулись с этим, то для исправления используйте следующие шаги:
- Зайдите в «Параметры» (значок шестеренки в меню Пуск или клавиши Win+I) — Система — Режим планшета.
- Установите в пункте «Использовать режим рабочего стола» в первом пункте.
- Второй пункт можете поменять на свое усмотрение: достаточно оставить значение по умолчанию «Всегда запрашивать перед переключением режима».
- Если после изменения всех параметров меню пуск и поиск открываются во весь экран, ознакомьтесь с инструкцией Как исправить Пуск и Поиск на весь экран в Windows 10.
Как вернуть рабочий стол вместо плиток Windows 10 — видео инструкция
Надеюсь, для кого-то из начинающих пользователей материал оказался полезным и помог решить проблему.
Приветствую вас, дорогие друзья и читатели моего блога. Настройка меню «Пуск» в Виндовс 10 — это очень интересное, простое занятие. Во время этого процесса вы без проблем сможете настроить функционал и внешний вид под себя. Но, как показывает практика, огромное количество пользователей попросту не знают, как это правильно сделать. Поэтому, опираясь на свой собственный опыт и на описанные в интернете способы изменения интерфейса, напишу для вас пошаговую инструкцию на тему: «Настройка плиток в Windows 10».
Новый стиль Metro
Смотрите также: “Как показать или скрыть скрытые файлы и папки в Windows 10”
Со второй половины 2000-х годов на замену старому Aero-стилю пришел новый, с интересным названием Metro. Характерными особенностями данного стиля стали ориентация на графику, минимализм, плавную анимацию и главный компонент стиля – живые плитки.
Это стало приятным новшеством с удобным и привлекательным интерфейсом для владельцев смартфонов и планшетов. Однако, пользователи ПК ощутили некий дискомфорт. Данное нововведение было удобно в тач-управлении, но при управлении мышкой возникали определенные сложности.
Однако, учитывая рост технологий и количество владельцев планшетов и ноутбуков с тачскрином, можно предположить, что данный стиль станет все более популярным не только для смартфонов, но и для ПК и ноутбуков, которые все чаще в последнее время снабжаются сенсорным экраном.
Меняем размер плиток и перетаскиваем их
Для примера возьмем программу «Новости
» и перейдем к контекстному меню этой плитки. В ней выберем пункты «
Изменить размер/Мелкий
».
Чтобы изменить месторасположение плитки, достаточно перетащить ее в любую область начального экрана. В последней версии ОС Windows 10 Pro все плитки делятся на группы, которые можно назвать определенным именем. Мы перенесем ссылку на браузер Microsoft Edge из одной группы в другую. Сейчас она находится в группе «События и общение
».
После перетаскивания в группу «Развлечения и отдых
», наша плитка будет выглядеть вот так.
Как видно из примера, размер начального экрана после перетаскивания плитки Microsoft Edge
стал больше, и образовалась новая группа. Пока у группы нет имени, но его можно задать когда угодно. Также хочется отметить, что
все ссылки можно перетаскивать внутри своей группы, а также поменять их расположение местами
.
Возврат меню Пуск
Долгие годы меню Пуск оставалось прежним во всех версиях ПО, выпускаемых компанией Майкрософт. Однако, в 2012 году разработчики решили заменить его на рабочий стол в стиле Metro. Такое обновление получило множество отрицательных отзывов и критики, что стало поводом для возвращения любимого многими Пуск в систему, но уже со значительными усовершенствованиями и доработками.
В ходе работы над новым Windows 10 было немало споров о полезности и необходимости Пуска. Большинство пользователей высказалось «за» данное меню. Сейчас трудно сказать, вернули ли его из-за отзывов и жалоб, или же в компании Microsoft так сами решили, но все же значительно улучшенное меню вернулось.
Главной особенностью новшества стали совмещенные кнопки классического меню и «оживших» плиток. Также расширился арсенал возможностей, например, можно настроить меню Пуск на свое усмотрение.
Создаем плитки с помощью Win10Tile
Еще одной из бесплатных утилит для создания собственной плитки в Windows 10, является программка Win10Tile. Делает она абсолютно, то же самое, что и другие программы. Есть конечно ограничения, в частности, вы не можете создать из нее новых ярлыков, но имеете возможность оформить плитки для уже имеющихся в разделе Все приложения.
Запустив Win10Tile вы увидите, полный список ярлыков, который доступен в разделе Все приложения
Получила новый облик меню «Пуск». Мы расскажем вам о том, как настроить его, и покажем доступные в приложении «Параметры» опции.
Меню «Пуск» операционной системы Windows 10 является воплощением двух миров. В нём Microsoft пытается сочетать всё лучшее из классического меню и от стартового экрана Windows 8. Получилось это у Microsoft или нет, является дискуссионным вопросом, но пользователь может контролировать содержимое меню.
Настройка живых плиток в меню Пуск
В сравнении со старым меню с обычными кнопками, вызывающими работу программ, “ожившие” плитки предполагают куда большее взаимодействие с программой. Это не просто некие ярлыки для перехода в необходимое меню или программу. Они, к тому же, служат для вывода информации из той или иной программы, например, последние загруженные фото на компьютер, погода, часовые пояса и многое другое.
Удобной функцией “живых” плиток является возможность настроить панель под себя, добавив новые или убрав ненужные элементы. Управление плитками достаточно интуитивное, нужно просто кликнуть правой кнопкой мыши по ней и откроется меню. С его помощью можно изменить цвет плитки, определить ее размер, включить или выключить оповещения или вовсе удалить ее.
Разбираемся с оформлением
После клика клавиши мыши по классической кнопке «Пуск» открывается обширное меню, выполненное в виде выпадающей панели. Слева размещены привычные пользователям Windows 7 ярлыки часто используемых программ, а правую часть заполняют разнообразные плитки.
В левой части окон, помимо программ, размещена кнопка «Все приложения», клик мыши по которой отобразит список инсталлированных программных продуктов в Windows 10. Они отсортированы по алфавиту. Здесь же расположена панель, позволяющая настроить параметры меню или создать одну из задач по выключению ПК.
После клика по имени учетной записи откроется панель, где выполняется ее настройка, выход из системы или блокировка компьютера. Любая из задач осуществляются единственным кликом мыши по соответствующей иконке.
Правая часть экрана содержит в себе элементы интерфейса Windows 8 – плитки, рассортированные по группам. Клик правой кнопкой мыши по панели позволит изменить ее размер, сделать ее статичной, удалить, открепить или деинсталлировать отвечающую за элемент программу. Статичность плиток: многие программы отображают актуальную информацию на плитке, помимо окон открытого приложения. Если эти данные не нужны или раздражают, их обновление легко отключить. Работает здесь и функция drag&drop: плитки можно перетаскивать, задавая их новые расположения в любом месте экрана.
Посмотрите ещё: Настройка центра обновлений Windows 10
Элементы нового Пуска легко группируются. Для этого необходимо расположить их рядом при помощи мыши. О формировании группы оповестит появление полупрозрачного прямоугольника. Группе элементов можно дать наименование. В отличие от мобильной версии Windows 10, группы в ОС для ПК не сворачиваются. Возможно, в будущем перед разработчиками встанет одна из подобных задач.
Посредством клика мыши по панели или кнопке «Пуск», как и в предыдущих редакциях Windows, вызывается контекстное меню, через которое запускается диспетчер задач, панель управления и командная строка.
Добавление или удаление живых плиток
Для того чтобы добавить новую плитку программы в быстрое меню достаточно найти его в списке, затем с помощью правой кнопки мыши вызвать меню, в котором выбирать «Закрепить на начальном экране».
Удаление плитки происходит аналогичным образом, правым кликом мыши щелкаем на нужную плитку и в появившемся меню нажимаем «Открепить от начального экрана».
Месторасположение плитки определяется простым перетаскиванием, при помощи левой кнопки мыши зажимаем плитку и двигаем ее туда, где нам больше всего нравится.
Настройка плиточного интерфейса в Пуск
В отличие от классических пиктограмм, отвечающих за вызов приложений, плитки являются интерактивными элементами. Они могут использоваться не только в качестве ярлыка, но и служат для вывода актуальной информации из приложения. Это может быть прогноз погоды, количество непрочитанных сообщений, курс иностранных валют, служебные уведомления.
Функциональность живых плиток в новой ОС осталась на уровне Windows 10, видимых нововведений в Microsoft не вносили. Чтобы настроить под себя плитки, достаточно просто нажать правой клавишей мыши по значку. Можно редактировать размер, цвет, включить ил выключить анимацию, отправить значок на панель задач или удалить пиктограмму из «Пуска».
Добавление и удаление новых плиток
Чтобы добавить новую плитку приложения, найдите его в списке программ и нажмите правой клавишей мыши по его названию. Во всплывающем меню следует выбрать пункт «Закрепить на начальном экране».
Аналогичные операции нужно выполнить и для удаления плитки, только выбирать нужно пункт «Открепить от начального экрана».
Для того, чтобы изменить расположение значка в меню, необходимо зажать плитку правой кнопкой мыши и перетащить ее в нужное место.
Настройка размера
Для того чтобы изменить размер плитки, необходимо кликнуть по ней правой кнопкой мыши и выбрать опцию «Изменить размер».
Плитка может иметь прямоугольный или квадратный размер. Чем больший размер она имеет, тем шире функциональность, но на небольших экранах потери пространства могут перекрыть все выгоды от этого.
Небольшой недостаток плиток состоит в том, что если установлен маленький размер, а количество нечетное — в меню останутся пустые места. Устранить его можно, изменяя размеры отдельных значков и их расположение.
Запрет обновления плиток
Получать в режиме реального времени различные уведомления из приложений довольно удобно. Но иногда разработчики слишком много внимания уделяют этой возможности, и как следствие — пользователя постоянно отвлекают малозначимые сообщения программы. Чтобы избежать этого, в настройках меню Пуск предусматривается возможность отключить уведомления из отдельных плиток.
Чтобы сделать это, кликните правой кнопкой по плитке и во всплывающем меню выберите пред последний пункт «Отключить живые плитки».
После этого дизайн плитки всегда будет оставаться неизменным и назойливые сообщения беспокоить перестанут.
Настройка расцветки меню Пуск
Фон подложки в Windows 10 можно изменить так же, как и цвет отдельных плиток. Для этого нажмите ПКМ в любом месте, не занятом иконкой и выберите пункт меню «Персонализация».
В открывшемся окне можно указать цвет фона в меню Пуск, а также изменить некоторые другие параметры. Можно подобрать под себя не только цвет, но и его насыщенность. Пользователь может выбрать уже готовую цветовую схему, или детально настроить ее на свой вкус самостоятельно.
Измененная цветовая схема меню
Настройки размера живых плиток
Обладатели новой Windows 10 теперь смогут не только добавлять, удалять и перемещать плитки, но и менять их размер. Для этого необходимо нажать на плитку правой кнопкой мыши и выбрать пункт «Изменить размер».
Функционал и возможности плитки определяет ее размер. Соответственно, чем он больше, тем большими функциями обладает плитка. Имея минимальный размер, она выполняет функцию лишь вызова программы, при максимальном – способна выводить довольно большой объём информации.
Такая возможность существенно упрощает работу и сокращает время потраченное для открытия того или иного приложения. Уверенно можно сказать, что плитки с большим функционалом являются помощниками для пользователей, у которых каждая минута на счету.
Живые плитки могут иметь как прямоугольный, так и квадратный размер. Все это корректируется в том же меню. При нечетном количестве плиток могут оставаться пустые места, что немного портит визуальный вид панели. Однако, все это легко исправляется увеличением размеров существующих плиток. Благодаря этому перфекционисты могут не «бояться» некрасивого меню.
Что это
Плитка приложения на Windows 10 – нововведение Microsoft, которое максимально учитывает условия использования новой техники и подходит под сенсорный экран устройства. Подобный вариант интерфейса операционной системы знаком еще с 8-й версии и представляет микс привычного классического пуска «семерки» и начального экрана «восьмерки». Множество комментариев со стороны пользователей способствовали доработкам и корректировкам меню.
Новый Пуск представлен в оформлении измененного плиточного интерфейса Metro. По сути, здесь объединили окна проводника и классические пункты. Функционал и пользовательские характеристики были доработаны, поэтому плитки и иконки разместили довольно удобно. Несмотря на проделанную работу у владельцев устройств есть возможность большинство элементов системы изменить под себя.
Запрет на обновление живых плиток
При работе с компьютером, бывают случаи, когда действительно удобно получать уведомления о новых сообщениях или другие оповещения из приложений и программ. Однако, некоторые разработчики так увлекаются этой функцией, что работая за ПК, юзеры слишком часто отвлекаются на ненужные уведомления и значки. Дабы избежать постоянного “отвлекания” во время важной работы, существует функция отключения малозначимых уведомлений. Для этого, нажав на плитку правой кнопкой мыши, в раскрывшемся меню выбираем “Дополнительно” и далее “Отключить живые плитки”.
После этого надоедливые уведомления перестанут маячить перед глазами. Приятная возможность для тех, кто хочет сосредоточиться на основной работе и подобные второстепенные вещи, как уведомления из программ его не так сильно волнуют.
Причина того, что плитки приложений оказались на рабочем столе вернуть обычный вид
Если все иконки рабочего стола исчезли, а вместо них вы видите прямоугольные плитки приложений из магазина Windows 10, причиной этого является случайно включенный «Режим планшета», предназначенный для упрощения управления на устройствах с сенсорным экраном. Всё, что требуется — отключить этот режим, используя следующие шаги:
- Нажмите по значку уведомлений в области уведомлений Windows 10 справа внизу.
- Отключите пункт «Режим планшета» (если такой пункт отсутствует, перейдите к следующему шагу).
- В случае, если пункт «Режим планшета» отсутствует в списке кнопок действий, сначала нажмите «Развернуть», а если и после этого не появился нужный пункт, нажмите правой кнопкой мыши по любой кнопке действий и выберите пункт «Редактировать», затем — нажмите «Добавить» и добавьте кнопку «Режим планшета». Если «Добавить» не активна, удалите какое-то из ненужных действий, нажав по круглой иконке слева вверху действия. Если пункт отсутствует и в данном случае, перейдите в Параметры (можно открыть клавишами Win+I) — Система — Планшет — Изменить дополнительные параметры планшета и отключите режим планшета там. Подробнее: Как включить или отключить режим планшета на ноутбуке или компьютере Windows 10 полностью.
Обратите внимание, что даже после описанных действий в некоторых случаях режим планшета может вновь открываться после перезагрузки компьютера. Если вы столкнулись с этим, то для исправления используйте следующие шаги:
- Зайдите в «Параметры» (значок шестеренки в меню Пуск или клавиши Win+I) — Система — Режим планшета.
- Установите в пункте «Использовать режим рабочего стола» в первом пункте.
- Второй пункт можете поменять на свое усмотрение: достаточно оставить значение по умолчанию «Всегда запрашивать перед переключением режима».
- Если после изменения всех параметров меню пуск и поиск открываются во весь экран, ознакомьтесь с инструкцией Как исправить Пуск и Поиск на весь экран в Windows 10.
Настройка цветовой гаммы живых плиток
Смотрите также: “Как открыть командную строку в Windows 10 от имени администратора”
В Windows 10 можно изменить не только фон оформления, но и цвет плиток. Для этого нужно зайти в меню «Персонализация», кликнув правой кнопкой мыши на любом свободном месте рабочего стола и выбрав соответствующий пункт в появившемся меню.
В открывшемся окне выбираем любой цвет понравившийся цвет.
Таким образом, каждый сможет выбрать цвета на свой вкус, что в свою очередь сделает работу более приятной и комфортной.
Настройка цвета меню
Кроме настройки самих плиток, можно адаптировать согласно собственным вкусам и все меню Пуск — например, изменить фон подложки. Для этого на пустом поле в меню нужно кликнуть правой клавишей мыши и выбрать из открывшегося контекстного подменю пункт «Персонализация».
В появившемся окне пользователю позволяют задать цвет и некоторые другие настройки вида меню. Отрегулировать предлагают не только оттенок, но и интенсивность (насыщенность) тона. Можно остановиться на одном из «типовых» вариантов, предлагаемых системой, или подкорректировать цвет меню Пуск согласно эстетическим предпочтениям.
Закрепление ярлыков программ в меню Пуск
Для ускорения работы в меню Пуск можно закреплять ярлыки программ в стартовом экране меню. Для выполнения этого действия нужно правой кнопкой мыши нажать на ярлык в меню или на рабочем столе и выбрать «Закрепить на начальном экране».
Теперь можно увидеть это приложение в быстром меню, менять его расположение или цветовую гамму на свой вкус. Для созданной плитки можно определять название группы, к которой она относится. Существует и обратное действие этого процесса. Из начального экрана можно открепить приложение и перетянуть его на рабочий стол как ярлык, зажав правую кнопку мыши.
Закрепленные значки в левой части меню Пуск легко удаляются. Нажимаем на него правой кнопкой мыши, после чего всплывет меню, где нужно выбрать пункт «Не показывать в этом списке».
Скомпанованное собственное меню увеличит продуктивность работы, и сократит время поиска необходимых программ и из сотен других.
Приложение Windows 10 Pin More
Для целей создания собственных плиток меню пуск или начального экрана Windows 10 в магазине приложений имеется отличная программа Pin More. Она платная, но бесплатная пробная версия позволяет создать до 4-х плиток, причем возможности действительно интересны и, если большее количество плиток вам и не требуется — это будет отличный вариант.
После загрузки из магазина и установки Pin More, в главном окне вы сможете выбрать, для чего требуется плитка начального экрана:
- Для игр net, Steam, Uplay и Origin. Я не особенный игрок, потому проверить возможности не было, но насколько понял — создаваемые плитки игр являются «живыми» и отображают игровую информацию из указанных сервисов.
- Для документов и папок.
- Для сайтов — причем также возможно создание живых плиток, получающих информацию с RSS ленты сайта.
Далее вы можете подробно настроить вид плиток — их изображения для маленькой, средней, широкой и большой плитки отдельно (требуемые размеры указаны в интерфейсе приложения), цвета и подписи.
По завершении настройки нажмите кнопку с изображением булавки слева внизу и подтвердите закрепление созданной плитки на начальном экране Windows 10.
Специальные элементы меню Пуск
В десятой версии Windows существует и такая функция. Однако настройка параметров немного отличается от добавления плиток. Сперва нужно выйти на Рабочий стол и зайти в меню «Персонализация», выбрав его в появившемся списке, который появится после нажатия правой кнопки мыши (как это сделать, мы написали выше).
Далее переходим в меню «Пуск» внизу окна.
В появившемся списке можно увидеть множество различных элементов, которые можно добавить или удалить в левое меню Пуск. Для этого достаточно сместить флажок влево или вправо, соответственно.
Более тонкая персонализация
Большее количество параметров располагается в разделе «Персонализация». Переход к нему выполняется кликом по свободному месту экрана на рабочем столе правой кнопкой мыши и выбора соответствующих задач.
Работает это следующим образом: переходим в нужную вкладку, кликнув по ее названию. Далее щелкаем по переключателям, активируя или отключая предложенные параметры панели Windows 10.
Здесь же включается опция, позволяющая запускать начальный экран в полноэкранном режиме, что очень напомнит «восьмерку» (опция удобна для работы на сенсорных дисплеях, особенно, когда открыто много окон). В соответствующей вкладке отключается отображение многочисленных каталогов в меню «Пуск».
Во вкладке Цвет выбирается цветовое оформление не только окон, но и Пуска Windows 10, которое подбирается автоматически, исходя из цветовой гаммы картинки рабочего экрана. Выбранный цвет также применим к фону, на котором размещаются плитки. Прозрачность меню, как и окон, можно также активировать вручную. https://rentgirl.co.nz
Новой возможностью интерфейса Windows 10 является функция изменения высоты и ширина пуска. Делается это аналогично, как и для окон: посредством мыши.
Для решения приведенных в статье задач (точнее, возвращения классического меню Пуск) можете обратиться за помощью к программе Classic Shell, которая работает и в Виндовс 10.
Также можно почитать:
4 comments on “ Настройка в Windows 10 плиток ”
самая бесполезная статься из прочитанных мной по данной теме. в классическом меню реализована концепция, в 7-м меню реализована концепция, даже в 8 меню реализована концепция (к-ю, вместо т.ч. довести до ума, убили и похоронили по 10 метрами разочарований) — они все имеют смысл; меню в 10 — это просто тихий ужас, бессмыслица; даже идея поиска испоганена — вместо фильтрации меню приложений по поисковой фразе открывается НОВОЕ окно, поиска, и каждый раз всё по новой, поисковые фразы не хранятся, положение с этой портянке в 3 плитки шириной (6,4,и даже 9 — все равно) не хранится, всегда всё сначала -впрочем, этим же грешила и 8-ка; пользоваться 10-м Пуском просто очень неудобно, что обычным, что полноэкранным, что в режиме Планшет — ко всему привыкаешь, конечно, приспосабливаешься, но — не для людей это сделано, для галочки, вот мол вам меню привычное, да ещё и с плитками, будьте счастливы. Видимо, и правда, классикшелл — «наше всё». Только вот в 8-ке к нему был приятный бонус в виде метро — вся условно полезная фигня была там, как в лепрозории, никому не мешала и время от времени радовала глаз, информировала и т.п. И мне это нравилось (как и сам стартскрин, к-й можно было гонять мышью — курсором, а не колёсиком! — влево-вправо быстро и легко)! А в 10-ке вопрос ребром. Классик шелл или плиточный ад.
Обновление и переход на 10 версию понравился не всем пользователям. Многие просто привыкли к старому внешнему виду меню Пуск из 7-ой версии ОС.
Именно для таких пользователей Майкрософт предусмотрела возврат меню «Пуск» в предшествующее состояние.
Самый простой способ это сделать – убрать все живые плитки. Одним кликом это сделать не удастся, и каждую плитку нужно будет удалить вручную. Однако немного терпения, и меню приобретет желаемый облик. Изменив ширину правой части меню можно окончательно достигнуть схожести меню «десятки» и «семерку».
Возврат классического интерфейса
Описанный выше метод не вернёт полноценное меню из семёрки, а только сделает его немного похожим. Чтобы получить полноценный привычный список программ без загромождения рабочего стола, придётся использовать стороннее ПО. Classic Shell – идеальное решение для людей, которые обеспокоены новыми функциями Windows 8, 8.1 и 10. Программа представляет собой мощный инструмент, содержащий множество вариантов для возврата к старым, хорошим решениям, известным из более ранних версий системы Microsoft. Программа позволяет восстановить:
- классическое меню «Пуск»;
- классический вид Internet Explorer 9;
- классический вид Windows Explorer.
С помощью широких настроек можно выбрать вид меню «Пуск» (Windows Classic, Windows XP, Windows 7), изменять настройки, общее поведение, внешний вид меню или действия при поиске. Кроме того, можно редактировать звуки, контекстные меню, внешний вид кнопки «Пуск» и т. д. Classic Shell также позволяет создавать резервные копии сохранённых настроек.
Аналогичным образом можно изменить настройки внешнего вида Internet Explorer или Windows Explorer. Даже можно добавить классическую панель инструментов в «Проводнике» Windows. Кроме того, доступны скины, созданные другими пользователями, и даже редактор собственных. Количество вариантов, которые предлагает Classic Shell, постоянно увеличивается, и, самое главное, программа доступна абсолютно бесплатно. Софт имеет огромное количество дополнительных опций, благодаря которым настраивается внешний вид отдельных элементов в Windows 8 и 10. Приложение больше не обновляется. Производитель запустил новый проект – Classic Start.
Classic Start – новая утилита, позволяющая вернуть «Пуску» его прежний вид. Софт основан на популярном приложении Classic Shell. Таким образом, разработчик продолжает свой старый проект, предлагая новые возможности и дополнительную функциональность.
StartIsBack++ – это небольшое расширение, которое восстанавливает меню «Пуск» в Windows 10. Приложение восстанавливает меню «Пуск» вместе со всеми функциями и инструментами, сохраняя тот же вид, что и в предыдущих системах Windows 7/8. StartIsBack улучшает функциональность рабочего стола и использование наиболее важных инструментов. Приложение запускается автоматически с операционной системой. Он восстанавливает исходное меню «Пуск» со всеми наиболее важными функциями – поиск, привязка наиболее часто используемых приложений к левому окну, а также параметры, с помощью которых мы можем отключить, перезагрузить или перевести компьютер в режим ожидания.
Возврат к стартовому меню Metro
Многие обладатели девайсов с небольшим экраном сочли возврат меню Пуск неудобным из-за ограниченного места, поэтому разработчики предусмотрели такую функцию как ручной возврат к стартовому меню Metro.
Для этого в настройках «Персонализация» необходимо выбрать пункт «Пуск». В нем включить функцию «Открывать меню “Пуск” в полноэкранном режиме».
В новых версиях Windows после внесения данного изменения перезагружать компьютер не нужно и можно сразу наслаждаться удобным интерфейсом.
Как осуществить перезапуск «Проводника» для исправления ошибок в меню «Пуск» в Windows 10
Когда проводник отказывается нормально функционировать, делаем следующее:
Шаг 1. Открываем «Диспетчер задач»: зажимаем три кнопки: Ctrl+Shift+Esc. Если он имеет упрощенный вид, жмем кнопку «Подробнее».
Шаг 2. В строке меню «Файл» выбираем «Запустить новую задачу».
Шаг 3. Открывается окно утилиты «Выполнить».
Шаг 4. Вводим в текстовое поле запрос explorer.exe, жмите «ОК».
Готово!
Важная информация, которую нужно знать перед обновлением до Windows 10
Помимо привлекательных новинок по меню и функционалу системы, существует и ряд недостатков Windows 10, которые нельзя оставлять без внимания.
На сегодняшний день не устроена полная и безошибочная поддержка всех устройств, которые прекрасно работают на Windows 7. Это доставляет множество неудобств и вызывает постоянные ошибки системы, что, несомненно, может вывести из себя. Возможность отключить автообновление системы тоже очень огорчает. Так как таковой функции не существует. Обновление включается автоматически, независимо от времени и места нахождения ПК. При низком трафике или мобильной связи это приведет к большим расходам и ухудшению скорости интернет-серфинга на время загрузки обновлений.
Для тех, кто не любит вмешательства в личную жизнь, новость о том, что Windows собирает информацию и сведения о своем «хозяине» не станет приятной. Это делается как для улучшения качества предоставляемых услуг Майкрософт, так и в целях рекламы, что не всем придется по душе.
Поэтому, устанавливая новую версия ОС, стоит тщательно изучить все преимущества и недостатки системы, чтобы избежать неприятных сюрпризов.
Смотрите также: “Как отключить экран блокировки в Windows 10”
Как включить начальный экран с плитками в Windows 10
В Windows 10 убрали начальный экран с плитками, а вместо этого вернули меню Пуск. Если вы привыкли к меню с плитками, то вы можете включить такой начальный экран. Для этого делайте все так, как на скриншотах ниже.
Далее будет выполнен выход из вашей системы. После следующей загрузки компьютера вы увидите не меню Пуск, а начальный экран с плитками в вашей операционной системе Windows 10. Кстати использовать оба режима не получится, так что либо плитки либо стандартный режим.
Оцени запись
it-territoriya.ru
Microsoft представила функцию Live Tiles в меню «Пуск» еще давно в Windows 8. Эти живые плитки очень полезны, поскольку они отображают информацию и статус приложений. Например, приложение «Погода» использует живые фрагменты для отображения информации о быстрой погоде, приложение «Почта» показывает ваши последние электронные письма, приложение «Календарь» показывает ваши предстоящие встречи или события, приложение «Новости» показывает последние новости. Живые плитки Windows иногда застревают и показывают одну и ту же информацию без каких-либо обновлений. Чтобы решить эту проблему, когда не работают живые плитки в Windows 10/8 и не обновляются, вы можете заставить Windows автоматически очищать живые плитки каждый раз, когда вы выключаете свою систему. Это заставляет живые фрагменты обновляться при включении системы Windows.
Удаление КЭШа в магазине Windows Store
Самый простой способ наладить работу приложений Windows 10, это обнулить временные файлы, которые хранятся в магазине Windows Store. Сделать это можно через строку «Выполнить». Для того чтобы сбросить КЭШ «родного» магазина Microsoft, нажмите Windows+R, и в появившемся окне пропишите команду wsreset.exe, а после нажмите Enter.
Компьютеру потребуется некоторое время на обнуление КЭШа магазина Windows Store, после чего он, а вместе с тем и остальные приложения Windows 10, должны начать работать. Если способ не помог исправить проблему, рекомендуем перезагрузить компьютер и перейти к следующему методу.
Наиболее действенный, а вместе с тем и сложный, способ исправить проблему, при которой не работают приложения, это их перерегистрировать. Чтобы провести повторную регистрацию и установку программ Windows 10, выполните следующие действия:
- Запустите консоль PowerShell от имени администратора. Сделать это можно, отыскав соответствующее приложение через поиск или напрямую с ярлыка по адресу:
{Системный жесткий диск}WindowsSystem32WindowsPowerShell{номер версии программы}
Найдите в данной папке файл PowerShell.exe и запустите его от имени администратора, чтобы иметь возможность вносить корректировки в системных файлах.
- Далее в открывшемся окне консоли PowerShell необходимо прописать (лучше скопировать с сайта, чтобы не допустить ошибок) команду:
Get-AppXPackage | Foreach {Add-AppxPackage -DisableDevelopmentMode -Register “$($_.InstallLocation)AppXManifest.xml”}
Обратите внимание, что на выполнение данной команды может потребоваться несколько минут. В ходе процесса в консоли будет появляться различная информация о его протекании, при этом могут возникать в консоли ошибки красного цвета, на них не следует обращать внимание.
- Когда процесс повторной регистрации приложений завершится, перезагрузите компьютер.
Внимание: Данный способ не всегда работает корректно. В некоторых случаях он может привести к возникновению новых проблем, к примеру, или плитки станут «пустыми». Рекомендуем, перед тем как вносить подобные изменения в систему, создать в ней точку восстановления, чтобы вернуться к исходному состоянию при неудачном результате.
Если системные файлы компьютера на Windows 10 были удалены (не исключено, что вследствие действий вирусов), тогда имеет смысл провести анализ системы на выявление ошибок. Делается это при помощи командной строки, которую необходимо . Введите в нее команду, проверяющую целостность системных файлов:
Sfc /scannow
В тех случаях, когда проблемы обнаружены в результате проверки не были, рекомендуется выполнить еще одну команду, направленную на восстановление образа системы Windows 10:
Dism /Online /Cleanup-Image /RestoreHealth
Данный метод из трех, приведенных в рамках данной статьи, является наименее эффективным. При этом он может вернуть работоспособность приложений, если проблема появилась после очистки компьютера от вирусов.
Вы можете закрепить живые плитки на рабочем столе в Windows10, перетащив их из меню «Пуск» на рабочий стол. Однако живые плитки будут отображаться как обычные плитки.
Пользователи смогут изменять порядок закрепленных приложений, откреплять приложения и закреплять дополнительные приложения на панели задач. В локальных настройках> Персонализация> Пуск есть возможность Показать больше плиток.
Как создать ярлык для плиток в Windows 10?
Остальная часть процесса проста. Щелкните правой кнопкой мыши и выберите «Создать»> «Ярлык». Введите полный путь к исполняемому файлу или ярлыку ms-settings, который вы хотите добавить (как в примере, показанном здесь), нажмите «Далее», а затем введите имя ярлыка. Повторите этот процесс для любых других ярлыков, которые вы хотите добавить.
Как переместить плитки на рабочий стол?
Шаги по добавлению плитки на рабочий стол в Windows 10:
Шаг 1. Откройте меню «Пуск». Шаг 2: Щелкните и перетащите плитку в любое пустое место на рабочем столе. Кстати, когда плитка движется, на ней появляется белый значок с именем Link, как показано на снимке экрана ниже.
Как управлять плитками в Windows 10?
На мозаичном экране Windows 10 щелкните плитку правой кнопкой мыши. Во всплывающем меню наведите указатель мыши на параметр «Изменить размер» и выберите новый размер: маленький, средний, большой или широкий. Хотите удалить плитки из меню «Пуск» или начального экрана? Достаточно просто.
Нажмите кнопку «Пуск» и найдите классическую оболочку. Откройте самый верхний результат вашего поиска. Выберите вид меню «Пуск» между классическим, классическим с двумя столбцами и стилем Windows 7. Нажмите кнопку ОК.
Как добавлять приложения на плитки в Windows 10?
Но вы можете добавить практически любое приложение на панель живых плиток. Откройте меню «Пуск» и нажмите «Все приложения». Найдите приложение, которое хотите закрепить в меню «Пуск»; щелкните его правой кнопкой мыши и выберите «Прикрепить к началу». Значок этого приложения теперь появится в нижней части панели живых плиток.
Самый простой способ добавить элемент в меню «Пуск» для всех пользователей — нажать кнопку «Пуск», а затем щелкнуть правой кнопкой мыши «Все программы». Выберите элемент действия «Открыть всех пользователей», показанный здесь. Местоположение C: ProgramDataMicrosoftWindowsStart Menu откроется. Здесь вы можете создать ярлыки, и они будут отображаться для всех пользователей.
Как разместить ярлык на рабочем столе в Windows 10?
Если вы используете Windows 10
- Нажмите клавишу Windows, а затем перейдите к программе Office, для которой вы хотите создать ярлык на рабочем столе.
- Щелкните левой кнопкой мыши имя программы и перетащите ее на рабочий стол. Ярлык программы появится на вашем рабочем столе.
Как переместить значок на рабочий стол?
Чтобы разместить ярлык на рабочем столе… нажмите кнопку «Пуск»… все приложения… щелкните левой кнопкой мыши программу / приложение / все, что вы хотите на рабочем столе… .и просто перетащите его за пределы области меню «Пуск» на рабочий стол.
Как настроить рабочий стол в Windows 10?
Windows 10 позволяет легко настроить внешний вид вашего рабочего стола. Чтобы получить доступ к параметрам персонализации, щелкните правой кнопкой мыши в любом месте рабочего стола, затем выберите «Персонализировать» в раскрывающемся меню. Появятся настройки персонализации.
Как переместить значок панели задач на рабочий стол в Windows 10?
Как я могу переместить приложение с панели задач на рабочий стол Windows 10? Это не поддерживается в Windows. Вы можете закрепить приложение в меню «Пуск» и перетащить его на рабочий стол, чтобы создать ярлык. Вы также можете перетащить приложение из раздела «Все приложения» в меню «Пуск» на рабочий стол.
Где плитки в Windows 10?
Как показать больше плиток в меню Пуск в Windows 10
- Войдите в настройки из меню «Пуск» Windows 10. Перейти к персонализации. В приложении «Настройки» щелкните или коснитесь раздела «Персонализация».
- Перейдите в раздел «Персонализация» в настройках Windows 10. Получите доступ к настройкам Пуск. Щелкните или коснитесь Пуск в столбце слева.
- Параметр «Пуск» в разделе «Персонализация». Включите больше плиток в Windows 10.
Как избавиться от плиток приложений в Windows 10?
Меню «Пуск» Windows 10 действительно очень занято всеми этими живыми плитками. Если это не ваше дело, к счастью, вы можете легко удалить их все. Просто щелкните плитки правой кнопкой мыши и выберите «Открепить от начала». Как только они все исчезнут, меню «Пуск» снова станет красивым и тонким.
Приложения UWP не могут заменить настольные приложения. С момента их появления прошли годы, и некоторые из самых популярных приложений для Windows 10 по-прежнему являются настольными версиями. В основном это связано с тем, что большинство приложений ограничены платформой UWP. Поскольку они отказываются переноситься на платформу UWP, у них есть некоторые странные ограничения. Существуют приложения, которые позволяют изменять плитку для приложения UWP, но если вы хотите изменить цвет плитки для настольных приложений, вам придется сделать это вручную. Вот как.
Цвет плитки для настольных приложений
Откройте список приложений в меню «Пуск» и найдите настольное приложение, для которого вы хотите изменить цвет плитки. Щелкните его правой кнопкой мыши и выберите в контекстном меню «Дополнительно»> «Открыть расположение файла».
Это откроет проводник, и в папке, в которой оно открывается, будет ярлык для приложения. Щелкните этот ярлык правой кнопкой мыши и снова выберите в контекстном меню команду «Открыть расположение файла».
Затем откройте новый файл Блокнота и вставьте в него следующее. Вам нужно отредактировать это, чтобы установить цвет для плитки.
<Application xmlns:xsi="https://www.w3.org/2001/XMLSchema-instance"> <VisualElements BackgroundColor="#ffffff" ShowNameOnSquare150x150Logo="on" ForegroundText="light"/> </Application>
Измените #ffffff на значение HEX для цвета, который вы хотите использовать. Сохраните этот файл под следующим именем;
AppExeName.VisualElementsManifest.xml
Пример
steam.VisualElementsManifest.xml
Убедитесь, что Блокнот сохраняет файл как файл XML, а не как файл TXT. Сохраните его в том месте, которое вы открыли ранее в проводнике. Вы также можете сохранить его на рабочий стол и скопировать в папку.
Затем вернитесь в меню «Пуск» и перейдите в список приложений. Снова найдите то же приложение, щелкните его правой кнопкой мыши и выберите «Еще»> «Открыть расположение файла». В открывшемся месте переименуйте ярлык приложения на что угодно. Не имеет большого значения, как вы его назовете, потому что вам нужно изменить имя обратно на то, что было раньше. Переименование заставляет Windows 10 обновить значок плитки.
После того, как вы переименовали файл и присвоили ему прежнее имя, откройте меню «Пуск», и плитка покажет новый цвет, который вы установили. Этот цвет не изменится, когда вы измените цвет акцента в Windows 10. Вы можете изменить его на любой другой, отредактировав созданный XML-файл, и вы можете удалить XML-файл, чтобы плитка начала показывать акцентный цвет по умолчанию.
Что вы думаете об этой статье?