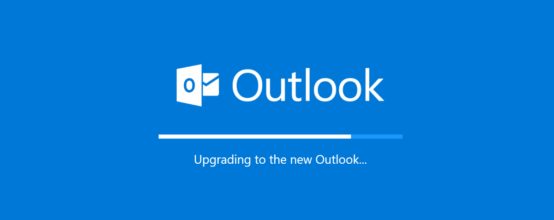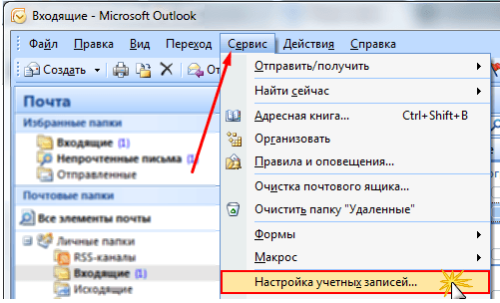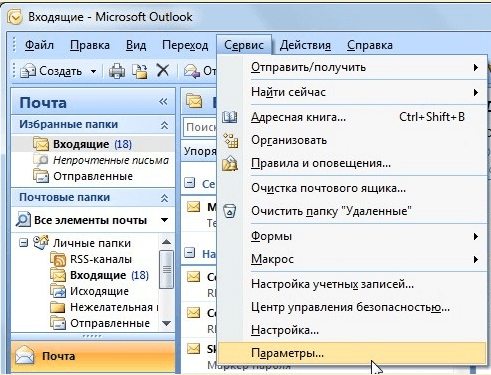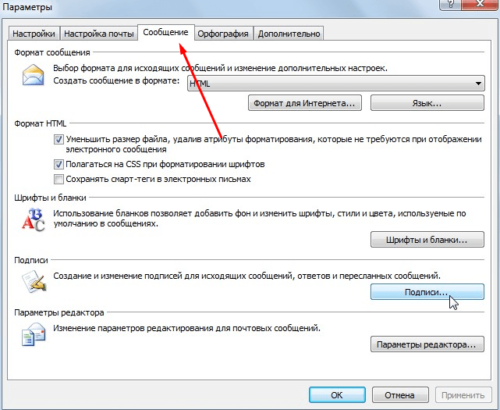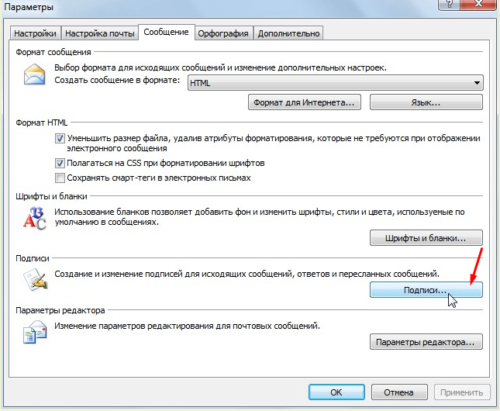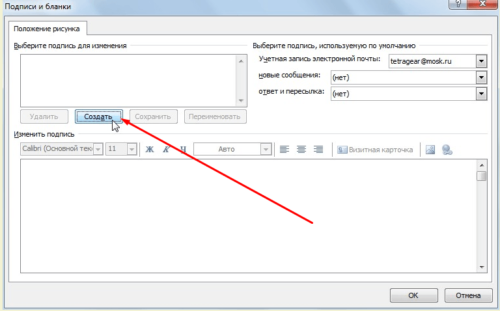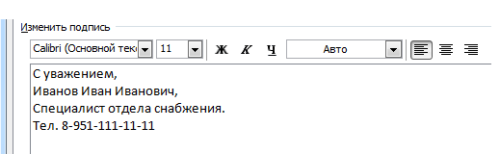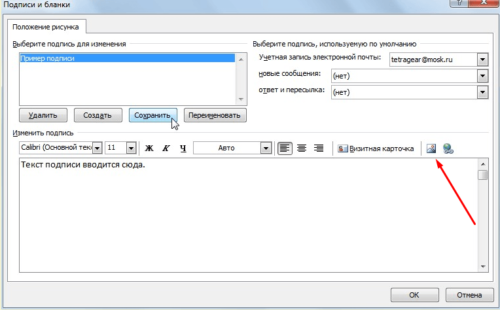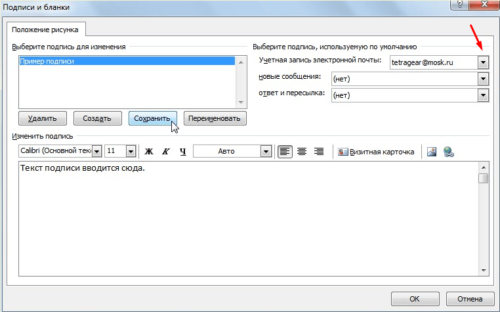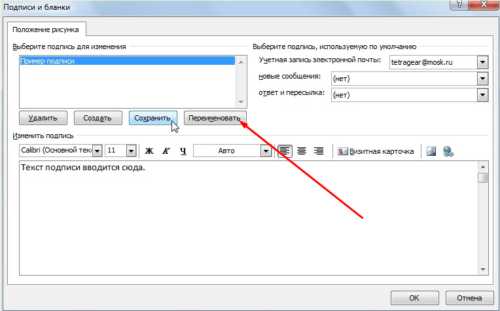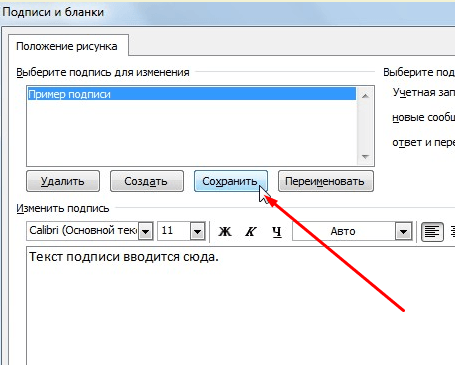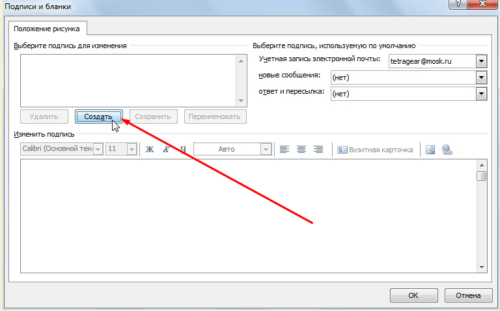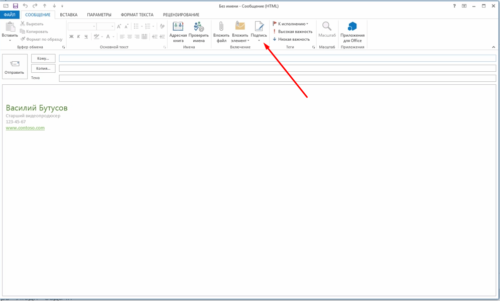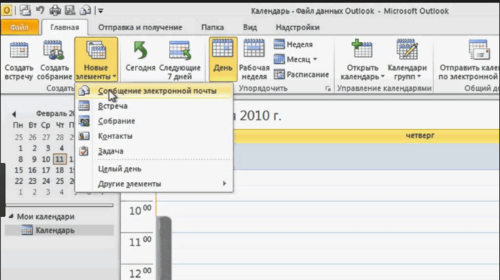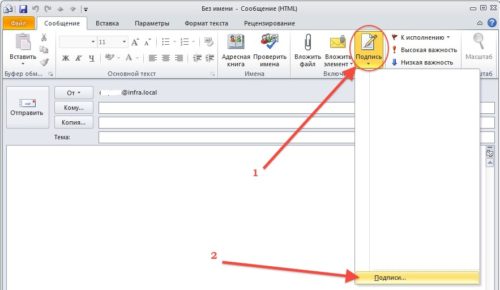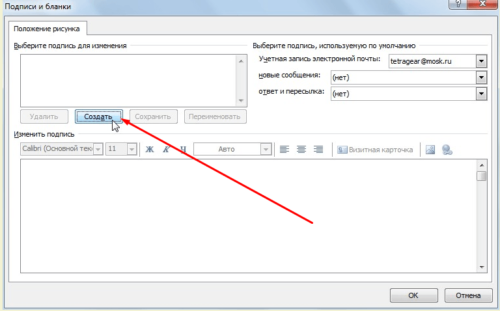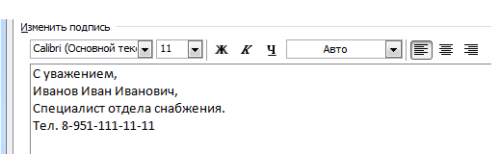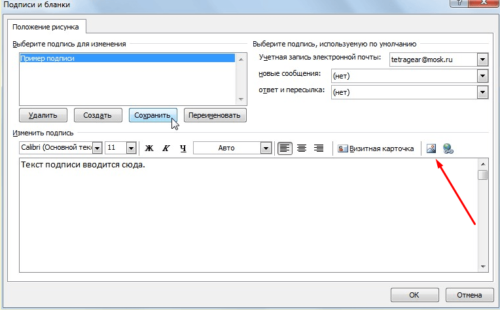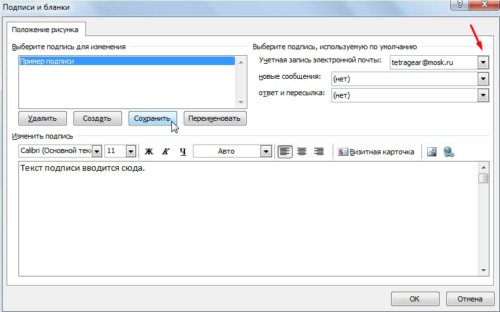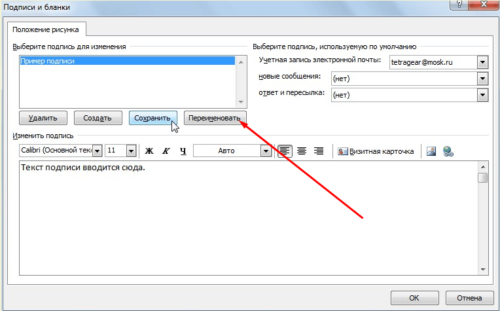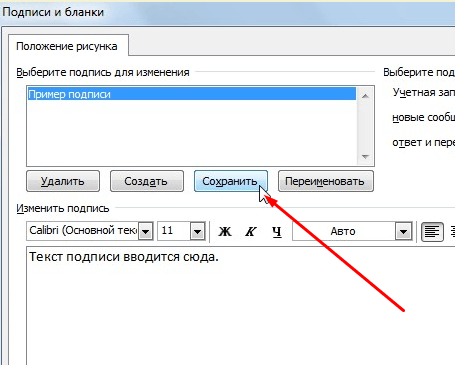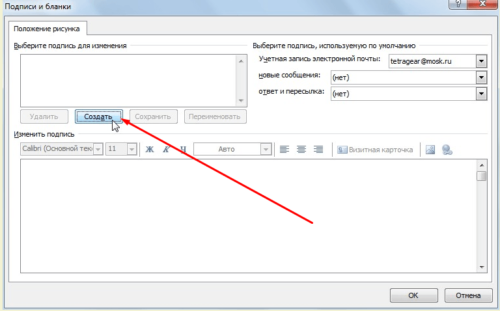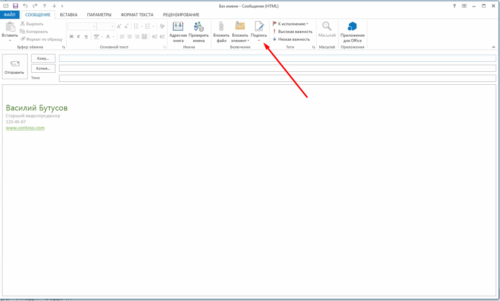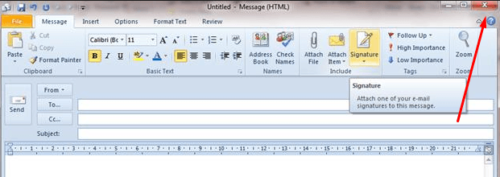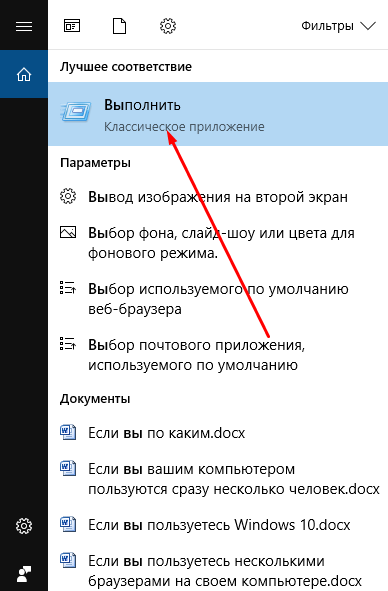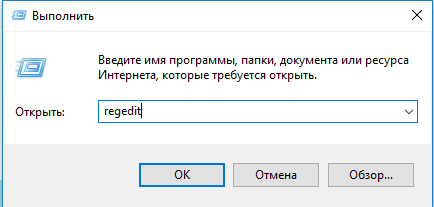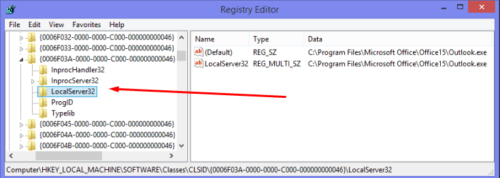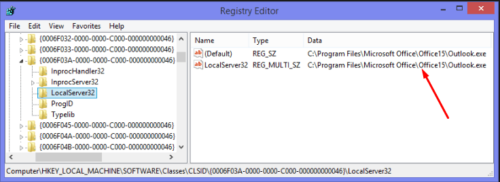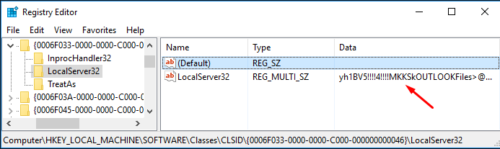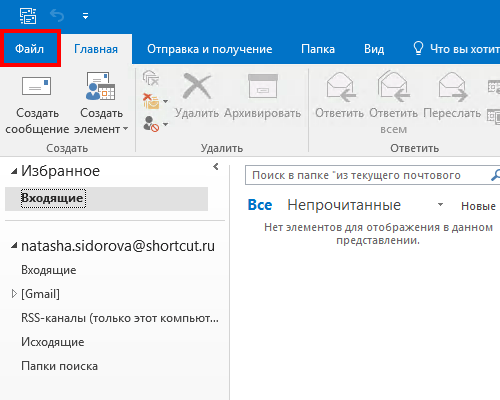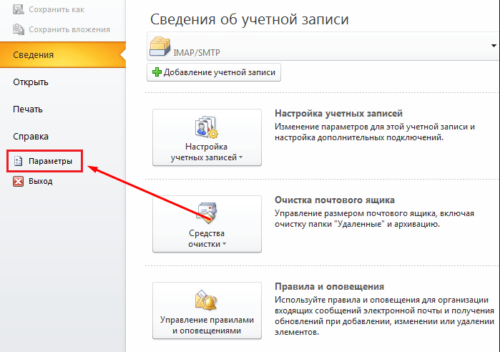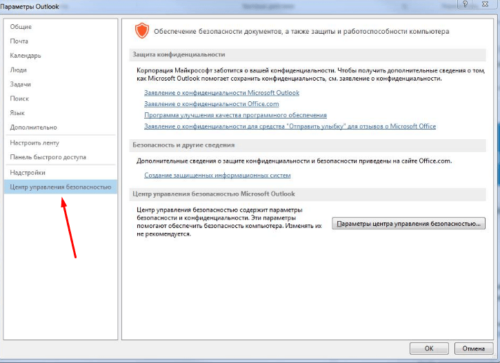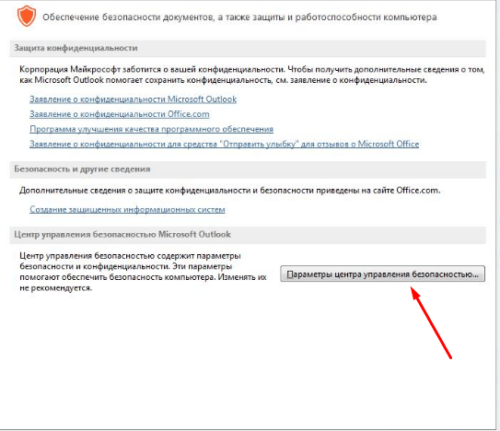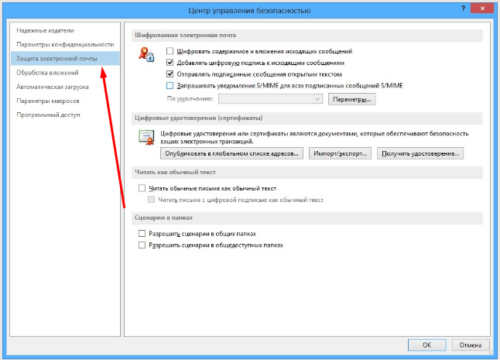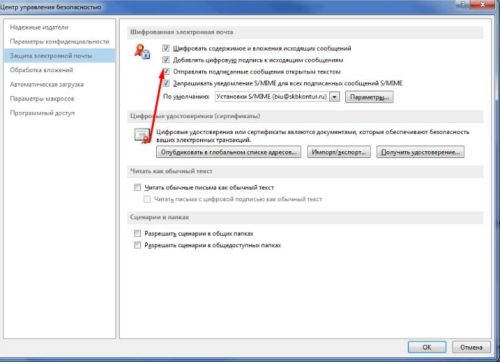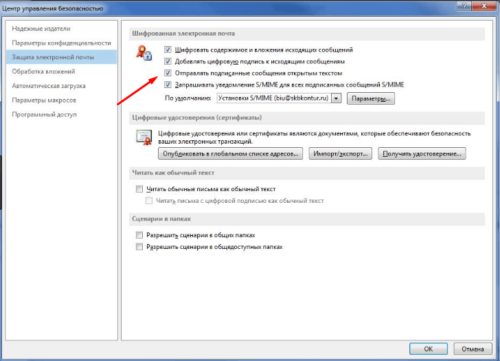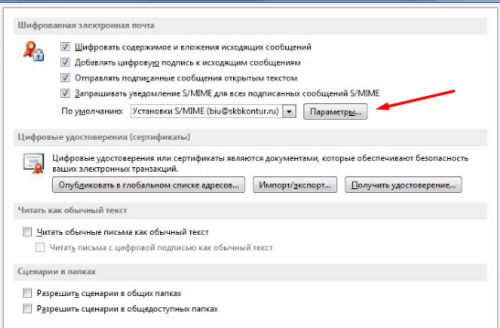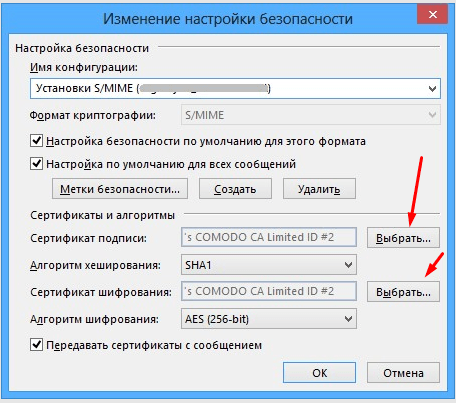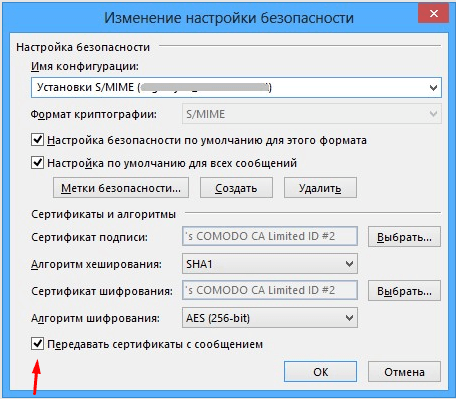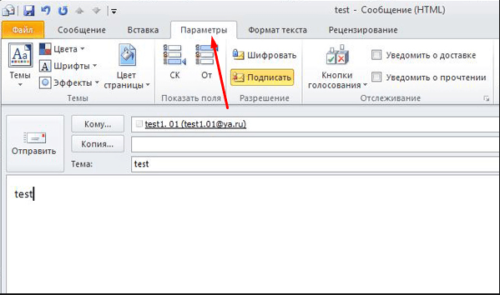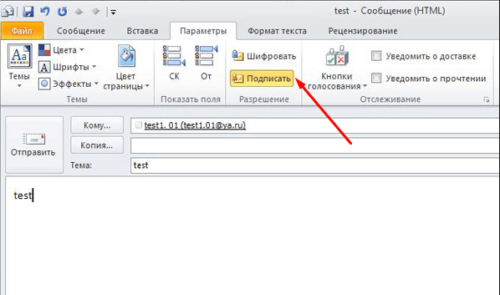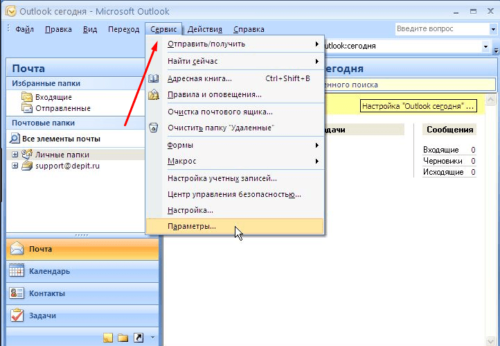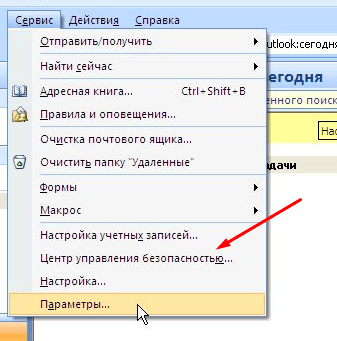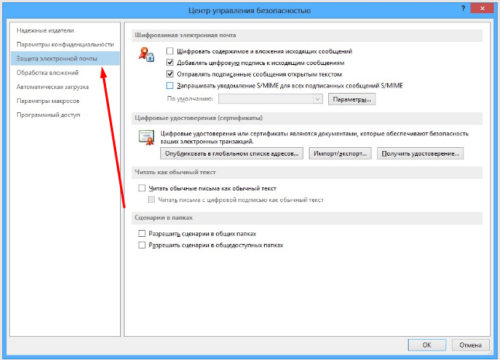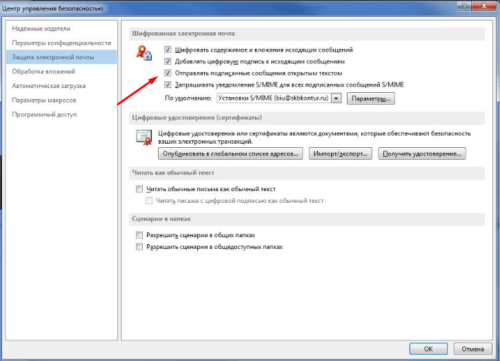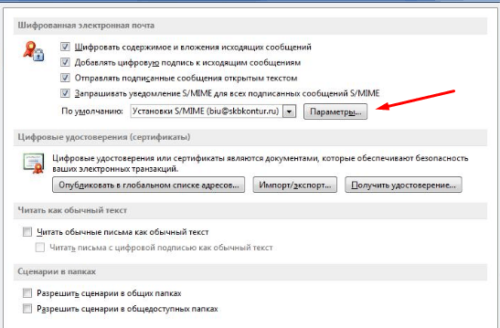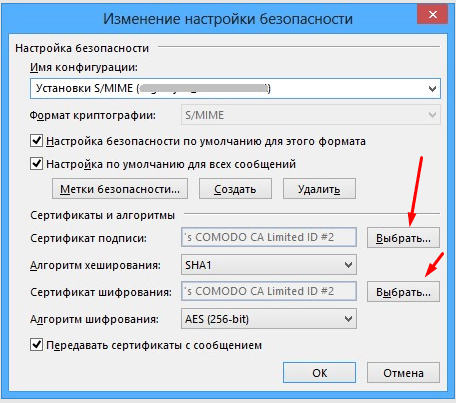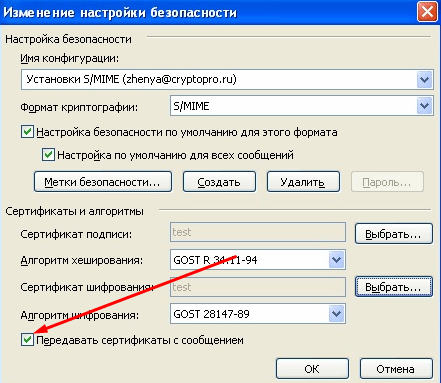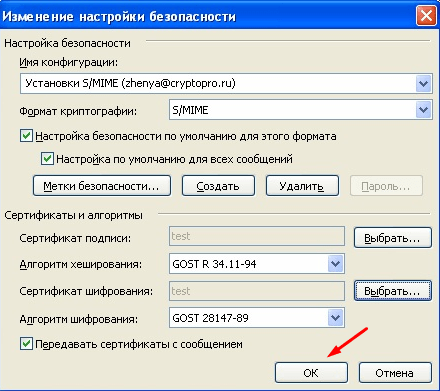Создание подписи в Outlook и ее добавление в сообщения
Outlook для Microsoft 365 Outlook 2021 Outlook 2019 Outlook 2016 Outlook 2013 Outlook 2010 Outlook 2007 Еще…Меньше
В Outlook можно создать одну или несколько персонализированных подписей для сообщений электронной почты. Ваша подпись может включать текст, изображения, электронную визитную карточку, логотип или даже изображение рукописной подписи. Вы можете настроить Outlook так, чтобы подписи автоматически добавлялись во все исходящие сообщения, или создать подпись и добавить ее в сообщения в индивидуальном порядке.
Создание подписи и настройка добавления подписи в сообщения в Outlook
Важно: Если у вас есть учетная запись Майкрософт и вы используете Outlook и Outlook в Интернете или Outlook в Интернете для бизнеса, необходимо создать подпись в обоих продуктах. Сведения о создании и использовании подписей электронной почты в Outlook в Интернете см. в статье Создание и добавление подписи электронной почты в Outlook.com или Outlook в Интернете.
Если вы хотите увидеть, как это делается, посмотрите видеоролик ниже.
-
Откройте новое сообщение электронной почты.
-
В меню Сообщение выберите Подпись > Подписи.
В зависимости от размера окна Outlook и от того, создаете ли вы новое сообщение электронной почты, ответ или пересылку, меню Сообщение и кнопка Подпись могут находиться в двух разных местах.
-
В разделе Выберите подпись для изменения выберите Создать и в диалоговом окне Новая подпись введите имя подписи.
-
В разделе Изменение подписи создайте подпись. Вы можете изменять шрифты, цвета и размеры шрифтов, а также выравнивание текста. Если вы хотите создать более надежную подпись с маркерами, таблицами или границами, используйте Word для форматирования текста, а затем скопируйте и вставьте подпись в поле Изменить подпись . Вы также можете использовать один из наших готовых шаблонов для вашей подписи. Скачайте шаблоны в Word, настройте их с помощью личных данных, а затем скопируйте и вставьте их в поле Изменение подписи .
Примечания:
-
Вы можете добавлять ссылки и изображения в подпись электронной почты, изменять шрифты и цвета, а также обосновать текст с помощью мини-панели форматирования в разделе Изменение подписи.
-
Вы также можете добавить значки и ссылки в социальных сетях в подпись или настроить один из наших готовых шаблонов. Дополнительные сведения см. в статье Создание подписи на основе шаблона.
-
Сведения о добавлении изображений в подпись см. в статье Добавление логотипа или изображения в подпись.
-
-
В разделе Выбор подписи по умолчанию настройте следующие параметры для подписи:
В раскрывающемся списке Учетная запись электронной почты выберите учетную запись электронной почты, связанную с подписью. Можно использовать разные подписи для каждой учетной записи электронной почты.
Если вы хотите, чтобы подпись добавлялась ко всем новым сообщениям по умолчанию, в раскрывающемся списке Новые сообщения выберите одну из подписей. Если вы не хотите автоматически добавлять подпись в новые сообщения, выберите (нет). Это не добавляет подпись к сообщениям, на которые вы отвечаете или пересылаете.
Если вы хотите, чтобы ваша подпись отображалась в сообщениях, на которые вы отвечаете и пересылаете, в раскрывающемся списке Ответы и пересылки выберите одну из подписей. Вы также можете выбрать вариант по умолчанию (нет).
-
Нажмите кнопку ОК , чтобы сохранить новую подпись и вернуться к сообщению. Outlook не добавляет новую подпись в сообщение, открытое на шаге 1, даже если вы решили применить подпись ко всем новым сообщениям. В это сообщение необходимо добавить подпись вручную. Все будущие сообщения будут автоматически добавлять сигнатуру. Чтобы добавить подпись вручную, выберите Подпись в меню Сообщение , а затем выберите только что созданную подпись.
Добавление логотипа или изображения в подпись
Если у вас есть логотип компании или изображение для добавления в подпись, выполните следующие действия.
-
Откройте новое сообщение и выберите Подпись > Подписи.
-
В поле Выбор подписи для редактирования выберите подпись, к которой нужно добавить логотип или изображение.
-
Щелкните значок Изображение
, найдите файл изображения и нажмите кнопку Вставить.
-
Чтобы изменить размер изображения, щелкните его правой кнопкой мыши и выберите пункт Рисунок. Перейдите на вкладку Размер и используйте параметры для изменения размера изображения. Чтобы сохранить пропорции изображения, установите флажок Блокировать пропорции .
-
По завершении нажмите кнопку ОК, а затем еще раз нажмите кнопку ОК , чтобы сохранить изменения в подписи.
Вставка подписи вручную
Если вы не хотите, чтобы подпись добавлялась во все новые сообщения, ответы и пересылаемые письма, можно вставлять ее вручную.
-
В сообщении электронной почты на вкладке Сообщение выберите Подпись.
-
Выберите подпись в появившемся выпадающем меню. Если у вас несколько подписей, можно выбрать любую из созданных подписей.
Посмотрите, как это делается
К началу страницы
Создание подписи
-
Откройте новое сообщение. На вкладке Сообщение в группе Включить щелкните команду Подпись, а затем выберите пункт Подписи.
-
На вкладке Электронная подпись нажмите кнопку Создать.
-
Введите имя для подписи и нажмите кнопку ОК.
-
В поле Изменить подпись введите текст, который необходимо включить в подпись.
-
Чтобы отформатировать текст, выделите его, а затем с помощью кнопок форматирования и выбора стиля задайте нужные параметры.
-
Чтобы добавить другие элементы, кроме текста, щелкните в расположении, куда их нужно вставить, и выполните любые из указанных ниже действий.
Параметры
Инструкции
Добавление электронной визитной карточки
Щелкните Визитная карточка, а затем выберите контакт в списке Подано как . Затем нажмите кнопку ОК.
Добавление гиперссылки
Щелкните
Вставить гиперссылку, введите сведения или перейдите к гиперссылке, щелкните, чтобы выбрать ее, а затем нажмите кнопку ОК.
Добавление рисунка
Щелкните
Рисунок, перейдите к рисунку, выберите его и нажмите кнопку ОК. Обычно файлы изображений имеют расширения BMP, GIF, JPG или PNG.
-
Чтобы завершить создание подписи, нажмите кнопку ОК.
Примечание: Только что созданная или измененная подпись не появится в открытом сообщении. Ее нужно в него вставить.
Добавление подписи в сообщения
Подписи можно добавлять автоматически во все исходящие сообщения или вручную в некоторые из них.
Примечание: Каждое сообщение может содержать только одну подпись.
Автоматическая вставка подписи
-
На вкладке Сообщение в группе Включение нажмите кнопку Подпись и выберите пункт Подписи.
-
В разделе Выберите подпись, используемую по умолчанию выберите в списке Учетная запись электронной почты учетную запись, с которой будет связана подпись.
-
В списке Новые сообщения выберите подпись, которая будет вставляться в сообщения.
-
Чтобы подпись добавлялась в ответы и пересылаемые сообщения, в списке Ответ и пересылка выберите нужную подпись. В противном случае щелкните пункт (нет).
Вставка подписи вручную
-
В окне нового сообщения на вкладке Сообщение в группе Включить щелкните команду Подпись и выберите нужную подпись.
Совет: Чтобы удалить подпись из открытого сообщения, выделите ее в тексте сообщения и нажмите клавишу DELETE.
Отзыв о создании подписи Outlook
У вас есть отзывы о создании или использовании подписей Outlook? Мы хотели бы знать. В частности, если у вас возникли проблемы с поиском меню Подписи, мы хотели бы узнать, где вы ожидаете найти параметр для создания подписи. Команда разработчиков Outlook и группа документации По Outlook выслушают ваши отзывы. Нажмите кнопку Да или Нет в нижней части экрана рядом с пунктом Были ли эти сведения полезны? и оставьте свои комментарии и предложения по улучшению функции подписи Outlook в разделе Дополнительные отзывы? Сообщите нам, какую версию Outlook вы используете в настоящее время, а также почему вы искали справку по созданию подписи. Мы будем регулярно обновлять эту документацию, чтобы ответить как можно больше ваших отзывов.
Нужна дополнительная помощь?
Содержание
- Добавление подписи в Outlook
- Актуальные Office (2013-2019)
- Outlook 2010
- Outlook 2007
- Outlook 2003
- Заключение
- Вопросы и ответы
Очень часто, особенно в корпоративных переписках, при оформлении письма требуется указывать подпись, в которой, как правило содержится информация о должности и имени отправителя, а также его контактные данные. И если писем приходится отправлять очень много, каждый раз писать одно и то же достаточно тяжело. К счастью, в почтовом клиенте Microsoft Outlook, который по сути является стандартом в индустрии, есть возможность автоматического добавления подписи к письму.
Добавление подписи в Outlook
Рассмотрим настройку подписи во всех существующих версиях офисного пакета от Майкрософт, начиная с наиболее «свежей» на момент написания статьи.
Актуальные Office (2013-2019)
Вариации Outlook, выпущенные в составе офисных пакетов 2013-2019 годов, имеют практически идентичный интерфейс, поэтому инструкция ниже подойдет для всех таких версий.
- Вызовите приложение, после чего во вкладке «Главная» воспользуйтесь кнопкой «Создать сообщение».
- Далее раскройте раздел «Сообщение», найдите в нём элементы «Подпись» — «Подписи» и кликните по нему.
- В инструменте добавления воспользуйтесь кнопкой «Создать» и задайте её имя.
- В блоке «Изменить подпись» введите требуемые данные и отредактируйте по своему усмотрению или корпоративному стандарту.
По окончании работы нажмите «ОК» – новая подпись будет автоматически добавлена.
Outlook 2010
Теперь давайте посмотрим, как сделать подпись в электронной почте Outlook 2010
- Запускаем Outlook 2010 и создаем новое письмо.
- Нажимаем кнопку «Подпись» и в появившемся меню выбираем пункт «Подписи».
- В этом окне нажимаем «Создать», вводим имя новой подписи и подтверждаем создание нажатием кнопки «Ок»
- Теперь мы переходим в окно редактирования текста подписи. Здесь можно как ввести необходимый текст, так и отформатировать его по своему вкусу. В отличии от предыдущих версий, в Outlook 2010 имеется более расширенный функционал.
Как только текст введен и отформатирован, нажимаем «ОК», после чего в каждом новом письме будет присутствовать наша подпись.
Outlook 2007
Многие пользователи считают версию офисного пакета Майкрософт 2007 года лучшей и по-прежнему продолжают ею пользоваться, несмотря на очевидную устарелость.
- Запустите Аутлук. Воспользуйтесь пунктом меню «Сервис» и выберите вариант «Параметры».
- Раскройте вкладку «Cообщения». Найдите в ней блок «Подписи» и нажмите соответствующую кнопку.
- Интерфейс добавления подписей похож на более новые варианты, поэтому алгоритм действий тот же – создайте новую подпись, затем введите нужную информацию в текстовое поле внизу окна и нажмите «ОК».
Outlook 2003
Наконец, переходим к добавлению подписи в самой старой версии Аутлука.
- Первый делом запускаем почтовый клиент и в главном меню переходим в раздел «Сервис», где выбираем пункт «Параметры».
- В окне параметров переходим на вкладку «Сообщение» и в нижней части этого окна, в поле «Выбор подписей для учетной записи» выбираем нужную запись из списка. Теперь нажимаем кнопку «Подписи».
- Теперь перед нами открывается окно создания подписи, в котором мы нажимаем кнопку «Создать».
- Здесь необходимо задать имя нашей подписи и затем нажать кнопку «Далее».
- Теперь новая подпись появилась в списке. Для быстрого создания можно ввести текст подписи в нижнее поле. Если же требуется особым образом оформить текст, следует нажать «Изменить».
- Как только необходимый текст будет введен, все изменения нужно сохранить. Для этого нажимаем кнопки «ОК» и «Применить» в открытых окнах.
Заключение
Итак, мы рассмотрели с вами как добавить подпись в Outlook. Результатом проделанной работы будет автоматическое добавление необходимой записи в конец письма. Благодаря этому более не потребуется каждый раз вводить один и тот же текст.
Еще статьи по данной теме:
Помогла ли Вам статья?
Outlook поддерживает несколько подписей. Если вы используете Outlook с Office 365, вы можете создать подпись электронной почты в его веб-интерфейсе, а также в настольном приложении Outlook. Если вы решили создать более одной подписи, вы можете выбрать, какую из них использовать с сообщением, когда вы его составляете. Вот как вы можете создать подпись в Outlook для Office 365.
Откройте Outlook на рабочем столе Windows 10 и выберите «Файл»> «Параметры». В окне «Параметры» перейдите на вкладку «Почта» и нажмите кнопку «Подписи».
Откроется новое окно. Нажмите кнопку «Создать» и укажите имя для своей подписи. Будьте краткими и точными. Если у вас есть несколько учетных записей электронной почты, настроенных с помощью Outlook, используйте раскрывающееся меню «Учетная запись электронной почты», чтобы выбрать учетную запись, для которой вы создаете подпись. Эти подписи создаются для каждой учетной записи. После создания имени введите подпись в поле «Редактировать подписи» под ним.
В подпись Outlook Office 365 вы можете добавлять текст и форматировать его как хотите, вы можете включать визитную карточку, фотографии и гиперссылки. Будьте просты и, по возможности, избегайте добавления изображений, поскольку некоторые почтовые службы могут блокировать их появление и придать вашей подписи непрофессиональный вид или просто пометить ее как спам.
Добавление подписи
Outlook добавляет к сообщению подпись из тех, которые вы установили по умолчанию, но вы можете изменить ее на другую в любое время. Чтобы изменить подпись, которая используется в сообщении, щелкните раскрывающийся список «Подпись» на вкладке «Сообщение» в окне создания сообщения и выберите одну из подписей, которые вы хотите использовать. Если вы выберете опцию «Подписи», вы попадете в редактор подписей Outlook, где сможете редактировать или создавать дополнительные подписи.
Подписи будут видны вашим получателям независимо от того, на какой платформе (настольный или мобильный) или в каком приложении (Gmail, Thunderbird, Mail в macOS, Mail в Windows 10 и т. Д.) Они просматривают сообщение. Подписи Outlook заменят любые подписи электронной почты, которые вы настроили в веб-версии почтовой службы. Например, вы можете создать подпись электронной почты в Gmail, но если вы подключите свою учетную запись Gmail к Outlook и создадите и отправите сообщение из Outlook, подпись, созданная в Gmail, не будет использоваться. Вместо этого Outlook будет использовать подпись, созданную в приложении Outlook. Если подпись не была создана в Outlook, сообщение будет отправлено без подписи.
- На главную
- Категории
- Операционные системы
- Как создать или изменить подпись в Outlook
Добрый день. Частенько обращаются люди с просьбой помочь изменить подпись в Outlook. Разберемся сегодня, как это сделать самостоятельно.
2017-12-26 08:26:37135
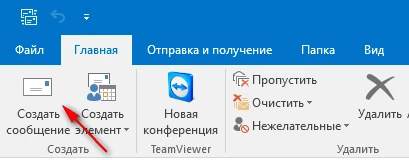
Хоть это делается и не сложно, но, как Вы поняли, этот вопрос возникает очень часто, в связи с чем я и решил сделать данную мини-инструкцию по созданию и изменению подписи в почтовой программе MS Outlook.
Как создать или изменить подпись в Outlook
Давайте приступим. После того, как вы открыли программу Outlook, то вверху слева находим надпись «Файл» и нажимаем на нее:

Далее ищем «Параметры» и снова нажимаем на нее:

Далее у нас открывается окно с параметрами. Тут нас в данный момент интересует вкладка «Почта«. Нажимаем на нее:

Далее справа видим кнопочку «Подписи…«. Нам туда.

В открывшемся окне мы видим уже имеющиеся подписи и есть возможность создать новую. Если у Вас так же пусто, то нажимаем кнопочку «Создать»

В появившемся окошке пишем имя для вашей подписи. Я назвал ее «Моя подпись».

Теперь нажимаем на подпись (1), пишем саму подпись в окне ниже (или редактируем старую подпись) (2), далее выбираем, в каких случаях будет прикрепляться наша подпись. Выбираем автоматически использовать данную подпись для новых сообщений (3) и при ответе или пересылке писем (4).
Все, нажимаем кнопку «ОК«. На этом создание или редактирование подписи закончено. Можно пробовать создавать новое сообщение и проверять подпись.
Таким образом можно создать несколько подписей, и использовать 1 для ответов, другую для новых писем (непонятно зачем конечно, но все же).
Вот и все. Как видите — это совсем не сложно. Надеюсь Вам пригодилась данная статья.

Ваш покорный слуга — компьютерщик широкого профиля: системный администратор, вебмастер, интернет-маркетолог и много чего кто. Вместе с Вами, если Вы конечно не против, разовьем из обычного блога крутой технический комплекс.
Автор:
Обновлено: 21.06.2018
Если вы тот человек, который каждый день отправляет кучу писем по электронной почте, то скорее всего вам надоело указывать свои контактные данные в конце письма. Это легко исправить, установив приложение Outlook (если его нет в пакете офисных приложений). Затем просто редактируем подпись, после чего к концу письма этот документ прикрепляется автоматически.
На создание подписи у вас уйдет гораздо меньше времени. Так как на печатание контактов в конце письма занимает достаточное время и постепенно начинает надоедать.
Рассмотрим основные функции приложения и секреты к различным версиям Microsoft Outlook.
Как сделать подпись в Outlook
Содержание
- Знакомство: что может Outlook?
- Настраиваем Outlook 2007
- Подпись в Outlook 2010
- Outlook 2013 — создаем личную подпись
- Видео — Как добавить подпись в Outlook 2013
- Версия Outlook 2016 года
- Добавление картинки в подпись
- Видео — Как вставить подпись с картинкой и ссылкой на сайт Outlook 2016
- Проблемы с кнопкой «Подпись»
- Немного о дополнительных возможностях Outlook
- Видео — Как сделать подпись в Outlook 2016
Знакомство: что может Outlook?
Данная программа может выполнять следующие:
- создавать личные списки адресов;
- производить массовую рассылку сообщений;
- поддержка баз данных (заметки, адреса, телефоны);
- планировать график дел;
- хранить и вести списки контактов;
- управлять электронной почтой.
Состоит из таких компонентов, как календарь, контакты, заметки, дневник задачи, сводки, электронная почта.
Настраиваем Outlook 2007
- Запускаем программу и в верхнем меню выбираем раздел «Сервис». В самом конце списка находим «Параметры».
Переходим во вкладку «Сервис», в самом конце списка находим «Параметры», щелкаем по ним
- Теперь выбираем пункт посередине «Сообщение». И справа ищем кнопку «Подписи».
Щелкаем по вкладке «Сообщение», справа ищем кнопку «Подписи»
- Кликаем «Создать» и вводим необходимый текст, придаем нужный вид (можно менять шрифт, цвет).
Нажимаем кнопку «Создать»
Вводим имя для подписи, нажимаем «ОК»
В поле вводим текст, который будет автоматически вставляться при отправке эл. писем
- Для автоматического добавления ко всем сообщениям справа укажите свой адрес и настройте параметры вставки. Отметьте созданную подпись в пункте «Новое сообщение».
В пункте «новое сообщение» выставляем созданную подпись
Для автоматической подписи выставляем созданную подпись в обоих параметрах, как на фото
- Сохраняем изменения, нажав кнопку «ОК».
Сохраняем, созданную подпись, нажав кнопку «ОК»
- Возвращаемся в главный интерфейс электронной почты. Щелкаем по иконке «Создать сообщение».
Нажимаем «Создать сообщение»
- В открытом окне мы увидим новое сообщение с созданной подписью.
Созданная подпись в новом электронном письме
На заметку! Для вставки подписи вручную не выставляйте в окне «новое сообщение», созданную подпись. При создании нового сообщения достаточно кликнуть по иконке «Подпись» и выбрать созданную подпись.
Что бы вставлять подпись вручную в параметрах «новое сообщение» и «ответ и пересылка» не нужно ничего выставлять
В новом сообщении щелкаем по иконке «Подпись»
Кликаем по созданной подписи и она появится в сообщении
Подпись в Outlook 2010
- Запускаем приложение через «Пуск» или кликнув по ярлыку на рабочем столе.
Открываем «Пуск», затем нажимаем по пункту «Все программы»
Находим и щелкаем по папке «Microsoft Office», затем открываем «Microsoft Outlook 2010»
- В самом верху щелкаем по первому пункту «Файл», в нем спускаемся в «Параметры».
Открываем пункт «Файл», в нем спускаемся в «Параметры»
- Затем слева ищем «Почта» и внутри данной вкладки кнопка «Подписи».
Переходим в раздел «Почта», внутри данной вкладки щелкаем по кнопке «Подписи»
- Теперь проделываем такие же действия, как и для версии 2007 года.
Щелкаем по кнопке «Создать», далее вводим текст, выставляем необходимые параметры, нажимаем «ОК»
Outlook 2013 — создаем личную подпись
- Запускаем Microsoft Outlook.
Раскрываем меню «Пуск», кликаем по разделу «Все программы»
Находим папку «Microsoft Office 2013 », открываем Outlook 2013
- Открываем раздел «Файл» (в верхнем меню) и снова спускаемся в «Параметры».
Щелкаем по вкладке «Файл»
Открываем раздел «Параметры»
- Снова открываем «Почта» и кликаем по кнопке «Подписи».
Переходим в раздел «Почта», щелкаем по кнопке «Подписи»
- Далее снова смотрим последний пункт из версии 2007. К тому же есть возможность добавления гиперссылок (например, на ваш личный блог или сайт компании), а так же визитных карточек.
Нажимаем на значок «Вставка гиперссылки»
Видео — Как добавить подпись в Outlook 2013
Версия Outlook 2016 года
- Открываем программу и видим в верхнем меню сразу кнопку «Создать сообщение» (в разделе «Главная»).
Во вкладке «Главная» щелкаем по иконке «Создать сообщение»
- И теперь в данном пункте ищем «Подпись» и из выпадающего списка находим «Подписи и бланки».
Нажимаем по значку «Подпись»
- Далее кликаете «Создать» и снова устанавливаете все необходимые параметры.
В окне «Подписи и бланки», нажимаем на кнопку «Создать», вводим название и заполняем необходимые параметры
- Для сохранения нажимаем «ОК».
Сохраняем, созданную подпись, нажав кнопку «ОК»
На заметку! Если вы не хотите устанавливать автоматическое прикрепление к новым сообщениям, то не заполняйте свою учетную запись. Просто будете устанавливать вручную, нажав на кнопку «Подпись» в новом сообщении.
В новом сообщении щелкаем по иконке «Подпись»
Добавление картинки в подпись
В личную подпись можно вставить не только картинку, но и визитную карточку или гиперссылку.
Чтобы установить картинку, нужно:
- Нажать на соответствующую иконку в тот момент, когда вы занимаетесь редактированием текста.
Нажимаем на значок, отвечающий за вставку картинки
- Кликаете по значку картинки и выбираете нужное изображение.
Находим и щелкаем по картинке, нажимаем «Вставить»
Подпись с картинкой
Видео — Как вставить подпись с картинкой и ссылкой на сайт Outlook 2016
Проблемы с кнопкой «Подпись»
Бывают ситуации, когда кнопка не хочет работать. Решить данную проблему можно, переустановив пакет Microsoft Office. Но если таким путем решить проблему не удалось, то заходим в «Редактор реестра»:
- Используем комбинацию «Win»+»R» и вводим в строку значение — «regedit».
Вызываем окно «Выполнить» сочетанием клавиш «Win+R», вводим команду «regedit», нажимаем «ОК»
- Можно облегчить себе задачу, нажав комбинацию «Ctrl»+»F» и вбиваем в поиск — «LocalServer32».
Нажимаем сочетание клавиш «Ctrl+F», в поле поиска вводим «LocalServer32», нажимаем «Найти далее»
- Если не получается, то переходим вручную: раскрываем «HKEY_LOCAL_MACHINE».
Двойным левым кликом раскрываем папку «HKEY_LOCAL_MACHINE»
- Далее двигаемся к «SOFTWARE», затем «Classes».
Раскрываем двойным кликом поочередно папки «SOFTWARE», затем «Classes»
- Если у вас система x32, то нужно раскрыть «Wow6432Node», а потом двигаться к «CLSID» (в x64 сразу к этой).
Прокручиваем список, находим и открываем папку «CLSID»
- Затем в разделе «0006F03A-0000–0000-C000–000000000046» находим нужную нам папку.
Раскрываем двойным левым кликом раздел «0006F03A-0000–0000-C000–000000000046», затем папку «LocalServer32»
- В данной папке должно находится 2 элемента, открываем их по очереди и каждое значение устанавливаем — «C:Program Files (x86)Microsoft OfficeOffice14Outlook.exe». Сохраняем кнопкой «ОК».
Двойным левым кликом открываем параметр «LocalServer32», в поле значения вставляем «C:Program Files (x86)Microsoft OfficeOffice14Outlook.exe», нажимаем «ОК»
В результате должно получится, как на фото, в обоих параметрах должно стоять значение «C:Program Files (x86)Microsoft OfficeOffice14Outlook.exe»
После этого для большей эффективности рекомендуется произвести перезагрузку компьютера.
Немного о дополнительных возможностях Outlook
Читайте подробную инструкцию, как включить автоответ, в нашей новой статье — «Автоответ в outlook».
Некоторые функции называют «дополнительными» просто из-за того, что они используются реже других. Мы сейчас рассмотрим некоторые из них:
- с помощью этой программы можно настраивать работу всего предприятия для доступа к общим ресурсам;
- через свою учетную запись вы можете получать и отправлять факсы;
- это приложение можно использовать как поисковую систему, причем не только его элементов, но и любые файлы в системе устройства;
- возможность архивирования, а также сохранения в каком-либо формате;
- наконец, существует возможность использования других программ Mocrosoft Office вместе в Outlook.
Видео — Как сделать подпись в Outlook 2016
Рекомендуем похожие статьи
Как изменить подпись в Outlook, если вы поменяли должность или перешли в другую компанию? Актуализировать информацию нужно своевременно – и мы вам в этом поможем! Давайте поищем нужные настройки почтового клиента и быстро обновим данные.
Как создать?
Перед тем, как изменить подпись в Аутлуке, расскажем, как вообще добавить новую визитку. Информация будет автоматически размещаться в нижней части любого вашего письма, вам не придется каждый раз вводить свои данные. Готовы?
- Нажмите на кнопку «Создать сообщение» наверху слева;
- Найдите в рабочей области значок «Подписи» и нажмите на него;
- Откроется инструмент добавления – ищем кнопку «Создать».
В дальнейшем вы сможете поменять подпись в Outlook, но все же подходить к вопросу создания стоит внимательно. Заранее подумайте, что вы хотите отразить в этом небольшом тексте. Обязательно добавьте контактную информацию, свое полное имя и должность, название компании. А может быть, в вашей организации есть строгие правила, которым должны следовать сотрудники?
Пора узнать, как в Outlook создать группу для рассылки.
Вернемся к делу:
- Сначала задайте название, под которым будет сохранен новый шаблон;
- Ниже появится поле для ввода текста: туда мы и помещаем основную информацию.
Не забывайте, что вы можете пользоваться инструментами форматирования и выравнивания, менять шрифт, добавлять изображения и ссылки. Сделайте все, чтобы составить классную и грамотную визитную карточку.
- Наверху справа выбираем, для какой учетной записи будет использоваться визитка;
- Также можно установить шаблон по умолчанию для ответов и пересылки + для написания новых сообщений.
Эта инструкция пригодится новым пользователям. Если вы уже обладаете определенным опытом и хотите внести корректировки в шаблон – переходим к тому, как поменять подпись в Outlook.
Как изменить?
Если в вашей жизни произошли счастливые события (например, переход на новую должность), как мы и говорили – нужно поменять визитку. Вы же не хотите вводить собеседников в заблуждение?
Рассказываем, как поменять подпись в почте Outlook и внести небольшие коррективы. Инструкция для почтового клиента версий 2021 – 2013, а также для Microsoft 365.
- Откройте приложение и найдите вкладку «Файл» наверху слева;
- Через открывшееся меню перейдите к значку «Параметры» и найдите иконку «Почта»;

- Далее переходите на вкладку с нужным названием;
- Выберите в списке визитку, которую будете корректировать и выделите ее щелчком мышки.
Ниже появится область «Изменение подписи в Outlook». Вы можете стереть старый текст полностью, а потом добавить новый. Можно убрать несколько слов, номер телефона, название должности – решать вам.
Разумеется, также можно менять шрифт и выравнивание, добавлять ссылки и картинки. Когда закончите, не забудьте нажать на кнопку «Сохранить», чтобы внесенные изменения вступили в силу.
Если вам тяжело разобраться, как сменить подпись в Outlook, вы можете вернуться к первой части нашего обзора и просто создать новый шаблон. При этом старую визитку можно просто удалить – или оставьте ее храниться в памяти клиента, на ваше усмотрение. Главное, не забыть поставить новый шаблон в качестве используемого по умолчанию.
Рассказали для вас, как поставить смайлик в Аутлуке и порадовать собеседника.
Теперь в нескольких словах расскажем, как поменять подпись в Аутлук, если вы предпочитаете пользоваться последней версией веб-клиента:
- Заходите в свою учетную запись и жмите на значок параметров наверху справа;
- Листайте открывшееся меню вниз до кнопки «Посмотреть все параметры»;
- Найдите подраздел «Создание сообщений и ответы на них» (во вкладке «Почта»);
- Вы сразу сможете изменить подпись в почте Аутлук – она появится в окне справа;
- Просто начинайте менять текст в открывшемся поле, добавляйте нужные символы, работайте с оформлением, ссылками, изображениями и т.д. Чуть ниже можно настроить отправку по умолчанию.
Когда закончите – увидите, что снизу появилась кнопка «Сохранить изменения». Кликайте, чтобы начать пользоваться новым шаблоном!
Зная, как изменить подпись в почте Outlook, можно быстро и своевременно обновлять данные – и пусть все обладают самой свежей информацией. Если вам кажется, что никто не смотрит на сопроводительный текст письма, вы ошибаетесь, он сразу бросается в глаза, ведь в нем отражена самая нужная информация.
Вы пользуетесь Аутлук. Задумывались ли вы как сделать письмо информативнее. Используйте подпись. Рассмотрим, как создать и изменить подпись в Outlook.
Содержание
- Что это такое
- А нужно ли это
- Создание
- Меняем в Outlook 2016
- Меняем в Outlook 2007
- Вывод
Что это такое
Почтовый клиент Outlook нужен для создания и редактирования письма. Информацию при необходимости пишите на английском. Часто используется как органайзер. Рассмотрим, как создать или отредактировать подпись в Аутлук.
А нужно ли это
Подпись в письме отображает контактную информацию об отправителе. Располагается в конце письма. Содержит информацию: ФИО, название компании, должность, контактные данные, изображение. Например, логотип компании. Рассмотрим подробнее как создать и изменить ее в Outlook.
Создание
Перейдите:
Далее:
Нажмите «Создать».
Пропишите название подписи.
Наберите текст. Отформатируйте его. Добавьте фото, ссылки, значки соцсетей.
После создания в письме установите курсор в конец сообщения, перейдите:
Чтобы сделать авто подпись, которая будет добавляться автоматически в каждом письме, в пункте «Используется по умолчанию» пропишите ее название.
Меняем в Outlook 2016
В Аутлук перейдите: «Файл»-«Параметры»:
Выберите:
Для редактирования нажмите на тексте ЛКМ.
Мы рассмотрели, где изменить подпись в Outlook. Чтобы отредактировать данные в Outlook 2013 выполните аналогичные действия.
Меняем в Outlook 2007
Перейдите:
Выберите:
Откроется окно, аналогичное рассмотренному в Аутлук 2016. Действия по изменению подписи идентичные.
Вывод
Мы узнали, как изменить подпись в почте Outlook. Используйте эти способы. Сделайте письма информативнее.
Подпись в Outlook — это текст, находящийся после основного сообщения. В нём вы можете указать своё имя, адрес, контактные данные или любую другую информацию. Создав шаблон с подписью, вы сможете вставлять в его каждое сообщение отдельно, нажав кнопку на панели быстрого доступа, или включить автоматическое добавление написанного вашего текста в каждое отправляемое сообщение. Как сделать новый или изменить существующий шаблон, читайте в нашей инструкции.
Как сделать или изменить подпись в Outlook
Процесс создания подписи в разных версиях Outlook немного отличается, поэтому в статье будут представлены инструкции для каждой из них отдельно. Версия программы, установленной на вашем компьютере, будет совпадать с версией пакета Microsoft Office.
Outlook 2007
- В панели быстрого доступа программы разверните вкладку «Сервис».
Разворачиваем раздел «Сервис»
- Открываем параметры программы.
Открываем параметры программы
- Переходим к разделу «Сообщения».
Переходим к вкладке «Сообщения»
- В блоке «Подписи» кликаем по кнопке «Подписи…».
Кликаем по кнопке «Подписи»
- Кликаем по кнопке «Создать», чтобы перейти к созданию новой подписи. В будущем в этом окошке вы сможете переключаться между несколькими подписями, редактировать и удалять их.
Кликаем по кнопке «Создать»
- Составляем текст, который будет использоваться в качестве подписи. Можете указать в нём своё имя, название организации, которую вы представляете, адрес, полезные ссылки, контактные номера или любые другие данные. Текст можно изменять в размере, шрифте, жирности, курсиве, подчёркивании и расположении.
Пишем текст для дальнейшего его использования
- Чтобы вставить картинку в подпись, кликнете по иконке в виде гор и солнца, находящейся около кнопки «Визитная карточка».
Кликаем по кнопке в виде гор и солнца, чтобы добавить картинку
- Если вы хотите, чтобы подпись вставлялась автоматически в новые сообщения, ответы или пересылки, то сначала выберите учётную запись, для которой создаётся подпись, а потом включить или отключить автоматическое использование.
Выбираем аккаунт и варианты писем, для которых подпись будет добавляться автоматически
- Кликнете по кнопке «Переименовать», чтобы изменить название самой подписи, которое будет видно только вам.
Переименовываем шаблон
- После того как вы окончите настройки подписи, используйте кнопку «Сохранить».
Кликаем по кнопке «Сохранить»
- Вы можете создать ещё варианты подписи. Каждый из шаблонов вы можете использовать для разных целей и на разных учётных записях.
Еще раз нажимаем кнопку «Создать», чтобы создать еще подписи
- Если вы включите автоматическое использование подписи, то созданный вами текст будет находиться в каждом новом сообщение сразу после того, как вы приступите к созданию этого сообщения. Для того чтобы вставить подпись вручную, начните создавать сообщение, кликнете по кнопке «Подписи» и выберите одну из созданных вами подписей.
Вставляем подпись вручную
Outlook 2010, 2013, 2016
- Начните процесс создания письма.
Переходим к созданию письма
- В блоке «Включения» разверните вкладку «Подписи» и нажмите на появившуюся кнопку «Подписи…».
Нажимаем кнопку «Подписи…»
- Кликаем по кнопке «Создать», чтобы перейти к созданию новой подписи. В будущем в этом окошке вы сможете переключаться между несколькими подписями, редактировать и удалять их.
Нажимаем кнопку «Создать»
- Составляем текст, который будет использоваться в качестве подписи. Можете указать в нём своё имя, название организации, которую вы представляете, адрес, полезные ссылки, контактные номера или любые другие данные. Текст можно изменять в размере, шрифте, жирности, курсиве, подчёркивании и расположении.
Пишем текст, который будет использоваться в роли подписи
- Чтобы вставить картинку в подпись, кликнете по иконке в виде гор и солнца, находящейся около кнопки «Визитная карточка».
Нажимаем на иконку в виде гор с солнцем
- Если вы хотите, чтобы подпись вставлялась автоматически в новые сообщения, ответы или пересылки, то сначала выберите учётную запись, для которой создаётся подпись, а потом включить или отключить автоматическое использование.
Выбираем аккаунт, на котором будет добавляться подпись, и условия, при которых она будет добавляться
- Кликнете по кнопке «Переименовать», чтобы изменить название самой подписи, которое будет видно только вам.
Называем подпись так, чтобы потом не забыть, что в ней содержится
- После того как вы окончите настройки подписи, используйте кнопку «Сохранить».
Нажимаем кнопку «Сохранить»
- Вы можете создать ещё варианты подписи. Каждый из шаблонов вы можете использовать для разных целей и на разных учётных записях.
Создайте еще подписей для разных типов сообщений
- Если вы включите автоматическое использование подписи, то созданный вами текст будет находиться в каждом новом сообщение сразу после того, как вы приступите к созданию этого сообщения. Для того чтобы вставить подпись вручную, начните создавать сообщение, кликнете по кнопке «Подписи» и выберите одну из созданных вами подписей.
Во время создания письма нажмите кнопку «Подписи» и выберите подпись
Что делать, если кнопка «Подпись» неактивна?
Некоторые пользователи сталкиваются с тем, что кнопка «Подпись» неактивна, то есть её нельзя нажать, а из-за этого невозможно создать и вставить подпись. Возникает такая проблема в основном из-за изменения настроек Outlook, смены аккаунтов, названия почты или по другим причинам. Чтобы вернуть кнопку «Подпись» в рабочее состояние, выполните следующие действия:
- Закройте программу Outlook.
Закрываем программу
- Откройте окошко «Выполнить».
Открываем программу «Выполнить»
- Запустите редактор реестра, выполнив команду regedit.
Выполняем команду regedit
- Используя дерево папок в левом блоке реестра, перейдите по ветви HKEY_LOCAL_MACHINESOFTWAREClassesWow6432NodeCLSID{0006F03A-0000–0000-C000–000000000046}LocalServer32.
Переходим к папке LocalServer32
- В конечной папке будут находиться два файла. Откройте каждый из них и измените строку «Значение» на путь к файлу outlook.exe. Этот файл запускаем саму программу, найти его можно в папке, в которую вы устанавливали Outlook.
Изменяем значение файлов
- Перейдите к папке HKEY_LOCAL_MACHINESOFTWAREClassesCLSID{0006F03A-0000–0000-C000–000000000046}LocalServer32 и сделайте то же самое с двумя файлами, находящимися в ней. Готово, кнопка должна снова стать активной. Если это не поможет, то полностью удаляйте программу и устанавливайте её заново. Не забудьте сохранить перед удалением все важные письма, находящиеся в ней.
Меняем значения файлов во второй папке
Как настроить ЭЦП
Обычная подпись — это информативное сообщение, которое отправляется в конце каждого сообщения с какой-то целью. Цифровая или электронная подпись — это сертификат безопасности, обеспечивающий подтверждение того, что то или иное письмо вам отправил определённый человек, а не его двойник-злоумышленник. Также подобная подпись шифрует сообщение, так что обычный пользователь, не имеющий ключ к шифру, не сможет его прочесть.
Учтите, чтобы зашифровать свой ящик, необходимо раздобыть сертификат безопасности. На данный момент его можно получить бесплатно или приобрести за деньги на интернет-сайтах. Например, на сайте https://www.instantssl.com/ предоставляют бесплатный сертификат для браузера, который после установки можно экспортировать и перенести в Outlook.
Outlook 2010, 2013, 2016
- Открываем вкладку «Файл».
Разворачиваем меню «Файл»
- Переходим к блоку «Параметры».
Переходим к разделу «Параметры»
- Выберите подраздел параметров «Центр управления безопасностью».
Переходим к пункту «Центр управления безопасностью»
- Перейдите к параметрам центра безопасности.
Переходим к параметрам управлению безопасностью
- Выберите пункт «Защита электронной почты».
Переходим к пункту «Защита электронной почты»
- Включите функцию, позволяющую добавлять цифровую подпись к отправляемым письмам.
Включаем функцию «Добавлять цифровую подпись к исходящим сообщениям»
- Подтвердите, что исходящие от вас сообщения должны отправляться открытым текстом, а не кодироваться, если в этом нет необходимости.
Включаем функцию «Отправлять подписанные сообщения открытым текстом»
- Кликнете по кнопке «Параметры».
Нажимаем кнопку «Параметры»
- Назовите создаваемую конфигурацию и выберите алгоритмы шифрования, используемые вашим сертификатом.
Называем конфигурацию и выбираем алгоритмы
- Укажите путь до файла с сертификатом. Сертификат подписи и шифрования обычно содержится в одном файле.
Указываем путь до сертификата
- Поставьте галочку напротив функции «Передавать сертификат с сообщением», чтобы получатели вашим писем могли расшифровать письмо, полученное от вас. Если вы считаете этот метод небезопасным, то передайте сертификат всем тем, кто будет получать от вас зашифрованные письма, лично.
Включаем функцию «Передавать сертификаты с сообщением»
- Кликнете по кнопке «ОК», чтобы завершить настройку. Готово, теперь люди, получившие ваше письмо, будут видеть соответствующее уведомление рядом с письмом, подтверждающее то, что это сообщение им отправили именно вы, а не кто-то под вашим именем.
Нажимаем кнопку «ОК»
- Если вы не включили функцию, шифрующую и подписывающую все письма, отправляемые вами, то вам придётся это делать для каждого сообщения вручную. Во время создания сообщения перейдите к вкладке «Параметры».
Переходим к вкладке «Параметры»
- Кликнете по кнопке «Подписать» и «Шифровать», чтобы использовать свой сертификат.
Шифруем и подписываем пиьсмо
Outlook 2007
- Разверните вкладку «Сервис».
Раскрываем вкладку «Сервис»
- Перейдите к разделу «Центр управления безопасностью».
Открываем пункт «Центр управления безопасности»
- Выберите подпункт «Защита электронной почты».
Открываем подпункт «Защита электронной почты»
- Включите функцию, позволяющую добавлять цифровую подпись к отправляемым письмам. Подтвердите, что исходящие от вас сообщения должны отправляться открытым текстом, а не кодироваться, если в этом нет необходимости.
Включаем или отключаем параметры отправки зашифрованных писем
- Кликнете по кнопке «Параметры».
Используем кнопку «Параметры»
- Назовите создаваемую конфигурацию и выберите алгоритмы шифрования, используемые вашим сертификатом.
Называем шифрование и устанавливаем алгоритмы
- Укажите путь до файла с сертификатом. Сертификат подписи и шифрования обычно содержится в одном файле.
Нажимаем кнопку «Выбрать» и указываем путь до сертификата
- Поставьте галочку напротив функции «Передавать сертификат с сообщением», чтобы получатели вашим писем могли расшифровать письмо, полученное от вас. Если вы считаете этот метод небезопасным, то передайте сертификат всем тем, кто будет получать от вас зашифрованные письма, лично.
Активируем или деактивируем функцию «Передовать сертификаты с сообщением»
- Кликнете по кнопке «ОК», чтобы завершить настройку. Готово, теперь люди, получившие ваше письмо, будут видеть соответствующее уведомление рядом с письмом, подтверждающее то, что это сообщение им отправили именно вы, а не кто-то под вашим именем.
Нажимаем кнопку «ОК», чтобы сохранить внесенные изменения
Существует два вида подписей — обычная и цифровая. Обычная используется для рассылки полезной для получателя информации в каждом сообщении. Её удобно использовать в том случае, если вам приходится отправлять большое количество сообщений, и каждый раз прописывать её неудобно. Цифровая подпись нужна для подтверждения своей личности и шифрования отправляемых писем. Используется в том случае, если нужно переслать что-то, что не должно попасть в руки левых людей.
- Распечатать
Оцените статью:
- 5
- 4
- 3
- 2
- 1
(0 голосов, среднее: 0 из 5)
Поделитесь с друзьями!
Download Article
Download Article
This wikiHow teaches you how to edit your signature’s appearance in Outlook. You can do this on the Outlook website, the Outlook mobile app, and the Office 365 version of Outlook for desktop. In order to edit your signature in Outlook, you must have a signature.
-
1
Open Outlook. Go to https://www.outlook.com/ in your preferred web browser. This will open your Outlook inbox if you’re already signed into Outlook.
- If you aren’t signed into Outlook, enter your Microsoft email address (or phone number) and password to log in.
-
2
Click Settings
. This gear-shaped icon is in the upper-right side of your Outlook inbox. Doing so prompts a drop-down menu.
Advertisement
-
3
Click Options. It’s at the bottom of the drop-down menu.
-
4
Scroll down and click Email signature. This option is in the Layout section of the options on the left-hand side of the page.
- You may first have to click Layout to expand it in order to view the Email signature option.
-
5
Add a picture to your signature. Click the picture icon in the top-left corner of the signature box, then select a picture and click Open. This will place a photo in your signature.
- Use this feature sparingly, since too large of a photo can detract from the signature itself.
-
6
Format your signature. You can make parts of your signature bold, italic, or underlined by selecting the section you want to edit and then clicking the B, I, or underlined U icon, respectively. These icons are at the top of the signature box.
-
7
Change your signature’s font. Select the part of your signature that you want to change, then click AA at the top of the signature box and select a new font.
-
8
Increase or decrease your signature’s size. Select the portion of the signature that you want to change, then click the A▼ icon at the top of the signature box and select a number.
- The smaller the number is, the smaller the text will be.
-
9
Use a different color for parts of your signature. Select the part of your signature that you want to edit, click the A with a red bar below it, and click a color you want to use.
- This is a good way to call a reader’s attention to a detail of your signature, such as your website or your phone number.
-
10
Review other editing options. Click
in the top-right corner of the signature box, then look at the various options here. You can do things like change your signature’s indentation, add superscript, clear all formatting, and insert a table from here.
-
11
Click Save. It’s in the top-left corner of the Email Signature section. This will save your edited signature.
Advertisement
-
1
Open Outlook. This app is blue with a white envelope and a blue «O» on it. Tapping it will open your Outlook inbox if you’re already signed in.
- If you aren’t signed into Outlook, enter your Microsoft email address (or phone number) and password to log in.
-
2
Tap ☰. It’s in the upper-left corner of the screen. Doing so prompts a drop-down menu.
-
3
Tap Settings
. You’ll find this gear-shaped icon in the bottom-left corner of the screen. This will open the Outlook Settings menu.
-
4
Tap Signature. It’s in the middle of the Settings page. Your current signature will open.
-
5
Edit your current signature. In the Outlook mobile app, you can only edit the signature’s content itself, not its formatting or imagery. Tap the signature, then edit or replace it.
-
6
Tap < (iPhone) or
(Android). It’s in the top-left corner of the screen. Doing so will save your edits to your old signature.
Advertisement
-
1
Open Outlook 2016. This program resembles a blue and white envelope with a white «O» on it. Doing so opens the Outlook program.
-
2
Click New Email. It’s on the far-left side of the Home toolbar.
-
3
Click Signature. This drop-down box is in the «Include» group of options in the Message toolbar.
-
4
Click Signatures. It’s in the Signature drop-down menu.
-
5
Click your name. It’s in the «Select signature to edit» box that’s in the top-right corner of the Signatures and Stationery window.
-
6
Change your signature’s font. Select the part of the signature that you want to change, then click the font drop-down box and click a new font. The font drop-down box is above the top-left corner of the «Edit signature» box.
-
7
Increase or decrease your signature’s size. Select the portion of the signature that you want to change, then click the numbered box to the right of the font box and click a number. The larger the number, the larger the selected text.
- A common use for this feature is enlarging one’s name while keeping one’s company title or website information small and on a line below the name.
-
8
Format your signature. You can make parts of your signature bold, italic, or underlined by selecting the section you want to edit and then clicking the B, I, or underlined U icon, respectively. You’ll find these icons to the right of the font and text size options.
-
9
Apply a different color to your signature. Select a piece of your signature, click the «Automatic» drop-down box to the right of the formatting options, then click a color you want to use.[1]
-
10
Change your signature’s indentation. Select your whole signature, then click one of the horizontal line icons to the right of the text color option. This will change the signature’s margin.
-
11
Add a link to your signature. Click the link icon, which is on the far-right side of the editing options that are above the «Edit signature» window, and then type in the word you want to use as the link text as well as the link itself.
- You can also add a picture to your signature by clicking the icon to the left of the link icon and then selecting a photo.
-
12
Click OK. It’s at the bottom of the window. Doing so saves your signature and applies the changes to any emails you send in the future.
Advertisement
Ask a Question
200 characters left
Include your email address to get a message when this question is answered.
Submit
Advertisement
-
You can create and format a signature in Microsoft Word and then copy and paste it into the Outlook 2016 signature box to skip the in-Outlook formatting steps.
Thanks for submitting a tip for review!
Advertisement
-
Concise, informative signatures often go further than do flashy, colorful, and/or visual-heavy signatures.
Advertisement
About This Article
Thanks to all authors for creating a page that has been read 230,719 times.
Is this article up to date?
Download Article
Download Article
This wikiHow teaches you how to edit your signature’s appearance in Outlook. You can do this on the Outlook website, the Outlook mobile app, and the Office 365 version of Outlook for desktop. In order to edit your signature in Outlook, you must have a signature.
-
1
Open Outlook. Go to https://www.outlook.com/ in your preferred web browser. This will open your Outlook inbox if you’re already signed into Outlook.
- If you aren’t signed into Outlook, enter your Microsoft email address (or phone number) and password to log in.
-
2
Click Settings
. This gear-shaped icon is in the upper-right side of your Outlook inbox. Doing so prompts a drop-down menu.
Advertisement
-
3
Click Options. It’s at the bottom of the drop-down menu.
-
4
Scroll down and click Email signature. This option is in the Layout section of the options on the left-hand side of the page.
- You may first have to click Layout to expand it in order to view the Email signature option.
-
5
Add a picture to your signature. Click the picture icon in the top-left corner of the signature box, then select a picture and click Open. This will place a photo in your signature.
- Use this feature sparingly, since too large of a photo can detract from the signature itself.
-
6
Format your signature. You can make parts of your signature bold, italic, or underlined by selecting the section you want to edit and then clicking the B, I, or underlined U icon, respectively. These icons are at the top of the signature box.
-
7
Change your signature’s font. Select the part of your signature that you want to change, then click AA at the top of the signature box and select a new font.
-
8
Increase or decrease your signature’s size. Select the portion of the signature that you want to change, then click the A▼ icon at the top of the signature box and select a number.
- The smaller the number is, the smaller the text will be.
-
9
Use a different color for parts of your signature. Select the part of your signature that you want to edit, click the A with a red bar below it, and click a color you want to use.
- This is a good way to call a reader’s attention to a detail of your signature, such as your website or your phone number.
-
10
Review other editing options. Click
in the top-right corner of the signature box, then look at the various options here. You can do things like change your signature’s indentation, add superscript, clear all formatting, and insert a table from here.
-
11
Click Save. It’s in the top-left corner of the Email Signature section. This will save your edited signature.
Advertisement
-
1
Open Outlook. This app is blue with a white envelope and a blue «O» on it. Tapping it will open your Outlook inbox if you’re already signed in.
- If you aren’t signed into Outlook, enter your Microsoft email address (or phone number) and password to log in.
-
2
Tap ☰. It’s in the upper-left corner of the screen. Doing so prompts a drop-down menu.
-
3
Tap Settings
. You’ll find this gear-shaped icon in the bottom-left corner of the screen. This will open the Outlook Settings menu.
-
4
Tap Signature. It’s in the middle of the Settings page. Your current signature will open.
-
5
Edit your current signature. In the Outlook mobile app, you can only edit the signature’s content itself, not its formatting or imagery. Tap the signature, then edit or replace it.
-
6
Tap < (iPhone) or
(Android). It’s in the top-left corner of the screen. Doing so will save your edits to your old signature.
Advertisement
-
1
Open Outlook 2016. This program resembles a blue and white envelope with a white «O» on it. Doing so opens the Outlook program.
-
2
Click New Email. It’s on the far-left side of the Home toolbar.
-
3
Click Signature. This drop-down box is in the «Include» group of options in the Message toolbar.
-
4
Click Signatures. It’s in the Signature drop-down menu.
-
5
Click your name. It’s in the «Select signature to edit» box that’s in the top-right corner of the Signatures and Stationery window.
-
6
Change your signature’s font. Select the part of the signature that you want to change, then click the font drop-down box and click a new font. The font drop-down box is above the top-left corner of the «Edit signature» box.
-
7
Increase or decrease your signature’s size. Select the portion of the signature that you want to change, then click the numbered box to the right of the font box and click a number. The larger the number, the larger the selected text.
- A common use for this feature is enlarging one’s name while keeping one’s company title or website information small and on a line below the name.
-
8
Format your signature. You can make parts of your signature bold, italic, or underlined by selecting the section you want to edit and then clicking the B, I, or underlined U icon, respectively. You’ll find these icons to the right of the font and text size options.
-
9
Apply a different color to your signature. Select a piece of your signature, click the «Automatic» drop-down box to the right of the formatting options, then click a color you want to use.[1]
-
10
Change your signature’s indentation. Select your whole signature, then click one of the horizontal line icons to the right of the text color option. This will change the signature’s margin.
-
11
Add a link to your signature. Click the link icon, which is on the far-right side of the editing options that are above the «Edit signature» window, and then type in the word you want to use as the link text as well as the link itself.
- You can also add a picture to your signature by clicking the icon to the left of the link icon and then selecting a photo.
-
12
Click OK. It’s at the bottom of the window. Doing so saves your signature and applies the changes to any emails you send in the future.
Advertisement
Ask a Question
200 characters left
Include your email address to get a message when this question is answered.
Submit
Advertisement
-
You can create and format a signature in Microsoft Word and then copy and paste it into the Outlook 2016 signature box to skip the in-Outlook formatting steps.
Thanks for submitting a tip for review!
Advertisement
-
Concise, informative signatures often go further than do flashy, colorful, and/or visual-heavy signatures.
Advertisement
About This Article
Thanks to all authors for creating a page that has been read 230,719 times.




 , найдите файл изображения и нажмите кнопку Вставить.
, найдите файл изображения и нажмите кнопку Вставить.

 Вставить гиперссылку, введите сведения или перейдите к гиперссылке, щелкните, чтобы выбрать ее, а затем нажмите кнопку ОК.
Вставить гиперссылку, введите сведения или перейдите к гиперссылке, щелкните, чтобы выбрать ее, а затем нажмите кнопку ОК. Рисунок, перейдите к рисунку, выберите его и нажмите кнопку ОК. Обычно файлы изображений имеют расширения BMP, GIF, JPG или PNG.
Рисунок, перейдите к рисунку, выберите его и нажмите кнопку ОК. Обычно файлы изображений имеют расширения BMP, GIF, JPG или PNG.