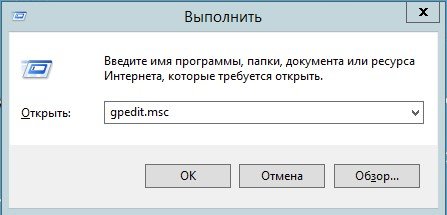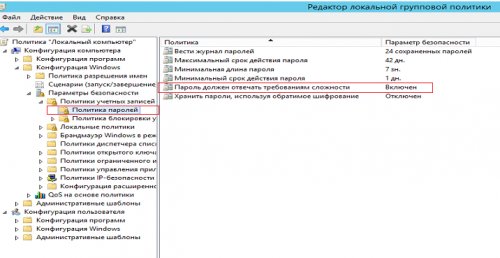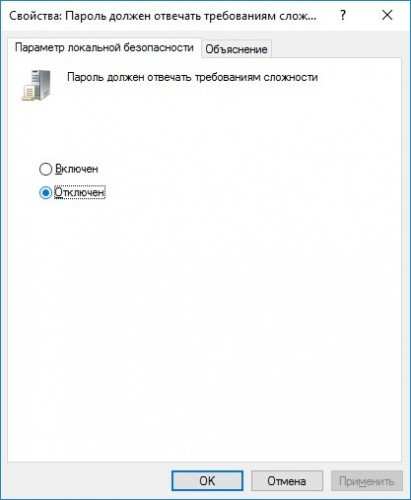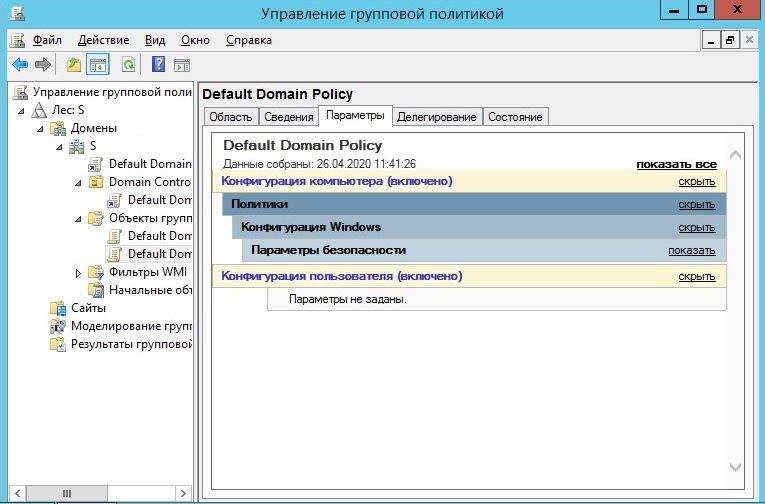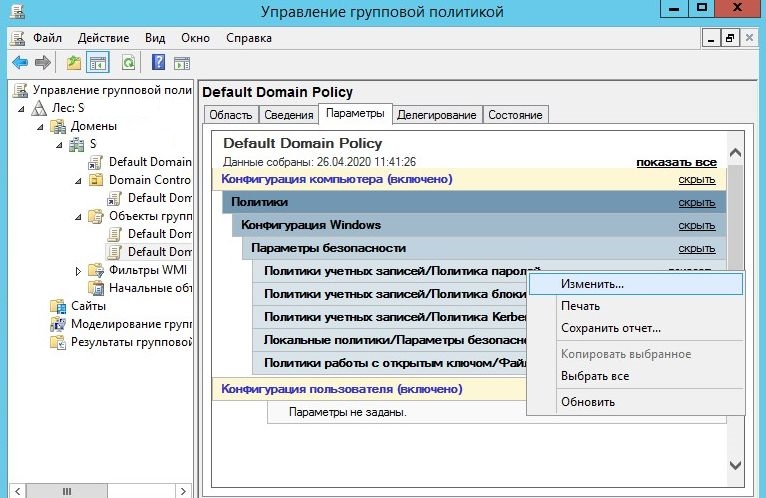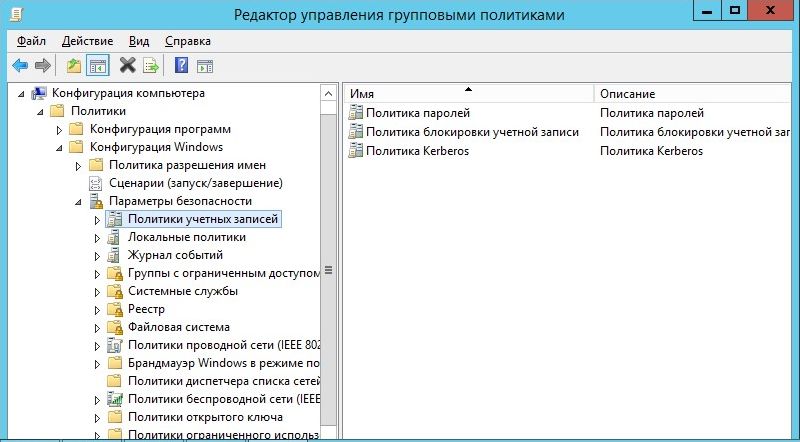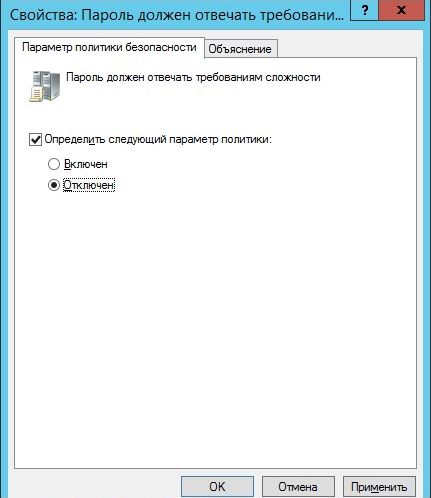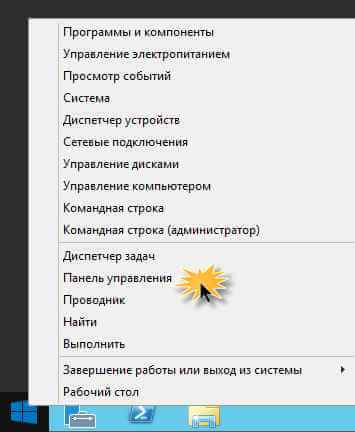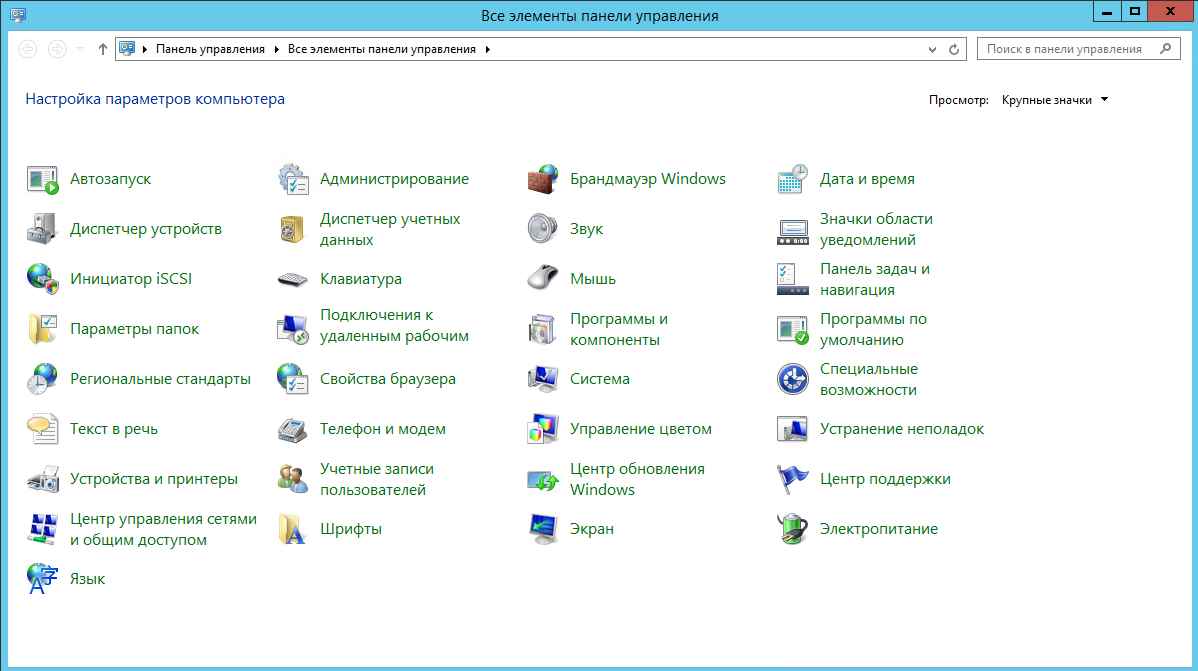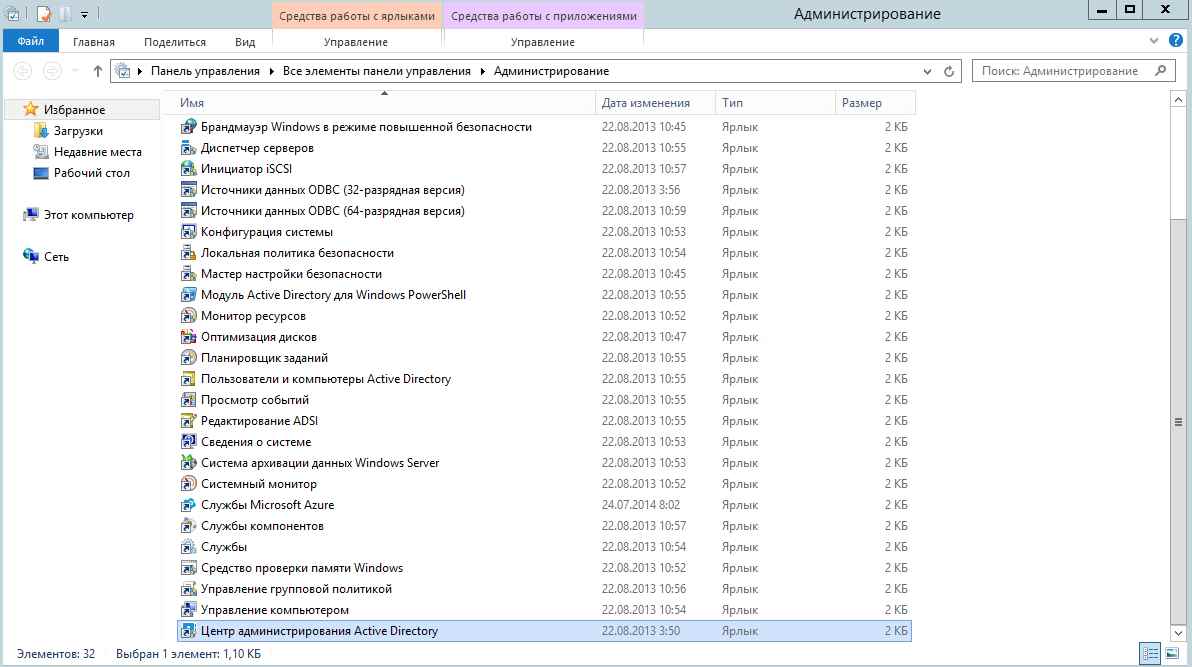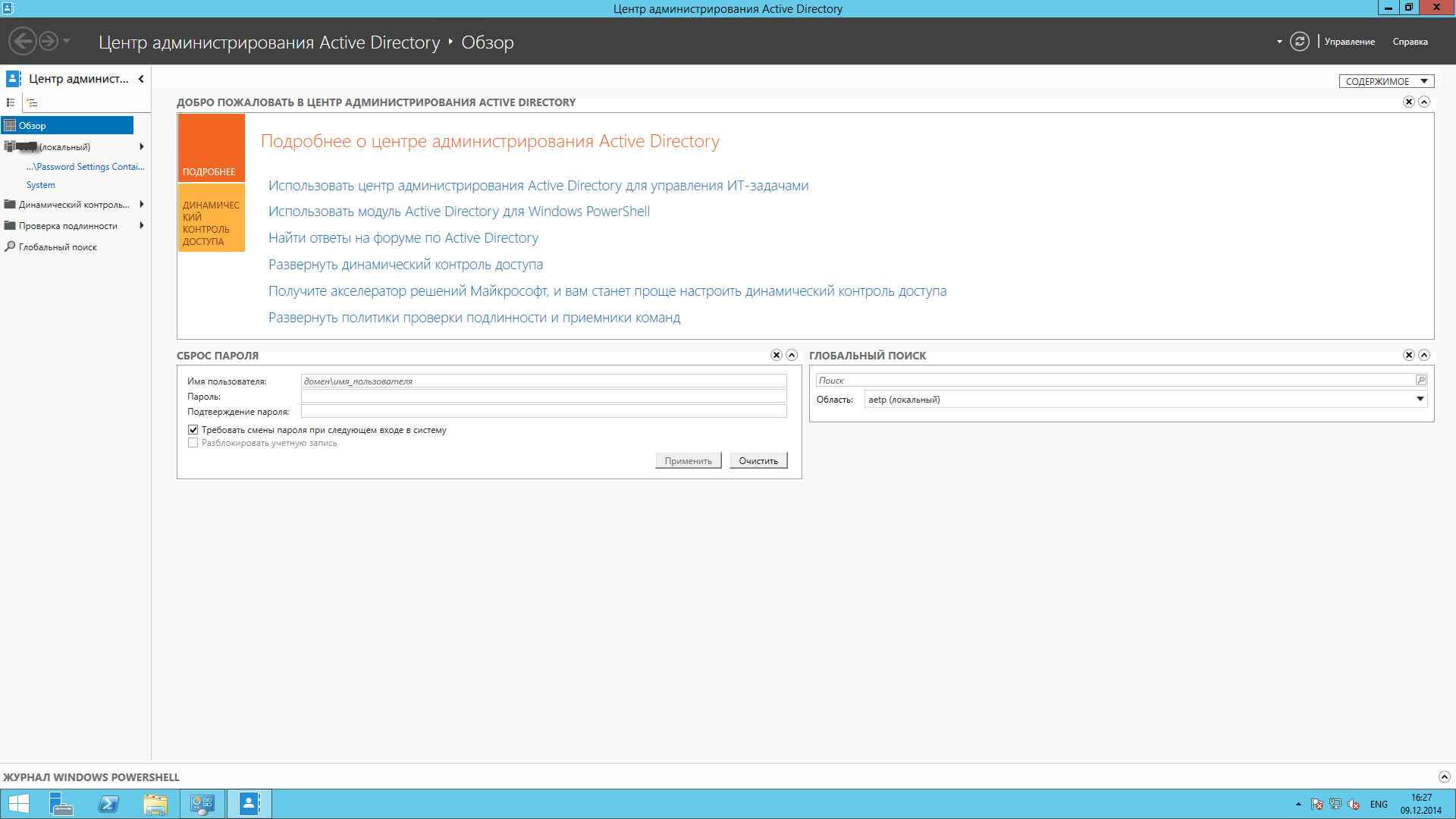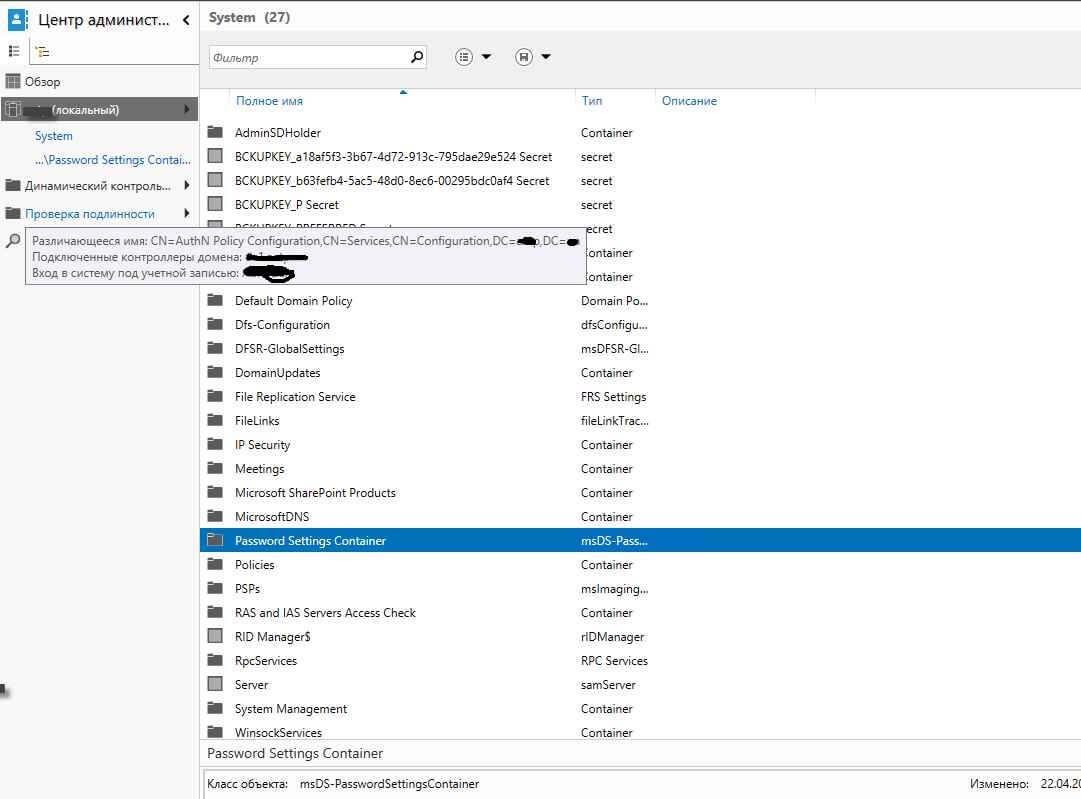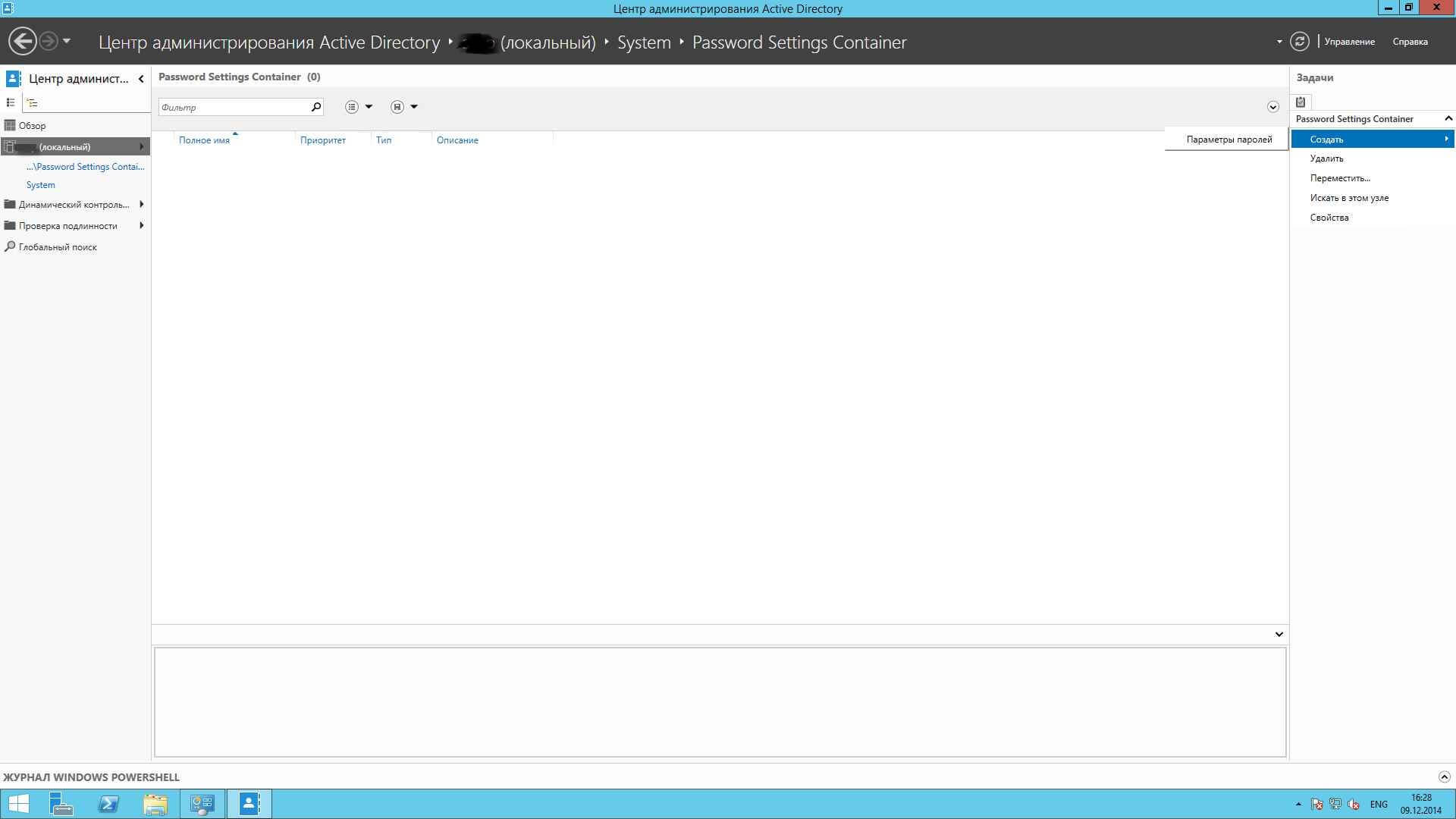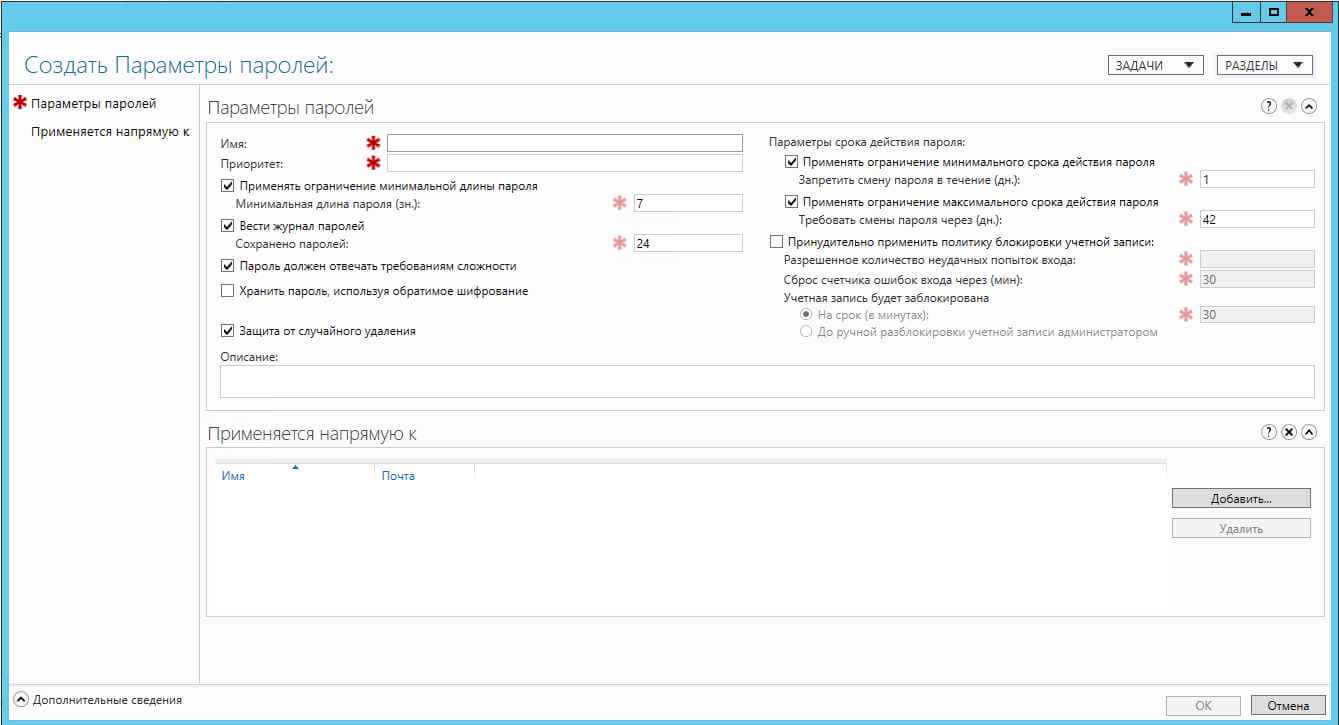- Не содержать имени учетной записи пользователя или частей полного имени пользователя длиной более двух рядом стоящих знаков.
- Иметь длину не менее 6 знаков.
- Содержать знаки трех из четырех перечисленных ниже категорий:
- Латинские заглавные буквы (от A до Z)
- Латинские строчные буквы (от a до z)
- Цифры (от 0 до 9)
- Отличающиеся от букв и цифр знаки (например, !, $, #, %)
Все параметры политики паролей задаются в локальных групповых политиках. Для запуска Редактора Локальных Групповых Политик (Local Group Policy Editor) необходим выполнить команду gpedit.msc (для этого необходимо нажать комбинацию клавиш Win + R, в окне «Выполнить» (Run) в поле «Открыть:» (Open:) ввести имя команды и нажать «ОК» )
В запустившейся оснастке в дереве групповых политик последовательно раскрываем группы:
- «Конфигурация компьютера» (Computer Configuration)
- «Конфигурация Windows» (Windows Settings)
- «Параметры безопасности» (Security Settings)
- «Политики учетных записей» (Account Policies)
- «Политика паролей» (Password Policy)
- «Политики учетных записей» (Account Policies)
- «Параметры безопасности» (Security Settings)
- «Конфигурация Windows» (Windows Settings)
Здесь мы можем изменить необходимую нам политику. В частности, политику сложности паролей. Для этого два раза кликаем по строке «Пароль должен отвечать требованиям сложности» (Password must meet complexity requirements) и в окне свойства политики устанавливаем переключатель в «Отключен» (Disabled)
Для всех политик доступно довольно подробное описание, для доступа к которому необходимо перейти на вкладку «Объяснение» (Explain).
Изменив необходимые параметры, сохраняем настройки и закрываем окна, нажав «ОК» .
В этой же ветке можно изменить Политику блокировки учетных записей (Account Lockout Policy) в случае неверного ввода паролей. Все политики редактируются аналогичным образом.
Необходимо понимать, что изменение политики паролей может сильно снизить безопасность сервера. Лучше использователь специальные программы для генерации с хранения паролей.
Совсем недавно мы писали о сроке действия пароля для пользователей Windows Server 2012. Сегодня предлагаем, не отходя далеко от темы, обсудить системные требования к сложности пароля, а также целесообразность и способ их отключения.
По умолчанию пароль должен быть не короче шести символов, не содержать в себе имени учетной записи, а еще в него должны входить знаки минимум трех из четырех групп:
- латинские заглавные буквы (A-Z);
- латинские строчные буквы (a-z);
- цифры (0-9);
- неалфавитные символы (!, ?, %, $, # и т. д.)
Но, если у вас есть права администратора, вы можете отключить требования сложности пароля для всех пользователей вашего сервера.
1. Выполните команду gpedit.msc: Win + R > пропишите gpedit.msc> ОК.
2. Перейдите: Конфигурация компьютера > Конфигурация Windows > Параметры безопасности > Политики учетных записей > Политика паролей > Пароль должен отвечать требованиям сложности.
3. Выберите Отключен и нажмите ОК.
Вот и все, требования сложности отключены.
Полезно!
Также в Политике паролей можно изменить минимальный и максимальный сроки действия, длину и другие параметры пароля.
Отключить требования сложности пароля для Windows Server 2012 нетрудно, но мы все же рекомендуем подходить к этому вопросу взвешенно и учитывать элементарные советы по безопасности. В противном случае, будьте готовы однажды найти свой пароль в рейтинге самых ненадежных. Ведь часто именно слабый пароль – главная лазейка для злоумышленников. Необязательно генерировать новую комбинацию каждую неделю или раз в месяц, можно и реже. Просто не используйте для этих целей свою фамилию, имя дочери или название фирмы. И не забудьте позаботиться о безопасном сервере, грамотном администрировании и своевременном бэкапе – обращайтесь к нам за консультацией 24/7.
Разрешить простые пароли в домене Windows Server 2012 R2
Не всегда удобно использовать сложные мудрёные пароли учётных записей с использованием цифр и различных символов. Зачастую, в маленьких организациях стараются этот момент упростить и в качестве пароля использовать что-то более обычное, не смотря на то, что с точки зрения информационной безопасности, это не правильно.
Чтобы для клиентов доменной сети сделать простые пароли, нужно выполнить следующее:
Пуск — Администрирование
Выбрать оснастку «Управление групповой политикой»
Раскрыть ветви своего домена и найти там Default Domain Policy
Открыть закладку «параметры»
Раскрыть «политики» — «конфигурация windows» — «параметры безопасности»
Кликнуть правой кнопкой мыши по параметру «политика учетных записей/политика паролей» и нажать «изменить»
В открывшемся окне перейти по пути: «Конфигурация компьютера» — «Политики» — «Конфигурация Windows» — «Параметры безопасности» — «Политики учетных записей».
И в правой половине окна выбрать «Политика паролей».
Тут нужно отключить параметр «Пароль должен отвечать требованиям сложности».
Также можно изменить минимальную длину пароля, срок его действия и др..
Обновлено 08.09.2018
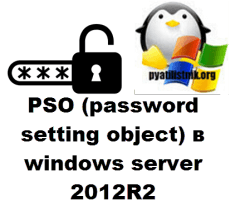
Щелкаем правым кликом по пуску или сочетание клавиш CTRL+X и выбираем, нужный пункт.
Как настроить гранулированные политики паролей или PSO (password setting object) в windows server 2012R2-01
Дальше Администрирование-Центр Администрирования.
Как настроить гранулированные политики паролей или PSO (password setting object) в windows server 2012R2-02
Либо можете ввести в окне «Выполнить» сокращенную аббревиатуру dsac.exe.
Как настроить гранулированные политики паролей или PSO (password setting object) в windows server 2012R2-03
У вас откроется «Центр администрирования Active Directory», как видите оснастка очень похожа, на начальную «Диспетчер серверов»
Как настроить гранулированные политики паролей или PSO (password setting object) в windows server 2012R2-04
В левом углу видим наш домен, щелкаем по нему и идем System-Password Setting Container
Как настроить гранулированные политики паролей или PSO (password setting object) в windows server 2012R2-05
Справа нажимаем создать-Параметры паролей.
Как настроить гранулированные политики паролей или PSO (password setting object) в windows server 2012R2-06
Ну а дальше все просто выбираем, что нужно, и снизу жмем кнопку Добавить, в которой можно выбрать пользователя или группу.
Как настроить гранулированные политики паролей или PSO (password setting object) в windows server 2012R2-07
Как видите Microsoft с каждым разом все упрощает и в случае с корзиной Active Directory и в плане PSO политик, думаю это правильное решение.
Сен 8, 2018 15:38
Если вы уже использовали Windows Server 2012, или более ранние версии Windows Server, то вы уже знаете что по умолчанию политика паролей в этих операционных системах определена так, что все пароли учетных записей пользователей должны удовлетворять ряду требований.
Они не содержать имени учетной записи пользователя или частей полного имени пользователя длиной более двух рядом стоящих знаков. Они должны иметь длину не менее 6 знаков. Они должны содержать знаки трех из четырех указанных в скобках категорий (латинские заглавные буквы, латинские строчные буквы, цифры, отличающиеся от букв и цифр знаки, например, !, $, #, %).
Такая политика паролей обеспечивает наличие достаточно безопасных с точки зрения подбора паролей. Но на тот случай, когда по тем или иным причинам вам нужно изменить политику паролей в Microsoft Windows Server 2012, ниже приведена небольшая инструкция.
Поскольку все параметры политики паролей задаются в локальных групповых политиках, нам нужно запустить Редактор Локальных Групповых Политик (Local Group Policy Editor), для этого нам нужно выполнить команду gpedit.msc (нажимаем комбинацию клавиш Win + R, в окне «Выполнить» (Run) в поле «Открыть» (Open) пишем gpedit.msc и нажимаем «ОК»).
Открывается нужная нам оснастка и в левой части окна, в дереве групповых политик мы последовательно раскрываем следующие группы:
«Конфигурация компьютера» (Computer Configuration)
«Конфигурация Windows» (Windows Settings)
«Параметры безопасности» (Security Settings)
«Политики учетных записей» (Account Policies)
«Политика паролей» (Password Policy)
Вот здесь мы как раз и можем изменить необходимую нам политику. Кроме нужной нам политики сложности паролей, также здесь мы можем поменять и остальные параметры, касающиеся срока действия пароля и его длины. Для изменения политики сложности пароля мы кликаем два раза мышкой по строке «Пароль должен отвечать требованиям сложности» (Password must meet complexity requirements) и в открывшемся окне «Свойства политики» устанавливаем переключатель в значение «Отключен» (Disabled). Если нам необходимо прочитать информацию за что отвечает та или иная политика, то мы можем перейти на вкладку «Объяснение» (Explain) и получить весьма подробное описание.
После изменения необходимых нам параметров, нам остается сохранить настройки и закрыть окна, нажав кнопку «ОК».
Кроме того, в левой части окна также присутствует раздел «Политика блокировки учетных записей» (Account Lockout Policy), который вы также можете настроить под ваши требования, эта политика отвечает за блокировку учетной записи в случае неверного ввода паролей. Ну и не забывайте о том, что изменение политики паролей может серьезно снизить безопасность сервера, поскольку многие пользователи любят очень простые пароли, а это весьма критично с точки зрения безопасности.
Так что гораздо лучше приучать пользователей к использованию паролей, удовлетворяющих требованиям безопасности, что в дальнейшем им будет только на руку при использовании других сервисов. К примеру, когда им потребуется IP телефония, то при создании своего SIP – аккаунта также нужно будет использовать сложный пароль, который исключает возможность подбора злоумышленником. В этом случае использование IP телефонии будет безопасным и позволит сэкономить немало денег.
Раздельные (гранулированные) политики паролей Fine-Grained Password Policies (FGPP) позволяют создать отдельные политики паролей для определенных пользователей или групп. Множественные политики паролей FGPP доступны, начиная с версии Active Directory в Windows Server 2008. В предыдущих версиях AD 2000 можно было создать только одну политику паролей в каждом домене (в рамках Default Domain Policy).
В этой статье мы покажем, как создать и настроить раздельные политики управления паролями (Password Setting Objects) в домене.
Содержание:
- Множественные политики управления паролями — Fine-Grained Password Policies
- Настройка Password Settings Policy в Active Directory
- Настройка политики паролей PSO с помощью PowerShell
Множественные политики управления паролями — Fine-Grained Password Policies
Fine-Grained Password Policies позволяют администратору создать в одном домене несколько специальных политик управления паролями (Password Settings Policy — PSO). В PSO объектах задаются требования к паролям (длина, сложность, история) и настройки блокировки учетных записей. Политики PSO можно назначать на конкретных пользователей или группы, но не на контейнеры (OU) Active Directory. Если к пользователю/группе привязана политика PSO, то настройки парольной политики из GPO Default Domain Policy к нему более не применяются.
С помощью политик FGPP можно задать более высокие требования на длину и сложность пароля для учетных записей администраторов, сервисных учетных записей или пользователей, имеющих внешний доступ в домена (через VPN или DirectAccess).
Основные требования для использования множественных политик паролей FGPP в домене:
- Функциональный уровень домена Windows Server 2008 или выше;
- Парольные политики можно назначить на пользователей или глобальные (!) группы безопасности (global security);
- FGPP политика применяется целиком (нельзя часть настроек описать в GPO, а часть в FGPP).
Настройка Password Settings Policy в Active Directory
Вы можете создавать и редактировать парольные политики Fine-Grained Password Policies из графического интерфейса консоли Active Directory Administration Center (ADAC).
В данном примере мы покажем, как создать и назначить отдельную парольную политику на доменную группу Domain Admins.
Запустите консоль Active Directory Administrative Center (dsac.msc), переключитесь в древовидный вид и разверните контейнер System. Найдите контейнер Password Settings Container, щелкните по нему ПКМ и выберите New -> Password Settings.
Укажите имя политики паролей (например, Password Policy for Domain Admins) и задайте настройки. Все поля стандартные: минимальная длина и сложность пароля, количество хранимых паролей в истории, частота смены пароля, параметры блокировки при неправильном введении пароля и т.д.
Каждый из параметров объекта PSO (класс
msDS-PasswordSettings
) описывается отдельным атрибутом AD:
- msDS-LockoutDuration
- msDS-LockoutObservationWindow
- msDS-LockoutThreshold
- msDS-MaximumPasswordAge
- msDS-MinimumPasswordAge
- msDS-MinimumPasswordLength
- msDS-PasswordComplexityEnabled
- msDS-PasswordHistoryLength
- msDS-PasswordReversibleEncryptionEnabled
- msDS-PasswordSettingsPrecedence
Обратите внимание на атрибут Precedence. Данный атрибут определяет приоритет данной политики паролей. Если на пользователя AD действуют несколько политик PSO, то к нему будет применена политика с меньшим значением в поле Precedence.
Примечание.
- Если на пользователя действуют две PSO политики с одинаковыми значениями Precedence, будет применена политика с меньшим GUID;
- Если на пользователя назначены несколько политик, причем одна из них действует через группу безопасности AD, а вторая – напрямую на учетную запись, то будет применена политика, назначенная на учетку.
Затем в секции Direct Applies To добавьте группы или пользователей, на которых должна действовать политика (в этом примере Domain Admins). Сохраните политику.
Рекомендуется применять политику PSO к группам, а не отдельным пользователям. Создайте отдельную группу безопасности и добавляйте в нее учетные записи пользователей. Это упростит управление.
С этого момента данная парольная политика будет применяться на всех членов группы Domain Admins.
Запустите консоль Active Directory Users and Computers (с установленной опцией Advanced Features) и откройте свойства любого пользователя из группы Domain Admins. Перейдите на вкладку редактора атрибутов (Attribute Editor) и в поле Filter выберите опцию Constructed.
Найдите атрибут пользователя msDS-ResultantPSO. В этом атрибуте указывается действующая на пользователя парольная политика FGPP (
CN=Password Policy for Domain Admins,CN=Password Settings Container,CN=System,DC=winitpro,DC=ru
).
Также действующую политику PSO для пользователя можно получить с помощью dsget:
dsget user "CN=Dmitriy,OU=Admins,DC=winitpro,DC=ru" –effectivepso
Настройка политики паролей PSO с помощью PowerShell
Вы можете управлять политиками паролей PSO с помощью PowerShell (на компьютере должен быть установлен модуль RSAT-AD-PowerShell).
Для создания новой политики используется командлет New-ADFineGrainedPasswordPolicy:
New-ADFineGrainedPasswordPolicy -Name "Admin PSO Policy" -Precedence 10 -ComplexityEnabled $true -Description “Domain password policy for admins”-DisplayName “Admin PSO Policy” -LockoutDuration “0.10:00:00” -LockoutObservationWindow “0.00:20:00” -LockoutThreshold 5 -MaxPasswordAge “12.00:00:00” -MinPasswordAge “1.00:00:00” -MinPasswordLength 10 -PasswordHistoryCount 4 -ReversibleEncryptionEnabled $false
Теперь можно назначить политику на группу пользователей:
Add-ADFineGrainedPasswordPolicySubject "Admin PSO Policy" -Subjects "Domain Admins"
Чтобы изменить настройки политики PSO:
Set-ADFineGrainedPasswordPolicy "Admin PSO Policy" -PasswordHistoryCount:"30"
Вывести все политики FGPP в домене:
Get-ADFineGrainedPasswordPolicy -Filter *
Для получения результирующей парольной политики, которая применяется к конкретному пользователю используется команды. Имя политики PSO, которая действует на пользователя указано в поле Name.
Get-ADUserResultantPasswordPolicy -Identity username
Список политик PSO, назначенных на группу Active Directory, можно вывести с помощью командлета:
Get-ADGroup "Domain Admins" -properties * | Select-Object msDS-PSOApplied
Чтобы вывести настройки политики паролей по-умолчанию из Default Domain Policy, выполните команду:
Get-ADDefaultDomainPasswordPolicy
- Remove From My Forums
-
Вопрос
-
Добрый день господа, вопрос такой, есть 2012 (стандарт) сервер поднял, все установил, поднял АД, начал настраивать политику безопасности и не могу сменить, минимальную длину пароля и его сложности… Меню просто серое… Ничего
не дает изменитьС Уважением к вам
Ответы
-
поднял АД
…
В локальной политике безопасностиВсё, после первой строчки забудьте про локальную политику безопасности. GPMC — теперь ваша оснастка… Создавайте новый GPO, линкуйте его
на уровень домена и там меняйте настройки. Парольные политики — единственное, что я лично одобряю из изменений в Default Domain Policy, но лучше создать отдельную GPO с
Enforce’ом (дабы не заморачиваться с перекрытием парольных политик в DDP).-
Изменено
25 июня 2013 г. 7:34
есть -
Помечено в качестве ответа
Nikolay Loskov
25 июня 2013 г. 7:49
-
Изменено
- Remove From My Forums
-
Question
-
This is on Windows Server 2012 R2 Essentials
How can we change the password policy?
We need to increase the number of characters and change expiration to every 90 days. Can the existing policy elements be changed? If not, how can we make a new policy that will take precedence over the default policy?
Answers
-
-
Proposed as answer by
Mariette Knap
Saturday, October 1, 2016 6:07 PM -
Marked as answer by
Cartman ShenMicrosoft contingent staff
Tuesday, October 4, 2016 1:38 AM
-
Proposed as answer by
All replies
-
Hi Franka,
For Windows server 2012 r2 essentials:
Change the password policy
Use the following procedure to set or change the password policy to any of four pre-defined policy profiles.
To change the password policy
-
Open the Windows Server Essentials Dashboard, and then click Users.
-
In the Users Tasks pane, click Set the password policy.
-
On the Change the Password Policy screen, set the level of password strength by moving the slider.
Microsoft recommends that you set the password strength to Strong.
Note
As an option, you can also select Passwords never expire. This setting is less secure, and so it is not recommended.
-
Click Change policy.
Here is the link :
https://technet.microsoft.com/en-us/library/jj713507.aspx
________________________________________
Best Regards,
Cartman
Please remember to mark the replies as answers if they help and unmark them if they provide no help. If you have feedback for TechNet Support, contact
tnmff@microsoft.com.-
Proposed as answer by
Cartman ShenMicrosoft contingent staff
Thursday, May 12, 2016 8:04 AM
-
-
The default setting changes the password every 180 days.
How can this be reduced to 90 days?
-
Many thanks indeed Mariëtte.
I did try to mark as answered, but I don’t see the link.
-
Edited by
Rwaggers
Saturday, October 1, 2016 6:36 PM
-
Edited by
-
Did the other replies really help?!
I did not find any of the suggestions on my WS2016 installation. Perhaps the other suggestions work only if one runs a zoo of Windows systems?!
What worked for me was this:
Run «Server Manager»
At the upper right corner there is a «Tools» pulldown menu, which contans «Local Security Policy».
This tool has at the left side «Secutiry Settings -> Account Policies -> Password Policy».
The list has «Maximum password age», which is eventually what you are looking for.