Download PC Repair Tool to quickly find & fix Windows errors automatically
Microsoft introduced a new volume control in Windows 10, but the underlying problem it faced was the absence of any option that allowed a user to change the volume for apps, individually. If you click on the speaker icon in the taskbar, you will get the control that lets you change only the master volume. In this post we will see, how you can enable the old Volume Mixer and change the sound volume for individual apps in Windows 11/10.
Windows 10 Volume Control missing
The Volume Control is actually not missing in Windows 10. You have to right-click on the volume icon to bring up the following menu.
Click on the Open Volume Mixer link to open the Volume Mixer as follows:
Here you can adjust the volume for individual programs, as well as for the entire device by moving the slider.
Adjust Volume for individual programs in Windows 11
For Windows 11 users, the steps are as follows:
- Open Settings app using hotkey (Win+I), Search box, or Start menu
- Click on the Sound option present under the System category
- Scroll down the page
- Click on the Volume mixer option. Alternatively, you can also open the Volume mixture page by right-clicking on the volume icon available on the system tray and selecting the Open volume mixer option
- Scroll down a bit to access the Apps section
- Under that section, the list of all opened programs and Microsoft Store apps that are playing media will visible. For each individual program and app, there is a volume slider that you can move left or right to adjust the volume.
You can also expand a particular program/app to set output device and input device for it. Moreover, the option to mute and unmute an individual program is also there that you can use when needed.
Get old Volume Control in Windows 11/10
There are some who prefer to use the old Windows 7 Volume Mixer and Control. If you wish to have it, you will have to edit the Windows Registry.
Open Registry Editor. and navigate to the following Registry key:
HKEY_LOCAL_MACHINESoftwareMicrosoftWindows NTCurrentVersionMTCUVC
Next, in the right pane you will see a 32-bit DWORD value named EnableMtcUvc. In case you do not see it, create it. Its default value is 1. Change it to 0.
You will see the change taking effect immediately. Now, when you click the speaker icon in the system tray, the old sound volume slider will appear, with the Mixer button in the bottom area.
Go ahead and adjust the volume for individual apps in Windows 10.
Ear Trumpet for Windows 10
If you want, you can also use a freeware called Ear Trumpet, which offers you a smarter way to control the volume for each individual program.
You can read more here about the EarTrumpet Volume Control app.
How do I adjust individual application volume?
Whether you want to adjust the volume level of a web browser, media player, or some other application, there is a built-in feature in Windows 11/10 OS for that. This feature is known as Volume mixer.
You can access that feature by opening the Sound page available under the System category of the Settings app. Once you have opened the Volume mixer, you will see a volume slider for each individual application or program. Use that slider and set the volume as per your needs.
How do I change the volume on my computer apps?
Apps like Spotify, Groove Music, etc., in Windows 11/10 comes with a native volume control option using which you can change the volume for that app. However, if you want to adjust the volume of all the Microsoft Store apps that are playing audio from a single place, then you need to use the Volume mixer feature. This feature provides a separate volume slider for each app as well as programs to change the volume.
Anand Khanse is the Admin of TheWindowsClub.com, a 10-year Microsoft MVP (2006-16) & a Windows Insider MVP (2016-2022). Please read the entire post & the comments first, create a System Restore Point before making any changes to your system & be careful about any 3rd-party offers while installing freeware.
Download PC Repair Tool to quickly find & fix Windows errors automatically
Microsoft introduced a new volume control in Windows 10, but the underlying problem it faced was the absence of any option that allowed a user to change the volume for apps, individually. If you click on the speaker icon in the taskbar, you will get the control that lets you change only the master volume. In this post we will see, how you can enable the old Volume Mixer and change the sound volume for individual apps in Windows 11/10.
Windows 10 Volume Control missing
The Volume Control is actually not missing in Windows 10. You have to right-click on the volume icon to bring up the following menu.
Click on the Open Volume Mixer link to open the Volume Mixer as follows:
Here you can adjust the volume for individual programs, as well as for the entire device by moving the slider.
Adjust Volume for individual programs in Windows 11
For Windows 11 users, the steps are as follows:
- Open Settings app using hotkey (Win+I), Search box, or Start menu
- Click on the Sound option present under the System category
- Scroll down the page
- Click on the Volume mixer option. Alternatively, you can also open the Volume mixture page by right-clicking on the volume icon available on the system tray and selecting the Open volume mixer option
- Scroll down a bit to access the Apps section
- Under that section, the list of all opened programs and Microsoft Store apps that are playing media will visible. For each individual program and app, there is a volume slider that you can move left or right to adjust the volume.
You can also expand a particular program/app to set output device and input device for it. Moreover, the option to mute and unmute an individual program is also there that you can use when needed.
Get old Volume Control in Windows 11/10
There are some who prefer to use the old Windows 7 Volume Mixer and Control. If you wish to have it, you will have to edit the Windows Registry.
Open Registry Editor. and navigate to the following Registry key:
HKEY_LOCAL_MACHINESoftwareMicrosoftWindows NTCurrentVersionMTCUVC
Next, in the right pane you will see a 32-bit DWORD value named EnableMtcUvc. In case you do not see it, create it. Its default value is 1. Change it to 0.
You will see the change taking effect immediately. Now, when you click the speaker icon in the system tray, the old sound volume slider will appear, with the Mixer button in the bottom area.
Go ahead and adjust the volume for individual apps in Windows 10.
Ear Trumpet for Windows 10
If you want, you can also use a freeware called Ear Trumpet, which offers you a smarter way to control the volume for each individual program.
You can read more here about the EarTrumpet Volume Control app.
How do I adjust individual application volume?
Whether you want to adjust the volume level of a web browser, media player, or some other application, there is a built-in feature in Windows 11/10 OS for that. This feature is known as Volume mixer.
You can access that feature by opening the Sound page available under the System category of the Settings app. Once you have opened the Volume mixer, you will see a volume slider for each individual application or program. Use that slider and set the volume as per your needs.
How do I change the volume on my computer apps?
Apps like Spotify, Groove Music, etc., in Windows 11/10 comes with a native volume control option using which you can change the volume for that app. However, if you want to adjust the volume of all the Microsoft Store apps that are playing audio from a single place, then you need to use the Volume mixer feature. This feature provides a separate volume slider for each app as well as programs to change the volume.
Anand Khanse is the Admin of TheWindowsClub.com, a 10-year Microsoft MVP (2006-16) & a Windows Insider MVP (2016-2022). Please read the entire post & the comments first, create a System Restore Point before making any changes to your system & be careful about any 3rd-party offers while installing freeware.

Если вы перешли с одной из предыдущих версий Windows на Windows 10, то могли заметить, что регулятор громкости в оной операционной системе был подвергнут визуальному изменению. Данное обстоятельство позитивно восприняли не все пользователи новоиспечённой ОС. Разработчик в лице Microsoft предполагал подобное развитие событий, из-за чего оставил возможность возвращения предыдущего (классического) варианта регулятора громкости, что мы видели в Windows Vista, 7, 8, 8.1 поколениях операционных систем.
Что особенно радует, для возвращения старого доброго регулятора громкости не требуется скачивать какие-либо программы, утилиты и так далее, а всё ограничится вписыванием определённого параметра в реестре операционной системы. И в данном пошаговом руководстве будут приведены необходимые действия, которые необходимо совершить, дабы с лёгкостью вернуть так желанный регулятор громкости, что присутствовал в ранее выпущенных версиях операционных систем семейства Windows от Майкрософт.
- Так как мы будем менять параметр в реестре Windows 10, то не лишним будет сделать перед проведением манипуляции его резервную копию. Это не обязательно, но рекомендуется, если вы мало работали с реестром, где операционная система держит множество как собственных системных параметров, так и параметров сторонних программ и утилит.
- Теперь мы откроем редактор реестра. Для этого в системе имеется встроенный инструмент, вызываемый с помощью нажатия по иконке поиска (располагается вплотную у кнопки Пуск) и вводом команды «regedit» (без кавычек) в открывшейся форме. Требуемый инструмент будет высвечен в результатах, на который и потребуется нажать.
- Открыв редактор, в нём вы увидите древовидное меню с множеством разделов и параметров в них. Вам необходимо открыть путь:
HKEY_LOCAL_MACHINESOFTWAREMicrosoftWindows NTCurrentVersion
- Открыв данный путь, вам необходимо кликнуть по разделу с именем CurrentVersion правой клавишей мышки. В высветившемся меню необходимо проследовать в Создать и нажать там пункт под именем Раздел.
Новый раздел будет создан, которому необходимо дать имя MTCUVC
- Теперь нам необходимо создать параметр в разделе, который был создан. Для этого в левой части редактора должен быть выбран раздел MTCUVC, а в правой необходимо осуществить клик на свободной области и в появившемся меню выбрать Создать -> Параметр DWORD (32 бита)
Будет создан параметр, имя которому дайте EnableMtcUvc
Всё, редактор реестра можно закрывать. Если вы кликните по иконке регулятора громкости, то увидите знакомый вариант, а не тот новомодный, что внедрён по умолчанию в Windows 10.
Стоит сказать, что раздел с параметром можно добавить в реестр ещё проще, просто скачав и запустив файл реестра, что находится в данном архиве. Ответив утвердительно на высветившейся запрос – необходимые данные будут добавлены.
Если у вас появится желание вернуть идущий по умолчанию в Windows 10 вариант регулятора громкости, то просто удалите из реестра параметр, что был вписан на 5 шаге данного руководства.
Пожертвование сайту IT-Actual.ru (cбор пожертвований осуществляется через сервис «ЮMoney»)
На что пойдут пожертвования реквизиты других платёжных систем
Привет.
Не секрет, что в экономике ныне дела обстоят не лучшим образом, цены растут, а доходы падают. И данный сайт также переживает нелёгкие времена 
Если у тебя есть возможность и желание помочь развитию ресурса, то ты можешь перевести любую сумму (даже самую минимальную) через форму пожертвований, или на следующие реквизиты:
Номер банковской карты: 5331 5721 0220 5546
Кошелёк ЮMoney: 410015361853797
Кошелёк WebMoney: Z812646225287
PayPal: paypal@it-actual.ru
BitCoin: 1DZUZnSdcN6F4YKhf4BcArfQK8vQaRiA93
Оказавшие помощь:
Сергей И. — 500руб
<аноним> — 468руб
<аноним> — 294руб
Мария М. — 300руб
Валерий С. — 420руб
<аноним> — 600руб
Полина В. — 240руб
Деньги пойдут на оплату хостинга, продление домена, администрирование и развитие ресурса. Спасибо.
С уважением, создатель сайта IT-Actual.ru
Регулятор громкости Windows, такой привычный. Казалось бы — что в нём может быть интересного? Увеличил громкость звуков компьютера, уменьшил громкость звука компьютера… И всё же, давайте рассмотрим возможности значка громкости Windows немного шире.
Начиная с Windows Vista и далее (Windows 7, 8, 10) система стала позволять изменять громкость отдельных приложений, используя возможности микшера. Ведь часто бывает, когда какое-то приложение издаёт звуки явно громче и настойчивее других. Или наоборот, громкость накручена, а приложение что-то еле-еле мяукает. И, хотя в Windows предусмотрено несколько способов для тонкой и тщательной настройки параметров звука и нормализации громкости, мы не будем лезть слишком глубоко, а воспользуемся быстрыми и наглядными возможностями микшера.
Щелкните правой кнопкой мыши на значке динамика и выберите пункт «Открыть микшер громкости».
Пока ваши активные приложения ведут себя тихо, в микшере отображается только регулятор общей громкости и регулятор громкости системных звуков.
Как только приложение начнёт издавать звуки – оно отобразится в микшере, и вы сразу же сможете регулировать его громкость, просто перетаскивая ползунок. Веб-браузеры, такие как Google Chrome, для каждой новой вкладки используют отдельный системный процесс, поэтому, если включить музыку на нескольких вкладках, в микшере каждая вкладка отобразится отдельно.
К сожалению, настройки громкости для каждого приложения не сохраняются и при следующем запуске приложения их надо будет регулировать снова. Система запоминает лишь общий уровень громкости (первый ползунок).
Более эффективный контроль над звуками Windows можно получить при помощи сторонних программ. Например, для Windows 10 есть маленькая бесплатная программа с открытым кодом под названием EarTrumpet (что в переводе обозначает «слуховая труба»). Она, мало того, что делает регулировку звуков нагляднее, так ещё и запоминает все уровни звуков, которые вы установили каждому приложению. И даже после перезагрузки компьютера все настройки сохраняются.
Скачать регулятор громкости Windows 10 можно тут, на сайте разработчиков. Нужный файл для скачивания называется Ear.Trumpet.Setup.exe
После установки EarTrumpet отображается в трее в виде маленького охотничьего рожка. При нажатии на него появляется панель со всеми регуляторами громкости, как если бы вы сразу зашли в микшер. Только ползунки в EarTrumpet расположены горизонтально. А ещё, программа позволяет контролировать звуки в большем количестве приложений, чем встроенный системный микшер.
Для предыдущих версий Windows — XP, 7, 8, тоже есть бесплатная программа, которая позволяет очень гибко управлять всеми звуками в системе. Это Volume². Скачать её можно тут.
Volume² — альтернативный регулятор громкости, который может полностью заменить стандартный регулятор громкости Windows. Volume² обеспечивает простую настройку горячих клавиш и событий мыши для управления громкостью. Также в ней есть простой планировщик задач, который позволяет запускать приложения или управлять громкостью. У данного приложения достаточно много поклонников и благодарных отзывов.
Если у вас есть какие-либо вопросы по настройкам компьютера – задавайте их в комментариях и я обязательно отвечу!
На чтение 11 мин. Просмотров 24.1k. Опубликовано 03.09.2019
Проблемы со звуком распространены практически во всех версиях Windows, включая Windows 10. Но на этот раз у нас что-то немного другое.
Некоторые пользователи сообщили в Интернете, что они не могут открыть панель управления звуком с панели задач в Windows 10, поэтому мы подготовили несколько решений для этой проблемы, чтобы помочь всем, кто столкнулся с этой проблемой.
Иногда могут возникать проблемы со звуком и регулировкой громкости, и если говорить о проблемах, это некоторые из проблем, которые мы рассмотрим в этой статье:
- Регулятор громкости не открывается . Одной из распространенных проблем, с которыми вы можете столкнуться, является невозможность открыть регулятор громкости. Это распространенная проблема, но вы можете решить ее с помощью одного из наших решений.
- Ползунок громкости Windows 10 не работает . Несколько пользователей сообщили, что не могут отрегулировать их громкость. По их словам, их слайдер громкости вообще не работает.
- Микшер громкости не открывает Windows 10 . Еще одна распространенная проблема, которая может появиться в Windows 10. Это досадная проблема, поскольку вы вообще не сможете регулировать громкость звука.
- Значок громкости не работает в Windows 10 . Многие пользователи Windows 10 сообщили, что их значок громкости вообще не работает. Из-за этой проблемы вам придется использовать ручку динамика для изменения громкости.
- Регулятор громкости клавиатуры не работает в Windows 10 . Многие клавиатуры позволяют регулировать громкость с помощью специальных кнопок регулировки громкости. Однако пользователи сообщили, что кнопки регулировки громкости не работают для них.
- Регулятор громкости не отображается на панели задач . Это еще одна распространенная проблема с регулятором громкости. К счастью, это не серьезная ошибка, и вы сможете исправить ее с помощью одного из наших решений.
- Программа регулировки громкости не установлена . Некоторым аудиоустройствам требуется специальное программное обеспечение для управления громкостью. Если программное обеспечение отсутствует, вы можете получить это сообщение об ошибке.
- Регулятор громкости серого цвета в Windows 10 . Некоторые пользователи также сообщили, что значок регулятора громкости отображается серым цветом. Это может быть раздражающей проблемой, и в большинстве случаев это вызвано вашими аудио драйверами.
Содержание
- Как я могу исправить отсутствующую проблему регулировки громкости в Windows 10?
- Решение 1 – Установите драйверы звука
- Решение 2 – Сброс Аудио Сервис
- Решение 3 – Выполнить сканирование SFC
- Решение 4. Запустите средство устранения неполадок оборудования и устройств.
- Решение 5 – Переустановите аудио драйверы
- Решение 6 – Проверьте, включен ли ваш Audio Manager
- Решение 7 – Завершить процесс SndVol.exe
- Решение 8 – Изменить размер шрифта
- Решение 9. Отключите или удалите антивирус
- Решение 10. Перезапустите процесс Windows Explorer.
Как я могу исправить отсутствующую проблему регулировки громкости в Windows 10?
- Установите звуковые драйверы
- Сброс Аудио Сервис
- Выполнить сканирование SFC
- Запустите средство устранения неполадок оборудования и устройств
- Переустановите аудио драйверы
- Проверьте, включен ли ваш Audio Manager
- Завершить процесс SndVol.exe
- Изменить размер шрифта
- Отключить или удалить антивирус
- Перезапустите процесс Windows Explorer.
Решение 1 – Установите драйверы звука
Это решение применимо только в том случае, если, помимо неисправного управления звуком, вы также не слышите звук с вашего компьютера. Если это так, драйвер звука, вероятно, отсутствует или поврежден.
Чтобы проверить, все ли в порядке с вашим звуковым драйвером, сделайте следующее:
-
Щелкните правой кнопкой мыши значок динамика на панели задач и перейдите на Воспроизведение устройств .
-
Дважды щелкните на устройстве воспроизведения по умолчанию.
-
В разделе Информация о контроллере нажмите Свойства .
-
Теперь перейдите в раздел «Изменить настройки» и перейдите на вкладку Драйвер .
- У вас есть несколько вариантов на вкладке Драйвер, и вы можете сначала попытаться обновить звуковой драйвер, нажав Обновить драйвер . Если звуковой драйвер недоступен, найдите в Интернете подходящий драйвер для вашей звуковой карты и установите его.
- Перезагрузите компьютер.
Знаете ли вы, что большинство пользователей Windows 10 имеют устаревшие драйверы? Будьте на шаг впереди, используя это руководство.
Пользователи, безусловно, могут обновить драйверы устройств на своем ПК вручную, перейдя на веб-сайт каждого производителя устройства и выполнив поиск там или в Интернете, чтобы найти подходящий драйвер, соответствующий типу и модели их устройства.
Однако, помимо того, что он занимает много времени, этот процесс сопряжен с риском установки неправильного драйвера, что может привести к серьезным неисправностям.
Более безопасный и простой способ обновления драйверов на компьютере с Windows – использование автоматического инструмента, такого как TweakBit Driver Updater. Этот инструмент одобрен Microsoft и Norton Antivirus.
После нескольких испытаний наша команда пришла к выводу, что это наиболее автоматизированное решение. Ниже вы можете найти краткое руководство о том, как это сделать.
- Загрузите и установите средство обновления драйверов TweakBit
-
После установки программа начнет сканирование вашего компьютера на наличие устаревших драйверов автоматически. Driver Updater проверит установленные вами версии драйверов по своей облачной базе данных последних версий и порекомендует правильные обновления. Все, что вам нужно сделать, это дождаться сканирования завершить.
-
По завершении сканирования вы получите отчет обо всех проблемных драйверах, найденных на вашем ПК. Просмотрите список и посмотрите, хотите ли вы обновить каждый драйвер по отдельности или все сразу. Чтобы обновить один драйвер за раз, нажмите ссылку «Обновить драйвер» рядом с именем драйвера. Или просто нажмите кнопку «Обновить все» внизу, чтобы автоматически установить все рекомендуемые обновления.
Примечание. Некоторые драйверы необходимо установить в несколько этапов, поэтому вам придется нажмите кнопку «Обновить» несколько раз, пока все его компоненты не будут установлены.
Отказ от ответственности : некоторые функции этого инструмента не являются бесплатными.
Однако, если вы слышите звук нормально, проблема, вероятно, не связана с драйвером. Если это так, проверьте следующее решение.
Решение 2 – Сброс Аудио Сервис
Некоторые пользователи, которые сталкивались с этой проблемой в предыдущих версиях Windows, говорили нам, что простой перезапуск аудиосервиса делает то, что мы собираемся сделать здесь. Чтобы перезапустить аудио сервис, сделайте следующее:
-
Перейдите в Поиск, введите services.msc и перейдите в Услуги .
-
Найдите Windows Audio , щелкните правой кнопкой мыши и перейдите в Свойства .
-
Сначала убедитесь, что для Тип запуска установлено значение Автоматически .
-
Затем нажмите Стоп и дождитесь остановки процесса.
-
Теперь нажмите Пуск еще раз.
- Перезагрузите компьютер и проверьте, устранена ли проблема.
Решение 3 – Выполнить сканирование SFC
Если регулятор громкости не работает, вы можете исправить это, выполнив сканирование SFC. Иногда ваши файлы могут быть повреждены, что может помешать правильной работе регулятора громкости. Однако вы можете исправить эту проблему, выполнив следующие действия:
- Нажмите Ключ Windows + X , чтобы открыть меню Win + X. Выберите Командная строка (Администратор) из списка. Если командная строка недоступна, вы также можете использовать PowerShell (администратор) .
- Когда откроется Командная строка , введите sfc/scannow и нажмите Enter , чтобы запустить его.
- Сканирование SFC начнется. Сканирование может занять 10-15 минут, поэтому не прерывайте его.
После завершения сканирования SFC ваши файлы будут восстановлены, и регулятор громкости снова начнет работать.
Если у вас возникли проблемы с доступом к командной строке от имени администратора, то вам лучше ознакомиться с этим руководством.
Команда сканирования теперь остановлена до завершения процесса? Не волнуйтесь, у нас есть простое решение для вас.
Решение 4. Запустите средство устранения неполадок оборудования и устройств.
Иногда вы можете решить эту проблему, просто запустив средство устранения неполадок оборудования и устройств. Если регулятор громкости не работает, вы можете исправить это, выполнив следующие действия:
- Нажмите Ключ Windows + I , чтобы открыть приложение Настройки .
-
Когда откроется Приложение настроек , перейдите в раздел Обновление и безопасность .
-
Выберите Устранение неполадок в меню слева. На правой панели выберите Оборудование и устройства и нажмите кнопку Запустить средство устранения неполадок .
- Теперь средство устранения неполадок запустится и проверит наличие проблем.
После завершения устранения неполадок проверьте, появляется ли проблема по-прежнему.
Если у вас возникли проблемы с открытием приложения Настройка, обратитесь к этой статье, чтобы решить эту проблему.
Если средство устранения неполадок останавливается до завершения процесса, исправьте его с помощью этого полного руководства.
Решение 5 – Переустановите аудио драйверы
Иногда регулятор громкости не работает из-за ваших драйверов. Ваши драйверы могут быть повреждены, и лучший способ исправить это – переустановить их. Это довольно просто, и вы можете сделать это, выполнив следующие действия:
-
Откройте Диспетчер устройств . Вы можете сделать это быстро, нажав Windows Key + X и выбрав Диспетчер устройств из списка.
-
Найдите проблемное устройство и щелкните его правой кнопкой мыши. Выберите в меню Удалить устройство .
-
Нажмите кнопку Удалить , чтобы удалить ее.
Пользователи предлагают удалить устройство Speaker Audio из раздела Аудио входы и выходы , а ваше аудиоустройство – из раздела Звуковые, видео и игровые устройства . После этого вы можете нажать на значок Сканировать на предмет изменений оборудования или перезагрузить компьютер, чтобы переустановить драйверы.

После переустановки драйверов проблемы с регулятором громкости должны быть полностью решены.
Windows не может автоматически найти и загрузить новые драйверы? Не волнуйтесь, мы вас обеспечим.
Решение 6 – Проверьте, включен ли ваш Audio Manager
Иногда у вас могут возникнуть проблемы со звуком, потому что ваше программное обеспечение драйвера не работает. Если на вашем компьютере не работает регулятор громкости, вы можете проверить, включен ли ваш Audio Manager.
Для этого выполните следующие действия:
- Нажмите Ctrl + Shift + Esc , чтобы запустить Диспетчер задач .
-
Когда откроется Диспетчер задач , перейдите на вкладку Автозагрузка . Теперь вы должны увидеть список всех запускаемых приложений. Ищите Audio Manager в списке. Если он отключен, нажмите его правой кнопкой мыши и выберите в меню Включить .
- После включения Audio Manager перезагрузите компьютер.
После перезагрузки компьютера убедитесь, что проблема все еще появляется. Помните, что некоторым аудиоустройствам для работы не требуется Audio Manager, поэтому, если вы не можете найти Audio Manager в списке, это решение к вам не относится.
Не удается открыть диспетчер задач? Не волнуйтесь, у нас есть правильное решение для вас.
Решение 7 – Завершить процесс SndVol.exe
Многие пользователи сообщили, что процесс SndVol.exe может вызвать эту проблему. Если Volume Control не работает на вашем компьютере, вы можете решить эту проблему, просто завершив процесс SndVol.exe. Для этого выполните следующие действия:
- Откройте Диспетчер задач .
-
Появится список всех активных процессов. Найдите SndVol.exe или Volume Mixer , щелкните его правой кнопкой мыши и выберите Завершить задачу .
- Закройте Диспетчер задач .
После завершения проблемного процесса проблема должна быть решена, и регулятор громкости начнет работать. Помните, что это всего лишь обходной путь, поэтому вам придется повторять его всякий раз, когда возникает эта проблема.
Решение 8 – Изменить размер шрифта
По словам пользователей, эта проблема может появиться из-за вашего размера текста. Если регулятор громкости не работает, вы можете исправить это, выполнив следующие действия:
-
Откройте приложение Настройки и перейдите в раздел Система .
-
Установите Измените размер текста, приложений и других элементов на любое другое значение.
- Теперь вам просто нужно выйти и снова войти в свою учетную запись.
После этого ваш значок регулировки громкости должен снова заработать. Теперь повторите те же шаги и измените размер текста на исходное значение.
Решение 9. Отключите или удалите антивирус
Многие пользователи сообщили, что эта проблема была вызвана их антивирусным программным обеспечением. Чтобы решить эту проблему, вам нужно отключить или удалить антивирус. Если отключение антивируса не помогает, возможно, вам придется удалить его.
Лучший способ сделать это – загрузить специальный инструмент удаления и использовать его для полного удаления антивируса.
Ищете программу удаления, чтобы полностью удалить антивирус? Вот список с нашими лучшими выборами. Получите ваш сейчас!
После удаления антивируса проверьте, решена ли проблема. Многие пользователи сообщали, что эта проблема была вызвана антивирусом Norton, но другие антивирусные инструменты также могут вызывать эту проблему.
Если вы являетесь пользователем Norton, у нас есть специальное руководство о том, как полностью удалить антивирус с вашего компьютера. Существует также аналогичное руководство для пользователей McAfee.
Если удаление антивируса решило проблему, вы можете переустановить его или перейти на другое антивирусное решение.
Если вы хотите переключиться на другое антивирусное решение, но не знаете, что вам подходит, посмотрите на статью с лучшими антивирусами, доступными прямо сейчас.
Решение 10. Перезапустите процесс Windows Explorer.
Если на вашем компьютере не работает регулятор громкости, вы можете исправить это с помощью этого обходного пути.По словам пользователей, вы можете решить эту проблему, просто перезапустив Windows Explorer. Для этого выполните следующие действия:
- Откройте Диспетчер задач .
-
Список процессов теперь появится. Найдите проводник Windows, щелкните его правой кнопкой мыши и выберите в меню Перезагрузить .
После перезапуска проводника Windows проблема должна быть решена. Помните, что это всего лишь обходной путь, поэтому, если проблема появится снова, вам придется повторить это решение.
Вот и все, мы надеемся, что эти решения помогли вам решить проблему с отсутствующим регулятором громкости в Windows 10.
Если у вас есть какие-либо другие проблемы со звуком в Windows 10, вам следует ознакомиться с нашей статьей о решении проблем со звуком в Windows 10, чтобы узнать о некоторых дополнительных решениях.
Кроме того, если у вас есть какие-либо комментарии, вопросы или предложения, просто обратитесь к разделу комментариев ниже, и мы постараемся помочь вам в дальнейшем.
ЧИТАЙТЕ ТАКЖЕ
- Нет звука после обновления драйвера Realtek? Вот как можно решить эту проблему
- Как исправить высокий звук из колонок на Windows 10
- Как добавить эквалайзер звука для Windows 10
- Исправлено: «Другое приложение контролирует ваш звук» в Windows 10
- Звук не будет работать на ПК
Если вы используете Windows 10, откройте приложение «Настройки» и перейдите в раздел «Специальные возможности». В столбце слева выберите «Аудио», а затем справа найдите раздел, в котором говорится: «Сделайте ваше устройство более слышимым». Там переместите ползунок «Изменить громкость устройства» влево или вправо, в зависимости от того, хотите ли вы увеличить или уменьшить громкость.
как найти значок регулятора громкости в Windows 10
- Нажмите клавишу Win + i, чтобы открыть настройки.
- Откройте меню «Персонализация», затем слева — Панель задач.
- Прокрутите немного вниз, и вы найдете область, помеченную как Область уведомлений. Там нажмите, чтобы включить / выключить системные значки.
- Откроется большой список, в котором можно включить громкость.
Где на моем ПК находится регулятор громкости?
Нажмите кнопку громкости (которая выглядит как маленький серый динамик) в области уведомлений в правой части панели задач. Чтобы отрегулировать громкость, используйте ползунок во всплывающем окне «Громкость» или нажмите кнопку «Отключить звук в динамиках», чтобы временно отключить звук.
Почему я не могу отрегулировать громкость в Windows 10?
В списке «Службы» найдите Windows Audio, щелкните его правой кнопкой мыши и выберите «Свойства». Обязательно измените Тип запуска на Автоматический. Нажмите кнопку «Стоп», и как только она остановится, запустите ее снова. Перезагрузка свой компьютер и проверьте, сможете ли вы получить доступ к значку громкости на панели задач.
Как открыть регулятор громкости?
Чтобы открыть микшер громкости, просто щелкните правой кнопкой мыши значок динамика на панели задач и выберите «Открыть микшер громкости.. » Когда вы впервые откроете его, Volume Mixer, скорее всего, покажет только два ползунка громкости: Device (который управляет общей громкостью) и System Sounds.
Как увеличить громкость?
Увеличьте или уменьшите громкость
- Нажмите кнопку громкости.
- Справа нажмите «Настройки»: или. Если вы не видите Настройки, перейдите к инструкциям для более старых версий Android.
- Сдвиньте уровни громкости туда, где вы хотите: Громкость мультимедиа: музыка, видео, игры, другие мультимедиа. Громкость разговора: громкость собеседника во время разговора.
Как увеличить громкость на моем компьютере?
Ищите физические регуляторы громкости для ваших динамиков. Поверните ручки регулировки громкости по часовой стрелке, чтобы увеличить громкость., или нажмите кнопку «+», чтобы увеличить громкость. У большинства настольных динамиков есть регулятор громкости на правом переднем динамике. У некоторых ноутбуков кнопки регулировки громкости расположены сбоку.
Как мне регулировать громкость на моей клавиатуре?
Если вы предпочитаете сочетания клавиш увеличения и уменьшения громкости для перехода к этому центру, вы можете нажмите клавишу Windows + A в Windows 10 или клавишу Windows + B в Windows 7. Вы также можете попасть туда, щелкнув соответствующий значок в правом конце панели задач.
Как я могу увеличить громкость на моем ноутбуке?
Как увеличить громкость на ноутбуке?
- Включите свой ноутбук.
- Дважды щелкните значок громкости, представленный динамиком, в правом нижнем углу панели задач.
- Увеличьте громкость из динамиков вашего ноутбука, переместив рычаг регулировки громкости вверх.
Почему на моем ноутбуке не работает кнопка регулировки громкости?
Если регуляторы громкости на клавиатуре перестают работать, проверьте службу доступа к устройствам с интерфейсом пользователя на ваш компьютер, чтобы убедиться, что он установлен в автоматический режим. … Щелкните правой кнопкой мыши «Доступ к устройству с человеко-машинным интерфейсом» и выберите «Свойства». На вкладке «Общие» в поле «Тип запуска» выберите «Автоматически» и нажмите «ОК».
Как починить регулятор громкости на компьютере?
Проверить громкость.
- Щелкните меню «Пуск» Windows.
- Введите «Панель управления».
- Нажмите Панель управления.
- Нажмите «Оборудование и звук».
- Щелкните Настроить громкость системы.
- Щелкните значок динамика, чтобы включить все приглушенные звуки (рядом с ним будет красный кружок с линией).
- Щелкните и перетащите, чтобы поднять ползунок под всеми системными звуками.
Почему я не могу увеличить громкость на своем компьютере?
Убедитесь, что компьютер не отключен через оборудование, например специальная кнопка отключения звука на ноутбуке или клавиатуре. Проверьте, проиграв песню. Щелкните правой кнопкой мыши значок громкости и выберите «Открыть микшер громкости». Убедитесь, что все параметры включены и активированы.
Почему я не могу увеличить громкость?
Для некоторых телефонов Android вы не сможете увеличить или уменьшить громкость во время настройки с помощью физических кнопок громкости, но вы можете отрегулировать это в разделе «Звуки» вашего приложения настроек. … Коснитесь Звуки. Нажмите Volumes. Перетащите все ползунки вправо.
Windows 10 — это стабильная операционная система, в которой пользователи редко сталкиваются с последующими проблемами с основными службами (основными службами ввода-вывода, такими как звук, отображение и т. д.). Но некоторые пользователи Windows 10 сообщают об определенных проблемах со звуковой системой на своем устройстве. «Регулятор громкости не работает в Windows 10» — это проблема, с которой они сталкиваются на своем устройстве. Наряду с этой конкретной проблемой, некоторые пользователи также жалуются на следующие проблемы, связанные с регулировкой громкости:
1. Регулятор громкости не отображается на панели задач — значок громкости отсутствует на панели задач.
2. Ползунок громкости Windows 10 не работает — если вы пытаетесь управлять громкостью с панели задач, но он вообще не работает.
3. Микшер громкости не открывается. Вы не можете открыть микшер громкости.
4. Значок громкости не работает. Вы не можете изменить громкость, нажав на значок громкости.
5. Регулятор громкости с помощью мультимедийных клавиш не работает. Если вы не можете увеличить или уменьшить громкость непосредственно с помощью мультимедийных клавиш на клавиатуре.
6. Регулятор громкости не открывается. Вы не можете получить доступ к регулятору громкости напрямую, щелкнув значок громкости.
7. Программа регулировки громкости не установлена. При попытке изменить громкость появляется сообщение об ошибке «Программа регулировки громкости не установлена».
8. Регулятор громкости серого цвета (отключен) — если значок регулятора громкости серого цвета (отключен), вы не сможете получить доступ к регулятору громкости.
РЕКЛАМА
Если вы столкнулись с какой-либо из перечисленных выше проблем, воспользуйтесь этими исправлениями. Эти исправления помогут вам. Но прежде чем приступить к исправлениям, попробуйте эти начальные обходные пути:
Первоначальные обходные пути-
1. Перезагрузите компьютер и проверьте, работает ли ваше звуковое устройство без ошибок.
2. Если вы используете внешний динамик, проверьте подключение динамика. Лучше отключить динамик и снова подключить его к компьютеру. Если есть возможность, проверьте свой динамик, подключив его к другому компьютеру. Проверьте, решена ли ваша проблема.
3. Временно отключите антивирус и проверьте, правильно ли работает регулятор громкости.
Если эти первоначальные обходные пути не сработали для вас, воспользуйтесь этими исправлениями:
1. Нажмите одновременно клавиши CTRL + SHIFT + Esc, чтобы открыть диспетчер задач.
2. Щелкните правой кнопкой мыши проводник Windows и выберите «Перезагрузить».
Если проводник не отображается, просто откройте любую папку на своем ПК и попробуйте найти проводник Windows.
Fix-2 Перезапустите службу Windows Audio-
Вы можете установить Windows Аудио служба для автоматического запуска.
1. Нажмите клавишу Windows и введите «services».
2. Затем нажмите «Услуги» в результатах поиска с повышенными правами.
3. Теперь прокрутите вниз и дважды щелкните службу «Windows Audio».
4. В Свойства аудио Windows нажмите «Стоп», чтобы временно остановить службу Windows Audio, а затем нажмите «Пуск», чтобы снова запустить службу.
5. Теперь в Свойства аудио Windows в раскрывающемся списке «Тип запуска:» и выберите «Автоматически».
6. Теперь нажмите «Применить» и «ОК», чтобы сохранить изменения.
Теперь закройте окно «Службы».
Перезагрузите компьютер и проверьте, сталкиваетесь ли вы с той же проблемой с регулятором громкости или нет.
Fix-3 Измените размер шрифта в вашей системе-
По словам некоторых пользователей, существует очень необычное решение, которое решило для них проблему. Они изменили размер шрифта на своем компьютере, и проблема устранена. Вы можете попробовать это на своем устройстве.
1. Нажмите клавишу Windows+I, чтобы открыть Настройки окно. Затем нажмите «Система».
2. Теперь с правой стороны Настройки В окне «Масштаб и макет» нажмите «Изменить размер текста, приложений и других элементов» и выберите любой размер, кроме текущего.
Теперь перезагрузите компьютер. После перезагрузки регулятор громкости на вашем устройстве должен снова работать нормально.
Для Windows 11
1. Нажмите одновременно клавиши Windows и I на ноутбуке, чтобы открыть настройки.
2 – Нажмите «Система» в меню слева, а затем нажмите «Дисплей» справа.
3 — Изменить масштаб на другой (из текущих настроек)
Повторите попытку и проверьте, решена ли ваша проблема.
Исправление 4 — Обновите драйвер звуковой карты
Обновление драйвера звуковой карты может решить вашу проблему. Выполните следующие действия, чтобы обновить драйвер звуковой карты.
1. Нажмите клавишу Windows и введите «Диспетчер устройств» в поле поиска.
2. Затем вам нужно нажать «Диспетчер устройств».
3. Теперь щелкните правой кнопкой мыши драйвер, который вы используете в качестве текущей звуковой системы, и нажмите «Обновить драйвер».
3. Нажмите на опцию «Автоматический поиск обновленного программного обеспечения драйвера».
Перезагрузите компьютер.
Проверьте, решило ли обновление звукового драйвера вашу проблему. Перейдите к следующему исправлению, если проблема не исчезнет.
Fix-5 Убить процесс SndVol.exe из диспетчера задач-
Вы можете завершить процесс SndVol.exe в Диспетчер задач и перезагрузите компьютер. Это перезапустит процесс SndVol.exe на вашем компьютере.
1. Нажмите Ctrl+Shift+Enter, чтобы открыть Диспетчер задач окно.
2. Теперь найдите «SndVol.exe» в списке процессов, запущенных на вашем устройстве, щелкните правой кнопкой мыши на нем и нажмите «Завершить задачу».
Закрывать Диспетчер задач окно. Теперь перезагрузите компьютер. После перезагрузки проверьте, сохраняется ли проблема с регулятором громкости. Если проблема все еще существует, идите за исправлением.
Fix-6 Удаление и переустановка драйвера звуковой карты
Сначала выполните эти простые шаги, чтобы удалить драйвер звуковой карты-
1. Просто нажав кнопку Ключ Windows и ‘р‘ вы можете открыть окно «Выполнить».
2. Теперь введите «devmgmt.msc» и нажмите «ОК».
3. В Диспетчер устройств в окне утилиты нажмите на раздел «Звуковые, видео и игровые контроллеры».
4. Щелкните правой кнопкой мыши в драйвере звуковой карты, который вы используете, нажмите «Удалить устройство».
Драйвер звуковой карты будет удален с вашего компьютера.
Способ 1 –
1. Сначала вам нужно выключить компьютер.
2. Отсоедините кабель питания от компьютера.
3. Затем вам нужно нажать кнопку питания на 30 секунд на вашем кабинете.
4. После этого подключите кабель питания к компьютеру и включите его.
Windows сама установит удаленный драйвер в процессе загрузки. У вас снова будет нормально работать драйвер звуковой карты.
Способ 2 –
Установите драйвер звуковой карты вручную.
1. Откройте Диспетчер устройств.
2. В Диспетчер устройств окно, нажмите «Действие», а затем нажмите «Сканировать на предмет изменений оборудования».
Попробуйте проверить драйвер звуковой карты.
Способ 3-
Иногда драйвер может быть скрыт в Диспетчер устройств.
1. Нажмите «Просмотр» в диспетчере устройств.
2. Затем нажмите «Показать скрытое устройство».
Проверьте, можете ли вы найти драйвер звуковой карты.
Перезагрузите компьютер, чтобы сохранить изменения. Проверьте, сталкиваетесь ли вы с той же проблемой снова или нет.
Исправить -7 Включить запуск аудиодрайверов-
В Windows есть функция, с помощью которой вы можете выбирать, какие драйверы включать при запуске вашего компьютера. Теперь вы можете управлять запуском аудиосервисов с помощью Диспетчер задач.
1. Нажмите Ctrl+Shift+Enter, чтобы открыть Диспетчер задач окно.
2. Затем перейдите на вкладку «Автозагрузка».
3. Теперь в списке пунктов найдите «Менеджер аудио» (для нашей системы это «Диспетчер звука Realtek“. Ваше устройство может использовать другой аудио менеджер).
4. Проверьте «Статус» в Audio Manager. Если он «Включен», вы можете пропустить это исправление.
Если вы заметили, что «Статус» «Отключен», щелкните его правой кнопкой мыши и выберите «Включить».
Теперь закройте Диспетчер задач окно. Теперь перезагрузите компьютер.
После перезагрузки проверьте, сохраняется ли проблема с регулятором громкости. Если проблема все еще существует, идите за исправлением.
Fix-8 Запустить средство устранения неполадок-
Если ваша проблема остается нерешенной, выполните следующие действия, чтобы запустить средство устранения неполадок «Воспроизведение аудио», которое найдет любые проблемы, связанные с драйвером Bluetooth.
1. Нажмите клавишу Windows + I, чтобы открыть Настройки окно. Нажмите «Обновление и безопасность».
2. Теперь нажмите «Устранение неполадок» на левой панели, а затем на правой панели нажмите «Воспроизведение аудио».
3. Теперь средство устранения неполадок попытается найти ошибки и попытаться исправить вашу проблему, связанную с аудиодрайвером и регулятором громкости.
После устранения неполадок перезагрузите компьютер.
Если ваша проблема все еще не устранена, перейдите к следующему исправлению.
Fix-9 Выполните сканирование SFC на вашем компьютере-
Иногда некоторые поврежденные файлы или системные ошибки на жестком диске могут вызвать проблему, с которой вы столкнулись при использовании Volume Checker. Чтобы проверить поврежденные файлы Windows и системные ошибки на жестком диске, вы можете использовать средство проверки системных файлов для выполнения сканирования вашей системы. Следуй этим шагам-
1. Вы должны открыть Бегать окно. Для этого нажмите клавишу Windows + R.
2. Теперь введите «cmd», а затем нажмите «Войти‘ на клавиатуре.
2. Введите «sfc /scannow» и нажмите Enter.
Дождитесь завершения процесса.
После перезагрузки компьютера проверьте, появляется ли ошибка по-прежнему или нет. Если проблема все еще появляется, перейдите к следующему исправлению.
Автор:
Обновлено: 26.11.2018
Микшер громкости — удобная и полезная функция, присутствующая в любой версии операционной системы Виндовс. Она позволяет очень быстро настроить уровень громкости звука каждого вашего звуковоспроизводящего устройства, будь то колонки или наушники. Однако в последней версии системы от корпорации Майкрософт, а именно в Windows 10, многие пользователи столкнулись с тем, что значок микшера не располагается в привычном из прошлых версиях ОС месте, или же он вообще нигде не отображается. В этой статье вы узнаете, как найти и включить микшер звука в системе Виндовс 10 и с помощью разных способов и действий.
Микшер громкости Windows 10
Содержание
- Микшер громкости в Виндовс 10. Как его найти?
- Включаем микшер в Виндовс 10
- Способ 1. С помощью перезапуска «Проводника»
- Способ 2. Включение системных значков в Параметрах
- Способ 3. Используя редактор групповых политик
- Видео — Исчез значок громкости windows 10
Микшер громкости в Виндовс 10. Как его найти?
Операционная система Виндовс 10 значительно отличается от своих предыдущих версий, а именно 8.1, 8, 7. Многие параметры и разделы оказались полностью переделанными, или же вообще перемещены в совсем другие места в системе. Микшер также на этот раз расположен в ином, весьма непривычном для пользователей месте. Следуйте инструкциям, чтобы найти микшер звука:
Шаг 1. Для того, чтобы найти микшер, вам необходимо обратить внимание на панель в левом нижнем углу экрана. Там вам нужно кликнуть по значку громкости правой клавишей мыши.
Кликаем по значку громкости правой клавишей мыши
Шаг 2. В выпавшем контекстом меню выберите верхнюю графу «Открыть микшер громкости». Откроется стандартный микшер звука, который мало чем отличается от микшеров прежних версий операционной системы.
Открываем стандартный микшер звука
Важно! Если у вас отсутствует значок громкости
, проверьте раздел скрытых значков (там помещены все значки, не помещающиеся для вывода на панель задач). Для того, чтобы это сделать, в области уведомлений левом углу, также называемой системным треем, перейдите по крайней иконке в виде стрелочки. Вполне вероятно, что значок громкости окажется там.
Чтобы увидеть значок динамика, кликаем по стрелочке в трее
Однако в случае, если его значок громкости отсутствует и там, вам придется выполнить некоторые действия, описанные в разделах ниже.
Включаем микшер в Виндовс 10
Для того, чтобы включить быстрый доступ из системного трея в микшер, необходимо включить отображение иконки громкости. Существует множество способов, позволяющих это сделать начнем с самого элементарного:
Способ 1. С помощью перезапуска «Проводника»
Стабильная работа «Проводника» напрямую связана с корректным отображением очень многих элементов, в которые входят и рабочий стол, и панель задач. В случае возникновения проблем с его работой значок громкости может просто-напросто пропасть. Решением будет перезапуск процесса работы «Проводника», как это сделать:
Шаг 1. Откройте «Диспетчер задач» путём одновременного зажатия клавиш «Cntrl», «Shift» и «Escape».
Открываем «Диспетчер задач» путём одновременного зажатия клавиш «Cntrl», «Shift» и «Escape»
Шаг 2. После этого вам понадобится перейти во вкладку «Процессы». Найдите графу с текстом «Проводник», кликните по ней правой клавишей мыши и затем кликните по тексту «Перезапустить».
Находим графу с текстом «Проводник», кликаем по ней правой клавишей мыши и затем кликаем по тексту «Перезапустить»
Обратите внимание! Перезапустить «Проводник» также можно с помощью обыкновенного перезапуска системы.
Способ 2. Включение системных значков в Параметрах
Значок громкости может не отображаться также из-за того, что он отключен в настройках значков области уведомлений или системного трея. Как это проверить, а в случае необходимости включить отображение значка громкости:
Шаг 1. Вам нужно запустить приложение «Параметры», расположенная во всем известном «Пуске», находящемся в нижнем левом краю экрана.
Открываем «Параметры»
Шаг 2. В «Параметрах» перейдите в раздел-плитку «Система».
В «Параметрах» переходим в раздел-плитку «Система»
Шаг 3. Здесь обратите внимание на вкладки слева, нам нужна вкладка с названием «Уведомления и действия». Затем найдите и кликните по тексту «Включение и выключение системных значков», выделенных цветом.
В «Уведомления и действия» кликаем по тексту «Включение и выключение системных значков»
Шаг 4. В открывшемся меню смотрите на параметр «Громкость», расположенный напротив него ползунок должен находится во включенном состоянии.
В открывшемся меню проверяем параметр «Громкость», расположенный напротив него ползунок должен находится во включенном состоянии
Способ 3. Используя редактор групповых политик
Также значок громкости может быть скрыт в редакторе групповых политик. Проверьте, не скрыт ли он, выполняя следующие действия:
Шаг 1. Запустите окно «Выполнить», зажав клавиши «Win», «R» одновременно. В поле «Открыть:» пропишите команду gpedit.msc.
Запускаем окно «Выполнить», зажав клавиши «Win», «R» одновременно и вводим команду gpedit.msc
Шаг 2. В открывшемся меню с параметрами найдите и разверните пункт «Конфигурация пользователя». После этого в «Административных шаблонах» кликните по подпункту «Меню «Пуск» и «Панель задач»
В пункте «Конфигурация пользователя» выбираем «Административные шаблоны» и кликаем по подпункту «Меню «Пуск» и «Панель задач»
Шаг 3. Кликните по параметру с названием «Удалить значок регулятора громкости». Если он включен, вам необходимо изменит его значение на «выключен».
Важно! Данный способ не работает для версии Windows 10 Home.
Видео — Исчез значок громкости windows 10
Рекомендуем похожие статьи









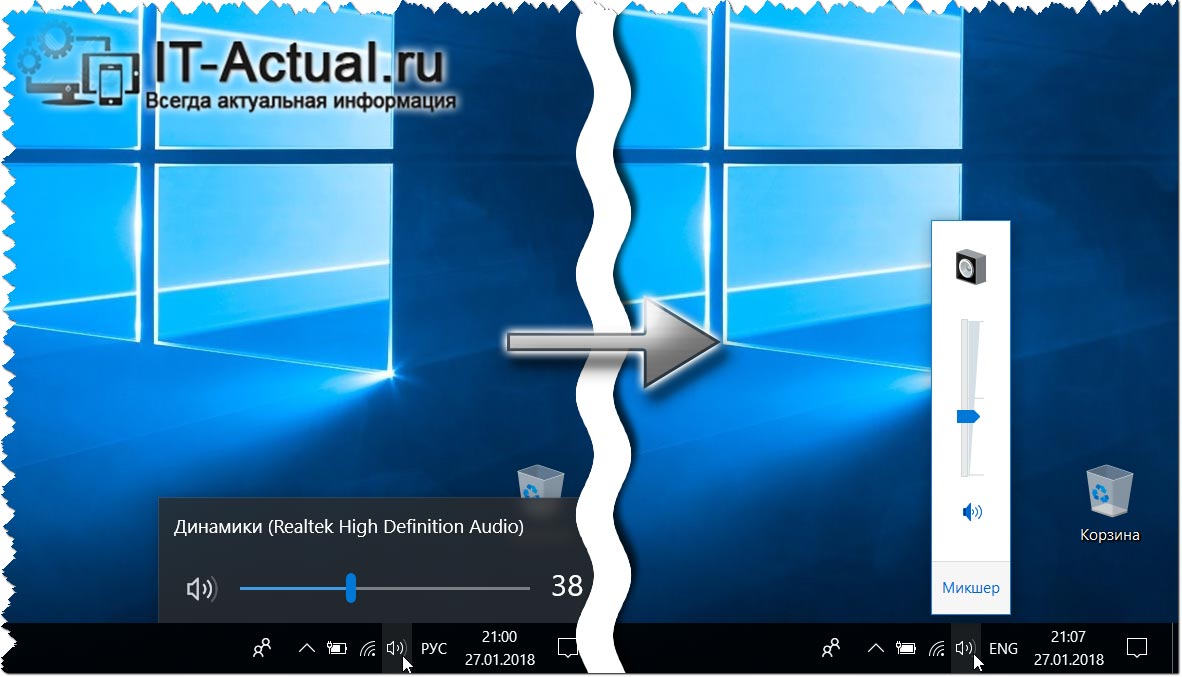
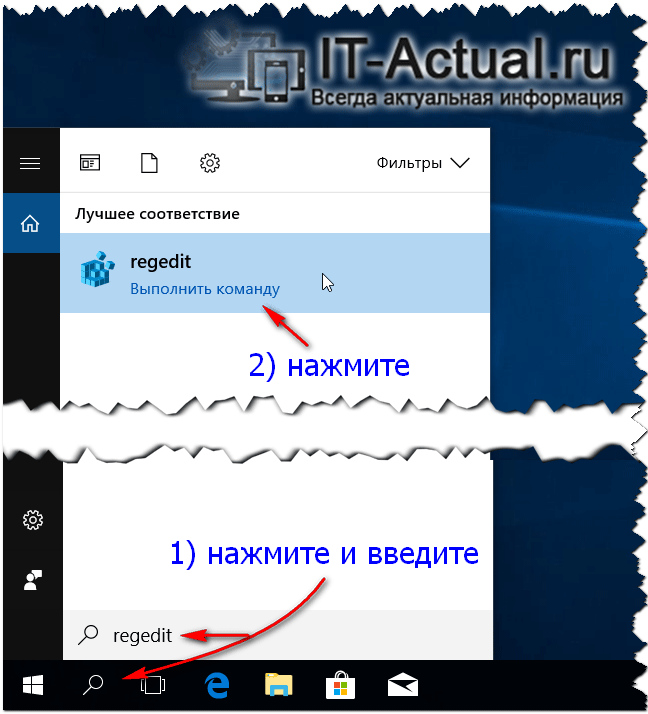

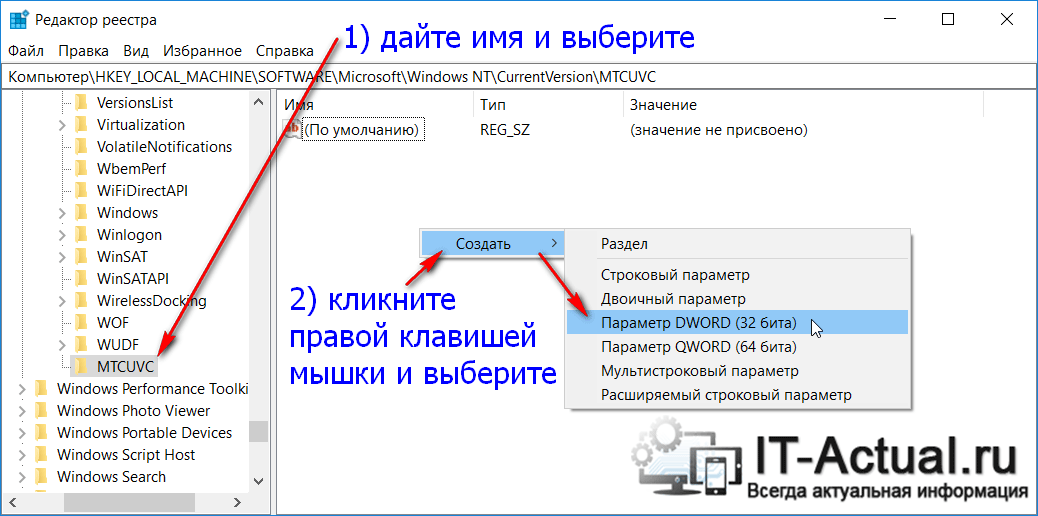
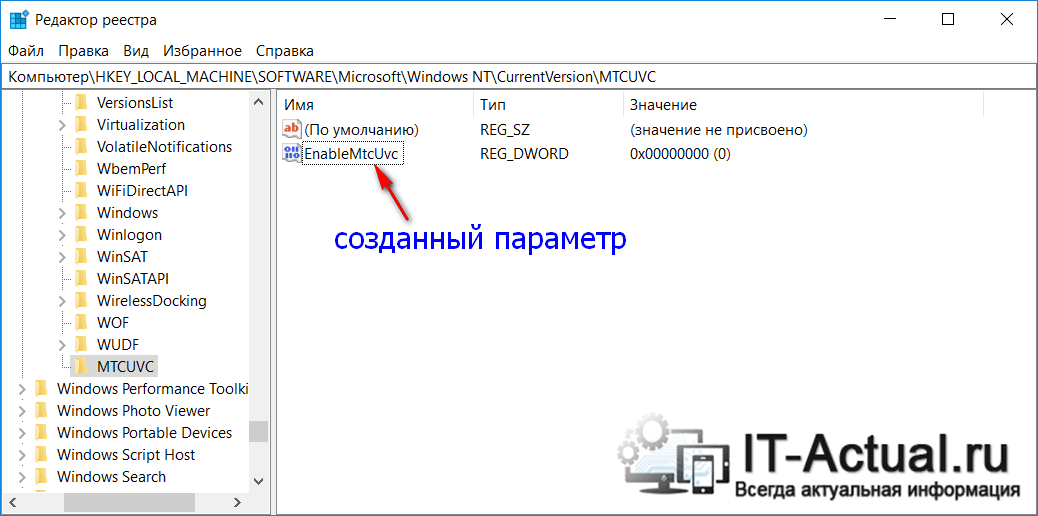








 После установки программа начнет сканирование вашего компьютера на наличие устаревших драйверов автоматически. Driver Updater проверит установленные вами версии драйверов по своей облачной базе данных последних версий и порекомендует правильные обновления. Все, что вам нужно сделать, это дождаться сканирования завершить.
После установки программа начнет сканирование вашего компьютера на наличие устаревших драйверов автоматически. Driver Updater проверит установленные вами версии драйверов по своей облачной базе данных последних версий и порекомендует правильные обновления. Все, что вам нужно сделать, это дождаться сканирования завершить.
 По завершении сканирования вы получите отчет обо всех проблемных драйверах, найденных на вашем ПК. Просмотрите список и посмотрите, хотите ли вы обновить каждый драйвер по отдельности или все сразу. Чтобы обновить один драйвер за раз, нажмите ссылку «Обновить драйвер» рядом с именем драйвера. Или просто нажмите кнопку «Обновить все» внизу, чтобы автоматически установить все рекомендуемые обновления.
По завершении сканирования вы получите отчет обо всех проблемных драйверах, найденных на вашем ПК. Просмотрите список и посмотрите, хотите ли вы обновить каждый драйвер по отдельности или все сразу. Чтобы обновить один драйвер за раз, нажмите ссылку «Обновить драйвер» рядом с именем драйвера. Или просто нажмите кнопку «Обновить все» внизу, чтобы автоматически установить все рекомендуемые обновления. 


























