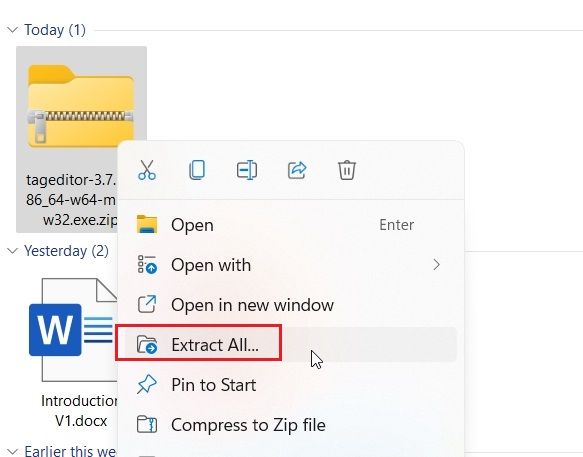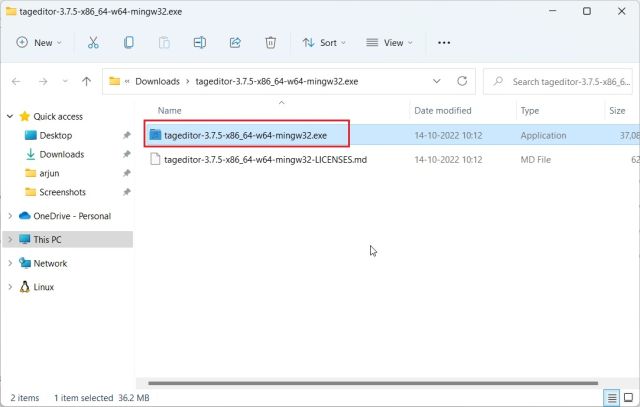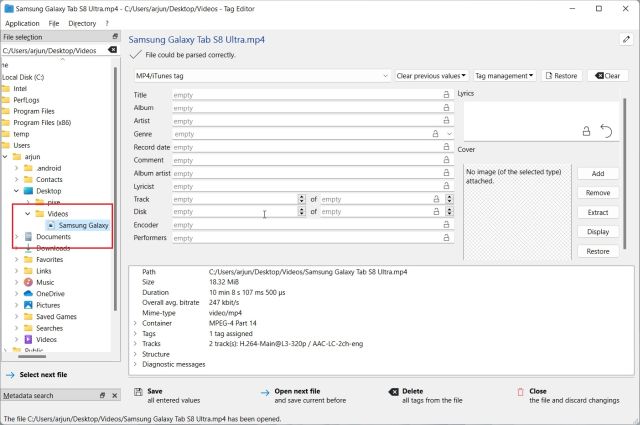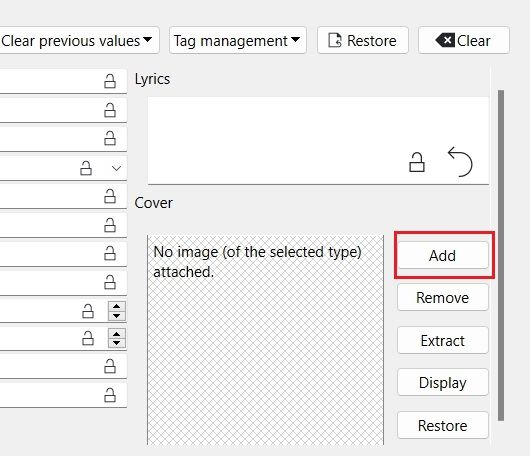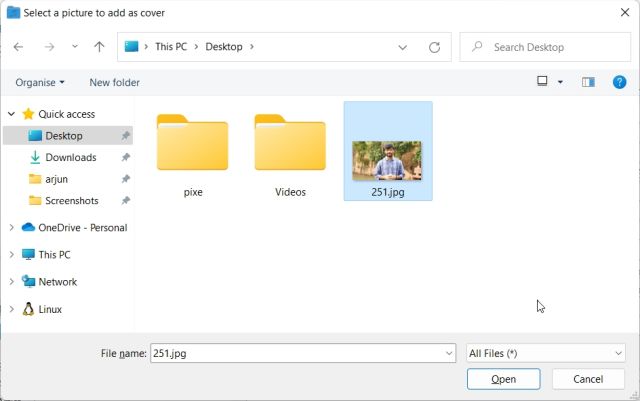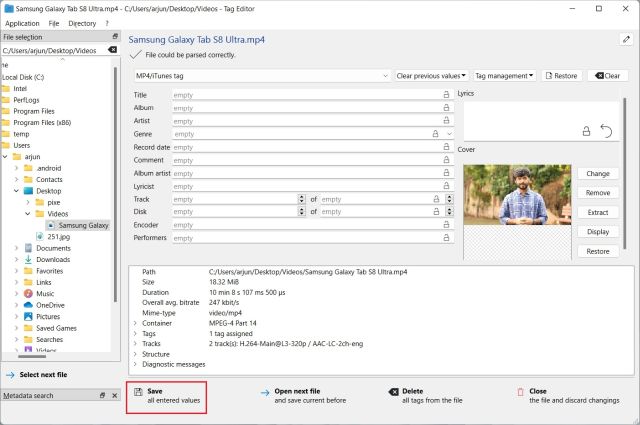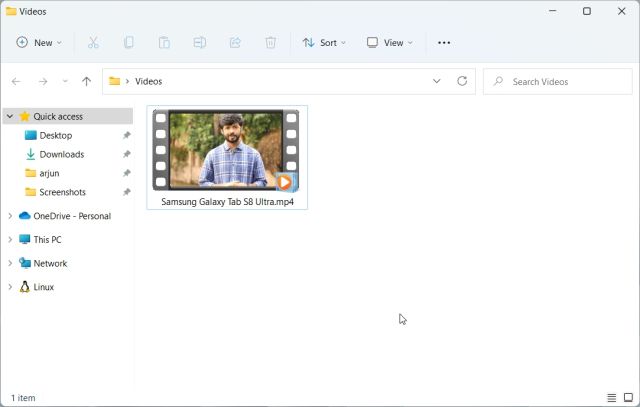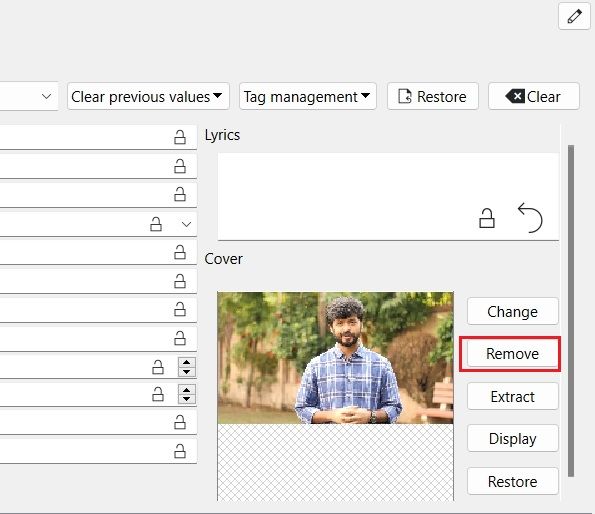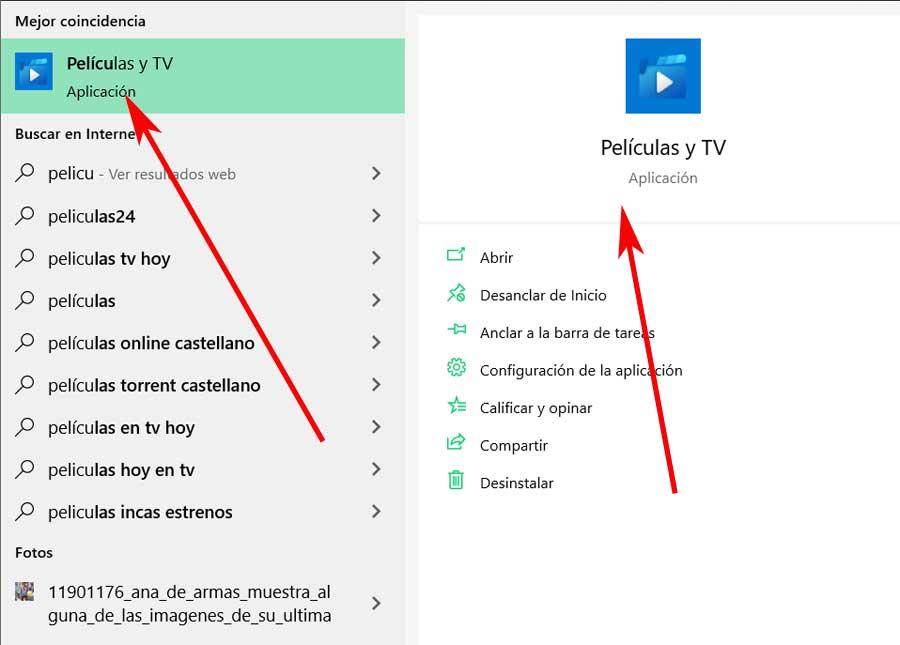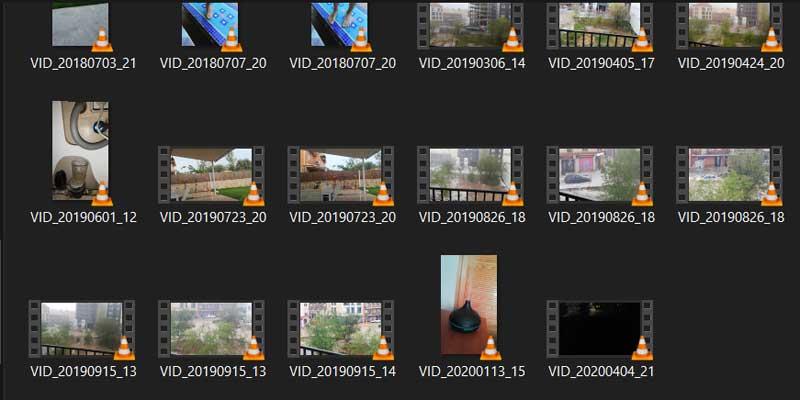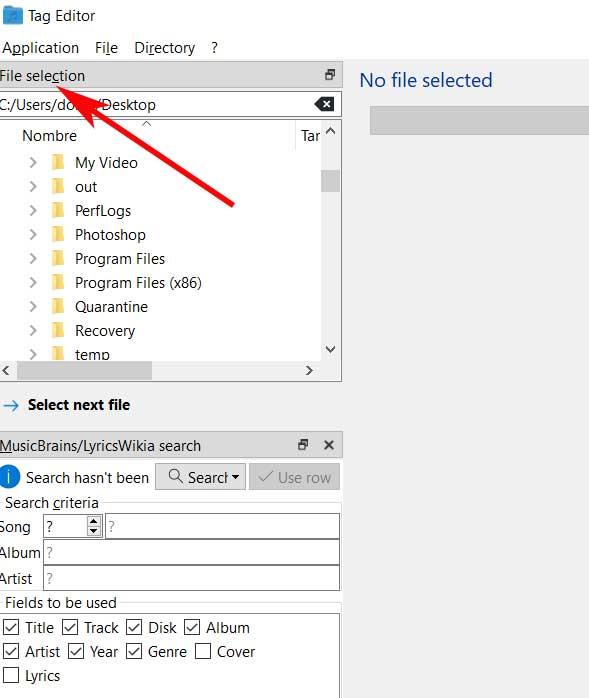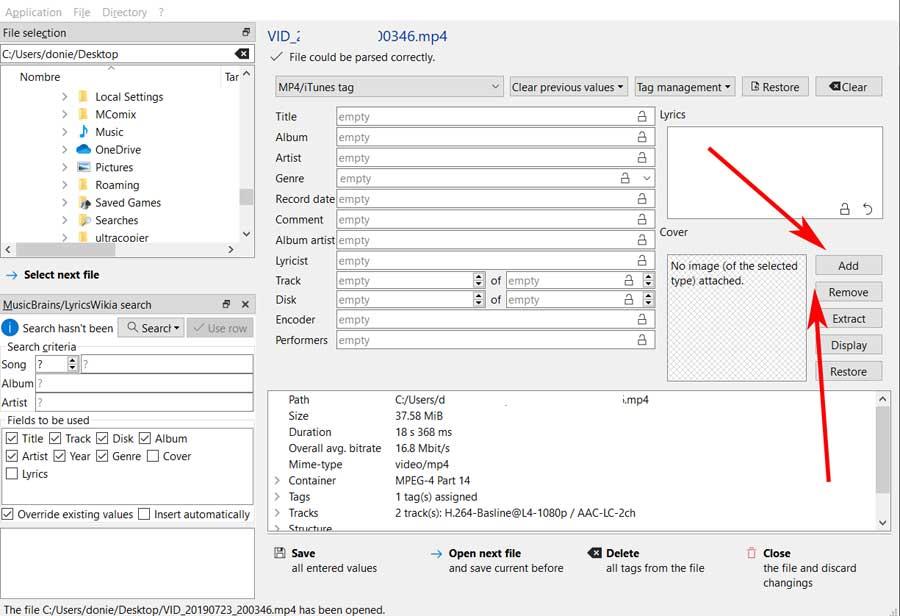Иногда мы хотим изменить миниатюру определенных видео на наших ПК с помощью крутых постеров фильмов или иллюстраций, в зависимости от медиафайла. Однако на компьютерах с Windows нет собственного способа сделать это. Вам нужен сторонний инструмент для изменения миниатюр видео в проводнике в Windows 10 и 11. Не беспокойтесь, так как мы не собираемся использовать тяжелые видеоредакторы в Windows для выполнения этой простой задачи. В этой статье мы добавили шаги по изменению, добавлению или полному удалению миниатюр из видео на ПК с Windows. На этой ноте приступим.
Изменить миниатюры видео в проводнике (2022)
В этом уроке мы будем использовать редактор тегов, бесплатную утилиту с открытым исходным кодом, которая позволяет изменять миниатюры видео на ПК с Windows. Он поддерживает несколько форматов мультимедиа, и вы также можете добавить множество деталей метаданных. Кроме того, приложение быстрое и простое в использовании. Со всем этим, вот шаги, которые вам нужно выполнить.
1. Скачайте Редактор тегов со своего Страница GitHub на вашем ПК с Windows. Убедитесь, что вы загрузили ZIP-файл, выделенный на скриншоте ниже. Номер версии может измениться в будущем.
2. После этого распакуйте ZIP-файл на ПК с Windows 11/10 и перейдите в извлеченную папку. Вы можете щелкнуть правой кнопкой мыши ZIP-файл и выбрать «Извлечь все».
3. В папке дважды щелкните EXE-файл, чтобы запустить редактор тегов. Это позволит вам изменить миниатюру видео в проводнике в Windows 10 и 11.
4. Когда программа откроется, найдите видеофайл на левой боковой панели, просмотрев свои диски и папки.
5. Выбрав видеофайл, нажмите «Добавить» или «Изменить» справа.
6. После этого выберите изображение, которое вы хотите использовать в качестве миниатюры для вашего видеофайла. Если вы получите запрос на подтверждение, нажмите «Да».
7. Наконец, нажмите «Сохранить» внизу, и все готово. Теперь вы можете закрыть приложение.
8. Как вы можете видеть здесь, миниатюра видео изменилась на моем ПК с Windows 11. Теперь вы можете безопасно удалить файлы .bak, созданные в процессе.
9. Если вы хотите удалить миниатюру видео, нажмите «Удалить». Кроме того, с помощью этого приложения вы можете добавить множество атрибутов к видеофайлу.
Итак, вот шаги, которые вам нужно выполнить, чтобы добавить, изменить или удалить миниатюры видео на ПК с Windows 10 и 11. Я бы хотел, чтобы Microsoft предоставила возможность в окне «Свойства» изменить миниатюру видео. Тем не менее, это стороннее решение отлично работает, и у вас не должно возникнуть проблем. Если вы ищете лучшие медиаплееры для Windows 10/11, загляните в наш список. И чтобы узнать, как добавлять субтитры к вашим видео, у нас есть подробный учебник, связанный здесь. Наконец, если у вас есть какие-либо вопросы, сообщите нам об этом в разделе комментариев ниже.
Что вы думаете об этой статье?
SharePoint Server 2016 SharePoint Server 2013 SharePoint Server 2013 Enterprise SharePoint в Microsoft 365 SharePoint Foundation 2013 Еще…Меньше
Примечание:
Мы стараемся как можно оперативнее обеспечивать вас актуальными справочными материалами на вашем языке. Эта страница переведена автоматически, поэтому ее текст может содержать неточности и грамматические ошибки. Для нас важно, чтобы эта статья была вам полезна. Просим вас уделить пару секунд и сообщить, помогла ли она вам, с помощью кнопок внизу страницы. Для удобства также приводим
ссылку на оригинал (на английском языке)
.
Имея дело с видео, обычно первое, что вы видите — эскиз видео. Эскизы также отображаются в результатах поиска. Они особенно удобны в библиотеке, которая содержит много медиафайлов, поскольку позволяют предварительно просматривать содержимое видео.
Библиотеки активов в SharePoint упрощают захват эскиза из видео или отправить эскиза видео в библиотеке. Чтобы сделать это, выполните указанные ниже действия.
-
Откройте библиотеку активов, которая содержит видео.
-
Наведите указатель мыши на изображение видео, для которого нужно добавить флажок выбора отображаются, а затем щелкните изображение, чтобы открыть страницу видеопроигрывателя.
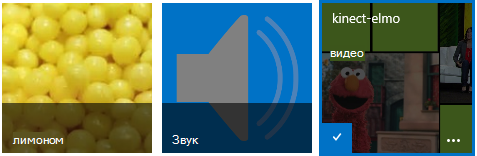
-
На странице видеопроигрывателя выберите на ленте вкладку Управление .
-
В группе действия нажмите кнопку Изменить свойства.
-
Нажмите Изменить эскизи выберите один из следующих параметров:
-
Захват эскиза из видео
-
Использование изображения с компьютера
-
Использование рисунка по веб-адресу
-
Чтобы узнать, как выполнять одно из этих действий, щелкните ссылку на соответствующий раздел статьи.
В этой статье:
-
Захват эскиза из видео
-
Использование изображения с компьютера
-
Использование рисунка по веб-адресу
Захват эскиза из видео
Захват эскиза из видео, которые хранятся в библиотеке активов можно. Захват эскиза видео невозможно, если он хранится за пределами библиотеки активов.
Захват эскиза из видео.
-
нажмите кнопку воспроизведения на видео;
-
когда на видео появится изображение, которое вы хотите захватить, нажмите кнопку камеры в верхней части видео;

Захваченное изображение эскиза отобразится под экраном текущего видео.
-
Просмотрите эскиза. Если на рисунке показано, что вы хотите, нажмите кнопку Сохранить. Если нет, повторите описанные выше действия, чтобы сделать снимок, который вы хотите.
-
если вы хотите изменить дополнительные свойства (такие как Имя, Описание, Владелец и другие), введите нужные значения в полях после изображения эскиза;
-
Завершив внесение изменений, выберите команду Сохранить.
К началу страницы
Использование изображения с компьютера
Если в качестве эскиза видео вы хотите использовать изображение, сохраненное на компьютере, выполните следующее:
-
Установите флажок использовать изображения с компьютера.
-
Введите путь к файлу изображения или нажмите кнопку Обзор и выберите нужный файл и нажмите кнопку Открыть.
-
Нажмите Отправить , чтобы загрузить файл изображения в SharePoint для использования в качестве эскиза видео.
К началу страницы
Использование рисунка по веб-адресу
Можно использовать рисунок, полученный по веб-адресу.
-
Выберите «Использовать рисунок по веб-адресу».
-
Введите полный URL-адрес файла, который нужно использовать. URL-адрес должен включать имя файла видео. Например, http://www.contoso.com/VideoThumbnail.jpg
К началу страницы
Нужна дополнительная помощь?
По умолчанию миниатюры Windows могут стать скучными, особенно если вы часто смотрите видео на своем компьютере. К счастью, вы можете настроить миниатюры для своих видео в проигрывателе Windows Media. Настройка имеет дополнительное преимущество, заключающееся в том, что ваши списки воспроизведения организованы и доступны для поиска.
Кредит: Джейкоб Амменторп Лунд / iStock / Getty Images
Шаг 1
Запустите проигрыватель Windows Media.
Шаг 2
Нажмите на маленькую стрелку вниз под кнопкой «Библиотека». Выберите «Видео». Вы должны увидеть список всех видео, которые хранятся на вашем компьютере.
Шаг 3
Щелкните правой кнопкой мыши видео, которое хотите отредактировать, и выберите «Расширенный редактор тегов».
Шаг 4
Нажмите на вкладку «Изображения» в Расширенном редакторе тегов и нажмите кнопку «Добавить».
Шаг 5
Просмотрите ваши фотографии и выберите тот, который вы хотите использовать в качестве эскиза. Допустимые форматы файлов: .jpeg, .gif и .bmp. Сделайте свой выбор и нажмите «Открыть». Хит «ОК».
В режимах «Огромные», «Крупные» и «Обычные» значки, а также «Плитка» и «Содержимое» Проводник Windows показывает миниатюры всех видеофайлов, которые только способен распознать. В качестве такой миниатюры обычно используется какой-то кадр из видеоряда, если же он не установлен, Windows станет использовать в качестве превью самый первый кадр. Кроме того, роль отображаемой в Проводнике миниатюры может играть любое изображение, особым образом «интегрированное» в видеофайл.
В чём важность этих миниатюр? Превью позволяет составить некое общее представление о видеоконтенте, удачно подобранная картинка скорее привлечет внимание пользователя и побудит его просмотреть видеоролик. Установить отображаемое в Проводнике видео превью можно с помощью видеоредакторов или специально заточенных под это дело программ, например, консольной утилиты Tag Editor, позволяющей использовать в качестве миниатюр произвольные изображения.
Если вас не пугает перспектива работы с командной строкой, скачиваем архив с утилитой со странички разработчика github.com/Martchus/tageditor/releases и распаковываем. В архиве будет папка usr, а в ней папки i686-w64-mingw32 и x86_64-w64-mingw32. Вам нужна вторая. В ней вы найдете папку bin с исполняемым файлом утилиты tageditor.exe. В эту же папку забросьте видеофайл и картинку, которую собираетесь устанавливать в качестве отображаемой миниатюры. За сим откройте командную строку, перейдите в ней в папку bin с исполняемым файлом утилиты и обрабатываемым ею контентом и выполните такую команду:
tageditor -s cover=orig.jpg --max-padding 125000 -f "Космос 2018.mp4"
В данном примере orig.jpg — это файл превью, а Космос 2018.mp4 — редактируемое видео. Обратите внимание, что название видеофайла взято в прямые кавычки, в них следует заключать имена, в которых имеются пробелы или кириллица. Поскольку в процессе обработки Tag Editor производит ряд расчетов, процедура займет некоторое время, также при этом создается резервная копия видеофайла с присвоением ему «второго» расширения BAK.
Вот и всё, изменения вступают в силу сразу, чтобы их увидеть, вам даже не потребуется обновлять окно Проводника.
Загрузка…
Проводник показывает миниатюры для всех файлов, если это не файл, который он не распознает. Видео почти всегда имеют миниатюру, и, если для нее не задана конкретная миниатюра, Windows 10 будет использовать первый кадр в качестве миниатюры. Это может помочь, а может и не помочь вам определить, что это за видео. Вы можете установить другой эскиз для видео и сделать его более полезным. Вот как.
Уменьшенное изображение для видео
Вы можете сделать это с множеством приложений, но мы будем использовать простую утилиту командной строки под названием Редактор тегов. Это бесплатная утилита с открытым исходным кодом, которую вы можете скачать с Github. Загрузите и распакуйте файл. Вы найдете EXE внутри папки bin.
Чтобы упростить задачу, вы должны скопировать видео, для которого вы хотите установить эскизное изображение, и эскизное изображение в ту же папку, то есть в ту, в которой находится файл tageditor.exe. Для изображения обложки вы можете извлечь кадр из видео и использовать его в качестве эскиза или создать собственное изображение. Тебе решать.
Поскольку это инструмент командной строки, вам нужно будет использовать его через командную строку. Вы можете открыть командную строку и использовать команду cd для перехода к извлеченной папке приложения, в частности к папке bin. Кроме того, вы можете открыть командную строку внутри папки bin, набрав cmd в строке местоположения в проводнике.
Выполните приведенную ниже команду после того, как измените имя и расширение изображения обложки и видео на то, что называется вашим собственным изображением обложки и видео.
tageditor -s cover=my-cover.jpg --max-padding 125000 -f My_video.mp4
Для ясности замените my-cover.jpg на My_video.mp4.
Нажмите Enter, и новый эскиз будет установлен в течение нескольких секунд.
Когда вы в следующий раз просмотрите файл в проводнике, он отобразит новый эскиз, который вы для него установили.
Если у вас есть много видео, для которых вы хотите установить миниатюру, и неудобно перемещать их все вместе с обложками в папку приложения, вы можете добавить приложение в свой PATH, и вы иметь возможность позвонить из любого места.
Миниатюра создана не только для вас. Это приложение, как ясно следует из названия, редактирует теги или метаданные файла, и метаданные копируются вместе с файлом, поэтому, если вы загрузите файл или отправите его кому-либо, они получат ту же миниатюру.

В этой инструкции — способы исправить эту проблему и вернуть показ миниатюр (эскизов) для предварительного просмотра в проводнике Windows 10 вместо иконок файлов или тех самых черных квадратов.
- Включение показа эскизов в настройках
- Сброс кэша эскизов Windows 10
- Дополнительные способы включить показ миниатюр
- Видео инструкция
Примечание: отображение миниатюр не доступно, если в параметрах папки (правый клик в пустом месте внутри папки — Вид) включены «Мелкие значки», отображение в виде списка или таблицы. Также миниатюры могут не отображаться для специфичных форматов изображений, не поддерживаемых самой ОС и для видео, для которого не установлены кодеки в системе (также подобное случается, если установленный вами плеер устанавливает свои иконки на видео файлы).
Включение показа миниатюр (эскизов) вместо значков в настройках
В большинстве случаев, для того чтобы включить отображение картинок вместо иконок в папках, достаточно просто изменить соответствующие настройки в Windows 10 (они присутствуют в двух местах). Сделать это просто. Примечание: если какие-то из указанных ниже опций оказались недоступны или не меняются, обратите внимание на последний раздел этого руководства.
Для начала проверьте, включен ли показ миниатюр в параметрах проводника.
- Откройте проводник, нажмите в меню «Файл» — «Изменить параметры папок и поиска» (также можно зайти через панель управления — параметры проводника).
- На вкладке «Вид» посмотрите, не включен ли пункт «Всегда отображать значки, а не эскизы».
- Если включен, снимите отметку с него и примените настройки.
Также настройки отображения эскизов картинок присутствуют в параметрах быстродействия системы. Добраться до них можно следующим образом.
- Кликните правой кнопкой мыши по кнопке «Пуск» и выберите пункт меню «Система».
- Слева выберите «Дополнительные параметры системы»
- На вкладке «Дополнительно» в разделе «Быстродействие» нажмите «Параметры».
- На вкладке «Визуальные эффекты» отметьте пункт «Вывод эскизов вместо значков». И примените настройки.
Примените сделанные настройки и проверьте, была ли решена проблема с отображением миниатюр.
Сброс кэша эскизов в Windows 10
Этот способ может помочь, если вместо миниатюр в проводнике стали отображаться черные квадраты или что-то еще, не типичное. Здесь можно попробовать сначала удалить кэш эскизов с тем, чтобы Windows 10 создала его заново.
Для очистки эскизов выполните следующие действия:
- Нажмите клавиши Win+R на клавиатуре (Win — клавиша с эмблемой ОС).
- В окно «Выполнить» введите cleanmgr и нажмите Enter.
- Если появится выбор диска, выберите ваш системный диск.
- В окне очистки диска, внизу, отметьте пункт «Эскизы».
- Нажмите «Ок» и дождитесь, когда будет завершена очистка эскизов.
После этого можете проверить, стали ли отображаться миниатюры (они будут созданы заново).
Дополнительные способы включить показ миниатюр
Если в вашем случае не отображаются миниатюры только в случае, если в параметрах «Вид» вы устанавливаете крупные или огромные значки, проверьте, чтобы в разделе реестра
HKEY_LOCAL_MACHINESOFTWAREMicrosoftWindows NTCurrentVersionWindows
Были следующие параметры со следующими значениями, при их отсутствии или отличающихся значениях, измените их:
"IconServiceLib"="IconCodecService.dll" "DdeSendTimeout"=dword:00000000 "DesktopHeapLogging"=dword:00000001 "GDIProcessHandleQuota"=dword:00002710 "ShutdownWarningDialogTimeout"=dword:ffffffff "USERNestedWindowLimit"=dword:00000032 "USERPostMessageLimit"=dword:00002710 "USERProcessHandleQuota"=dword:00002710 @="mnmsrvc" "DeviceNotSelectedTimeout"="15" "Spooler"="yes" "TransmissionRetryTimeout"="90"
А в разделе реестра
HKEY_LOCAL_MACHINESOFTWAREWow6432NodeMicrosoftWindows NTCurrentVersionWindows
следующие параметры
"IconServiceLib"="IconCodecService.dll" "DdeSendTimeout"=dword:00000000 "DesktopHeapLogging"=dword:00000001 "GDIProcessHandleQuota"=dword:00002710 "ShutdownWarningDialogTimeout"=dword:ffffffff "USERNestedWindowLimit"=dword:00000032 "USERPostMessageLimit"=dword:00002710 "USERProcessHandleQuota"=dword:00002710 @="mnmsrvc" "DeviceNotSelectedTimeout"="15" "Spooler"="yes" "TransmissionRetryTimeout"="90"
А если в этих разделах есть параметры LoadAppInit_DLLs и AppInit_DLLs то первый должен быть равен 0, а второй — пустым.
И на всякий случай еще два способа включить отображение миниатюр в проводнике — с помощью редактора реестра и редактора локальной групповой политики Windows 10. По сути, это один способ, только разные его реализации.
Для включения миниатюр в редакторе реестра, проделайте следующее:
- Откройте редактор реестра: Win+R и ввести regedit
- Зайдите в раздел (папки слева)
HKEY_CURRENT_USERSOFTWAREMicrosoftWindowsCurrentVersionPoliciesExplorer
- Если в правой части вы увидите значение с именем DisableThumbnails, кликните по нему дважды и установите значение 0 (ноль), чтобы включить показ иконок.
- Если такого значение нет, можно его создать (правый клик в пустой области справа — создать — DWORD32, даже для систем x64) и установить для него значение 0.
- Повторите шаги 2-4 для раздела
HKEY_LOCAL_MACHINESOFTWAREMicrosoftWindowsCurrentVersionPoliciesExplorer
Закройте редактор реестра. Изменения должны вступить в силу сразу после изменений, но если этого не произошло — попробуйте перезапустить explorer.exe или перезагрузить компьютер.
То же самое с помощью редактора локальной групповой политики (доступно только в Windows 10 Pro и выше):
- Нажать Win+R, ввести gpedit.msc
- Перейдите к разделу «Конфигурация пользователя» — «Административные шаблоны» — «Компоненты Windows» — «Проводник»
- Дважды кликните по значению «Отключить отображение эскизов и отображать только значки».
- Установите для него «Отключено» и примените настройки.
После этого изображения предварительного просмотра в проводнике должны будут показываться. Также обратите внимание: если проблема появилась недавно, а у вас есть точки восстановления системы, они могут помочь. Также существует бесплатная программа Icaros, специально предназначенная для показа эскизов разных типов файлов в Windows.
Что делать, если не отображаются эскизы в Windows 10 — видео инструкция
Ну а если ни один из описанных вариантов не сработал или же проблема со значками отличается от описанной — задавайте вопросы, постараюсь помочь. При этом учитывайте, что если речь идет не о стандартных форматах файлов, которые Windows 10 поддерживает по умолчанию, включить отображение миниатюр описанными методами не получится, однако, после установки соответствующих просмотрщиков (например: Лучшие бесплатные программы для просмотра фото и изображений), редакторов или проигрывателей, миниатюры для этих форматов могут появляться.
Следовательно, в наше время мы можем почти аналогичным образом использовать мультимедийный контент в формате изображений, например видео. При этом мы хотим сказать вам, что у нас есть возможность открывать, воспроизводить, редактировать или конвертировать оба типа файлов. Для всего этого у нас есть достаточно мощное аппаратное и программное обеспечение для выполнения этих задач. Более того, если мы сосредоточимся на обсуждаемых программах, многие из них даже бесплатны, что обычно приветствуется.
Кроме того, эти программы идеально интегрированы в самые популярные в мире операционная система, такая как Windows. Поэтому весь набор предлагает нам более чем адекватный Платформа чтобы иметь возможность комфортно работать с этим типом аудиовизуального контента. Фактически, ниже мы поговорим о ситуации, в которой многие из вас, вероятно, оказались при работе с этими видео.
Содержание
- Лучший способ воспроизводить видео в Windows
- Настроить эскизы видео в Windows
- Выберите миниатюру из видео
Как мы уже упоминали, при воспроизведении любого видеофайла мы можем использовать несколько программных решений, многие из которых бесплатны. Но сама Windows также пытается упростить нам задачу в этом отношении. Для этого он предлагает нам, например, UWP Приложение для фильмов и ТВ, интегрированное с одной и той же операционной системой.
Со всем и этим мы можем получить доступ к соответствующему файлов от чего-то, что используется как Проводник. Это, попав в путь, который их содержит, позволяет нам видеть файлы этих видео, чтобы при желании использовать их. Более того, у нас есть разные способы просмотра этих файлов, в зависимости от того, как у нас настроена Windows. Конечно, как вы уже убедились не раз, этот проводник, о котором мы говорим, может показать эскизы всех этих файлов. Поэтому мы можем получить гораздо более наглядное представление о том, что содержит файл, прежде чем его открыть.
Это распространяется на все форматы, которые та же система распознает заранее. Мы рассказываем вам все это, потому что в случае, о котором мы говорим здесь, видео в большинстве случаев имеет миниатюру, которую вы видите в этом разделе, о котором мы говорим вам. Что ж, это поможет нам получить представление о содержание видео , но чтобы сделать его более полезным, мы можем настроить его. И заключается в том, что, если мы не установим конкретную миниатюру для этих видео, Windows использует первый кадр в качестве миниатюры в проводнике.
Таким образом, это во многих случаях помогает нам идентифицировать содержание этого конкретного видео. Но важно знать, что в то же время у нас есть возможность установить другое миниатюрное изображение для определенного контента этого типа. Таким образом, если мы имеем дело с большим количеством видеофайлов, это предварительный просмотр из проводника будет намного полезнее. Именно в этом мы и собираемся помочь вам в этих направлениях.
Настроить эскизы видео в Windows
В случае, если мы хотим сосредоточиться на этих строках, мы собираемся использовать полезное приложение, разработанное третьими сторонами. В частности, здесь мы имеем в виду приложение, которое мы можем использовать доступным для этого способом, который мы предлагаем. Его имя Редактор тегов и это очень простая программа, а также бесплатная программа с открытым исходным кодом, которую мы можем скачать с ее Github репозиторий, в дополнение к доступу к его исходному коду. Вы можете получить все это от эту ссылку .
Таким образом, в первую очередь мы загрузим программу как и извлечем исполняемый файл, который мы увидим. Прежде всего, мы скажем вам, что это программа, которая со временем выросла. Таким образом, если раньше мы могли использовать его только из командной строки, теперь у него есть интересный графический интерфейс . Поэтому, как только мы выполнили TagEditor, мы его находим. Конечно, как следует из названия, мы находим приложение, основная задача которого — редактировать метаданные и этикетки .
Таким образом, с его помощью мы можем установить, изменить или удалить всю эту скрытую информацию из видео, фотографий или аудиофайлов. Но что нас действительно интересует в данном случае, так это возможность изменить эскиз предварительного просмотра. Что ж, как мы видим, у нас есть интуитивно понятный интерфейс пользователя . Следовательно, в разделе «Выбор файла» нам придется перемещаться по дискам, пока мы не найдем нужное видео.
Выберите миниатюру из видео
Как только мы его нашли и выбрали, соответствующие ему скрытые данные появятся в интерфейсе программы. Таким образом, у нас будет возможность, как мы упоминали ранее, изменить или удалить их при необходимости. Прежде всего, мы скажем вам, что его удаление особенно рекомендуется в том случае, если позже мы собираемся поделиться этим собственным файлом с другими.
Но что нас сейчас интересует, так это раздел под названием Cover. Здесь мы находим несколько кнопок, которые позволяют нам играть с изображением, которое будет действовать как изображение предварительного просмотра для этого контента. Таким образом, чтобы добавить новое изображение по нашему выбору, нам нужно только нажать на Добавить кнопка . Это позволяет нам перемещаться по дискам компьютера, чтобы выбрать рассматриваемый фотографический файл.
Мы также можем удалить его, чтобы выбрать любой другой, или сделать предварительный просмотр из самой программы. Скажите, что это то, что мы можем сделать с любым количеством видео. Чтобы завершить и сохранить внесенные изменения, в нижней части окна программы мы видим кнопку «Сохранить».
Содержание
- Что делать, если не отображаются эскизы картинок и видео в Windows 10
- Параметры проводника
- Настройки системы
- Локальная групповая политика
- Очистка кэша
- Не отображаются эскизы картинок в папке (нет превью), вместо них стандартный значок Windows с синим прямоугольником
- Почему не отображаются эскизы (превью) к картинкам/видео
- Как включить или отключить предварительный просмотр миниатюр в Проводнике Windows 10.
- Способ 1. Включение и выключение миниатюр в параметрах проводника.
- Способ 2. Включить или отключить предварительный просмотр миниатюр в проводнике файлов Windows 10 с помощью настройки «Визуальные эффекты».
- Способ 3. Включение и выключение просмотра миниатюр с использованием BAT-файла.
- Способ 4. Включить или отключить предварительный просмотр миниатюр в проводнике файлов в Windows 10 с помощью в групповой политики.
- Способ 5. Включить или отключить предварительный просмотр миниатюр в проводнике файлов в Windows 10 с использованием файла REG
- Предпросмотр изображений в Windows 10
- Что такое предварительный просмотр файлов в Windows 10
- Предпросмотр изображений в Windows 10 посредством настройки «Визуальных эффектов»
- Как включить предпросмотр файлов в Windows 10 в Проводнике через изменение статуса подключения
- Предварительный просмотр в проводнике Windows 10 посредством Групповой политики
- Как отключить предварительный просмотр в проводнике Windows 10
- Предпросмотр в проводнике Windows 10 с помощью REG-файла
- Как активировать предпросмотр файлов в Windows 10 с помощью файла BAT
- Заключение
- Вам будет интересно
Что делать, если не отображаются эскизы картинок и видео в Windows 10
Пользователи нередко жалуются на то, что у них не отображаются эскизы картинок и видео в Windows 10. Вместо этого на месте миниатюры чаще всего располагается черный квадрат. Хотя такая ошибка не представляет угрозы для работоспособности операционной системы, она вызывает ощутимый дискомфорт. Поэтому следует обратить внимание на несколько способов, указанных ниже.
Параметры проводника
Такой метод относится к наиболее простым и очевидным. В большинстве случаев достаточно всего лишь изменить настройки, отвечающие за отображение эскизов. Осуществляется это следующим образом:
Настройки системы
Такой вариант очень схож с предыдущим, т. к. он предполагает изменение того же самого параметра. Поэтому, если предыдущий метод оказался неэффективен, то и этот, скорее всего, не поможет справиться с проблемой. В таком случае рекомендуется сразу перейти к двум оставшимся способам.
Итак, чтобы наладить отображение миниатюр изображений и видео в Windows 10, необходимо нажать ПКМ по меню «Пуск» и выбрать пункт «Система». В зависимости от версии откроется либо само окно системы, либо параметры. Во втором случае требуется кликнуть по надписи, обведенной на скриншоте ниже:
Далее, оказавшись в нужном окне, следует сразу обратить внимание на надписи слева. Требуется зайти в дополнительные параметры.
После этого снова откроется окно, в котором можно сразу заметить раздел «Быстродействие».
Далее требуется поставить галочку около пунктов, которые указаны на скриншоте ниже. Перезагружать устройство после внесения изменений не нужно.
Локальная групповая политика
Важно сразу отметить, что такой вариант не подходит для владельцев редакции Home. Чтобы открыть редактор, необходимо нажать сочетание клавиш Win+R и ввести команду «gpedit.msc». Чтобы решить проблему, следует строго придерживаться инструкции:
Перезагрузка после проведения процедуры не требуется.
Очистка кэша
Если проблема заключается не в том, что эскизы были отключены, а в их некорректном отображении, то такой способ должен помочь. Заключается он в следующем:
Таким образом, чаще всего причина кроется в изменении параметра проводника. Также, если соответствующие варианты оказались бесполезны, можно воспользоваться очисткой кэша: при этом все миниатюры должны будут отобразиться заново. В критической ситуации можно попробовать откатить ОС, но для этого нужны точки восстановления.
Источник
Не отображаются эскизы картинок в папке (нет превью), вместо них стандартный значок Windows с синим прямоугольником
Ниже рассмотрю варианты, что можно сделать.
Почему не отображаются эскизы (превью) к картинкам/видео
👉 Вариант 1
Для этого достаточно вызвать окно «Выполнить» (сочетание Win+R ) и использовать команду sysdm.cpl (см. скрин ниже). 👇
sysdm.cpl — открываем свойства системы
👉 Вариант 2
Крупные значки, параметры проводника
Отображать значки, а не эскизы
👉 Вариант 3
Возможно, что проводник просто «глючит». Попробуйте его перезапустить.
👉 Вариант 4
Если у вас не отображаются превью картинок с внутренней памяти телефона, фотоаппарата и других аудио-/видео-устройств, возможно, что причина в отсутствие прав (устройство ограничивает возможности Windows, чтобы не аккуратными действиями вы что-нибудь не удалили лишнего. ).
Чтобы решить проблему, можно сделать следующее:
👉 Вариант 5
Возможно, что ваши картинки просто «битые» (например, флешка или диск, на котором они расположены, пришел в негодность и часть файлов стала не читаемая).
Кстати, особенно часто это происходит с SD-карточками в телефоне (у меня на блоге есть отдельная статья, как можно восстановить файлы с поврежденной флешки, ссылка ниже).
Как восстановить фото с MicroSD карты памяти или USB-флешки — [см. пошаговую инструкцию]
👉 Что можно сделать, если вышеперечисленное не помогло
В некоторых случаях восстановить нормальную работу проводника не удается (например, это может быть из-за того, что у вас не официальная версия Windows, а «сборка» от умельцев).
Лучшие программы для просмотра и редактирования изображений — см. мою подборку
Источник
Как включить или отключить предварительный просмотр миниатюр в Проводнике Windows 10.
Публикация: 23 July 2019 Обновлено: 23 July 2019
Проводник файлов может отображать миниатюры изображений и значки файлов и папок в Windows 10. В этом учебнике мы покажем, как включить или отключить предварительный просмотр миниатюр в Проводнике для всех или конкретной учетной записи пользователя в Windows 10.
СОДЕРЖАНИЕ:
ПРИМЕР: Предварительный просмотр миниатюр включен и отключен в проводнике файлов
Включить или отключить предварительный просмотр миниатюр в проводнике файлов Windows 10.
Способ 1. Включение и выключение миниатюр в параметрах проводника.
Примечание: Эта настройка влияет только на вашу учетную запись пользователя, также как второй и третий способ.
1. Откройте «Параметры проводника». Кликните мышкой меню «Файл» и выберите «Изменить Параметры папок и поиска».
2. В открывшимся окне «Параметры папок» перейдите на вкладку «Вид».
Примечание: значение по умолчанию.
3. Включить предварительный просмотр миниатюр в проводнике файлов
3.1 На вкладке «Вид» найдите параметр «Всегда отображать значки а не эскизы» и снимите флажок и нажмите на кнопку «OK».
4. Отключить предварительный просмотр миниатюр в проводнике файлов
4.1 Перейдите на вкладку «Вид», установите флажок «Всегда отображать значки а не эскизы» и нажмите «ОК».
Способ 2. Включить или отключить предварительный просмотр миниатюр в проводнике файлов Windows 10 с помощью настройки «Визуальные эффекты».
3. Включить предварительный просмотр миниатюр в проводнике файлов
Примечание: значение по умолчанию.
3.1 Установите флажок напротив пункта «Вывод эскизов вместо значков» и нажмите кнопку «OK».
4. Отключить предварительный просмотр миниатюр в проводнике файлов
4.1 Снимите флажок «Вывод эскизов вместо значков» нажмите «OK».
Способ 3. Включение и выключение просмотра миниатюр с использованием BAT-файла.
IconsOnly DWORD
2. Включить предварительный просмотр миниатюр в проводнике файлов
Примечание: значение по умолчанию.
2.1 Нажмите ссылку Turn_on_thumbnail_previews_in_explorer.zip, чтобы загрузить файл BAT, и перейдите к пункту 4 ниже.
3. Отключение предварительного просмотра миниатюр в проводнике файлов
3.1 Нажмите ссылку Turn_off_thumbnail_previews_in_explorer.zip, чтобы загрузить файл BAT, и перейдите к пункту 4 ниже.
6. Вы заметите мерцание экрана, быстро откроется окно командной строки и закроется после перезапуска проводника, чтобы применить изменения реестра.
Способ 4. Включить или отключить предварительный просмотр миниатюр в проводнике файлов в Windows 10 с помощью в групповой политики.
Примечание: вы должны иметь права администратора.
Этот параметр влияет на всех пользователей и переопределит предыдущие установки в способах 1, 2, 3.
Настройка недоступна в редакторе Windows 10 Home, так как редактор локальной групповой политики доступен только в версиях Windows 10 Pro, Enterprise и Education.
3. В правой панели политики откройте раздел «Проводник» и измените параметр политики «Отключить отображение эскизов и отображать только значки».
5. Чтобы включить предварительный просмотр миниатюр в проводнике файлов
5.1 Выберите «Не задано» или «Отключено» и кнопку «OK».
5.2 Теперь пользователи смогут включать / выключать предварительный просмотр миниатюр, используя Способы 1, 2, 3.
6. Отключить предварительные просмотр миниатюр в проводнике файлов.
6.1 Выберите «Включено» и нажмите «OK».
Способ 5. Включить или отключить предварительный просмотр миниатюр в проводнике файлов в Windows 10 с использованием файла REG
Примечание: Вы должны обладать правами Администратора.
Эта опция делает то же самое, что и Способ 4, но применяется только к текущему пользователю.
Этот Способ переопределит предыдущие установки в способах 1, 2, 3.
Используя reg файл ниже, добавляются и изменяются значения DWORD в разделах реестра:
DisableThumbnails DWORD
2. Включить предварительный просмотр миниатюр в проводнике файлов для всех пользователей.
Примечание: Это значение по умолчанию.
2.1 Нажмите ссылку Enable_Thumbnails_for_All_Users.zip, чтобы загрузить reg файл, и перейдите к шагу 4 ниже.
3. Отключить предварительный просмотр миниатюр в проводнике файлов для всех пользователей.
3.1 Нажмите ссылку Disable_Thumbnails_for_All_Users.zip, чтобы загрузить reg файл, и перейдите к шагу 4 ниже.
6. При появлении запроса нажмите подтвердите слияние.
7. Выйдите и войдите в систему или перезагрузите компьютер.
9. Если включено, пользователи теперь смогут включать / выключать предварительный просмотр миниатюр, используя способы 1, 2, 3.
Источник
Предпросмотр изображений в Windows 10
Для облегчения работы с графическими файлами или другими объектами операционной системы в Windows есть возможность настройки предпросмотра картинок. Найти нужный объект гораздо проще, если видно его содержание. Эти возможности системы доступны каждому и устанавливаются в 1 клик при выборе способа отображения файлов в папке, однако не всегда работают корректно. Если возникают подобные проблемы, необходимо с помощью других ресурсов Windows 10 исправить ошибки.
Что такое предварительный просмотр файлов в Windows 10
Многие меняют вид отображения файлов и папок из табличного или списка на крупные, средние и мелкие значки. По умолчанию опция предварительного просмотра в ОС Windows 10 включена. Однако случается, что требуется отключить ее для повышения быстродействия системы или она оказывается отключена. Перед тем, как предпринимать какие-либо действия, необходимо разобраться как должны правильно отображаться элементы при включенном предварительном просмотре файлов.
Отображение миниатюр выглядит следующим образом:
Отключение предпросмотра сделает вид изображений таким:
Существует несколько способов включить или отключить предпросмотр изображений в десятке:
Использование этих способов требует определенных навыков и знаний системного администрирования. Ниже представлено детальное рассмотрение методов и инструкция по их использованию.
Предпросмотр изображений в Windows 10 посредством настройки «Визуальных эффектов»
Для открытия настроек необходимо сначала запустить командную строку. Это можно сделать посредством выбора в меню «Пуск» подпункта «Выполнить…», расположенного в правой нижней части списка или комбинацией клавиш «Win» с одновременным нажатием «R». Запущенное диалоговое окно должно выглядеть следующим образом:
В свободную область напротив «Открыть:» необходимо вписать SystemPropertiesPerformance.exe и нажать на «ОК» мышью или отправить на запуск клавишей «Enter». Должно выглядеть как на рисунке ниже:
В запустившемся в результате проведенных действий проводнике необходимо включить предпросмотр для миниатюр всех файлов.
ВАЖНО: В большинстве случаев предпросмотр миниатюр включен опционально после установки системы. Если миниатюры не отображаются, следует искать проблему для отладки или убедиться в установке параметра.
Это делается посредством активации галочкой пункта списка «Выводить вместо значков эскизы». Применить изменения в системе можно после нажатия кнопки «ОК».
Чтобы сэкономить ресурсы системы и сделать ее более быстрой, можно снять флажок с «Вывода вместо значков эскизов», подтвердить действие нажатием на кнопку «ОК».
Как включить предпросмотр файлов в Windows 10 в Проводнике через изменение статуса подключения
Для изменения параметров отображения рисунков в режиме миниатюр при использовании собственной учетной записи можно воспользоваться изменением Параметров проводника.
ВАЖНО: Данный способ подходит только для решения вопроса с отображением картинок в рамках конкретной учетной записи. После выхода из нее другие пользователи или администратор изменений не увидят.
Сначала нужно открыть «Параметры проводника», найти в открывшемся окне вкладку «Файл», выбрать в раскрывшемся меню пункт «Изменить Параметры поиска и папок». На скриншоте ниже показаны все нужные действия.
В результате выполнения предыдущей операции откроется окно «Параметры папок», где необходимо отыскать вкладку «Вид» и перейти на нее. По умолчанию предпросмотр включен.
В проводнике файлов нужно включить для миниатюр предварительный просмотр. Отыскать на вкладке «Вид» пункт «Всегда отображать значки, а не эскизы», убрать установленную там галочку, подтвердить действие нажатием кнопки «ОК». На рисунке ниже нужный пункт выделен красным прямоугольником.
Для отключения этим же способом предпросмотра миниатюр, необходимо активировать команду «Всегда отображать значки, а не эскизы», установив напротив галочку. На следующем рисунке показано, как должны выглядеть правильно выполненные действия.
Предварительный просмотр в проводнике Windows 10 посредством Групповой политики
Чтобы провести изменения в системе через Групповую политику, необходимо обладать правами администратора.
ВАЖНО: При использовании данного метода настройки всех учетных записей, имеющихся на конкретной машине, будут предопределены.
Открыть окно редактора Групповой политики.
На левой панели запустившегося окна откроется меню, где необходимо найти пункт «Конфигурация пользователя». Далее в подпункте «Административные шаблоны» необходимо перейти в «Компоненты Windows», активировав его нажатием левой кнопки мыши. В правом поле появится содержание этой папки, с которой нас интересует «Проводник». Ниже на рисунке показано расположение объекта «Проводник» на вкладке «Расширенный».
ВАЖНО: В редакторе операционной системы версии Home настройка групповой политики недоступна.
После открытия папки «Проводник» необходимо деактивировать опцию отображения только значков через отключение отображения эскизов. На скриншоте ниже данный пункт подсвечен красным прямоугольником.
Для этого нужно открыть указанную опцию и выбрать «Отключено» или «Не задано». Обязательно нужно нажать кнопку подтверждения «ОК».
Теперь из пользовательского профиля можно самостоятельно отключать или включать предварительный просмотр графических файлов.
Как отключить предварительный просмотр в проводнике Windows 10
Для отключения предпросмотра изображений через Групповую политику в проводнике необходимо выполнить аналогичные шаги, которые описаны в предыдущем разделе. В окне открывшейся опции отображения только значков через отключение отображения эскизов выбрать значение «Включено».
Предпросмотр в проводнике Windows 10 с помощью REG-файла
Использование данного способа требует прав Администратора. В противном случае получить доступ к реестру и выполнить там какие-либо действия будет невозможно. Главное отличие данного метода от изменения режима через Групповую политику заключается к возможности применения исключительно к текущему пользователю. Если на машине были установки параметров отображения миниатюр, заданные через применение файла BAT, настройки «Визуальных эффектов» или в параметрах Проводника, то изменения с REG-файлом предопределит предыдущие значения.
Использование файла reg в разделах реестра изменяются и добавляются в значения DWORD:
DisableThumbnails DWORD
По умолчанию предварительный просмотр изображений для всех пользователей включен в проводнике файлов. Если это не так, то для подключения необходимо выполнить следующие шаги:
Скачать на свой ПК файл Enable_Thumbnails_for_All_Users.zip.
Сохранить его на «Рабочий стол» и здесь же извлечь с архива.
Двойным кликом мыши запустить reg-файл. В результате этого должно появиться диалоговое окно с запросом на разрешение слияния, которое нужно подтвердить нажатием на кнопку «ОК».
После этого обязательно нужно перезагрузить машину или хотя бы выйти из системы.
Если предпросмотр включился, то возможность изменения видимости миниатюры файлов доступна для пользователей. Больше файл reg не понадобится, поэтому его можно при желании удалить.
Чтобы отключить в операционной системе предварительный просмотр с помощью изменений в реестре, нужно скачать другой файл – Disable_Thumbnails_for_All_Users.zip. Сохранив на «Рабочем столе», его нужно распаковать и запустить. Аналогично процедуре включения, требуется выполнить слияние и перезапустить компьютер или покинуть текущую учетную запись. Данный файл также не понадобится в дальнейшем и его можно не хранить.
Как активировать предпросмотр файлов в Windows 10 с помощью файла BAT
Данный способ настройки предпросмотра актуален только для конкретной учетной записи. Это нужно учитывать при его использовании.
В разделе реестра с помощью bat-файлов изменяется параметр DWORD:
IconsOnly DWORD
По умолчанию в операционной системе Windows 10 в Проводнике предпросмотр файлов активирован. Если он отключен, то необходимо выполнить следующие действия для подключения:
Скачать файл Turn_on_thumbnail_previews_in_explorer.zip и сохранить его на своем «Рабочем столе». После извлечения из архива двойным кликом левой кнопки мыши запустить для появления командной строки. При этом экран начнет мерцать, а командная строка закроется, перезапустив проводник. Это позволяет в реестре применить внесенные изменения. Поскольку в дальнейшем данный файл не пригодится, его можно удалить из «Рабочего стола».
Заключение
Представлено 5 возможных способов подключения и отключения предварительного просмотра графических и других файлов в Проводнике. Данные методы действуют в операционной системе Windows 10, что необходимо учитывать, руководствуясь приведенными советами. Также нужно обращать внимание на наличие прав администратора, поскольку не все методы доступны пользователю из учетной записи.
Вам будет интересно
При подключении устройства, система Windows дает букву устройству, для дальнейшей работы с ним. Но иногда…
Привет всем! Если вы читаете эту статью значить вы хотите защитить систему от случайного его…
Приветствую вас на моем блоге. Речь в этом статье пойдет про лицензию на операционную систему…
Многие пользователи рано или поздно задумываются над безопасностью данных на компьютере. Особенно если оберегать их требуется…
Источник