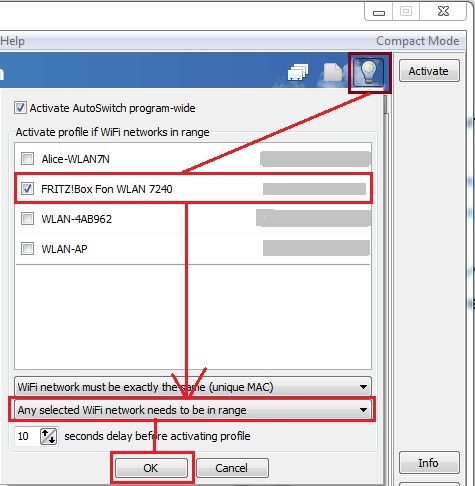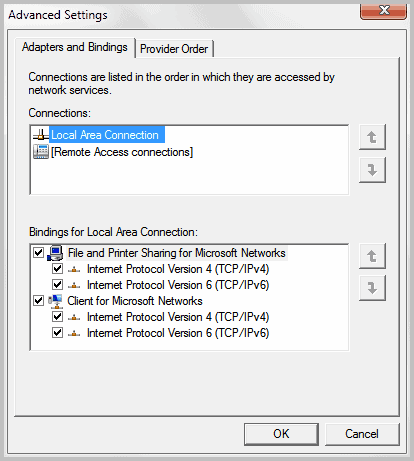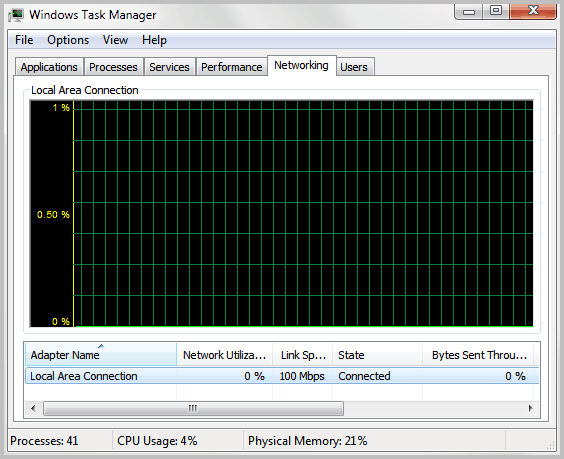Windows 7 Enterprise Windows 7 Home Basic Windows 7 Professional Windows 7 Starter Windows 7 Home Premium Windows 7 Ultimate Еще…Меньше

Аннотация
В этой статье кратко объясняется, как изменить приоритет сетевых подключений в Windows 7 таким образом, чтобы они выполнялись по определенному заказу на подключение.
Инструкции по изменению приоритета сетевого подключения в Windows 7
-
Нажмите кнопку Пуск, а затем в поле Поиск введите Просмотреть сетевые подключения.
-
Нажмите клавишу ALT , выберите пункт Дополнительные параметры , а затем — Дополнительные настройки…
-
Выберите Подключение по локальной сети и нажмите зеленую стрелку, чтобы придать приоритет требуемому подключению.
-
После организации сетевых подключений, доступных в соответствии с вашими настройками, нажмите кнопку ОК.
-
После того как вы обнаружите доступные подключения, компьютер будет выполнять порядок приоритетов.
Инструкции по изменению приоритета беспроводного сетевого соединения в Windows 7
Компьютер может определить несколько беспроводных сетей за один раз. В этой статье объясняется, как определить приоритетную беспроводную сеть, к которой вы хотите подключиться первыми.
-
Нажмите кнопку Пуск, а затем в поле Поиск введите центр управления сетями и общим доступом.
-
В центре управления сетями и общим доступомщелкните Управление беспроводными сетями.
-
Щелкните соединение, которому требуется получить приоритет (например, соединение 2 имеет менее высокий приоритет, чем соединение 1), а затем нажмите кнопку переместить вверх.
-
При следующем обнаружении сетей компьютер предоставит более высокий приоритет, чем соединение 2, чем подключение 1.
Ваше мнение очень важно для нас: Отправляйте свое мнение по этим статьям, используя поле «Примечания» в нижней части экрана. Это поможет нам улучшить содержимое. Большое спасибо!
Нужна дополнительная помощь?
Практически все современные компьютеры имеют как минимум два сетевых адаптера — проводной Ethernet и беспроводной Wi-Fi, кроме того, в системе могут присутствовать виртуальные сетевые адаптеры, созданные VM и клиентами VPN. Каждое такое устройство автоматически получает свой уровень приоритета на основе его сетевой метрики — специального цифрового значения, обуславливающего выбор маршрута в сети.
По умолчанию Windows сама задает приоритеты сетевых адаптеров и надо сказать, делает это весьма корректно, но иногда может понадобиться ручное изменение приоритетов сетевых устройств.
В каких случаях это может понадобиться? Например, вы одновременно используете два подключения — Ethernet и Wi-Fi и хотите, чтобы приоритет отдавался Wi-Fi, тогда как по умолчанию Windows приоритетным является проводное подключение.
Изменить приоритет адаптера можно двумя способами: через свойства сетевого устройства и с помощью консоли PowerShell.
Предположим, что вы хотите дать высший приоритет адаптеру Wi-Fi.
В свойствах адаптера
Итак, откройте командой ncpa.cpl ваши сетевые подключения, выберите сетевой адаптер, приоритет которого хотите изменить и откройте его свойства.
Найдите в списке компонентов IP версии 4 (TCP/IPv4) и двойным по нему кликом откройте его свойства.
В окне свойств протокола нажмите «Дополнительно».
Снимите в открывшемся окне дополнительных настроек флажок с чекбокса «Автоматическое назначение метрики» и в поле «Метрика интерфейса» выставьте значение 1, означающее самый высокий приоритет.
Последовательно сохраните настройки.
Аналогичным образом измените приоритет других активных сетевых устройств, выставив в качестве значения метрики интерфейса 2, 3, 4 и так далее по мере снижения приоритета.
Примечание: если на вашем компьютере используется протокол IP версии 6 (TCP/IPv6), нужно настроить и его. не изменяйте по возможности приоритет виртуальных адаптеров, это может нарушить работу приложений, которые их создали.
В PowerShell
Запустите PowerShell от имени администратора и выполните команду получения доступных сетевых интерфейсов:
Get-NetIPInterface
Найдите в списке нужный вам адаптер по его названию (InterfaceAlias), запомните его индекс (ifIndex), затем сформируйте и выполните такую команду:
Set-NetIPInterface -InterfaceIndex 4 -InterfaceMetric 1
4 в данном примере это индекс сетевого устройства, а 1 — новый приоритет. Если вы теперь проверите приоритет адаптера командой Get-NetIPInterface, то увидите, что значение InterfaceMetrix изменилось.
Чтобы вернуть Windows права на автоматическое присвоение приоритета, выполните команду Set-NetIPInterface -InterfaceIndex 4 -AutomaticMetric enabled, не забыв заменить значение индекса на свое.
Загрузка…
Не всегда, но все же бывает такое, что нам одновременно нужно использовать на компьютере подключение по локальной и Wi-Fi сети. А если обе сети имеют выход в Интернет, то операционная система Windows сама выбирает приоритетное подключение к нему. Но что же делать, если Интернет мы получаем от разных провайдеров, да еще и предоставляемая скорость разная. Плюс ко всему, в эру беспроводных технологий, скорость передачи данных по кабелю уже может быть не больше нежели через Wi-Fi, то какое же подключение является приоритетным в Windows?
В данной статье мы рассмотрим возможность самостоятельно расставить приоритеты на подключение к локальной, Wi-Fi или другой сети в операционных системах Windows 7, 8, 8.1, а также Windows 10 до обновления 1607 (Anniversary Update).
Шаг 1 Откройте все доступные подключения на вашем компьютере, для этого откройте меню ПУСК и в поле поиска введите Просмотр сетевых подключений или нажмите комбинацию клавиш Win+R и введите: ncpa.cpl
Шаг 2 В окне Сетевые подключения в меню Дополнительно выберите Дополнительные параметры. Если у вас нет меню, нажмите на клавиатуре клавишу Alt и оно появится
Шаг 3 Перед вами появится новое окно, где во вкладке Адаптеры и привязки Вы увидите все типы соединений из раздела Сетевые подключения. Теперь выберите тип подключения и воспользуйтесь клавишами / , которые расположены справа, чтобы изменить его расположение. То подключение, которое находится вверху — главное. Нажмите OK , чтобы применить изменения
После проделанных шагов Windows будет использовать Ethernet, Wi-Fi или другое выбранное вами соединение приоритетным для подключения к сети Интернет.
Больше полезной информации читайте на наших страницах в Facebook, Twitter, Вконтакте. Не забудьте поставить Like и поделится статьей со своими друзьями
Содержание
- Изменение приоритета сетевого подключения в Windows 7
- Аннотация
- Инструкции по изменению приоритета сетевого подключения в Windows 7
- Инструкции по изменению приоритета беспроводного сетевого соединения в Windows 7
- Как изменить приоритет подключения для проводного (Ethernet) или беспроводного (Wi-Fi) сетевого адаптера в Windows
- Как изменить приоритет подключения для проводного (Ethernet) или беспроводного (Wi-Fi) сетевого адаптера в Windows
- Настройка порядка сетевых интерфейсов
- Управление приоритетом сетевых адаптеров в Windows 10
- Как изменить приоритеты сетевого адаптера с помощью панели управления
- Как изменить приоритеты сетевого адаптера с помощью PowerShell
- Как изменить приоритет подключения к сети Ethernet или Wi-Fi в Windows 7/8/8.1
- Как изменить приоритет сетевого подключения в Windows
Изменение приоритета сетевого подключения в Windows 7

Аннотация
В этой статье кратко объясняется, как изменить приоритет сетевых подключений в Windows 7 таким образом, чтобы они выполнялись по определенному заказу на подключение.
Инструкции по изменению приоритета сетевого подключения в Windows 7
Выберите Подключение по локальной сети и нажмите зеленую стрелку, чтобы придать приоритет требуемому подключению.
После организации сетевых подключений, доступных в соответствии с вашими настройками, нажмите кнопку ОК.
После того как вы обнаружите доступные подключения, компьютер будет выполнять порядок приоритетов.
Инструкции по изменению приоритета беспроводного сетевого соединения в Windows 7
Компьютер может определить несколько беспроводных сетей за один раз. В этой статье объясняется, как определить приоритетную беспроводную сеть, к которой вы хотите подключиться первыми.
Нажмите кнопку Пуск, а затем в поле Поиск введите центр управления сетями и общим доступом.
В центре управления сетями и общим доступомщелкните Управление беспроводными сетями.
Щелкните соединение, которому требуется получить приоритет (например, соединение 2 имеет менее высокий приоритет, чем соединение 1), а затем нажмите кнопку переместить вверх.
При следующем обнаружении сетей компьютер предоставит более высокий приоритет, чем соединение 2, чем подключение 1.
Ваше мнение очень важно для нас: Отправляйте свое мнение по этим статьям, используя поле «Примечания» в нижней части экрана. Это поможет нам улучшить содержимое. Большое спасибо!
Источник
Как изменить приоритет подключения для проводного (Ethernet) или беспроводного (Wi-Fi) сетевого адаптера в Windows
В этой статье показан способ как изменить приоритет подключения к сети для проводного (Ethernet) или беспроводного (Wi-Fi) сетевого адаптера в операционной системе Windows.
Когда компьютер или ноутбук поставляется с несколькими сетевыми адаптерами (Ethernet и Wi-Fi), то операционная система Windows будет использовать приоритеты, чтобы решить, какой адаптер использовать для подключения к сети в первую очередь.
По умолчанию Windows использует метрику интерфейса для определения сетевого адаптера с наивысшим приоритетом. Адаптеры с меньшим значением метрики имеют более высокий приоритет по сравнению с адаптерами с более высоким значением метрики.
Как изменить приоритет подключения для проводного (Ethernet) или беспроводного (Wi-Fi) сетевого адаптера в Windows
Чтобы узнать приоритеты сетевых адаптеров, откройте консоль Windows PowerShell от имени администратора и выполните следующую команду:
В столбце ifIndex указаны уникальные номера каждого адаптера, а в столбце InterfaceMetric приоритеты адаптеров, они пригодятся при выполнении следующей команды. Как можно видеть на скриншоте ниже, в данном примере проводное (Ethernet) подключение имеет более высокий приоритет чем беспроводная сеть, так как Ethernet адаптер имеет меньшее значение метрики.
Теперь изменим приоритет для беспроводного адаптера и сделаем его более высоким по отношению к Ethernet адаптеру, для этого нужно выполнить команду следующего вида:
В данном примере команда будет выглядеть следующим образом:
Проверьте изменения выполнив команду:
После выполнения команды, изменения вступают в силу сразу, и подключение по беспроводной сети будет иметь более высокий приоритет по отношению к проводному подключению. Например в ноутбуке включены и Ethernet и Wi-Fi адаптеры, но подключение к интернету выполнено по Wi-Fi, и теперь при подключении Ethernet кабеля к ноутбуку, подключение к сети интернет по прежнему будет выполняться по беспроводной сети. Но если бы Ethernet адаптер имел более высокий приоритет, то при подключении Ethernet кабеля, соединение с интернетом автоматически переключилось бы с Wi-Fi адаптера на Ethernet.
Источник
Настройка порядка сетевых интерфейсов
Область применения: Windows Server 2022, Windows Server 2019, Windows Server 2016
в Windows Server 2016 и Windows 10 можно использовать метрику интерфейса для настройки порядка сетевых интерфейсов.
это отличается от предыдущих версий Windows и Windows Server, которые позволяли настраивать порядок привязки сетевых адаптеров с помощью пользовательского интерфейса или команд инеткфгкомпонентбиндингс:: мовебефоре и инеткфгкомпонентбиндингс:: мовеафтер. эти два метода упорядочения сетевых интерфейсов недоступны в Windows Server 2016 и Windows 10.
Вместо этого можно использовать новый метод для задания перечисленного порядка сетевых адаптеров, настроив метрику интерфейса для каждого адаптера. метрику интерфейса можно настроить с помощью команды Set-нетипинтерфаце Windows PowerShell.
При выборе маршрутов сетевого трафика и настройке параметра интерфацеметрик команды Set-нетипинтерфаце общая метрика, используемая для определения предпочтения интерфейса, является суммой метрики маршрута и метрики интерфейса. Как правило, метрика интерфейса дает предпочтение конкретному интерфейсу, например использование проводной сети, если доступны как проводные, так и беспроводные сети.
в следующем Windows PowerShell примере команды показано использование этого параметра.
Порядок, в котором адаптеры отображаются в списке, определяется метрикой интерфейса IPv4 или IPv6. Дополнительные сведения см. в разделе функция жетадаптерсаддрессес.
Ссылки на все разделы данного руководства см. в разделе Настройка производительности сетевой подсистемы.
Источник
Управление приоритетом сетевых адаптеров в Windows 10
В Windows 10, если у вас есть устройство с более чем одним сетевым адаптером (например, Ethernet и Wi-Fi), каждый интерфейс получает значение приоритета автоматически на основе его сетевой метрики, которая определяет основное соединение, которое ваше устройство будет использовать для отправки и получать сетевой трафик.
Хотя, по большей части, Windows 10 делает довольно хорошую работу, выбирая оптимальное соединение для доступа к сети, иногда вам может потребоваться настроить порядок сетевых адаптеров вручную. Например, если вы хотите использовать Wi-Fi через интерфейс Ethernet, когда оба адаптера подключены к сети.
Вы можете отключить те адаптеры, которые вы не используете, но это может быть не лучшее решение, поскольку они могут понадобиться вам в качестве резервных копий. Вместо этого более простым решением является настройка метрики интерфейса, чтобы указать, в каком порядке ваше устройство должно использовать каждый сетевой адаптер, который вы можете использовать с помощью панели управления и PowerShell.
В этом руководстве по Windows 10 мы проверим вас по шагам, чтобы изменить приоритеты сетевого адаптера, чтобы оставаться на связи, используя ваш предпочтительный адаптер при использовании нескольких интерфейсов.
Как изменить приоритеты сетевого адаптера с помощью панели управления
Если вы хотите изменить порядок, в котором Windows 10 использует сетевые адаптеры, выполните следующие действия:
После того, как вы выполнили эти шаги, Windows 10 будет определять приоритет сетевого трафика в зависимости от вашей конфигурации.
Единственное предостережение, связанное с использованием панели управления, заключается в том, что в зависимости от настройки сети вам может потребоваться настроить метрику для протокола 6 (TCP / IPv6) в Интернете, если это протокол, который вы используете. (Обычно вы будете использовать протокол TCP / IPv4.)
В любое время вы можете отменить изменения, используя те же инструкции, но на шаге 9 обязательно проверьте параметр «Автоматическая метрика».
Как изменить приоритеты сетевого адаптера с помощью PowerShell
В качестве альтернативы вы можете изменить приоритеты сетевых адаптеров на устройстве с несколькими интерфейсами с помощью PowerShell следующими шагами:
По завершении шагов Windows 10 будет определять приоритет сетевого трафика в зависимости от вашей конфигурации, когда к сети подключаются несколько сетевых адаптеров.
В любое время вы можете вернуться к предыдущему поведению, позволяя Windows 10 определить приоритет сетевого адаптера, используя следующие шаги:
Источник
Как изменить приоритет подключения к сети Ethernet или Wi-Fi в Windows 7/8/8.1
Не всегда, но все же бывает такое, что нам одновременно нужно использовать на компьютере подключение по локальной и Wi-Fi сети. А если обе сети имеют выход в Интернет, то операционная система Windows сама выбирает приоритетное подключение к нему. Но что же делать, если Интернет мы получаем от разных провайдеров, да еще и предоставляемая скорость разная. Плюс ко всему, в эру беспроводных технологий, скорость передачи данных по кабелю уже может быть не больше нежели через Wi-Fi, то какое же подключение является приоритетным в Windows?
В данной статье мы рассмотрим возможность самостоятельно расставить приоритеты на подключение к локальной, Wi-Fi или другой сети в операционных системах Windows 7, 8, 8.1, а также Windows 10 до обновления 1607 (Anniversary Update).
Как изменить приоритет сетевого подключения в Windows
Шаг 1 Откройте все доступные подключения на вашем компьютере, для этого откройте меню ПУСК и в поле поиска введите Просмотр сетевых подключений или нажмите комбинацию клавиш Win+R и введите: ncpa.cpl

После проделанных шагов Windows будет использовать Ethernet, Wi-Fi или другое выбранное вами соединение приоритетным для подключения к сети Интернет.
Больше полезной информации читайте на наших страницах в Facebook, Twitter, Вконтакте. Не забудьте поставить Like и поделится статьей со своими друзьями
Источник
Не всегда, но все же бывает такое, что нам одновременно нужно использовать на компьютере подключение по локальной и Wi-Fi сети. А если обе сети имеют выход в Интернет, то операционная система Windows сама выбирает приоритетное подключение к нему. Но что же делать, если Интернет мы получаем от разных провайдеров, да еще и предоставляемая скорость разная. Плюс ко всему, в эру беспроводных технологий, скорость передачи данных по кабелю уже может быть не больше нежели через Wi-Fi, то какое же подключение является приоритетным в Windows?
В данной статье мы рассмотрим возможность самостоятельно расставить приоритеты на подключение к локальной, Wi-Fi или другой сети в операционных системах Windows 7, 8, 8.1, а также Windows 10 до обновления 1607 (Anniversary Update).
Как изменить приоритет сетевого подключения в Windows
Шаг 1 Откройте все доступные подключения на вашем компьютере, для этого откройте меню ПУСК и в поле поиска введите Просмотр сетевых подключений или нажмите комбинацию клавиш Win+R и введите: ncpa.cpl

Шаг 2 В окне Сетевые подключения в меню Дополнительно выберите Дополнительные параметры . Если у вас нет меню, нажмите на клавиатуре клавишу Alt и оно появится
Шаг 3 Перед вами появится новое окно, где во вкладке Адаптеры и привязки Вы увидите все типы соединений из раздела Сетевые подключения. Теперь выберите тип подключения и воспользуйтесь клавишами / , которые расположены справа, чтобы изменить его расположение. То подключение, которое находится вверху — главное. Нажмите OK , чтобы применить изменения
После проделанных шагов Windows будет использовать Ethernet, Wi-Fi или другое выбранное вами соединение приоритетным для подключения к сети Интернет.
Больше полезной информации читайте на наших страницах в Facebook, Twitter, Вконтакте. Не забудьте поставить Like и поделится статьей со своими друзьями
Для того, чтобы сделать приоритетным LAN, необходимо сделать следующее:
Пуск — Панель управления — Центр управления сетями и общим доступом. Выбираем подключение по локальной сети, которое необходимо сделать приоритетным.
Свойства — Протокол интернета версии 4 (ну или внезапно 6) — Дополнительно. Снимаем галку с «Автоматическое назначение метрики» и ставим 1.
Точно также заходим в свойства и дополнительно вторичного подключения и ставим метрику 2.
Проверить приоритетность сети можно посредством просмотра метрик: cmd — route print. Правда, выставленные 1 и 2 будут иметь вид 2 и 4.
ЗЫ — тут 
У меня Windows 7
и
два интернет-соединения
— интернет предприятия
— 4g-модем Yota
Необходимо сделать так, чтобы в приоритете был интернет предприятия и лишь при его исчезновении трафик шел через модем.
Эти команды мне не помогли =(
route -p add 10.0.0.0 mask 255.255.255.0 10.0.0.1 metric 2
route -p add 31.13.133.0 mask 255.255.255.252 31.13.133.97 metric 1
route -p add 10.0.0.10 mask 0.0.0.0 10.0.0.1 metric 2
route -p add 0.0.0.0 mask 0.0.0.0 31.13.133.97 metric 1
Просто у интернет предприятия после выставления метрик таким образом исчезает адрес шлюза и назначается какой-то альтернативный IP (DHCP на моем порту в предприятии отключили).
Подскажите, пожалуйста, мне чайнику в матчасти.
- Вопрос задан более трёх лет назад
- 8110 просмотров
Можно так попробовать.
Уберите постоянные маршруты. И вручную назначьте метрики интерфейсам.
support.microsoft.com/kb/894564/ru
Как изменить метрики интерфейса на сетевом адаптере
Автоматическое переключение между основным и резервным интернет каналом
У нас в конторе наконец то появился резервный интернет-канал. Но со всей очевидностью встала задача автоматического выбора канала интернет. Схема подключения такая: стоит сервер на винде, работающий, как шлюз (недавно переезжали с фрибсд, по никем не понятой причине — приказ гендира). В него входит один сетевой кабель из внутренней сети и уходит на свич, в который, в т.ч., воткнуто оборудование провайдера. Теперь там появилась еще одна железка, которая также находится в инете и раздает его (в простанародье — маршрутизатор).
Спустя какое то время я родил скрипт (batch-файл — он же .bat), который просто поместил в автозагрузку и запустил. Несомненно, это временное решение, но если надо сейчас или даже прямо сейчас, а работы другой непочатый край, то подойдет. Ниже исходники скрипт автоматического переключения на резервный канал:
## Author: Kostuchenko Vasiliy.
:first_ping
Ping -n 4 -l 1 8.8.8.8>Nul
If «%ERRORLEVEL%»==»1» goto reserv
if «%ERRORLEVEL%»==»0» Echo First IP OK.
set Timer=60
ping -n %Timer% 127.0.0.1>nul
goto first_ping
:second_ping
Ping -n 4 -l 1 192.168.0.50>Nul
If «%ERRORLEVEL%»==»1» echo First IP is not response.
if «%ERRORLEVEL%»==»0» goto first
set Timer=60
ping -n %Timer% 127.0.0.1>nul
goto second_ping
:rezerv
net send Началось переключение сервера на резервный канал интернет.
echo Reserv IP configuring. Plese wait.
echo ==================================
netsh interface ip set address inet static 192.168.0.57 255.255.255.0 192.168.0.50 1 >nul # inet — имя сетевого подключения. Адреса: 1 — IP, 2 — маска, 3 — шлюз.
echo IP Reconfiguring OK
netsh interface ip set dns inet static 192.168.0.17 >nul # замена первичного DNS.
echo Reserv IP configure starting. Plese wait.
echo First DNS OK
netsh interface ip add dns inet 192.168.0.9 >nul # добавление вторичного DNS
echo Second DNS OK
echo Reserv IP configured.
echo Testing.
Ping -n 4 -l 1 8.8.8.8>Nul
If «%ERRORLEVEL%»==»1» net send Оба провайдера недоступны.
if «%ERRORLEVEL%»==»0» goto second_ping
:first
echo First IP configuring. Plese wait.
echo =================================
netsh interface ip set address inet static 192.168.0.58 255.255.255.0 192.168.0.51 1 >nul # inet — имя сетевого подключения. Адреса: 1 — IP, 2 — маска, 3 — шлюз.
echo IP Reconfiguring OK
netsh interface ip set dns inet static 192.168.0.9 >nul # замена первичного DNS.
echo Reserv IP configure starting. Plese wait.
echo First DNS OK
netsh interface ip add dns inet 192.168.0.17 >nul # добавление вторичного DNS
echo Second DNS OK
echo Reserv IP configured.
echo Testing.
Ping -n 4 -l 1 192.168.0.51>Nul
If «%ERRORLEVEL%»==»1» goto rezerv
if «%ERRORLEVEL%»==»0» goto first_ping
Хочу заметить, что проверка доступности происходит раз в 60 секунд. Вы можете это изменить на любое время, необходимое вам, изменив соответствующий параметр. Но слишком большое время сделает смену адреса не актуальной, а слишком маленькая задержка даст небольшую, но неприятную (возможно, при очень плохих или загруженных сетях) задержку. Смешно про байт конечно говорить, но все же.
dojuk.livejournal.com/1350.html
===============================================================================
Автоматически переключать раздачу интернета с одной линии на другую, когда сигнал ухудшается или пропадает возможно при помощи Kerio WinRoute Firewall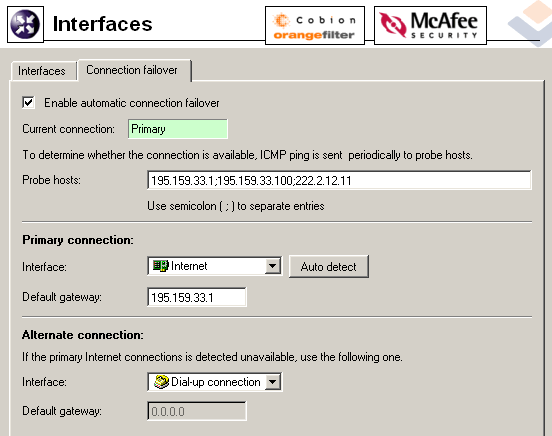
===============================================================================
The NAT32 Software Router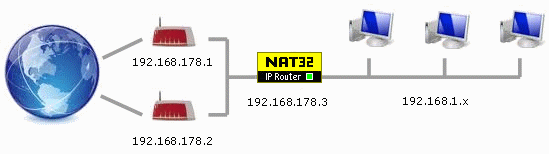
v2.nat32.com/index.html
===============================================================================
Самый простой вариант использовать NetSetMan 4
AutoSwitch жми на лампочку она серая не активная сделай условие например на ping + при срабатывании можно повесить любой скрипт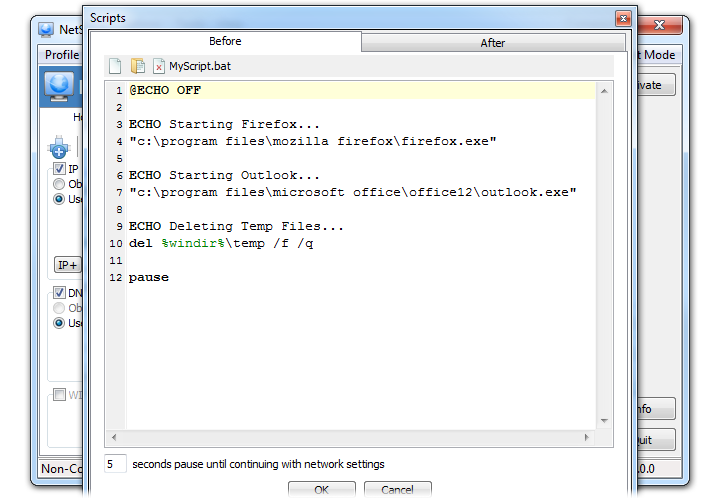
www.netsetman.com
В этой статье показан способ как изменить приоритет подключения к сети для проводного (Ethernet) или беспроводного (Wi-Fi) сетевого адаптера в операционной системе Windows.
Когда компьютер или ноутбук поставляется с несколькими сетевыми адаптерами (Ethernet и Wi-Fi), то операционная система Windows будет использовать приоритеты, чтобы решить, какой адаптер использовать для подключения к сети в первую очередь.
По умолчанию Windows использует метрику интерфейса для определения сетевого адаптера с наивысшим приоритетом. Адаптеры с меньшим значением метрики имеют более высокий приоритет по сравнению с адаптерами с более высоким значением метрики.
Как изменить приоритет подключения для проводного (Ethernet) или беспроводного (Wi-Fi) сетевого адаптера в Windows
Чтобы узнать приоритеты сетевых адаптеров, откройте консоль Windows PowerShell от имени администратора и выполните следующую команду:
Get-NetIPInterface
В столбце ifIndex указаны уникальные номера каждого адаптера, а в столбце InterfaceMetric приоритеты адаптеров, они пригодятся при выполнении следующей команды. Как можно видеть на скриншоте ниже, в данном примере проводное (Ethernet) подключение имеет более высокий приоритет чем беспроводная сеть, так как Ethernet адаптер имеет меньшее значение метрики.
Теперь изменим приоритет для беспроводного адаптера и сделаем его более высоким по отношению к Ethernet адаптеру, для этого нужно выполнить команду следующего вида:
Set-NetIPInterface -InterfaceIndex «ifIndex» -InterfaceMetric «InterfaceMetric»
Где вместо ifIndex — укажите номер адаптера, приоритет которого нужно изменить.
А вместо InterfaceMetric — укажите значение метрики, здесь достаточно указать на одну единицу меньше, то есть в данном примере Ethernet адаптер имеет значение метрики 35, а адаптер беспроводной сети имеет значение метрики 50, и чтобы задать адаптеру беспроводной сети более высокий приоритет, укажите значение метрики 34.
В данном примере команда будет выглядеть следующим образом:
Set-NetIPInterface -InterfaceIndex «12» -InterfaceMetric «34»
Проверьте изменения выполнив команду:
Get-NetIPInterface
После выполнения команды, изменения вступают в силу сразу, и подключение по беспроводной сети будет иметь более высокий приоритет по отношению к проводному подключению. Например в ноутбуке включены и Ethernet и Wi-Fi адаптеры, но подключение к интернету выполнено по Wi-Fi, и теперь при подключении Ethernet кабеля к ноутбуку, подключение к сети интернет по прежнему будет выполняться по беспроводной сети. Но если бы Ethernet адаптер имел более высокий приоритет, то при подключении Ethernet кабеля, соединение с интернетом автоматически переключилось бы с Wi-Fi адаптера на Ethernet.
- Remove From My Forums
-
Вопрос
-
В WinXP в Сетевых адаптерах — Дополнительно — Дополнительные параметры
можно было выставить приоритет (порядок использования) сетевых адаптеров, протоколов и служб.
В частности это позволяло выставлять виртуальным сетевым адаптерам приоритет выше чем физическому адаптеру.
Это было важно для таких VPN служб как Hamachi, что бы приложения не ломились в локальный, а сначала в VPN.В windows 7 таких настроек, в итоге Hamchi работает через промежуточный сервер и многие сервис и игры не видал локально поднятые сервера.
Есть ли в Win7 настройки приоритета сетевых адаптеров, служб и протокола. Хотя бы через консоль.
Ответы
-
в окне Панель управленияСеть и ИнтернетЦентр управления сетями и общим доступомИзменение параметров адаптера -> Сетевые подключения нажать клавишу Alt — а потом в классическом меню выбирать нужные команды
-
Помечено в качестве ответа
15 декабря 2009 г. 14:13
-
Помечено в качестве ответа
Изменение приоритета сетевого подключения в Windows 7

Аннотация
В этой статье кратко объясняется, как изменить приоритет сетевых подключений в Windows 7 таким образом, чтобы они выполнялись по определенному заказу на подключение.
Инструкции по изменению приоритета сетевого подключения в Windows 7
Нажмите кнопку Пуск, а затем в поле Поиск введите Просмотреть сетевые подключения.
Нажмите клавишу ALT , выберите пункт Дополнительные параметры , а затем — Дополнительные настройки.
Выберите Подключение по локальной сети и нажмите зеленую стрелку, чтобы придать приоритет требуемому подключению.
После организации сетевых подключений, доступных в соответствии с вашими настройками, нажмите кнопку ОК.
После того как вы обнаружите доступные подключения, компьютер будет выполнять порядок приоритетов.
Инструкции по изменению приоритета беспроводного сетевого соединения в Windows 7
Компьютер может определить несколько беспроводных сетей за один раз. В этой статье объясняется, как определить приоритетную беспроводную сеть, к которой вы хотите подключиться первыми.
Нажмите кнопку Пуск, а затем в поле Поиск введите центр управления сетями и общим доступом.
В центре управления сетями и общим доступомщелкните Управление беспроводными сетями.
Щелкните соединение, которому требуется получить приоритет (например, соединение 2 имеет менее высокий приоритет, чем соединение 1), а затем нажмите кнопку переместить вверх.
При следующем обнаружении сетей компьютер предоставит более высокий приоритет, чем соединение 2, чем подключение 1.
Ваше мнение очень важно для нас: Отправляйте свое мнение по этим статьям, используя поле «Примечания» в нижней части экрана. Это поможет нам улучшить содержимое. Большое спасибо!
Управление приоритетом сетевых адаптеров в Windows 10
В Windows 10, если у вас есть устройство с более чем одним сетевым адаптером (например, Ethernet и Wi-Fi), каждый интерфейс получает значение приоритета автоматически на основе его сетевой метрики, которая определяет основное соединение, которое ваше устройство будет использовать для отправки и получать сетевой трафик.
Хотя, по большей части, Windows 10 делает довольно хорошую работу, выбирая оптимальное соединение для доступа к сети, иногда вам может потребоваться настроить порядок сетевых адаптеров вручную. Например, если вы хотите использовать Wi-Fi через интерфейс Ethernet, когда оба адаптера подключены к сети.
Вы можете отключить те адаптеры, которые вы не используете, но это может быть не лучшее решение, поскольку они могут понадобиться вам в качестве резервных копий. Вместо этого более простым решением является настройка метрики интерфейса, чтобы указать, в каком порядке ваше устройство должно использовать каждый сетевой адаптер, который вы можете использовать с помощью панели управления и PowerShell.
В этом руководстве по Windows 10 мы проверим вас по шагам, чтобы изменить приоритеты сетевого адаптера, чтобы оставаться на связи, используя ваш предпочтительный адаптер при использовании нескольких интерфейсов.
Как изменить приоритеты сетевого адаптера с помощью панели управления
Если вы хотите изменить порядок, в котором Windows 10 использует сетевые адаптеры, выполните следующие действия:
- Откройте настройки.
- Нажмите «Сеть и Интернет».
- Нажмите Статус.
- Нажмите кнопку «Изменить параметры адаптера».
- Щелкните правой кнопкой мыши сетевой адаптер, который вы хотите установить приоритет, и выберите «Свойства».
- Выберите пункт «Протокол Интернета версии 4 (TCP / IPv4)».
- Нажмите кнопку «Свойства».
- На вкладке «Общие» нажмите кнопку «Дополнительно».
- Снимите флажок Автоматическая метрика.
- В поле «Interface metric» укажите значение приоритета для адаптера.
Быстрый совет. Чем ниже показатель метрики, тем выше приоритет, а большее число указывает на более низкий приоритет. - Нажмите кнопку OK.
- Нажмите кнопку OK еще раз.
- Нажмите кнопку «Закрыть».
После того, как вы выполнили эти шаги, Windows 10 будет определять приоритет сетевого трафика в зависимости от вашей конфигурации.
Единственное предостережение, связанное с использованием панели управления, заключается в том, что в зависимости от настройки сети вам может потребоваться настроить метрику для протокола 6 (TCP / IPv6) в Интернете, если это протокол, который вы используете. (Обычно вы будете использовать протокол TCP / IPv4.)
В любое время вы можете отменить изменения, используя те же инструкции, но на шаге 9 обязательно проверьте параметр «Автоматическая метрика».
Как изменить приоритеты сетевого адаптера с помощью PowerShell
В качестве альтернативы вы можете изменить приоритеты сетевых адаптеров на устройстве с несколькими интерфейсами с помощью PowerShell следующими шагами:
- Откройте «Пуск».
- Найдите Windows PowerShell , щелкните правой кнопкой мыши верхний результат, выберите « Запуск от имени администратора».
- Введите следующую команду для идентификации текущего метрика интерфейса и номера индекса интерфейса и нажмите Enter:
Get-NetIPInterface - Введите следующую команду, чтобы изменить порядок приоритета сетевого адаптера и нажмите Enter:
Set-NetIPInterface -InterfaceIndex 21 -InterfaceMetric 10
В команде обязательно измените значение -InterfaceIndex, чтобы отобразить сетевой адаптер, у которого вы хотите установить приоритет, и измените значение -InterfaceMetric, чтобы назначить приоритет. Кроме того, помните, что более низкий метрический номер означает более высокий приоритет, а более высокий метрический номер означает более низкий приоритет. - Введите следующую команду, чтобы увидеть новую метрику, применяемую к сетевому адаптеру, и нажмите Enter:
Get-NetIPInterface
По завершении шагов Windows 10 будет определять приоритет сетевого трафика в зависимости от вашей конфигурации, когда к сети подключаются несколько сетевых адаптеров.
В любое время вы можете вернуться к предыдущему поведению, позволяя Windows 10 определить приоритет сетевого адаптера, используя следующие шаги:
- Откройте «Пуск».
- Найдите Windows PowerShell, щелкните правой кнопкой мыши верхний результат, выберите «Запуск от имени администратора».
- Введите следующую команду для идентификации текущего метрика интерфейса и номера индекса интерфейса и нажмите Enter:
Set-NetIPInterface -InterfaceIndex 21 -AutomaticMetric enabled
В команде обязательно измените значение -InterfaceIndex с правильным номером сетевого адаптера, к которому вы хотите применить автоматическую метрику.
Как понизить пинг или как задать приоритет интернета для игры?
Про настрйоку в windows можно прочитать например тут -https://www.atraining.ru/qos-windows-nt/
Но если у вас не один компьютер, то надо бы еще и на роутере настроить.
Так же следует понимать что это все работает только внутри вашей сети.
Вышел пакет за пределы вашей сети — там уже другие правила и приоритеты.
- Вконтакте
poisons, Это разумеется не панацея.
Во первых приоритет действует только на своем оборудовании
Во вторых от входящего трафика это не спасет.
Но тем не менее это довольно эффективно работает в большинстве случаев.
кхм. QoS да.. но рулить вы можете только своим роутером..
даже в пределах квартала (один провайдер с пацанами) вы ни чего не можете изменить в приоритете типов трафика
- Вконтакте
Если задержки не до вашего роутера, то нужно менять провайдера, т.к. на преоретизацию трафика за границами своей локальной сети вы повлиять не сможете.
Внутри локальной сети, куда больший эффект может дать отказ от wifi, например, чем преоретизация трафика. Т.к. обычно, там задержки связаны не с перегрузкой сети, а с помехами, потерями пакетов и повторной их посылкой.
Действия по изменению приоритета сетевого подключения в Windows 7
- Щелкните Пуск и в поле поиска введите Просмотр сетевых подключений.
- Нажмите клавишу ALT, щелкните Дополнительные параметры, а затем щелкните Дополнительные параметры.
- Выберите Подключение по локальной сети и щелкните зеленые стрелки, чтобы назначить приоритет желаемому подключению.
Как переключиться с беспроводной сети на Ethernet?
Перейдите в Панель управления и слева нажмите «Изменить настройки адаптера». Вы увидите следующий экран со всеми перечисленными сетями, WiFi и Ethernet. Нажмите клавишу Alt, чтобы просмотреть все меню, доступные для этого окна. Откройте меню «Дополнительно» и выберите «Дополнительные настройки…».
Установите подключение по локальной сети в качестве приоритетного.
- На начальном экране Windows 10 введите Панель управления и нажмите клавишу Enter.
- Выберите Центр управления сетями и общим доступом.
- Выберите Изменить параметры адаптера в левой части окна.
- Нажмите клавишу Alt, чтобы активировать строку меню.
Как мне настроить соединение Ethernet в Windows 7?
Здесь мы берем Windows 7 в качестве примера и, пожалуйста, убедитесь, что ваш Ethernet-адаптер работает нормально.
- Шаг 1 Нажмите кнопку «Пуск» и перейдите в Панель управления.
- Шаг 2 Щелкните Установить новое соединение или сеть.
- Шаг 3 Выберите «Подключиться к Интернету» и нажмите кнопку «Далее».
- Шаг 4 Щелкните «Широкополосный доступ (PPPoE)».
Как выбрать проводное подключение к беспроводной сети?
Заставить Windows использовать проводное соединение по беспроводной сети
- Откройте папку «Сетевые подключения» (Пуск> Выполнить> ncpa.cpl)
- Щелкните правой кнопкой мыши нужное соединение.
- Щелкните Свойства, а затем щелкните Протокол Интернета версии 4.
- Щелкните «Свойства», а затем щелкните «Дополнительно».
- Снимите флажок «Автоматическая метрика».
- Введите значение 1 для адаптера Ethernet и 1000 для адаптера беспроводной сети.
Проводное соединение имеет приоритет над беспроводным?
Да, оба метода используют пропускную способность восходящего канала для вашего интернет-провайдера. Весь трафик в вашей сети, который проходит через маршрутизатор (загрузки, потоковое видео и т. Д. И т. Д.), Разделяет полосу пропускания интернет-соединения. Проводное соединение может использовать большую пропускную способность, чем Wi-Fi, и будет выигрывать в любой гонке на скорость.
Что мне следует использовать: Ethernet или Wi-Fi?
Поскольку Ethernet использует кабели, он обычно работает немного быстрее, чем беспроводное соединение. Беспроводное соединение немного медленнее, но обеспечивает удобство использования в пределах досягаемости. Сегодня точки доступа Wi-Fi можно легко найти во многих местах. Таким образом, выбор стоит между скоростью и удобством.
Где в Windows 7 находятся настройки сетевого адаптера?
Щелкните Пуск, затем Панель управления. Находясь в панели управления, выберите «Сеть и Интернет», а затем в следующем меню щелкните элемент «Центр управления сетями и общим доступом». Выберите Изменить настройки адаптера в меню слева. Щелкните правой кнопкой мыши элемент «Подключение по локальной сети» и выберите «Свойства».
Как настроить сеть в Windows 7?
Выполните следующие действия, чтобы начать настройку сети:
- Щелкните Пуск, а затем щелкните Панель управления.
- В разделе «Сеть и Интернет» нажмите «Выбрать домашнюю группу и параметры общего доступа».
- В окне настроек домашней группы нажмите Изменить дополнительные настройки общего доступа.
- Включите сетевое обнаружение и общий доступ к файлам и принтерам.
- Нажмите Сохранить изменения.
Как сделать так, чтобы мой компьютер был приоритетным в Интернете?
Вы даже можете сказать некоторым маршрутизаторам, что Skype имеет приоритет над Netflix, назначив этим приложениям «наивысший» приоритет.
- Войдите в свою учетную запись.
- Откройте вкладку Wireless, чтобы изменить настройки беспроводной сети.
- Найдите настройки QoS.
- Нажмите кнопку «Настроить правило QoS».
- Добавьте сети, которым вы хотите установить приоритет.
- Нажмите «Применить».
Как мне подключиться к локальной сети вместо WIFI?
- Перейдите в Панель управления> Сеть и Интернет> Сетевые подключения.
- Щелкните правой кнопкой мыши сетевой адаптер Wi-Fi, который обычно называется «Беспроводное сетевое соединение».
- Выберите пункт Свойства.
- Щелкните по кнопке «Настроить».
- Выберите вкладку «Дополнительно».
- В разделе «Свойство» прокрутите вниз до «Отключить при проводном подключении» и выделите его.
Как подключиться к беспроводному Интернету в Windows 7?
Windows 7
- Перейдите в меню «Пуск» и выберите «Панель управления».
- Щелкните категорию «Сеть и Интернет», а затем выберите «Центр управления сетями и общим доступом».
- Из опций слева выберите Изменить настройки адаптера.
- Щелкните правой кнопкой мыши значок беспроводного подключения и нажмите «Включить».
Как подключить Ethernet к WIFI?
Чтобы подключить маршрутизатор к вашим компьютерам с помощью беспроводного соединения:
- Подключите один конец кабеля Ethernet к модему.
- Подключите другой конец этого кабеля Ethernet к Интернету, восходящему каналу, WAN или порту WLAN на вашем маршрутизаторе.
- Подключите роутер.
- На вашем компьютере нажмите «Пуск», а затем «Завершение работы».
Влияет ли проводное соединение на WIFI?
Повторитель WiFi подключается к вашей сети через проводное соединение. Проводное соединение означает, что повторитель WiFi всегда имеет надежное выделенное соединение с вашей сетью, которое не подвержено помехам. Толстые стены и электронные устройства не замедлят и не нарушат ваше соединение.
Проводное соединение тормозит беспроводное?
Если у вас есть высокопроизводительный маршрутизатор, он может обрабатывать множество проводных и Wi-Fi-соединений без замедления, однако более дешевая конечная модель маршрутизатора будет изо всех сил пытаться удовлетворить спрос, и, следовательно, большее количество устройств, использующих его в целом (не имеет значения проводной или беспроводной) снизит производительность.
Можете ли вы использовать как проводное, так и беспроводное соединение одновременно?
3 ответа. Вы, конечно, можете. Вы не указали его, но я предполагаю, что вы получаете IP-адрес автоматически (через DHCP) как при беспроводном, так и при проводном подключении. Проводной Ethernet быстрее, чем беспроводной, поэтому, если есть два способа куда-то добраться, проводной по умолчанию будет приоритет над Wi-Fi.
Почему проводные наушники лучше беспроводных?
Вообще говоря, большинство проводных наушников обеспечивают лучшее качество звука, чем беспроводные. Но с последними достижениями в области беспроводных технологий качество звука в беспроводных наушниках значительно улучшилось.
Проводные наушники лучше беспроводных?
Многие беспроводные наушники могут воспроизводить качество звука проводных наушников. Тем не менее, большинство беспроводных наушников используют Bluetooth 2.4 ГГц, что может затруднить сопоставление этих наушников по качеству HD с их проводными аналогами. Не будем забывать и о влиянии аудио, сжатого через Bluetooth.
Проводное соединение лучше беспроводного?
И это еще не все. Помехи беспроводной связи, стандарты беспроводной связи и многие другие факторы влияют на производительность Wi-Fi. Чтобы пользоваться максимальной скоростью FiOS, подключитесь к сети. Кабельное соединение Ethernet обычно быстрее и надежнее, чем Wi-Fi, и может обеспечить полную скорость вашего плана.
Как изменить настройки сети по умолчанию в Windows 7?
Действия по изменению приоритета сетевого подключения в Windows 7
- Щелкните Пуск и в поле поиска введите Просмотр сетевых подключений.
- Нажмите клавишу ALT, щелкните Дополнительные параметры, а затем щелкните Дополнительные параметры.
- Выберите Подключение по локальной сети и щелкните зеленые стрелки, чтобы назначить приоритет желаемому подключению.
КАК ОБМЕН ПАПКАМИ И ФАЙЛАМИ В ГЛАВНОЙ ГРУППЕ СЕТИ WINDOWS 7
- 110. Откройте панель управления Windows и щелкните Сеть и Интернет.
- 210. В разделе «Домашняя группа» щелкните «Выбрать домашнюю группу и параметры общего доступа».
- 310. Выберите типы элементов, которыми вы хотите поделиться; снимите выделение с тех, которыми не хотите делиться.
- 410
- 510
- 610
- 710
- 810
Как изменить подключение к Интернету в Windows 7?
Настройка подключения к Интернету в Windows 7 и Windows Vista
- Нажмите Пуск, затем Панель управления, затем Просмотр состояния сети и задач.
- Windows 7: слева нажмите «Изменить настройки адаптера».
- Щелкните правой кнопкой мыши Подключение по локальной сети, затем щелкните Свойства.
- Windows 7: щелкните Протокол Интернета версии 4 (TCP / IPv4), затем щелкните Свойства.
- На вкладке «Общие» убедитесь, что выбраны следующие параметры.
Как проверить настройки сети в Windows 7?
TCP / IP в Windows 7, 8, 8.1 и 10
- Выберите «Пуск»> «Панель управления»> «Сеть и Интернет»> «Центр управления сетями и общим доступом», затем в левом столбце щелкните «Управление сетевыми подключениями».
- Щелкните правой кнопкой мыши «Подключения по локальной сети» и выберите «Свойства».
Как мне сменить сетевой адаптер?
Как изменить приоритеты сетевого адаптера с помощью панели управления
- Открыть настройки.
- Щелкните Сеть и Интернет.
- Нажмите на статус.
- Щелкните элемент «Изменить параметры адаптера».
- Щелкните правой кнопкой мыши сетевой адаптер, которому нужно назначить приоритет, и выберите «Свойства».
- Выберите пункт Интернет-протокол версии 4 (TCP / IPv4).
Wi-Fi — Протоколы доступа. Беспроводные локальные сети IEEE 802.11 используют протокол управления доступом к среде передачи, называемый множественным доступом с контролем несущей и предотвращением конфликтов (CSMA / CA). Хотя название аналогично множественному доступу Ethernet с контролем несущей и обнаружением коллизий (CSMA / CD), концепция работы совершенно другая.
Как переключиться с WiFi на Ethernet?
Перейдите в Панель управления и слева нажмите «Изменить настройки адаптера». Вы увидите следующий экран со всеми перечисленными сетями, WiFi и Ethernet. Нажмите клавишу Alt, чтобы просмотреть все меню, доступные для этого окна. Откройте меню «Дополнительно» и выберите «Дополнительные настройки…».
Как сделать мой компьютер с проводным подключением беспроводным?
Купите адаптер беспроводной сети. Адаптеры беспроводной сети подключаются к компьютеру и создают ссылку на установленную сеть. Спросите у торгового представителя адаптер USB-типа, который подключается к существующему порту на вашем компьютере. Вставьте установочный диск в привод CD-ROM вашего компьютера.
Как переключиться с WiFi на Ethernet в Windows 7?
Действия по изменению приоритета сетевого подключения в Windows 7
- Щелкните Пуск и в поле поиска введите Просмотр сетевых подключений.
- Нажмите клавишу ALT, щелкните Дополнительные параметры, а затем щелкните Дополнительные параметры.
- Выберите Подключение по локальной сети и щелкните зеленые стрелки, чтобы назначить приоритет желаемому подключению.
Фото в статье «Pixabay» https://pixabay.com/images/search/router/
…
…
Компьютер под управлением Windows 7 может подключаться к сети с помощью различных адаптеров. Вероятно, наиболее распространенным примером является ноутбук или мобильное устройство, которое может подключаться к Интернету через беспроводное или проводное соединение. Если у вас есть устройство, которое может подключаться к сети несколькими способами, вы можете задаться вопросом, как Windows определяет приоритет установленных сетевых адаптеров.
Допустим, вы хотите убедиться, что ваш компьютер использует проводное соединение, если оно доступно, в качестве основного средства подключения к сети, а в противном случае — беспроводное соединение.
Приоритеты сетевых подключений настраиваются в Панели управления Windows. Параметр конфигурации глубоко скрыт, и вам нужно щелкнуть несколько раз, прежде чем вы, наконец, дойдете до настроек.
Откройте панель управления Windows. Вы можете сделать это, щелкнув начальную сферу и выбрав Панель управления в меню «Пуск» Windows.
Найдите и щелкните Сеть и Интернет, а затем Центр управления сетями и общим доступом на следующем экране.
Найдите «Изменить настройки адаптера» под левой боковой панелью и щелкните ссылку. Откроется новый экран со всеми настроенными сетевыми подключениями операционной системы.
Выберите «Дополнительно»> «Дополнительные настройки» в строке меню. Это откроет дополнительные настройки в разделе «Сетевые подключения».
Вы видите список своих подключений на вкладке «Адаптеры и привязки».
Щелкните левой кнопкой мыши на подключении, чтобы выбрать его, и используйте кнопки со стрелками вверх и вниз, чтобы переместить его вверх или вниз в списке. Самое верхнее соединение — это соединение по умолчанию, используемое на компьютере. Таким образом, вы можете изменить приоритет привязки сетевого адаптера в Windows 7.
После внесения изменений необходимо нажать кнопку ОК, чтобы сохранить их. С этого момента активен новый приоритет сетевого подключения.
Вот небольшой совет, как узнать, какое соединение сейчас используется на вашем компьютере. Откройте диспетчер задач Windows с помощью Ctrl-Alt-Esc и перейдите на вкладку «Сеть».
Внизу вы найдете имена адаптеров, их статус и историю подключения. Просто зайдите на веб-сайт или службу, для которых требуется подключение к сети или Интернету, и просмотрите информацию в разделе «Сеть» диспетчера задач. Сетевой адаптер, используемый для установления соединения, должен показывать использование полосы пропускания, в то время как другие адаптеры ничего не должны показывать.
Вот как вы проверяете, какой сетевой адаптер используется на вашем компьютере, и как вы меняете приоритет привязки всех сетевых адаптеров.