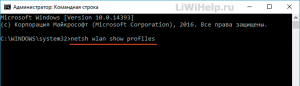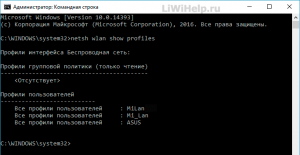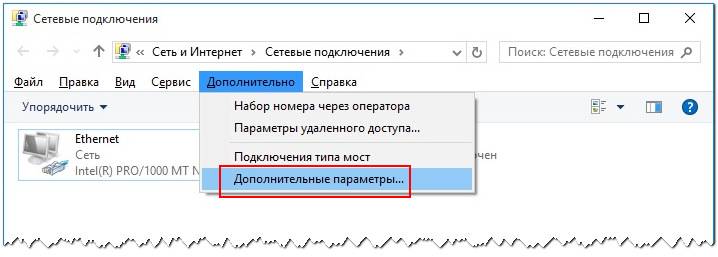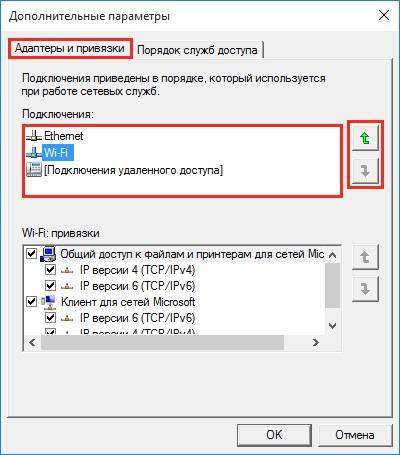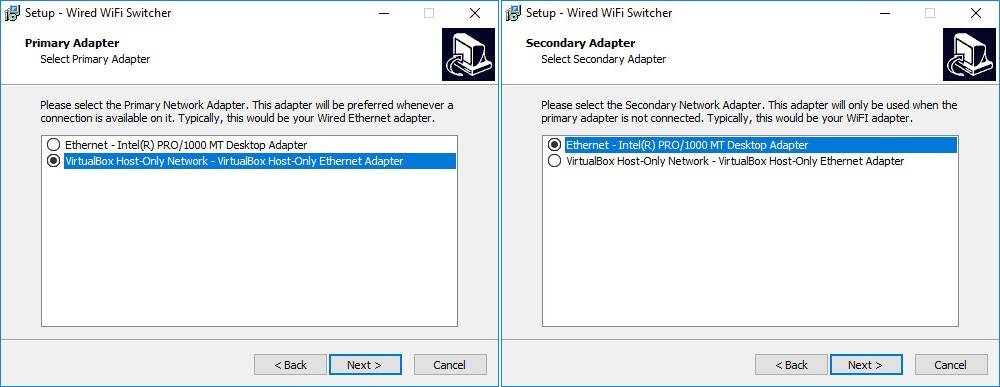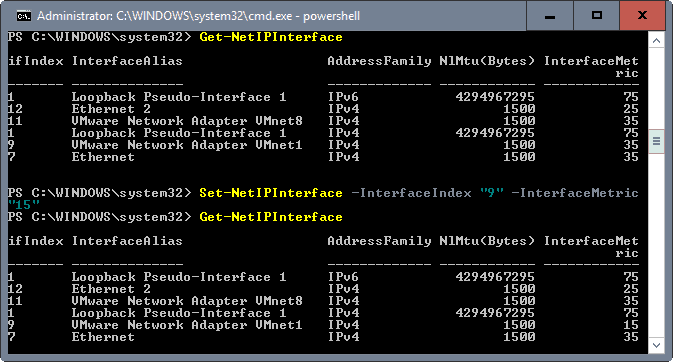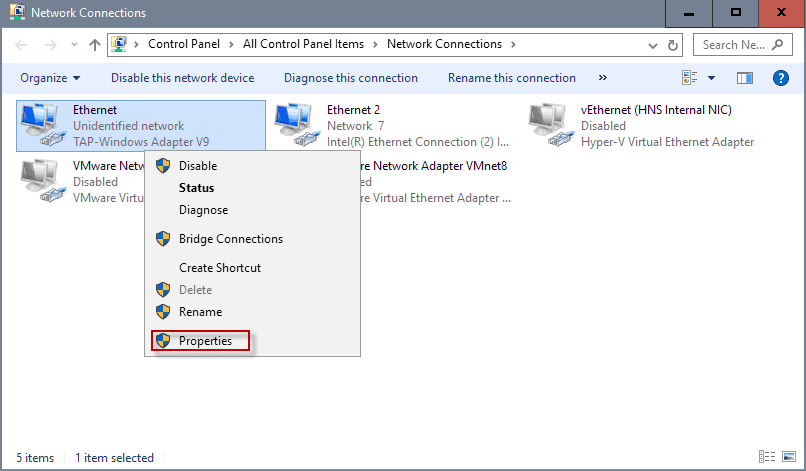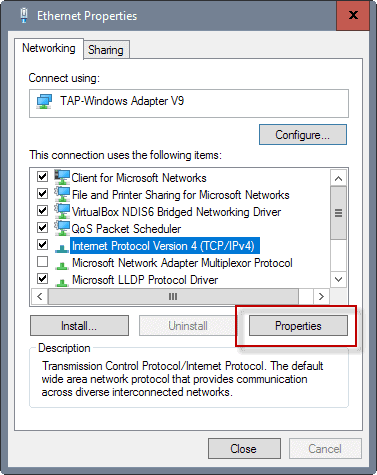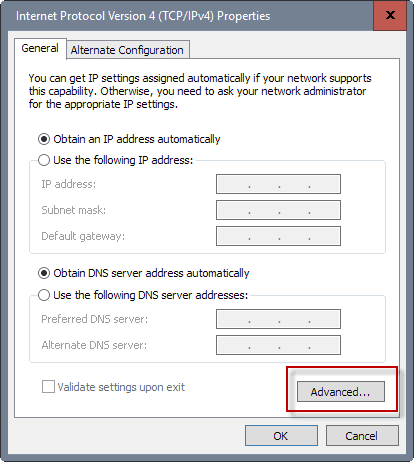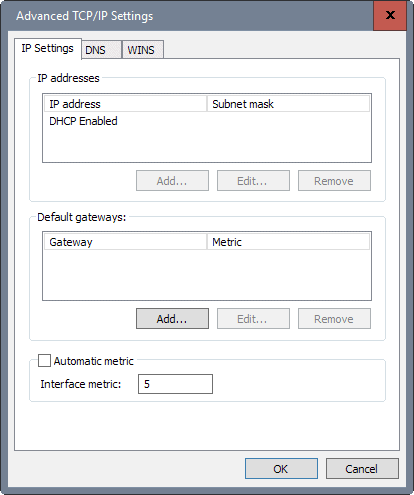Практически все современные компьютеры имеют как минимум два сетевых адаптера — проводной Ethernet и беспроводной Wi-Fi, кроме того, в системе могут присутствовать виртуальные сетевые адаптеры, созданные VM и клиентами VPN. Каждое такое устройство автоматически получает свой уровень приоритета на основе его сетевой метрики — специального цифрового значения, обуславливающего выбор маршрута в сети.
По умолчанию Windows сама задает приоритеты сетевых адаптеров и надо сказать, делает это весьма корректно, но иногда может понадобиться ручное изменение приоритетов сетевых устройств.
В каких случаях это может понадобиться? Например, вы одновременно используете два подключения — Ethernet и Wi-Fi и хотите, чтобы приоритет отдавался Wi-Fi, тогда как по умолчанию Windows приоритетным является проводное подключение.
Изменить приоритет адаптера можно двумя способами: через свойства сетевого устройства и с помощью консоли PowerShell.
Предположим, что вы хотите дать высший приоритет адаптеру Wi-Fi.
В свойствах адаптера
Итак, откройте командой ncpa.cpl ваши сетевые подключения, выберите сетевой адаптер, приоритет которого хотите изменить и откройте его свойства.
Найдите в списке компонентов IP версии 4 (TCP/IPv4) и двойным по нему кликом откройте его свойства.
В окне свойств протокола нажмите «Дополнительно».
Снимите в открывшемся окне дополнительных настроек флажок с чекбокса «Автоматическое назначение метрики» и в поле «Метрика интерфейса» выставьте значение 1, означающее самый высокий приоритет.
Последовательно сохраните настройки.
Аналогичным образом измените приоритет других активных сетевых устройств, выставив в качестве значения метрики интерфейса 2, 3, 4 и так далее по мере снижения приоритета.
Примечание: если на вашем компьютере используется протокол IP версии 6 (TCP/IPv6), нужно настроить и его. не изменяйте по возможности приоритет виртуальных адаптеров, это может нарушить работу приложений, которые их создали.
В PowerShell
Запустите PowerShell от имени администратора и выполните команду получения доступных сетевых интерфейсов:
Get-NetIPInterface
Найдите в списке нужный вам адаптер по его названию (InterfaceAlias), запомните его индекс (ifIndex), затем сформируйте и выполните такую команду:
Set-NetIPInterface -InterfaceIndex 4 -InterfaceMetric 1
4 в данном примере это индекс сетевого устройства, а 1 — новый приоритет. Если вы теперь проверите приоритет адаптера командой Get-NetIPInterface, то увидите, что значение InterfaceMetrix изменилось.
Чтобы вернуть Windows права на автоматическое присвоение приоритета, выполните команду Set-NetIPInterface -InterfaceIndex 4 -AutomaticMetric enabled, не забыв заменить значение индекса на свое.
Загрузка…
Если на Вашем ПК встроено больше одного сетевого адаптера (Ethernet или Wi-Fi), то можно задать приоритет подключения для каждого адаптера.
В операционной системе Windows 10, если на вашем компьютере установлено более одного сетевого интерфейса, можно назначить приоритет на основное устройство, которое будет отправлять и получать сетевой трафик.
По умолчанию ОС Windows подключается к сетям в следующем порядке: 1. Подключение по локальной сети (Ethernet). 2. Беспроводная сеть (Wi-Fi). 3. Мобильная широкополосная связь.
Например, на Вашем домашнем ПК установлена сетевая карта Ethernet и Wi-Fi, Вы хотите, чтобы весь трафик в первую очередь шел через Wi-Fi, для этого нужно настроить приоритет.
Изменяем приоритет подключения сетевого интерфейса в настройках TCP/IP
1. Заходим в центр управления сетями и общим доступом, для этого щелкаем в трей по иконке сетевого подключения:
2. В открывшемся окне выбираем пункт «изменение параметров адаптера«:
3. В окне «Сетевые подключения» увидим все доступные сетевые адаптеры:
Так же для быстрого перехода в окно «Сетевые подключения» можно использовать горячие клавиши «Win+R«, в окне «Выполнить» набираем «ncpa.cpl«, жмем «ОК«:
4. Выбираем сетевое подключение, которое будет использоваться в приоритете и щелкаем по нему правой клавишей мыши, во всплывающем меню щелкаем по пункту «Свойства«:
5. Далее, двойной щелчок по «IP версии 4 (TCP/IPv4)» перекинет нас в свойства протокола:
6. Щелкаем по кнопке «Дополнительно«:
7. Убираем галочку на пункте «Автоматическое назначение метрики» и в «Метрике интерфейса» ставим значение «1«, нажимаем «ОК«:
8. Теперь возвращаемся к 4 пункту, выбираем второе сетевое подключение и в дополнительных параметрах TCP/IP в метрике интерфейса ставим значение «2» и так далее в зависимости от количества сетевых адаптеров.
Содержание
- 1 Как изменить приоритеты сетевого адаптера с помощью панели управления
- 2 Как изменить приоритеты сетевого адаптера с помощью PowerShell
- 3 ПРИОРИТЕТ СЕТИ
В Windows 10, если у вас есть устройство с более чем одним сетевым адаптером (например, Ethernet и Wi-Fi), каждый интерфейс получает значение приоритета автоматически на основе его сетевой метрики, которая определяет основное соединение, которое ваше устройство будет использовать для отправки и получать сетевой трафик.
Хотя, по большей части, Windows 10 делает довольно хорошую работу, выбирая оптимальное соединение для доступа к сети, иногда вам может потребоваться настроить порядок сетевых адаптеров вручную. Например, если вы хотите использовать Wi-Fi через интерфейс Ethernet, когда оба адаптера подключены к сети.
Как изменить приоритеты сетевого адаптера с помощью панели управления
Если вы хотите изменить порядок, в котором Windows 10 использует сетевые адаптеры, выполните следующие действия:
- Откройте настройки.
- Нажмите «Сеть и Интернет».
- Нажмите Статус.
- Нажмите кнопку «Изменить параметры адаптера».
- Щелкните правой кнопкой мыши сетевой адаптер, который вы хотите установить приоритет, и выберите «Свойства».
- Выберите пункт «Протокол Интернета версии 4 (TCP / IPv4)».
- Нажмите кнопку «Свойства».
- На вкладке «Общие» нажмите кнопку «Дополнительно».
- Снимите флажок Автоматическая метрика.
- В поле «Interface metric» укажите значение приоритета для адаптера.
Быстрый совет. Чем ниже показатель метрики, тем выше приоритет, а большее число указывает на более низкий приоритет.
- Нажмите кнопку OK.
- Нажмите кнопку OK еще раз.
- Нажмите кнопку «Закрыть».
После того, как вы выполнили эти шаги, Windows 10 будет определять приоритет сетевого трафика в зависимости от вашей конфигурации.
Единственное предостережение, связанное с использованием панели управления, заключается в том, что в зависимости от настройки сети вам может потребоваться настроить метрику для протокола 6 (TCP / IPv6) в Интернете, если это протокол, который вы используете. (Обычно вы будете использовать протокол TCP / IPv4.)
В любое время вы можете отменить изменения, используя те же инструкции, но на шаге 9 обязательно проверьте параметр «Автоматическая метрика».
Как изменить приоритеты сетевого адаптера с помощью PowerShell
В качестве альтернативы вы можете изменить приоритеты сетевых адаптеров на устройстве с несколькими интерфейсами с помощью PowerShell следующими шагами:
- Откройте «Пуск».
- Найдите Windows PowerShell , щелкните правой кнопкой мыши верхний результат, выберите « Запуск от имени администратора».
- Введите следующую команду для идентификации текущего метрика интерфейса и номера индекса интерфейса и нажмите Enter:
Get-NetIPInterface - Введите следующую команду, чтобы изменить порядок приоритета сетевого адаптера и нажмите Enter:
Set-NetIPInterface -InterfaceIndex 21 -InterfaceMetric 10В команде обязательно измените значение -InterfaceIndex, чтобы отобразить сетевой адаптер, у которого вы хотите установить приоритет, и измените значение -InterfaceMetric, чтобы назначить приоритет. Кроме того, помните, что более низкий метрический номер означает более высокий приоритет, а более высокий метрический номер означает более низкий приоритет.
- Введите следующую команду, чтобы увидеть новую метрику, применяемую к сетевому адаптеру, и нажмите Enter:
Get-NetIPInterface
По завершении шагов Windows 10 будет определять приоритет сетевого трафика в зависимости от вашей конфигурации, когда к сети подключаются несколько сетевых адаптеров.
В любое время вы можете вернуться к предыдущему поведению, позволяя Windows 10 определить приоритет сетевого адаптера, используя следующие шаги:
- Откройте «Пуск».
- Найдите Windows PowerShell, щелкните правой кнопкой мыши верхний результат, выберите «Запуск от имени администратора».
- Введите следующую команду для идентификации текущего метрика интерфейса и номера индекса интерфейса и нажмите Enter:
Set-NetIPInterface -InterfaceIndex 21 -AutomaticMetric enabledВ команде обязательно измените значение -InterfaceIndex с правильным номером сетевого адаптера, к которому вы хотите применить автоматическую метрику.
В отличии от более ранних версий операционных систем, новая десятая версия не предоставляет простой возможности пользователю изменить приоритет подключаемых Wi-Fi сетей.
В десятке, единственный способ изменений очередности подключения без помощи сторонних приложений – это использование консольного инструмента Netsh. При помощи Netsh вы сможете выстроить ваши зарегистрированные Wi-Fi сети в нужном вам порядке и, при утере интернет-соединения с одной, автоматически произойдет подключение к другой.
Для работы нам потребуется открыть командную строку с привилегиями админа. Если не знаете как это можно сделать, поищите инструкцию на этом блоге. Приступим?!
ПРИОРИТЕТ СЕТИ
Напишите вручную или скопируйте и вставьте нижеследующую команду.
netsh wlan show profiles
Она выведет на экран все зарегистрированные профили беспроводной сети, которые хранятся на вашем персональном компьютере или ноутбуке.
Заметьте, что команда покажет эти профили в соответствии с их текущей очередностью!
Для изменения порядка введите следующие команды:
netsh wlan set profileorder name="ИМЯ_ПЕРВОЙ_СЕТИ" interface="Wi-Fi" priority=1
netsh wlan set profileorder name="ИМЯ_ВТОРОЙ_СЕТИ" interface="Wi-Fi" priority=2
где “ИМЯ_СЕТИ” возьмите из предыдущего шага и так далее.
После завершения, введите команду из первого пункта. Вы увидите, что список стал переупорядочен в соответствии с вашими предпочтениями. Если вам необходимо навсегда установить один конкретный сетевой профиль, задайте ему приоритет “1”, а другие не трогайте!
На этом все! Помогла инструкция изменить приоритет сети? Порекомендуйте друзьям и посмотрите другие компьютерные советы в Карте блога.
Не секрет, что использовать в Windows можно сразу два интернет-соединения одновременно — и Wi-Fi, и Ethernet. Система сама выбирает приоритетное подключение, однако вовсе не скорость соединения служит ей основным критерием, поэтому работающему с несколькими подключениями пользователю приходится устанавливать приоритет вручную. В предыдущих версиях и сборках Windows изменение приоритета подключения не составляло особого труда, но в самой последней версии «десятки» пользователи были лишены этой возможности.
Как теперь быть? Как всегда, воспользоваться обходным решением, в данном примере — маленькой бесплатной утилитой Wired WiFi Switcher. Пример работы с нею приведен ниже, а пока давайте вспомним, как устанавливался приоритет в более старших версиях Windows, возможно, вы как раз пользуетесь одной из них. Выполнив команду ncpa.cpl, в окне сетевых подключений нажатием клавиши Alt вызовите текстовое меню и выберите в нём «Дополнительно» -> «Дополнительные параметры».
Далее в открывшемся окошке на вкладке «Адаптеры и привязки» переместите с помощью кнопок-стрелок предпочитаемое подключение вверх списка.
Если вы используете последнюю версию Windows, в которой данные настройки отсутствуют, скачайте утилиту Wired WiFi Switcher и запустите. В процессе установки вам будет предложено указать сначала предпочитаемый адаптер, а затем и все остальные адаптеры в порядке следования.
Настройки вступают в силу после завершения инсталляции утилиты.
Других настроек, кроме тех, которые задаются при установке утилита не имеет, чтобы изменить приоритет, придется переустановить приложение.
Скачать программку можно со странички разработчика sourceforge.net/projects/wifiswitcher. В настоящее время Wired WiFi Switcher представлена бета-версией, однако работает без каких-либо сбоев и ошибок.
Используемые источники:
- https://ip-calculator.ru/blog/ask/upravlenie-prioritetom-setevyh-adapterov-v-windows-10/
- https://liwihelp.com/internet-2/prioritet-seti.html
- https://www.white-windows.ru/kak-izmenit-prioritet-setevogo-adaptera-v-windows-10/
…
…
Если работающий компьютер использует несколько сетевых адаптеров, скажем, соединение Ethernet и соединение Wi-Fi, он использует приоритеты, чтобы решить, какой адаптер использовать.
Заметка : Следующее руководство предназначено для Windows 10, но по большей части оно должно работать и в предыдущих версиях Windows.
Windows 10 обычно достаточно хорошо справляется с выбором подходящего сетевого адаптера, если доступно несколько вариантов. Иногда, хотя Windows может ошибаться, или вам может потребоваться установить приоритет другого адаптера, чем тот, который выбран Windows.
Учитывая, что у вас может быть установлено довольно много адаптеров — подумайте о Ethernet, беспроводной сети, VPN и виртуальных машинах — вам может потребоваться настроить приоритет вручную.
У вас есть два варианта изменения приоритетов адаптера в Windows 10. Вы можете либо использовать для этого PowerShell, либо перемещаться по ряду меню сетевого интерфейса, чтобы сделать то же самое.
Я предпочитаю PowerShell, так как он проще и дает вам лучший обзор всего. Итак, начнем с этого.
Путь PowerShell
Первое, что вам нужно сделать, это открыть новую командную строку PowerShell с повышенными привилегиями:
- Коснитесь клавиши Windows на клавиатуре, введите powershell, удерживайте нажатыми клавиши Shift и Ctrl и щелкните появившуюся ссылку Windows PowerShell.
Откроется запрос PowerShell с повышенными привилегиями. Обратите внимание, что вы также можете запустить PowerShell из окна командной строки с повышенными привилегиями, набрав powershell. На скриншоте выше показано, как выглядит интерфейс в таком случае.
Первая команда, которую вы хотите запустить, это Get-NetIPInterface . Здесь отображаются все сетевые адаптеры, их порядковый номер интерфейса и метрика интерфейса.
Индекс — это уникальный номер каждого адаптера, метрика — приоритет этого адаптера. Кроме того, в нем перечислены все адаптеры, известные Windows на тот момент.
Чтобы изменить приоритет адаптера, посмотрите столбец InterfaceMetric. Windows перечисляет приоритет адаптера и приоритеты всех остальных адаптеров.
Выполните команду Set-NetIPInterface -InterfaceIndex «Индекс адаптера, у которого вы хотите изменить приоритет для« -InterfaceMetric », новый приоритет адаптера».
Пример: Set-NetIPInterface -InterfaceIndex «11» -InterfaceMetric «90»
Это изменяет приоритет адаптера 11 на значение 90.
Адаптеры с более низким номером InterfaceMetric имеют приоритет над адаптерами с более высоким номером.
Используйте команду Get-NetIPInterface, чтобы снова просмотреть таблицу с информацией об адаптере и проверить изменение.
Метод интерфейса
Если вы предпочитаете использовать графический интерфейс пользователя, вы также можете это сделать. Обратите внимание, что для этого требуется довольно много щелчков мышью, и он не так прост, как метод PowerShell.
Основная причина этого в том, что вы не получаете обзора всех приоритетов сетевого адаптера в графическом пользовательском интерфейсе.
Хотя теоретически вы можете проверить значение для каждого адаптера индивидуально, это будет означать еще большее количество щелчков и не рекомендуется. Я предлагаю вам запустить команду PowerShell Get-NetIPInterface, чтобы прочитать их напрямую.
Шаг 1 : Нажмите клавишу Windows, введите ncpa.cpl и нажмите клавишу Enter, чтобы начать. Откроется список сетевых подключений.
Шаг 2 : Щелкните правой кнопкой мыши адаптер, для которого вы хотите изменить приоритет, и выберите Свойства из контекстного меню. Откроется окно свойств адаптера.
Шаг 3 : Найдите протокол Интернета версии 4 (TCP / IPv4), выберите его и нажмите кнопку «Свойства». Примечание. Если ваше соединение — IPv6, выберите вместо него Internet Protocol Version 6 (TCP / IPv6).
Шаг 4 : Найдите кнопку «Дополнительно» в следующем открывшемся окне и щелкните ее.
Шаг 5 : Здесь вы найдете метрику интерфейса внизу. Снимите галочку с Автоматическая метрика поле и введите новый пользовательский Метрика интерфейса число. Убедитесь, что вы выбрали значение 2 или выше, так как 1 зарезервирован для адаптера обратной связи.
Шаг 6: Нажмите ОК и повторите процесс для любого другого сетевого адаптера, для которого вы хотите изменить приоритет.
Я предлагаю вам проверить приоритеты с помощью команды PowerShell, использованной выше.
Теперь ваша очередь : Сколько адаптеров установлено на вашем ПК?
Как известно, если в Windows-компе (ноуте или настольном) включен модуль Wi-Fi, то система автоматом подключается только к одной конкретной WiFi-сети, даже если в настройках прописан доступ к нескольким, и компьютер находится в зоне их действия.
Процедура автоматического выбора сети в Windows 10 (а также и в 8-й, и в 7-й) тоже прописана в настройках ОС и основывается на системе приоритетов, которые заранее задаются каждому отдельному соединению.
Однако частенько бывает так, что комп автоматически подключается не к той WiFi-сети, которая нужна пользователю. В таких случаях «к той» приходится переподключать его вручную.
Если происходит это не часто, то как бы и проблем никаких.
Не пропустите: 0XC004C003 И ОШИБКА АКТИВАЦИИ: КАК ПОПРОБОВАТЬ АКТИВИРОВАТЬ WINDOWS 10 ПОВТОРНО?
Другое дело, когда данная процедура становится регулярной и начинается отнимать слишком много времени. Тогда проще потратить еще пару минут и у казать компу, к какой WiFi-сети из доступных подключаться в первую очередь, к какой — во вторую и т.д.
В Windows 10 сделать это можно ка минимум двумя способами. О них и пойдет речь дальше.
А за совет — наше спасибо авторам сайта F1Comp.ru. К слову, рекомендуем — если есть вопросы касательно работы «железа» и софта, как настольного, так и мобильного, то с ответами там наверняка помогут.
Итак:
#1 — как настроить приоритет подключения к Wi-Fi с панели задач Windows 10
Это, пожалуй, если не самый простой, то точно самый быстрый способ указать ПК приоритетную сеть Wi-Fi:
- в правом углу панели задач Windows 10 кликаем по значку беспроводной сети;
- в списке доступных сетей находим ту, к которой комп подключаться должен в первую очередь;
- кликам по названию и ставим галочку в расположенном чуть ниже чек-боксе «Подключаться автоматически«;
- и жмем кнопку «Подключиться«.
Процедура подключения на экране компа не сопровождается никакой дополнительной информацией, но активировав опцию «Подключаться автоматически»для конкретно сети, вы по умолчанию назначаете именно её приоритетной.
В дальнейшем если этот приоритет надо отменить, достаточно отключить эту опцию для данной сети точно таким же способом. А если комп к ней уже подключен, то просто надо найти её в списке, кликнуть по названию, нажать кнопку «Отключение» и затем снять галочку в чек-боксе «Подключаться автоматически«.
Не пропустите: ОБНОВЛЕНИЕ WINDOWS 11: КАК УСТАНОВИТЬ В ОБХОД ПРОВЕРКИ СОВМЕСТИМОСТИ
#2 — как настроить приоритет подключения к Wi-Fi с помощью командной строки Windows 10
Задавать приоритет подключения к Wi-Fi в Windows 10 можно и с помощью штатной утилиты Netsh. Тем более, что в отличии от описанного выше способа этот позволяет также проверить список ранее заданных приоритетов (если таковой имеется), в том числе и без непосредственного подключения к любой из сетей, а также задать новые приоритеты для каждого подключения (из те,что хранятся в памяти компа).
Потому:
- жмем «Пуск«, в строке описка пишем «Командная строка«, после чего кликаем правой кнопкой мыши по значку «Командная строка» в результатах поиска и в меню жмем «Запуск от имени администратора«;
- далее в командной строке вводим следующую команду и жмем Enter:
netsh wlan show profiles
- в списке находим сеть, которая должна быть приоритетной, запоминаем или записываем название и вводим следующую команду (+ Enter):
netsh wlan show interfaces
- запоминаем/записываем название адаптера, через который ваш комп подключается к Wi-Fi (если у компа предусмотрен только один такой адаптер, то по умолчанию называться он будет «Беспроводное сетевое соединение» или «Wi-Fi«), и вводим еще одну команду:
netsh wlan set profileorder name=»НАЗВАНИЕ_СЕТИ» interface=»ИМЯ_АДАПТЕРА» priority=1
… где вместо НАЗВАНИЕ_СЕТИ прописываем сеть, которая должна будет приоритетной, а вместо ИМЯ_АДАПТЕРА — соответственно, имя сетевого адаптера.
Не пропустите: 0X80888002 В WINDOWS 11: ЧТО ЭТО, ОТКУДА И КАК ЕЁ УСТРАНИТЬ?
Чтобы назначить приоритеты подключения для нескольких сетей, вводим данную команду повторно, указав кроме названия сети и имени адаптера также приоритет для каждой: priority=2, priority=3 … priority=7 и т.д.
Тогда если первая сеть по какой-то причине будет недоступна, комп автоматически подключится ко второй в списке или к третьей, если недоступны будут первые две и так далее. Отметим также, что данный способ применим не только для Windows 10, но и для Windows 8.1 и Windows 7.
В этой статье показан способ как изменить приоритет подключения к сети для проводного (Ethernet) или беспроводного (Wi-Fi) сетевого адаптера в операционной системе Windows.
Когда компьютер или ноутбук поставляется с несколькими сетевыми адаптерами (Ethernet и Wi-Fi), то операционная система Windows будет использовать приоритеты, чтобы решить, какой адаптер использовать для подключения к сети в первую очередь.
По умолчанию Windows использует метрику интерфейса для определения сетевого адаптера с наивысшим приоритетом. Адаптеры с меньшим значением метрики имеют более высокий приоритет по сравнению с адаптерами с более высоким значением метрики.
Как изменить приоритет подключения для проводного (Ethernet) или беспроводного (Wi-Fi) сетевого адаптера в Windows
Чтобы узнать приоритеты сетевых адаптеров, откройте консоль Windows PowerShell от имени администратора и выполните следующую команду:
Get-NetIPInterface
В столбце ifIndex указаны уникальные номера каждого адаптера, а в столбце InterfaceMetric приоритеты адаптеров, они пригодятся при выполнении следующей команды. Как можно видеть на скриншоте ниже, в данном примере проводное (Ethernet) подключение имеет более высокий приоритет чем беспроводная сеть, так как Ethernet адаптер имеет меньшее значение метрики.
Теперь изменим приоритет для беспроводного адаптера и сделаем его более высоким по отношению к Ethernet адаптеру, для этого нужно выполнить команду следующего вида:
Set-NetIPInterface -InterfaceIndex «ifIndex» -InterfaceMetric «InterfaceMetric»
Где вместо ifIndex — укажите номер адаптера, приоритет которого нужно изменить.
А вместо InterfaceMetric — укажите значение метрики, здесь достаточно указать на одну единицу меньше, то есть в данном примере Ethernet адаптер имеет значение метрики 35, а адаптер беспроводной сети имеет значение метрики 50, и чтобы задать адаптеру беспроводной сети более высокий приоритет, укажите значение метрики 34.
В данном примере команда будет выглядеть следующим образом:
Set-NetIPInterface -InterfaceIndex «12» -InterfaceMetric «34»
Проверьте изменения выполнив команду:
Get-NetIPInterface
После выполнения команды, изменения вступают в силу сразу, и подключение по беспроводной сети будет иметь более высокий приоритет по отношению к проводному подключению. Например в ноутбуке включены и Ethernet и Wi-Fi адаптеры, но подключение к интернету выполнено по Wi-Fi, и теперь при подключении Ethernet кабеля к ноутбуку, подключение к сети интернет по прежнему будет выполняться по беспроводной сети. Но если бы Ethernet адаптер имел более высокий приоритет, то при подключении Ethernet кабеля, соединение с интернетом автоматически переключилось бы с Wi-Fi адаптера на Ethernet.







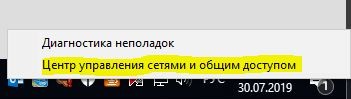
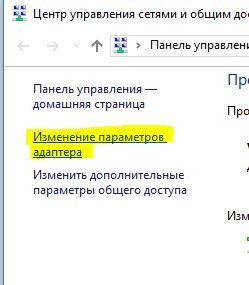


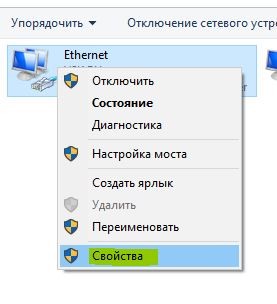
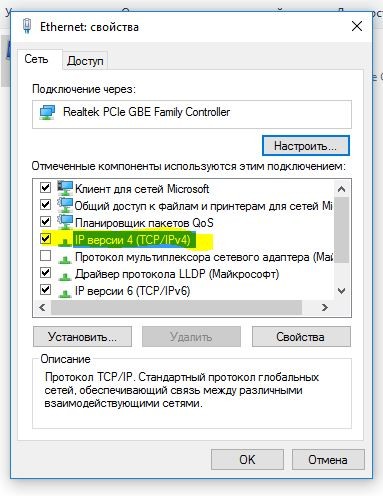


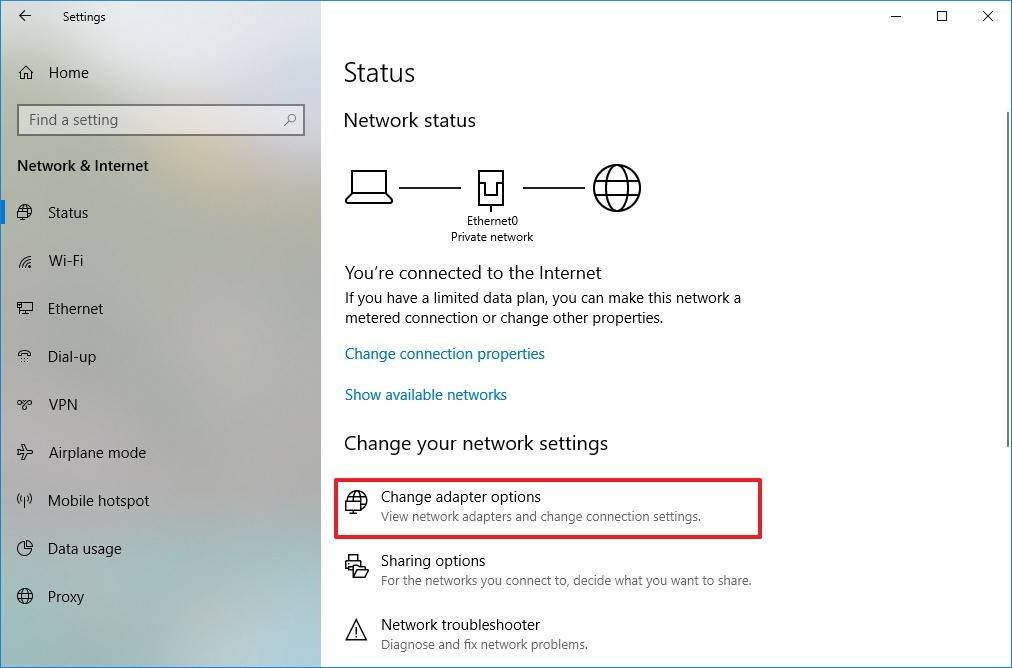
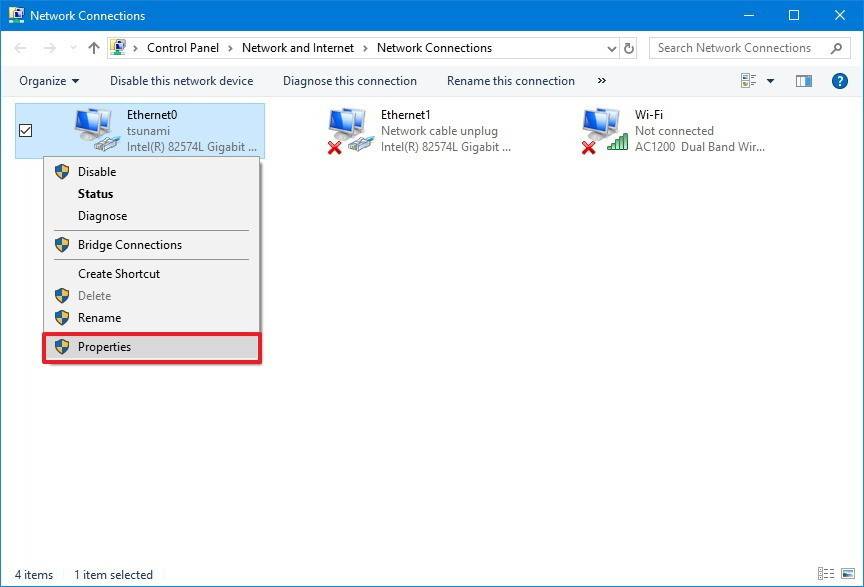
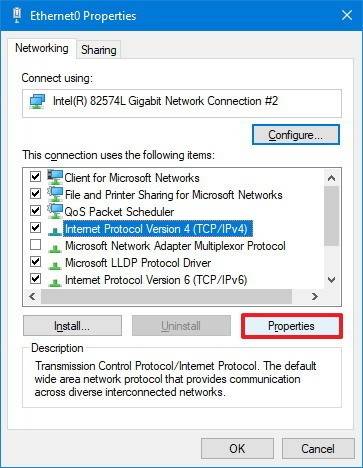
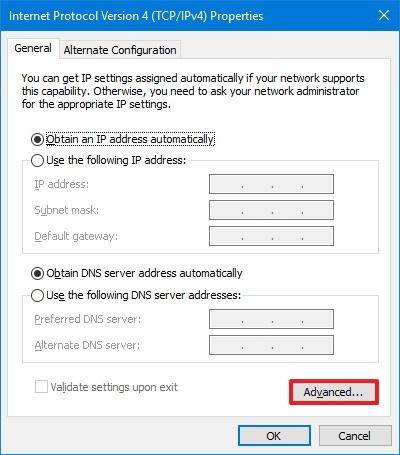
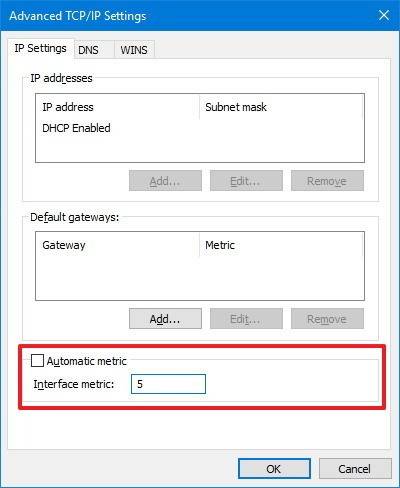 Быстрый совет. Чем ниже показатель метрики, тем выше приоритет, а большее число указывает на более низкий приоритет.
Быстрый совет. Чем ниже показатель метрики, тем выше приоритет, а большее число указывает на более низкий приоритет.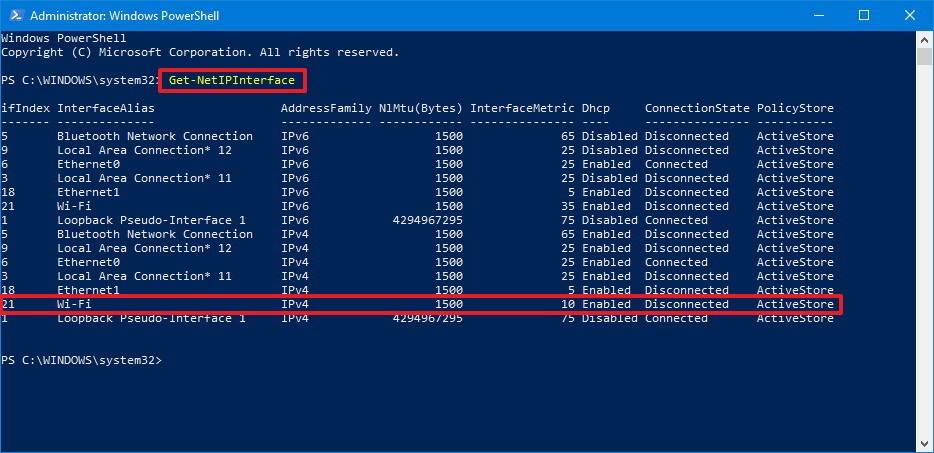
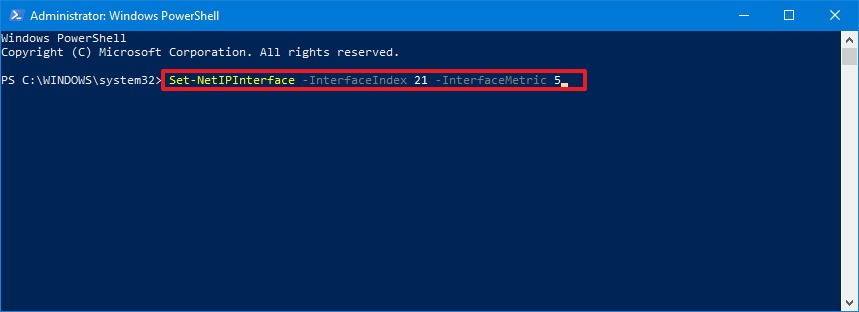 В команде обязательно измените значение -InterfaceIndex, чтобы отобразить сетевой адаптер, у которого вы хотите установить приоритет, и измените значение -InterfaceMetric, чтобы назначить приоритет. Кроме того, помните, что более низкий метрический номер означает более высокий приоритет, а более высокий метрический номер означает более низкий приоритет.
В команде обязательно измените значение -InterfaceIndex, чтобы отобразить сетевой адаптер, у которого вы хотите установить приоритет, и измените значение -InterfaceMetric, чтобы назначить приоритет. Кроме того, помните, что более низкий метрический номер означает более высокий приоритет, а более высокий метрический номер означает более низкий приоритет.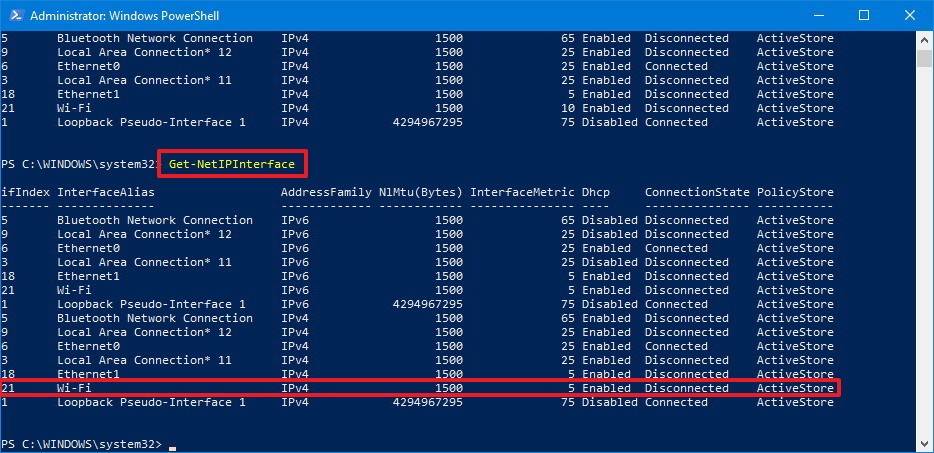
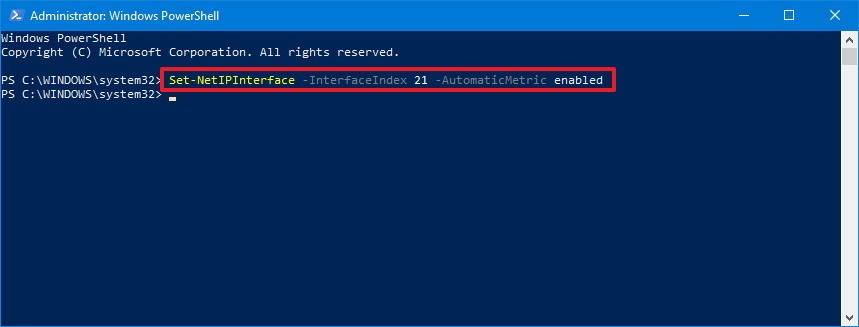 В команде обязательно измените значение -InterfaceIndex с правильным номером сетевого адаптера, к которому вы хотите применить автоматическую метрику.
В команде обязательно измените значение -InterfaceIndex с правильным номером сетевого адаптера, к которому вы хотите применить автоматическую метрику.