Обновлено: 23 мар. 2022 г.
В недавнем ролике с подборкой крутых программ для Windows 10 я рассказал о неплохой альтернативе стандартному проводнику из магазина Microsoft Store. Если вы его не видели, то обязательно посмотрите, там много реально отличных программ.

К сожалению в Windows нет возможности заменить файловый браузер по умолчанию. И даже если вы установите любой другой проводник, по умолчанию будет открываться стандартный. Но это всё же можно исправить.
Сейчас я расскажу как полностью заменить стандартный проводник Windows 10 на файловый менеджер Files.
Установка «Files»
Итак, для начала установим новый проводник.
Открываем магазин Microsoft Store, пишем в поиске “Files”, видим нужное нам приложение и устанавливаем.

После установки нам необходимо будет внести изменения в реестр системы. Далее все манипуляции вы делаете на свой страх и риск.
Резервная копия реестра
Открываем редактор реестра.
Для этого нажимаем сочетание клавиш «Win+R» и вводим «regedit«
Обязательно сделайте резервную копию реестра перед любыми изменениями.
Для этого в меню нажимаем “Файл/экспорт” и выбираем место сохранения нашего файла реестра.
Резервную копию мы сделали.
Установка «Files» в качестве проводника по умолчанию
Приступаем к замене проводника.
В адресной строке прописываем данный путь:
HKEY_CURRENT_USERSOFTWAREClassesDirectory
В разделе “Directory” кликаем правой клавишей мыши и создаём новый раздел “shell” и прописываем для него значение “openinfiles”
openinfiles
Также в разделе “shell” кликаем правой клавишей мыши и создаём раздел “openinfiles”
В данном разделе создаём раздел “command”, в нём задаём следующее значение:
C:UsersВАШЕ_ИМЯ_ПОЛЬЗОВАТЕЛЯAppDataLocalMicrosoftWindowsAppsfiles.exe -Directory %1
В данном пути вам необходимо заменить “ВАШЕ_ИМЯ_ПОЛЬЗОВАТЕЛЯ” на своё имя пользователя, чтобы узнать его, проходим в диск “С”, папка “Users” и видим там имя нашего пользователя.
Итак, имя пользователя заменили, значение вставили.
Теперь все папки у нас открываются в новом проводнике.
Сейчас нам предстоит разобраться с сочетанием клавиш Win+E.
Запуск Files по сочетанию Win+E
Переходим в раздел реестра:
HKEY_CURRENT_USERSOFTWAREClassesCLSID
создаём в разделе “CLSID” раздел “{52205fd8-5dfb-447d-801a-d0b52f2e83e1}”
в нём создаём раздел “shell”
в разделе “shell” создаём раздел “opennewwindow”, а в нём создаём раздел “command”
В разделе “command” меняем значение на наш путь без параметра “ -Directory %1«
не забывая вписать своё имя пользователя.
C:UsersВАШЕ_ИМЯ_ПОЛЬЗОВАТЕЛЯAppDataLocalMicrosoftWindowsAppsfiles.exe
Там же создаём строковый параметр “DelegateExecute” с нулевым значением, готово!
Теперь у нас Files открывается по умолчанию.
Для вашего удобства, друзья, есть готовые файлы реестра делающие всё автоматически.
Первый ставит файловый менеджер “Files” по умолчанию. Второй возвращает всё на свои места.

Пишите в комментариях как вам приложение “Files”, а также какие ещё интересные программы для Windows 10 знаете вы.
Скачать готовые файлы реестра:
Видео:
#статьи #windows #windows10 #files #explorer #changeexplorer #проводник #заменитьпроводник #setfilesasdefault #filesasexplorer #filesdefault #filesпоумолчанию #программы #новыйпроводник #newexplorer #newfileexplorer
В Windows 10 многие элементы интерфейса были переработаны. В первую очередь в глаза бросается измененный внешний вид проводника. Если ваше знакомство с продукцией Microsoft началось с «десятки», то дизайн файлового менеджера не вызовет особых проблем, ведь навигация в этой операционной системе вполне логичная и удобная. Но владельцам старых ОС подобная организация может быть непривычна. Это не беда, ведь всё можно исправить в пару кликов.
Настройка внешнего вида
Многие визуальные параметры в Windows 10 поддаются тонкой настройке, в том числе и тип отображения папок. Для того, чтобы проводник выглядел «как в старые, добрые», придется его открыть и зайти в меню «Вид» в верхней части окна. Нас интересует раздел «Параметры» и пункт «Изменить параметры папок и поиска».
Чтобы заменить меню быстрого доступа (которое открывается по умолчанию) на основной раздел компьютера, выбираем соответствующий пункт в первой опции. Если вы также хотите избавиться от недавно и часто используемых файлов на панели быстрого доступа, придется снять галочки в разделе с конфиденциальностью чуть ниже.
Это не единственный способ, который возвращает старый вид проводнику. Поэтому, если данный метод у вас по каким-то причинам не сработал, вы можете сделать всё то же самое с помощью редактора реестра.
Редактор реестра
Чтобы его запустить нажмите комбинацию клавиш Win + R и в появившемся поле введите команду regedit. Нас интересует ветка, находящаяся по адресу: HKEY_LOCAL_MACHINESOFTWAREMicrosoftWindowsCurrentVersionFlightedFeatures.
В правой части окна кликаем правой кнопкой мыши и выбираем пункт «Создать параметр DWORD (32-бита)». Задаём для него имя ImmersiveContextMenu и подтверждаем операцию. По умолчанию этому параметру присвоится значение 0. Это то, что нам и нужно, менять ничего не стоит. Для того, чтобы изменения вступили в силу, необходимо перезагрузить операционную систему. Чтобы вернуть всё в исходное состояние, разумеется, придется параметр удалить из реестра аналогичным способом.
Меняем меню «Пуск»
Также любителям Windows XP и Windows 7 зачастую не нравится новое меню «Пуск». В этом вопросе нам поможет программа Classic Shell, которая распространяется на бесплатной основе, но, к сожалению, не поддерживает русский язык. Впрочем, от вас не потребуется копаться в настройках (при желании это сделать всё же можно для более детальной кастомизации), нужно будет просто запустить утилиту после инсталляции.
После завершения установки просто кликните по меню «Пуск». Запустится программа, которая предложит вам выбрать один из трех основных видов. Сделать это нужно один раз. При последующих запусках меню «Пуск» вы каждый раз будете наблюдать выбранный скин. Поменять его можно, если кликнуть правой кнопкой по меню «Пуск» и перейти в раздел с настройками.
Читайте также:
- Как изменить браузер по умолчанию в Windows 10 и более ранних версиях
- 3 главные причины перейти с Windows 7 на Windows 10
Проводник помогает пользователям Windows находить файлы и программы и управлять ими. При возникновении проблемы с проводником, возможно, вы не сможете просматривать файлы и папки на компьютере. Однако не волнуйтесь, если у вас возникли проблемы с запуском проводника. Такие ошибки возникают из-за устаревших программ или из-за того, что Windows перегружена последующим запуском приложений. Остановка операции или перезапуск в проводнике, в противном случае проводник Windows не имеет проблем с другими программами. Поэтому попробуйте эти решения, чтобы исправить проблемы, которые проводник не отвечает на вашем ПК с Windows 10.
Связанный: 10 советов по настройке проводника.
Исправление проблем с проводником выполняется самостоятельно и просто, то есть даже новички могут справиться с этим. Есть несколько способов запустить проводник в Windows 10 и исправить последующие проблемы.
1. Удалите историю проводника.
Возможно, это не окончательное решение, но быстрое решение проблемы для выполнения ваших задач может сработать.
- В поле поиска Windows 10 Cortana введите «Параметры проводника» и щелкните соответствующее настольное приложение, чтобы открыть его.
- Перейдите на вкладку «Общие» и нажмите «Очистить», чтобы удалить историю проводника.
Теперь проверьте, правильно ли работает проводник на вашем компьютере.
2. Измените расположение открытия по умолчанию
Мы рекомендуем изменить расположение открытия по умолчанию, что в некоторых случаях может помочь решить проблемы.
- Перейдите на вкладку «Общие», когда вы находитесь в «Параметры проводника».
- Измените параметр «Быстрый доступ» на «Этот компьютер» вместо «Открыть проводник в».
- Нажмите «ОК», чтобы сохранить изменения.
Просмотр файлов быстрого доступа может вызвать проблемы, особенно если вы часто работаете с файлами на внешних дисках. Изменение параметра по умолчанию на «Этот компьютер» улучшит стабильность в долгосрочной перспективе.
3. Перезапустите проводник.
Если в вашем случае два вышеуказанных варианта не работают, вы можете перезапустить программу. Это удобно, когда он не отвечает полностью.
- Одновременно нажмите клавиши «Ctrl + Shift + Esc», чтобы открыть диспетчер задач. Кроме того, вы можете открыть диспетчер задач, щелкнув правой кнопкой мыши на панели задач.
- На вкладке «Процессы» вы можете просмотреть раздел «Приложения».
- Щелкните «Проводник» и выберите «Перезагрузить», чтобы повторно запустить программу.
- Кроме того, вы можете щелкнуть правой кнопкой мыши проводник и выбрать «Перезагрузить». Выберите «Завершить задачу», чтобы закрыть программу.
Если вы не получили его в разделе «Приложения», прокрутите вниз до раздела «Процессы Windows».
Теперь проверьте, реагирует ли проводник.
4. Восстановите параметры проводника по умолчанию.
ПК с низким процессором требует меньшего количества операций. В связи с этим вам необходимо сбросить параметры, которые замедляют работу проводника Windows 10, по умолчанию. Такие действия могут привести к перегрузке оперативной памяти ПК.
- Чтобы запустить проводник, используйте клавиши «Windows + R», чтобы открыть диалоговое окно «Выполнить».
- Введите команду «control.exe папки» и нажмите «ОК».
- На вкладке «Общие» выберите параметр «Восстановить значения по умолчанию».
- Нажмите кнопку «Применить», чтобы применить, и кнопку «ОК», чтобы сохранить изменения.
В случае каких-либо опций, которые могли вызвать заминку, восстановление может исправить их.
Связанный: 6 расширений проводника для повышения производительности.
5. Закройте проводник и запустите его из диспетчера задач.
Этот вариант является альтернативой перезапуску проводника, хотя и дольше. Это требует полного завершения программы File Explorer и ее повторного запуска.
- Нажмите и удерживайте клавиши «Shift + Ctrl» и щелкните правой кнопкой мыши на панели задач. Затем отпустите клавиши.
- Чтобы выйти из диспетчера файлов, выберите «Выйти из проводника».
- Поскольку проводник будет выключен, экран станет пустым.
- Откройте «Диспетчер задач», нажав клавиши Ctrl + Shift + Esc.
- В раскрывающемся списке «Файл» выберите «Запустить новую задачу».
- Появится окно «Создать новую задачу».
- Введите «explorer.exe» и нажмите «ОК».
Все функции будут снова доступны, и вы сможете проверить, работает ли проводник.
6. Запустите проверку файлов с помощью сканирования системы.
Если вы подозреваете, что причиной проблемы является повреждение файла, этот вариант должен помочь. Средство проверки файлов Windows встроено для проверки и восстановления поврежденных файлов. Используя это, вы можете восстановить ваши поврежденные файлы, исправить проводник и защитить свой компьютер от вредоносных программ.
- Найдите «cmd» в поле поиска. Выберите наиболее подходящий, щелкните его правой кнопкой мыши и выберите «Запуск от имени администратора». В этом случае выберите «Командная строка».
- Введите «sfc / scannow» и нажмите клавишу Enter.
- Когда это будет сделано, перезагрузите компьютер и проверьте, устранена ли проблема.
7. Перезапустите проводник с помощью командной строки.
Попробуйте этот вариант, если проводник не отвечает полностью. Это параметр командной строки с несколькими подсказками для перезапуска проводника.
- Откройте окно приглашения «Выполнить», нажав клавиши «Window + R».
- Введите «cmd.exe» в поле «Открыть» и нажмите «ОК».
- Кроме того, вы можете ввести «cmd» в поле поиска и выбрать наиболее подходящий вариант, если поле поиска работает.
- Введите команду «taskkill / f / im explorer.exe» в окне командной строки и нажмите клавишу «Enter».
- Приведенные выше запросы закройте проводник.
- Чтобы снова запустить проводник, введите команду «start explorer.exe» и нажмите Enter.
- Функции рабочего стола снова появятся.
8. Устранение неполадок с помощью чистой загрузки
Этот вариант устранения проблем с проводником в Windows 10 довольно технический, но его стоит попробовать. Это помогает загружать ваш компьютер с использованием основных программ, устраняя любые мешающие программы. Это может произойти, когда вы установили программу или обновление. Выполните следующие действия, чтобы успешно выполнить чистую загрузку.
- Откройте «Выполнить» с помощью клавиш «Windows + R» и введите команду «msconfig».
- Затем нажмите «ОК», чтобы открыть окно конфигурации системы.
- На вкладке «Общие» убедитесь, что установлен флажок «Загрузить системные службы», и снимите флажок «Загружать элементы автозагрузки».
- Перейдите на вкладку «службы» и установите флажок «Скрыть все службы Microsoft».
- Нажмите кнопку «Отключить все» на той же вкладке и нажмите «Применить».
- Наконец, нажмите «ОК» для сохранения.
При перезагрузке проблемы с проводником должны быть исправлены.
Заключительные слова
Перечисленные выше исправления — лучшие варианты, которые вы можете предложить новым и профессиональным пользователям. Параметры проводника помогут исправить основные проблемы, а сканирование системных файлов и другие параметры помогут исправить повреждение файла и другие сложные проблемы.
Процесс explorer.exe, он же «Проводник», является основной частью операционной системы Windows 10/8.1/7 и служит для улучшения графической оболочки проводника для переключения различных папок и файлов. К примеру, с помощью этого процесса мы можем открывать папки, копировать и удалять файлы. Представьте, если бы это приходилось делать все через командную строку? По сути так и появился процесс explorer.exe.
Проводник (explorer.exe) также отвечает за оболочку панели задач и меню пуск, которые могут со временем дать сбой и не работать. К примеру, когда вы нажимаете на кнопку «Пуск» или «Все параметры», то ничего не происходить и кнопки эти не кликабельны. В этой ситуации поможет перезапуск Explorer.exe в Windows. Если вы внесли какие-либо изменения в интерфейс проводника или реестр, то они появятся только после перезагрузки, но можно просто перезапустить сам процесс explorer.exe, не перезагружая компьютер.
Может быть так, когда ваш ПК работает все время, уходя только в спящей режим без выключения и перезагрузки, то процесс explorer.exe может грузить сильно память, и перезагрузка компьютера поможет исправить эту проблему. Explorer.exe не является вирусом, но вредоносное ПО может замаскироваться под это имя процесса и грузить вашу систему. Сам файл находится по пути C:Windowsexplorer.exe, если он в другом месте, то это вирус.
Также этот процесс может давать сбой, виснуть, не давать отклика и показывать различные сообщения об ошибках, как «Ошибка при системном вызове», «Ошибка приложения», «Системная ошибка переполнения буфера» и другие ошибки, связанные с повреждением системных файлов, которые относятся к explorer.exe. Давайте разберем, все возможные решения, чтобы исправить ошибки связанные с explorer.exe в Windows 10/7/8.1.
Проверка и восстановление системных файлов
Поврежденные системные файлы также могут стать причиной прекращения работы. В операционной системе Windows присутствует специальная утилита, с помощью которой можно автоматически проверить и исправить проблемы с системными файлами. Если в результате сбоев или действий вирусных программ какие-то данные были повреждены, вы можете легко исправить данную ошибку.
Для этого нужно делать следующее:
- Одновременно нажмите клавишу с логотипом Windows Win и R , чтобы вызвать диалоговое окно «Выполнить».
- В открывшемся небольшом окне необходимо ввести cmd и нажать кнопку OK или клавишу Enter .
- Появившееся окно с черным фоном и без графического интерфейса — системная консоль Windows. Введите команду sfc /scannow и нажмите Enter .
Подождите некоторое время, пока завершится сканирование. После этого перезагрузите персональный компьютер и попробуйте запустить Проводник Windows еще раз.
Командная строка Windows не поддерживает копирование с помощью горячих клавиш Ctrl + V . Либо вводите команды вручную, либо копируйте с помощью контекстного меню (вызывается нажатием правой кнопки мыши в любом месте консоли).
Как переустановить explorer exe
В большинстве случаев пользователь понятия не имеет, из-за чего возникла такая проблема, поэтому для ее устранения без реинсталляции или отката операционки, необходимо знать методы.
Как реанимировать explorer.exe Первый метод подразумевает поверку числа активных процессов explorer. После полного запуска операционки, отобразился пустой рабочий стол, тогда необходимо нажать Ctrl+Alt+Del, что запустит «Диспетчер задач». Здесь требуется зайти в раздел «Процессы» и поверить присутствие explorer.exe. Если здесь имеется несколько подобных процессов, то это означает, что на ПК есть вредонос.
Для устранения этой неполадки, требуется загрузить ПК в безопасном режиме и просканировать его на наличие вредоносов. Для этого может подойти Dr.Web.Curelt. После этого нужно запустить утилиту AVZ и проделать несколько манипуляций. Требуется перейти в «Файл» и выбрать «Восстановление системы». Здесь требуется выставить о и «Восстановление параметров проводника». Затем необходимо нажать на копку «Выполнить». Далее нужно перезапустить ПК.
Второй метод подразумевают ликвидацию неправильных программ. Иногда с explorer.exe могут возникать из-за неправильно инсталлированных утилит. В данном случае опять требуется зайти в безопасный режим, а там выбрать «Панель управления» и «Установка и удаление утилит». Здесь нужно ликвидировать недавно инсталлированные приложения.
Также можно провести автоматическое восстановление процесса. В данной ситуации надо вставить диск с операционкой, а затем в диспетчере надо нажать на «Файл», а потом кликнуть «Новая задача». Здесь необходимо прописать sfc /scannow и нажать на OK. После этого нужно дождаться завершения выполнения процесса и перезапустить компьютер.
Также может быть так, что explorer.exe имеется в процессах, но при этом не функционирует. Этот способ может пригодиться для устранения любых неполадок, связанных с этим процессом.
Здесь снова требуется запуститься в безопасном режиме. После этого надо вставить установочный носитель, с которого инсталлировалась операционка и отыскать в нем файл explorer.ex_. Его нужно скопировать в корень диска С: и поменять его название на explorer.exe.
Затем необходимо поискать путь, по которому расположен в операционке этот процесс. Он может располагаться в директории C:Windows или в С: Windowssystem32. Затем требуется зайти в «Пуск» и выбрать «Выполнить», где нужно вписать regedit и кликнуть OK.
В реестре нужно перейти в раздел HKLM, выбрать SOFTWARE, потом нажать Microsoft, затем WindowsNT, перейти в CurrentVersion а после Winlogon. Правой части окна нужно отыскать Shell. Его требуется открыть и вписать путь к инсталлированному explorer.exe. Затем надо открыть «Диспетчер задач» и завершить процесс. Затем нужно открыть командную строку и вписать в нее Cd С:, а затем необходимо вписать copy explorer.exe и путь размещения. Затем необходимо подтвердить командой Yes.
Затем нужно перезапустить ПК. Если диспетчер не открывается, тогда необходимо выполнить загрузку операционки с диска. Для этого нужно использовать специальные приложения.
Зачастую пользователь не знает точной причины неработоспособности, по этому, что бы решить эту проблему без переустановки или восстановления операционной системы, будем использовать сразу несколько способов.
(Для того, что бы вам было легче выполнять все действия по восстановлению, можно временно включить этот процесс, как это сделать написано в статье: не загружается рабочий стол. Но я РЕКОМЕНДУЮ выполнять все описанные ниже действия через Безопасный режим).
Как восстановить explorer.exe
Способ 1: Если одновременно запущенно несколько explorer ‘ов.
Файл — > Восстановление системы и отмечаем пункты Восстановление настроек рабочего стола и Восстановление настроек проводника, после чего нажимаем Выполнить отмеченные операции:
По завершении, перезагружаем компьютер.
Способ 2 : Удаление некорректных программ.
Как уже упоминалось Выше, проблемы с процессом могут быть вызваны и некорректно установленными программами. По этому, используя безопасный режим, переходим в Панель управления — > Установка и удаление программ и удаляем все недавно установленные программы.
Способ 3 : Автоматическое восстановление explorer’а
Способ 4 : Если в диспетчере задач процесс explorer есть, но он не работает.
(Данный способ универсален, подходит для решения проблем с данным процессом, в не зависимости от причин его неработоспособности.)
После этого запускаем Диспетчер задач и завершаем процесс :
После этого перезагружаем компьютер. (Если диспетчер задач не вызывается, тогда нужно использовать загрузку Windows с диска, для этого существую специальные программы. Можно использовать Live CD) .
Настройка внешнего вида
Многие визуальные параметры в Windows 10 поддаются тонкой настройке, в том числе и тип отображения папок. Для того, чтобы проводник выглядел «как в старые, добрые», придется его открыть и зайти в меню «Вид» в верхней части окна. Нас интересует раздел «Параметры» и пункт «Изменить параметры папок и поиска».
Чтобы заменить меню быстрого доступа (которое открывается по умолчанию) на основной раздел компьютера, выбираем соответствующий пункт в первой опции. Если вы также хотите избавиться от недавно и часто используемых файлов на панели быстрого доступа, придется снять галочки в разделе с конфиденциальностью чуть ниже.
Это не единственный способ, который возвращает старый вид проводнику. Поэтому, если данный метод у вас по каким-то причинам не сработал, вы можете сделать всё то же самое с помощью редактора реестра.
Как восстановить процесс explorer.exe
На сегодняшний день множество юзеров компьютера страдает от неполадок неисправности программы explorer.exe. В результате после того, как операционка запустится, рабочий стол отображает только заставку, а ярлыков, панели управления и «Пуска» нет.
Подобная ситуация может возникать в операционке из-за заражения вирусом, который повреждает системный процесс, несущий ответственность за показ картинки. Кроме того, подобное может возникать из-за неправильно инсталлированных приложений, которые стали причиной сбоя в работе этой программы.
В большинстве случаев пользователь понятия не имеет, из-за чего возникла такая проблема, поэтому для ее устранения без реинсталляции или отката операционки, необходимо знать методы.
Как реанимировать explorer.exe Первый метод подразумевает поверку числа активных процессов explorer. После полного запуска операционки, отобразился пустой рабочий стол, тогда необходимо нажать Ctrl+Alt+Del, что запустит «Диспетчер задач». Здесь требуется зайти в раздел «Процессы» и поверить присутствие explorer.exe. Если здесь имеется несколько подобных процессов, то это означает, что на ПК есть вредонос.
Для устранения этой неполадки, требуется загрузить ПК в безопасном режиме и просканировать его на наличие вредоносов. Для этого может подойти Dr.Web.Curelt. После этого нужно запустить утилиту AVZ и проделать несколько манипуляций. Требуется перейти в «Файл» и выбрать «Восстановление системы». Здесь требуется выставить о и «Восстановление параметров проводника». Затем необходимо нажать на копку «Выполнить». Далее нужно перезапустить ПК.
Второй метод подразумевают ликвидацию неправильных программ. Иногда с explorer.exe могут возникать из-за неправильно инсталлированных утилит. В данном случае опять требуется зайти в безопасный режим, а там выбрать «Панель управления» и «Установка и удаление утилит». Здесь нужно ликвидировать недавно инсталлированные приложения.
Также можно провести автоматическое восстановление процесса. В данной ситуации надо вставить диск с операционкой, а затем в диспетчере надо нажать на «Файл», а потом кликнуть «Новая задача». Здесь необходимо прописать sfc /scannow и нажать на OK. После этого нужно дождаться завершения выполнения процесса и перезапустить компьютер.
Также может быть так, что explorer.exe имеется в процессах, но при этом не функционирует. Этот способ может пригодиться для устранения любых неполадок, связанных с этим процессом.
Здесь снова требуется запуститься в безопасном режиме. После этого надо вставить установочный носитель, с которого инсталлировалась операционка и отыскать в нем файл explorer.ex_. Его нужно скопировать в корень диска С: и поменять его название на explorer.exe.
Затем необходимо поискать путь, по которому расположен в операционке этот процесс. Он может располагаться в директории C:Windows или в С: Windowssystem32. Затем требуется зайти в «Пуск» и выбрать «Выполнить», где нужно вписать regedit и кликнуть OK.
В реестре нужно перейти в раздел HKLM, выбрать SOFTWARE, потом нажать Microsoft, затем WindowsNT, перейти в CurrentVersion а после Winlogon. Правой части окна нужно отыскать Shell. Его требуется открыть и вписать путь к инсталлированному explorer.exe. Затем надо открыть «Диспетчер задач» и завершить процесс. Затем нужно открыть командную строку и вписать в нее Cd С:, а затем необходимо вписать copy explorer.exe и путь размещения. Затем необходимо подтвердить командой Yes.
Затем нужно перезапустить ПК. Если диспетчер не открывается, тогда необходимо выполнить загрузку операционки с диска. Для этого нужно использовать специальные приложения.
Источник
В январе 2021 года Microsoft планирует завершить поддержку Windows 7, но даже после этого столь полюбившаяся многим система еще некоторое время продолжит пользоваться спросом.
«Семерку» хвалят за ее дизайн с применением эффектов акрила и высокую стабильность, но она тоже не лишена недостатков.
Например, одной из самых распространенных неполадок в Windows 7 является ошибка «Прекращена работа программы Проводник», столкнуться с которой юзер может при разных обстоятельствах.
В момент сбоя на экране появляется окошко с описанием и кодом ошибки, а также кнопкой перезапуска процесса, но бывает и такое, что Проводник попросту «вылетает» или зависает так, что пользователю приходится перезагружать компьютер кнопкой «Reset». Причины этой пусть и не критичной, но весьма неприятной ошибки могут быть разными, но чаще всего они связаны либо с некорректной работой видеокодеков, либо с повреждением или конфликтами программных компонентов, отвечающих за работу меню Пуск.
Повреждены или заменены оригинальные файлы Windows
Установить причину неполадки иногда позволяет восстановление хронологии предшествующих ошибке событий.
Так, если Проводник «упал» в момент захода в каталог с мультимедийным контентом, скорее всего дело в кодеках, если же оказия случилась в момент вызова контекстного меню, очень даже вероятно, что ее причиной стал какой-то интегрировавшийся в меню сторонний компонент. Тем не менее, начинать диагностику ошибки «Прекращена работа программы Проводник» в Windows 7 нужно с анализа целостности файлов системы.
Запустите с повышенными правами консоль CMD и выполните в ней команду sfc /scannow. Процедура займет некоторое время.
Если утилита обнаружит поврежденные файлы, вам будет предложено восстановить их при следующей загрузке. У этого подхода есть минус – SFC инициирует восстановление не только поврежденных, но и модифицированных при кастомизации интерфейса файлов, из-за чего некоторые полезные и никак не относящиеся к неполадке настройки могут быть сброшены.
Проблемные компоненты меню
Конфликт интегрированных в контекстное меню программных компонентов является одной из самых распространенных причин появления сообщения «Прекращена работа программы Проводник» в Windows 7.
Как исправить ошибку в этом случае? Очень просто – нужно деактивировать в меню все лишние элементы.
Поможет в этом нехитром деле маленькая бесплатная утилита ShellExView от разработчика NirSoft.
Будучи запущенной, программа выводит множество записей. Отсортируйте их по типу и уделите внимание записям «Контекстное меню».
В порядке очереди деактивируйте не принадлежащие Майкрософт элементы, напротив которых в столбце расширений выставлены звездочки и проверяйте работу Проводника после каждого такого отключения.
Производится отключение выделенного элемента нажатием клавиши F7 или красной точки на панели инструментов ShellExView. Действуя подобным образом, можно выявить источник проблемы, если таковая кроется в работе приложений, добавляющих свои опции в меню Проводника.
Некорректная работа сторонних служб и приложений
Если Проводник продолжает внезапно прекращать свою работу, то не исключено, что сбой инициирует ПО, работающее в фоновом режиме, служба или драйвер.
В этом случае выявляем источник методом исключения, деактивируя «подозрительные» второстепенные службы. В качестве альтернативы безопасному режиму рекомендуем воспользоваться утилитой msconfig.
Запустите ее через окошко «Выполнить» и отключите на вкладке «Службы» все сторонние службы, а затем проверьте, решена ли проблема.
Нелады с кодеками
Некорректная работа видеокодеков также иногда вызывает ошибку «Прекращена работа программы Проводник» в Windows 7, о чем уже говорилось выше. Подтвердить предположение поможет следующая настройка. В Панели управления запустите апплет «Параметры папок», а затем в открывшемся окошке на вкладке «Вид» расставьте галочки так, как показано на скриншоте ниже.
Если ошибка исчезла, с большой долей уверенности можно утверждать, что виной всему кодеки. Решение – их переустановка, желательно в полном объеме, например, установка пакета последней версии K-Lite Codec Pack Full.
Что проверить еще
Отмечались и другие причины неполадки. Потенциально проблемы с Проводником способен вызвать видеодрайвер, но такой сценарий маловероятен. То же самое касается клиентов облачных сервисов и установленных накопительных обновлений.
В редких случаях работа Проводника нарушается из-за системных и аппаратных сбоев, приведших к повреждению файловой системы, а также вирусных атак. В общем, действуем по обстоятельствам – удаляем содержащие баги обновления, обновляем драйвера, проверяем систему на вирусы и так далее.
Если Проводник в Windows 7 не работает, перезапуск не помогает, равно как и другие способы, откатываем систему к предыдущей точке восстановления или в крайнем случае выполняем полную ее переустановку.
Источник: //viarum.ru/prekrashhena-rabota-provodnika/
Обновлено: 23 мар. 2022 г.
В недавнем ролике с подборкой крутых программ для Windows 10 я рассказал о неплохой альтернативе стандартному проводнику из магазина Microsoft Store. Если вы его не видели, то обязательно посмотрите, там много реально отличных программ.
К сожалению в Windows нет возможности заменить файловый браузер по умолчанию. И даже если вы установите любой другой проводник, по умолчанию будет открываться стандартный. Но это всё же можно исправить.
Сейчас я расскажу как полностью заменить стандартный проводник Windows 10 на файловый менеджер Files.
Установка «Files»
Итак, для начала установим новый проводник.
Открываем магазин Microsoft Store, пишем в поиске “Files”, видим нужное нам приложение и устанавливаем.
После установки нам необходимо будет внести изменения в реестр системы. Далее все манипуляции вы делаете на свой страх и риск.
Резервная копия реестра
Открываем редактор реестра.
Для этого нажимаем сочетание клавиш «Win+R» и вводим «regedit«
Обязательно сделайте резервную копию реестра перед любыми изменениями.
Для этого в меню нажимаем “Файл/экспорт” и выбираем место сохранения нашего файла реестра.
Резервную копию мы сделали.
Установка «Files» в качестве проводника по умолчанию
Приступаем к замене проводника.
В адресной строке прописываем данный путь:
HKEY_CURRENT_USERSOFTWAREClassesDirectory
В разделе “Directory” кликаем правой клавишей мыши и создаём новый раздел “shell” и прописываем для него значение “openinfiles”
openinfiles
Также в разделе “shell” кликаем правой клавишей мыши и создаём раздел “openinfiles”
В данном разделе создаём раздел “command”, в нём задаём следующее значение:
C:UsersВАШЕ_ИМЯ_ПОЛЬЗОВАТЕЛЯAppDataLocalMicrosoftWindowsAppsfiles.exe -Directory %1
В данном пути вам необходимо заменить “ВАШЕ_ИМЯ_ПОЛЬЗОВАТЕЛЯ” на своё имя пользователя, чтобы узнать его, проходим в диск “С”, папка “Users” и видим там имя нашего пользователя.
Итак, имя пользователя заменили, значение вставили.
Теперь все папки у нас открываются в новом проводнике.
Сейчас нам предстоит разобраться с сочетанием клавиш Win+E.
Запуск Files по сочетанию Win+E
Переходим в раздел реестра:
HKEY_CURRENT_USERSOFTWAREClassesCLSID
создаём в разделе “CLSID” раздел “{52205fd8-5dfb-447d-801a-d0b52f2e83e1}”
в нём создаём раздел “shell”
в разделе “shell” создаём раздел “opennewwindow”, а в нём создаём раздел “command”
В разделе “command” меняем значение на наш путь без параметра “ -Directory %1«
не забывая вписать своё имя пользователя.
C:UsersВАШЕ_ИМЯ_ПОЛЬЗОВАТЕЛЯAppDataLocalMicrosoftWindowsAppsfiles.exe
Там же создаём строковый параметр “DelegateExecute” с нулевым значением, готово!
Теперь у нас Files открывается по умолчанию.
Для вашего удобства, друзья, есть готовые файлы реестра делающие всё автоматически.
Первый ставит файловый менеджер “Files” по умолчанию. Второй возвращает всё на свои места.
Пишите в комментариях как вам приложение “Files”, а также какие ещё интересные программы для Windows 10 знаете вы.
Скачать готовые файлы реестра:
Видео:
#статьи #windows #windows10 #files #explorer #changeexplorer #проводник #заменитьпроводник #setfilesasdefault #filesasexplorer #filesdefault #filesпоумолчанию #программы #новыйпроводник #newexplorer #newfileexplorer
Microsoft визуально обновляет проводник в Windows 10 с новыми значками. Софтверный гигант начал развертывание тестовой сборки Windows 10, которая включает изменения в системные значки, которые вы найдете в проводнике, включая корзину, папки с документами и такие устройства, как дисковые накопители.
Что случилось с моим проводником?
Введите Ctrl + Alt + Delete, чтобы открыть диспетчер задач. В диспетчере задач щелкните меню файла, а затем выберите пункт «Выполнить». В появившемся диалоговом окне введите «explorer.exe» и нажмите OK. Если вы внезапно вернули кнопку «Пуск» и панель задач, это означает, что explorer.exe не был удален.
Чтобы запустить его:
- Нажмите кнопку «Пуск»> «Настройки»> «Обновление и безопасность».
- Выберите Восстановление> Расширенный запуск> Перезагрузить сейчас> Расширенный запуск Windows 10.
- На экране «Выберите параметр» выберите «Устранение неполадок». Затем на экране «Дополнительные параметры» выберите «Автоматическое восстановление».
- Введите ваше имя и пароль.
Как мне вернуть проводник?
Просто нажмите Ctrl + Shift + Esc, чтобы открыть диспетчер задач. Щелкните меню «Файл» и выберите «Запустить новую задачу» в Windows 8 или 10 (или «Создать новую задачу» в Windows 7). Введите «explorer.exe» в в поле «Выполнить» и нажмите «ОК», чтобы перезапустить проводник Windows.
Почему я не могу открыть проводник?
Если проводник не открывается в Windows 10, вы также можете перейдите в Параметры проводника, чтобы восстановить настройки по умолчанию, чтобы попробовать. … На вкладке «Общие» нажмите «Очистить», чтобы очистить историю проводника, а затем нажмите «Восстановить настройки по умолчанию». На вкладке «Просмотр» нажмите «Сбросить папки»> «Восстановить настройки по умолчанию».
Почему Microsoft удалила проводник?
Приложение File Explorer будет удалено с Xbox One. Команда Xbox Insider сообщает, что удаление из-за «ограниченного использования. » Людям придется использовать альтернативные способы доступа к локальным файлам.
Проводник приложение для управления файлами, используемое операционными системами Windows для просмотра папок и файлов. Он предоставляет пользователю графический интерфейс для навигации и доступа к файлам, хранящимся на компьютере.
Выпускает ли Microsoft Windows 11?
Microsoft готова выпустить ОС Windows 11 на Октябрь 5, но обновление не будет включать поддержку приложений Android.
Как изменить проводник по умолчанию в Windows 10?
Как: изменить способ открытия проводника Windows 10
- В открытом проводнике файлов коснитесь или щелкните параметр «Файл» в верхней части окна и выберите «Изменить папку и параметры поиска».
- Когда откроется окно параметров папки, коснитесь или щелкните раскрывающийся список для открытия проводника файлов и сделайте свой выбор.
- Нажмите ОК, чтобы сохранить.
Что будет, если удалить Explorer EXE?
Explorer.exe является частью Windows и не удалялся. Если Explorer.exe был удален, Вы не сможете загрузить свой компьютер, и когда вы включите компьютер, у вас будет только рабочий стол со значками, без кнопки «Пуск» или панели задач..
Как называется проводник в Windows 10?
В Windows 10 он называется проводником.
«I just received a new desktop computer with a clean Windows 10 install. But now, the File Explorer window cannot open when I tried to launch it from the Taskbar or the Start menu. And I can’t open any folders. Is there any way to fix the problem and open file explorer on windows 10? I need to get access to some important files. Please help!»
There are multiple effective ways you can try to fix the issue of File Explorer not opening in Windows 10 or Windows 11. You can directly jump to the part you’re most interested:
| Workable Solutions | Step-by-step Troubleshooting |
|---|---|
| Fix 1. Restart in Task Manager | Locate Windows Explorer in Task Manager and choose End Task…Full steps |
| Fix 2. Check for Updates | Click Start and type update, and then choose Check for updates…Full steps |
| Fix 3. Restart Your Computer | Restart your computer. Afterward, open File Explorer and see whether it can open properly…Full steps |
| Fix 4. Create a New Path | Right-click the File Explorer icon on the Taskbar, then choose Unpin from the Taskbar…Full steps |
| More Fixes | Click the «Start» button and type File Explorer Options. Reset File Explorer Defaults…Full steps |
Overview of File Explorer Not Opening in Windows 10/11
Sometimes, when you try to launch File Explorer to open some files or folders from the Taskbar, it doesn’t show you the Window. The problem has also happened on Windows 7, Windows 8, and Windows 8.1, preventing users from getting access to any of their folders or files.
And now, it happens more and more frequently in Windows 10 and makes more and more users become the victims of the folder won’t open issue. If you are having trouble opening or viewing your folders or files in Windows 10 because you can’t open file explorer, this article provides the right solutions for you.
Follow the instructions below to see which methods finally help you fix the problem and regain access to your files and folders.
Extra Tip: How to Restore Data When File Explorer Not Opening
If your folders or hard drive partition become inaccessible and File Explorer cannot open them, the best way is to restore data from inaccessible folders or hard drive partitions is to try professional data recovery software — EaseUS Data Recovery Wizard for help in case of unexpected data loss.
EaseUS File Recovery Software
- Recover lost videos, documents, photos, audio files, emails, and other 1000+ files effectively
- Recover data from corrupted hard drive, emptied Recycle Bin, memory card, flash drive, digital camera, and camcorders
- Support data recovery for sudden deletion, formatting, hard drive corruption, virus attack, system crash under different situations
You can try EaseUS Data Recovery Wizard which allows you to access and find all data from file folders or hard drive partitions. You may be asked to activate it before recovering. We suggest you preview the found files. First, all previewable files are available to recover, then activate this software and restore all data.
Step 1. Select a folder to scan for lost files
Launch EaseUS Data Recovery Wizard. Choose «Select Folder» under Specify a location. Click «Browse» to choose the location where you lost the folder and click «OK» to scan the lost folder.
Step 2. Find and preview found files in the lost folder
If you remember the folder name, type the folder name in search box to quickly find the lost files. Then, open the found folder and double-click to preview scanned files. Or you can use the Filter feature to find a certain type of files.
Step 3. Recover and save the lost folder
Last, select the folder and files you need, click «Recover» and choose a new & secure location on your PC to keep the recovered data.
Do remember to save the files to another secure location and then move to Step 2 for further solutions to fix the File Explorer not opening error.
9 Fixes to File Explorer Won’t Open in Windows 10/11
To fix this issue from the Taskbar error without losing any data, we suggest you try the solutions provided below. Here you can try either method in the below to fix and repair File Explorer to work and open your files or folders again:
Method 1. Restart File Explorer in Task Manager
Step 1: Press «Ctrl + Alt + Del» to start «Task Manager». Then locate «Windows Explorer».
Step 2: Right-click on «Windows Explorer» and choose «End task».
Step 3: On top of the Task Manager window, click the «File» option and choose «Run new task».
Step 4: Type «explorer.exe» in the box and then hit «Enter».
Method 2. Check for Updates
New updates always solve the known bugs related to Windows, which may contain the bugs that cause «Windows 10 File Explorer not opening from Taskbar». Thus, if there is a new update available, you should update your Windows to the latest version.
Step 1. Click «Start» and type update.
Step 2. Choose «Check for updates».
Step 3. Windows will show you the new updates available. Click «Install now» to update your Windows.
Method 3. Restart Your Computer
To make sure any pending updates are installed, you need to restart your computer. Afterward, open File Explorer and see whether it can open properly.
Method 4. Create a New Path for File Explorer
Step 1: Right-click the File Explorer icon on the Taskbar, then choose «Unpin from the Taskbar».
Step 2: Right-click on the blank spot on the desktop and choose «New» > «Shortcut» to create a new shortcut.
Step 3: Type in the following address: «C:Windowsexplorer.exe» in the Create Shortcut window and click «Next».
Step 4: Rename the file to «File Explorer» and click «Finish».
Step 5: Right-click the newly created shortcut and choose «Pin to Taskbar».
After all the steps, you can double-click on the newly created shortcut to verify that if you can open File Explorer. If it works, right-click on the Taskbar icon and select Pin to the Taskbar if you would like to quickly access files or folders by opening File Explorer from the Taskbar.
Method 5. Restore File Explorer Defaults
If the File Explorer won’t open in Windows 10, you can also go to the File Explorer Options to restore defaults to have a try.
Step 1: Click the «Start» button and type File Explorer Options.
Step 2: Reset File Explorer Defaults.
- Under the General tab, click «Clear» to clean up File Explorer history and then click «Restore Defaults».
- Under the View tab, click «Reset Folders» > «Restore Defaults».
- Under the Search tab, click the «Restore Defaults» button directly.
Method 6. Optimize Advanced System Settings
If File Explorer won’t open in Windows, you can optimize the advanced system settings to have a try. By doing so, you can reset explorer.exe.
Step 1. Click the «Start» button and search for «Control Panel».
Step 2. Then go to «Control Panel» > «System» > «Advanced system settings».
Step 3. Under «Performance», click «Settings».
Step 4. In the «Advanced» tab, make sure you set to adjust for best performance of «Programs».
Step 5. Under «Virtual memory», click «Change…»
Step 6. Check the option «Automatically manage paging file size for all devices».
Method 7. Clean Up Your Disk
When File Explorer is not opening on your Windows 10 computer, another thing you can do is to clean up your disk to free up more space for your computer. Since File Explorer won’t open, you need to clean up your disk using the Disk Cleanup utility.
Step 1. Right-click on the drive you want to clean.
Step 2. Run «Disk Cleanup», select the drive you want to clean and click «OK».
Step 3. Select all the files listed and click «OK».
Step 4. In the prompt asking for your confirmation, click «Delete Files». (If you want to free up more space, you can choose the option «Clean up system files».)
If there are any files you want to retrieve after the deletion, you can learn how to recover permanently deleted files here.
Method 8. Run System Maintenance Troubleshooter
Run system maintenance troubleshooter can automatically troubleshoot and fix common computer problems, which has the potential to fix the problem that results in «File Explorer not opening» on your computer.
Step 1. Click the «Start» button, search and run «Control Panel».
Step 2. Go to «Troubleshooting» > «View all» > «System Maintenance».
Step 3. In the new window, click «Next» and then choose «Try troubleshooting as an administrator».
Method 9. Run System File Checker Tool
Corrupted or missing system files are also likely to be the reason why your File Explorer won’t open in Windows 10. Luckily, you can easily fix the issue by running the Windows System File Checker tool.
Step 1. Click the «Start» button and type cmd.
Step 2. Right-click «Command Prompt» and choose «Run as administrator».
Step 3. Enter sfc /scannow to check and repair the corrupted or missing system files on your computer.
The Bottom Line
In most cases, you can solve the problem using one of the methods above. If none of the tips works to fix «Windows 10 File Explorer not opening from Taskbar», you can seed your feedback to Microsoft via the Feedback Hub app on your computer.
«I just received a new desktop computer with a clean Windows 10 install. But now, the File Explorer window cannot open when I tried to launch it from the Taskbar or the Start menu. And I can’t open any folders. Is there any way to fix the problem and open file explorer on windows 10? I need to get access to some important files. Please help!»
There are multiple effective ways you can try to fix the issue of File Explorer not opening in Windows 10 or Windows 11. You can directly jump to the part you’re most interested:
| Workable Solutions | Step-by-step Troubleshooting |
|---|---|
| Fix 1. Restart in Task Manager | Locate Windows Explorer in Task Manager and choose End Task…Full steps |
| Fix 2. Check for Updates | Click Start and type update, and then choose Check for updates…Full steps |
| Fix 3. Restart Your Computer | Restart your computer. Afterward, open File Explorer and see whether it can open properly…Full steps |
| Fix 4. Create a New Path | Right-click the File Explorer icon on the Taskbar, then choose Unpin from the Taskbar…Full steps |
| More Fixes | Click the «Start» button and type File Explorer Options. Reset File Explorer Defaults…Full steps |
Overview of File Explorer Not Opening in Windows 10/11
Sometimes, when you try to launch File Explorer to open some files or folders from the Taskbar, it doesn’t show you the Window. The problem has also happened on Windows 7, Windows 8, and Windows 8.1, preventing users from getting access to any of their folders or files.
And now, it happens more and more frequently in Windows 10 and makes more and more users become the victims of the folder won’t open issue. If you are having trouble opening or viewing your folders or files in Windows 10 because you can’t open file explorer, this article provides the right solutions for you.
Follow the instructions below to see which methods finally help you fix the problem and regain access to your files and folders.
Extra Tip: How to Restore Data When File Explorer Not Opening
If your folders or hard drive partition become inaccessible and File Explorer cannot open them, the best way is to restore data from inaccessible folders or hard drive partitions is to try professional data recovery software — EaseUS Data Recovery Wizard for help in case of unexpected data loss.
EaseUS File Recovery Software
- Recover lost videos, documents, photos, audio files, emails, and other 1000+ files effectively
- Recover data from corrupted hard drive, emptied Recycle Bin, memory card, flash drive, digital camera, and camcorders
- Support data recovery for sudden deletion, formatting, hard drive corruption, virus attack, system crash under different situations
You can try EaseUS Data Recovery Wizard which allows you to access and find all data from file folders or hard drive partitions. You may be asked to activate it before recovering. We suggest you preview the found files. First, all previewable files are available to recover, then activate this software and restore all data.
Step 1. Select a folder to scan for lost files
Launch EaseUS Data Recovery Wizard. Choose «Select Folder» under Specify a location. Click «Browse» to choose the location where you lost the folder and click «OK» to scan the lost folder.
Step 2. Find and preview found files in the lost folder
If you remember the folder name, type the folder name in search box to quickly find the lost files. Then, open the found folder and double-click to preview scanned files. Or you can use the Filter feature to find a certain type of files.
Step 3. Recover and save the lost folder
Last, select the folder and files you need, click «Recover» and choose a new & secure location on your PC to keep the recovered data.
Do remember to save the files to another secure location and then move to Step 2 for further solutions to fix the File Explorer not opening error.
9 Fixes to File Explorer Won’t Open in Windows 10/11
To fix this issue from the Taskbar error without losing any data, we suggest you try the solutions provided below. Here you can try either method in the below to fix and repair File Explorer to work and open your files or folders again:
Method 1. Restart File Explorer in Task Manager
Step 1: Press «Ctrl + Alt + Del» to start «Task Manager». Then locate «Windows Explorer».
Step 2: Right-click on «Windows Explorer» and choose «End task».
Step 3: On top of the Task Manager window, click the «File» option and choose «Run new task».
Step 4: Type «explorer.exe» in the box and then hit «Enter».
Method 2. Check for Updates
New updates always solve the known bugs related to Windows, which may contain the bugs that cause «Windows 10 File Explorer not opening from Taskbar». Thus, if there is a new update available, you should update your Windows to the latest version.
Step 1. Click «Start» and type update.
Step 2. Choose «Check for updates».
Step 3. Windows will show you the new updates available. Click «Install now» to update your Windows.
Method 3. Restart Your Computer
To make sure any pending updates are installed, you need to restart your computer. Afterward, open File Explorer and see whether it can open properly.
Method 4. Create a New Path for File Explorer
Step 1: Right-click the File Explorer icon on the Taskbar, then choose «Unpin from the Taskbar».
Step 2: Right-click on the blank spot on the desktop and choose «New» > «Shortcut» to create a new shortcut.
Step 3: Type in the following address: «C:Windowsexplorer.exe» in the Create Shortcut window and click «Next».
Step 4: Rename the file to «File Explorer» and click «Finish».
Step 5: Right-click the newly created shortcut and choose «Pin to Taskbar».
After all the steps, you can double-click on the newly created shortcut to verify that if you can open File Explorer. If it works, right-click on the Taskbar icon and select Pin to the Taskbar if you would like to quickly access files or folders by opening File Explorer from the Taskbar.
Method 5. Restore File Explorer Defaults
If the File Explorer won’t open in Windows 10, you can also go to the File Explorer Options to restore defaults to have a try.
Step 1: Click the «Start» button and type File Explorer Options.
Step 2: Reset File Explorer Defaults.
- Under the General tab, click «Clear» to clean up File Explorer history and then click «Restore Defaults».
- Under the View tab, click «Reset Folders» > «Restore Defaults».
- Under the Search tab, click the «Restore Defaults» button directly.
Method 6. Optimize Advanced System Settings
If File Explorer won’t open in Windows, you can optimize the advanced system settings to have a try. By doing so, you can reset explorer.exe.
Step 1. Click the «Start» button and search for «Control Panel».
Step 2. Then go to «Control Panel» > «System» > «Advanced system settings».
Step 3. Under «Performance», click «Settings».
Step 4. In the «Advanced» tab, make sure you set to adjust for best performance of «Programs».
Step 5. Under «Virtual memory», click «Change…»
Step 6. Check the option «Automatically manage paging file size for all devices».
Method 7. Clean Up Your Disk
When File Explorer is not opening on your Windows 10 computer, another thing you can do is to clean up your disk to free up more space for your computer. Since File Explorer won’t open, you need to clean up your disk using the Disk Cleanup utility.
Step 1. Right-click on the drive you want to clean.
Step 2. Run «Disk Cleanup», select the drive you want to clean and click «OK».
Step 3. Select all the files listed and click «OK».
Step 4. In the prompt asking for your confirmation, click «Delete Files». (If you want to free up more space, you can choose the option «Clean up system files».)
If there are any files you want to retrieve after the deletion, you can learn how to recover permanently deleted files here.
Method 8. Run System Maintenance Troubleshooter
Run system maintenance troubleshooter can automatically troubleshoot and fix common computer problems, which has the potential to fix the problem that results in «File Explorer not opening» on your computer.
Step 1. Click the «Start» button, search and run «Control Panel».
Step 2. Go to «Troubleshooting» > «View all» > «System Maintenance».
Step 3. In the new window, click «Next» and then choose «Try troubleshooting as an administrator».
Method 9. Run System File Checker Tool
Corrupted or missing system files are also likely to be the reason why your File Explorer won’t open in Windows 10. Luckily, you can easily fix the issue by running the Windows System File Checker tool.
Step 1. Click the «Start» button and type cmd.
Step 2. Right-click «Command Prompt» and choose «Run as administrator».
Step 3. Enter sfc /scannow to check and repair the corrupted or missing system files on your computer.
The Bottom Line
In most cases, you can solve the problem using one of the methods above. If none of the tips works to fix «Windows 10 File Explorer not opening from Taskbar», you can seed your feedback to Microsoft via the Feedback Hub app on your computer.
В системе Windows 10, при стандартных настройках, когда вы открываете проводник, то в его окне отображаются недавно открытые документы и файлы, а также часто посещаемые папки. Но можно сделать так, чтобы сразу открывалась какая-нибудь нужная папка, например, папка с видеозаписями, или фото. Можно сделать и чтобы открывалось окно с содержимым и разделами на жестком диске. 
Проводник настраивается в следующем порядке:
- Откройте окно Проводника и в верхней части нажмите на меню «Вид», затем выберите параметры и нажмите на Изменения параметров папок и поиска;
- После чего переходите на вкладку «Общие» и в поле «Открыть проводник для…» нажимаете на подходящий параметр.
Автор статьи: Сергей
Windows
7
11362
Это может пригодиться:
Содержание
- Как настроить место открытия Проводника по умолчанию в Windows 10
- Как назначить папкой по умолчанию любую папку в Windows 10
- Как вернуть старый Проводник в Windows 10
- Настройка внешнего вида
- Редактор реестра
- Меняем меню «Пуск»
- Изменяем вид по умолчанию Проводника Windows 10
- 15 альтернативных файловых менеджеров для замены проводника Windows 10
- 1. Explorer ++
- 2. Total Commander
- 3. Directory Opus
- 4. TagSpaces
- 5. XYplorer
- 6. xplorer²
- 7. Clover
- 8. FileVoyager
- Дополнительные файловые менеджеры для Windows 10
- 9. Q-Dir
- 10. FreeCommander XE
- 11. Altap Salamander
- 12. SpeedCommander
- 13. Unreal Commander
- 14. fman
- 15. Double Commander
- Завершающие мысли
- Проводник Windows 10
- Комментарии (61)
- Рекламный блок
- Подпишитесь на рассылку
- Навигация
- Облако тегов
- Архив статей
- Сейчас обсуждаем
- Гость Михаил
- Гость Сергей
- admin
- Кирилл
- STAROGIL
- О проекте RemontCompa.ru
Как настроить место открытия Проводника по умолчанию в Windows 10
На панели задач Windows 10 есть иконка Проводника щелкнув по которой можно открыть его окно. При этом при настройках по умолчанию запускается «Панель быстрого доступа». Такой подход не всем нравится, и мы уже писали раньше, как это можно исправить в Windows 7/8.
Вероятно, за прошедшее время в Майкрософт осознали, что пользователи компьютера все разные и представления об удобстве у каждого свое. Поэтому в Windows 10 появилась возможность выбрать папку по умолчанию при открытии Проводника из двух вариантов «Панель быстрого доступа» и «Этот компьютер».
Сделать это очень просто, достаточно щелкнуть по пункту меню «Файл» в Проводнике Windows 10 и выбрать «Изменить параметры папок и поиска». Альтернативным вариантом будет выбрать в меню «Вид» ⇒ «Параметры».
В любом случае откроется окно «Параметры папок», где на вкладке «Общие» для пункта «Открыть проводник для» можно выбрать «Этот компьютер» и сохранить изменения. Теперь при клике по значку Проводника на панели задач или нажатии комбинации клавиш Win + E будет открываться окно Проводника Windows 10 в позиции «Этот компьютер».
К сожалению, указать произвольную папку для открытия по умолчанию в графическом интерфейсе виндовс 10 нельзя. Тем не менее, данного эффекта можно добиться другим путем, однако придется немного повозиться.
Как назначить папкой по умолчанию любую папку в Windows 10
Для этого открываем любой текстовый редактор, например Блокнот и вводим следующую строчку:
где C:test нужно заменить на путь к папке, которая должна открываться при запуске Проводника Windows 10. Имейте ввиду, что в пути не должно быть русских букв. Сохраняем получившейся файл под именем StartExplorer.vbs куда вам удобно.
Находясь в разделе command щелкаете два раза по параметру с именем «По умолчанию» и в качестве значения вводите
заменив C:путь_к_файлуStartExplorer.vbs на реальный путь к файлу который вы создавали перед этим. В завершение нужно создать новый строковый параметр и назвать его DelegateExecute оставив значение пустым.
После всех сделанных изменений при щелчке по иконке Проводника Windows 10 на панели задач должна открываться папка, указанная в файле StartExplorer.vbs. Если в будущем решите отказаться от этих настроек и вернуться к штатным возможностям предоставляемым виндовс 10, достаточно удалить раздел <52205fd8-5dfb-447d-801a-d0b52f2e83e1>со всеми его подразделами.
Возможно когда-нибудь, назначить папкой по умолчанию в Проводнике Windows можно будет любую на усмотрение пользователя прямо в его настройках. А пока приходится выдумывать обходные маневры.
Источник
Как вернуть старый Проводник в Windows 10
Не нравится стандартный файловый менеджер в «десятке»? Можно сделать его таким, каким он был в более ранних версиях Windows. Ничего сложного — пара минут, и готово.
В Windows 10 многие элементы интерфейса были переработаны. В первую очередь в глаза бросается измененный внешний вид проводника. Если ваше знакомство с продукцией Microsoft началось с «десятки», то дизайн файлового менеджера не вызовет особых проблем, ведь навигация в этой операционной системе вполне логичная и удобная. Но владельцам старых ОС подобная организация может быть непривычна. Это не беда, ведь всё можно исправить в пару кликов.
Настройка внешнего вида
Многие визуальные параметры в Windows 10 поддаются тонкой настройке, в том числе и тип отображения папок. Для того, чтобы проводник выглядел «как в старые, добрые», придется его открыть и зайти в меню «Вид» в верхней части окна. Нас интересует раздел «Параметры» и пункт «Изменить параметры папок и поиска».
Чтобы заменить меню быстрого доступа (которое открывается по умолчанию) на основной раздел компьютера, выбираем соответствующий пункт в первой опции. Если вы также хотите избавиться от недавно и часто используемых файлов на панели быстрого доступа, придется снять галочки в разделе с конфиденциальностью чуть ниже.
Это не единственный способ, который возвращает старый вид проводнику. Поэтому, если данный метод у вас по каким-то причинам не сработал, вы можете сделать всё то же самое с помощью редактора реестра.
Редактор реестра
Чтобы его запустить нажмите комбинацию клавиш Win + R и в появившемся поле введите команду regedit. Нас интересует ветка, находящаяся по адресу: HKEY_LOCAL_MACHINESOFTWAREMicrosoftWindowsCurrentVersionFlightedFeatures.
В правой части окна кликаем правой кнопкой мыши и выбираем пункт «Создать параметр DWORD (32-бита)». Задаём для него имя ImmersiveContextMenu и подтверждаем операцию. По умолчанию этому параметру присвоится значение 0. Это то, что нам и нужно, менять ничего не стоит. Для того, чтобы изменения вступили в силу, необходимо перезагрузить операционную систему. Чтобы вернуть всё в исходное состояние, разумеется, придется параметр удалить из реестра аналогичным способом.
Меняем меню «Пуск»
Также любителям Windows XP и Windows 7 зачастую не нравится новое меню «Пуск». В этом вопросе нам поможет программа Classic Shell, которая распространяется на бесплатной основе, но, к сожалению, не поддерживает русский язык. Впрочем, от вас не потребуется копаться в настройках (при желании это сделать всё же можно для более детальной кастомизации), нужно будет просто запустить утилиту после инсталляции.
Источник
Изменяем вид по умолчанию Проводника Windows 10
В Проводнике Windows 10 несколько изменился способ отображения его содержимого при открытии. По умолчанию Проводник открывает панель быстрого доступа вместо привычного списка дисков. Панель быстрого доступа показывает часто используемые папки и последние файлы.
Некоторым пользователям такое дело придется по душе, а кое-кто захочет вернуть вид, к которому привык в прошлых версиях Windows. И сейчас я расскажу, как вернуть прежний вид со списком дисков и сделать его постоянным.
Вот такой вид открывается по умолчанию в проводнике Windows 10.
Переключаемся на пункт Вид в верхнем меню проводника. В самом последнем разделе справа нажимаем на Параметры и выбираем Изменить параметры папок и поиска.
В параметрах папок на вкладке Общие первый же пункт сверху называется Открыть проводник для. И справа скудный выпадающий список всего лишь из двух элементов: Панель быстрого доступа и Этот компьютер. Выбираем Этот компьютер и сохраняемся кнопкой ОК.
Теперь при открытии проводника будет привычный вид, как в Windows 7.
А вам какой способ отображения Проводника Windows 10 больше нравится?
Источник
15 альтернативных файловых менеджеров для замены проводника Windows 10
Как пользователь Windows со времен Windows 98, я видел много изменений в Windows.
От плавного взаимодействия с Windows 7 до противоречий в меню «Пуск» Windows 8 и текущей Windows 10, где вам нужно отключить функции, чтобы получить оптимальную работу.
Один из компонентов, который не сильно обновлялся, за исключением некоторых визуальных изменений — это проводник Windows.
Текущий проводник по функциям похож на Windows 7, он не обновлялся, хотя в нем отсутствуют некоторые из самых основных функций.
Честно говоря, Проводник Windows плохо справляется с управлением файлами.
Я имею в виду, почему мне нужно щелкнуть четыре раза и нажать два сочетания клавиш, если мне нужно перемещать несколько файлов по отдельности между папками?
И не заставляйте меня начинать переименование и редактирование командных файлов.
Если вам нужно часто управлять файлами и папками в Windows 10, то проводник по умолчанию будет просто помехой.
Вы должны получить сторонний файловый менеджер, который предлагает лучшие функции для быстрого выполнения работы и, возможно, также использует меньше ресурсов.
В этом посте я собираюсь перечислить некоторые из лучших файловых менеджеров для Windows 10, которые могут заменить или работать вместе с Проводником Windows, чтобы предложить лучшую функциональность.
1. Explorer ++
«Explorer ++» предлагает работу с вашими файлами и папками Windows, как в браузере.
Подобно тому, как работает браузер, он открывает папки на вкладках, которыми вы можете управлять индивидуально.
Вы даже можете использовать ярлыки браузера, такие как «Ctrl + W» или «Ctrl + T», чтобы закрыть или открыть вкладку.
Вы можете легко перемещать файлы и папки между вкладками, а также дублировать вкладки или массово закрывать их.
Приложение также легко работает с другими приложениями (включая проводник Windows) для перемещения данных с помощью функции перетаскивания.
Помимо просмотра вкладок, он также имеет дополнительные функции, такие как возможность разделять / объединять файлы, папки закладок, расширенный поиск и более функциональную панель предварительного просмотра.
Лучше всего то, что это портативное приложение, поэтому вы можете брать его с собой куда угодно и использовать без установки.
Если вы заинтересованы в использовании Explorer ++, я рекомендую вам прочитать его документацию, поскольку она содержит подробную информацию о том, как использовать каждую из его функций.
2. Total Commander
Расширенный файловый менеджер для Windows 10.
«Total Commander» может иметь не самый красивый интерфейс, но его расширенные функции и двухоконный интерфейс делают управление файлами простым.
Основной интерфейс состоит из двух окон, в которых вы можете открыть две папки и легко обмениваться файлами и управлять ими.
Вы можете изменить вид каждого окна и даже добавить к каждому из них боковые панели, чтобы быстро перемещаться между каталогами.
Также есть интересная функция, позволяющая перечислить все файлы внутри каталога в одном окне, что может быть полезно, если вы хотите управлять определенным типом файлов.
Его другие функции включают инструмент пакетного переименования, расширенный поиск, инструмент сравнения файлов, инструмент архивирования, встроенный FTP-клиент, избранное, поиск дубликатов файлов и многое другое.
Вы можете протестировать этот файловый менеджер, используя его полнофункциональную 1-месячную пробную версию, после чего вам нужно будет перейти на платную версию.
3. Directory Opus
Если вы хотите полностью заменить проводник Windows, «Directory Opus» — идеальный файловый менеджер.
Он полностью интегрируется в Windows, и всякий раз, когда вы открываете проводник или папку, вместо этого он открывает «Directory Opus».
Вы также можете открыть программу из контекстного меню.
Этот файловый менеджер также имеет интерфейс с двумя окнами, в котором вы можете одновременно открывать две папки и легко перемещать данные и управлять ими.
Его интерфейс также намного более интуитивно понятен, с множеством удобных кнопок, которые упрощают работу.
Например, вы можете скрывать / отображать файлы одним щелчком мыши, выполнять поиск прямо внутри окна, архивировать файлы, даже если они находятся в разных папках, и получать права администратора одним щелчком мыши.
Вы можете использовать его бесплатно, используя 60-дневный полнофункциональный пробный период.
После этого вам нужно будет перейти на версию Light или Pro.
4. TagSpaces
«TagSpaces» использует несколько иной подход к производительности, позволяя добавлять теги и цвета к файлам и папкам, чтобы легко ими управлять.
Возможно, это не упростит перемещение и редактирование файлов, но вы можете группировать похожие файлы / папки, используя теги и цвета.
Например, если вы работаете с несколькими файлами, вы можете создать теги «todo» и «done», чтобы легко узнать, какие файлы готовы, а какие еще находятся в очереди.
Помимо управления тегами, он также имеет встроенный просмотрщик файлов, который открывает большинство файлов на боковой панели, как только вы щелкаете мышью.
Облегченная версия полностью бесплатна и предлагает эту функцию тегов.
Вы можете получить версию Pro с расширенными функциями, такими как добавление описания, мониторинг изменений файлов, добавление геотегов, расширенный поиск и т. д.
5. XYplorer
Если вам нужен просмотр и с вкладками, и с двумя окнами, «XYplorer» поможет вам.
В нем перечислены папки в двух вертикальных окнах, в которых вы можете открывать вкладки для добавления дополнительных папок — прямо как браузер.
С правой стороны также есть панель каталогов для быстрого доступа к папкам внутри окон и вкладок.
Вверху есть большие кнопки для быстрого выполнения основных функций, а в контекстном меню также есть множество дополнительных опций, таких как сравнение файлов, копирование пути и мощная функция вставки.
Как и другие инструменты, у него также есть 30-дневная бесплатная пробная версия, после которой вам нужно будет перейти на платную версию, чтобы продолжить использование.
6. xplorer²
«xplorer²» — еще один отличный вариант, простой, но функциональный.
Он использует тот же интерфейс с двумя окнами, но предлагает лучшую настройку, чем большинство, и некоторые интересные дополнительные функции.
Примечательной особенностью является возможность открывать другую панель прямо внутри окна для перехода к подпапкам без потери доступа к основной папке.
Вы также можете легко изменить размер окна и даже изменить положение на горизонтальное, если хотите.
Я думаю, вы могли бы предпочесть его другим из-за его встроенной функции макросов, которая позволяет вам создавать собственные макросы для автоматизации повторяющихся задач.
Просто включите макрос и выполните задачу, и инструмент повторит ее автоматически.
Приложение поставляется с 21-дневной бесплатной пробной версией, и вы можете перейти на платную версию для дальнейшего использования.
7. Clover
На самом деле это расширение проводника Windows для добавления дополнительных функций, а не файловый менеджер с собственным интерфейсом.
После установки «Clover» он расширит проводник с помощью вкладок, аналогичных браузеру.
Вы сможете открывать проводник на нескольких вкладках и управлять папками.
Это идеальный инструмент, если вам нравится проводник Windows, но вам нужны функции вкладок, обычно доступные в сторонних файловых менеджерах.
С его помощью у вас будет тот же опыт работы с проводником с добавленными функциями вкладок.
Помимо вкладок, он упрощает создание закладок для папок, а также содержит дополнительные сочетания клавиш для управления функциями, связанными с вкладками.
Приложение также полностью бесплатное.
8. FileVoyager
«FileVoyager» — еще один файловый менеджер, который предлагает функции двойного окна вместе с вкладками, чтобы упростить управление и перемещение данных.
Однако, в отличие от других в этом списке, на самом деле его можно использовать совершенно бесплатно.
Кроме того, функция двойных окон также обладает некоторыми дополнительными функциями.
Более заметной является панель 3D в верхней части окон, на которой отображаются значки и папки с 3D-эффектами.
Это может быть не очень полезно, но оно показывает папки с содержимым, чтобы упростить навигацию.
Прямо внутри окон есть вкладка предварительного просмотра, чтобы увидеть полный предварительный просмотр файлов внутри «FileVoyager».
Вкладки открываются в нижней части окон, а новая вкладка дублирует последнюю вкладку, а не открывает новое окно «Этот компьютер».
Хотя у него есть инструмент сравнения и средство создания архивов, ему не хватает большинства других дополнительных инструментов, которые можно найти в других приложениях в этом списке.
Однако, если двойное окно и вкладки — единственные функции, которые вы ищете, то это идеальное бесплатное приложение для выполнения работы.
Дополнительные файловые менеджеры для Windows 10
Я рекомендую вышеупомянутый файловый менеджер, и он сможет удовлетворить все ваши потребности в управлении файлами.
Однако, если вы все еще не нашли подходящего файлового менеджера, вы можете проверить еще несколько файловых менеджеров, которые я перечисляю ниже.
Большинство нижеперечисленных файловых менеджеров похожи на те, что указаны выше, но имеют другой интерфейс или базовые функции.
9. Q-Dir
Возможно, у него не так много дополнительных инструментов, но он предлагает 4 окна для открытия папок и управления ими.
«Q-Dir» поддерживает основные команды перемещения файлов, и это тоже совершенно бесплатно.
Если вы предпочитаете четырехоконный интерфейс, то вам стоит попробовать.
10. FreeCommander XE
Он предлагает интерфейс с двумя окнами с удобным списком каталогов в верхней части каждого окна для быстрого доступа.
«FreeCommander XE» также имеет специальные кнопки между двумя окнами, чтобы упростить управление файлами между двумя окнами.
И, как следует из названия, этим файловым менеджером можно пользоваться бесплатно.
11. Altap Salamander
«Altap Salamander» — еще один файловый менеджер с двумя окнами.
Его выдающейся особенностью является поддержка плагинов для дальнейшего улучшения функциональности.
Вы можете получить плагины для получения таких функций, как создание архивов, автоматизация задач, сравнение файлов, FTP-клиент и многое другое.
12. SpeedCommander
«SpeedCommander» предлагает функции как с двумя окнами, так и с вкладками, с возможностью изменения темы и макета различными способами.
Его более важной особенностью является поддержка популярных сервисов облачного хранения прямо в интерфейсе.
Хотя его платную версию нужно получить после 60-дневного пробного периода.
13. Unreal Commander
Еще один файловый менеджер, поддерживающий как вкладки, так и двухоконный режим.
Однако я заметил, что использовать его было довольно сложно, поскольку для управления файлами он имел другие команды, чем обычно.
Хотя «Unreal Commander» бесплатен, а интерфейс сильно настраивается с помощью привлекательных тем и значков.
14. fman
Очень простой файловый менеджер с двойным окном.
Единственная дополнительная функция, которую я увидел — это панель поиска вверху, которую можно использовать для быстрого доступа к чему угодно.
Тем не менее, он очень маленький по размеру и не требует больших ресурсов, поэтому попробуйте «fman», если у вас медленный компьютер.
15. Double Commander
Мое последнее предложение — «Double Commander».
Основанное на «Total Commander», приложение очень похоже на своего кузена, но с одним существенным отличием — оно полностью бесплатное и имеет открытый исходный код.
Он предлагает внутренний текстовый редактор с подсветкой синтаксиса, встроенную программу просмотра файлов (которая поддерживает файлы в шестнадцатеричном, двоичном и текстовом форматах) и архивы, которые обрабатываются как подкаталоги.
Поддерживаемые типы архивных файлов: ZIP, TAR, GZ, BZ2, XZ, LZMA, 7Z, RPM, CPIO, DEB, RAR и ZIPX.
«Double Commander» — отличный выбор для тех, кто много ищет.
Функция поиска является мощной и сканирует как файлы, так и их содержимое, чтобы предоставить вам список результатов.
Завершающие мысли
На мой взгляд, «XYplorer» — лучший универсальный файловый менеджер, который предлагает как просмотр с вкладками, так и двухоконный просмотр, а также обладает всеми расширенными функциями, необходимыми для повседневного управления файлами.
Хотя, если вы предпочитаете полностью бесплатный файловый менеджер для Windows 10, тогда ничто не сравнится с «FileVoyager».
От себя добавлю — пользуюсь «Double Commander», немного уступает своему брату «Total Commander», но зато бесплатный!
Источник
Проводник Windows 10
Примечание : Если открыть проводник в Windows 8.1, то по умолчанию откроется папка «Этот компьютер» с папками (Видео, Документы, Загрузки, Изображения, Музыка, Рабочий стол) и дисками: (C:), (D:) и т.д.
Как скрыть в панели быстрого доступа недавно открывавшиеся папки и файлы
Откройте Проводник Windows 10.
Точно таким же образом можно удалить лишние папки здесь.
Очистка журнала проводника
Ещё вы можете очистить историю «Панели быстрого доступа» с помощью кнопки «Очистить»
Как добавить в «Панель быстрого доступа» необходимую папку
Если вам понадобится добавить в «Панель быстрого доступа» какую-нибудь папку, то сделать это можно простым перетаскиванием мыши ( Drag’n’Drop). Просто берёте и щёлкаете на необходимой папке левой кнопкой мыши и не отпуская мышь, берёте и перетаскиваете папку в «Панель быстрого доступа»
Как в Windows 10 сделать так, чтобы при открытии Проводника, открывалось окно «Этот компьютер»
Откройте Проводник Windows 10.
Нажмите «Применить» и «ОК»
Теперь при открытии Проводника, будет открываться окно «Этот компьютер».
Если вам мешают папки: Видео, Загрузки, Музыка, Документы. то их можно спрятать,
нажав левой кнопкой мыши на стрелочку.
Как настроить вид папок, дисков и файлов в проводнике Windows 10
Настроить вид папок, дисков и файлов в проводнике Windows 10, то есть сделать их больше или меньше, списком, плиткой, таблицей, мелкими значками и т.д, можно таким образом.
Нажмите на кнопку Вид и выберите удобный для вас вариант отображения значков проводника Windows 10.
О том, как прокачать проводник Windows 10, читайте в следующей статье.
Комментарии (61)
Рекламный блок
Подпишитесь на рассылку
Навигация
Облако тегов
Архив статей
Сейчас обсуждаем
Гость Михаил
Гость Сергей
admin
Такое может быть, поэтому я всегда держу загрузочную флешку с программой. Если даже система
Кирилл
STAROGIL
Фёдор, Интересный момент: Сделел бекап (при этой годовой лицензии), прошло 13 месяцев и мне
О проекте RemontCompa.ru
RemontCompa — сайт с огромнейшей базой материалов по работе с компьютером и операционной системой Windows. Наш проект создан в 2010 году, мы стояли у истоков современной истории Windows. У нас на сайте вы найдёте материалы по работе с Windows начиная с XP. Мы держим руку на пульсе событий в эволюции Windows, рассказываем о всех важных моментах в жизни операционной системы. Мы стабильно выпускаем мануалы по работе с Windows, делимся советами и секретами. Также у нас содержится множество материалов по аппаратной части работы с компьютером. И мы регулярно публикуем материалы о комплектации ПК, чтобы каждый смог сам собрать свой идеальный компьютер.
Наш сайт – прекрасная находкой для тех, кто хочет основательно разобраться в компьютере и Windows, повысить свой уровень пользователя до опытного или профи.
Источник
Как изменить проводник по умолчанию?
Откройте проводник Windows, щелкните правой кнопкой мыши тип файла, который вы хотите установить, и перейдите к команде «Открыть с помощью». Нажмите на опцию, чтобы Выберите значение по умолчанию программа. В окне Открыть с помощью выберите приложение, которое вы хотите использовать по умолчанию. Обязательно установите флажок Всегда использовать выбранную программу для открытия файла такого типа.
Как настроить проводник с параметрами папки в Windows 10
- Откройте «Проводник».
- Щелкните Файл. …
- Щелкните Изменить папку и параметры поиска. …
- На вкладке Общие измените интересующие вас настройки.
- Щелкните вкладку «Просмотр». …
- Измените любые дополнительные настройки по своему усмотрению.
- Щелкните вкладку «Поиск». …
- Измените принцип работы поиска.
Как изменить файл загрузки по умолчанию?
Чтобы установить формат файла сохранения по умолчанию
- Щелкните Инструменты> Настройки.
- В диалоговом окне «Параметры» щелкните значок «Файлы».
- В диалоговом окне «Параметры файлов» перейдите на вкладку «Документ».
- Выберите формат файла из списка «Формат файла сохранения по умолчанию».
- Нажмите кнопку ОК.
Как исправить проблемы проводника в Windows 10?
Чтобы запустить его:
- Нажмите кнопку «Пуск»> «Настройки»> «Обновление и безопасность».
- Выберите Восстановление> Расширенный запуск> Перезагрузить сейчас> Расширенный запуск Windows 10.
- На экране «Выберите параметр» выберите «Устранение неполадок». Затем на экране «Дополнительные параметры» выберите «Автоматическое восстановление».
- Введите ваше имя и пароль.
Выпускает ли Microsoft Windows 11?
Microsoft собирается выпустить Windows 11, последнюю версию своей самой продаваемой операционной системы, на Октябрь 5. Windows 11 включает несколько обновлений для повышения производительности в гибридной рабочей среде, новый магазин Microsoft и является «лучшей Windows для игр».
Как изменить папку для сохранения по умолчанию?
Щелкните Параметры Word (или Параметры Excel, Параметры Powerpoint и т. Д.) В правом нижнем углу раскрывающегося меню. Перейдите на вкладку «Сохранить» в разделе «Параметры Word». Нажмите «Обзор» рядом с «По умолчанию». расположение файла и перейдите в нужный каталог для сохранения файлов.
Как изменить место загрузки по умолчанию в Windows 10?
Перейдите к «Этот компьютер» и откройте его. Щелкните правой кнопкой мыши папку «Загрузки» и выберите «Свойства». На экране появится окно «Свойства загрузок» и щелкните вкладку «Местоположение». Теперь нажмите на кнопке «Переместить» чтобы изменить место загрузки по умолчанию, и нажмите кнопку «Применить», чтобы продолжить.
Как изменить файл загрузки по умолчанию в Windows 10?
Ответы (3)
- Перейдите в Пуск> Настройки> Система.
- Выберите «Приложения по умолчанию», затем прокрутите вниз до «Выбрать приложения по умолчанию по типу файла».
- Измените его соответствующим образом.
В Проводнике Windows 10 несколько изменился способ отображения его содержимого при открытии. По умолчанию Проводник открывает панель быстрого доступа вместо привычного списка дисков. Панель быстрого доступа показывает часто используемые папки и последние файлы.
Некоторым пользователям такое дело придется по душе, а кое-кто захочет вернуть вид, к которому привык в прошлых версиях Windows. И сейчас я расскажу, как вернуть прежний вид со списком дисков и сделать его постоянным.
Вот такой вид открывается по умолчанию в проводнике Windows 10.
Переключаемся на пункт Вид в верхнем меню проводника. В самом последнем разделе справа нажимаем на Параметры и выбираем Изменить параметры папок и поиска.
В параметрах папок на вкладке Общие первый же пункт сверху называется Открыть проводник для. И справа скудный выпадающий список всего лишь из двух элементов: Панель быстрого доступа и Этот компьютер. Выбираем Этот компьютер и сохраняемся кнопкой ОК.
Теперь при открытии проводника будет привычный вид, как в Windows 7.
А вам какой способ отображения Проводника Windows 10 больше нравится?
Проводник Windows 10
Привет друзья! За последний месяц вы задали мне очень много вопросов о работе Проводника Windows 10. В основном вопросы такие:
- Здравствуйте админ! Расскажите пожалуйста, как настроить проводник в Windows 10. Проблема в том, что при открытии проводника Windows 10 открывается панель быстрого доступа со множеством папок (Рабочий стол, Загрузки, Документы и т.д.) 10 штук, ну и файлов там присутствует штук двадцать! Как сделать так, чтобы эти папки и файлы не отображались в проводнике, а отображались только диски (C:), (D:) и т.д? Скриншот прилагаю
- Здравствуйте! У меня установлена Windows 10 и при открытии окна «Этот компьютер», в левой части окна очень много папок, смотрите скриншот. Как убрать лишние папки из проводника Win 10?
- Скажите пожалуйста, как настроить вид папок, дисков и файлов в проводнике Windows 10, то есть сделать их больше или меньше, списком, плиткой, таблицей, мелкими значками и т.д
- Посоветуйте пожалуйста, каким образом можно добавить в «Панель быстрого доступа» необходимую мне папку.
Совсем недавно меня рассмешил один случай. Я попросил одного начинающего пользователя показать, как настраивается проводник Windows 10 и представляете, он сделал это без каких-либо затруднений, оказалось, что он посещал какие-то ускоренные курсы по работе в Windows 10 для начинающих пользователей и первое, чему там научили, так это пользоваться проводником. Также я попросил своих приятелей (махровых сисадминов) показать как настраивается проводник в операционной системе и на моё удивление, все они сделали это не сразу, дело в том, что многие опытные пользователи считают, что проводник Windows 10 настраивается точно также, как и в Windows 8.1, но это не совсем так.
Если открыть в Windows 10 проводник, сделать это можно несколькими способами, например кнопка проводника располагается на панели задач, щёлкните на ней левой мышью и открывается проводник
или щёлкните правой кнопкой мыши на меню «Пуск», и выберите «Проводник»
и по умолчанию откроется «Панель быстрого доступа», в которой будут отображены чаще всего используемые вами папки (десять) и файлы (двадцать), с которыми вы недавно работали.
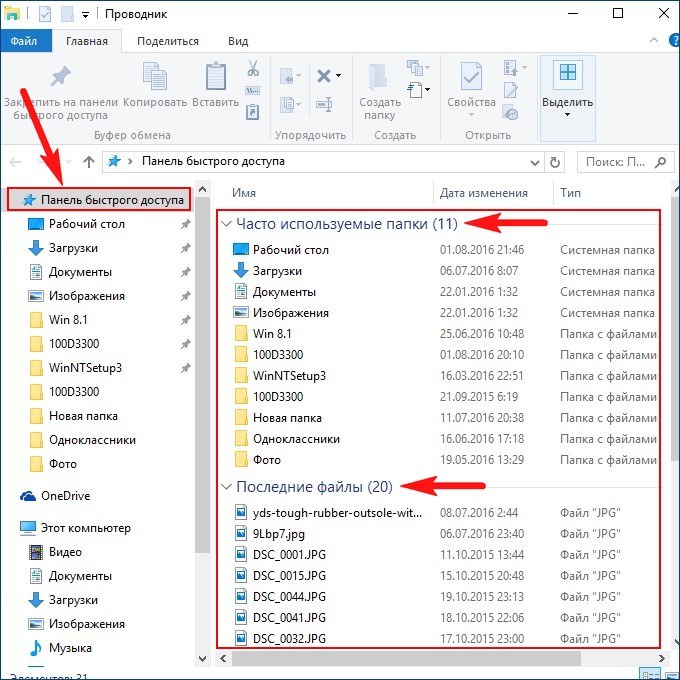
Примечание: Если открыть проводник в Windows 8.1, то по умолчанию откроется папка «Этот компьютер» с папками (Видео, Документы, Загрузки, Изображения, Музыка, Рабочий стол) и дисками: (C:), (D:) и т.д.
Друзья, если вам не нравится то, что при открытии Проводника по умолчанию в Windows 10 открывается множество папок и файлов, то это можно изменить.
Как скрыть в панели быстрого доступа недавно открывавшиеся папки и файлы
Откройте Проводник Windows 10.
Вид -> Параметры -> Изменить параметры папок и поиска.
На вкладке Общие, раздел Конфиденциальность снимите флажки в пунктах «Показать недавно использовавшиеся файлы на панели быстрого доступа» и «Показать часто используемые папки на панели быстрого доступа»
Нажмите «Применить» и «ОК».
Теперь в проводнике будут находиться всего несколько папок (которые вы поместили туда сами) и при желании вы можете даже удалить их вручную. Щёлкните на любой папке правой кнопкой мыши и выберите «Удалить из панели быстрого доступа».
Точно таким же образом можно удалить лишние папки здесь.
Очистка журнала проводника
Ещё вы можете очистить историю «Панели быстрого доступа» с помощью кнопки «Очистить»
Как добавить в «Панель быстрого доступа» необходимую папку
Если вам понадобится добавить в «Панель быстрого доступа» какую-нибудь папку, то сделать это можно простым перетаскиванием мыши (Drag’n’Drop). Просто берёте и щёлкаете на необходимой папке левой кнопкой мыши и не отпуская мышь, берёте и перетаскиваете папку в «Панель быстрого доступа»
Как в Windows 10 сделать так, чтобы при открытии Проводника, открывалось окно «Этот компьютер»
Если вам не нравится то, что при открытии Проводника по умолчанию в Windows 10 открывается «Панель быстрого доступа», а не окно «Этот компьютер», то это тоже дело поправимое.
Сейчас я покажу вам, как изменить эту настройку и ваш проводник будет открывать по умолчанию окно «Этот компьютер», с отображением разделов жёсткого диска и папок: Видео, Документы, Загрузки, Изображения, Музыка, Рабочий стол и ряд других объектов, кстати, данные папки тоже можно скрыть, как это сделать я тоже покажу, в результате, ваш проводник будет открывать только окно «Этот компьютер», с отображением дисков.
Откройте Проводник Windows 10.
Вид -> Параметры -> Изменить параметры папок и поиска.
На вкладке «Общие» в разделе «Открыть проводник для» выберите «Этот компьютер».
Нажмите «Применить» и «ОК»
Теперь при открытии Проводника, будет открываться окно «Этот компьютер».
Если вам мешают папки: Видео, Загрузки, Музыка, Документы…, то их можно спрятать,
нажав левой кнопкой мыши на стрелочку.
Как настроить вид папок, дисков и файлов в проводнике Windows 10
Настроить вид папок, дисков и файлов в проводнике Windows 10, то есть сделать их больше или меньше, списком, плиткой, таблицей, мелкими значками и т.д, можно таким образом.
Откройте Проводник Windows 10.
Нажмите на кнопку Вид и выберите удобный для вас вариант отображения значков проводника Windows 10.
О том, как прокачать проводник Windows 10, читайте в следующей статье.
-devices-link”>Отсутствует устройство?
По умолчанию проводник Windows открывается в режиме быстрого доступа, который содержит ярлыки для некоторых наиболее часто используемых папок. Это удобно, если нужная папка в Быстром доступе, но может раздражать, если вы предпочитаете, чтобы Проводник запускался в другой папке.
В этой статье мы покажем вам, как установить папку по умолчанию в проводнике Windows, а также дадим несколько советов по управлению приложением на панели задач.
Как установить папку по умолчанию в проводнике в Windows 11< /h2>
Обычно цель Проводника по умолчанию может быть изменена либо на папку быстрого доступа, либо на текущий ПК. Это можно сделать, выполнив следующие действия:
- Откройте Проводник. Вы можете щелкнуть его на панели задач или ввести “Проводник” в строке поиска.
- Нажмите на трехточечное меню в в правом верхнем углу окна.
- Нажмите “ варианты”.
- На вкладке «Общие» нажмите стрелку раскрывающегося списка рядом с «Открыть проводник», чтобы:
- Выберите “Быстрый доступ” или “Этот компьютер”. Быстрый доступ показывает все недавно открытые папки вместе с закрепленными адресами. На этом ПК показаны корневые каталоги компьютера.
- Когда закончите, нажмите “ОК”
Если вы хотите изменить путь к определенной папке, вам нужно будет сделать немного работы, так как нет прямого способа сделать это. При закреплении на панели задач File Explorer не позволит вам изменить путь через настройки его свойств. Чтобы обойти это, сделайте следующее.
- Удалите Проводник с панели задач. Это предотвратит загромождение этой области двумя экземплярами проводника. Для этого
- Создайте новый ярлык для проводника на рабочем столе. Это создаст новую папку File Explorer с определенным путем, который вы можете указать. Для этого
- щелкните правой кнопкой мыши на рабочем столе.
- Наведите курсор на “Новый” затем выберите “Ярлык” во всплывающем меню.
- В окне мастера ярлыков введите “%SYSTEMROOT%explorer.exe /e,C:t” без кавычек. Если вы хотите открыть папку, расположенную на диске, отличном от диска C, замените “C:” с выбранным вами приводом. Замените “t” с именем папки, которую вы хотите открыть. Например, если вы хотите, чтобы Проводник открывал папку «Документы» на диске C, запись должна быть “%SYSTEMROOT%explorer.exe /e,C:documents”.
- Нажмите “Далее”
- Выберите имя для ярлык. По умолчанию он будет называться проводником, но вы можете сделать его описательным, если хотите создать более одного ярлыка.
- Нажмите “Готово”
- щелкните правой кнопкой мыши на рабочем столе.
- Закрепите новый ярлык проводника на панели задач.
- Щелкните правой кнопкой мыши ярлык на рабочем столе.
- В списке выберите “Закрепить на панели задач”
- Теперь вы можете удалить ярлык с рабочего стола, чтобы не загромождать его.
- щелкните правой кнопкой мыши значок проводника на панели задач.
- Еще раз щелкните правой кнопкой мыши имя значка.
- Во всплывающем списке выберите “Свойства”
- Перейдите на вкладку “Ярлык”.
- Нажмите “Изменить значок”
- Выберите один из доступных значков или, если у вас есть папка со значками, перейдите к ней, нажав «Обзор». >
- Нажмите “ОК”
- Нажмите “Применить”
- Ярлык проводника теперь должен иметь собственный значок.
- Щелкните правой кнопкой мыши значок Проводника на панели задач.
- Снова щелкните правой кнопкой мыши “Проводник Windows” во всплывающем меню.
- Из списка выберите “Свойства”
- Перейдите на вкладку Ярлык, если это не так&rsquo ;по умолчанию не открывается.
- Нажмите на строку адреса назначения. Не изменяйте и не удаляйте уже существующий путь. Если вы случайно удалили его, введите “%windir%explorer.exe” чтобы восстановить его.
- Введите один пробел, затем введите желаемый целевой путь. Например, если вы хотите открыть папку документов, целевой путь должен выглядеть так: “%windir%explorer.exe %userprofile%documents” без кавычек. Если вы не уверены в адресе ярлыка, просто откройте нужную папку по умолчанию, щелкните адресную строку, щелкните правой кнопкой мыши и выберите “копировать”
- Нажмите “ОК” чтобы сохранить изменения.
- Теперь проводник откроется в указанной вами папке.
- Откройте Проводник.
- Перейдите к папке, которую вы хотите закрепить, в меню быстрого доступа.
- Нажмите на папку один раз, чтобы выделить ее.
- В верхнем меню нажмите на значок с тремя точками.
- Выберите “Закрепить для быстрого доступа”
- Теперь эта папка должна быть доступна в меню. Чтобы перейти к этой папке, щелкните правой кнопкой мыши Проводник на панели задач и выберите его во всплывающем меню или щелкните Проводник и выберите папку в окне.
- Откройте Проводник.
- Правильно -нажмите на папку, которую хотите удалить.
- Из в раскрывающемся меню выберите “Удалить из быстрого доступа”
- Кроме того, вы можете щелкнуть правой кнопкой мыши проводник на панели задач, а затем нажать «Удалить из этого списка». значок справа от имени папки.
- Откройте окно быстрого запуска, щелкнув Проводник на панели задач или нажав “Windows + E.”
< /li>
- Нажмите кнопку раскрывающегося списка в верхней правой части окна. Эта кнопка находится слева от имени Проводника.
- Переключите галочки напротив инструментов, которые вы хотите добавить. По умолчанию отключены кнопки «Отменить», «Повторить», «Удалить» и «Переименовать».
- После этого вы можете выйти из Проводника, все изменения сохраняются по умолчанию.
< /ул>Теперь у вас есть значок File Explorer на панели задач с определенной целевой папкой. Вы можете создать более одного из этих значков Проводника, хотя рекомендуется изменить внешний вид значка, чтобы избежать путаницы. Это можно сделать, выполнив следующие действия:
Обратите внимание, что проводник ярлык будет работать, только если вы получите к нему доступ через панель задач. Если вы откроете Проводник другим способом, например, набрав его в строке поиска или используя “Windows + E” он по-прежнему будет открывать быстрый доступ по умолчанию.
Как установить папку по умолчанию в Проводнике в Windows 10
Поскольку Windows 11 является прямым обновлением Windows 10, метод изменения папки по умолчанию для Проводника точно такой же. Все шаги, применимые к Windows 11, можно использовать и для Windows 10. Следуйте приведенным выше инструкциям, чтобы изменить настройки Проводника по умолчанию в Windows 10.
Как установить папку по умолчанию в Проводнике в Windows 7
h2>
В Windows 7 есть более прямой способ изменения цели File Explorer, поскольку он дает пользователям возможность напрямую вводить адрес. Это можно сделать, выполнив следующие действия.
Советы по быстрому доступу к проводнику Windows
Если вы не хотите мучиться с настройкой отдельные ярлыки для папок по умолчанию, вы можете просто закрепить их в Быстром доступе для более удобной навигации. Быстрый доступ можно изменить, выполнив следующие действия:
Чтобы удалить папки из быстрого доступа, вы можете сделать следующее:
Вы можете расширить функциональность окна быстрого доступа, добавив в него дополнительные служебные инструменты. Это можно сделать, выполнив следующие действия:
Утилита расширения
Знание того, как установить папку по умолчанию в проводнике, позволит вам расширить утилиту этого приложения. Это удобный инструмент, если вы хотите получать доступ к определенным папкам часто и с минимальным нажатием кнопки.
Знаете ли вы другие способы изменить папку по умолчанию в проводнике Windows? Поделитесь своими мыслями в разделе комментариев ниже.
- Щелкните правой кнопкой мыши ярлык на рабочем столе.





























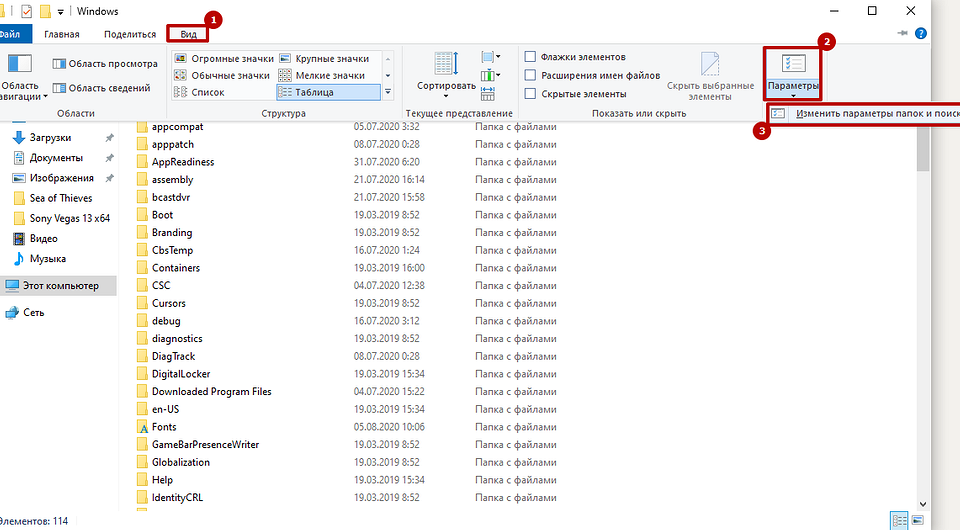
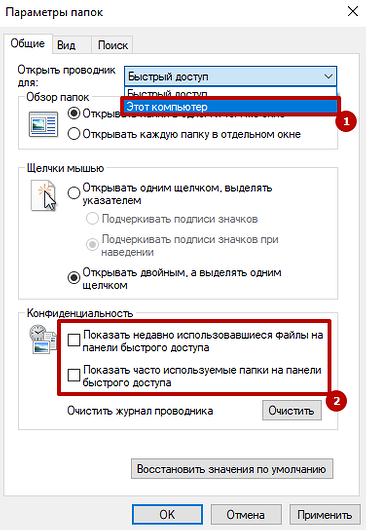
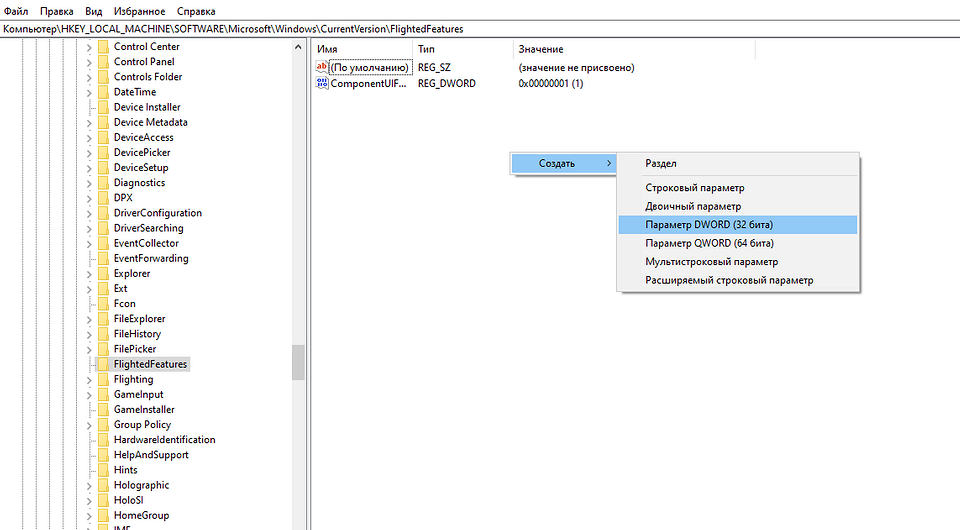





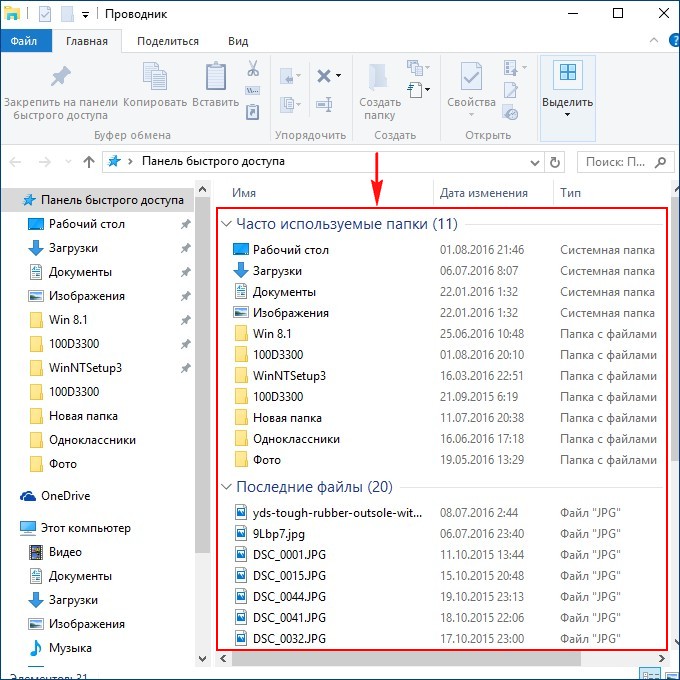
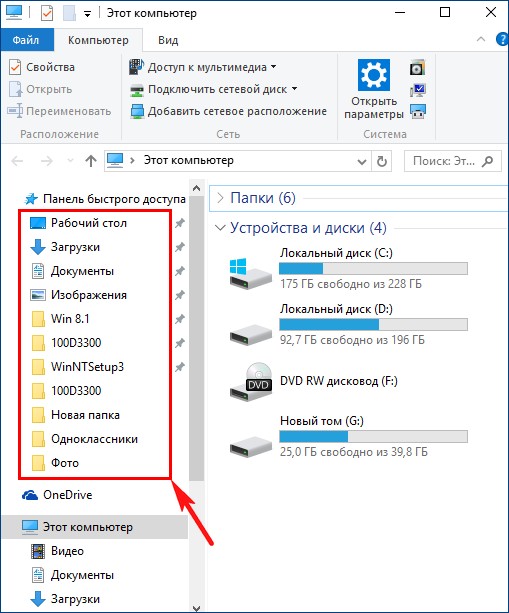
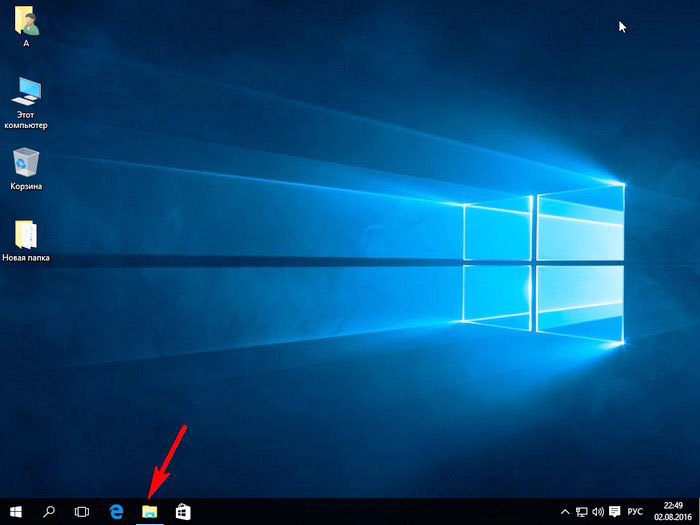

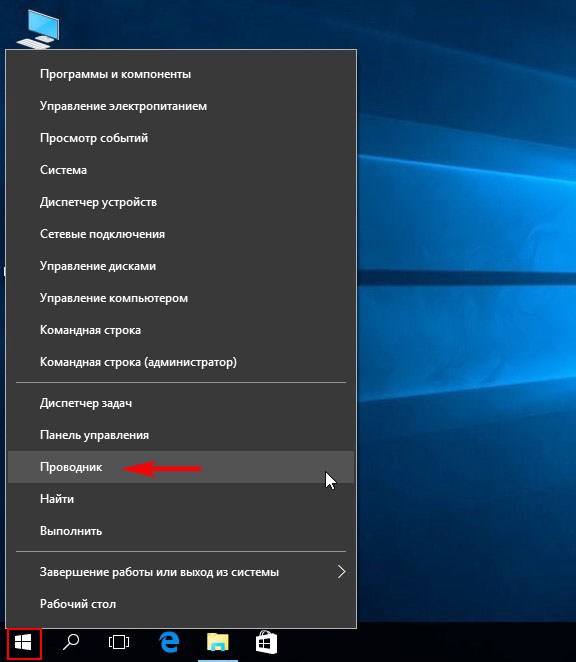
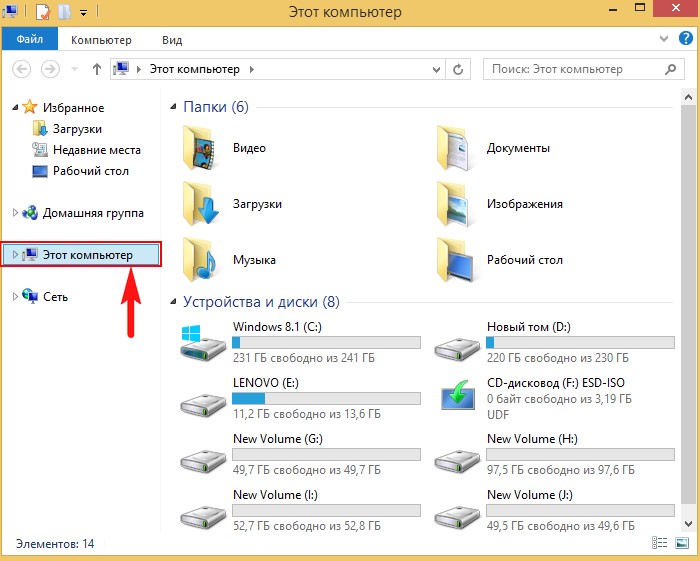
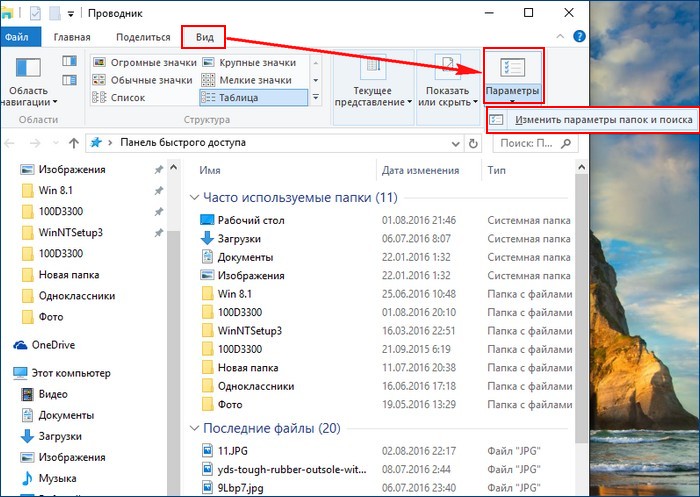
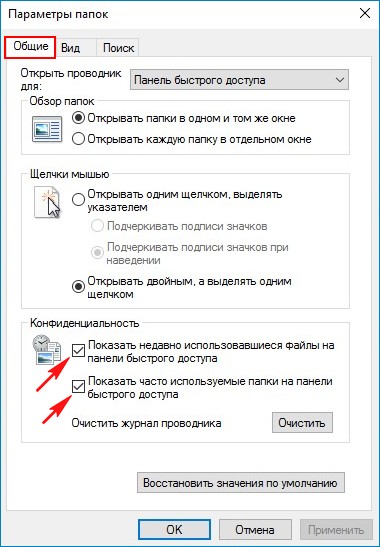
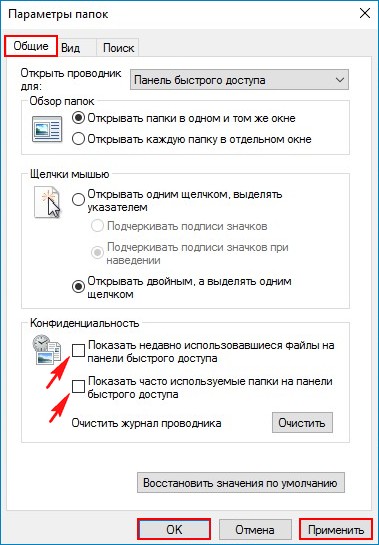
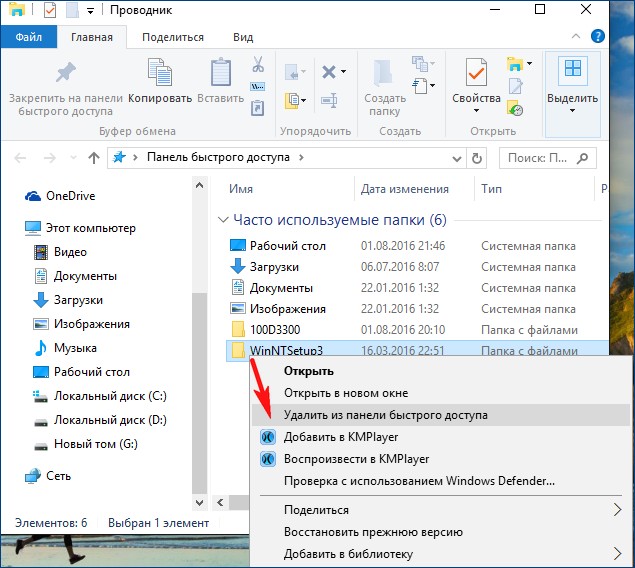
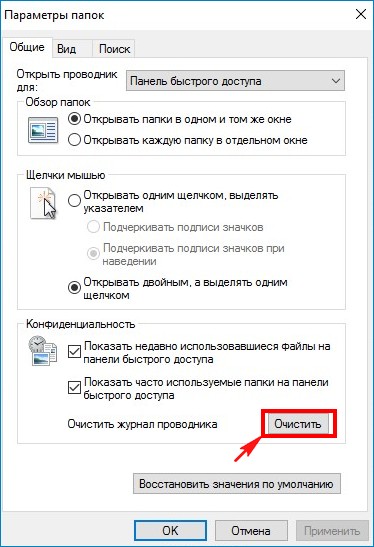
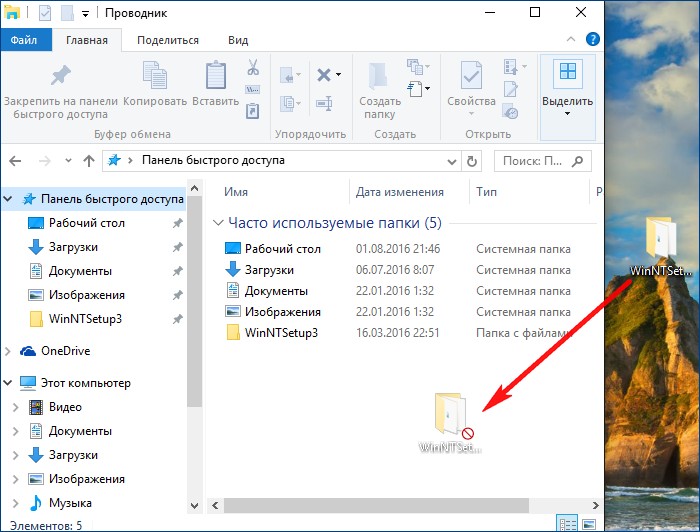
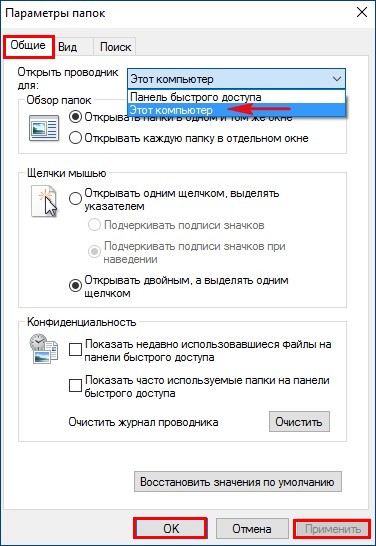
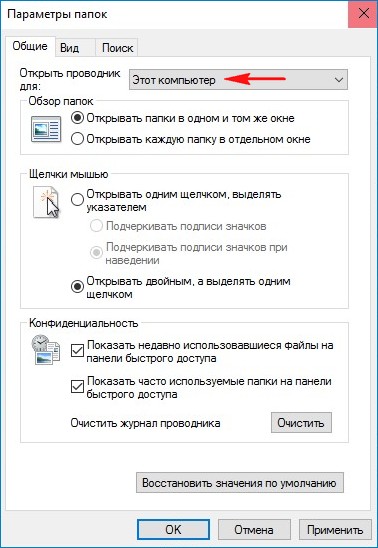
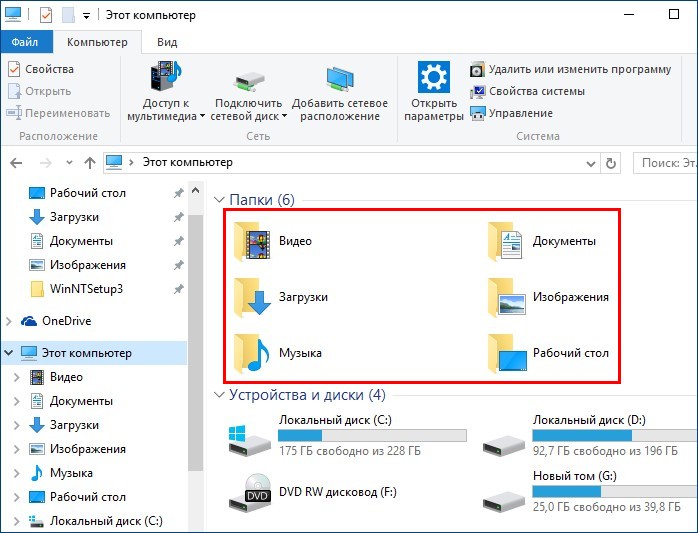
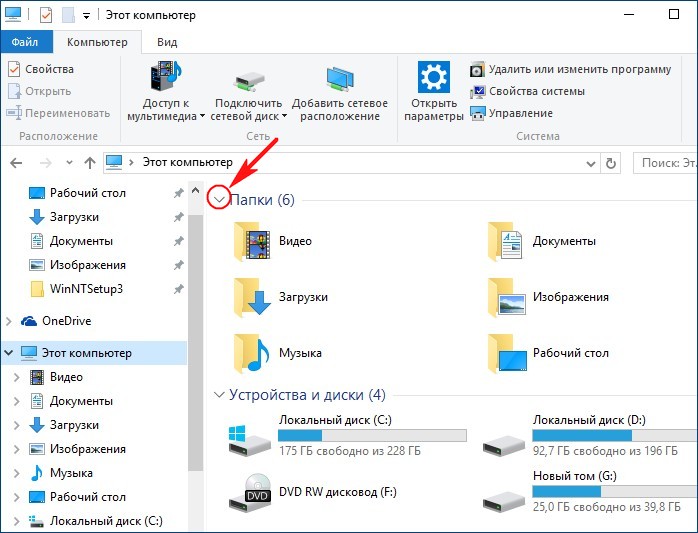
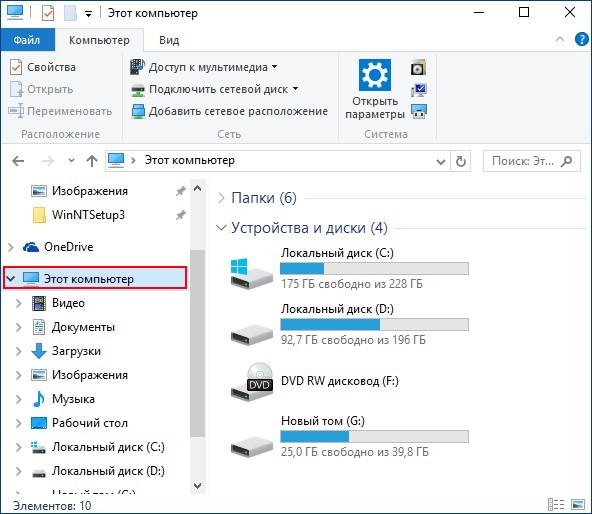
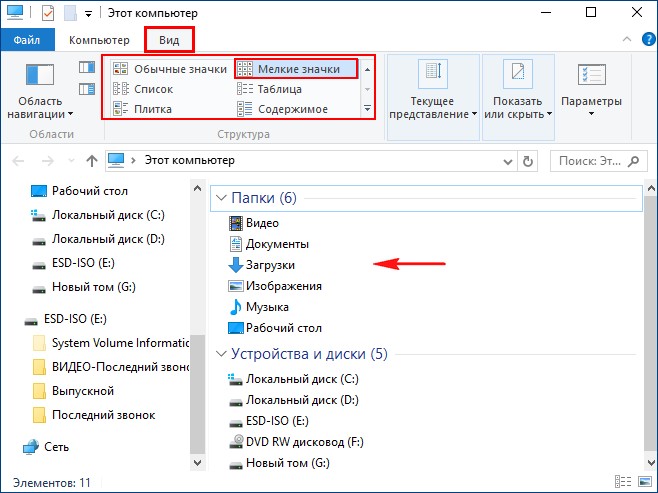

































 < /li>
< /li>
