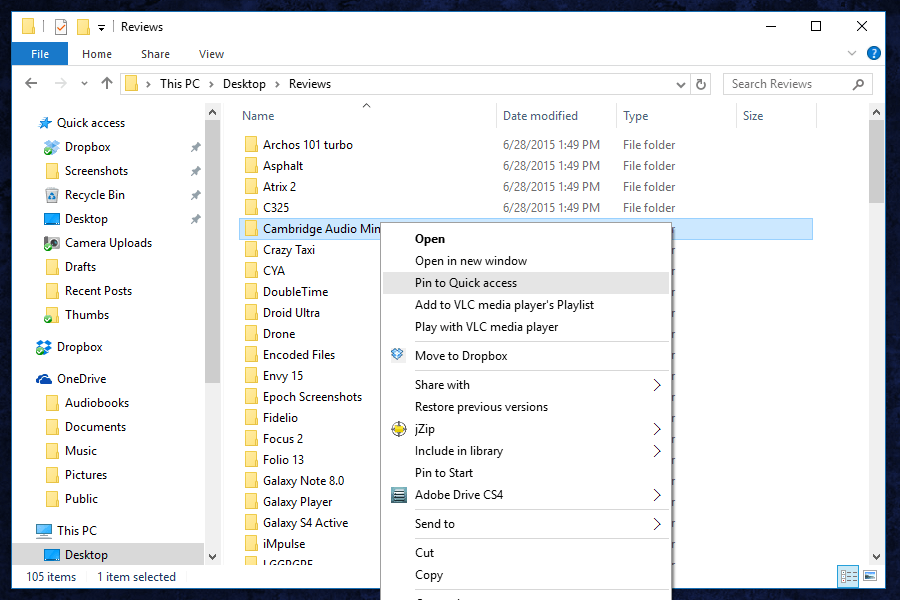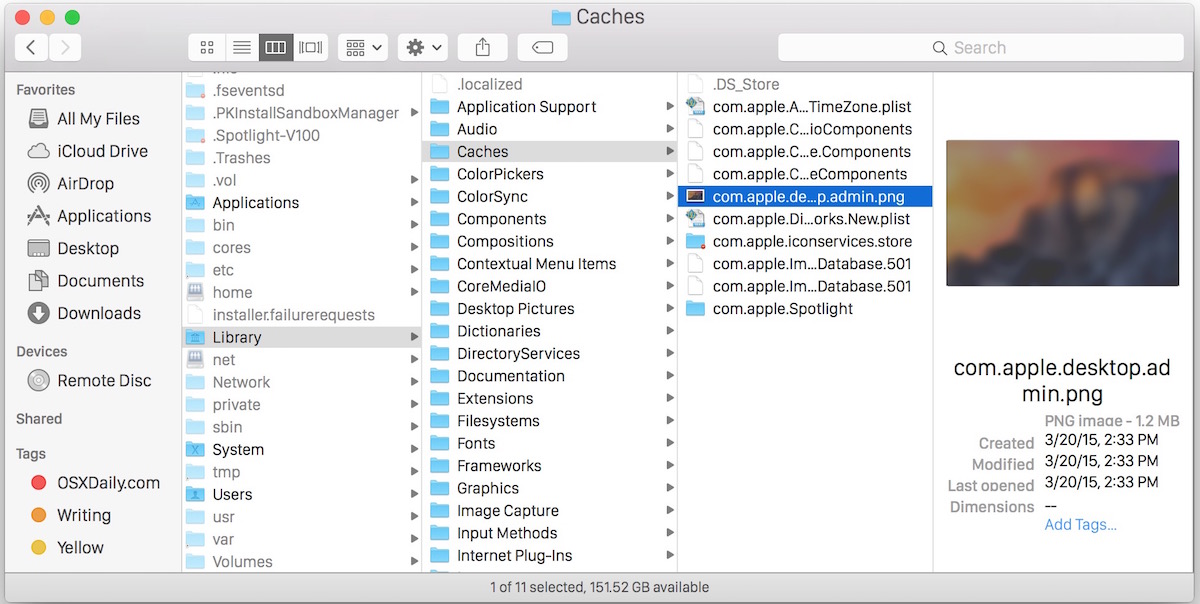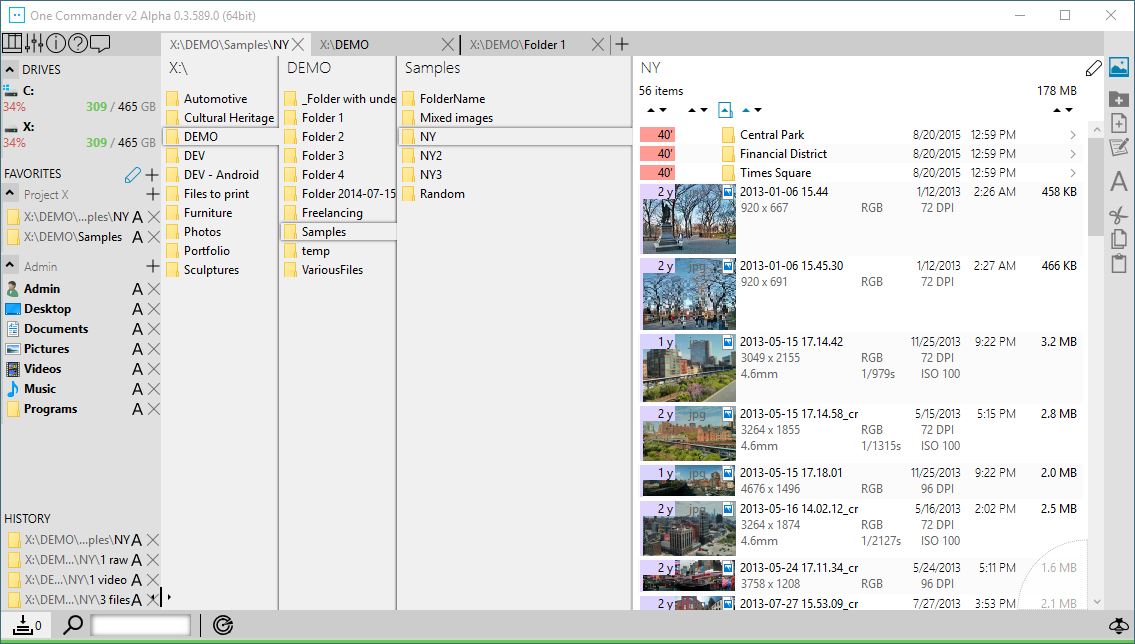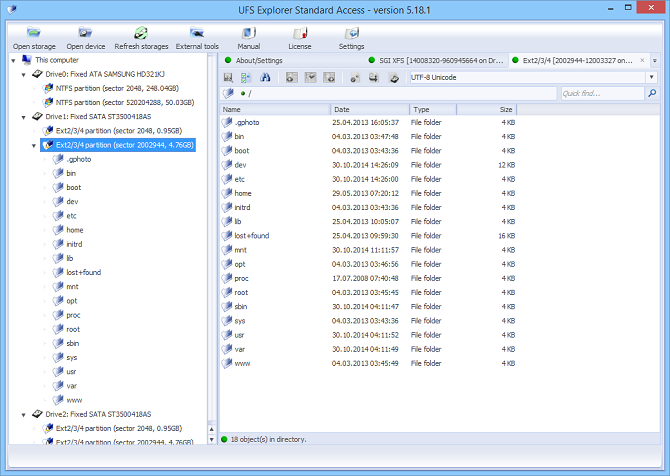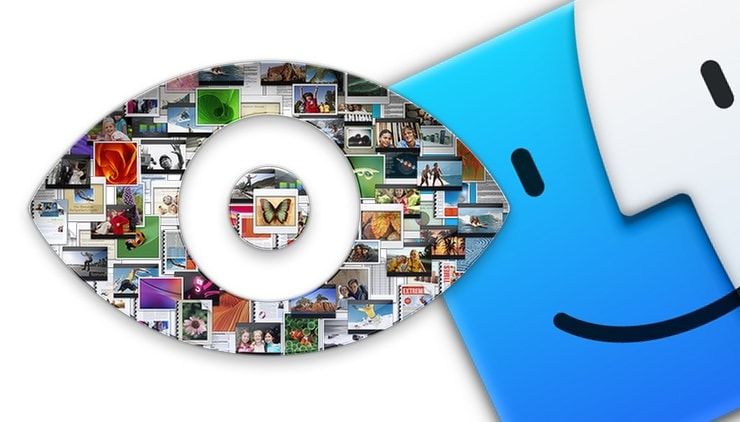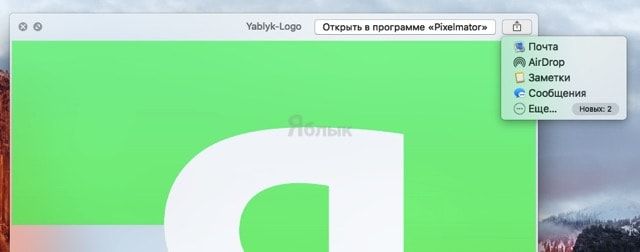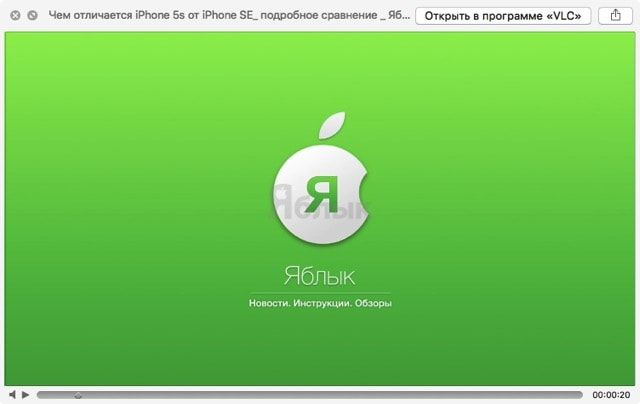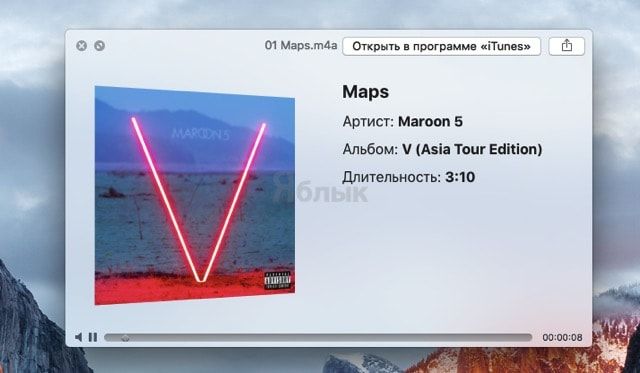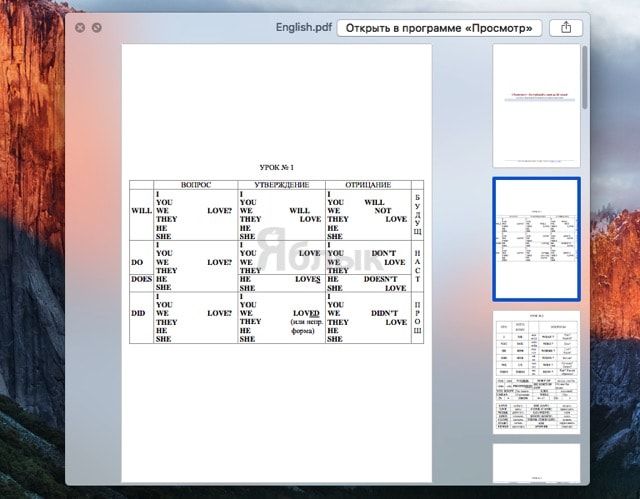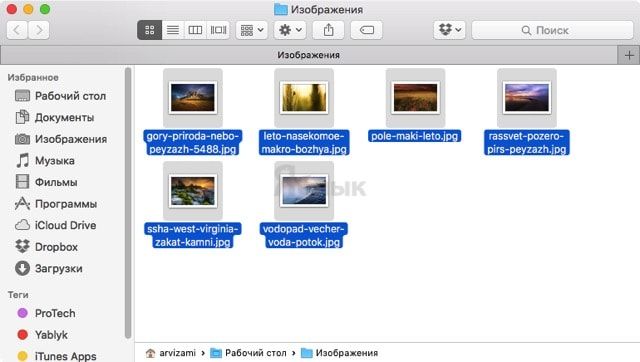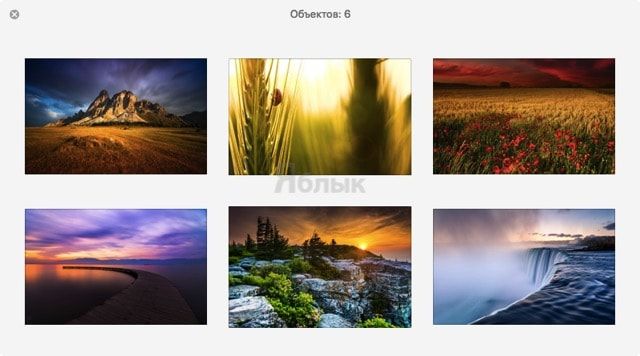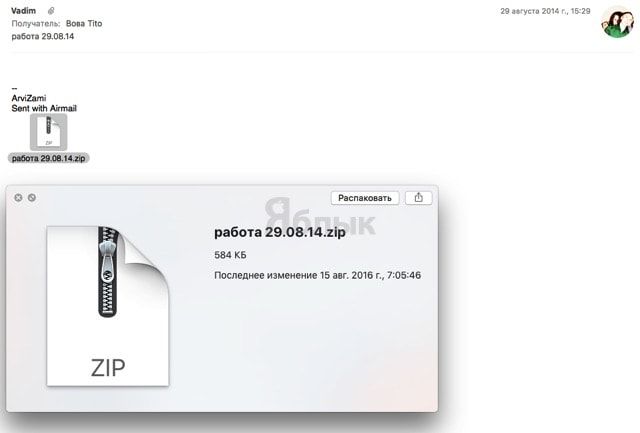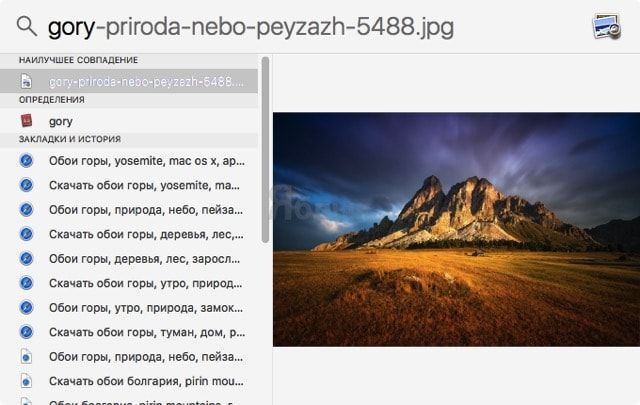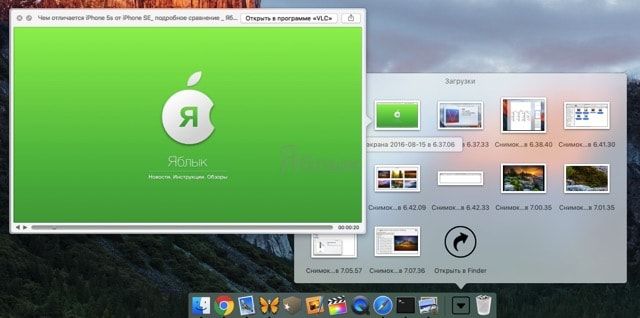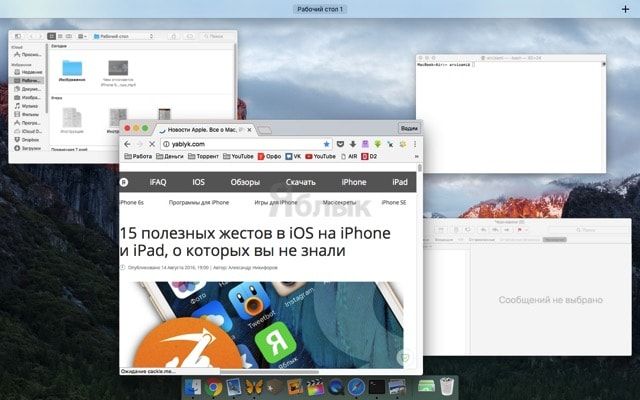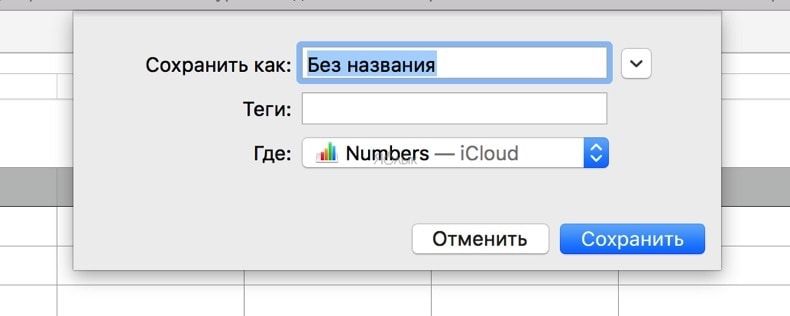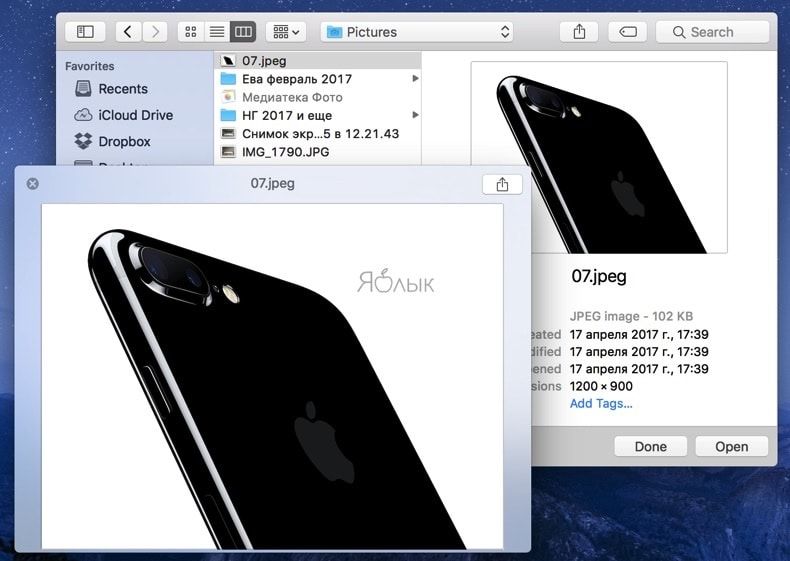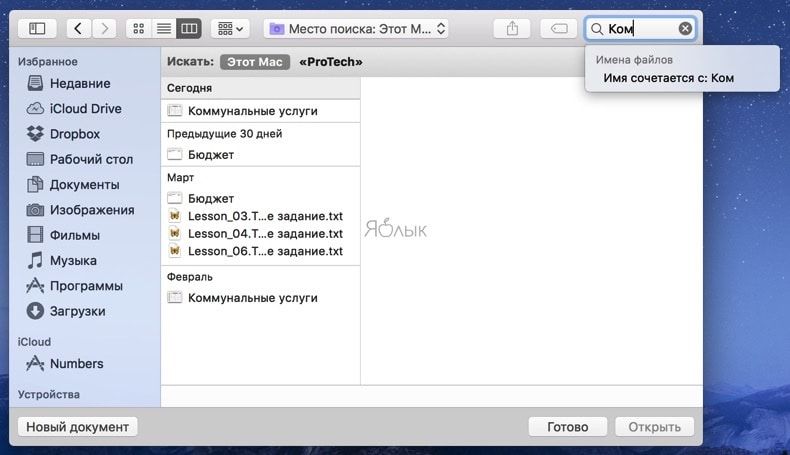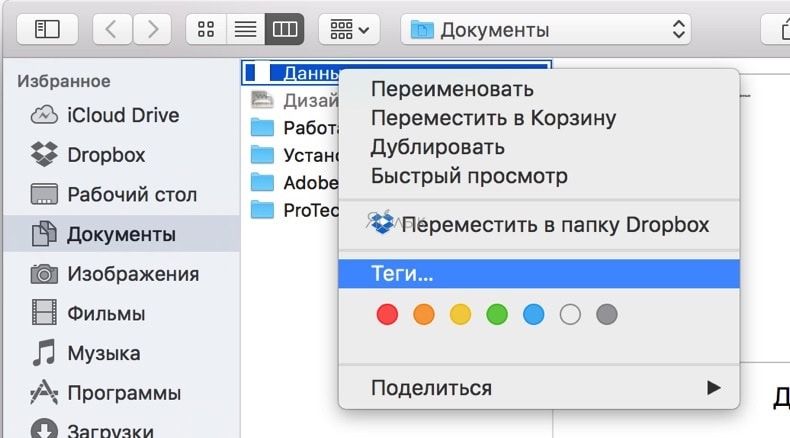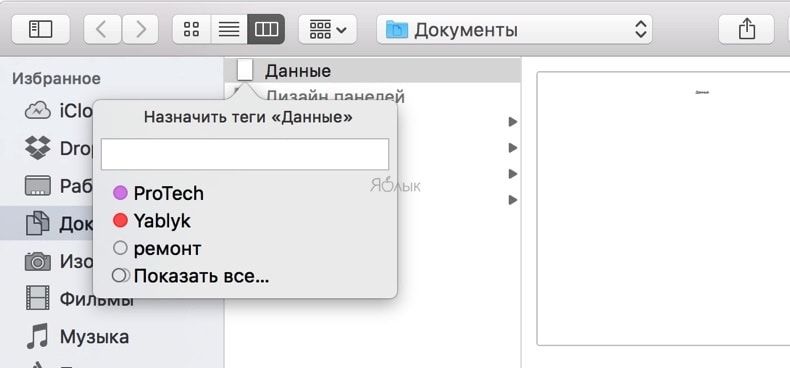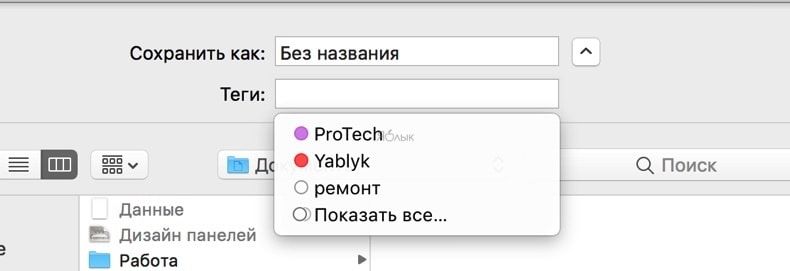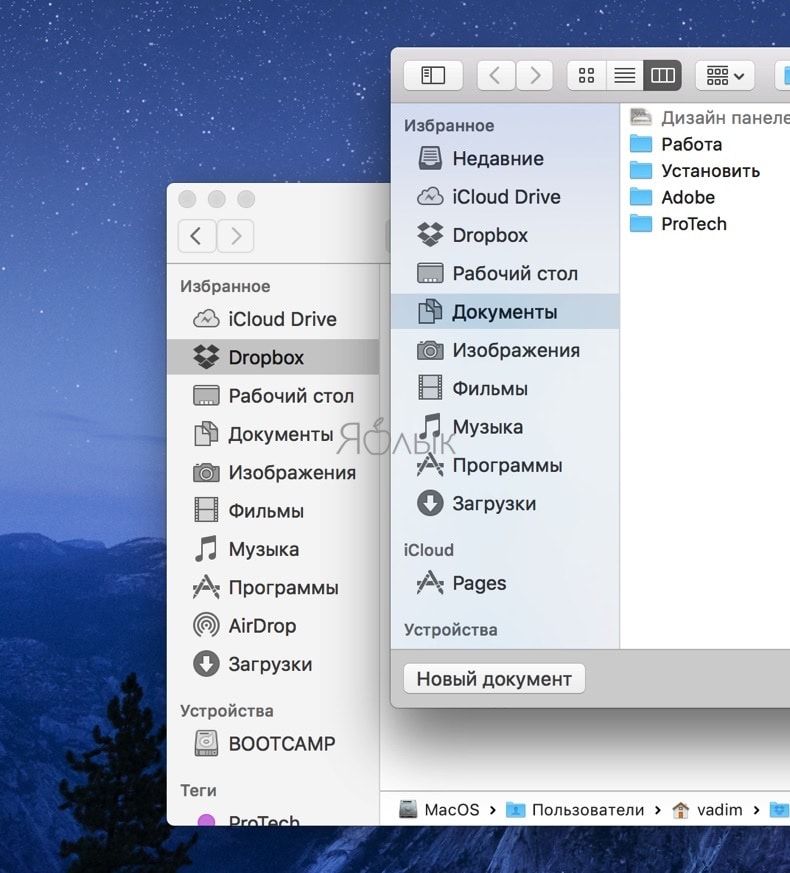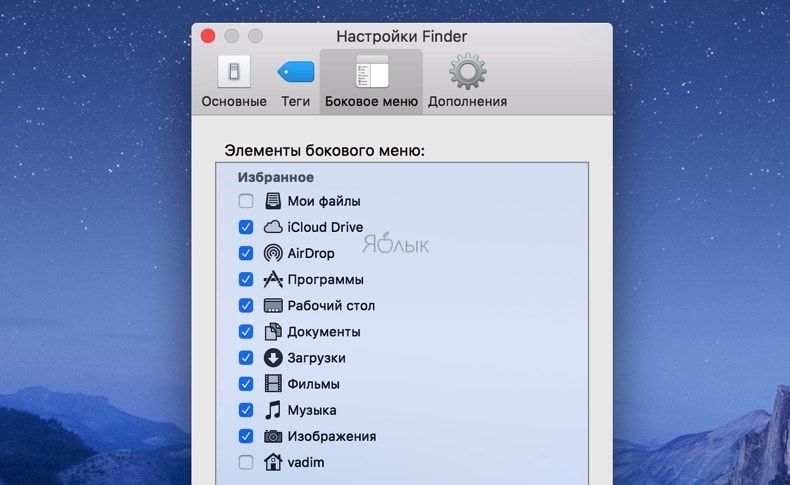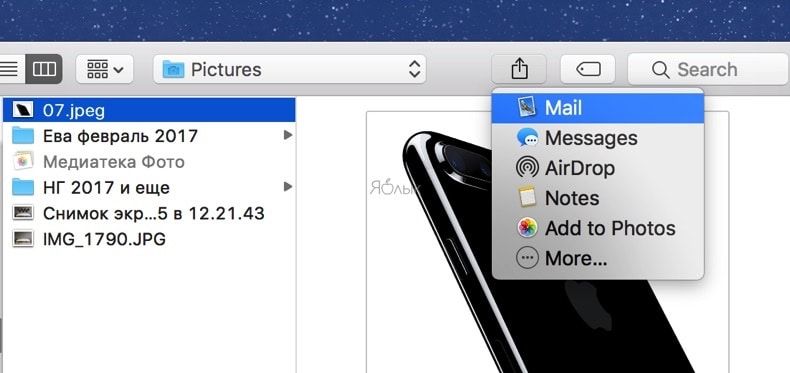Содержание
- Сделать Windows 10 проводник похож колонки Mac и OSX находку
- 2 ответов
- 6 способов чтения дисков в формате Mac в Windows
- 1. MacDrive
- 2. Paragon APFS для Windows
- 3. Стандартный доступ к UFS Explorer
- 1. Установите драйверы Apple HFS +.
- 2. HFSExplorer
- 3. Paragon HFS + для Windows
- 10 фишек Быстрого просмотра (Quick Look) на Mac, о которых вы могли не знать
- Навигация
- Просмотр видео и прослушивание аудио
- Навигация в документах
- Просмотр нескольких файлов
- Просмотр фото в режиме слайдшоу
- Отображение реального размера изображения
- Просмотр прикреплённых файлов и веб-страниц в приложении Mail
- Quick Look + Spotlight
- Quick Look + Dock
- Зуммирование в Mission Control
- В заключение
- Открывайте и сохраняйте файлы на Mac, как профи: 7 советов для ускорения работы с диалоговыми окнами в Finder
- 7 советов для ускорения работы с диалоговыми окнами в Finder на Mac
- 1. Предпросмотр при помощи Quick Look
- 2. Используйте поиск
- 3. Используйте клавиатурные сокращения
- 4. Добавляйте и редактируйте теги
- 5. Открывайте несколько файлов одновременно
- 6. Настройте боковую панель
- 7. Используйте меню «Поделиться»
- Finder
- Самое обсуждаемое по теме Finder
- 11 сочетаний клавиш, чтобы быстро работать с Finder
- Как исправить проблемы с Finder
- Система первого Mac’а: Finder и файловая система
- Как быстро посмотреть скрытые папки на Mac
- [GENIUS] Пропавшее место на iPhone, неотключаемый пароль в iOS и закрытие нескольких окон на Mac
- [macOS] Просматриваем свойства нескольких файлов одновременно
- Как переименовать несколько файлов в Finder на Mac
- 10 сочетаний клавиш для быстрой работы с Finder
- [OS X] Задаём размер окна Finder по умолчанию
- Как присваивать приложения к конкретным файлам
Сделать Windows 10 проводник похож колонки Mac и OSX находку
я переключаюсь с Mac на ПК с Windows 10. есть ли в любом случае (либо 1-й партии или 3-й партии), чтобы сделать проводник в Windows 10 выглядеть вид колонки Finder в Mac OSX?
Проводник Windows 10 выглядит следующим образом:
вид столбца MacOSX Finder выглядит следующим образом:
Мне не нравится, как Windows отображает сочетание выпадающих меню (см. В левом столбце) и стандартные папки, и мне не нравится, как я не могу видеть все папки и файлы в каталогах выше моего-только в самом верхнем каталоге (см. В левом столбце). Это значительно замедляет переключение между папками в разных подкаталогах, особенно если вы не помните, сколько слоев может быть в файле.
в отличие от вида столбца Mac OSX Finder, все мои каталоги на всех уровнях четко видны в аккуратных Столбцах, и вы даже можете включить его показать строку пути внизу, так же, как Windows показывает в верхней части проводника.
2 ответов
можно использовать Один Командир, свободное программное обеспечение третьей стороны.
Я нашел эту альтернативу Winbrowser, который не выглядит как скользкий для меня и кажется, что он не так активно развивается.
Источник
6 способов чтения дисков в формате Mac в Windows
Нужно читать диски Mac в Windows?
К сожалению, это непростой процесс; вы не можете просто подключить диск Mac и ожидать, что он заработает. Вот все, что вам нужно знать, чтобы он заработал.
Почему Windows не может читать диски Mac?
Windows и macOS используют разные файловые системы. Windows использует файловую систему NTFS для своих внутренних дисков, тогда как Apple заменила HFS + своей преемницей — файловой системой Apple (APFS) — в начале 2017 года. Сегодня APFS используется на компьютерах Mac, iPhone, iPad и Apple TV.
Внешние жесткие диски и USB-накопители обычно форматируются в файловой системе Windows FAT32 для максимальной совместимости. Большинство устройств, включая Mac, могут читать и писать с устройств FAT32.
Все новые Mac будут отформатированы с APFS. Старые диски Mac, вероятно, по-прежнему отформатированы в файловой системе HFS +. По умолчанию Windows не может читать ни одну из файловых систем.
Мы покажем вам, как получить доступ к накопителю APFS или HFS + в формате Mac в Windows.
Как читать APFS в Windows
Во-первых, давайте посмотрим, как читать новый формат файловой системы Apple в Windows. Все эти приложения позволят вам читать диски с любого обновленного устройства Apple, а не только с Mac.
1. MacDrive
MacDrive долгое время был одним из популярных приложений. Первая версия была выпущена еще в 1996 году. Если вы готовы потратить немного денег, вам не нужно искать в другом месте.
Приложение работает с дисками APFS и HFS +.
В отличие от некоторых опций, MacDrive позволяет читать и записывать данные на диск, отформатированный для Mac, прямо из Windows.
Приложение ориентировано на недавно переработанное окно управления дисками. Он действует как концентратор для всех дисков Mac, подключенных к Windows.
Вы также сможете видеть свой APFS или HFS + диск непосредственно в проводнике, что позволяет легко интегрироваться с остальной частью операционной системы Windows.
Другие полезные функции включают возможность создавать и разбивать диски Mac прямо с вашего ПК, мощную функцию восстановления дисков и надежные инструменты безопасности.
Стандартная версия стоит 49,99 доллара. Также есть версия Pro. Он добавляет несколько дополнительных функций, включая автоматическую дефрагментацию файлов, поддержку настроек RAID и способ создания файлов Mac ISO.
Доступна пятидневная бесплатная пробная версия.
Скачать: MacDrive для Windows 10 (49,99 долл. США)
2. Paragon APFS для Windows
Paragon APFS для Windows — еще одно платное приложение. Это главный конкурент MacDrive.
Приложение обеспечивает доступ для чтения и записи к разделам в формате APFS, доступ для чтения и записи к сжатым и клонированным файлам, а также поддержку только для чтения для зашифрованных томов.
Он поддерживает автоматическое монтирование дисков при запуске, но не имеет инструментов для создания разделов MacDrive.
У MacDrive есть одно большое преимущество перед приложением Paragon: поддержка HFS +. Paragon APFS для Windows поддерживает только диски в формате APFS. Если у вас есть старые диски Mac, на которых все еще работает HFS +, вам нужно будет приобрести Paragon HFS + для Windows отдельно. Таким образом, MacDrive является более экономичным вариантом.
Одна лицензия, которая стоит 49,95 долларов США, работает на трех ПК с Windows.
Скачать: Paragon APFS для Windows 10 (49,95 долл. США)
3. Стандартный доступ к UFS Explorer
Наша третья и последняя рекомендация для чтения дисков APFS в Windows — это стандартное восстановление UFS Explorer. Опять же, это платный вариант. Приложение обойдется вам в 59,95 евро.
UFS Explorer Standard Recovery — самое универсальное приложение в этом списке. Он может читать два важных для нас формата — APFS и HFS +, а также NTFS, FAT, FAT32, exFAT, SGI XFS, Linux JFS, Unix / BSD, UFS / UFS2 и VMware VMFS.
Таким образом, это приложение, которое вам следует выбрать, если вы в течение дня переключаетесь между множеством разных операционных систем.
UFS Explorer Standard Recovery также имеет стандартную поддержку RAID. В приложении есть встроенный конструктор RAID, поэтому вы можете настроить его для своего массива.
Существует бесплатная версия приложения без ограничений по времени, но она позволяет копировать только файлы размером менее 256 КБ.
Скачать: UFS Explorer Standard Access для Windows 10 (59,95 €)
Как читать HFS + в Windows
Если на вашем Mac-отформатированном диске все еще работает HFS +, используйте вместо этого один из этих трех методов.
1. Установите драйверы Apple HFS +.
Если вам нужен только доступ для чтения, вы можете установить драйверы Apple HFS + для Windows. Перед продолжением обязательно удалите Paragon или MacDrive.
Загрузите правильный Пакет драйверов Windows, затем выполните следующие действия:
Скопируйте файлы ApplsHFS.sys и AppleMNT.sys в C: Windows System32 drivers
Объедините файл Add_AppleHFS.reg с реестром Windows.
Перезагрузите вашу систему.
Видео выше также демонстрирует процесс.
После перезагрузки ваш Mac-отформатированный диск должен появиться в разделе «Этот компьютер». Этот метод дает вам доступ только для чтения к диску. Если вы хотите отредактировать или удалить файлы, попробуйте один из альтернативных методов ниже.
2. HFSExplorer
HFSExplorer полностью бесплатен. Вы можете использовать его для доступа к файловым системам Mac из Windows, не платя ни копейки. Разработчик не обновлял его с октября 2015 года из-за появления APFS, но он по-прежнему работает на старых системах.
HFSExplorer требует Ява. Обычно мы не рекомендуем устанавливать Java, но здесь это необходимо, если вы не хотите тратить деньги. Вам также необходимо запустить приложение от имени администратора.
Этот инструмент прост в использовании. Подключите диск в формате Mac к системе Windows, откройте HFSExplorer и нажмите «Файл»> «Загрузить файловую систему с устройства». HFSExplorer может автоматически находить любые подключенные устройства с файловыми системами HFS + и открывать их. Затем вы можете извлечь файлы из окна HFSExplorer на свой диск Windows.
Обратите внимание, что HFSExplorer доступен только для чтения, поэтому вы не можете изменять или удалять файлы на вашем Mac-диске. Он также не интегрируется с проводником Windows — файлы доступны в приложении HFSExplorer, и вы должны скопировать их в другое место.
Скачать: HFSExplorer для Windows 10 (Бесплатно)
3. Paragon HFS + для Windows
Paragon HFS + for Windows — это платное приложение, но оно отличается дополнительными функциями.
В отличие от HFSExplorer, Paragon HFS + для Windows обеспечивает полный доступ для чтения / записи к дискам Mac и обещает высокую производительность. Он даже интегрирует файловые системы HFS + с проводником Windows или проводником в Windows. Любая программа Windows может читать или записывать на диск Mac.
Приложение стоит 19,95 долларов, но также предлагает 10-дневную бесплатную пробную версию. Если вам нужно восстановить файлы с диска, 10 дней — это достаточно времени, чтобы установить драйвер файловой системы, скопировать файлы и удалить его.
Paragon HFS + не требует Java для работы.
Скачать: Paragon HFS + для Windows 10 (19,95 долл. США)
Отформатируйте Mac Drive для Windows
Если у вас есть диск Mac, и у вас больше нет Mac, вы не застрянете с файловой системой Mac навсегда. После восстановления файлов с вашего диска с помощью одного из перечисленных выше инструментов вы можете затем отформатировать диск и преобразовать его в стандартный раздел FAT32, который будет работать с большинством устройств.
Форматирование приведет к удалению всех файлов на вашем диске, поэтому убедитесь, что вы создали резервные копии своих файлов. Чтобы отформатировать диск, используйте диалоговое окно, которое появляется при подключении диска к компьютеру.
Источник
10 фишек Быстрого просмотра (Quick Look) на Mac, о которых вы могли не знать
Ещё в 2007 году компания Apple представила новую функцию «Быстрый просмотр» для Mac, которая позволяет осуществить предварительный просмотр контента без запуска приложения, предназначенного для этого типа файла. В нашем материале мы расскажем об особенностях работы данной функции и раскроем некоторые секреты её управления.
Быстрый просмотр (Quick Look) работает с папками, изображениями, видео, музыкой, документами и другими файлами. Так зачем же была изобретена эта функция, ведь файлы отлично запускаются и в соответствующей программе? Всё дело в скорости. Быстрый просмотр запускает файлы практически мгновенно. Тут конечно есть прямая зависимость от типа контента и его размера, но всё равно процесс запуска происходит гораздо быстрее. Это очень удобно при беглом переборе большого количества файлов, когда запускать ресурсоёмкое приложение долго и энергозатратно.
Навигация
Запуск быстрого просмотра осуществляется нажатием пробела. Выделили файл, нажали пробел и вуаля — картинка или документ уже открыты. Нажали пробел ещё раз — всё закрылось. Также закрыть быстрый просмотр можно крестиком в верхнем левом углу или нажатием кнопки ESC.
Там же имеется кнопка развёртки контента на весь экран. Если файл не закроет по ширине своим содержимым весь дисплей, то вы увидите чёрную каёмку фона.
А ещё здесь есть кнопка запуска приложения по умолчанию, которое вы обычно видите при запуске файла двойным кликом мыши. Также запустить файл в приложении можно дважды кликнув мышкой по контенту.
Рядом с этой кнопкой имеется меню «Поделиться», при помощи которой открываются возможности шаринга через почту, AirDrop, социальные сети и прочие сервисы и приложения.
По желанию, масштабируется размер окна.
Просмотр видео и прослушивание аудио
Быстрый просмотр удобно использовать как для прослушивания аудио, так и для просмотра видео, но при условии, что оно воспроизводится в iTunes. Ни о каком MKV или даже банальном AVI можете и не мечтать, ровно как и о каких-нибудь продвинутых настройках воспроизведения, вроде субтитров, быстрой подгонки размера окна или эффектов. Тут всё по-спартански просто и в основном эта функция используется также для быстрого поиска какого-нибудь файла (когда в названии белиберда), оценки качества аудио или видео или быстрого перехода к какому-нибудь моменту, чтобы что-либо рассмотреть или прослушать.
Имеются кнопки Play/Pause, беззвучный режим (Mute), шкала перемотки и время исполнения/время до окончания воспроизведения. Окно быстрого просмотра воспроизводит и в фоновом режиме (при сворачивании). Quick Look не запоминает текущую позицию ни в документах, ни в мультимедийном контенте.
Навигация в документах
Быстрый просмотр хорошо справляется с просмотром документов (дружит даже с форматами файлов Microsoft Office). К примеру, если вы откроете PDF-файл, справа отобразится боковая панель для быстрой постраничной навигации.
Просмотр нескольких файлов
Наверняка многие начинающие пользователи macOS, впервые запускающие любое изображение из папки в Finder, не понимали почему нажимая стрелки вправо-влево не происходит перелистывание изображений. С этой задачей справляется приложение «Фото», но заморачиваться с медиатекой не хочется. Для этой цели идеально подойдёт быстрый просмотр.
Просто выделите интересующую вас группу файлов (или все файлы в папке сочетанием клавиш Command (⌘) + A) и нажмите пробел. Теперь их можно перелистывать как стрелками, так и свайпами при помощи трэкпада.
А если нажать комбинацию клавиш Command (⌘) + Return (Enter), то отобразится окно со всеми файлами, отображёнными в миниатюрах. Таким образом осуществляется быстрый переход к конкретному элементу контента.
Просмотр фото в режиме слайдшоу
Quick Look имеет возможность просматривать изображения в режиме слайдшоу, не утруждая себя нажатием на кнопку для перелистывания изображений. Просто выделите все изображения в Finder и воспользуйтесь сочетанием клавиш Option (⌥) + пробел.
В специальном меню доступны кнопки навигации, шаринга, окончания просмотра и запуска всех миниатюр.
Отображение реального размера изображения
При просмотре изображений с большим разрешением функция Quick Look автоматически замостит их под комфортный для просмотра размер. Но если вы захотите увидеть картинку в масштабе один к одному, то зажмите клавишу Option (⌥). В таком режиме мышкой или свайпами можно передвигаться по изображению. Достаточно отпустить клавишу Option как вновь появится привычный режим отображения.
Просмотр прикреплённых файлов и веб-страниц в приложении Mail
Quick Look работает и вне окна проводника Finder. К примеру, любой прикреплённый файл к письму можно просмотреть не запуская приложения нажатием пробела. То же самое касается и ссылок в теле письма или текста.
Quick Look + Spotlight
Между быстрым просмотром и поиском Spotlight также имеется тесная интеграция. Организовать предпросмотр любого найденного файла в Spotlight можно простым выделением файла. Кстати, запускается поиск сочетанием клавиш Control + пробел (у некоторых пользователей ⌘Cmd + пробел).
Quick Look + Dock
Быстрый просмотр работает и с файлами, прикреплёнными в Dock. Причем можно даже раскрыть папку в Dock, навести курсор на любой файл и нажать пробел. Правда, включив воспроизведение аудио или видео, перемотка уже будет недоступна. Только пауза.
Зуммирование в Mission Control
Функция Mission Control позволяет расположить все активные окна на рабочем столе, чтобы они не перекрывали друг друга. Таким образом пользователи видят всю картину. Но вот если окон будет очень много, то все они превращаются ну в очень маленькие и слабочитаемые миниатюры. Если подвести курсор к любой из них и нажать пробел, то размер окошка увеличится.
В заключение
Использование недооценённой функции быстрого просмотра может несколько ускорить работу на macOS. Если вы знаете ещё какие-нибудь фишки, завязанные с Quick Look, то обязательно отписывайтесь в комментариях.
Источник
Открывайте и сохраняйте файлы на Mac, как профи: 7 советов для ускорения работы с диалоговыми окнами в Finder
В этом материале мы собрали несколько полезных советов по ускорению работы с диалоговыми окнами «Открыть» и «Сохранить» в штатном проводнике Finder. Благодаря им вы сможете работать на своём Mac более продуктивно.
Для получения доступа к большинству интересных возможностей необходимо активировать расширенный вид диалоговых окон «Открыть» и «Сохранить». Для этого нажмите на стрелку с направлением вниз рядом с названием файла (к примеру, поле «Сохранить как:»).
7 советов для ускорения работы с диалоговыми окнами в Finder на Mac
1. Предпросмотр при помощи Quick Look
В Finder интегрирован великолепный инструмент Быстрый просмотр (Quick Look), при помощи которого можно буквально мгновенно открыть и посмотреть содержимое большого количества файлов (изображения, видео, музыка, документы и так далее). При этом не запускается более «тяжелое» приложение с которым ассоциирован формат файла.
Для того чтобы войти в режим быстрого просмотра необходимо выделить нужный файл и нажать пробел на клавиатуре. Закрытие осуществляется повторным нажатием пробела.
Как вы уже наверняка догадались, функция быстрого предпросмотра работает и в диалоговых окнах Finder.
2. Используйте поиск
В диалоговых окнах также есть строка поиска. Она будет особенно актуальна когда вы, к примеру, открыли приложение и уже внутри него решили открыть файл через окно «Открыть».
Поиск располагается в правом верхнем углу, а чтобы мгновенно переместить в эту строку курсор нажмите сочетание клавиш Command (⌘) + F.
Если же ситуация требует осуществлять поиск вручную, то при переходе по дереву папок размер диалогового окна может неприлично разрастаться вширь. Чтобы получить дополнительное пространство достаточно скрыть боковую панель (Sidebar). Для этого нажмите сочетание клавиш Option (⎇) + Command (⌘) + S.
Поисковая строка пригодится и при сохранении файлов для того чтобы быстро отыскать нужную директорию.
Также вы можете перемещать файлы из диалогового окна в любое место системы банальным перетаскиванием (drag and drop).
3. Используйте клавиатурные сокращения
Если вы используете Finder… да и вообще, в любом месте и в любое время пользуйтесь шорткатами. Они невероятно ускоряют работу с компьютером. В проводнике Mac благодаря сочетаниям клавиш вы можете быстро создавать и удалять папки, активировать окна и переходить к папкам.
4. Добавляйте и редактируйте теги
Теги — продвинутый путь в сторону организации файлов на вашем Mac. Это значительно ускоряет поиск данных при минимальных усилиях со стороны пользователя.
Для того чтобы присвоить тег щёлкните правой клавишей мыши по выделенному файлу или папке и кликните по цвету или нажмите «Теги…».
Из выпадающего списка выберите сохранённый тег или в поиск введите новое имя и кликните «Создать…».
При сохранении файлов также можно быстро присвоить тег. Для этого воспользуйтесь соответствующим полем.
5. Открывайте несколько файлов одновременно
Если в диалоговом окне «Открыть» в Finder вы зажмёте клавиши Shift (⇧ — для выделения всех промежуточных файлов между двумя указанными) или Command (⌘ — выборочное выделение файлов), то вы сможете открывать не один, а сразу несколько файлов. Разумеется, следует выделять файлы поддерживаемые приложением в котором вы решили открыть данные.
6. Настройте боковую панель
В диалоговых окнах, как и в основном окне Finder, есть боковая панель (Sidebar). Не все пункты этого элемента интерфейса могут вам понадобится, а лишние будут лишь рассеивать внимание, загромождать интерфейс и на доли секунды усложнять поиск.
Также не забывайте о том, что в боковом меню банальным перетаскиванием можно размещать абсолютно любые папки. Чтобы удалить папку перетащите её в любое место вне бокового меню и дождитесь появления крестика возле курсора или кликните по папке правой клавишей мыши и выберите пункт «Удалить из бокового меню».
7. Используйте меню «Поделиться»
В диалоговых окнах при выделении файлов становится активным меню «Поделиться». Чтобы добавить новые и удалить имеющиеся программы в этом меню откройте → Системные настройки… → Расширения и в левом боковом меню выберите «Меню «Поделиться»».
Источник
Finder
Последнее обновление — 03 мая 2019

Самое обсуждаемое по теме Finder
11 сочетаний клавиш, чтобы быстро работать с Finder
Мы продолжаем знакомиться ближе с нашими Mac и превращать работу с компьютером в песню, которая играет без заминок. Мы уже познакомились с терминалом и выучили комбинации клавиш. Что в наших Mac есть еще, что мы используем каждый день? Думаю, это Finder, работу с которым тоже можно ускорить и упростить при помощи горячих клавиш.
Как исправить проблемы с Finder
Finder – это одно из самых главных приложений на компьютере Mac. Несмотря на то, что 99 % времени файловый менеджер работает стабильно и быстро, все же иногда могут возникать некоторые проблемы с ним. Зачастую это происходит после крупного обновления операционной системы. К счастью, все неполадки решаются достаточно просто.
Система первого Mac’а: Finder и файловая система
В возникновении мифа о примитивности и никчемности Mac’ а виноваты его создатели. Они слишком хорошо сделали свою работу. Система Mac’а была сложней и интереснее всех популярных систем того времени, внутри. Внешне все было очень просто, и просто работало.
Как быстро посмотреть скрытые папки на Mac
Если вы думаете, что когда открываете Finder, видите все файлы на своем компьютере Mac, то это вовсе не так. Как любая другая ОС, OS X содержит скрытые файлы и папки, к которым при необходимости можно получить доступ буквально за пару секунд.
[GENIUS] Пропавшее место на iPhone, неотключаемый пароль в iOS и закрытие нескольких окон на Mac
Корпорация Apple выпускает не только удобные и красивые, но и простые в использовании продукты, многие из которых освоит даже ребёнок. Однако сочетание искусства и технологий, с лёгкой руки Стива Джобса вошедшее в нашу жизнь, само по себе не может гарантировать стопроцентной защиты от пользовательских недоразумений. Специально для таких случаев и существует наша рубрика Genius, в которой мы разбираем не требующие «хирургического вмешательства» вопросы.
[macOS] Просматриваем свойства нескольких файлов одновременно
Finder — привычный файловый менеджер на платформе Mac, и хотя некоторые пользователи предпочитают альтернативные решения, большинство всё же работает с данными в стандартной оболочке. Разумеется, есть множество способов сделать эту работу удобнее, и об одном из них этот материал.
Как переименовать несколько файлов в Finder на Mac
Стив Джобс не хотел бы, чтобы простые пользователи имели доступ к файлам и работали с ними, но, несмотря на это, работать с файлами на Mac — одно удовольствие. Если у вас есть Mac, знайте, что вашу работу всегда можно упростить и ускорить. Например, вы можете очень быстро переименовать сразу несколько файлов одним действием. Мы расскажем, как это сделать.
10 сочетаний клавиш для быстрой работы с Finder
Мы продолжаем знакомиться ближе с нашими Mac и превращать работу с компьютером в песню, которая играет без заминок. Мы уже познакомились с терминалом и выучили комбинации клавиш для удобной и быстрой работы с почтовым клиентом. Что в наших Mac есть еще, что мы используем каждый день? Думаю, это Finder, работу с которым тоже можно ускорить и упростить при помощи горячих клавиш.
[OS X] Задаём размер окна Finder по умолчанию
Наверняка каждый читатель, работающий на Mac, хотя бы раз сталкивался со странной особенностью OS X Yosemite — произвольным размером окон в Finder. Несмотря на наличие простого способа располагать окно оптимальным с точки зрения системы образом, каждое новое из них все равно откроется без оглядки на предыдущие, что может сбивать с толку пользователей. К счастью, решить эту проблему проще простого.
Как присваивать приложения к конкретным файлам
Finder в OS X обладает огромным количеством функций, которые известны далеко не всем пользователям. Чтобы назвать себя настоящим гуру Finder, необходимо досконально изучить все эти функции, и вряд ли на это вам хватит целого дня. Сегодня мы расскажем еще об одной малоизвестной фишке OS X, которая призвана упростить вашу жизнь.
Источник
Если вы хотите изменить внешний вид ОС Microsoft и сделать ее похожей на macOS, то читайте эту статью, тут вы узнаете как превратить Windows 10 или 11 в macOS Monterey. Все настраивается за 5 минут – инструкция простая, справится каждый.
Что такое панель MAC?
Стиль, присутствующий в продуктах Apple, широко известен во всем мире, бренд продает не только продукты, но и стиль. Это можно увидеть даже в их программном обеспечении, как в случае с операционными системами IOS или MAC.
Без сомнения, одним из самых ярких эстетических моментов операционной системы Apple является панель MAC. Панель по популярности эквивалентна лаунчеру Windows, поэтому многие хотят интегрировать этот замечательный инструмент в Windows 10 .
Эта динамическая панель собирает ярлыки для папок, программ, интернет-браузеров, корзины, а также может быть настроена. Пользователи, переходящие с MAC на Windows, часто упускают эту уникальную системную возможность, но есть способы интегрироваться в Windows. В свою очередь, вы можете поближе познакомиться с Apple OS, установив курсор мыши Mac в Windows 10 .
Как работать в Windows после установки MyDockFinder
Как видите, приложение для изменения внешнего вида операционной системы сложное и переносит не только док, но и ряд других элементов macOS.
- В первую очередь вы получаете удобную строку меню, в которой собраны все настройки утилиты и некоторые параметры запускаемых приложений. К сожалению, перенести все пункты меню из разных программ на верхнюю панель невозможно.
- Во-вторых, строка меню в стиле macOS является более функциональным аналогом панели задач Windows. Есть всплывающие меню для различных системных индикаторов, таких как Wi-Fi, Bluetooth, индикатор громкости и т д.
Особого внимания заслуживает Центр управления, который на первый взгляд неотличим от оригинального «яблока». Все элементы здесь работают и управляют параметрами системы.
В-третьих, MyDockFinder заменяет некоторые системные меню и диалоги, которые стали выглядеть более эстетично и не выбиваться из общего стиля.
В-четвертых, есть некий аналог Launchpad. Вам нужно будет вручную перенести нужные ярлыки приложений сюда. Вы можете искать программы в папке Program Files или выполнять общий поиск файлов *.exe на системном диске и перетаскивать их в меню.
После настройки меню выглядит точно так же, как родной «обед» macOS. Вы можете редактировать набор приложений в нем в любое время.
В-пятых, из нового интерфейса будут доступны основные элементы операционной системы Windows. Так при запуске Finder откроется привычный файловый менеджер Microsoft, вместо поиска Spotlight в строке меню запустится глобальный поиск Windows, а нажатие одноименной кнопки откроет стандартное меню «Пуск.
Не забывайте о скрытых пунктах меню за приглашением , есть стандартное меню для выключения и перезагрузки компьютера, доступа к системным настройкам и Microsoft Store.
Лично мне понравилось приложение MyDockFinder. Это качественная комплексная утилита «все в одном» для смены операционной системы Windows. Одно приложение изменяет большое количество элементов и делает систему максимально похожей на macOS.
Вам не нужно устанавливать десятки приложений, менять системные файлы и возиться с элементами настройки. Все параметры задаются в понятном меню настроек и чипы не конфликтуют друг с другом. Удалил MyDockFinder быстро и без проблем. Нужно просто отключить утилиту из контекстного меню и удалить папку, в которой находятся все файлы.
Если вы большую часть времени работаете с macOS, но изредка смотрите Windows, можете смело устанавливать MyDockFinder, чтобы быстро адаптироваться к этой операционной системе.
✅ MacOS Transformation Pack — это программный пакет, который в настоящее время входит в состав Avatar 5 и изменит способ взаимодействия с пользовательским интерфейсом Windows. Последний раз он обновлялся в 2019 году, так что не ждите, что Монтерей появится. Загрузите и установите приложение, как и любое другое приложение на свой компьютер с Windows.
Примечание. Хотя он был разработан для Windows 10 и более ранних версий, я протестировал его на своей копии Windows 11, и он работал нормально.
Это пакет тем, который включает в себя множество функций и настроек, позволяющих настроить Windows так, как вы хотите. Вы можете настроить экран входа в систему, рабочий стол, заставку, шрифты, курсор, панель поиска, значки, порт и даже звук, чтобы имитировать macOS.
В области дока вы можете не только добавлять ярлыки приложений и изменять значки приложений, но и добавлять URL-адреса. В отличие от пакета скинов, пакет преобразования macOS поставляется с несколькими обоями на выбор.
Поместите панель MAC в Windows 10 – настройте Windows 10 как MAC
Может показаться невозможным интегрировать такой инструмент, как MAC Panel, в другую операционную систему, в данном случае в Windows 10, но на самом деле это довольно простой процесс. Следуйте приведенным ниже инструкциям, чтобы установить этот инструмент MAC в Windows.
- Чтобы поставить MAC-панель на Windows, вам потребуется скачать программу под названием RocketDock. Скачать приложение можно с его официального сайта .
- Когда вы окажетесь на веб-сайте приложения, посмотрите на инструмент внизу, он указан как RocketDock, нажмите «Загрузить». Вес приложения всего 7 МБ, поэтому процесс скачивания будет быстрым.
- После загрузки файла запустите и установите его в обычном режиме.
- Когда процесс установки завершится, на рабочем столе будет создан ярлык, запустить программу можно по этой ссылке.
- После запуска программы в верхней части экрана появится панель MAC-адресов.
Динамическая и настраиваемая панель теперь под Windows 10
RocketDock — это панель, которую можно настроить по своему вкусу, вы можете разместить ее в любом месте экрана и настроить параметры, предлагаемые приложением. Вы можете настроить эту полезную программу в соответствии с вашими потребностями.
Как сделать Windows 11 похожей на MacOS, темы для Windows
Установите панель на испанский и выполните другие настройки.
Многие пользователи жалуются, что программа работает на английском языке, но вы можете очень легко изменить язык. Для этого выполните следующие действия:
- При запуске программы появляется маленькая иконка с молоточком, через которую можно получить доступ к параметрам конфигурации.
- После того, как вы вошли в настройки программы, изменение языка появится в качестве первой опции. Перейдите к выбору языка и испанского языка, затем нажмите OK .
- После того, как вы изменили язык программы, вы также можете внести другие изменения, такие как положение, стиль и даже значки RocketDock. Настройте приложение по своему усмотрению.
И последнее замечание: вы также можете настроить звуки и уведомления Windows 10. Другими словами, вы можете очень легко добавить звуки Mac (и другие), тем самым усилив иллюзию использования этой операционной системы Apple.
Источники:
- https://www.informatique-mania.com/ru/windows/mettez-la-barre-mac-dans-windows-10-personnalisez-windows-10-en-tant-que-mac/
- https://www.iphones.ru/iNotes/kak-prevratit-windows-11-v-macos-monterey-vse-nastraivaetsya-za-5-minut-12-07-2021
- https://nibbl.ru/windows/kak-iz-windows-sdelat-macos-tema-dlya-rabochego-stola.html
Или используйте Startup Manager при запуске Mac: перезагрузите Mac из меню «Пуск» в Windows. Нажмите и удерживайте клавишу Option (или Alt) ⌥, когда ваш Mac начнет перезагружаться.
Как сделать Windows 10 похожей на Mac OS с Sierra?
Начните с щелчка правой кнопкой мыши на панели задач и выберите Параметры панели задач. Оттуда включите ползунок Использовать маленькие кнопки панели задач, а что касается положения панели задач, выберите Сверху. Внешний вид macOS Sierra завершен.
Как сделать так, чтобы Windows 10 выглядела?
Как сделать Windows 10 похожей на Windows 7
- Получите меню «Пуск» в стиле Windows 7 с классической оболочкой. …
- Сделайте так, чтобы проводник выглядел и действовал как проводник Windows. …
- Добавьте цвет к полосам заголовка окна. …
- Удалите поле Кортаны и кнопку просмотра задач с панели задач. …
- Играйте в такие игры, как «Пасьянс» и «Сапер» без рекламы. …
- Отключить экран блокировки (в Windows 10 Enterprise)
3 юл. 2017 г.
Как выбрать Windows или Mac для загрузки?
Если вы хотите, чтобы OS X или Windows загружалась каждый раз, выберите приложение → Системные настройки, нажмите Загрузочный диск и выберите ОС, которую вы хотите запускать по умолчанию. Вы можете выполнить ту же функцию в Windows, щелкнув значок Boot Camp на панели задач и выбрав Панель управления Boot Camp.
Как управлять Windows на моем Mac?
Управление окнами на Mac
- Перемещение окна: перетащите окно за строку заголовка в нужное место. Некоторые окна нельзя сдвинуть.
- Выровнять окна: перетащите одно окно рядом с другим — по мере приближения окна к другому оно выравнивается без перекрытия. …
- Объединение окон приложения в одно окно с вкладками: в приложении выберите «Окно»> «Объединить все окна».
Какой ярлык для переключения между Windows на Mac?
Переключение между окнами одного и того же приложения на Mac
Удерживайте Command + `(тильда слева от 1 на клавиатуре) для переключения между окнами одного и того же приложения. Если вы удерживаете Command и продолжаете нажимать клавишу `, вы будете перемещаться по каждому открытому окну. Просто отпустите ключи, когда вы приземлитесь на тот, который вам нужен.
Как сделать панель задач похожей на Mac?
7 способов сделать свой ПК похожим на Mac
- Переместите панель задач в верхнюю часть экрана. Простой, но его легко пропустить. …
- Установить док. Док-станция OSX — это простой способ запускать регулярно используемые программы. …
- Получите разоблачение. …
- Добавьте виджеты. …
- Полностью переделать винду. …
- Получите места. …
- Вот это взгляд.
11 ночей. 2008 г.
Как сделать так, чтобы проводник Windows выглядел как Mac Finder?
- Щелкните правой кнопкой мыши «Быстрый доступ» и выберите «Параметры».
- Щелкните вкладку «Просмотр», а затем прокрутите вниз до области навигации.
- Выберите «Развернуть», чтобы открыть папку, и «Показать все папки».
2 ночей. 2016 г.
Как запустить виртуальную машину Mac в Windows 10?
Как установить macOS Sierra в VirtualBox в Windows 10: 5 шагов
- Шаг 1. Распакуйте файл образа с помощью Winrar или 7zip. …
- Шаг 2: Установите VirtualBox. …
- Шаг 3: Создайте новую виртуальную машину. …
- Шаг 4: Отредактируйте свою виртуальную машину. …
- Шаг 5. Добавьте код в VirtualBox с помощью командной строки (cmd)
Нажмите кнопку «Пуск» и найдите классическую оболочку. Откройте самый верхний результат вашего поиска. Выберите вид меню «Пуск» между классическим, классическим с двумя столбцами и стилем Windows 7. Нажмите кнопку ОК.
Как получить классический вид в Windows 10?
Вы можете включить классический просмотр, отключив «Режим планшета». Это можно найти в разделе «Настройки», «Система», «Режим планшета». В этом месте есть несколько настроек, позволяющих контролировать, когда и как устройство использует режим планшета, если вы используете трансформируемое устройство, которое может переключаться между ноутбуком и планшетом.
Как мне установить старый рабочий стол в Windows 10?
Как попасть на рабочий стол в Windows 10
- Щелкните значок в правом нижнем углу экрана. Это похоже на крошечный прямоугольник рядом со значком вашего уведомления. …
- Щелкните правой кнопкой мыши на панели задач. …
- В меню выберите Показать рабочий стол.
- Нажмите Windows Key + D, чтобы переключаться с рабочего стола вперед и назад.
27 мар. 2020 г.
Bootcamp замедляет работу Mac?
BootCamp не тормозит систему. Это требует, чтобы вы разбили свой жесткий диск на часть Windows и часть OS X — так что у вас действительно есть ситуация, когда вы делите свое дисковое пространство. Нет риска потери данных.
Как я могу установить Windows на свой MacBook Pro?
Вот как установить Windows на Mac:
- Выберите свой ISO-файл и нажмите кнопку «Установить».
- Введите свой пароль и нажмите ОК. …
- Выберите свой язык.
- Нажмите «Установить сейчас».
- Введите ключ продукта, если он у вас есть. …
- Выберите Windows 10 Pro или Windows Home и нажмите Далее.
- Щелкните Диск 0, раздел X: BOOTCAMP.
- Нажмите «Далее.
5 колода 2017 г.
Как я могу запускать игры для Windows на Mac?
Есть три метода, которые вы можете использовать для игры в Windows на Mac: WINE, Boot Camp и виртуализация. Если вы хотите играть в игры для Windows с минимальными проблемами, то Boot Camp — лучший выбор. Виртуальные машины могут хорошо работать с более старыми играми, но им не хватает производительности, необходимой для игры в современные игры.
Как превратить Windows 11 в macOS Monterey. Все настраивается за 5 минут

Пользователи Windows во все времена любили кастомизировать операционную систему под себя и всячески менять внешний вид стандартных элементов интерфейса. Особой популярностью пользуются темы оформления (так называемые паки), которые одним махом превращают “винду” в Linux, macOS или какую-нибудь мобильную операционную систему.
Я и сам лет 15 назад всячески “украшал” рабочий стол своего Windows-PC, перенося на него диковинную док-панель из мира OS X.
Сегодня кастомизация вышла на новый уровень. Вместо самостоятельной сборки из нескольких слабо совместимых между собой утилит и ручной замены системных файлов появились комплексные решения, которые делают все в автоматическом режиме.
Одним из таких решений мы и воспользуемся сегодня, чтобы превратить Windows 11 (или Windows 10 при желании) в операционную систему Apple.
Как настроить внешний вид Windows в стиле macOS
Для простоты и удобства воспользуемся комплексным решением от китайских разработчиков. Они выпустили утилиту MyDockFinder, которая маскирует большинство элементов рабочего стола Windows и добавляет недостающие модули из macOS вроде док-панели или меню Launchpad.
Не стоит переживать насчет содержимого утилиты. Её исходный код доступен на GitHub, а коммерческая версия приложения даже продается в Steam за 277 руб.
Для проверки работоспособности и ознакомления рекомендуем воспользоваться сборкой с GitHub, а в дальнейшем при желании отблагодарить создателей всегда сможете купить MyDockFinder в Steam.
2. Распакуйте загруженный архив и перенесите его на системный диск. Желательно, чтобы в названии пути не встречалась кириллица.
3. Запустите приложение Mydock. Еще в данной папке расположен установщик Microsoft Visual C++. Запустите его, если еще не устанавливали данный пакет библиотек. Они необходимы для полноценной работы MyDockFinder.
4. Выдайте необходимые разрешения при первом запуске приложения.
5. Сразу же увидите узнаваемые элементы операционной системы macOS: док-панель и строку меню. В верхнюю панель переехали все иконки и индикаторы из трея Windows.
Для перехода к параметрам приложения нужно вызвать контекстное меню в месте разделительной панели Дока и выбрать пункт Preferences.
6. Настроек у приложения MyDockFinder даже больше, чем у аналогичных элементов в macOS.
В разделе параметров Global settings указывается размер элементов интерфейса, тема оформления, цветовой акцент и возможность автоматического запуска утилиты при старте системы.
7. В меню General можно изменить размер Док-панели, включить или отключить увеличение иконок при наведении и задать ряд других дополнительных настроек.
Как и в оригинальной macOS панель с иконками может располагаться у нижнего края экрана или у одной из боковых граней.
8. В блоке настроек Advanced есть аналог фишки Активные углы, который позволяет задать действия при наведении курсора в выбранную область рабочего стола.
9. В разделах Minimize window и Window Preview настраивается поведение окон и приложений в док-панели. Можно настроить привычную для Windows группировку окон или скрывать их в иконку приложения, как в macOS.
10. Особого внимания заслуживает блок параметров Audio. Здесь можно изменить стандартную графику для регулировки уровня громкости компьютера. Можно оставить классический Windows-индикатор, стандартное меню из macOS или минималистичный боковой слайдер из iOS.
Здесь же можно назначить клавиши управления громкостью при отсутствии мультимедийных кнопок на клавиатуре.
11. Раздел настроек Monitor позволяет добавить в строку меню системные индикаторы. Прямого аналога данной фишке в macOS нет, но разработчики явно вдохновлялись утилитой iStat Menus.
Можно вывести индикатор загруженности процессора, оперативной памяти, видеоадаптера и свободное место на накопителе.
12. После настройки всех элементов останется найти и установить подходящие обои. Не забудьте перезагрузить компьютер для вступления в силу новых параметров.
В качестве финального штриха можете отключить отображение системных иконок на рабочем столе ОС. Чаще всего там остается мусорная корзина. Отключаются иконки по пути Системные настройки – Персонализация – Темы – Параметры значков рабочего стола.
После перезагрузки рабочий стол вашего Windows-компьютера будет на 99% походить на новую macOS Monterey.
Как работать в Windows после установки MyDockFinder
Как видите, приложение для изменения внешнего вида операционной системы является комплексным и переносит не только док-панель, но и ряд других элементов macOS.
Во-первых, вы получаете удобную строку меню, в которой содержатся все настройки утилиты и некоторые параметры запускаемых приложений. К сожалению, перенести все пункты меню разных программ в верхний бар невозможно.
Во-вторых, строка меню в стиле macOS является более функциональным аналогом трея из Windows. Здесь предусмотрены всплывающие меню для разных системных индикаторов вроде Wi-Fi, Bluetooth, индикатора громкости и т.п.
Особого внимания заслуживает Пункт управления, который с первого взгляда не отличить от оригинального “яблочного”. Все элементы здесь функционируют и управляют параметрами системы.
В-третьих, MyDockFinder заменяет некоторые системные меню и диалоговые окна, которые начинают выглядеть более эстетично и не выбиваются из общей стилистики.
В-четвертых, появляется некий аналог Launchpad. Сюда придется вручную перенести ярлыки нужных вам приложений. Можете поискать программы в папке Program Files либо выполнить общий поиск файлов *.exe на системном диске и перетянуть в меню нужные.
После настройки меню выглядит с точно как родной “ланчпэд” из macOS. Вы сможете в любой момент отредактировать набор приложений в нем.
В-пятых, основные элементы операционной системы Windows будут доступны из нового интерфейса. Так при запуске Finder будет открываться привычный файловый менеджер от Microsoft, вместо поиска Spotlight в строке меню будет запускаться глобальный поиск по Windows, а нажатие на одноименную кнопку откроет стандартное меню Пуск.
Не забывайте и о скрытых пунктах меню за индикатором , там есть стандартное меню выключения и перезагрузки компьютера, доступ к системным параметрам и Microsoft Store.
Лично мне понравилось приложение MyDockFinder. Это качественная комплексная утилита для изменения операционной системы Windows “все в одном”. Единое приложение меняет большое количество элементов и делает систему максимально схожей с macOS.
Вам не придется устанавливать с десяток приложений, менять системные файлы и возиться с подстройкой элементов. Все параметры задаются в одном понятном меню настроек, а фишки не конфликтуют друг с другом. Удаляется MyDockFinder быстро и беспроблемно. Нужно просто отключить утилиту из контекстного меню и удалить содержащую все файлы папку.
Если вы большую часть времени работаете с macOS, но периодически заглядываете в Windows – можете смело устанавливать MyDockFinder, чтобы быстрее адаптироваться в данной операционной системе.


MacOS предлагает некоторые встроенные функции, которые делают ОС популярной. ОС была разработана для того, чтобы создатели получали максимальную выгоду и выполняли свою работу довольно быстро. Раньше я восхищался панелью запуска приложений, но теперь я в порядке с комбинацией панели задач и меню «Пуск». Если вы ищете способ получить некоторые функции Mac в Windows 10 и сделать Windows 10 похожей на macOS, то вы попали в нужное место.
Сделайте Windows 10 похожей на Mac
Хотя Windows 10 сильно изменилась, но есть функции, которые я бы хотел иметь в Windows. В этой статье я поделился несколькими инструментами, которые привносят эти функции в Windows 10. Они сделают Windows 10 похожей на Mac.
1] Lightshot
macOS имеет встроенную функцию записи экрана и скриншот. Она обширна и делает macOS очень удобной для пользователей. В то время как Windows 10 имеет Snip, а также множество сторонних инструментов для создания скриншотов, Lightshot выигрывает с большим отрывом. После установки используйте экран печати для запуска.
Затем, как и в macOS, Command-Shift-4 , открывает селектор. Затем вы можете выбрать область. Он сразу предложит инструменты редактирования, аннотирование, выделение, возможность поделиться, сохранить или распечатать скриншот.
2] Провидец: Quick Look Tool
В macOS, когда вы выбираете файл и нажимаете пробел, он показывает предварительный просмотр файла, включая содержимое. Вам не нужно дважды щелкать, чтобы открыть или щелкнуть правой кнопкой мыши, чтобы просмотреть свойства. Самое приятное, что вы также можете настроить провидца. Для дальнейшей настройки вы можете открыть настройки и настроить:
- Горячие клавиши
- Установите плагины, чтобы расширить их функциональные возможности, такие как переименование, ExifTool и т. Д.
- Поддержка шрифтов
- Изменить язык
Помимо этого программного обеспечения, вы также можете попробовать приложение QuickLook из Microsoft Store. Предлагает следующие действия:
- Пробел: просмотр/закрытие просмотра
- Esc: Закрыть предварительный просмотр
- Enter: Run & Close Preview
- Ctrl + колесико мыши: масштабирование изображений/документов
- Колесо мыши: отрегулируйте громкость
С их помощью вы можете увеличивать документы, переключаться между файлами, нажимая клавишу со стрелкой, а также выбирать, какую программу использовать для открытия файлов разных типов.
3] Быстрая запись экрана времени
Вы можете использовать приложение Xbox для быстрой записи небольшого видео. Также называемый GAME DVR, он может записывать практически все, что угодно в Windows, хотя в первую очередь для записи клипов Xbox Game. Но поскольку большая часть стороннего программного обеспечения является платной, это удобно для записи без установки чего-либо.
4] Универсальный поиск с использованием Cortana (WIN Q) или использование WOX
Универсальный инструмент поиска macOS – одна из лучших встроенных функций. Все, что вам нужно сделать, это нажать пробел, и он открывает окно поиска. Вы можете использовать его, чтобы найти почти все. Windows предлагает аналогичные возможности поиска в Cortana. Все, что вам нужно сделать, это вызвать его с помощью сочетания клавиш Win + Q и начать поиск.
Один небольшой недостаток этого заключается в том, что он также отображает результаты поиска от Bing. Есть не менее хорошая альтернатива – Wox. После установки вы можете настроить его на запуск при нажатии пробела. Появится окно поиска, в котором вы можете ввести то, что вы хотите увидеть в Windows.
Лучшая часть Wox заключается в том, что его открытый исходный код поддерживает плагины, вы можете настраивать горячие клавиши, отключать их на весь экран, запускать инструменты командной строки, выполнять поиск в панели управления и заменять приглашение на запуск.
5] WinLaunch
Если вы хотите иметь MacOS, как Launcher в Windows 10, вам нужно попробовать WinLaunch. Вы можете добавить программы, файлы, URL-адреса к нему. Для запуска все, что вам нужно сделать, это нажать SHIFT + TAB, и он покажет размытый фон со списком приложений, которые вы добавили в панель запуска.
Как вы можете видеть здесь, мы не пытаемся полностью преобразовать вашу Windows в Mac. Вместо этого мы пытаемся привнести только некоторые полезные функции.
Как оформить Windows в стиле Mac OS
wikiHow работает по принципу вики, а это значит, что многие наши статьи написаны несколькими авторами. При создании этой статьи над ее редактированием и улучшением работали, в том числе анонимно, 181 человек(а).
Количество просмотров этой статьи: 32 319.
Если на вашем компьютере установлена система Windows, но вам нравится интерфейс OS X, воспользуйтесь несколькими простыми программами, чтобы сделать ваш рабочий стол практически неотличимым от OS X.
Если вы хотите установить OS X на компьютере под управлением Windows, убедитесь, что ваш компьютер построен на базе соответствующих комплектующих (только определенные комплектующие совместимы с Mac OS X). В интернете поищите информацию об установке OS X на компьютере под управлением Windows.
Как превратить Windows 10 в Mac OS
Сборки Windows 10 Technical Preview и последние версии Windows 10 для широкой публики, несомненно, принесут множество улучшений пользовательского интерфейса. Но если этого недостаточно, вы можете попробовать еще больше настроить свою систему. Вы когда-нибудь хотели, чтобы ваша Windows выглядела как Mac OS? Что ж, с Yosemite Transformation Pack вы сможете это сделать.
Скачать Yosemite Transformation Pack
Как мне сделать Windows 10 похожей на MacOS High Sierra? Это частый вопрос среди пользователей Windows 10, которые недавно переключились с операционной системы Apple на Microsoft. Конечно, есть много пользователей Windows 10, которые просто предпочитают более аккуратный и понятный пользовательский интерфейс MacOS по эстетическим соображениям.
Пакет Yosemite Transformation Pack – это просто тема для Windows 10, но он также выполнит несколько изменений в ваших системных файлах. Будет установлена коллекция различных программ для автоматического преобразования вашей Windows 10 в Mac.
Несмотря на то, что процесс установки позволяет немного его настроить, вы, вероятно, захотите придерживаться параметров по умолчанию, предложенных программой. После завершения установки ваша система перезагрузится, и вы получите прекрасный, новый вид Yosemite для вашей Windows 10.
Будут изменены почти все элементы графического интерфейса вашей системы: обои, значки, меню, звуки и т. Д. Обычная панель задач Windows 10 будет перемещена вверх, а настраиваемая док-станция (Rocket Dock) будет внизу. Также будет добавлено множество других интересных функций, таких как виртуальные рабочие столы, меню приложений в стиле Launchpad и меню виджетов.
Конечно, это не точная копия Yosemite (и вы не должны этого ожидать), но если вы хотите попробовать совершенно новый вид вашей традиционной Windows, вам определенно стоит попробовать этот пакет преобразования. Мы не можем гарантировать, что она будет работать без сбоев, поскольку Windows 10 все еще является нестабильной операционной системой, но она определенно принесет новое измерение в использование вами операционной системы Windows.
Похоже, что пользователям Mac и Windows нравится экспериментировать с операционной системой конкурента, поскольку Parallels выпустила виртуальную машину для Mac OS, которая поддерживает установку Windows 10 Technical Preview. Также, если вы хотите попробовать другие сторонние темы в вашем техническом обзоре Windows 10, вам следует прочитать нашу статью об этом.
Вы можете скачать Yosemite Transformation Pack с сайта Windowsxlive бесплатно.
Есть также второй метод, который вы можете использовать, чтобы сделать Windows 10 похожей на Mac. Вы можете скачать Mac OS Transformation Pack. После того, как вы установили его на свой компьютер, вы можете начать добавлять Mac-подобный интерфейс к вашему ПК с Windows. Пакет содержит последние функции OS X.