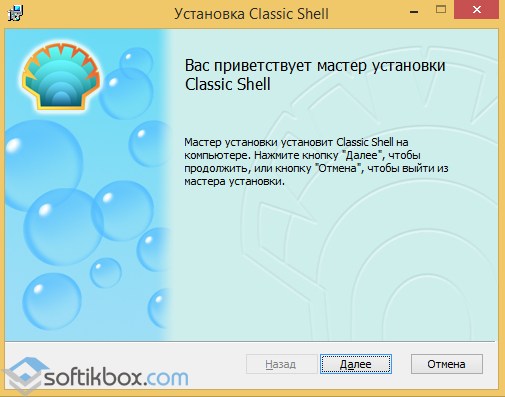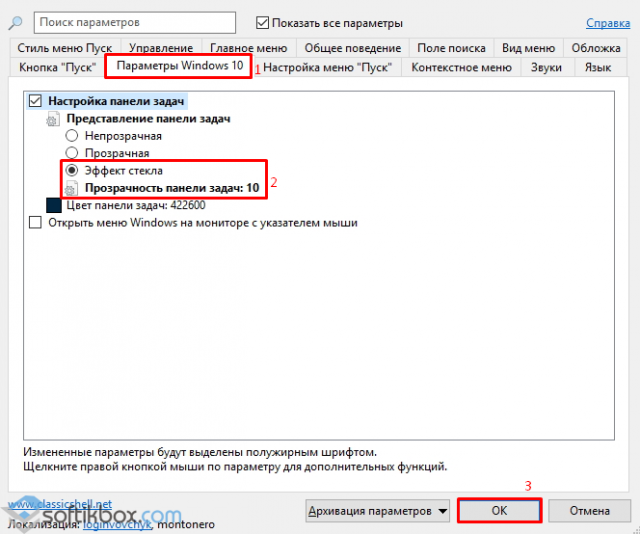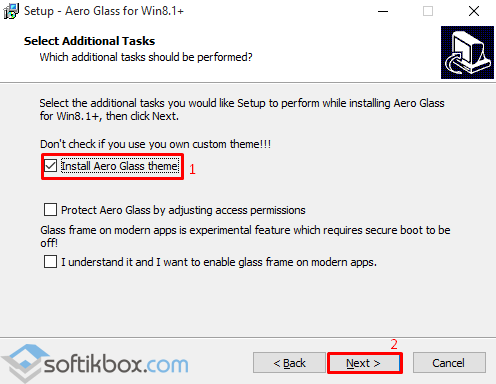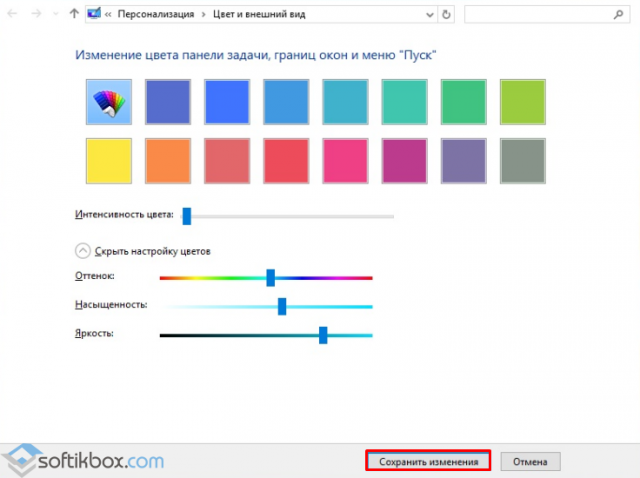Прозрачность окон и элементов управления впервые возникли в Windows Vista и затем остались в Windows 7, 8 и 10.
Такое оформление интерфейса может потреблять большое количество ресурсов. Это плохо сказывается на быстродействии компьютера.
Содержание статьи:
1. Что такое прозрачные окна в Windows?
2. Устраняем прозрачность окон через персонализацию
3. Специальные возможности, чтобы изменить прозрачность окон
Что такое прозрачные окна в Windows?
Так выглядят прозрачные окна в Windows 10, если светлое окно расположено поверх темного окна.
Если одно окно расположено поверх другого окна, то цвет нижнего окна может «проступать», то есть, как бы «отражаться» на верхнем окне. Особенно это заметно, если нижнее окно является темным, а верхнее — светлым.
По умолчанию прозрачность окон в Windows 10 включена. Другими словами, разработчики системы решили, что нам, пользователям, так будет лучше. Тем не менее пользователи иногда ищут эффективные способы, чтобы устранить прозрачность окон в Windows.
Ниже рассказывается о том, как провести подобную операцию в Windows 10.
Устраняем прозрачность окон через персонализацию
Собранные в разделе «Персонализация» инструменты помогают редактировать оформление интерфейса Windows по своему усмотрению. С их помощью можно настраивать внешний облик меню «Пуск», Панели задач, Рабочего стола, набора ярлыков и других элементов.
Чтобы изменить прозрачность, предстоит выполнить 5 действий.
1) Нажимаем на кнопку «Пуск» (цифра 1 на рисунке 1). Тогда открывается меню:
Рис. 1. Кликаем «Пуск», а затем «Параметры».
2) В левом углу щелкаем пиктограмму, изображающая шестеренку (цифра 2 на рис. 1). Тогда будет открыто окно с «Параметрами» Windows 10 (рис. 2).
Рис. 2 (Кликните для увеличения). В «Параметрах» Windows 10 находятся опции «Персонализация» и «Специальные возможности».
3) В окне «Параметры Windows» кликаем по пункту «Персонализация» (1 на рис. 2).
Рис. 3. В окне «Персонализации» ─ «Цвета» ─ к пункту «Эффекты прозрачности».
4) В «Персонализации» нас интересует левая сторона. Находим строку, имеющую название «Цвета» (1 на рис. 3). Щелкаем по ней.
5) В «Цветах» скролим окно, чтобы обнаружить раздел «Эффект прозрачности» (показан цифрой 2 на рисунке 3). Кликаем по нему один раз. После этого рычаг переводится в положение «Выключено», как видно ниже на рис. 4.
Рис. 4 (Кликните для увеличения). Эффект прозрачности устранен (отключен).
Изменяем прозрачность окон через Специальные возможности
Рассмотрим второй вариант, чтобы осуществить операцию, идентичную описанной выше. Это можно сделать посредством инструментов, управляющих специальными возможностями. Они позволяют настраивать визуальную, звуковую и обратную связь системы, цветовые фильтры.
Для изменения уровня прозрачности окон Windows 10 следует сделать 5 шагов.
1) Производится щелчок на кнопке, чтобы операционная система Windows 10 показала меню «Пуск» (цифра 1 на рисунке 1 выше).
2) Нажимается значок шестеренки, открывающей окно для изменения параметров (2 на рис. 1).
3) В окне «Параметры» выбираем «Специальные возможности» (цифра 2 на рис. 2).
4) В разделе «Специальные возможности» задействуется вкладка «Дисплей» (1 на рис. 5). Там имеется «Упрощение и персонализация Windows».
Рис. 5 (Клик для увеличения). В «Специальных возможностях» можно изменить прозрачность окон.
5) Теперь рычаг «Применять прозрачность в Windows» нужно перевести в позицию «Выключено». Для этого достаточно один раз по нему кликнуть (рис. 6).
Рис. 6. Прозрачность в Windows 10 отключена.
Видеоформат статьи
Дополнительные материалы:
1. Как часто нужно архивировать операционную систему, чтобы потом ее восстановить при необходимости
2. Как всегда открывать видео удобным плеером в Windows 10
3. Комбинации клавиш Windows 10 с использованием клавиши с логотипом Windows
4. Калькулятор Windows 10: где искать, режимы, преобразователи, разница между датами
5. Как перевернуть экран в Windows 10: два способа
Получайте актуальные статьи по компьютерной грамотности прямо на ваш почтовый ящик.
Уже более 3.000 подписчиков
.
Важно: необходимо подтвердить свою подписку! В своей почте откройте письмо для активации и кликните по указанной там ссылке. Если письма нет, проверьте папку Спам.
Операционная система Windows 10 обладает параметрами для настройки прозрачности окон. Обычно эффект активирован по умолчанию, его можно заметить в меню «Пуск», центре уведомлений, на границах окон приложений и на панели задач.
ВНИМАНИЕ. Размытие и прозрачность не будут работать, если активирован режим высокой контрастности. Для отключения можно использовать комбинацию клавиш: лев. Alt + лев. Shift + Print Screen.
Рассказываем, как включить либо выключить прозрачность в Windows 10.
Как сделать меню «Пуск» и панель задач прозрачными
При помощи компактного и удобного приложения для регуляции системных настроек, добавленного в новой операционной системе Windows 10 – можно в несколько кликов сделать панель задач прозрачной или применить такой спецэффект к меню «Пуск».
Windows не предлагает разнообразия настроек данной функции, так что без установки стороннего софта придётся довольствоваться тем, что предлагает система. Если используется стандартный графический драйвер видеокарты («Базовый видеоадаптер» в списке Диспетчера устройств), то не удастся использовать данную специальную возможность. Проверьте наличие установленного и обновленного драйвера в системе перед применением инструкций из руководства.
Для настройки эффекта прозрачности перейдите в «Параметры Windows», используя сочетание клавиш Win + I. Также можно попасть в данный раздел через меню «Пуск», щёлкнув по кнопке с иконкой шестерёнки. Теперь необходимо воспользоваться простым алгоритмом действий:
Аналогичный результат приносит смена опции через «Редактор реестра»:
- Воспользуйтесь комбинацией «Win + R» для вызова служебного окна вызова программ.
- Введите запрос «regedit.exe» и щёлкните ОК.
- С помощью левой панели совершите навигацию по реестровым каталогам:
HKEY_CURRENT_USER -> Software -> Microsoft -> Windows -> CurrentVersion -> Themes -> Personalize.
- Измените значение опции «EnableTransparency» на 0, чтобы отключить прозрачность, либо на 1 для включения.
- Сохраните изменения, щёлкнув по кнопке ОК и нажав на клавишу F5.
Данную процедуру можно упростить, если создать пакетный файл с расширением .bat и записать в него определённую последовательность команд. Создайте в удобном для вас месте текстовый документ и откройте его, здесь необходимо вставить первый либо второй скрипт, в зависимости от желаемого эффекта.
Вставьте в содержание документа следующий текст, чтобы убрать прозрачность окон и панелей в системе Windows:
@echo off.
Reg Add "HKCU\SOFTWARE\Microsoft\Windows\CurrentVersion\Themes\Personalize" /v EnableTransparency /t REG_DWORD /d 0 /f.
taskkill /f /im explorer.exe
start explorer.exe
Для применения эффекта нужно создать .bat файл следующего содержания:
@echo off.
Reg Add "HKCU\SOFTWARE\Microsoft\Windows\CurrentVersion\Themes\Personalize" /v EnableTransparency /t REG_DWORD /d 1 /f.
taskkill /f /im explorer.exe
start explorer.exe
Увеличение уровня прозрачности панели задач
После того, как эффект был включён, желающие немного увеличить интенсивность его работы могут внести дополнительную правку в реестр. Для этого проследуйте несложному алгоритму:
- Щёлкните правой кнопкой мыши по рабочему столу и выберите пункт «Персонализация».
- Перейдите в «Цвета», в категории опций «Отображать цвет элементов на следующих поверхностях» должна находиться галочка напротив «В меню Пуск, на панели задач».
- Запустите Registry Editor, вызвав его комбинацией Win + R с помощью запроса «regedit.exe».
- Проследуйте по следующему пути в реестре:
HKEY_LOCAL_MACHINE -> SOFTWARE -> Microsoft -> Windows -> CurrentVersion -> Explorer -> Advanced.
- Здесь расположено несколько параметров, вам необходимо создать новый. Для этого щёлкните правой кнопкой мыши по пустой области в правой части окна и выберите «Создать» -> «Параметр DWORD (32 бита)». Задайте ему название «UseOLEDTaskbarTransparency», затем откройте созданный параметр и впишите значение 1. Нажмите ОК и обновите реестр, нажав Enter.
- Для того чтобы применить изменения, необходимо выйти из своей учётной записи и зайти снова, либо перезапустить проводник. Используйте сочетание клавиш «Ctrl + Shift + Escape» для быстрого вызова Диспетчера Задач. Во вкладке «Процессы», под категорией «Приложения» расположен процесс проводника, щёлкните по нему правой кнопкой мыши и выберите пункт «Перезапустить».
Теперь вы разобрались, как сделать нижнюю панель в Windows 10 и другие элементы системы прозрачными.
Настройка прозрачности окон
Стандартные возможности ОС позволяют лишь активировать/деактивировать функцию прозрачных окон в Windows 10, для получения доступа к расширенному функционалу, а также возможности регулировки уровня прозрачности и размытия – необходимо воспользоваться сторонними утилитами.
Рекомендуем загрузить программу Aero Glass, которая представляет собой эффект стекла, а также возвращает ту прозрачность, которая присутствовала в ранних операционных системах Windows. В Windows 7 Aero Glass был отдельной темой персонализации, которая поставлялась вместе с ОС.
После установки можно будет изменять интенсивность эффекта в разделе «Персонализация». Воспользуйтесь простой инструкцией, чтобы воспользоваться инструментами Aero Glass:
Для настройки степени размытия границ окон, а также смены цвета «стеклянных» элементов интерфейса, перейдите в раздел персонализации через контекстное меню на рабочем столе. Щёлкните правой кнопкой мыши по любому участку экрана на столе и выберите пункт «Персонализация».
В левом меню выберите подраздел «Цвета», после чего измените параметры раскраски и степени прозрачности с помощью стандартных настроек, предлагаемых системой. Также важно знать, как отключить эффект, для этой процедуры не потребуется много времени.
Деактивация производится методом удаления программы Aero Glass. К примеру, это можно сделать через раздел «Программы и компоненты», выбрав название приложения в списке установленного ПО и щёлкнув по кнопке «Удалить».
Теперь вы умеете контролировать прозрачность окон, меню «Пуск», центра уведомлений и других элементов системы. Однако, эффект нельзя будет применить, если не будут установлены драйвера видеокарты, поэтому стоит убедиться в их наличии на компьютере. Если остались вопросы, пишите их в комментариях с помощью специальной формы ниже.

В этой инструкции подробно о включении и отключении прозрачности Windows 10, и о том, как настроить прозрачность, а точнее — увеличить прозрачность отдельных элементов. Примечание: при отсутствии установленных драйверов видеокарты (когда установлен «Базовый видеоадаптер»), прозрачность работать не будет.
- Как включить и отключить прозрачность Windows 10
- Настройка прозрачности панели задач
Как включить или отключить прозрачность Windows 10
В Windows 10 есть лишь одна встроенная опция, позволяющая включить или отключить прозрачность панели задач, меню «Пуск» и некоторых других элементов:
- Зайдите в Параметры (можно нажать клавиши Win+I).
- Перейдите в раздел «Персонализация» — «Цвета».
- Включите или отключите пункт «Эффекты прозрачности».
- В результате меню Пуск, панель задач и отдельные окна станут слегка прозрачными, как на скриншоте ниже.
По сути, это всё, что нам доступно для изменения на текущий момент времени. Встроенных средств, чтобы настроить уровень прозрачности, прозрачность для отдельных элементов и что-то ещё пока не предусмотрено. Но есть некоторые возможности, о которых — в следующем разделе руководства.
При желании вы можете изменить этот же параметр с помощью редактора реестра:
- Нажмите клавиши Win+R, введите regedit и нажмите Enter.
- Перейдите к разделу реестра
HKEY_CURRENT_USERSoftwareMicrosoftWindowsCurrentVersionThemesPersonalize
- В правой части окна редактора реестра обратите внимание на параметр с именем EnableTransparency. Когда его значение равно 1, прозрачность включена, при значении 0 — отключена. Менять значение можно по двойному клику с последующим вводом нужного значения.
Настройка прозрачности Windows 10 (как увеличить прозрачность панели задач и меню Пуск)
Как уже было отмечено, очевидных методов изменения параметров прозрачности в системе не предусмотрено. Но некоторые скрытые возможности у нас есть.
Первый метод — использование специальной настройки в реестре Windows 10:
- В редакторе реестра перейдите к разделу
HKEY_LOCAL_MACHINESOFTWAREMicrosoftWindowsCurrentVersionExplorerAdvanced
- В правой панели редактора нажмите правой кнопкой мыши и создайте новый параметр DWORD32 (даже для 64-бит систем) с именем UseOLEDTaskbarTransparency
- Дважды нажав по этому параметру, задайте значение 1 для него.
- Зайдите в параметры персонализации Windows 10, в разделе «Цвета» отключите и снова включите эффекты прозрачности.
- В результате прозрачность панели задач увеличится. Не слишком значительно, но заметно, особенно при использовании темной темы оформления.
Если такие полумеры вам не подходят, можно использовать сторонние программы для изменения прозрачности панели задач, среди них:
Программы сравнительно простые и каких-то проблем с их использованием возникнуть не должно. TranslucentTB позволяет не просто сделать панель задач полностью прозрачной, но и менять её цвет и прозрачность в зависимости от события: открытия меню Пуск, развертывания окна или открытия поиска.
Параметры как на скриншоте TaskbarTools делают панель задач полностью прозрачной и отключают эффекты размытия для находящегося позади неё изображения. Достаточно попробовать разные опции, чтобы добиться нужного результата. Ниже — пример 100% прозрачности.
Если вы можете предложить дополнительные возможности настройки прозрачности Windows 10, буду рад прочесть о них в комментариях.
Главная » Уроки и статьи » Windows
В новой версии операционной системы присутствует много элементов управления. В том числе пользователи могут настраивать по своему усмотрению прозрачность. Однако встроенные настройки позволяют только включить и выключить данный параметр. Поэтому следует рассмотреть как традиционный способ, так и немного нестандартный, позволяющий настроить прозрачность в Windows 10.
Как включить или выключить параметр
Активация очень простая в освоении и не требует серьезных временных затрат. Кроме того, она полностью безопасна и осуществляется с помощью привычных всем пользователям параметров ОС. Поэтому справиться с задачей сможет даже человек, не имеющий опыта обращения с компьютером. Достаточно лишь придерживаться инструкции:
- Открыть «Параметры». Сделать это можно с помощью иконки шестерни, найти которую можно в меню «Пуск» и проводнике, или сочетания клавиш Win+I.
- Выбрать раздел, указанный на скриншоте ниже.
- Во второй вкладке слегка прокрутить окно вниз и найти надпись «Эффекты прозрачности». Под ней будет единственный ползунок, который и отвечает за активацию.
По завершению процедуры не нужно применять изменения, т. к. они сохраняются автоматически. Перезагрузка также не требуется.
Как изменить уровень прозрачности в Windows 10
Включается параметр еще и через реестр. Однако это сложный метод, который может быть опасен в руках неопытного человека, поэтому его не применяют. Зато он может быть полезен для другого: степени прозрачности. Создание параметра позволяет увеличить данный показатель, что особенно заметно при использовании темного фона. Чтобы избежать неполадок в работе операционной системы, важно строго придерживаться рекомендаций:
- Открыть редактор. Для этого необходимо одновременно нажать клавиши Win и R, после чего появится окно «Выполнить». В нем нужно написать команду «regedit».
- Перейти по пути, обведенному на скриншоте ниже. Для этого требуется нажимать по папкам, расположенным в левой части окна.
- Создать новый параметр DWORD. Для этого требуется кликнуть ПКМ по свободному пространству окна и выбрать соответствующий вариант. Назвать его нужно «UseOLEDTaskbarTransparency».
- Изменить его значение. Для этого необходимо дважды кликнуть по нему. В единственной строке следует написать 1.
После внесения изменений потребуется заново включить прозрачность, чтобы увидеть новую степень прозрачности.
Также, чтобы более точно настраивать прозрачность и не тратить на это столько времени, можно воспользоваться специализированными утилитами: их огромное множество. При этом важно понимать, что некоторые из них могут содержать вредоносное ПО. К наиболее популярным относят TaskbarTools и TranslucentTB.
Почему не работает прозрачность
Иногда активация ничего не дает: элементы остаются непрозрачными. В большинстве случаев причина проста – отсутствуют драйвера видеокарты. Возможно, что они просто устарели или работают некорректно. Очень редко причина кроется в неправильной работе операционной системы. Обычно при этом можно заметить еще целый перечень «симптомов».
Таким образом, включить прозрачность проще простого. К сожалению, изменить ее уровень с помощью встроенных параметров невозможно. Для этого проще всего воспользоваться специальными программами.
Понравилось? Поделись с друзьями!
Дата: 18.08.2021
Автор/Переводчик: Wolf
13.05.2016
Просмотров: 21432
После обновления до Windows 10 пользователи заметили исчезновение такой функции, как прозрачность окон. Ранее она реализовывалась установкой темы Aero. В новой операционной системе разработчики решили её убрать, так как она потребляет много ресурсов, а десятка и так создана не для слабых ПК. Однако, чтобы вернуть прозрачность окон, сторонними разработчиками были выпущены специальные программы, принцип которых стоит рассмотреть.
Читайте также: Как установить и изменить тему в Windows 10?
Возвращаем прозрачность окон в Windows 10
Чтобы включить прозрачность окон и панели задач в Виндовс 10, нужно воспользоваться сторонними программами. Среди них стоит выделить самые популярные, а именно:
- Classic Shell;
- Aero Glass.
Classic Shell – бесплатная программа, с помощью которой меню Пуск, панель задач и окна в Windows 10 можно сделать прозрачными. Также программа позволяет выставить уровень прозрачности. Для того, чтобы включить эффект стекла, стоит выполнить следующие действия:
- Загружаем и устанавливаем программу. Следуем подсказкам мастера установки.
- Запускаем программу. Ставим отметку «Показать все настройки». Появятся остальные вкладки.
- Переходим во вкладку «Параметры Windows 10». Ставим отметку «Эффект стекла» и возле пункта «Прозрачность панели задач» выставляем уровень прозрачности, где 0 – это полностью прозрачная.
Сделать окна и панель задач вновь прежними можно тем же способом, отменив все изменения.
Программа Aero Glass совместима с Windows 10. С её помощью можно включить прозрачность окон и сделать мене видимой панель задач. Для этого стоит выполнить:
- Загружаем с официального сайта ТОЛЬКО последнюю версию программы (более ранние версии не работают).
- Запускаем инсталляцию и следуем подсказкам. На этапе выбора установки тем отмечаем Аэро. Если выбрать другие, то придётся отдельно настраивать прозрачность окон Windows 10.
- После установки софта панель задач, меню Пуск и окна станут прозрачными. Если вы желаете уменьшить или увеличить степень прозрачности, стоит перейти в «Панель управления», выбрать «Персонализация», а далее «Цвет и внешний вид».
ВАЖНО! Перед изменением внешнего вида операционной системы Windows 10 стоит создать точку восстановления.
Шаг 1: Подготовка
Все действия по восстановлению прозрачности как в «семёрке» предполагают манипуляции с системными файлами. Поэтому перед тем, как к ним приступить, мы рекомендуем подготовиться — создать резервную копию важных данных. Способов выполнения этой операции существует несколько, а если вы не можете определиться, поможет статья далее.
Подробнее: Как сделать резервную копию Windows 10
Шаг 2: Включение прозрачности
В ОС Windows, начиная с 8, компания Microsoft переработала дизайн и полностью убрала режим прозрачности, аналогичный таковому в предыдущей, 7 версии . Поэтому чтобы его включить, придётся установить программу от стороннего разработчика, которая называется Aero Glass.
Важно! Последней версией «десятки», которая поддерживается этим приложением, является 1909! На более новых ревизиях программа работать не будет!
Скачать Aero Glass с официального сайта
- Несмотря на то что в названии программы указано, что она предназначена для Windows 8, последняя версия (первая в списке) прекрасно работает и с десяткой. Для скачивания кликните по ссылке «Installer (64-bit Windows)».
- Сохраните исполняемый файл в любое место на жёстком диске, затем запустите его.
- Для продолжения понадобится ознакомиться с лицензионным соглашением и принять его.
- Выберите папку, куда хотите установить приложение.
- Здесь выберите стиль, который будет использоваться для обеспечения эффекта прозрачности. Вариант «Win10 Acrylic Design» делает его похожим на существующие параметры в десятке, тогда как «Win8 RP Aero Glass Design» больше похож на восьмую и седьмую версии «окон». Опция «Protect Aero Glass by adjusting access permissions» предназначена для защиты программы от антивирусов – она вносит изменения в систему (добавляет несколько файлов), что большинство защитного ПО воспринимает как атаку и реагирует соответствующим образом. Следовательно, если у вас установлен сторонний пакет защиты, а не только «Защитник Microsoft», данную настройку понадобится включить. Для продолжения нажмите «Next».
- Нажмите «Install» для начала установки.
- По окончании установки нажмите «Finish». Окна при этом должны стать прозрачными.
- Прямых настроек данное приложение не предоставляет, поэтому доступно только изменение персонализации в соответствующем разделе системных «Параметров».
Aero Glass не самое удобное решение из возможных, однако только оно способно практически полностью вернуть средства прозрачности в Windows 10.
Еще статьи по данной теме:
Помогла ли Вам статья?

Начиная с Windows 10, разработчики отключили эффект прозрачности у окон. Но это не означает, что нет сторонних утилит для решения проблемы.
Glass2k
Утилита, которая не требует установки. После запуска вы сможете найти Glass2k в трее.
При нажатии правой кнопкой мыши по иконке появится меню, в котором нужно перейти в раздел Settings. Либо воспользоваться комбинацией горячих клавиш.
Отсюда можно выбрать уровень прозрачности от 1 до 9. Кроме прозрачности окон, можно указать прозрачность для Панели задач.
Скачать
Transparent windows
Здесь уровень прозрачности настраивается с помощью слайдера со значениями от 0 до 255. Есть возможность задавать прозрачность для отдельных окон. Установка не требуется.
Скачать
TranspWnds
Как и в предыдущих случаях, это портативное приложение. Для применения эффекта прозрачности достаточно запустить утилиту и нажать комбинацию Колесо мыши + ALT(комбинация настраиваемая) или выбрать опцию Enable в меню. Уровень прозрачности тоже настраивается.
Скачать
Crystal XP
В этот раз приложение придётся установить. Степень прозрачности настраивается от 1 до 9. Эффект также можно применить к Панели задач.
Скачать
Теги:
Windows
Glass2k
Transparent windows
TranspWnds
Crystal XP
Vitrite