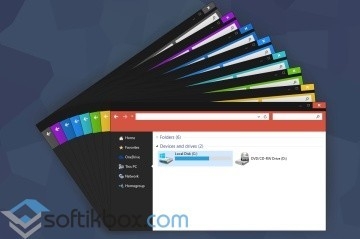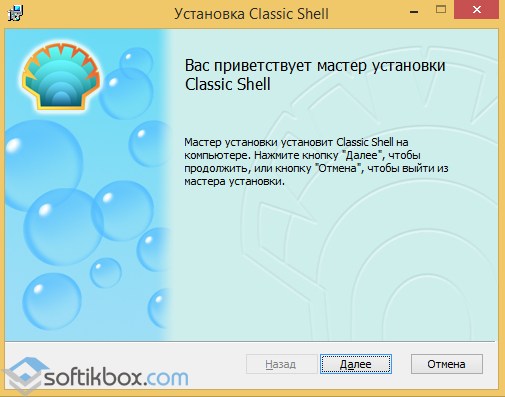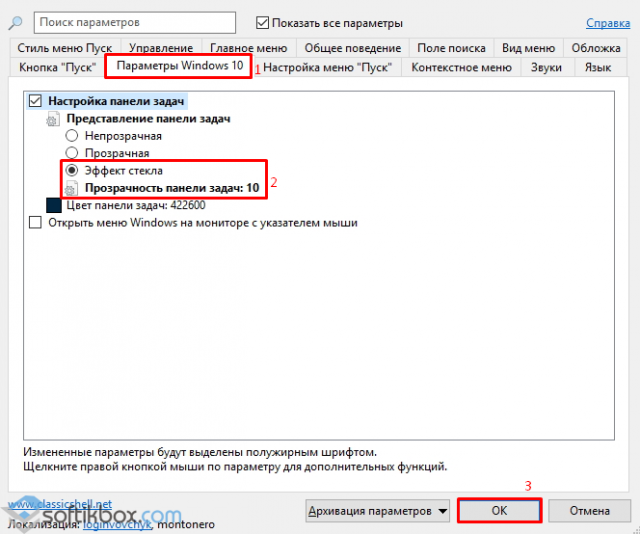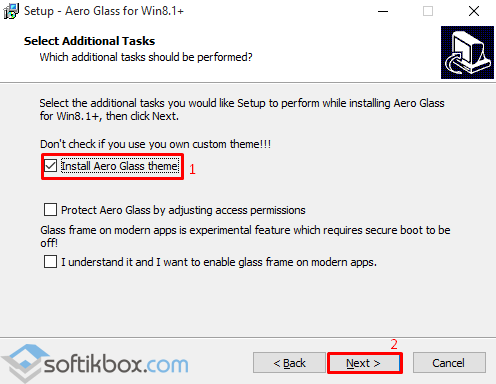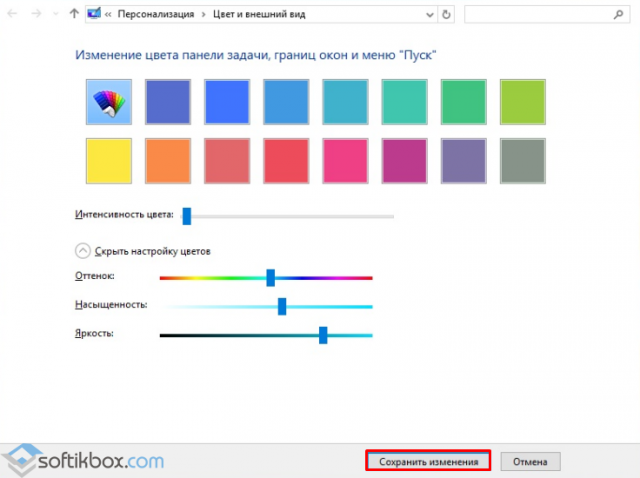Windows 11/10 поставляется с Эффекты прозрачности функция, позволяющая сделать панель задач и меню «Пуск» полупрозрачными. Но в Windows 11/10 нет встроенной функции, которая делала бы открытые окна (например, папку, браузер, приложение и т. Д.) Или выбранное окно полностью прозрачными. Поэтому в этой статье мы рассмотрели некоторые бесплатные инструменты, которые помогут вам сделать окна прозрачными в Windows 11/10. Некоторые из бесплатных программ в этом списке переносимы, а некоторые доступны в виде установочных файлов.
В этом списке мы рассмотрели 5 бесплатных инструментов, чтобы сделать окна полностью прозрачными на компьютерах с Windows 11/10. Эти:
- Glass2k
- Прозрачные окна
- TranspWnds
- Хрустальный опыт
- Витрит.
Давайте проверим эти инструменты один за другим.
1]Glass2k
Glass2k — портативное программное обеспечение. Просто загрузите его с официального сайта и дважды щелкните по нему, чтобы запустить. Он запускается в системном трее на панели задач. Теперь щелкните правой кнопкой мыши значок Glass2k на панели задач и выберите Настройки. После открытия его настроек вы можете изменить горячие клавиши, чтобы сделать окна прозрачными.
Glass2k предлагает уровень прозрачности от 1 к 9. Номер 1 — самая высокая степень прозрачности, а 9 — самая низкая степень прозрачности. 0 отключает эффект прозрачности.
У него также есть другие настройки, которые вы можете изменить в соответствии с вашими требованиями. Например, Прозрачность панели задач ползунок этого инструмента позволяет изменять уровень прозрачности панели задач вашего компьютера.
После запуска Glass2k он будет постоянно работать в фоновом режиме. Поэтому, чтобы закрыть его, вам нужно щелкнуть правой кнопкой мыши значок на панели задач и выбрать Выход.
Вы можете скачать Glass2k из chime.tv.
2]Прозрачные окна
Прозрачные окна — очень простая программа, не имеющая дополнительных функций. Вы можете использовать его только для того, чтобы сделать окна прозрачными на вашем компьютере с Windows 11/10. У него есть ползунок прозрачности, который изменяет уровень прозрачности от 0 к 255. В то время как 255 — это минимальный уровень прозрачности, 0 — самый высокий уровень прозрачности. Возможно, вам будет немного сложно использовать его в первый раз. Поэтому мы объясняем здесь, как использовать этот инструмент.
Для этого требуются заголовок, класс и идентификатор окна, которое вы хотите сделать прозрачным. Нажмите кнопку «Найти окно», а затем наведите курсор мыши на окно, которое вы хотите сделать прозрачным. После этого он автоматически определяет заголовок, класс и идентификатор этого окна.
Обычно он обнаруживает окно, когда вы помещаете курсор либо на его верх, либо на его края. Когда он обнаруживает окно, он показывает его заголовок, класс и идентификатор. Теперь щелкните это окно и отрегулируйте ползунок прозрачности, доступный в этом инструменте.
Если вы хотите сделать все окна прозрачными, просто нажмите на Установить прозрачность для всех окон кнопка.
Этот инструмент доступен на softpedia.com для скачивания.
3]TranspWnds
TranspWnds — еще одно портативное программное обеспечение в этом списке, которое делает открытые приложения или программы прозрачными.
По умолчанию горячие клавиши для изменения эффекта прозрачности в конкретном окне Колесо прокрутки мыши + Alt. Но при желании вы можете изменить сочетание клавиш или горячую клавишу, чтобы применить эффект прозрачности. Для этого запустите этот инструмент, щелкните правой кнопкой мыши значок этого инструмента на панели задач и выберите Параметры.
В окне параметров вы можете изменить горячие клавиши для различных действий, выбрать минимальный уровень прозрачности, выбрать, должно ли это программное обеспечение запускаться при запуске и т. Д.
Визит softpedia.com скачать TransWnds.
4]Кристальный опыт
Используя этот инструмент Crystal XP, вы можете установить уровень прозрачности открытых приложений от 1 (самый низкий) до 9 (самый высокий). Уровень 0 отключает эффект прозрачности для определенного окна.
По умолчанию горячая клавиша для применения эффекта прозрачности Ctrl + (от 0 до 9). Вы можете изменить эту горячую клавишу, используя настройки этого инструмента. Для этого запустите этот инструмент, щелкните его значок на панели задач правой кнопкой мыши и выберите Восстановить вариант. После этого вы можете установить горячие клавиши и другие параметры.
Инструмент Crystal XP также отображает процент использования ЦП при наведении курсора мыши на значок на панели задач, что является приятной особенностью. Возьми это из softpedia.com.
5]Витрит
Vitrite — очень простой и понятный инструмент, позволяющий сделать открытые программы прозрачными. После установки дважды щелкните файл приложения, чтобы запустить его. Как и некоторые другие инструменты, представленные в этом списке, он также позволяет вам установить уровень прозрачности от 9 до 1. Уровень 1 — самый высокий эффект прозрачности, а 9 — самый низкий эффект прозрачности. 0 отключает прозрачность окна.
Горячие клавиши по умолчанию для применения эффектов прозрачности к определенному окну: Ctrl + Shift + (от 1 до 9). Нажмите Ctrl + Shift + 0 чтобы отключить эффект прозрачности. Однако эта горячая клавиша для отключения эффекта прозрачности у меня не сработала. Если у вас тоже не работает, просто закройте прозрачное окно. Когда вы в следующий раз запустите то же окно, эффект прозрачности для него будет равен 0.
Визит softpedia.com чтобы скачать это.
Как сделать экран Windows прозрачным?
Вы можете сделать прозрачным любое открытое окно на вашем компьютере с Windows 11/10 с помощью бесплатных инструментов, доступных в Интернете. Некоторые из них платные, а некоторые бесплатные. Выше в этой статье мы перечислили некоторые бесплатные инструменты, позволяющие сделать окна прозрачными.
По теме: Как сделать панель задач прозрачной в Windows 11/10.
Как включить прозрачность в Windows 11?
Вы можете включить эффекты прозрачности в Windows 11 с помощью приложения «Настройки». Эта функция доступна в Персонализировать в Windows 11. После включения эффектов прозрачности панель задач и меню «Пуск» станут полупрозрачными.
Это все. Надеюсь, это будет полезно.
.

В этой инструкции подробно о включении и отключении прозрачности Windows 10, и о том, как настроить прозрачность, а точнее — увеличить прозрачность отдельных элементов. Примечание: при отсутствии установленных драйверов видеокарты (когда установлен «Базовый видеоадаптер»), прозрачность работать не будет.
- Как включить и отключить прозрачность Windows 10
- Настройка прозрачности панели задач
Как включить или отключить прозрачность Windows 10
В Windows 10 есть лишь одна встроенная опция, позволяющая включить или отключить прозрачность панели задач, меню «Пуск» и некоторых других элементов:
- Зайдите в Параметры (можно нажать клавиши Win+I).
- Перейдите в раздел «Персонализация» — «Цвета».
- Включите или отключите пункт «Эффекты прозрачности».
- В результате меню Пуск, панель задач и отдельные окна станут слегка прозрачными, как на скриншоте ниже.
По сути, это всё, что нам доступно для изменения на текущий момент времени. Встроенных средств, чтобы настроить уровень прозрачности, прозрачность для отдельных элементов и что-то ещё пока не предусмотрено. Но есть некоторые возможности, о которых — в следующем разделе руководства.
При желании вы можете изменить этот же параметр с помощью редактора реестра:
- Нажмите клавиши Win+R, введите regedit и нажмите Enter.
- Перейдите к разделу реестра
HKEY_CURRENT_USERSoftwareMicrosoftWindowsCurrentVersionThemesPersonalize
- В правой части окна редактора реестра обратите внимание на параметр с именем EnableTransparency. Когда его значение равно 1, прозрачность включена, при значении 0 — отключена. Менять значение можно по двойному клику с последующим вводом нужного значения.
Настройка прозрачности Windows 10 (как увеличить прозрачность панели задач и меню Пуск)
Как уже было отмечено, очевидных методов изменения параметров прозрачности в системе не предусмотрено. Но некоторые скрытые возможности у нас есть.
Первый метод — использование специальной настройки в реестре Windows 10:
- В редакторе реестра перейдите к разделу
HKEY_LOCAL_MACHINESOFTWAREMicrosoftWindowsCurrentVersionExplorerAdvanced
- В правой панели редактора нажмите правой кнопкой мыши и создайте новый параметр DWORD32 (даже для 64-бит систем) с именем UseOLEDTaskbarTransparency
- Дважды нажав по этому параметру, задайте значение 1 для него.
- Зайдите в параметры персонализации Windows 10, в разделе «Цвета» отключите и снова включите эффекты прозрачности.
- В результате прозрачность панели задач увеличится. Не слишком значительно, но заметно, особенно при использовании темной темы оформления.
Если такие полумеры вам не подходят, можно использовать сторонние программы для изменения прозрачности панели задач, среди них:
Программы сравнительно простые и каких-то проблем с их использованием возникнуть не должно. TranslucentTB позволяет не просто сделать панель задач полностью прозрачной, но и менять её цвет и прозрачность в зависимости от события: открытия меню Пуск, развертывания окна или открытия поиска.
Параметры как на скриншоте TaskbarTools делают панель задач полностью прозрачной и отключают эффекты размытия для находящегося позади неё изображения. Достаточно попробовать разные опции, чтобы добиться нужного результата. Ниже — пример 100% прозрачности.
Если вы можете предложить дополнительные возможности настройки прозрачности Windows 10, буду рад прочесть о них в комментариях.
Впервые эффекты прозрачности появились в операционной системе Windows Vista с абсолютно новой концепцией дизайна Windows Aero. На протяжении многих лет Microsoft то развивала эффекты прозрачности, то сворачивала их развитие, например, в Windows 8, отказавшись от прозрачности меню Пуск и окон, оставив прозрачность только в панели задач. Сейчас в Windows 10 прозрачность вернулась с концепцией «Fluent Design». В настоящее время разработчики Microsoft не предлагают каких-либо гибких настроек по увеличению или уменьшению прозрачности. Единственное, что можно сделать — это отключить или включить прозрачность. По умолчанию, при установке Windows эффекты прозрачности активированы.
Как включить или отключить прозрачность в Windows 10
Обратите внимание! Если у вас не установлены драйвера для видеокарты или графического процессора, настройки прозрачности будут недоступны.
- Откройте параметры Windows 10 в новом дизайне (нажмите на клавиатуре клавиши Windows + I).
- Перейдите в раздел Специальные возможности.

- В категории «Дисплей» найдите подкатегорию «Упрощение и персонализация Windows».
- В этой подкатегории найдите функцию «Применять прозрачность в Windows».
- Если хотите отключить прозрачность, переведите переключатель функции в режим «Откл.».
- Если хотите включить прозрачность, переведите переключатель функции в режим «Вкл.».

- После указанных действий прозрачность в Windows 10 будет отключена или наоборот активирована.
Гибкая настройка прозрачности
При подготовке статьи мы нашли приложение TranslucentTB, которое позволяет увеличить, уменьшить и выборочно настроить прозрачность различных элементов Windows 10 по своему усмотрению. Считаем, что это приложение намного лучше, чем грубое внесение изменений в реестр вручную, как предлагается на некоторых сайтах.
Основные возможности приложения:
- Выбор режима прозрачности панели задач : акрил, размытие, абсолютная прозрачность и непрозрачность, заливка выбранным цветом.
- Гибкая настройка прозрачности панели задач: при открытии меню Пуск, Кортаны, поиска, временной шкалы или представления задач, или когда развернули окно.
Получилось ли у вас настроить эффекты прозрачности в Windows 10? Воспользовались приложением?
Расскажите в комментариях 😉
Прозрачность окон и элементов управления впервые возникли в Windows Vista и затем остались в Windows 7, 8 и 10.
Такое оформление интерфейса может потреблять большое количество ресурсов. Это плохо сказывается на быстродействии компьютера.
Содержание статьи:
1. Что такое прозрачные окна в Windows?
2. Устраняем прозрачность окон через персонализацию
3. Специальные возможности, чтобы изменить прозрачность окон
Что такое прозрачные окна в Windows?
Так выглядят прозрачные окна в Windows 10, если светлое окно расположено поверх темного окна.
Если одно окно расположено поверх другого окна, то цвет нижнего окна может «проступать», то есть, как бы «отражаться» на верхнем окне. Особенно это заметно, если нижнее окно является темным, а верхнее — светлым.
По умолчанию прозрачность окон в Windows 10 включена. Другими словами, разработчики системы решили, что нам, пользователям, так будет лучше. Тем не менее пользователи иногда ищут эффективные способы, чтобы устранить прозрачность окон в Windows.
Ниже рассказывается о том, как провести подобную операцию в Windows 10.
Устраняем прозрачность окон через персонализацию
Собранные в разделе «Персонализация» инструменты помогают редактировать оформление интерфейса Windows по своему усмотрению. С их помощью можно настраивать внешний облик меню «Пуск», Панели задач, Рабочего стола, набора ярлыков и других элементов.
Чтобы изменить прозрачность, предстоит выполнить 5 действий.
1) Нажимаем на кнопку «Пуск» (цифра 1 на рисунке 1). Тогда открывается меню:
Рис. 1. Кликаем «Пуск», а затем «Параметры».
2) В левом углу щелкаем пиктограмму, изображающая шестеренку (цифра 2 на рис. 1). Тогда будет открыто окно с «Параметрами» Windows 10 (рис. 2).
Рис. 2 (Кликните для увеличения). В «Параметрах» Windows 10 находятся опции «Персонализация» и «Специальные возможности».
3) В окне «Параметры Windows» кликаем по пункту «Персонализация» (1 на рис. 2).
Рис. 3. В окне «Персонализации» ─ «Цвета» ─ к пункту «Эффекты прозрачности».
4) В «Персонализации» нас интересует левая сторона. Находим строку, имеющую название «Цвета» (1 на рис. 3). Щелкаем по ней.
5) В «Цветах» скролим окно, чтобы обнаружить раздел «Эффект прозрачности» (показан цифрой 2 на рисунке 3). Кликаем по нему один раз. После этого рычаг переводится в положение «Выключено», как видно ниже на рис. 4.
Рис. 4 (Кликните для увеличения). Эффект прозрачности устранен (отключен).
Изменяем прозрачность окон через Специальные возможности
Рассмотрим второй вариант, чтобы осуществить операцию, идентичную описанной выше. Это можно сделать посредством инструментов, управляющих специальными возможностями. Они позволяют настраивать визуальную, звуковую и обратную связь системы, цветовые фильтры.
Для изменения уровня прозрачности окон Windows 10 следует сделать 5 шагов.
1) Производится щелчок на кнопке, чтобы операционная система Windows 10 показала меню «Пуск» (цифра 1 на рисунке 1 выше).
2) Нажимается значок шестеренки, открывающей окно для изменения параметров (2 на рис. 1).
3) В окне «Параметры» выбираем «Специальные возможности» (цифра 2 на рис. 2).
4) В разделе «Специальные возможности» задействуется вкладка «Дисплей» (1 на рис. 5). Там имеется «Упрощение и персонализация Windows».
Рис. 5 (Клик для увеличения). В «Специальных возможностях» можно изменить прозрачность окон.
5) Теперь рычаг «Применять прозрачность в Windows» нужно перевести в позицию «Выключено». Для этого достаточно один раз по нему кликнуть (рис. 6).
Рис. 6. Прозрачность в Windows 10 отключена.
Видеоформат статьи
Дополнительные материалы:
1. Как часто нужно архивировать операционную систему, чтобы потом ее восстановить при необходимости
2. Как всегда открывать видео удобным плеером в Windows 10
3. Комбинации клавиш Windows 10 с использованием клавиши с логотипом Windows
4. Калькулятор Windows 10: где искать, режимы, преобразователи, разница между датами
5. Как перевернуть экран в Windows 10: два способа
Получайте актуальные статьи по компьютерной грамотности прямо на ваш почтовый ящик.
Уже более 3.000 подписчиков
.
Важно: необходимо подтвердить свою подписку! В своей почте откройте письмо для активации и кликните по указанной там ссылке. Если письма нет, проверьте папку Спам.
Перейдите на вкладку «Настройки Windows 10», используя меню заголовка приложения. Обязательно включите параметр «Настроить панель задач», затем выберите «Прозрачный». Отрегулируйте значение «Непрозрачность панели задач», пока не будете удовлетворены результатами. Нажмите кнопку ОК, чтобы завершить изменения.
Как изменить прозрачность окна?
Просто удерживайте клавишу Windows и прокрутите вниз, чтобы увидеть сквозь окно. Это уменьшает непрозрачность и делает окна более прозрачными. Удерживайте Win и прокрутите вверх, чтобы сделать окно более непрозрачным.
Чтобы принудительно изменить настройки, перейдите в «Настройки»> «Персонализация»> «Цвета» и выключите, а затем снова включите параметр «Сделать запуск», панель задач и центр действий прозрачными.
Как изменить прозрачность значков на рабочем столе?
Его можно найти в Панели управления> Система. Щелчок на вкладке «Дополнительно» и «Производительность» загружает меню, в котором можно изменить параметр. В меню «Визуальные эффекты» есть пункт «Использовать тени для ярлыков значков на рабочем столе». Активация этой опции сделает значки на рабочем столе прозрачными.
Самый простой способ сделать панель инструментов прозрачной — это определить прозрачность в разделе @colors, определить TransparentTheme в разделе @styles и затем поместить эти определения на свою панель инструментов.
Можно ли сделать окно прозрачным?
Официального способа сделать окно прозрачным до сих пор нет. Вот программное обеспечение Windows, которое может помочь вам добиться этого эффекта. Windows Aero за последние годы добавила несколько приятных эффектов в окна рабочего стола, но даже по сей день официального способа сделать окно прозрачным не существует.
Как сделать прозрачную строку заголовка в Windows 10?
Вернитесь на рабочий стол Windows 10, щелкните правой кнопкой мыши пустое место и выберите «Персонализировать». Вы также можете нажать Пуск> Настройка> Персонализация. В разделе «Персонализация» настроек нажмите «Цвета». Наконец, в окне «Цвета» включите параметр «Сделать запуск», панель задач и центр действий прозрачными.
Как сделать панель задач прозрачной на 100%?
Перейдите на вкладку «Настройки Windows 10», используя меню заголовка приложения. Обязательно включите параметр «Настроить панель задач», затем выберите «Прозрачный». Отрегулируйте значение «Непрозрачность панели задач», пока не будете удовлетворены результатами. Нажмите кнопку ОК, чтобы завершить изменения.
Есть ли в Windows 10 тема Aero?
Подобно Windows 8, новая Windows 10 поставляется с секретной скрытой темой Aero Lite, которую можно включить с помощью простого текстового файла. Он изменяет внешний вид окон, панели задач, а также новое меню «Пуск». Вот шаги, которые необходимо выполнить, чтобы включить тему Aero Lite в теме Windows 10.….
Как активировать windows10?
Для активации Windows 10 вам потребуется цифровая лицензия или ключ продукта. Если вы готовы к активации, выберите «Открыть активацию» в настройках. Щелкните Изменить ключ продукта, чтобы ввести ключ продукта Windows 10. Если на вашем устройстве ранее была активирована Windows 10, ваша копия Windows 10 должна быть активирована автоматически.
Как изменить значок фона текста на прозрачный?
Шаг 2: В «Свойствах системы» перейдите на вкладку «Дополнительно», выберите параметр «Производительность». Шаг 3: Теперь на вкладке «Визуальный эффект» установите флажок «Использовать тени для меток значков на рабочем столе» (если этот параметр отмечен, он добавит параметр прозрачности для текстовых меток значков).
Как сделать невидимую иконку?
- Шаг 1. Скройте значки рабочего стола. Щелкните правой кнопкой мыши на рабочем столе. Выберите Просмотр. Снимите флажок Показывать значки рабочего стола. Это должно сделать все ваши значки на рабочем столе невидимыми. Совет Вопрос Комментарий.
- Шаг 2: Показать значки на рабочем столе. Щелкните правой кнопкой мыши на рабочем столе. Выберите Просмотр. Отметьте Off Показывать значки на рабочем столе. Это должно снова сделать все ваши значки на рабочем столе видимыми.
Как скрыть значки рабочего стола?
Так как же скрыть значки с рабочего стола и вернуть их обратно, не удаляя их?
- Щелкните правой кнопкой мыши на рабочем столе.
- Снимите флажок «Показать значки рабочего стола» в параметре «Просмотр».
- Вот и все. (затем после сеанса вернитесь туда и проверьте еще раз)
Как включить настраиваемую панель задач?
Щелкните правой кнопкой мыши любую пустую область панели задач и выберите «Параметры панели задач». В окне настроек панели задач прокрутите вниз и найдите раскрывающееся меню «Расположение панели задач на экране». Вы можете выбрать любую из четырех сторон дисплея из этого меню.
Как сделать AppBarLayout прозрачным?
Есть два способа реализовать это. Один из них — настроить ViewGroup, слушая прокрутку или recyclerview. Высота прокрутки используется для изменения прозрачности. Один из них — использовать CoordinatorLayout + AppBarLayout + CollapsingToolbarLayout.
Содержание
- Как включить, отключить и настроить прозрачность в Windows 10?
- Как включить или отключить прозрачность в Windows 10
- Гибкая настройка прозрачности
- Использование компонента Aero Glass для Windows 10
- Aero Glass в Windows 10
- Загрузка и установка компонента Aero Glass в Windows 10
- Подробная инструкция по установке Aero Glass и его использованию
- Видео: простой способ установить тему Aero на Windows 10
- Настройка прозрачности окон
- Отключение Aero Glass
- Другие версии Aero
- Программа Aero Tweak
- Тема Aero 7
- Компьютерная грамотность с Надеждой
- Заполняем пробелы — расширяем горизонты!
- Прозрачность окон в Windows 10: как их сделать непрозрачными
- Что такое прозрачные окна в Windows?
- Устраняем прозрачность окон через персонализацию
- Изменяем прозрачность окон через Специальные возможности
- Видеоформат статьи
- Как в Windows 10 сделать окна прозрачными?
- Как вернуть прозрачность окон из Windows 7 в Windows 10
- Подготовка к активации режима прозрачности окон
- Установка и использование программы Aero Glass
- Видео: возвращение прозрачных окон в Windows 10
Как включить, отключить и настроить прозрачность в Windows 10?
Впервые эффекты прозрачности появились в операционной системе Windows Vista с абсолютно новой концепцией дизайна Windows Aero. На протяжении многих лет Microsoft то развивала эффекты прозрачности, то сворачивала их развитие, например, в Windows 8, отказавшись от прозрачности меню Пуск и окон, оставив прозрачность только в панели задач. Сейчас в Windows 10 прозрачность вернулась с концепцией “Fluent Design”. В настоящее время разработчики Microsoft не предлагают каких-либо гибких настроек по увеличению или уменьшению прозрачности. Единственное, что можно сделать – это отключить или включить прозрачность. По умолчанию, при установке Windows эффекты прозрачности активированы.
Как включить или отключить прозрачность в Windows 10
Обратите внимание! Если у вас не установлены драйвера для видеокарты или графического процессора, настройки прозрачности будут недоступны.
Гибкая настройка прозрачности
При подготовке статьи мы нашли приложение TranslucentTB, которое позволяет увеличить, уменьшить и выборочно настроить прозрачность различных элементов Windows 10 по своему усмотрению. Считаем, что это приложение намного лучше, чем грубое внесение изменений в реестр вручную, как предлагается на некоторых сайтах.
Основные возможности приложения:
Получилось ли у вас настроить эффекты прозрачности в Windows 10? Воспользовались приложением?
Источник
Использование компонента Aero Glass для Windows 10
Ещё в Windows Vista появилась возможность установить прозрачную тему для операционной системы. Она делала верхние части окошек и некоторые панели похожими на стекло, создавая интересный визуальный эффект и обеспечивая больший комфорт при работе за компьютером. В дальнейшем возможность настраивать прозрачность окон назвали Aero и по умолчанию включили в Windows 7, но в более поздних версиях Windows от неё отказались.
Aero Glass в Windows 10
К сожалению, в более поздних версиях Windows эта тема пропала. Её не было уже в Windows 8, не появилась она и в Windows 10. Связано это, скорее всего, с новым подходом к оформлению операционной системы, а также с её кросс-платформингом с мобильными устройствами. Сейчас возможность сделать прозрачное оформление на Windows 10 доступна лишь на уровне любительских решений. Одним из них и является Aero Glass.
Aero Glass — приложение, позволяющее в полной мере воплотить эффект «стеклянных» окон в том же виде, в котором они работали в более старых версиях системы Windows. Кроме прозрачности непосредственно панелей можно активировать и дополнительные опции:
Компонент Aero Peek делает все окна рабочего стола прозрачными
Для сворачивания неактивных приложений захватите заголовок окна и поводите курсором из стороны в сторону
Перетащите окно окно вправо или влево, и оно развернётся на половину экрана
Вы можете выбрать цвет и прочие параметры отображения темы Aero
Загрузка и установка компонента Aero Glass в Windows 10
Так как Aero Glass является фанатской разработкой, загрузить его из Windows Store невозможно. Скачать вы его можете с официального сайта этой любительской программы или с любого сайта, который распространяет софт. Будьте осторожны, при загрузке со сторонних ресурсов есть риск установить вредоносное ПО на свой компьютер. Чтобы избежать этого, используйте антивирусные программы.
Перед тем как переходить непосредственно к установке, создайте точку восстановления системы, чтобы вернуться на неё в случае проблем.
Подробная инструкция по установке Aero Glass и его использованию
Установка выполняется следующим образом:
Загрузите установочный файл программы с официального сайта или из другого источника и запустите его на компьютере. Версия для Windows 8.1 также подойдёт и для Windows 10.
Установочная программа выполнена стандартным образом. Просто нажмите «Далее» для старта.
Нажмите «Далее» в программе установки, чтобы перейти к лицензионному соглашению
Изучите и примите лицензионное соглашение.
Изучите лицензионное соглашение и примите его, если вас всё устраивает
В следующем окне необходимо указать путь. Установка по умолчанию также вполне допустима, в этом случае программа будет установлена в корень диска C.
Укажите путь для установки программы
Процесс инсталляции не займёт много времени и скоро будет завершён. Сразу после этого вид окон преобразится.
Прозрачными окна станут сразу после установки программы
Видео: простой способ установить тему Aero на Windows 10
Настройка прозрачности окон
Когда программа будет установлена, у вас появится возможность настроить степень прозрачности окон, а также выбрать цвет «стекла». Делается это так:
Выберите раздел «Персонализация» в контекстном меню рабочего стола
Откройте настройки цвета в окне «Персонализация»
Установите желаемые параметры оформления вашей темы
Отключение Aero Glass
Если вам надоела тема Aero Glass, то вы можете просто удалить её и выбрать другую тему Windows:
В разделе «Приложения» вы можете удалить программу Aero Glass
В разделе персонализации вы можете сменить тему или убрать прозрачность
Другие версии Aero
Кроме Aero Glass существуют также и другие программы для установки аналогичной темы. Некоторые из них имеют свои преимущества.
Программа Aero Tweak
Небольшая программа, которая почти полностью повторяет возможности Aero Glass, но имеет пару преимуществ:
Aero Tweak не требует установки на компьютер
В Aero Tweak вы можете самостоятельно настроить многие элементы оформления
Тема Aero 7
Aero 7 направлена прежде всего на то, чтобы максимально воссоздать классическую тему Aero из Windows 7. По сути, это — не программа, а именно тема для операционной системы, которую можно использовать вместе с Aero Glass. Её преимущества таковы:
Тема Aero 7 сделает вашу операционную систему похожей на Windows 7
Эта тема будет полезна тем, кто не хочет ничего менять при переходе на Windows 10 со старой ОС.
Переходить с привычных решений всегда трудно. При смене операционной системы пользователь лишается многих знакомых инструментов для работы за компьютером, а также вынужден привыкать к новому оформлению. Именно поэтому люди ищут способы вернуть элемент Aero, который понравился им в Windows 7 или раньше: сделать это можно самостоятельно, установив необходимые программы и настройки.
Источник
Компьютерная грамотность с Надеждой
Заполняем пробелы — расширяем горизонты!
Прозрачность окон в Windows 10: как их сделать непрозрачными
Прозрачность окон и элементов управления впервые возникли в Windows Vista и затем остались в Windows 7, 8 и 10.
Такое оформление интерфейса может потреблять большое количество ресурсов. Это плохо сказывается на быстродействии компьютера.
Что такое прозрачные окна в Windows?
Так выглядят прозрачные окна в Windows 10, если светлое окно расположено поверх темного окна.
Если одно окно расположено поверх другого окна, то цвет нижнего окна может «проступать», то есть, как бы «отражаться» на верхнем окне. Особенно это заметно, если нижнее окно является темным, а верхнее — светлым.
По умолчанию прозрачность окон в Windows 10 включена. Другими словами, разработчики системы решили, что нам, пользователям, так будет лучше. Тем не менее пользователи иногда ищут эффективные способы, чтобы устранить прозрачность окон в Windows.
Ниже рассказывается о том, как провести подобную операцию в Windows 10.
Устраняем прозрачность окон через персонализацию
Собранные в разделе «Персонализация» инструменты помогают редактировать оформление интерфейса Windows по своему усмотрению. С их помощью можно настраивать внешний облик меню «Пуск», Панели задач, Рабочего стола, набора ярлыков и других элементов.
Чтобы изменить прозрачность, предстоит выполнить 5 действий.
1) Нажимаем на кнопку «Пуск» (цифра 1 на рисунке 1). Тогда открывается меню:
Рис. 1. Кликаем «Пуск», а затем «Параметры».
2) В левом углу щелкаем пиктограмму, изображающая шестеренку (цифра 2 на рис. 1). Тогда будет открыто окно с «Параметрами» Windows 10 (рис. 2).
Рис. 2 (Кликните для увеличения). В «Параметрах» Windows 10 находятся опции «Персонализация» и «Специальные возможности».
3) В окне «Параметры Windows» кликаем по пункту «Персонализация» (1 на рис. 2).
Рис. 3. В окне «Персонализации» ─ «Цвета» ─ к пункту «Эффекты прозрачности».
4) В «Персонализации» нас интересует левая сторона. Находим строку, имеющую название «Цвета» (1 на рис. 3). Щелкаем по ней.
5) В «Цветах» скролим окно, чтобы обнаружить раздел «Эффект прозрачности» (показан цифрой 2 на рисунке 3). Кликаем по нему один раз. После этого рычаг переводится в положение «Выключено», как видно ниже на рис. 4.
Рис. 4 (Кликните для увеличения). Эффект прозрачности устранен (отключен).
Изменяем прозрачность окон через Специальные возможности
Рассмотрим второй вариант, чтобы осуществить операцию, идентичную описанной выше. Это можно сделать посредством инструментов, управляющих специальными возможностями. Они позволяют настраивать визуальную, звуковую и обратную связь системы, цветовые фильтры.
Для изменения уровня прозрачности окон Windows 10 следует сделать 5 шагов.
1) Производится щелчок на кнопке, чтобы операционная система Windows 10 показала меню «Пуск» (цифра 1 на рисунке 1 выше).
2) Нажимается значок шестеренки, открывающей окно для изменения параметров (2 на рис. 1).
3) В окне «Параметры» выбираем «Специальные возможности» (цифра 2 на рис. 2).
4) В разделе «Специальные возможности» задействуется вкладка «Дисплей» (1 на рис. 5). Там имеется «Упрощение и персонализация Windows».
Рис. 5 (Клик для увеличения). В «Специальных возможностях» можно изменить прозрачность окон.
5) Теперь рычаг «Применять прозрачность в Windows» нужно перевести в позицию «Выключено». Для этого достаточно один раз по нему кликнуть (рис. 6).
Рис. 6. Прозрачность в Windows 10 отключена.
Видеоформат статьи
Источник
Как в Windows 10 сделать окна прозрачными?
После обновления до Windows 10 пользователи заметили исчезновение такой функции, как прозрачность окон. Ранее она реализовывалась установкой темы Aero. В новой операционной системе разработчики решили её убрать, так как она потребляет много ресурсов, а десятка и так создана не для слабых ПК. Однако, чтобы вернуть прозрачность окон, сторонними разработчиками были выпущены специальные программы, принцип которых стоит рассмотреть.
Чтобы включить прозрачность окон и панели задач в Виндовс 10, нужно воспользоваться сторонними программами. Среди них стоит выделить самые популярные, а именно:
Classic Shell – бесплатная программа, с помощью которой меню Пуск, панель задач и окна в Windows 10 можно сделать прозрачными. Также программа позволяет выставить уровень прозрачности. Для того, чтобы включить эффект стекла, стоит выполнить следующие действия:
Сделать окна и панель задач вновь прежними можно тем же способом, отменив все изменения.
Программа Aero Glass совместима с Windows 10. С её помощью можно включить прозрачность окон и сделать мене видимой панель задач. Для этого стоит выполнить:
ВАЖНО! Перед изменением внешнего вида операционной системы Windows 10 стоит создать точку восстановления.
Источник
Как вернуть прозрачность окон из Windows 7 в Windows 10
В Windows 10 кардинально изменился дизайн. В том числе поменялся вид всех окон: их рамка стала прямоугольной и непрозрачной, хотя в предыдущих версиях операционной системы она была закруглена на углах и имела эффект прозрачности. Если вы хотите вернуть привычный старый внешний облик из Windows 7, вам придётся включить режим Aero.
Подготовка к активации режима прозрачности окон
Включение режима Aera приведёт к тому, что дизайн системы изменится, соответственно, в процессе его включения и настройки будут затронуты системные файлы. Так как они будут редактироваться, имеется вероятность их повреждения. Поэтому рекомендуется создать резервную копию системы, чтобы в будущем иметь возможность откатить все параметры Windows, тем самым восстановив её и не потеряв данные, хранящиеся в памяти компьютера.
В Windows 10 есть встроенное средство для создания копий. Можно воспользоваться им и не тратить время на загрузку сторонних программ:
Когда процесс завершится, вы получите резервную копию системы. После этого можно переходить к активации режима Aero, не боясь повредить что-либо в Windows.
Установка и использование программы Aero Glass
В Windows 10 режим Aero был полностью вырезан, поэтому включить его без сторонних программ не получится. Но используя приложения от различных разработчиков, сделать это можно. Например, достаточно простой, но многофункциональной утилиты Aero Glass, позволяющей не только активировать прозрачные окна, но и детально настроить их внешний вид:
Видео: возвращение прозрачных окон в Windows 10
Перед тем как изменять интерфейс окон в Windows 10, стоит вручную создать точку восстановления. Включить режим Aero можно при помощи приложения Aero Glass. В процессе его установки разрешайте загрузку только основного компонента — Install Glass theme. Для детальной настройки цвета и степени прозрачности выполните вышеописанную команду в окне «Пуск».
Источник
Содержание
- Настройка прозрачности панели задач
- Способ 1: Приложение TranslucentTB
- Способ 2: Стандартные средства системы
- Заключение
- Вопросы и ответы
Операционная система Windows 10 по многим качественно-техническим характеристикам превосходит предшествующие ей версии, особенно в плане кастомизации интерфейса. Так, при желании можно изменить цвет большинства системных элементов, в числе которых и панель задач. Но зачастую пользователи хотят не только придать ей какой-либо оттенок, но и сделать прозрачной – полностью или частично, уже не столь важно. Расскажем, каким образом можно добиться такого результата.
Читайте также: Устранение проблем в работе панели задач в Windows 10
Настройка прозрачности панели задач
Несмотря на то что по умолчанию панель задач в Виндовс 10 не является прозрачной, достичь такого эффекта можно даже стандартными средствами. Правда, специализированные приложения от сторонних разработчиков куда более результативно справляются с решением этой задачи. Начнем с одного из таких.
Способ 1: Приложение TranslucentTB
TranslucentTB – простая в использовании программа, позволяющая сделать панель задач в Windows 10 полностью или частично прозрачной. В ней есть множество полезных настроек, благодаря которым каждый сможет качественно приукрасить данный элемент ОС и адаптировать его внешний вид под себя. Расскажем, как это делается.
Установить TranslucentTB из Microsoft Store
- Инсталлируйте приложение на свой компьютер, воспользовавшись представленной выше ссылкой.
- Запустите TranslucentTB прямо из его страницы в Магазине, нажав там по соответствующей кнопке,
либо найдите приложение в меню «Пуск».
В окне с приветствием и вопросом о согласии с лицензией кликните «Да».
- Программа сразу же окажется в системном трее, а панель задач станет прозрачной, правда, пока только согласно заданным по умолчанию настройкам.
Выполнить более тонкую настройку можно через контекстное меню, вызываемое и левым, и правым кликом по иконке TranslucentTB. - Далее пройдемся по всем доступным опциям, но для начала выполним самую главную настройку – установим галочку напротив пункта «Open at boot», что позволит приложению запускаться вместе со стартом системы.
Теперь, собственно, о параметрах и их значениях:- «Regular» – это общее представление панели задач. Значение «Normal» — стандартная, но не полная прозрачность.
При этом в режиме рабочего стола (то есть, когда окна свернуты) панель будет принимать свой изначальный цвет, заданный в системных настройках.
Для достижения эффекта полной прозрачности в меню «Regular» следует выбрать пункт «Clear». Его мы будем выбирать и в последующих примерах, вы же можете поступить на свое усмотрение и попробовать другие доступные варианты, например, «Blur» — размытие.
Так выглядит полностью прозрачная панель:
- «Maximised windows» — представление панели, когда окно развернуто на весь экран. Чтобы сделать ее полностью прозрачной в таком режиме, установите галочку напротив пункта «Enabled» и отметьте вариант «Clear».
- «Start Menu opened» — вид панели при открытом меню «Пуск», и здесь все очень нелогично.
Так, казалось бы, при активном параметре «чистой» («Clear») прозрачности вместе с открытием стартового меню панель задач принимает цвет, установленный в системных настройках.
Чтобы сделать ее прозрачной и при открытии «Пуска», нужно убрать галочку напротив пункта «Enabled».
То есть, якобы отключив эффект, мы, наоборот, добьемся желаемого результата.
- «Cortana/Search opened» — вид панели задач при активном окне поиска.
Как и в предыдущих случаях, для достижения полной прозрачности отмечаем в контекстном меню пункты «Enabled» и «Clear».
- «Timeline opened» — отображение панели задач в режиме переключения между окнами («ALT+TAB» на клавиатуре) и просмотра задач («WIN+TAB»). Здесь тоже выбираем уже привычные нам «Enabled» и «Clear».
- «Regular» – это общее представление панели задач. Значение «Normal» — стандартная, но не полная прозрачность.
- Собственно, выполнения перечисленных выше действий более чем достаточно для того, чтобы сделать панель задач в Виндовс 10 полностью прозрачной. Помимо прочего, в TranslucentTB есть дополнительные настройки – пункт «Advanced»,
а также возможность посещения сайта разработчика, где представлены подробные мануалы по настройке и использованию приложения, сопровожденные анимационными роликами.

Таким образом, используя TranslucentTB, можно кастомизировать панель задач, сделав ее прозрачной полностью или только частично (зависит от ваших предпочтений) в различных режимах отображения. Единственным недостатком этого приложения является отсутствие русификации, поэтому если вы не знаете английского, значение многих опций в меню придется определять методом проб и ошибок. Мы же рассказали лишь об основных возможностях.
Читайте также: Что делать, если не скрывается панель задач в Windows 10
Способ 2: Стандартные средства системы
Сделать панель задач прозрачной можно и без применения TranslucentTB и ему подобных приложений, обратившись к стандартным возможностям Windows 10. Правда, достигаемый эффект в таком случае будет значительно более слабым. И все же, если вы не хотите устанавливать сторонний софт на свой компьютер, это решение точно для вас.
- Откройте «Параметры панели задач», кликнув правой кнопкой мышки (ПКМ) по пустому месту данного элемента ОС и выбрав соответствующий пункт из контекстного меню.
- В открывшемся окне перейдите во вкладку «Цвета».
- Пролистайте ее немного вниз
и переведите в активное положение переключатель напротив пункта «Эффекты прозрачности». Не спешите закрывать «Параметры».
- Включив прозрачность для панели задач, можно увидеть, как изменилось ее отображение. Для наглядного сравнения поместим под нее белое окно «Параметров».
Многое зависит от того, какой цвет выбран для панели, поэтому чтобы достичь оптимального результата, можно и нужно немного поиграться с настройками. Все в той же вкладке «Цвета» нажмите на кнопку «+ Дополнительные цвета» и выберите подходящее значение на палитре.
Для этого отмеченную на изображении ниже точку (1) необходимо переместить на желаемый цвет и отрегулировать его яркость с помощью специального ползунка (2). Область, отмеченная на скриншоте цифрой 3, — это предварительный просмотр.
К сожалению, слишком темные или светлые оттенки не поддерживаются, точнее, операционная система попросту не позволяет их использовать.
Об этом говорят соответствующие уведомления.
- Определившись с желаемым и доступным цветом панели задач, нажмите по кнопке «Готово», расположенной под палитрой, и оцените то, какого эффекта удалось добиться стандартными средствами.
Если полученный результат вас не устраивает, вернитесь к параметрам и выберите другой цвет, его оттенок и яркость так, как это было указано на предыдущем шаге.
Стандартные средства системы не позволяют сделать панель задач в Виндовс 10 полностью прозрачной. И все же, многим пользователям будет достаточно и такого результата, особенно, если нет желания устанавливать сторонние, хоть и более продвинутые, программы.
Заключение
Теперь вы точно знаете, как сделать прозрачную панель задач в Windows 10. Получить желаемый эффект можно не только при помощи сторонних приложений, но и задействовав инструментарий ОС. Какой из представленных нами способов выбрать, решать только вам – действие первого заметен невооруженным глазом, к тому же дополнительно предоставляется возможность детальной настройки параметров отображения, второй – хоть и менее гибкий, но при этом не требует лишних «телодвижений».
Еще статьи по данной теме:
Помогла ли Вам статья?

Последняя версия операционной системы, Windows 10 , получил несколько новых функций, которые позволяют пользователям настраивать свою систему и рабочий стол. Однако есть некоторые эффекты или функции, которые недоступны в Windows и которые мы можем добавить с помощью стороннего программного обеспечения. Хотя Windows 10 позволяет вам организовать открытые приложения на разных рабочих столах или разделить экран на части, чтобы видеть несколько окон, возможность сделать окна прозрачными это не то, что система Mirosoft предлагает изначально. Поэтому мы покажем приложение, которое позволит нам сделать прозрачным любое приложение, открытое на компьютере .
Для этого нам придется использовать стороннее программное обеспечение, такое как Stealth. Приложение, которое мы можем получить бесплатно и которое позволяет нам устанавливать уровень непрозрачности из любого окна или приложения, запущенного на нашем рабочем столе.
Стелс доступен для скачивания по адресу из этой же ссылки на Github и как только мы установим его на компьютер, он покажет нам список всех запущенных приложений и открытых папок. Этот список можно обновить, когда мы откроем больше окон или приложений, если мы хотим, чтобы какое-либо из них было прозрачным.
В этом списке вам нужно только выбрать приложение и переместите ползунок, чтобы установить уровень непрозрачности или прозрачности желаю. Уровни непрозрачности, предлагаемые Stealth, варьируются от 31 255 к и как только мы укажем желаемый уровень, мы увидим, как окно выбранного приложения автоматически становится прозрачным до установленного уровня.
С Хитрость предлагает широкий диапазон непрозрачности, мы сможем поиграть со степенью прозрачности наших окон, чтобы выделяться больше в соответствии с нашими потребностями. Если в любой момент мы захотим определить другой уровень прозрачности для приложения, нам просто нужно снова выбрать его и переместить ползунок.
Если мы хотим вернуться к нормальному состоянию окна, просто выберите окно или приложение из списка, отображаемого Stealth, и нажмите кнопку Réinitialiser . Мы автоматически увидим, как окно этого приложения вернется в нормальное состояние.
Главная » Уроки и статьи » Windows
В новой версии операционной системы присутствует много элементов управления. В том числе пользователи могут настраивать по своему усмотрению прозрачность. Однако встроенные настройки позволяют только включить и выключить данный параметр. Поэтому следует рассмотреть как традиционный способ, так и немного нестандартный, позволяющий настроить прозрачность в Windows 10.
Как включить или выключить параметр
Активация очень простая в освоении и не требует серьезных временных затрат. Кроме того, она полностью безопасна и осуществляется с помощью привычных всем пользователям параметров ОС. Поэтому справиться с задачей сможет даже человек, не имеющий опыта обращения с компьютером. Достаточно лишь придерживаться инструкции:
- Открыть «Параметры». Сделать это можно с помощью иконки шестерни, найти которую можно в меню «Пуск» и проводнике, или сочетания клавиш Win+I.
- Выбрать раздел, указанный на скриншоте ниже.
- Во второй вкладке слегка прокрутить окно вниз и найти надпись «Эффекты прозрачности». Под ней будет единственный ползунок, который и отвечает за активацию.
По завершению процедуры не нужно применять изменения, т. к. они сохраняются автоматически. Перезагрузка также не требуется.
Как изменить уровень прозрачности в Windows 10
Включается параметр еще и через реестр. Однако это сложный метод, который может быть опасен в руках неопытного человека, поэтому его не применяют. Зато он может быть полезен для другого: степени прозрачности. Создание параметра позволяет увеличить данный показатель, что особенно заметно при использовании темного фона. Чтобы избежать неполадок в работе операционной системы, важно строго придерживаться рекомендаций:
- Открыть редактор. Для этого необходимо одновременно нажать клавиши Win и R, после чего появится окно «Выполнить». В нем нужно написать команду «regedit».
- Перейти по пути, обведенному на скриншоте ниже. Для этого требуется нажимать по папкам, расположенным в левой части окна.
- Создать новый параметр DWORD. Для этого требуется кликнуть ПКМ по свободному пространству окна и выбрать соответствующий вариант. Назвать его нужно «UseOLEDTaskbarTransparency».
- Изменить его значение. Для этого необходимо дважды кликнуть по нему. В единственной строке следует написать 1.
После внесения изменений потребуется заново включить прозрачность, чтобы увидеть новую степень прозрачности.
Также, чтобы более точно настраивать прозрачность и не тратить на это столько времени, можно воспользоваться специализированными утилитами: их огромное множество. При этом важно понимать, что некоторые из них могут содержать вредоносное ПО. К наиболее популярным относят TaskbarTools и TranslucentTB.
Почему не работает прозрачность
Иногда активация ничего не дает: элементы остаются непрозрачными. В большинстве случаев причина проста – отсутствуют драйвера видеокарты. Возможно, что они просто устарели или работают некорректно. Очень редко причина кроется в неправильной работе операционной системы. Обычно при этом можно заметить еще целый перечень «симптомов».
Таким образом, включить прозрачность проще простого. К сожалению, изменить ее уровень с помощью встроенных параметров невозможно. Для этого проще всего воспользоваться специальными программами.
Понравилось? Поделись с друзьями!
Дата: 18.08.2021
Автор/Переводчик: Wolf