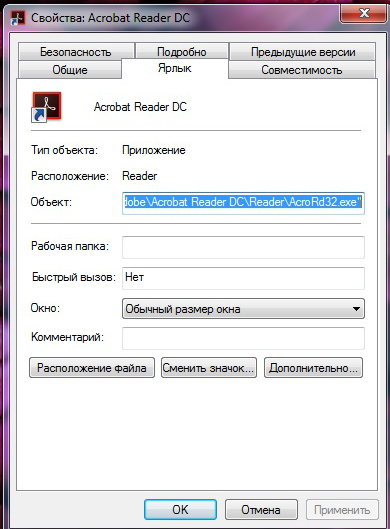Содержание
- Создание невидимого ярлыка на рабочем столе Windows
- Процесс создания прозрачного ярлыка
- Невидимый значок
- Значок без подписи
- Как сделать прозрачным фон значков (ярлыков) на рабочем столе
- Для начала проверьте параметры цветопередачи:
- Затем по очереди проверьте следующие настройки:
- Вносим изменения в реестр
- Но если вдруг появились новые проблемы
- Прозрачность иконок windows 10
- Настраиваем внешний вид Windows 11 с помощью реестра
- Как вернуть классическое меню «Пуск» из Windows 10
- Как изменить размер панели задач
- Как убрать кнопку «Мини-приложения (Виджеты)» с панели задач
- Как изменить выравнивание панели задач Windows 11
- Как отключить всплывающее окно Snap Assist в Windows 11
- Значки и надписи на рабочем столе не прозрачны. Ответ найден!
- Как сделать прозрачные значки на рабочем столе
- Визуальное отображение
- Веб отображение
Создание невидимого ярлыка на рабочем столе Windows
На рабочий стол мы часто выносим ярлыки, позволяющие быстро запускать нужные нам программы. К сожалению, если таких программ много, то их ярлыки могут просто перекрывать фоновый рисунок рабочего стола. Если же вам так хочется, чтобы этот рисунок не был скрыт, можете воспользоваться некоторыми секретами опытных пользователей, после изучения которых, вы поймёте, как сделать ярлык невидимым.
Для сохранения фонового изображения на рабочем столе ярлыки можно сделать невидимыми — скрыть.
Также прозрачный ярлык будет полезен тем людям, которым приходится работать за ПК, доступ к которому сторонних лиц не исключён. Есть такие папки, о которых хотелось бы ничего не говорить другим сотрудникам на работе, и уж тем более хотелось бы скрыть такую папку от их внимания.
Процесс создания прозрачного ярлыка
Суть процесса сводится к таким действиям:
После этого у значка не остаётся никаких видимых элементов, но он по-прежнему занимает своё место на рабочем столе.
Невидимый значок
Первоначально разберитесь, какой конкретно ярлык вы желаете подвергнуть сиюминутным «волшебным» манипуляциям. После того как вы определились, кликните по этому значку правой клавишей мышки. В вызванном контекстном меню в самой последней строке будет расположен параметр «Свойства», перейдите на него.
В открытом диалоговом окне будет расположено несколько вкладок. Безусловно, если вы решили создать невидимый ярлык на рабочем столе, вы должны зайти на вкладку «Ярлык».
Теперь обратите внимание на три кнопки, расположенные внизу открытого окна. Нам важна для проведения последующих манипуляций именно средняя кнопка «Сменить ярлык», кликните по ней.
После такого действия откроется новое окно, в котором система предложит небольшой выбор значков, соответствующих непосредственно той программе, у которой вы меняет значок.
Если вы приняли решение сделать такой значок невидимым, вам нужно перейти в системную директорию, являющуюся хранилищем различных ярлыков, в том числе и тех, которым свойственна прозрачность. Перейти в эту директорию несложно, если знать точный путь.
Итак, нажмите на кнопку «Обзор», а далее кликните по строке локального диска «C», иными словами, системного диска. Это большинство компьютеров имеют системный диск с буквой «C», но можно встречаться и с такими вариантами, когда буква системного диска может отличаться.
После этого откройте папку «Windows», перейдите в «System32», а уже в этой папке найдите файл Shell32.dll. Искать не очень сложно, поскольку все файлы выстроены в алфавитном порядке.
Крайне редко, но всё-таки случается, что такой желаемый файл в библиотеке отсутствует. Что ж и эту проблему можно решить, введя в поисковике запрос «blank.ico». Процесс поиска не будет продолжительным и утомительным, поскольку таких предложений в интернете достаточно много.
Значок без подписи
Не спешите разочароваться результатом, когда обнаружите, что изображение, действительно, исчезло, значок стал прозрачным, но надпись осталась, которая всё равно продолжает выдавать ярлык программы. Существует несколько вариантов действий, благодаря которым удастся сделать ярлык полностью безымянным.
Первоначально точно также кликните правой клавишей мышки, вызывая контекстное меню, только на этот раз перейдите по строке «Переименовать». Теперь зажмите на клавиатуре кнопку «Alt» и после этого сразу же введите комбинацию цифр «255». Можно также ввести и другую комбинацию «0160». Результат всё равно будет идентичным.
Если вы всё правильно проделали, на рабочем столе вы увидите прозрачный значок без названия, но в отдельных случаях выдавать всё-таки ярлык может стрелочка, которая занимает место в правом нижнем углу. Поверьте, сделать невидимой стрелочку тоже несложно, хотя предупреждаем, что придётся осуществить некоторые действия с редактором реестра.
Первоначально этот самый редактор нужно вызвать. Откройте «Пуск», введите в нижнюю пустую строку «regedit.exe». Когда откроется реестровое окно, внимательно пересмотрите все ветки, после чего найдите нужную нам: «HKEY LOCAL MACHINE SOFTWARE Classes lnkfile».
В этой ветке вы легко найдёте параметр «IsShortcut», который нужно удалить. Остаётся перезагрузить ваш компьютер, а после запуска операционной системы убедиться в том, что у вас всё получилось отлично.
Итак, вы смогли убедиться в том, что процесс создания невидимого ярлыка совершенно не сложный. Важно только его расположить в таком месте рабочего стола, чтобы вы сами не забыли этот «маленький секрет». В противном случае он будет настолько скрыт, что даже вы не сможете быстро его найти. Придётся кликать по рабочему столу наугад, пока не повезёт, и вы не найдёте объект поиска.
Источник
Как сделать прозрачным фон значков (ярлыков) на рабочем столе
Если на Вашем рабочем столе текст под иконками (ярлыками) не прозрачный, а имеет вид цветного прямоугольника, то следуйте советам ниже.
Таблички под иконками на рабочем столе уже давно стали синими.
Версия операционной системы: Windows XP Professional Версия 2002 Service Pack 3
Прозрачность поля под текстом значков на рабочем столе может исчезнуть после установки различных программ по изменению интерфейса Windows (скринсейверы, альтернативные темы и т.д.). В этом случае за текстом появляется непрозрачный прямоугольник залитый однотонным цветом как показано на рисунке.
Пример непрозрачного фона значков рабочего стола
Сегодня на сайте IT-уроки в рубрике «Вопрос-Ответ» мы разберемся, как вернуть прозрачность под ярлыками в Windows XP.
Для начала проверьте параметры цветопередачи:
1. Зайдите по пути: «Пуск => Панель управления => Экран» («Пуск => Панель управления => Производительность и обслуживание => Экран»)
2. Перейдите на вкладку «Параметры»
3. В разделе «Качество цветопередачи» должно быть значение «Самое высокое (32 бита)»
Затем по очереди проверьте следующие настройки:
1. Визуальные эффекты:
1.1 Зайдите по пути «Пуск => Панель управления => Система» (или «Пуск => Панель управления => Производительность и обслуживание => Система)
1.2 Перейдите на вкладку «Дополнительно», в разделе «Быстродействие» нажмите кнопку «Параметры»
1. 3 В появившемся диалоговом окне на закладке «Визуальные эффекты» найдите пункт «Отбрасывание теней значками на рабочем столе»
1.4 Поставьте галочку напротив пункта «Отбрасывание теней значками на рабочем столе»
1.5 После этого нажмите кнопку «ОК» во всех открытых диалоговых окнах
Если проблема не решилась, движемся дальше:
2. Веб-элементы на рабочем столе:
2.1 Нажмите на рабочем столе правой кнопкой мыши
2.2 Выберите пункт «Упорядочить значки»
2.3 В открывшемся меню уберите галочку возле пункта «Закрепить веб-элементы на рабочем столе»
Если и эти действия не привели к нужному результату, то следующий вариант решения:
Вносим изменения в реестр
Скачайте архив по ссылке: «shadows-icon-lables.zip» и запустите файл внутри «shadows-icon-lables.reg».
После этого перезагрузите компьютер.
Для тех, кто разбирается в структуре реестра, содержимое файла:
Windows Registry Editor Version 5.00
[HKEY_CURRENT_USERSoftwareMicrosoftWindowsCurrentVersionPoliciesExplorer]
«ForceActiveDesktopOn»=dword:00000000
«NoActiveDesktop»=dword:00000001
Но если вдруг появились новые проблемы
В очень редких случаях могут возникнуть дополнительные проблемы, это в первую очередь касается так называемых «сборок Windows» (Zver и ему подобных). Чтобы Вы всегда могли вернуть состояние реестра в первоначальное состояние, я подготовил спасательные файлы реестра.
Для этого скачайте архив по ссылке: «RESTORE-shadows-icon-lables.zip».
Внутри архива три файла. Можно всё вернуть в три этапа, проверяя решение проблемы, а можно в один этап сразу.
Если в один этап сразу:
Запустить из архива файл «R3-shadows-icon-lables.reg», перезагрузить компьютер, — всё в изначальном виде!
Если в три этапа:
В архиве находится три файла, нужно поочередно выполнить следующую процедуру:
Причин проблем может много, как и вариантов решения, если есть возможность, лучше переустановить ОС Windows, при этом использовать не сборку (зверь и прочие), а оригинальный дистрибутив.
Если возникли сложности, пишите в комментариях, постараюсь помочь!
Чтобы задать вопрос в рубрике «Вопрос-Ответ» необходимо подписаться на новости сайта IT-уроки и отправить сообщение на этой странице.
Источник
Прозрачность иконок windows 10
Сообщения: 25157
Благодарности: 3792

Сообщения: 172
Благодарности: 1
правой кнопкой по «Моему компьютеру», потом Свойства-Дополнительно-Быстродействие (Входишь в параметры), там ставишь галку «Отбрасывание теней значками на рабочем столе». Готово!
[s]Исправлено: Vadikan, 23:32 3-10-2003[/s]
» width=»100%» style=»BORDER-RIGHT: #719bd9 1px solid; BORDER-LEFT: #719bd9 1px solid; BORDER-BOTTOM: #719bd9 1px solid» cellpadding=»6″ cellspacing=»0″ border=»0″> » width=»100%» style=»BORDER-RIGHT: #719bd9 1px solid; BORDER-LEFT: #719bd9 1px solid; BORDER-BOTTOM: #719bd9 1px solid» cellpadding=»6″ cellspacing=»0″ border=»0″>
Сообщения: 1129
Благодарности: 3
——-
Ни что не вечно, ни кто не вечен. Даже время.
» width=»100%» style=»BORDER-RIGHT: #719bd9 1px solid; BORDER-LEFT: #719bd9 1px solid; BORDER-BOTTOM: #719bd9 1px solid» cellpadding=»6″ cellspacing=»0″ border=»0″> » width=»100%» style=»BORDER-RIGHT: #719bd9 1px solid; BORDER-LEFT: #719bd9 1px solid; BORDER-BOTTOM: #719bd9 1px solid» cellpadding=»6″ cellspacing=»0″ border=»0″>
Сообщения: 114
Благодарности: 2
——-
Слова следует взвешивать, а не считать.
(Восточная пословица)
Настраиваем внешний вид Windows 11 с помощью реестра
На прошлой неделе в Интернет просочилась предварительная сборка Windows 11, которая дала общее представление о возможностях «следующего поколения Windows».
Итак, мы узнали, как в Windows 11 по умолчанию будет выглядеть меню «Пуск», панель задач и другие уникальные для Windows 11 компоненты.
Ниже мы приводим новые ключи реестра Windows 11, которые позволяют настроить внешний вид и поведение Windows 11.
Важно отметить, что некоторые обнаруженные в реестре новые ключи, не несут никаких видимых изменений. Возможно, это связано с тем, что просочившаяся в сеть сборка Windows 11 является тестовой и не включает новейший пакет Windows Feature Experience Pack, который расширяет функциональность системы.
Мы будем обновлять данный список по мере появления новых инструкций.
Как вернуть классическое меню «Пуск» из Windows 10
Когда предварительная сборка Windows 11 появилась в сети, одним из наиболее спорных изменений стало новое меню «Пуск». В новой системе Microsoft отказалась от привычного нам стартового меню и заменила его на новое меню «Пуск», основанное на наработках Windows 10X.
Некоторым людям сразу же понравилось новое меню «Пуск», но многие пользователи наверняка захотят вернуться к предыдущей версии, как в Windows 10.
К счастью, у нас есть такая возможность. Microsoft добавила значение реестра Start_ShowClassicMode, которое позволяет включать так называемый «классический режим» для меню «Пуск».
Для настройки классического меню «Пуск» нужно создать Параметр DWORD (32-бита) с названием Start_ShowClassicMode по пути:
Данный ключ реестра может иметь два значения:
Как изменить размер панели задач
Windows 11 позволяет изменять высоту размер значков на панели задач с помощью параметра TaskbarSi. Он позволяет задать три возможных размера панели задач: маленькая, средняя и большая.
Для настройки размера панели задач нужно создать Параметр DWORD (32-бита) с названием TaskbarSi по пути:
Данный ключ реестра может иметь следующие значения:
Как убрать кнопку «Мини-приложения (Виджеты)» с панели задач
В Windows 11 функция «Новости и Интересы» из Windows 10 была переименована в «Мини-приложения (Виджеты)» и получила новую кнопку на панели задач.
С помощью ключа реестра TaskbarDa можно управлять видимостью данной кнопки. Создайте Параметр DWORD (32-бита) с названием TaskbarDa по пути:
Данный ключ реестра может иметь следующие значения:
Как изменить выравнивание панели задач Windows 11
Windows 11 позволяет располагать меню «Пуск» и кнопки задач по центру и по левому краю. Управлять данным поведением можно с помощью ключа реестра TaskbarAl.
Создайте Параметр DWORD (32-бита) с названием TaskbarAl по пути:
Данный ключ реестра может иметь следующие значения:
Как отключить всплывающее окно Snap Assist в Windows 11
В Windows 11 была переработана функция Snap Assist, которая позволяет управлять привязкой окон. Вы можете навести курсор мыши на кнопку «Развернуть», чтобы отобразить всплывающее меню с четырьмя предопределенными макетами привязки Windows.
Отключить данное всплывающее меню можно с помощью ключа EnableSnapAssistFlyout. Создайте Параметр DWORD (32-бита) с названием EnableSnapAssistFlyout по пути:
Данный ключ реестра может иметь следующие значения:
Источник
Значки и надписи на рабочем столе не прозрачны. Ответ найден!

Как сделать прозрачные значки на рабочем столе
На самом деле проблема кажется ужасной, но решение здесь очень простое. Это может произойти из-за визуального отображения или же веб-значков. Давайте эти моменты рассмотрим подробно.
Кликаем правой кнопкой мыши по компьютеру, выбираем свойство — дополнительные параметры — быстродействие — параметры.
Визуальное отображение
В этом случае необходимо поставить всего лишь одну галочку, а находится она если вы нажмете правой кнопкой по моему компьютеру выберите свойство вкладка дополнительно в меню визуальных эффектов в самом вверху быстродействия выберите параметры поставьте галочку отбрасывать тени у значков на рабочем столе и нажимаем ок, все значки и надпись на рабочем столе прозрачны.
Веб отображение
В Виндоусе можно подключать веб-элементы на рабочем столе и при этом появляется такая проблема. Чтобы её устранить, для начала нажмите правой кнопкой мыши на рабочем столе и выберите пункт Вид и в появившейся вкладке снимите галочку отображать веб элементы на рабочем столе.
Если проблема осталась идем дальше.
Нажимаем правой кнопкой мыши по рабочему столу, выбираем свойство, вкладка рабочий стол, настройка значков на рабочем столе. Там выбираем вкладку Веб и снимаем все галочки, нажимаем ок. Все значки и надпись на рабочем столе прозрачны.
А самый хитрый способ сохранить быстродействие и исправить проблему это убрать заставку с рабочего стола 🙂
Источник
Adblock
detector
Источник
Как сделать прозрачным фон значков (ярлыков) на рабочем столе
Если на Вашем рабочем столе текст под иконками (ярлыками) не прозрачный, а имеет вид цветного прямоугольника, то следуйте советам ниже.
Вопрос от Larisa Raevskaja
Таблички под иконками на рабочем столе уже давно стали синими.
Версия операционной системы: Windows XP Professional Версия 2002 Service Pack 3
Прозрачность поля под текстом значков на рабочем столе может исчезнуть после установки различных программ по изменению интерфейса Windows (скринсейверы, альтернативные темы и т.д.). В этом случае за текстом появляется непрозрачный прямоугольник залитый однотонным цветом как показано на рисунке.
Пример непрозрачного фона значков рабочего стола
Сегодня на сайте IT-уроки в рубрике «Вопрос-Ответ» мы разберемся, как вернуть прозрачность под ярлыками в Windows XP.
Для начала проверьте параметры цветопередачи:
1. Зайдите по пути: «Пуск => Панель управления => Экран» («Пуск => Панель управления => Производительность и обслуживание => Экран»)
2. Перейдите на вкладку «Параметры»
3. В разделе «Качество цветопередачи» должно быть значение «Самое высокое (32 бита)»
Затем по очереди проверьте следующие настройки:
1. Визуальные эффекты:
1.1 Зайдите по пути «Пуск => Панель управления => Система» (или «Пуск => Панель управления => Производительность и обслуживание => Система)
1.2 Перейдите на вкладку «Дополнительно», в разделе «Быстродействие» нажмите кнопку «Параметры»
1. 3 В появившемся диалоговом окне на закладке «Визуальные эффекты» найдите пункт «Отбрасывание теней значками на рабочем столе»
1.4 Поставьте галочку напротив пункта «Отбрасывание теней значками на рабочем столе»
1.5 После этого нажмите кнопку «ОК» во всех открытых диалоговых окнах
Если проблема не решилась, движемся дальше:
2. Веб-элементы на рабочем столе:
2.1 Нажмите на рабочем столе правой кнопкой мыши
2.2 Выберите пункт «Упорядочить значки»
2.3 В открывшемся меню уберите галочку возле пункта «Закрепить веб-элементы на рабочем столе»
Если и эти действия не привели к нужному результату, то следующий вариант решения:
Вносим изменения в реестр
Скачайте архив по ссылке: «shadows-icon-lables.zip» и запустите файл внутри «shadows-icon-lables.reg».
После этого перезагрузите компьютер.
Для тех, кто разбирается в структуре реестра, содержимое файла:
Windows Registry Editor Version 5.00
[HKEY_CURRENT_USERSoftwareMicrosoftWindowsCurrentVersionExplorerAdvanced]
«ListviewShadow»=dword:00000001[HKEY_CURRENT_USERSoftwareMicrosoftWindowsCurrentVersionPoliciesExplorer]
«ForceActiveDesktopOn»=dword:00000000
«NoActiveDesktop»=dword:00000001
Но если вдруг появились новые проблемы
В очень редких случаях могут возникнуть дополнительные проблемы, это в первую очередь касается так называемых «сборок Windows» (Zver и ему подобных). Чтобы Вы всегда могли вернуть состояние реестра в первоначальное состояние, я подготовил спасательные файлы реестра.
Для этого скачайте архив по ссылке: «RESTORE-shadows-icon-lables.zip».
Внутри архива три файла. Можно всё вернуть в три этапа, проверяя решение проблемы, а можно в один этап сразу.
Если в один этап сразу:
Запустить из архива файл «R3-shadows-icon-lables.reg», перезагрузить компьютер, — всё в изначальном виде!
Если в три этапа:
В архиве находится три файла, нужно поочередно выполнить следующую процедуру:
- запустить «R1-shadows-icon-lables.reg», перезагрузить компьютер, проверить решение проблемы,
- если не помогло, запустить «R2-shadows-icon-lables.reg», перезагрузить компьютер, проверить решение проблемы,
- если не помогло, запустить «R3-shadows-icon-lables.reg», перезагрузить компьютер, — всё в изначальном виде!
Причин проблем может много, как и вариантов решения, если есть возможность, лучше переустановить ОС Windows, при этом использовать не сборку (зверь и прочие), а оригинальный дистрибутив.
Если возникли сложности, пишите в комментариях, постараюсь помочь!
Чтобы задать вопрос в рубрике «Вопрос-Ответ» необходимо подписаться на новости сайта IT-уроки и отправить сообщение на этой странице.
Поделитесь с друзьями:
Понравились IT-уроки?
Все средства идут на покрытие текущих расходов (оплата за сервер, домен, техническое обслуживание)
и подготовку новых обучающих материалов (покупка необходимого ПО и оборудования).
Много интересного в соц.сетях:

Как сделать прозрачные значки на рабочем столе
На самом деле проблема кажется ужасной, но решение здесь очень простое. Это может произойти из-за визуального отображения или же веб-значков. Давайте эти моменты рассмотрим подробно.
Кликаем правой кнопкой мыши по компьютеру, выбираем свойство — дополнительные параметры — быстродействие — параметры.
Визуальное отображение
В этом случае необходимо поставить всего лишь одну галочку, а находится она если вы нажмете правой кнопкой по моему компьютеру выберите свойство вкладка дополнительно в меню визуальных эффектов в самом вверху быстродействия выберите параметры поставьте галочку отбрасывать тени у значков на рабочем столе и нажимаем ок, все значки и надпись на рабочем столе прозрачны.
Веб отображение
В Виндоусе можно подключать веб-элементы на рабочем столе и при этом появляется такая проблема. Чтобы её устранить, для начала нажмите правой кнопкой мыши на рабочем столе и выберите пункт Вид и в появившейся вкладке снимите галочку отображать веб элементы на рабочем столе.
Если проблема осталась идем дальше.
Нажимаем правой кнопкой мыши по рабочему столу, выбираем свойство, вкладка рабочий стол, настройка значков на рабочем столе. Там выбираем вкладку Веб и снимаем все галочки, нажимаем ок. Все значки и надпись на рабочем столе прозрачны.
А самый хитрый способ сохранить быстродействие и исправить проблему это убрать заставку с рабочего стола 🙂
На рабочий стол мы часто выносим ярлыки, позволяющие быстро запускать нужные нам программы. К сожалению, если таких программ много, то их ярлыки могут просто перекрывать фоновый рисунок рабочего стола. Если же вам так хочется, чтобы этот рисунок не был скрыт, можете воспользоваться некоторыми секретами опытных пользователей, после изучения которых, вы поймёте, как сделать ярлык невидимым.
Для сохранения фонового изображения на рабочем столе ярлыки можно сделать невидимыми — скрыть.
Также прозрачный ярлык будет полезен тем людям, которым приходится работать за ПК, доступ к которому сторонних лиц не исключён. Есть такие папки, о которых хотелось бы ничего не говорить другим сотрудникам на работе, и уж тем более хотелось бы скрыть такую папку от их внимания.
Процесс создания прозрачного ярлыка
Суть процесса сводится к таким действиям:
- Избавиться от картинки ярлыка.
- Убрать надпись.
- Убрать стрелку, которая обозначает ярлык.
После этого у значка не остаётся никаких видимых элементов, но он по-прежнему занимает своё место на рабочем столе.
Невидимый значок
Первоначально разберитесь, какой конкретно ярлык вы желаете подвергнуть сиюминутным «волшебным» манипуляциям. После того как вы определились, кликните по этому значку правой клавишей мышки. В вызванном контекстном меню в самой последней строке будет расположен параметр «Свойства», перейдите на него.
В открытом диалоговом окне будет расположено несколько вкладок. Безусловно, если вы решили создать невидимый ярлык на рабочем столе, вы должны зайти на вкладку «Ярлык».
Теперь обратите внимание на три кнопки, расположенные внизу открытого окна. Нам важна для проведения последующих манипуляций именно средняя кнопка «Сменить ярлык», кликните по ней.
После такого действия откроется новое окно, в котором система предложит небольшой выбор значков, соответствующих непосредственно той программе, у которой вы меняет значок.
Если вы приняли решение сделать такой значок невидимым, вам нужно перейти в системную директорию, являющуюся хранилищем различных ярлыков, в том числе и тех, которым свойственна прозрачность. Перейти в эту директорию несложно, если знать точный путь.
Итак, нажмите на кнопку «Обзор», а далее кликните по строке локального диска «C», иными словами, системного диска. Это большинство компьютеров имеют системный диск с буквой «C», но можно встречаться и с такими вариантами, когда буква системного диска может отличаться.
После этого откройте папку «Windows», перейдите в «System32», а уже в этой папке найдите файл Shell32.dll. Искать не очень сложно, поскольку все файлы выстроены в алфавитном порядке.
Крайне редко, но всё-таки случается, что такой желаемый файл в библиотеке отсутствует. Что ж и эту проблему можно решить, введя в поисковике запрос «blank.ico». Процесс поиска не будет продолжительным и утомительным, поскольку таких предложений в интернете достаточно много.
Значок без подписи
Не спешите разочароваться результатом, когда обнаружите, что изображение, действительно, исчезло, значок стал прозрачным, но надпись осталась, которая всё равно продолжает выдавать ярлык программы. Существует несколько вариантов действий, благодаря которым удастся сделать ярлык полностью безымянным.
Первоначально точно также кликните правой клавишей мышки, вызывая контекстное меню, только на этот раз перейдите по строке «Переименовать». Теперь зажмите на клавиатуре кнопку «Alt» и после этого сразу же введите комбинацию цифр «255». Можно также ввести и другую комбинацию «0160». Результат всё равно будет идентичным.
Если вы всё правильно проделали, на рабочем столе вы увидите прозрачный значок без названия, но в отдельных случаях выдавать всё-таки ярлык может стрелочка, которая занимает место в правом нижнем углу. Поверьте, сделать невидимой стрелочку тоже несложно, хотя предупреждаем, что придётся осуществить некоторые действия с редактором реестра.
Первоначально этот самый редактор нужно вызвать. Откройте «Пуск», введите в нижнюю пустую строку «regedit.exe». Когда откроется реестровое окно, внимательно пересмотрите все ветки, после чего найдите нужную нам: «HKEY LOCAL MACHINE SOFTWARE Classes lnkfile».
В этой ветке вы легко найдёте параметр «IsShortcut», который нужно удалить. Остаётся перезагрузить ваш компьютер, а после запуска операционной системы убедиться в том, что у вас всё получилось отлично.
Итак, вы смогли убедиться в том, что процесс создания невидимого ярлыка совершенно не сложный. Важно только его расположить в таком месте рабочего стола, чтобы вы сами не забыли этот «маленький секрет». В противном случае он будет настолько скрыт, что даже вы не сможете быстро его найти. Придётся кликать по рабочему столу наугад, пока не повезёт, и вы не найдёте объект поиска.

Как и в других случая, для того, чтобы активировать данную возможность, нужно проделать несколько небольших манипуляций с реестром.
1. Нажмите на сочетание клавиш Win+R и введите в появившееся окно команду regedit, чтобы запустить редактор реестра.
2. Перейдите по следующей ветке:
HKEY_CURRENT_USER\SOFTWARE\Microsoft\Windows\CurrentVersion\Explorer\Advanced
3. Откройте ключ «ImmersiveIconBackgroundSize», выставьте в нём значение «0» и нажмите на кнопку «ОК». Если такого ключа нет в списке, значит создайте его самостоятельно. Для этого кликните правой кнопкой по пустому месту, наведите курсор на пункт создать и выберите «Параметр DWORD(32 бита)». После этого дайте ему название, вставьте название, которое написано выше и установите значение «0».
4. Перезагрузите компьютер или же откройте «Диспетчер задач», найдите в его таблице процесс «explorer.exe» («Проводник»), выберите его и нажмите на кнопку «Перезапустить».
После всех этих манипуляция фон на значках универсальных Windows-приложений должен исчезнуть.
Понравилась ли вам такая возможность персонализации панели задач?
Как сделать, чтобы у ярлыков был прозрачный фон
Оформление рабочего стола Windows создает определенный настрой при использовании компьютера для работы или развлечения. Да и само по себе конструирование внешнего вида его элементов может быть интересным занятием. Самыми значимыми компонентом после фоновой картинки являются ярлыки рабочего стола, а наличие фоновой заливки под их надписями может сильно портить внешний вид. В системе есть несколько настроек, которые сделают фон подписей иконок прозрачным.

Инструкция
Откройте окно компонента «Свойства системы». Для этого раскройте контекстное меню щелчком правой кнопки мыши по ярлыку «Мой компьютер» на рабочем столе и выберите в нем самый нижний пункт — «Свойства». Если отображение этого ярлыка отключено в вашей системе, то раскройте главное меню на кнопке «Пуск» и щелкните правой кнопкой пункт «Компьютер» — это тот же самый элемент системы и контекстное меню с пунктом «Свойства» будет выглядеть точно так же. Если и там почему-либо не найдете нужного пункта, то используйте сочетание «горячих клавиш» WIN + Pause.
Перейдите в окне свойств системы на вкладку «Дополнительно» и щелкните ту из кнопок с надписью «Параметры», которая помещена в секцию «Быстродействие».
Поставьте отметку в поле «Особые эффекты», если ее там нет. Затем в списке эффектов, помещенном ниже этого поля, найдите строку «Отбрасывание теней значками на рабочем столе». Поставьте отметку в соответствующем ей чекбоксе и нажмите кнопку «OK».
Если этого окажется не достаточно, то в Windows XP можно щелкнуть правой кнопкой мыши свободное от ярлыков пространство рабочего стола и выбрать в контекстном меню пункт «Свойства».
Перейдите на вкладку «Рабочий стол» открывшегося окна и нажмите кнопку «Настройка рабочего стола» чтобы открыть дополнительное окошко с заголовком «Элементы рабочего стола».
Щелкните вкладку «Веб» и снимите отметку в поле «Закрепить элементы рабочего стола». Затем уберите отметки в чекбоксах всех строк списка «Веб-страницы».
Закройте оба окна с настройками свойств экрана нажатием кнопок «OK» в каждом из них.
Еще одна из возможных причин может заключаться в использовании системой режима повышенной контрастности. Соответствующую настройку ОС можно отменить через панель управления Windows. Откройте главное меню на кнопке «Пуск», запустите панель управления и щелкните ссылку «Специальные возможности».
Кликните ссылку «Настройка контрастности текста и цвета экрана» в разделе «Выберите задание».
Снимите метку в поле «Высокая контрастность» и нажмите кнопку «OK».
Видео по теме
Войти на сайт
или
Забыли пароль?
Еще не зарегистрированы?
This site is protected by reCAPTCHA and the Google Privacy Policy and Terms of Service apply.
Значки на рабочем столе можно скрыть. Для их просмотра щелкните правой кнопкой мыши рабочий стол, выберите Вид, а затем щелкните Отображать значки рабочего стола. Чтобы добавить значки, например «Этот компьютер», «Корзина» и т. д., на рабочий стол:
-
Выберите Начните , откройте Параметры , а затем в области Персонализация выберите Темы
. -
В разделе Темы прокрутите вниз и выберите Параметры значков на рабочем столе.
-
Выберите значки, которые должны отображаться на рабочем столе, а затем нажмите кнопки Применить и ОК.
Открыть параметры персонализации
Значки на рабочем столе можно скрыть. Для их просмотра щелкните правой кнопкой мыши рабочий стол, выберите Вид, а затем щелкните Отображать значки рабочего стола. Чтобы добавить значки, например «Этот компьютер», «Корзина» и т. д., на рабочий стол:
-
Нажмите кнопку Пуск и выберите Параметры > Персонализация > Темы.
-
В разделе Темы > Связанные параметры выберите Параметры значков рабочего стола.
-
Выберите значки, которые должны отображаться на рабочем столе, а затем нажмите кнопки Применить и ОК.
-
Примечание.Если вы работаете в режиме планшета, значки рабочего стола могут отображаться неправильно. В таких случаях можно найти нужные программы по имени в проводнике. Чтобы отключить режим планшета, выберите центр уведомлений на панели задач (рядом с датой и временем), а затем выберите Режим планшет, чтобы включить или отключить этот режим.
Открыть параметры персонализации

В этой инструкции подробно о включении и отключении прозрачности Windows 10, и о том, как настроить прозрачность, а точнее — увеличить прозрачность отдельных элементов. Примечание: при отсутствии установленных драйверов видеокарты (когда установлен «Базовый видеоадаптер»), прозрачность работать не будет.
- Как включить и отключить прозрачность Windows 10
- Настройка прозрачности панели задач
Как включить или отключить прозрачность Windows 10
В Windows 10 есть лишь одна встроенная опция, позволяющая включить или отключить прозрачность панели задач, меню «Пуск» и некоторых других элементов:
- Зайдите в Параметры (можно нажать клавиши Win+I).
- Перейдите в раздел «Персонализация» — «Цвета».
- Включите или отключите пункт «Эффекты прозрачности».
- В результате меню Пуск, панель задач и отдельные окна станут слегка прозрачными, как на скриншоте ниже.
По сути, это всё, что нам доступно для изменения на текущий момент времени. Встроенных средств, чтобы настроить уровень прозрачности, прозрачность для отдельных элементов и что-то ещё пока не предусмотрено. Но есть некоторые возможности, о которых — в следующем разделе руководства.
При желании вы можете изменить этот же параметр с помощью редактора реестра:
- Нажмите клавиши Win+R, введите regedit и нажмите Enter.
- Перейдите к разделу реестра
HKEY_CURRENT_USERSoftwareMicrosoftWindowsCurrentVersionThemesPersonalize
- В правой части окна редактора реестра обратите внимание на параметр с именем EnableTransparency. Когда его значение равно 1, прозрачность включена, при значении 0 — отключена. Менять значение можно по двойному клику с последующим вводом нужного значения.
Настройка прозрачности Windows 10 (как увеличить прозрачность панели задач и меню Пуск)
Как уже было отмечено, очевидных методов изменения параметров прозрачности в системе не предусмотрено. Но некоторые скрытые возможности у нас есть.
Первый метод — использование специальной настройки в реестре Windows 10:
- В редакторе реестра перейдите к разделу
HKEY_LOCAL_MACHINESOFTWAREMicrosoftWindowsCurrentVersionExplorerAdvanced
- В правой панели редактора нажмите правой кнопкой мыши и создайте новый параметр DWORD32 (даже для 64-бит систем) с именем UseOLEDTaskbarTransparency
- Дважды нажав по этому параметру, задайте значение 1 для него.
- Зайдите в параметры персонализации Windows 10, в разделе «Цвета» отключите и снова включите эффекты прозрачности.
- В результате прозрачность панели задач увеличится. Не слишком значительно, но заметно, особенно при использовании темной темы оформления.
Если такие полумеры вам не подходят, можно использовать сторонние программы для изменения прозрачности панели задач, среди них:
Программы сравнительно простые и каких-то проблем с их использованием возникнуть не должно. TranslucentTB позволяет не просто сделать панель задач полностью прозрачной, но и менять её цвет и прозрачность в зависимости от события: открытия меню Пуск, развертывания окна или открытия поиска.
Параметры как на скриншоте TaskbarTools делают панель задач полностью прозрачной и отключают эффекты размытия для находящегося позади неё изображения. Достаточно попробовать разные опции, чтобы добиться нужного результата. Ниже — пример 100% прозрачности.
Если вы можете предложить дополнительные возможности настройки прозрачности Windows 10, буду рад прочесть о них в комментариях.
В этой статье рассмотрим несколько легких способов, как на компьютере в Windows 10 создать невидимую прозрачную папку в любом месте диска, например, рабочем столе. Это позволит быстро спрятать от посторонних глаз нужную информацию на ПК и только вы сами будете знать о ее существовании и расположении.
Даже если вы пользователь новичок, у вас займет всего около 10 минут на применение информации, изученной в данной инструкции. Следуйте моим шагам и все получится! А если останутся вопросы, я всегда рад оперативно помочь вам! 😊 Пишите мне в конце данного материала.
Создание «прозрачной» (невидимой) папки в Windows 10 без названия и иконки
Наглядно за 5 на видео минут показываю процесс на Windows 10
Задача — поставить на обычную папку «пустой» значок и полностью убрать ее имя.
Сначала сделаем для нее прозрачную иконку:
- Скачайте по ссылке специально подготовленный мной файлик (изображение) в формате
.ico. Затем щелкните по папке правой кнопкой мыши, выберите пункт «Свойства» из контекстного меню. - Перейдите на вкладку «Настройка» и нажмите «Сменить значок»;
- Нажмите «Обзор» и выбираем скачанную картинку на 1-м шаге.
- Для сохранения кликайте «Применить» и «ОК» во всех окнах.
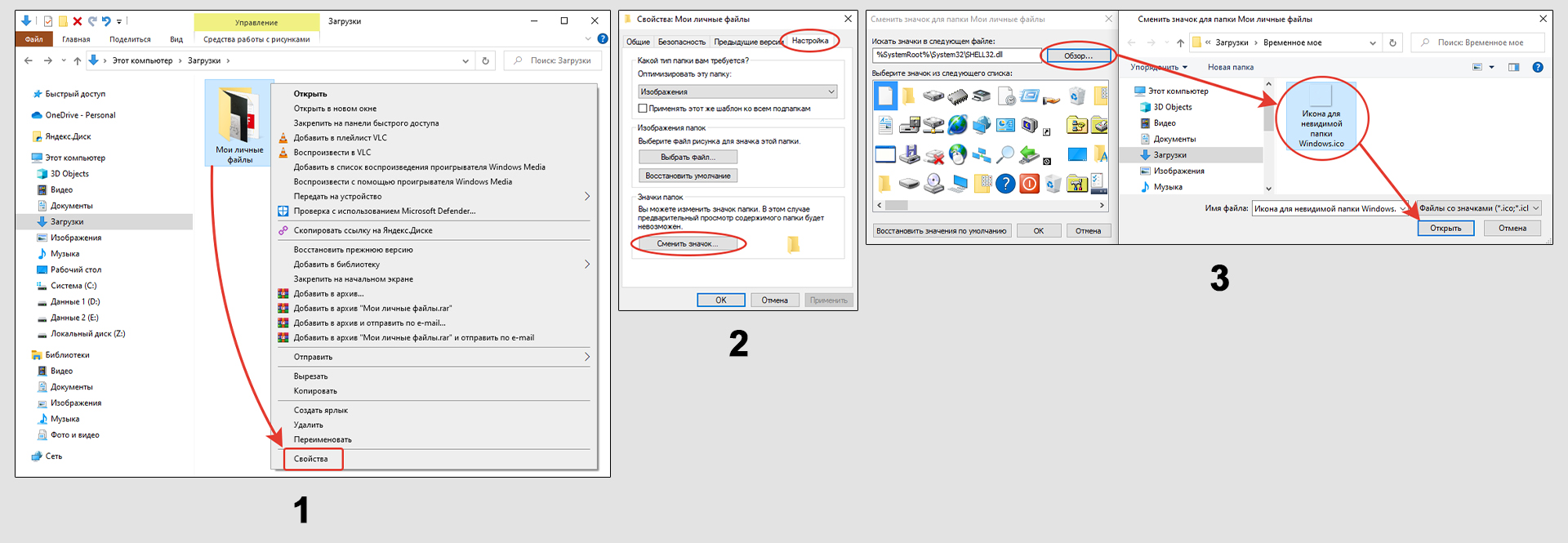
И теперь разберемся, как сделать невидимым еще и название, потому что если просто попытаться убрать имя, поставив пробел, то ничего не выйдет: она назовется сама как «Новая папка» либо также как называлась ранее и будет убран только ярлык.
- Выделите папку и нажмите клавишу
F2чтобы изменить наименование. Либо правый клик мышкой и выбрать «Переименовать». - Теперь зажмите и удерживайте
Altи, не отпуская ее, на цифровой клавиатуре (там где NumLock) наберите цифры255.
В результате название пропадет (выглядит как «пустота»).
Для тех, у кого отдельного блока с цифрами на клавиатуре нет (а те, что в верхнем ряду нам не подойдут), необходимо сделать так:
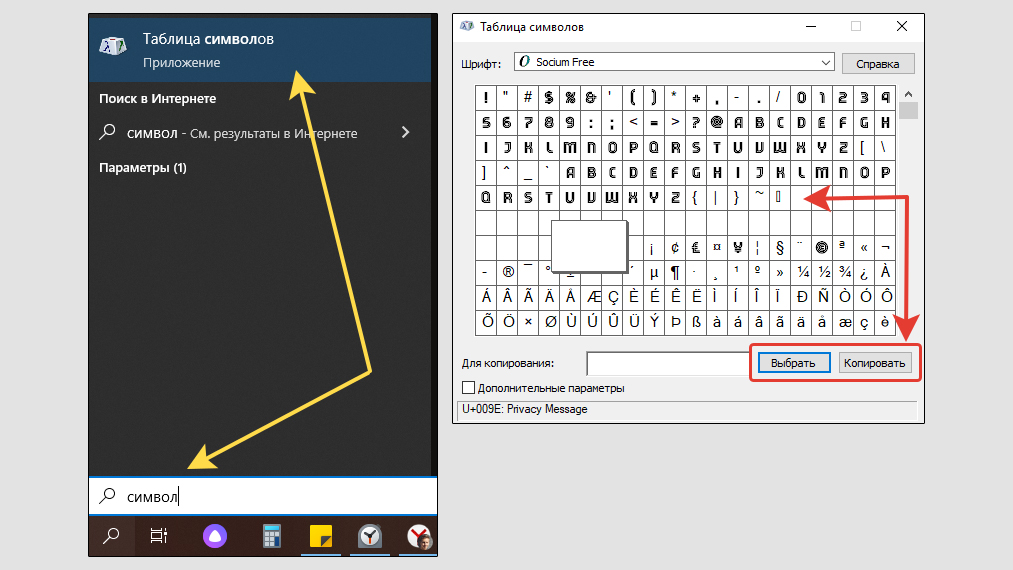
- В поиске Windows (в Win 7 можно искать через меню «Пуск») набираем «символ» и щелкаем на найденный компонент «Таблица символов».
- В ней нажмите левой кнопкой мыши на любой «пустой» квадрат. Затем жмем «Выбрать» и «Копировать».
- Вставляем скопированный знак в название папки комбинацией
Ctrl+Vи название пропадет. - Щелкните в сторону или нажмите Enter чтобы изменить его.
Теперь папка станет невидимой, однако полностью эффект достигается если поместить ее на рабочий стол, чтобы располагалась на фоне. В другой директории, при определенных параметрах «вида», она будет иметь края (например, если выбрать отображение «крупные значки»). Если же поставим тип «список» или некоторые другие, то ее также не будет видно.
Смотрим ниже примеры:

Честно говоря, не стану рекомендовать применять этот вариант создания невидимой папки в отдельности. Слишком уж простенько… А вот если использовать его в совокупности со следующим методом, получится очень даже неплохо!
Как спрятать папку через атрибут «скрытый»
Как создать невидимую папку в Windows 10 через проводник и консоль
Эту технологию можно назвать стандартной и самой легкой, с помощью пары кликов, без использования приложений. Суть в том, что в операционной системе Windows можно встроенными средствами делать папки невидимыми в любом расположении на диске.
Даже изначально в Windows есть множество таких «невидимых» папок с целью защиты от неосторожных пользователей. Чтобы случайно не удалили их и не повредили этим действием нормальную работу ОС.
Если коротко, то выполняется так:
- Правым кликом откройте контекстное меню папки и выберите «Свойства».
- Сразу отметьте атрибут «Скрытый» и переходим в раздел «Другие».
- Среди доступных функций, выключите галочку «Разрешить индексировать содержимое…», кликните по «ОК» и еще раз примените изменения в предыдущем окошке.
- Если скрываете именно папку, то Windows задаст еще вопрос, в котором оставьте выбор по умолчанию «К данной папке и ко всем вложенным…», чтобы действия распространились на все ее содержимое.
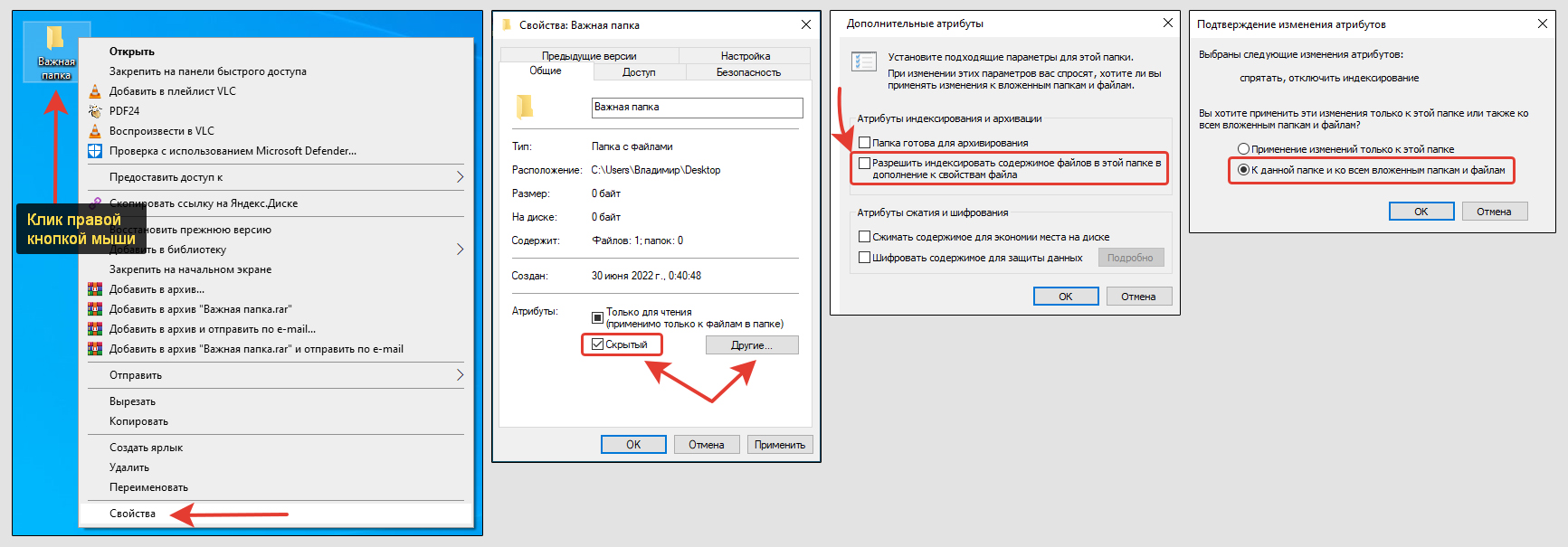
В результате мы также получим невидимую папку, как и по предыдущему методу, но, считаю, так будет более надежно. Причем, если добавить эту технологию к предыдущей (скомбинировать), получится вообще хорошо.
Даже через поиск Windows никто не сможет отыскать папку, ведь для этого мы на этапе №3 отключили индексацию содержимого.
Чтобы теперь самому не заблудиться и легко находить нужный каталог, проще всего вбивать путь к нему напрямую в адресной строке проводника. Например, С:ИванСекретная папка. Другой вариант — включить скрытые элементы, в результате они будут отображаться в ОС: инструкция для Windows 10 и для Win 7. Так удобнее.
Как защитить папку под паролем с помощью программы
Для более надежного сокрытия «секретных» папок можно применить 3-й вариант — приложения сторонних разработчиков. К сожалению, встроенных функций установить парольную защиту на что-либо кроме самой учетной записи, в ОС Windows любых версий нет и по сей день. Разве что Bitlocker, позволяющий создать шифрованный диск, но это немного другая история…
Есть множество таких утилит на различных сайтах, в том числе платных. Я вам предложу одну, которой как-то приходилось пользоваться самому.
Называется приложение Wise Folder Hider. Скачать можно по этой ссылке с официального сайта (на странице кликните «Free Download»). Бесплатной версии достаточно чтобы прятать папки, документы и снова быстро их отображать.
Установка простейшая, настраивать не потребуется. Только в конце перезагрузите систему. Далее запустите и в первом окне поставьте пароль.
Только зная его, вы сможете получить доступ к невидимым папкам. В версии без оплаты восстановить его нельзя, поэтому, не забывайте и не теряйте ни в коем случае!
Далее, находясь на вкладке «Скрыть …» в верхней панели, переносим туда те папки, которые нужно защитить.
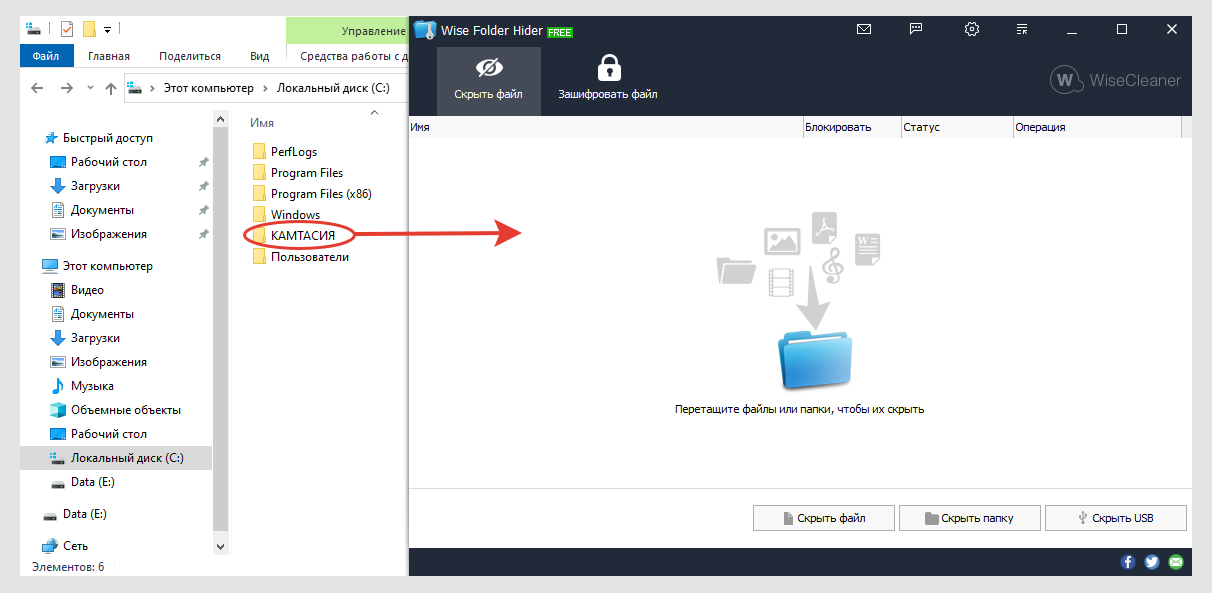
Перенесенный объект автоматически исчезнет из проводника. Теперь, чтобы посмотреть эти данные вам потребуется всегда открывать программу и кликать 2 раза левой кнопкой мыши по нужному элементу. В этот момент он отобразится в Виндовс. Когда закончите с ним работать, выберите для него снова опцию «Close».
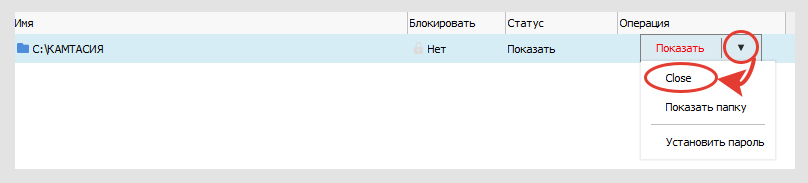
Чтобы сделать папку снова видимой для проводника системы на постоянной основе, нажмите на той же вкладке «Показать папку».
У этой утилиты есть и другие функции. Например, можно задать еще один пароль чтобы открывать через него каждый объект. Тогда, помимо главного, который будете вводить для входа в программу, нужно будет ввести еще один для доступа к данным.
FAQ: ответы на частые вопросы
Не могу найти таблицу символов, поскольку не работает поиск. Что делать?
Попробуйте воспользоваться комбинацией клавиш Win+R,в командном окне «Выполнить» введите команду charmap и кликните «ОК».
Работает ли описываемые способы с папками для других версий Windows?
Годен абсолютно для всех Виндовс: XP, Vista, 7, 8, 8.1, 10, 11. Технология на 100% одинаковая.
Основные выводы
Теперь вы знаете несколько хороших методов, как сделать невидимую папку в Windows 10 и убрать из виду от других людей важную информацию, работая с ними на одном ПК.
За всю практику я пробовал пользоваться всеми из перечисленных, но максимальную защиту позволит осуществить только 3-й. Это при условии, что работа в Windows ведется всеми от одной учетной записи с правами администратора.
Поэтому, стоит все-таки разграничивать работу, создавая для себя отдельную учетную запись, под которой только вы лично будете заходить и работать при включении ПК. При этом, по умолчанию, ваши папки будут невидимы для других. А то часто встречается такое, что, работая под одним аккаунтом, каждый хранит все свое «добро» на рабочем столе 
Первые 2 использовать тоже неплохо, но подойдут только в случаях:
- Когда лишь хотите припрятать какие-то папки, чтобы они не попадались никаким другим пользователям на глаза;
- При этом если среди тех людей, кто вместе с вами использует ноутбук, есть тот, кто прямо очень хочет поискать ваши секретные данные, то он их обязательно найдет. При условии, что он хотя бы более-менее опытный пользователь.
Сторонние же программы прячут папки и содержимое намного эффективнее, что через настройки системы до них уже не добраться и просто так открыться не смогут… Однако при желании какой-нибудь администратор (если захочет потерять время) и до них тоже доберется. Совершенной защиты не существует!
Напоследок: есть еще одна хитрая, несложная и надежная технология — замаскировать папку с помощью изображения, архива и архиватора. О ней я рассказывал на этой странице »
Напишите, пожалуйста, все ли получилось? А если нет, то что может быть что-то непонятно пояснил и тогда с радостью помогу вам решить вопрос. Просто напишите мне ниже 😉