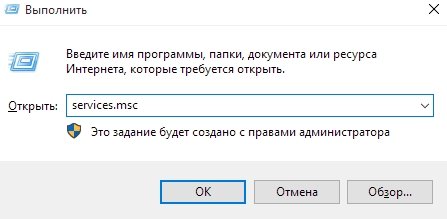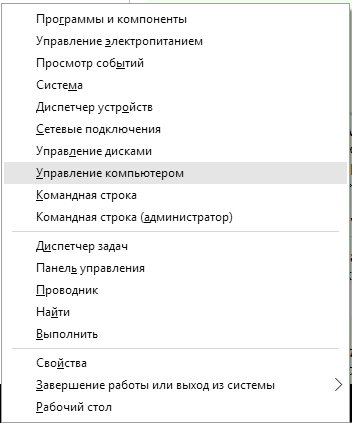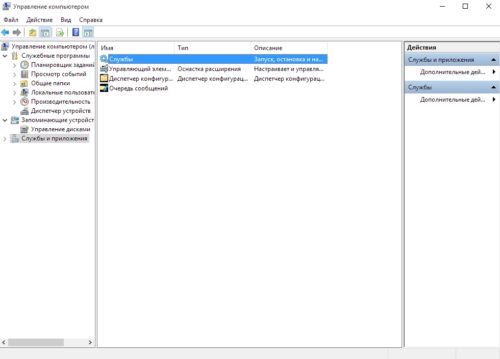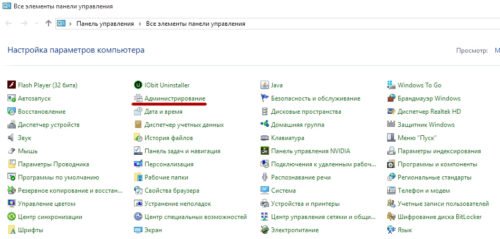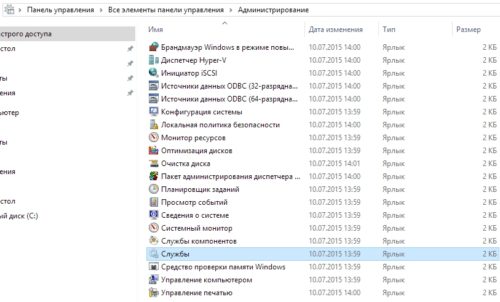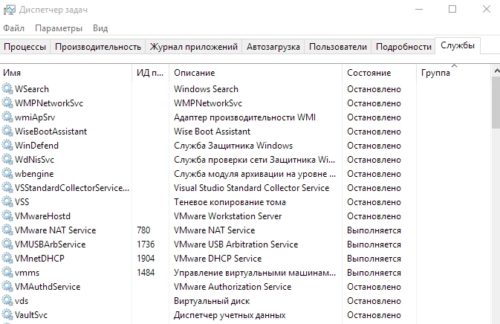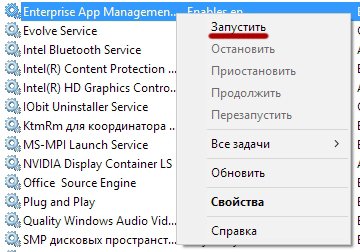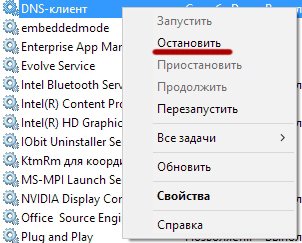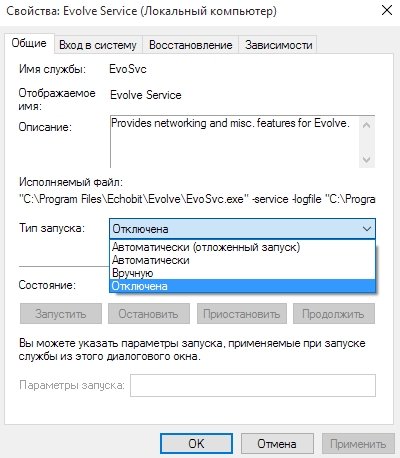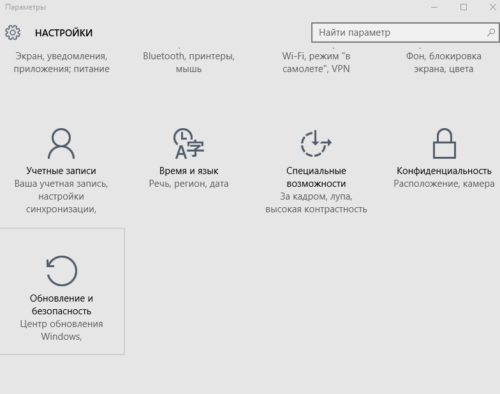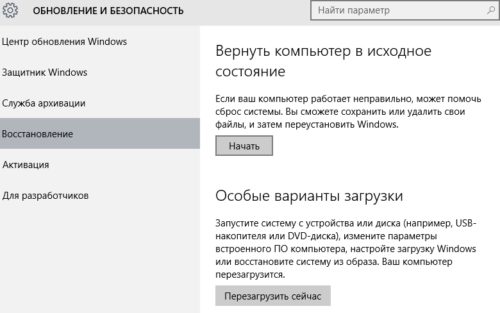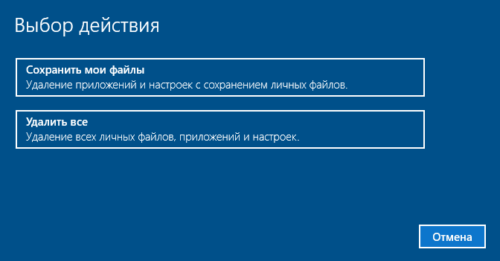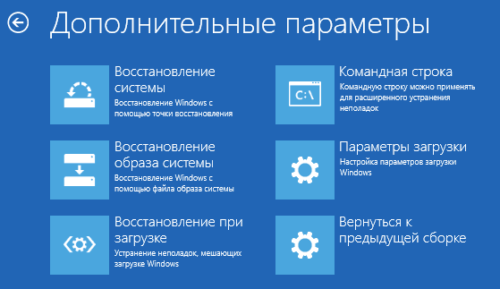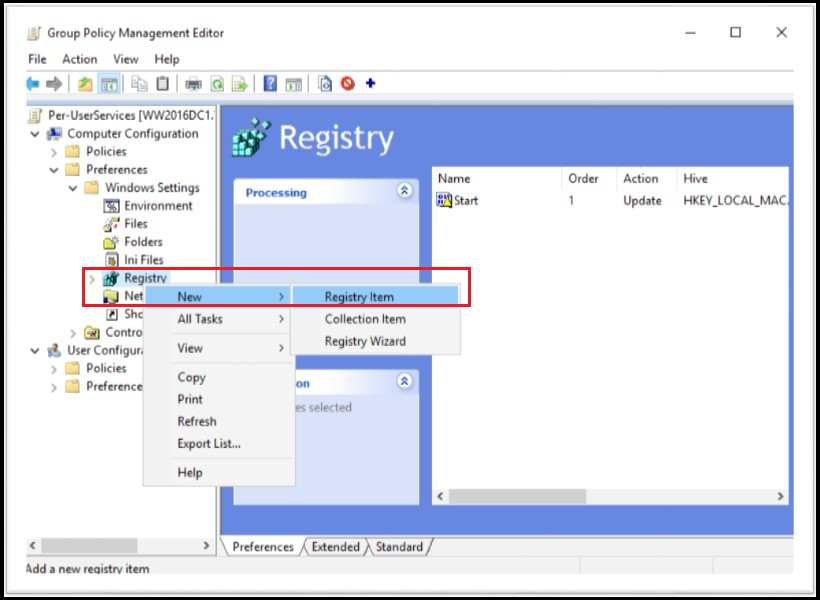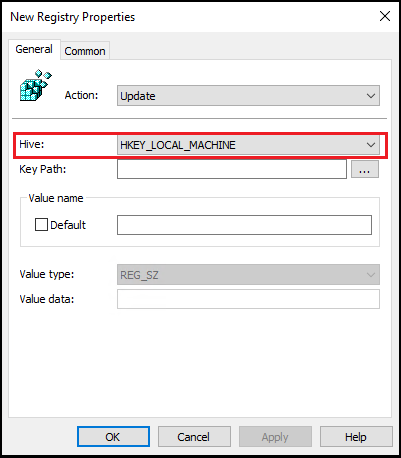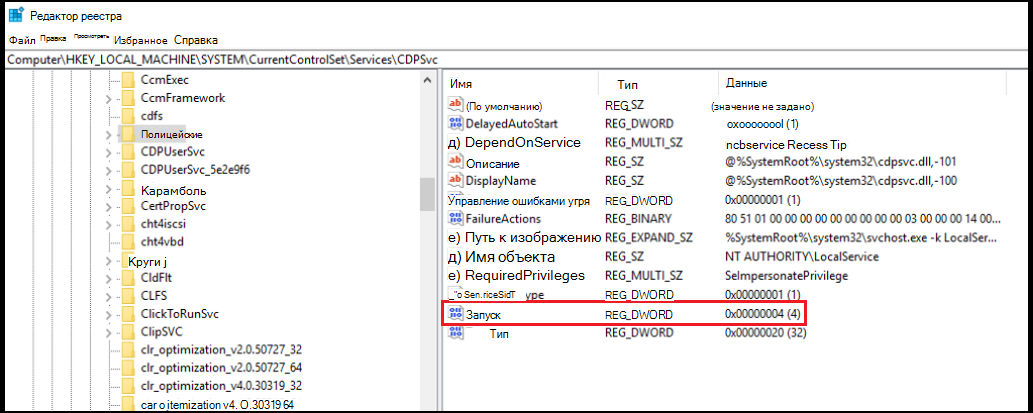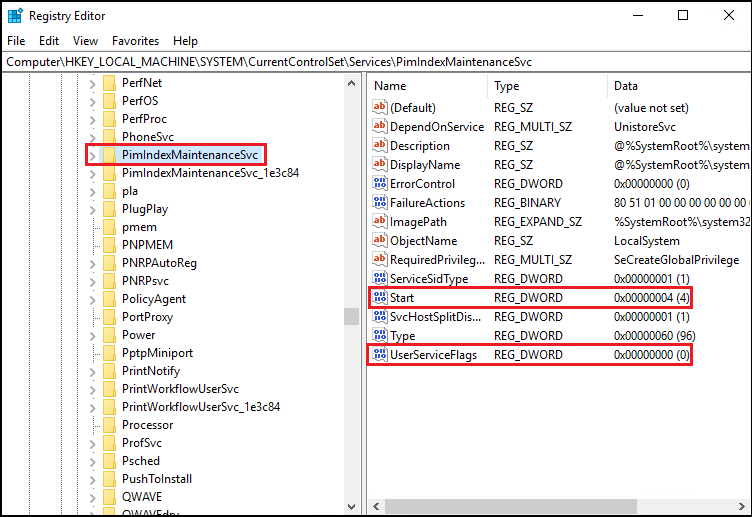I want to change the path to the executable for a service from the command line.
How can I do that?
I want to run another .EXE from that service’s path to executable.
asked Dec 15, 2010 at 6:24
1
You can use the sc config command to change the path a service points to:
SC CONFIG YourServiceName binPath= "C:SomeDirectoryYourFile.EXE"
This will update the service called YourServiceName and change the «Path to Executable» entry to C:SomeDirectoryYourFile.EXE. You will want to restart your service afterwards, which you can do with:
NET STOP YourServiceName & NET START YourServiceName
answered Mar 3, 2011 at 20:35
6
You will need to do that in the registry:
HKEY_LOCAL_MACHINESYSTEMCurrentControlSetServices
Navigate to the service, then modify the image name to reflect the new path
As always, make a backup of the system PRIOR.
Nakilon
9402 gold badges12 silver badges21 bronze badges
answered Dec 15, 2010 at 20:21
davedave
2091 silver badge2 bronze badges
1
The answer provided above works great, I can’t reply to it, but to add up, in case you need to have quotes or other arguments in the path, say to fix an unquoted path vulnerability in the registry, like an imagepath, you can do the following from CMD as admin:
(e.g. for C:Program Files (x86)YourServiceYourProcess.exe)
SC CONFIG YourService binPath= ""C:Program Files (x86)YourServiceYourProcess.exe"
you can do the following from powershell as admin:
SC.exe CONFIG YourService binPath= --% ""C:Program Files (x86)YourServiceYourProcess.exe"
These will give you the following result:
"C:Program Files (x86)YourServiceYourProcess.exe"
…bloody arguments and escaping parameters are a nightmare! Hope this helps someone in the future.
answered Jul 27, 2017 at 21:40
1
You could also do it with PowerShell:
Get-WmiObject win32_service -filter "Name='My Service'" `
| Invoke-WmiMethod -Name Change `
-ArgumentList @($null,$null,$null,$null,$null, `
"C:Program Files (x86)My ServiceNewName.EXE")
Or:
Set-ItemProperty -Path "HKLM:SystemCurrentControlSetServicesMy Service" `
-Name ImagePath -Value "C:Program Files (x86)My ServiceNewName.EXE"
answered Aug 13, 2015 at 5:10
Greg SansomGreg Sansom
8977 silver badges13 bronze badges
2
You can’t directly edit your path to execute of a service. For that you can use sc command,
Open your command prompt as administrator then type the following command,
SC CONFIG ServiceName binPath= "Path of your file"
Eg:
sc config MongoDB binPath="I:ProgrammingMongoDBMongoDBbinmongod.exe --config I:ProgrammingMongoDBMongoDBbinmongod.cfg --service"
answered Aug 14, 2018 at 9:29
1
I want to change the path to the executable for a service from the command line.
How can I do that?
I want to run another .EXE from that service’s path to executable.
asked Dec 15, 2010 at 6:24
1
You can use the sc config command to change the path a service points to:
SC CONFIG YourServiceName binPath= "C:SomeDirectoryYourFile.EXE"
This will update the service called YourServiceName and change the «Path to Executable» entry to C:SomeDirectoryYourFile.EXE. You will want to restart your service afterwards, which you can do with:
NET STOP YourServiceName & NET START YourServiceName
answered Mar 3, 2011 at 20:35
6
You will need to do that in the registry:
HKEY_LOCAL_MACHINESYSTEMCurrentControlSetServices
Navigate to the service, then modify the image name to reflect the new path
As always, make a backup of the system PRIOR.
Nakilon
9402 gold badges12 silver badges21 bronze badges
answered Dec 15, 2010 at 20:21
davedave
2091 silver badge2 bronze badges
1
The answer provided above works great, I can’t reply to it, but to add up, in case you need to have quotes or other arguments in the path, say to fix an unquoted path vulnerability in the registry, like an imagepath, you can do the following from CMD as admin:
(e.g. for C:Program Files (x86)YourServiceYourProcess.exe)
SC CONFIG YourService binPath= ""C:Program Files (x86)YourServiceYourProcess.exe"
you can do the following from powershell as admin:
SC.exe CONFIG YourService binPath= --% ""C:Program Files (x86)YourServiceYourProcess.exe"
These will give you the following result:
"C:Program Files (x86)YourServiceYourProcess.exe"
…bloody arguments and escaping parameters are a nightmare! Hope this helps someone in the future.
answered Jul 27, 2017 at 21:40
1
You could also do it with PowerShell:
Get-WmiObject win32_service -filter "Name='My Service'" `
| Invoke-WmiMethod -Name Change `
-ArgumentList @($null,$null,$null,$null,$null, `
"C:Program Files (x86)My ServiceNewName.EXE")
Or:
Set-ItemProperty -Path "HKLM:SystemCurrentControlSetServicesMy Service" `
-Name ImagePath -Value "C:Program Files (x86)My ServiceNewName.EXE"
answered Aug 13, 2015 at 5:10
Greg SansomGreg Sansom
8977 silver badges13 bronze badges
2
You can’t directly edit your path to execute of a service. For that you can use sc command,
Open your command prompt as administrator then type the following command,
SC CONFIG ServiceName binPath= "Path of your file"
Eg:
sc config MongoDB binPath="I:ProgrammingMongoDBMongoDBbinmongod.exe --config I:ProgrammingMongoDBMongoDBbinmongod.cfg --service"
answered Aug 14, 2018 at 9:29
1
|
|||
| Vade_kirza
08.04.15 — 21:56 |
Добрый вечер! В общем ситуация такая в пути к исполняемому файлу в службе сервера 1с прописан путь к несуществующей платформе, нужно чтобы он либо как-то подцепил автоматически последнюю версию установленной платформы, либо руками пере прописать ему цифры в пути службы. Надеюсь на вашу помощь) P.S сервер перезагружали)) |
||
| zak555
1 — 08.04.15 — 21:57 |
в реестре |
||
| Vade_kirza
2 — 08.04.15 — 21:58 |
(1) Подскажите как, я к сожалению в этой части плаваю( |
||
| zak555
3 — 08.04.15 — 21:59 |
так вбей в поиске реестра ragent.exe |
||
| ДенисЧ
4 — 08.04.15 — 22:00 |
(2) тогда лучше свистни хорошего (или плохого, как правильней?) пловца… |
||
| SlaBoy
5 — 08.04.15 — 22:01 |
HKLMSysytemCurrentControlSetServicesИмяСлужбы1С |
||
| Vade_kirza
6 — 08.04.15 — 22:11 |
(3) Вот поискал вроде нашел строку, но что с ней делать? и она ли это?)) |
||
| Vade_kirza
7 — 08.04.15 — 22:11 |
(3) (5) http://cs612918.vk.me/u42965622/docs/746b4d95c178/regedit.png?extra=z1SiIJWf0S3dR6wcMbpIcPSF68KSTKB40qU4NUeTNNtWwq9WD__LuCtnPoC1untIQx6gzvOMtC0ddXBKzSEjl4sFW-M |
||
| mehfk
8 — 08.04.15 — 22:22 |
(6) Возьми листок в клетку. Напиши на нем авторучкой полный путь к службе. Заверни в листок забористой махорки и выкури в три затяжки. Ответ придет тебе сам собой. |
||
| SlaBoy
9 — 08.04.15 — 22:22 |
(7) изменить руками на нужную версию, нужный путь. при обновлении должно само перезаписаться на обновляемую платформу |
||
|
Vade_kirza 10 — 08.04.15 — 22:32 |
(9) (3) спасибо, просто не сразу понял что менять. в ImagePath зашел, поменял все стало ок, спасибо! |
ВНИМАНИЕ! Если вы потеряли окно ввода сообщения, нажмите Ctrl-F5 или Ctrl-R или кнопку «Обновить» в браузере.
Тема не обновлялась длительное время, и была помечена как архивная. Добавление сообщений невозможно.
Но вы можете создать новую ветку и вам обязательно ответят!
Каждый час на Волшебном форуме бывает более 2000 человек.
Содержание
- Настройка служб Windows 10
- Где найти и как пользоваться
- Зачем отключать или включать
- Как изменить имя службы в Windows?
- Название службы: что есть что?
- Как изменить имя службы в части Описания?
- Как настроить и отключить ненужные службы в Windows 10
- Вход в диспетчер служб в Windows 10
- Как настроить службы в Windows 10
- Запуск и выключение
- Сброс настроек по умолчанию
- Видео: сброс системы к настройкам по умолчанию
- Какие службы можно безбоязненно отключить в Windows 10
- Таблица: список служб под отключение
- Видео: какие службы отключить
- Программа Easy Service Optimizer
- Видео: сервис простого оптимизатора (Easy Service Optimizer)
- Редактирование параметров запуска служб в Windows
- 0. Оглавление
- 1. Изменение настроек запуска службы
- 2. Изменение параметров запуска исполняемого файла службы
- Смотрите также:
- Службы для отдельных пользователей в Windows 10 и Windows Server
- Службы для отдельных пользователей
- Отключение служб для отдельных пользователей
- Управление службами шаблонов с помощью шаблона безопасности
- Управление службами шаблонов с помощью предпочтений групповой политики
- Управление службами шаблонов с помощью reg.exe
- Управление службами шаблонов с помощью regedit.exe
- Управление службами шаблонов путем изменения образа диска Windows
- Использование сценария для управления службами для отдельных пользователей
- Просмотр служб для отдельных пользователей в консоли служб (services.msc)
- Просмотр служб для отдельных пользователей из командной строки
Настройка служб Windows 10
В операционных системах Windows всем управляют службы (services). Это незаметно работающие программы, за счет которых в ОС функционируют различные компоненты и функции. Новая Windows 10 — не исключение: как и в “семерке” или XP, работой компонентов системы заправляют службы. По большей части те же самые.
Очень часто пользователи интересуются, какие из них можно отключить? И правда, все они без труда выключаются и могут быть запущены вновь, если потребуется. Но среди них есть те, которые можно останавливать при необходимости, вообще ненужные, и те, прерывать работу которых не стоит. При первом запуске в “десятке” уже автоматически работает оптимальный набор служб.
Где найти и как пользоваться
Если эти компоненты работают “в фоне”, то есть никак не проявляют себя на первый взгляд, то чтобы их включить или отключить, нужно сначала добраться до каких-то настроек или панели, где можно оперировать запущенными сервисами. Это логично. Посмотреть список того, что работает в данный момент вы можете в диспетчере задач на одноименной вкладке.
Самый простой способ запуска диспетчера — одновременное нажатие клавиш Ctrl+Shift+Esc. Заметьте, что в правом столбце видно, какие из служб выполняются, а какие остановлены. Здесь же видны и группы, от имени которых они действуют. Но последнее относится скорее к безопасности.
Чтобы открыть панель управления службами можно долго бродить по Панели управления Windows и вложенным в нее настройкам. Но лучше поступить намного проще. Обратите внимание, что в Диспетчере задач, в самом низу при запущенной вкладке “Службы” вам предлагается их открыть.
Кликнув по ссылке, вы откроете окно такого содержания:
Внизу есть две вкладки: “Расширенный” и “Стандартный вид”. Перейдя на расширенный, вы сможете увидеть описание сервиса. Оно не всегда подробное и представляет собой что-то вроде этого:
Служба географического положения описана подробно, здесь же есть кнопки “Остановить” и “Перезапустить”. Но намного удобнее выделить интересующий пункт кликом правой кнопкой мыши и выбрать “Свойства”:
Для всех имеющихся в операционной системе служб откроется одинаковое окошко:
Здесь представлено намного больше информации, чем при расширенном виде. Можно запустить, остановить, приостановить системный компонент и выбрать тип запуска. Например, если вы нажмете остановить, то произойдет остановка, но при следующем включении или после перезагрузки сервис будет работать в прежнем режиме. Остановив же и выбрав тип запуска “Отключено” вы “избавитесь” от этой службы до тех пор пока сами не запустите ее.
Зачем отключать или включать
Отключение сервисов в большинстве случаев несет в себе несколько задач:
В случае с Windows 10 появилось очень много параноиков, считающих, что операционная система крадет их личные данные. Выключить “шпионские функции винды” можно не только отключая те или иные компоненты в параметрах системы, но и останавливая некоторые из служб. Тех, которые можно назвать шпионящими, как минимум три:
Стоит их отключать или нет, дело ваше. Как это сделать, вы теперь знаете. Все зависит от того, причисляете ли вы себя к параноикам, которых с выходом новой ОС Майкрософт стало очень много.
Далее приведен список сервисов, которые можно остановить без вреда для общей работы операционной системы. Часть из них нужна для конкретных задач, поэтому изучите описание в расширенном виде списка. Итак, службы Windows 10, которые можно не нервничая отключить:
Яркий пример ненужности — сервис записи компакт дисков на ноутбуке без дисковода. А еще заметьте, что некоторые из программ при установке запускают свои службы, которые зачастую ненужны. Разумеется, любую службу вы сможете вернуть в рабочее состояние, выбрав тип запуска “Автоматически” и запустив компонент.
Пример отключения в случае конфликта со сторонними программами: Брандмауэр отключается, чтобы правильно работал скачанный и установленный Firewall.
Источник
Как изменить имя службы в Windows?
Как изменить имя службы в Windows?
В статье приводится описание способов переименования имени службы (Windows и создаваемой пользователем), а также описываются некоторые нюансы присвоения имён службам. Сразу оговорюсь: описанными в статье методами получится изменить имя службы в части её описания, но никак не то имя, которое видится в первой колонке Диспетчера задач:
Итак, причины на то, чтобы изменить имя службы, есть. Каждая из служб работает на конкретную программу. Некоторые из администраторов сменяют имена на удалённых компьютерах, маскируя те от пронырливых пользователей. И чаще всего это делается под эгидой безопасности вновь устанавливаемого программного обеспечения на удалённых машинах какой-то конкретной конторы. Хотя более простым способом кажется иногда возможность просто эту службу спрятать.
Название службы: что есть что?
HKEY_LOCAL_MACHINESYSTEMCurrentControlSetServicesслужба
Для «приклеивания» Имени к Описанию используется функция GetServiceDisplayName, Описания к Имени — функция GetServiceKeyName. К чему это всё: работа со службами (в части смены названия) штатными средствами Windows, тем самым, ограничена лишь работой с конкретным разделом и некоторыми параметрами. Чтобы сразу стало понятно: изменения, описываемые далее, затронут лишь информацию в части описания службы; имя службы останется тем же. Попытка сменить имя в части раздела/куста реестра после перезагрузки приведёт к невозможности запустить службу
Это связано с тем, что будут утеряны любые внутрисистемные зависимости, и обычным переименованием раздела вопрос, конечно, не решить. Windows проверит свою службу сразу же после запуска и отметит её повреждённой, присвоив код ошибки. Это происходит в том числе и благодаря другим дополнительным параметрам в реестре в том же разделе. Точно могу утверждать, что официальных возможностей для смены самого Имени службы не существует в природе. Что уж говорить об оформленных в GUI программах для этого. Что качается неофициальных возможностей, то
Как изменить имя службы в части Описания?
Все дальнейшие действия идут от имени администратора.
Для того, чтобы переименовать службу Windows, необходимо сначала ознакомиться с её официальными наименованиями. Для этого отправимся к списку служб быстрой командой
Останавливаем службу. Это можно сделать прямо здесь или из консоли cmd от имени администратора:
sc stop Имя
Переходим в реестр к
HKEY_LOCAL_MACHINESYSTEMCurrentControlSetServicesИмя-нужной-службы
Щёлкнем правой мышкой по разделу, обнаружив справа параметр под именем Display Name и выберем Изменить... Задайте нужное описание по усмотрению и перезагрузите окно со списком служб. После запускаем Диспетчер задач во вкладке Служба проверяем изменения.
Тот же эффект вы получите, воспользовавшись утилитой sc.exe, запущенной в консоли команд от имени администратора в виде (следите за пробелами)
sc config «Имя-службы» displayname= «Описание службы»
Более того, этот инструмент может гораздо больше, чем просто изменить описание службы. Например, пользователь может изменить имя исполнительного файла, который будет запускаться вместе с требуемым сервисом:
sc config «Имя-службы» binpath= «C:путькисполнительному-файлу»
Что добавить. Штатные средства Windows по переименованию служб исчерпаны. Однако особо страждущим я могу дать наводку на программеров по С++, которые, по их утверждению, проторили дорожку к возможности поменять имя службы на нужное. Что-то упоминается в процессе описания этапов разработки очередного редактора реестра Registry Explorer, кто-то наткнулся на такую возможность, углубляясь в подробности настройки Windows API. В общем, кому интересно — взгляните.
Источник
Как настроить и отключить ненужные службы в Windows 10
Службы Windows 10 — набор сервисных приложений, работающих в фоне вне зависимости от поведения пользователя и выполняющих, как правило, системные функции. Несмотря на их автономность, пользователю иногда может понадобиться отредактировать службы Windows: например, выключить «вирусные» или вернуть на место те, что оказались закрыты по ошибке. Отключение ненужных программ — не такое уж сложное дело.
Вход в диспетчер служб в Windows 10
Существует несколько способов открыть меню управления службами. Можно выбрать тот из них, который нравится больше всего.
Чтобы войти в службы через строку «Выполнить», нужно ввести в ней services.msc
Чтобы войти в службы через контекстное меню, нажмите Win+X и выберите «Управление компьютером»
В меню «Управление компьютером» нужно выбрать вариант «Службы и приложения», а там — «Службы»
В «Панели управления» следует выбрать вариант «Администрирование»
В меню администрирования есть вариант «Службы»; требуется выбрать его
В «Диспетчере задач» можно просмотреть, как работают службы Windows
Диспетчер служб в Windows 10 должен открываться всегда; если зайти в него не получается, вероятно, это означает, что с вашей системой что-то очень сильно не так: заражение вирусом, случайное удаление системного файла, критический сбой операционки… В любом случае, ни о чём хорошем это не говорит. Рекомендуется проверить компьютер на вирусы, а если проблема не будет решена, запустить восстановление системы.
Как настроить службы в Windows 10
В открывшемся редакторе описаны все возможные сервисы Windows: как запущенные, так и отключённые. Здесь можно просмотреть сведения о назначении той или иной службы (поле «Описание»), атрибутах её запуска («Тип запуска»), включить или отключить службу, а также сбросить настройки служб по умолчанию.
Запуск и выключение
Чтобы включить службу, надо нажать на неё правой кнопкой мыши и выбрать «Запустить»
Для отключения процесса нужно нажать на неё правой кнопкой мыши и в контекстном меню щёлкнуть «Остановить»
Чтобы программа не запускалась каждый раз при загрузке системы, следует выбрать «Вручную» или «Отключена»
Сброс настроек по умолчанию
Если вы напортачили с включением и отключением служб, если в компьютер проник вирус или случилась другая неприятная ситуация — рекомендуется сброс настроек по умолчанию. Эта процедура «откатывает» все процессы в то состояние, в каком они были при первом запуске системы.
По умолчанию в системе Windows 10 более сотни служб. Восстанавливать их вручную очень долго, поэтому умельцы применяют для восстановления файлы реестра, автоматически возвращающие настройки к исходным значениям. Настройки этих файлов различаются для разных версий «винды», поэтому рекомендуется искать файл конкретно под свою версию системы в проверенных источниках: например, на известных сайтах для IT-специалистов.
Кроме этого, можно воспользоваться штатным инструментом восстановления Windows. Минус этого способа в том, что, кроме параметров служб, «на место» вернутся и другие настройки, значения которых по умолчанию вы вовсе не обязательно хотите восстанавливать. Это практически переустановка системы, с той лишь разницей, что ваши файлы останутся на месте.
В списке параметров системы нужно выбрать вариант «Обновление и безопасность»
Чтобы откатить Windows к исходным настройкам, требуется кликнуть на «Начать»
В начале отката система спросит, хотим ли мы сохранить файлы
Windows можно восстановить до состояния, в котором она была несколько дней назад, если у вас есть бэкап
Для этого нужно в той же вкладке «Восстановление» нажать на «Особые варианты загрузки», а в появившемся окне выбрать «Диагностика», «Дополнительные параметры» и «Восстановление системы». После этого остаётся только выбрать нужную точку восстановления: остальное Windows 10 сделает сама.
Видео: сброс системы к настройкам по умолчанию
Какие службы можно безбоязненно отключить в Windows 10
Список тех служб, которые пользователь может отключить, зависит от его потребностей и уникален для каждого. Есть системные службы, которые отключать нельзя ни в коем случае; но, за их исключением, остановить можно что угодно, если вас не обременит отсутствие конкретной функции.
Ниже приведена таблица, в которой расписаны разные службы и то, что они делают. Отключать их или нет — выбор за вами, исходя из того, чем именно вы занимаетесь на компьютере.
Таблица: список служб под отключение
Видео: какие службы отключить
Программа Easy Service Optimizer
Программ, позволяющих отключать ненужные процессы или восстанавливать их значения по умолчанию, существует мало. На русскоязычном пространстве известна всего одна: Easy Service Optimizer.
Эта утилита предназначена для отключения ряда служб в Windows 10, а также возврата их в состояние по умолчанию. Распространяется она бесплатно, существует на русском языке. Работа с ней довольно проста: нужно всего-то открыть программу, выбрать один из четырёх режимов работы и нажать «Применить».
Режимы в программе присутствуют следующие:
Перед началом работы с программой рекомендуется создать точку восстановления системы!
Видео: сервис простого оптимизатора (Easy Service Optimizer)
Грамотная работа со службами может изрядно упростить пользователю жизнь и увеличить быстродействие. Но не стоит злоупотреблять: неверно применённые настройки способны негативно повлиять на систему. Заботьтесь о своём компьютере и не отключайте службы, если не уверены в их бесполезности.
Источник
Редактирование параметров запуска служб в Windows
В данной статье будет рассказано о том, как отредактировать параметры запуска служб в Windows на примере службы «Агент сервера 1С:Предприятия 8.3». Будет показано как настроить тип запуска служб, изменить учетные данные для запуска службы, а также изменить параметры запуска исполняемого файла службы.
0. Оглавление
1. Изменение настроек запуска службы
Предположим у нас имеется работающая служба, пусть это будет «Агент сервера 1С:Предприятия 8». Для того что бы отредактировать свойства запуска данной службы перейдем в оснастку «Службы» (Services).
В Microsoft Windows Server 2012 эту оснастку можно найти в Диспетчере серверов (Server Manager), пункт меню «Средства» (Tools) — «Службы» (Services).
В Microsoft Windows Server 2008 R2 в меню «Пуск» (Start) — «Администрирование» (Administrative Tools) — «Службы» (Services)
Ну или в любой версии Windows можно выполнить команду services.msc. Для этого необходимо нажать комбинацию клавиш Win + R, в открывшемся окне «Выполнить» (Run) ввести имя команды в поле «Открыть» (Open) и нажать «ОК».
Далее в открывшейся оснастке, в списке служб находим службу, параметры запуска которой необходимо отредактировать.
Кликаем два раза по имени службы, чтобы открыть ее свойства. В окне свойств службы можно отредактировать нижеперечисленные параметры запуска службы.
На закладке «Общие» (General) можно настроить тип запуска службы (Startup type) — Автоматически (Automatic), Вручную (Manual), Отключена (Disabled) или Автоматически (отложенный запуск) (Automatic (Delayed Start)), выбрав соответствующий вариант из списка. А также возможно Остановить (Stop), Приостановить (Pause) или Запустить (Start) данную службу.
На закладке «Вход в систему» (Log on) можно настроить параметры учетной записи (account), от которой будет запускаться выбранная служба. Возможно настроить запуск от системной учетной записи (Local System account), или выбрать конкретного пользователя Windows, указав его имя и пароль.
На закладке «Восстановление» (Recovery) можно задать действия, которые будет выполнять система при сбое службы.
На закладке «Зависимости» (Dependencies) можно настроить зависимость запуска службы от различных компонент системы.
2. Изменение параметров запуска исполняемого файла службы
В окне свойств службы, на закладке «Общие» (General) возможно просмотреть путь к исполняемому файлу службы, а также увидеть передаваемые для его запуска параметры.
Однако эта информация доступна только для чтения. Изменить строку запуска исполняемого файла службы можно с помощью системного реестра Windows.
Для запуска системного реестра, следует выполнить команду regedit.exe. Для этого необходимо нажать комбинацию клавиш Win + R, в открывшемся окне «Выполнить» (Run) ввести имя команды в поле «Открыть» (Open) и нажать «ОК».
В первую очередь при работе с реестром Windows необходимо сделать бэкап, выполнив экспорт всего реестра.
После этого в дереве папок слева переходим по пути:
Затем в списке выделим группу с именем службы, свойства которой необходимо отредактировать. При этом, в окне справа увидим все параметры данной службы.
Кликаем 2 раза по имени параметра, который необходимо изменить и вводим новое значение.
Например, пусть нам необходимо запустить сервер «1С:Предприятие» в режиме отладки, т. е. добавить в строку запуска параметр -debug. Для этого меняем значение параметра ImagePath.
Нажимаем «ОК», для сохранения изменений и закрываем редактор реестра.
Перезапускаем службу для того, чтобы изменения вступили в силу. Сделать это моно также из оснастки «Службы» (Services), кликнув правой кнопкой мыши по имени службы в списке и выбрав в контекстном меню «Перезапустить» (Restart).
На этом все. Изменения вступили в силу, соответственно агент сервера запущен в режиме отладки.
Смотрите также:
Здесь будет рассказано как изменить политику паролей в Windows Server 2008. По умолчанию все пароли в Windows должны отвечать политике безопасности, а именно: Не содержать имени учетной записи пользователя…
Ниже будет рассказано о том, как добавить новое правило в Брандмауэр Windows Server 2008 R2. А конкретнее, будем добавлять разрешающее правило для порта 1433, который использует Microsoft SQL Server 2008 R2 или, как…
Ниже приведена небольшая инструкция об изменении политики паролей в Microsoft Windows Server 2012 R2. По умолчанию политика паролей определена таким образом, что все пароли учетных записей пользователей должны удовлетворять следующим…
Источник
Службы для отдельных пользователей в Windows 10 и Windows Server
Область применения: Windows 10, Windows Server
Службы для отдельных пользователей — это службы, которые создаются, когда пользователь входит в Windows или Windows Server, и останавливаются и удаляются, когда пользователь выходит из системы. Эти службы контролируют безопасность учетной записи пользователя. Благодаря им удается лучше управлять ресурсами, чем в предыдущем подходе — запуске подобных служб в проводнике, связанном с предварительно настроенной учетной записью, либо в виде задач.
Службы для отдельных пользователей доступны в Windows Server только в том случае, если установлены возможности рабочего стола. Если вы работаете с установкой основных серверных компонентов или сервером Nano Server, эти службы недоступны.
Чтобы создать службы для отдельных пользователей в остановленной и отключенной среде, можно изменить Тип запуска службы шаблонов на Отключено.
Перед развертыванием в производственной среде тщательно проверяйте все изменения в типе запуска службы шаблонов.
Используйте следующие сведения, чтобы узнать о службах для отдельных пользователей, о том, как изменить службу шаблонов “Тип запуска” и управлять службами для отдельных пользователей с помощью шаблонов групповой политики и безопасности. Дополнительные сведения об отключении системных служб для Windows Server см. в разделе Руководство по отключению системных служб в Windows Server с возможностями рабочего стола.
Службы для отдельных пользователей
В следующей таблице перечислены службы для отдельных пользователей, а также дата их добавления в Windows 10 и Windows Server с возможностями рабочего стола. Службы шаблонов находятся в реестре по адресу HKEY_LOCAL_MACHINESYSTEMCurrentControlSetServices.
Прежде чем отключить любую из этих служб, просмотрите столбец Описание в таблице, чтобы узнать о возможных последствиях, включая зависимые приложения, которые прекратят корректную работу.
Отключение служб для отдельных пользователей
Служба шаблонов не отображается в консоли служб (services.msc), поэтому для отключения службы для отдельных пользователей необходимо изменить реестр с помощью групповой политики или сценария.
Отключение службы для отдельных пользователей означает, что она создается в остановленном и отключенном состоянии. Когда пользователь выходит из системы, служба для отдельных пользователей удаляется.
Управлять всеми службами шаблонов для отдельных пользователей можно стандартными методами управления групповой политикой. Поскольку службы для отдельных пользователей не отображаются в консоли управления службами, они также не отображаются в пользовательском интерфейсе редактора служб групповой политики.
Кроме того, существуют четыре службы шаблонов, которыми нельзя управлять с помощью шаблона безопасности:
В свете этих ограничений можно использовать следующие методы для управления службами шаблонов для отдельных пользователей:
Управление службами шаблонов с помощью шаблона безопасности
Вы можете управлять службами CDPUserSvc и OneSyncSvc для отдельных пользователей с помощью шаблона безопасности. Чтобы узнать больше, см. раздел Администрирование параметров политики безопасности.
Управление службами шаблонов с помощью предпочтений групповой политики
Если службу для отдельных пользователей нельзя отключить с помощью шаблона безопасности, ее можно отключить с помощью предпочтений групповой политики.
На контроллере домена Windows Server или компьютере Windows 10 с установленными средствами удаленного администрирования сервера нажмите Пуск, наберите GPMC.MSC и нажмите клавишу ВВОД, чтобы открыть консоль управления групповыми политиками.
Создайте новый объект групповой политики или выберите уже существующий.
Щелкните объект групповой политики правой кнопкой мыши и нажмите Изменить для запуска редактора объектов групповой политики.
В зависимости от того, как вы хотите настроить групповую политику, в разделе Конфигурация компьютера или Конфигурация пользователя перейдите в «НастройкиПараметры WindowsРеестр».
Щелкните правой кнопкой мыши Реестр > Создать > Элемент реестра.
Убедитесь, что для Hive выбран HKEY_Local_Machine, затем нажмите «. » (многоточие) рядом с пунктом “Путь раздела”.
Перейдите на страницу SystemCurrentControlSetServicesPimIndexMaintenanceSvc. В списке значений выберите Начало и нажмите Выбрать.
Измените Значение с 00000003 на 00000004 и нажмите ОК. Обратите внимание, что установка значения на 4 = Отключено.
Чтобы добавить другие службы, которыми нельзя управлять с помощью шаблонов групповой политики, измените политику и повторите действия 5–8.
Управление службами шаблонов с помощью reg.exe
Если вы не можете использовать предпочтения групповой политики для управления службами для отдельных пользователей, изменить реестр можно с помощью reg.exe. Чтобы отключить службы шаблонов, измените тип запуска для каждой службы на 4 (отключено). Пример:
Рекомендуется не изменять реестр напрямую, если есть другие возможности. Изменения в реестре не проверяются редактором реестра или операционной системой Windows перед их применением. В результате могут сохраниться неверные значения, что приведет к неустранимым ошибкам в системе. По возможности вместо редактирования реестра напрямую используйте групповую политику или другие средства Windows, например консоль управления (MMC) для выполнения задач. Если отредактировать реестр все же необходимо, соблюдайте крайнюю осторожность.
Управление службами шаблонов с помощью regedit.exe
Если вы не можете использовать предпочтения групповой политики для управления службами для отдельных пользователей, изменить реестр можно с помощью regedit.exe. Чтобы отключить службы шаблонов, измените тип запуска для каждой службы на 4 (отключено):
Рекомендуется не изменять реестр напрямую, если есть другие возможности. Изменения в реестре не проверяются редактором реестра или операционной системой Windows перед их применением. В результате могут сохраниться неверные значения, что приведет к неустранимым ошибкам в системе. По возможности вместо редактирования реестра напрямую используйте групповую политику или другие средства Windows, например консоль управления (MMC) для выполнения задач. Если отредактировать реестр все же необходимо, соблюдайте крайнюю осторожность.
Начиная с Windows 10, версии 1709, и Windows Server, версии 1709, вы можете отключить создание служб для отдельных пользователей, задав для параметра UserServiceFlags значение 0 в той же конфигурации служб в реестре:
Управление службами шаблонов путем изменения образа диска Windows
Если для развертывания Windows используются настраиваемые образы дисков, можно изменить тип запуска для служб шаблонов в рамках стандартного процесса работы с образами дисков.
Использование сценария для управления службами для отдельных пользователей
Можно создать сценарий для изменения типа запуска служб для отдельных пользователей. Затем используйте групповую политику или другое решение управления для развертывания сценария в среде.
Пример сценария с использованием sc.exe:
Обратите внимание, что пробел после «=» является преднамеренным.
Пример сценария с использованием командлета PowerShell Set-Service:
Просмотр служб для отдельных пользователей в консоли служб (services.msc)
Как уже упоминалось, нельзя просмотреть службы шаблонов в консоли служб, но можно увидеть пользовательские службы для отдельных пользователей — они отображаются в формате _LUID (где LUID — это уникальный локальный идентификатор).
Например, в консоли служб можно увидеть следующие службы для отдельных пользователей:
Просмотр служб для отдельных пользователей из командной строки
Конфигурацию службы можно запросить из командной строки. Значение Тип указывает, является ли служба шаблоном службы пользователя или экземпляром службы пользователя.
Источник
Я хотел бы изменить путь к моему приложению, но это нарушит его, потому что служба по-прежнему указывает на старое местоположение.
Перейдя к Administrative Tools > Services, вы можете открыть диалоговое окно свойств и просмотреть Path to executable, но нет возможности изменить его.
Есть ли способ изменить путь к службе без переустановки приложения?
9 ответов
Лучший ответ
Также существует этот подход, замеченный в SuperUser, который использует командную строку sc вместо изменения реестра:
sc config <service name> binPath= <binary path>
Примечание: пробел после binPath= важен. Вы также можете запросить текущую конфигурацию, используя:
sc qc <service name>
Результат будет примерно таким:
[SC] QueryServiceConfig УСПЕХ
SERVICE_NAME: ServiceName
TYPE : 10 WIN32_OWN_PROCESS START_TYPE : 2 AUTO_START ERROR_CONTROL : 1 NORMAL BINARY_PATH_NAME : C:ServicesServiceName LOAD_ORDER_GROUP : TAG : 0 DISPLAY_NAME : <Display name> DEPENDENCIES : SERVICE_START_NAME : user-name@domain-name
294
Community
20 Мар 2017 в 13:04
Вы также можете сделать это с помощью PowerShell:
Get-WmiObject win32_service -filter "Name='My Service'" `
| Invoke-WmiMethod -Name Change `
-ArgumentList @($null,$null,$null,$null,$null, `
"C:Program Files (x86)My ServiceNewName.EXE")
Или же:
Set-ItemProperty -Path "HKLM:SystemCurrentControlSetServicesMy Service" `
-Name ImagePath -Value "C:Program Files (x86)My ServiceNewName.EXE"
12
Greg Sansom
13 Авг 2015 в 08:18
Это связано с редактированием реестра, но служебную информацию можно найти в HKEY_LOCAL_MACHINESystemCurrentControlSetServices. Найдите службу, которую вы хотите перенаправить, найдите подраздел ImagePath и измените это значение.
310
Matt McHugh
25 Авг 2011 в 16:42
Откройте «Выполнить» (win + R), введите «Regedit.exe», чтобы открыть «Редактор реестра», перейдите в
HKEY_LOCAL_MACHINE System CurrentControlSet Services
Найдите « Apache2.4 » откройте папку найдите « ImagePath » справа, откройте «ImagePath» в разделе « значение данных » введите следующий путь:
«C: xampp apache bin httpd.exe» -k runservice для других XAMPP указывает на место, где установлен Apache, а внутри находится папка bin «C: (место установки Apache) bin httpd.exe «-k runservice
4
Antony Joseph
1 Авг 2018 в 22:37
Небольшая модификация этого ответа @CodeMaker для всех, кто вроде меня, пытается изменить службу MongoDB для использования аутентификации.
Когда я посмотрел на «Путь к исполняемому файлу» в «Службах», выполненная строка уже содержала речевые метки. Поэтому мне пришлось внести небольшие изменения в его пример.
Чтобы быть конкретным.
- Тип службы в Windows
- Найдите MongoDB (или службу, которую вы хотите изменить) и откройте службу, обязательно остановив ее.
- Запишите имя службы (не отображаемое имя)
- Найдите и скопируйте «Путь к исполняемому файлу» и скопируйте его.
Для меня путь был (обратите внимание на речевые знаки)
"C:Program FilesMongoDBServer4.2binmongod.exe" --config "C:Program FilesMongoDBServer4.2binmongod.cfg" --service
В командной строке введите
sc config MongoDB binPath= "<Modified string with " to replace ">"
В моем случае это было
sc config MongoDB binPath= ""C:Program FilesMongoDBServer4.2binmongod.exe" --config "C:Program FilesMongoDBServer4.2binmongod.cfg" --service -- auth"
2
John Duskin
22 Ноя 2019 в 16:10
Вы не можете напрямую редактировать свой путь для выполнения службы. Для этого вы можете использовать команду sc,
SC CONFIG ServiceName binPath= "Path of your file"
Например:
sc config MongoDB binPath="I:ProgrammingMongoDBMongoDBbinmongod.exe --config I:ProgrammingMongoDBMongoDBbinmongod.cfg --service"
0
Codemaker
14 Авг 2018 в 12:30
Немного глубже с командой ‘SC’, мы можем извлечь все ‘Services Name’ и получить все ‘QueryServiceConfig’ 
>SC QUERY > "%computername%-services.txt" [enter]
>FIND "SERVICE_NAME: " "%computername%-services.txt" /i > "%computername%-services-name.txt" [enter]
>NOTEPAD2 "%computername%-services-name.txt" [enter]
Сделайте «небольшое» редактирование NOTEPAD2 ..
Затем продолжайте с «CMD» ..
>FOR /F "DELIMS= SKIP=2" %S IN ('TYPE "%computername%-services-name.txt"') DO @SC QC "%S" >> "%computername%-services-list-config.txt" [enter]
>NOTEPAD2 "%computername%-services-list-config.txt" [enter]

+ -------------+-------------------------+---------------------------+---------------+--------------------------------------------------+------------------+-----+----------------+--------------+--------------------+
| SERVICE_NAME | TYPE | START_TYPE | ERROR_CONTROL | BINARY_PATH_NAME | LOAD_ORDER_GROUP | TAG | DISPLAY_NAME | DEPENDENCIES | SERVICE_START_NAME |
+ -------------+-------------------------+---------------------------+---------------+--------------------------------------------------+------------------+-----+----------------+--------------+--------------------+
+ WSearch | 10 WIN32_OWN_PROCESS | 2 AUTO_START (DELAYED) | 1 NORMAL | C:Windowssystem32SearchIndexer.exe /Embedding | none | 0 | Windows Search | RPCSS | LocalSystem |
+ wuauserv | 20 WIN32_SHARE_PROCESS | 2 AUTO_START (DELAYED) | 1 NORMAL | C:Windowssystem32svchost.exe -k netsvcs | none | 0 | Windows Update | rpcss | LocalSystem |
Но с HTML будет намного проще: D
Приветствуются любые яркие идеи по улучшению V ^ _ ^
-1
Rhak Kahr
27 Окт 2017 в 17:16
Вы можете удалить сервис:
sc delete ServiceName
Затем воссоздайте сервис.
-4
shA.t
19 Сен 2016 в 11:44
Мне просто захотелось добавить для пользователей Git Bash: вы должны заключить путь в одинарные кавычки ' ', как в
sc config <service name> binPath='<binary path>'
Например, в sc config MongoDB binPath='"C:Program FilesMongoDBServer5.03binmongod.exe" --config "C:Program FilesMongoDBServer5.03binmongod.cfg" --service -- auth"'
Это сработало для меня, чтобы обновить путь к службе с помощью Git Bash в Windows 10
-1
Bender
27 Сен 2021 в 19:03