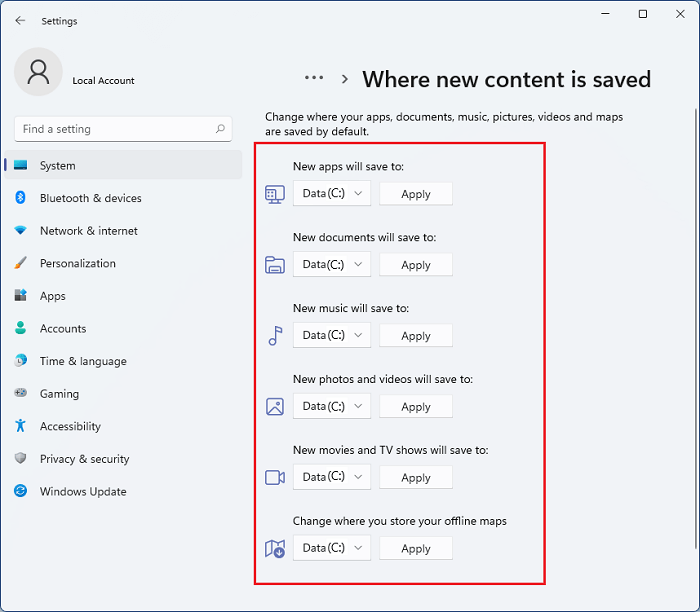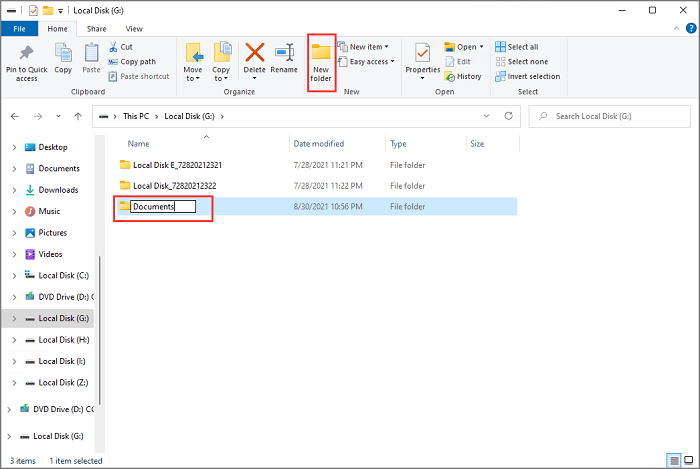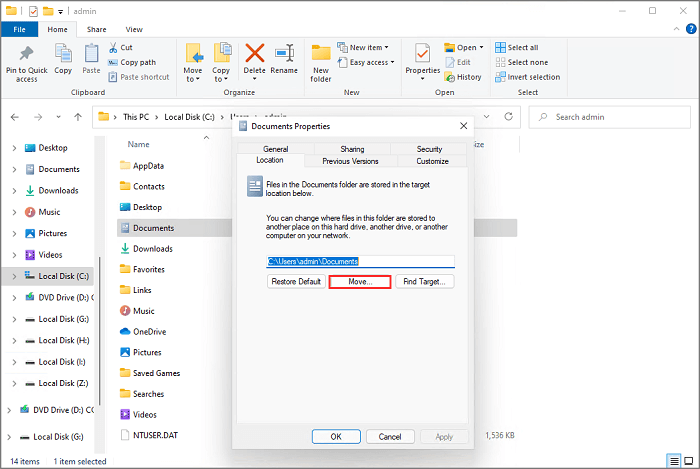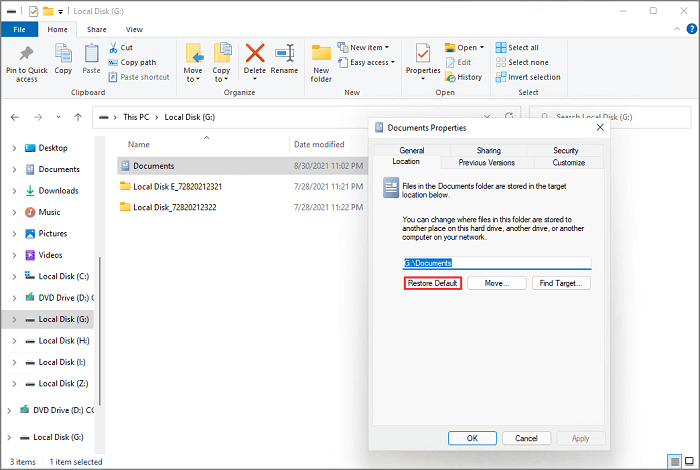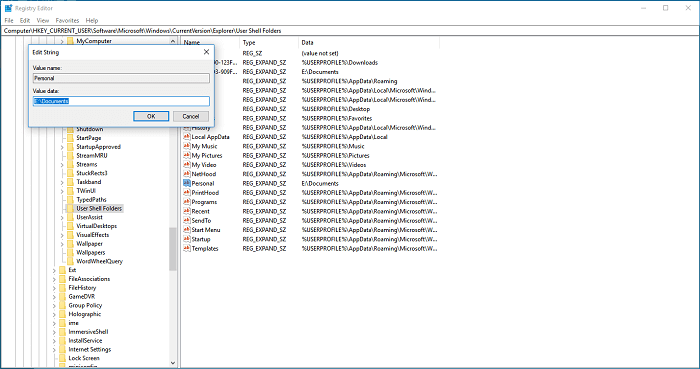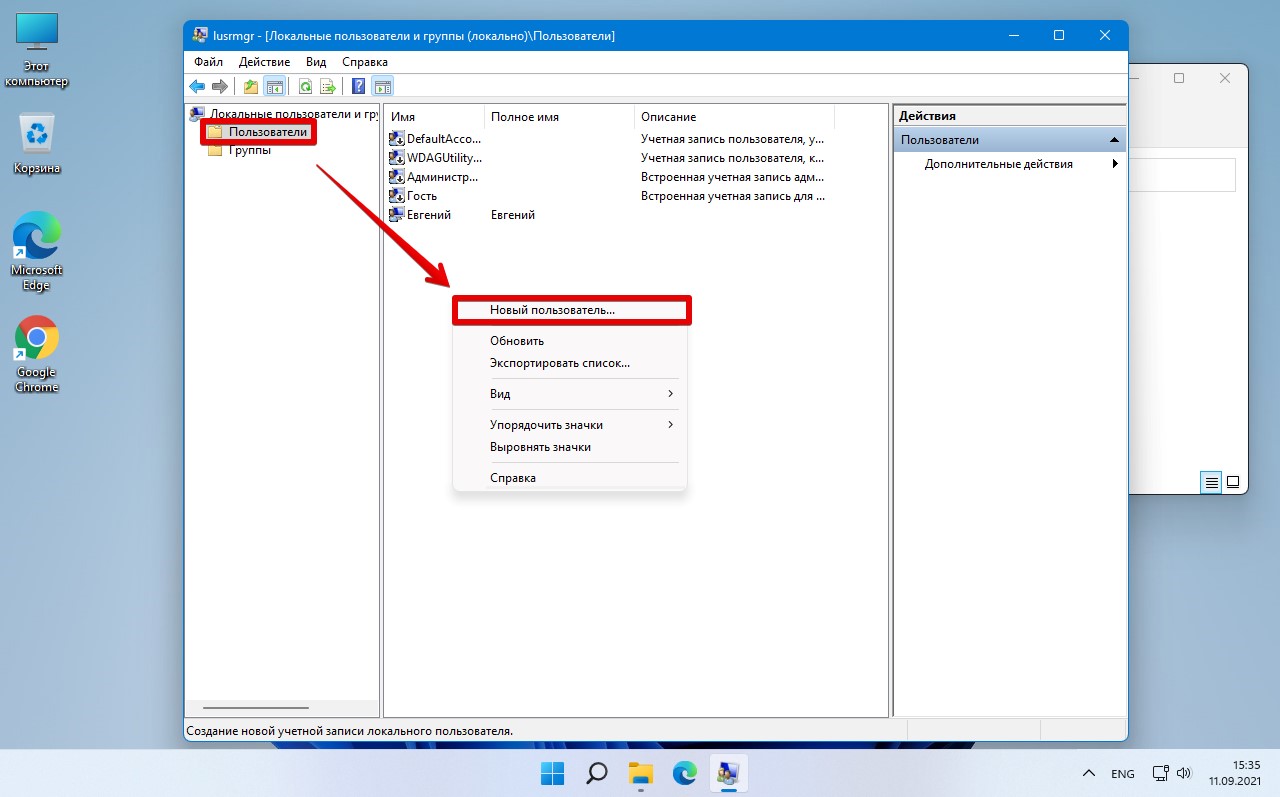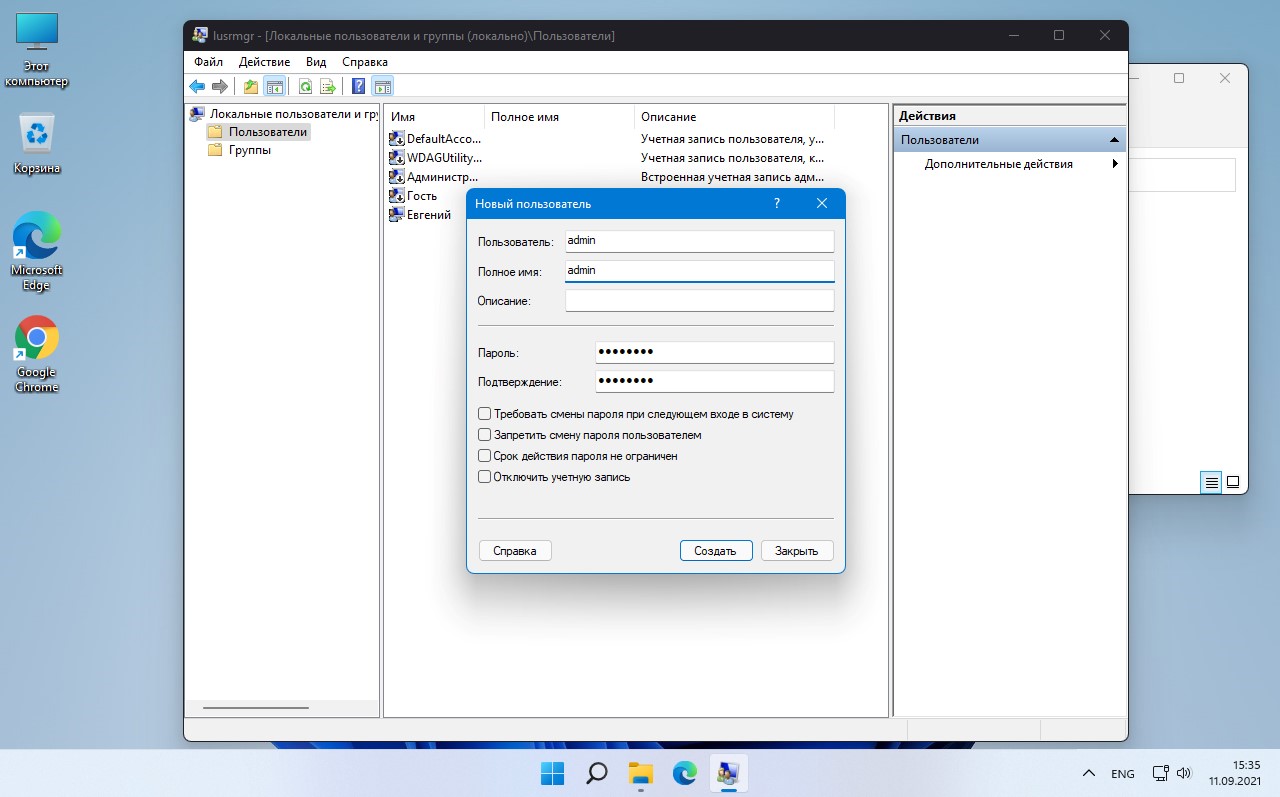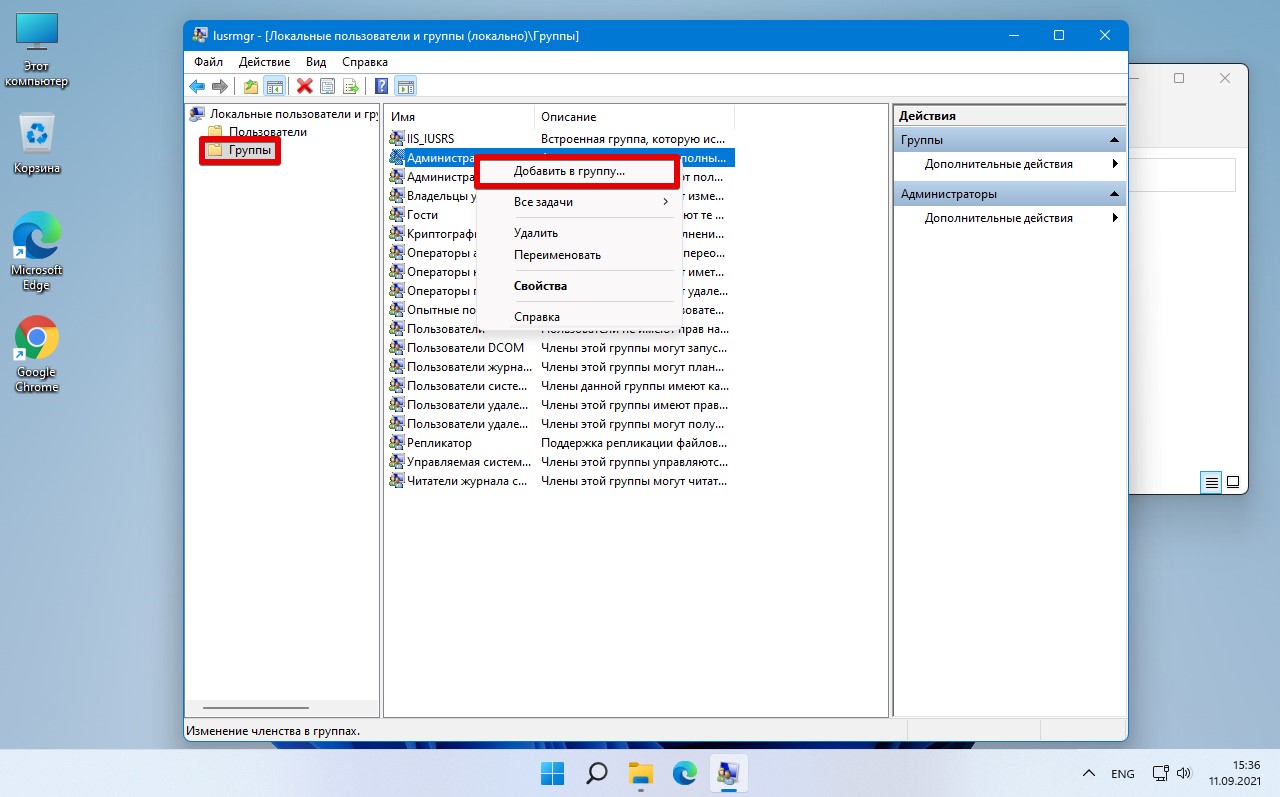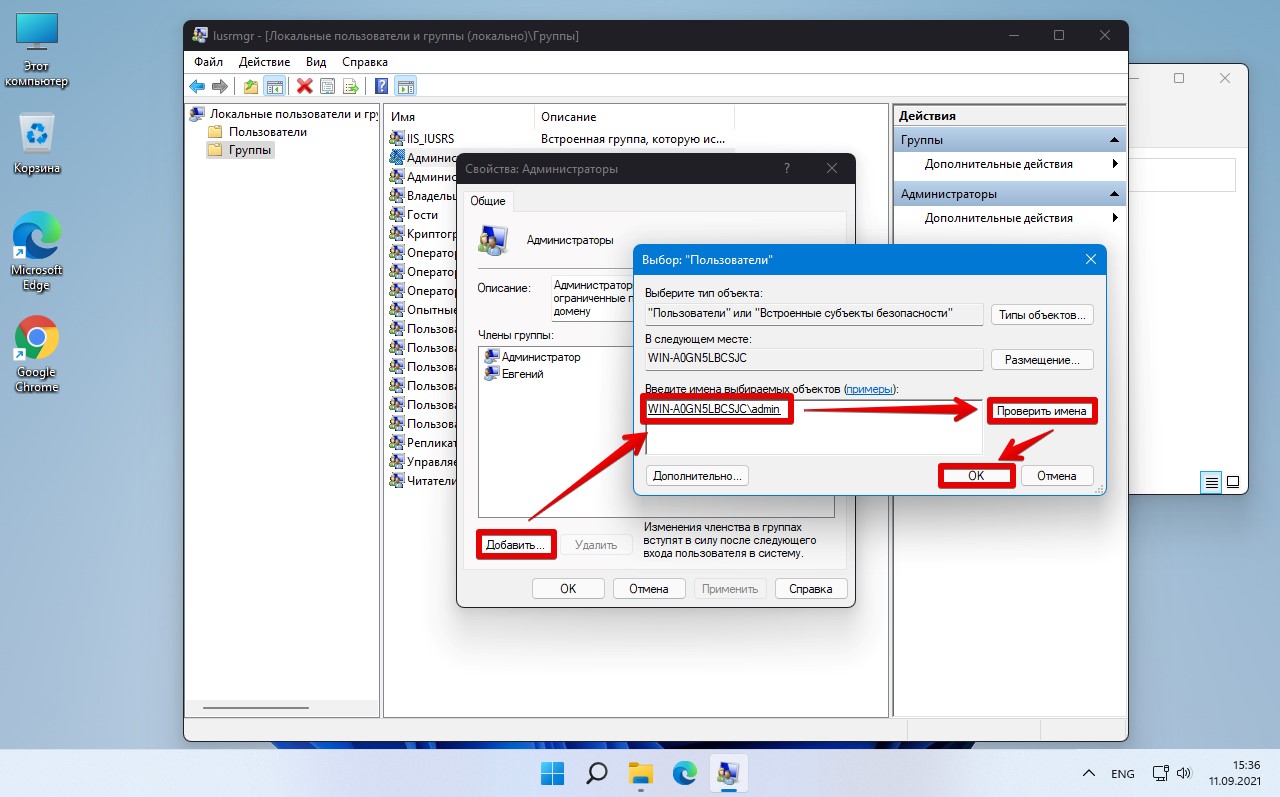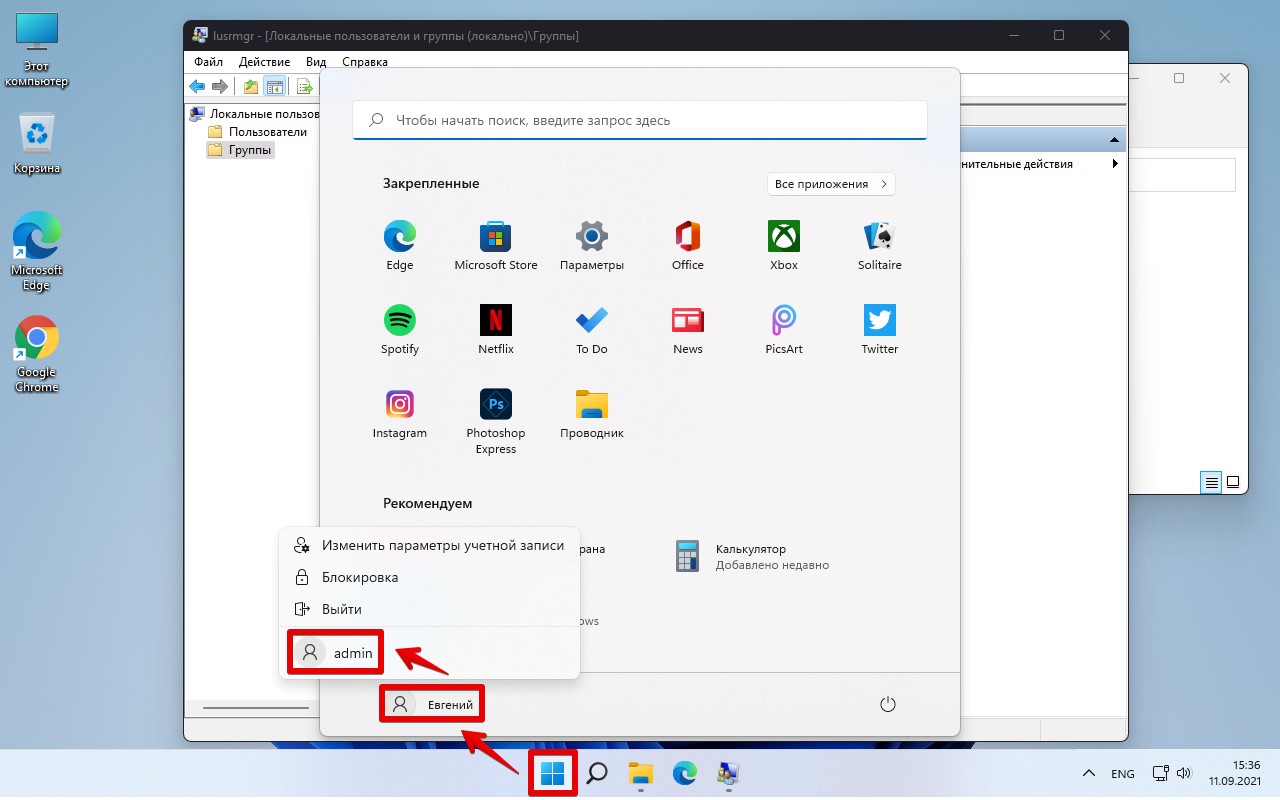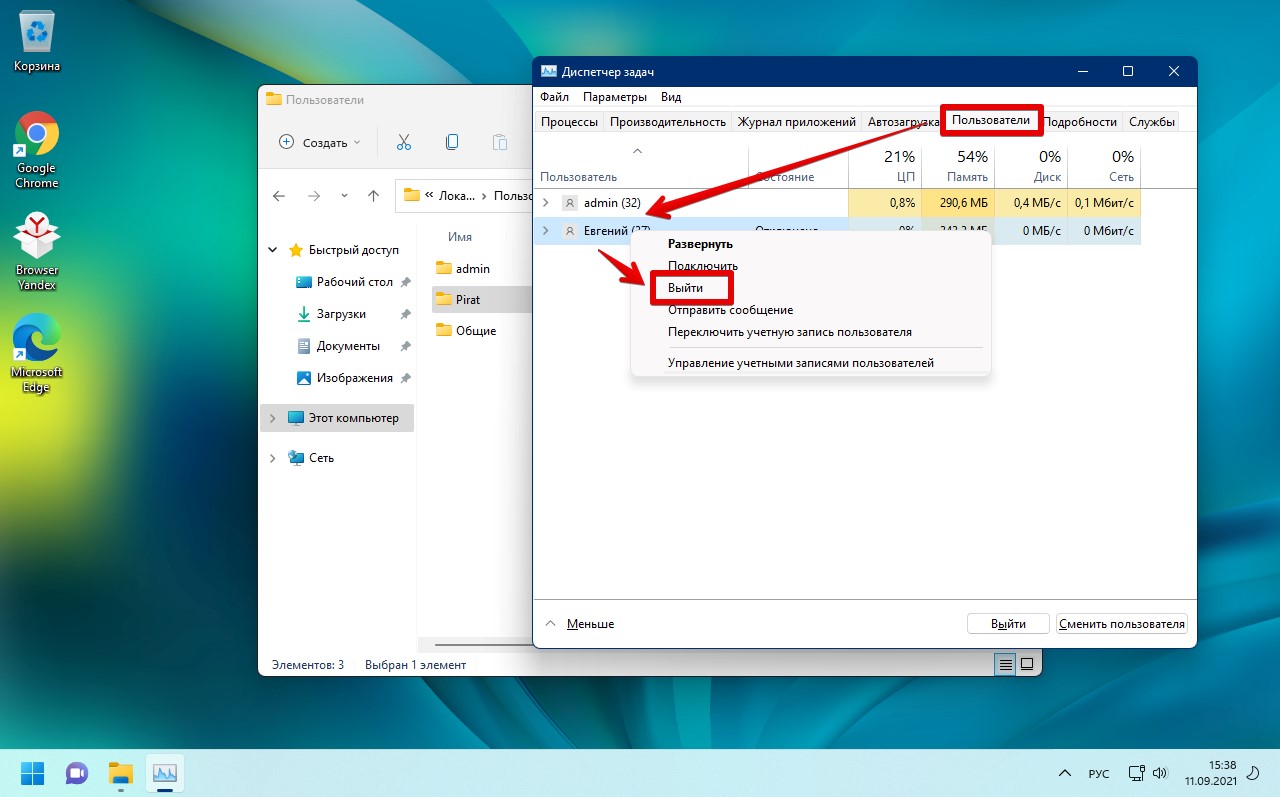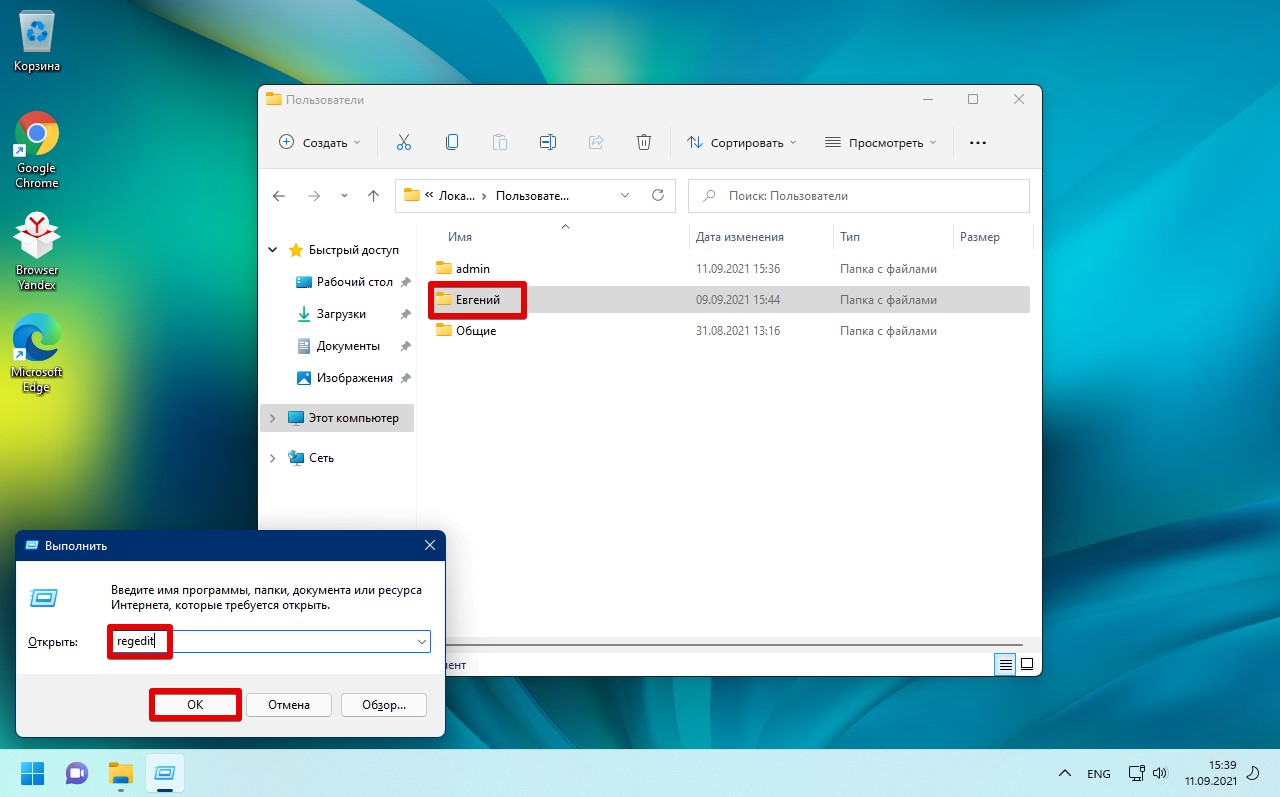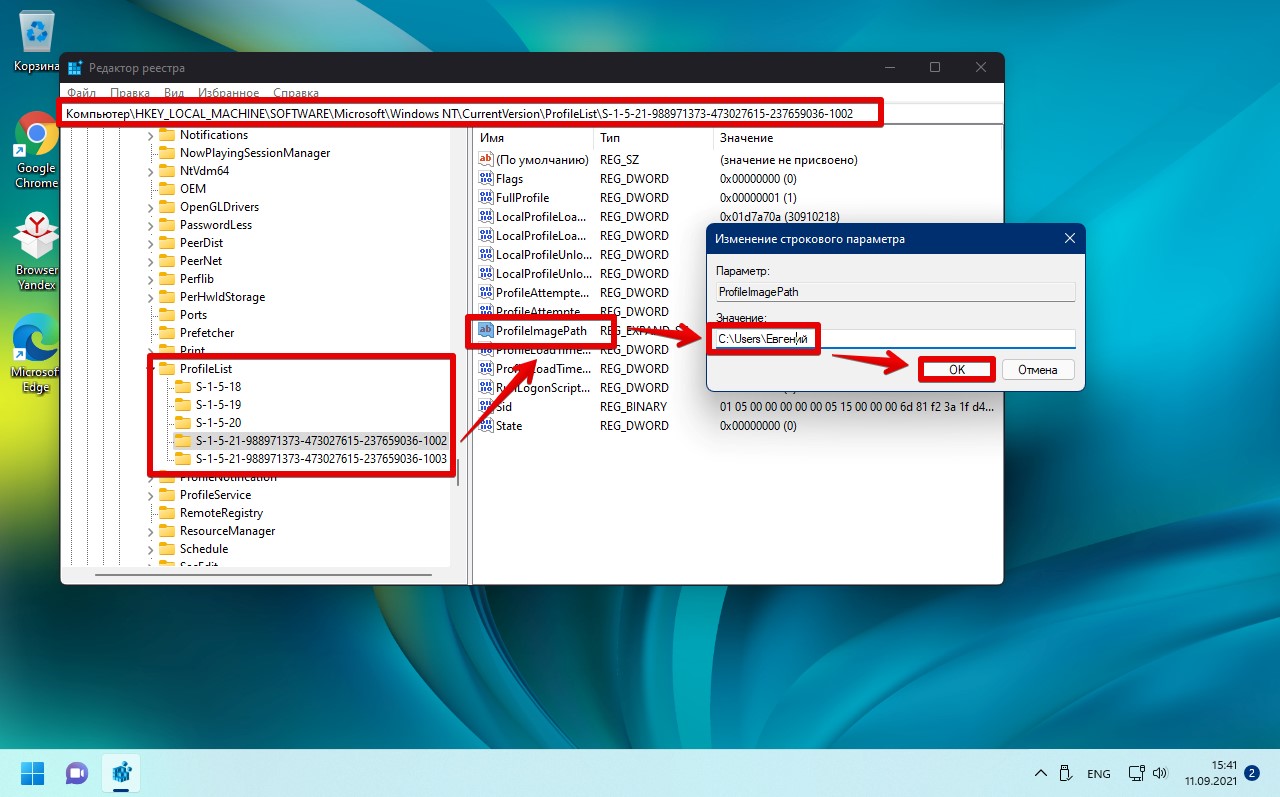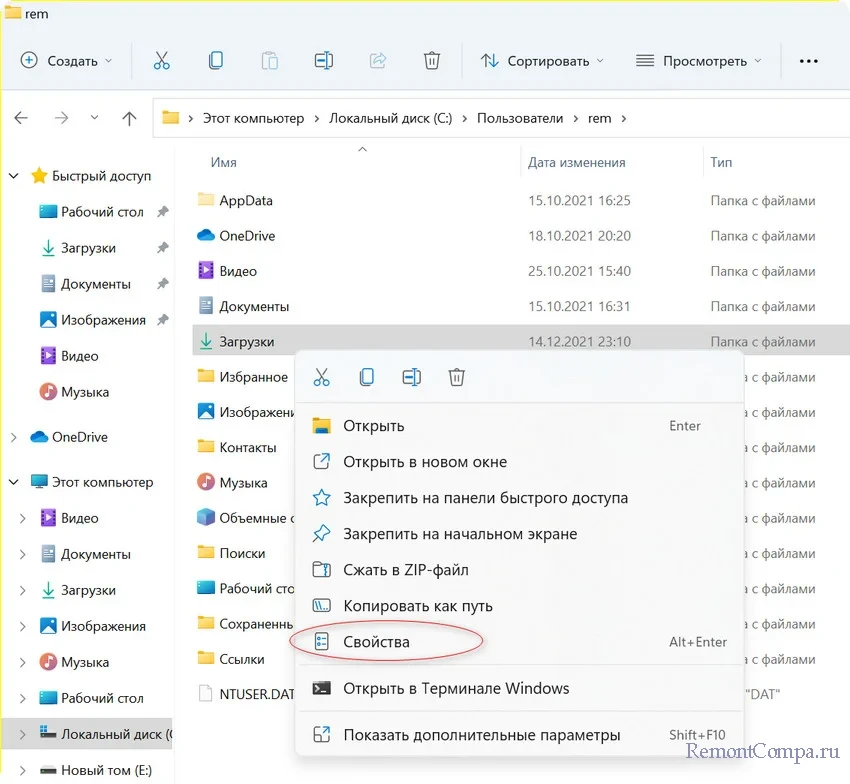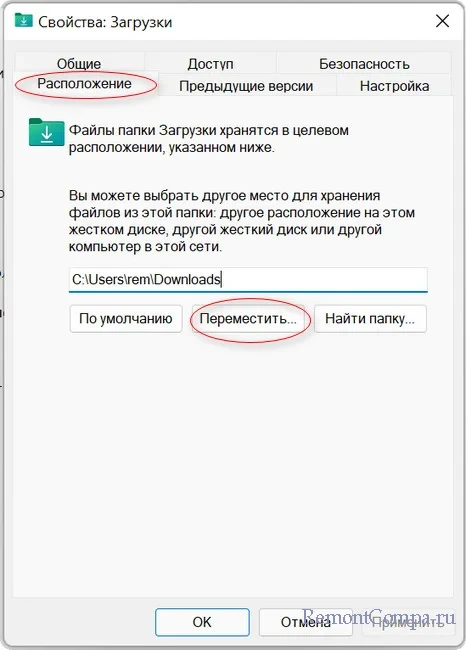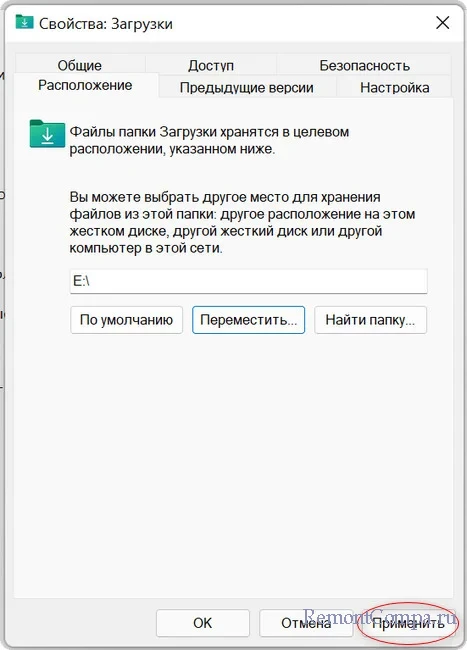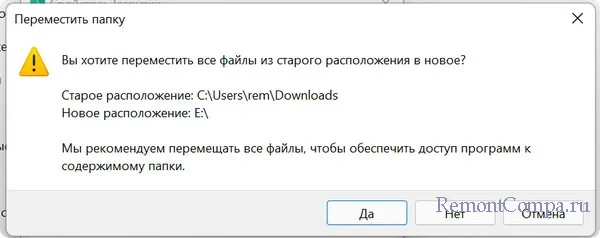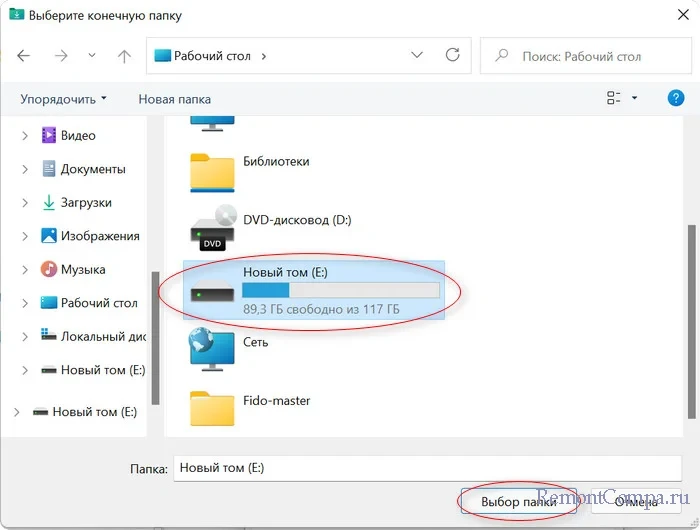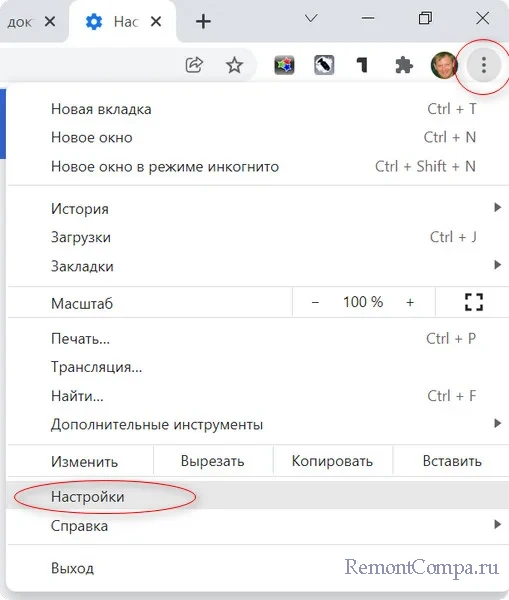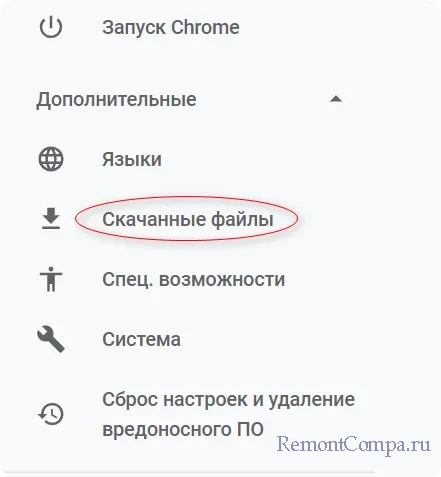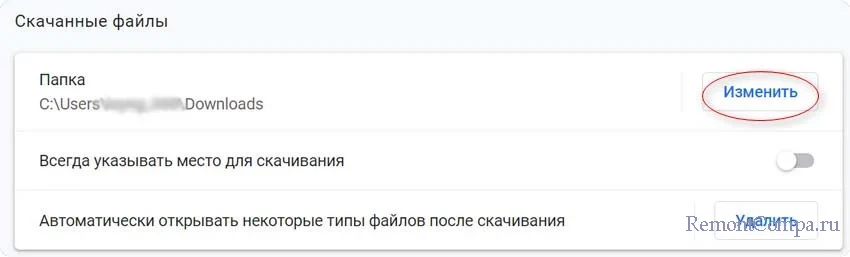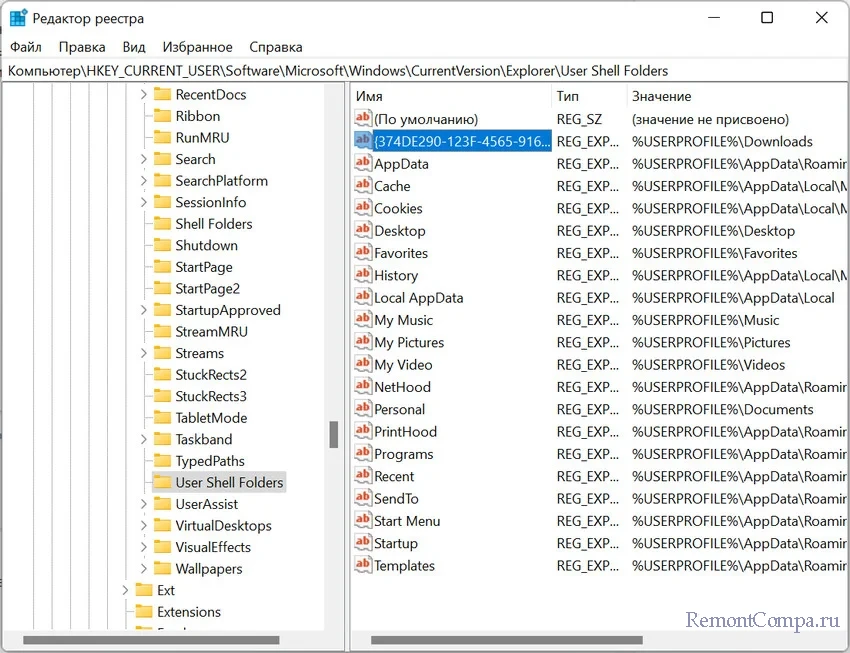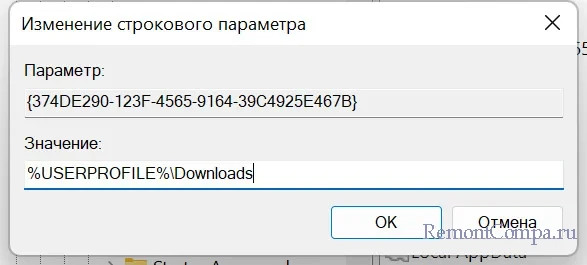Categories
- Transfer Programs from C Drive to D Drive
- Transfer Installed Software to New PC
- Transfer Files from Old PC to New PC
- Transfer Microsoft Office
- Find Office Product Key
- Move User Folder
- Move Google Chrome Bookmarks
The User folder on Windows 11 is a folder created for PC users when they set up the new system. This folder contains all the vital library folders such as Documents, Downloads, and many other Desktop folders.
Primarily, the user folder is saved on the C drive from where you can easily access it. However, if your C drive or any other drive where your user folder is located doesn’t have sufficient space, you better plan to move the user folder to another drive on Windows 11. That’s because the user folder can be a bit heavy based on your data size, which can slow down your system performance.
But isn’t it risky to move the user folder?
Yes, it is slightly risky to move user folders to a new location, but you can seamlessly move your user files if you follow the right method. In this post, you will find the right methods to move user files to another drive on Windows 11 without losing data. So, let’s get started!
Quick Navigation:
- Method 1. Use PC Migration Software to Move User Folder to Another Drive
- Method 2. Use Windows Settings to Move User Folder to Another Drive
- Method 3. Use File Explorer to Move User Folder to Another Drive
- Method 4. Use Registry Editor to Move User Folder to Another Drive
Why Do You Want to Move User Folders to Another Drive?
There are numerous scenarios when a user wishes to move user folders from one drive to another on Windows 11, such as:
Updated to Windows 11
If you have recently updated to Windows 11, your C drive is now 64GB heavier. That’s because Windows 11 is graphic-rich and requires adequate space to run smoothly on your PC. Since both user folders and Windows 11 settings are stored on a C drive; thus, it is good to move user folders to new locations so you run Windows 11 properly.
Backup Purposes
If you have important photos or documents stored in your user folder, you can move them to another drive to create a backup. If your hard drive gets damaged or corrupted, this backup will help you retrieve back your important files.
Low Performance
If your PC isn’t booting properly or crashing up a lot, this might have something to do with an overburdened C drive. So, here shifting some user folders can release pressure from the drive and improve your system’s performance.
Unequal Disk Partition
If disk space isn’t equally divided into different drives on your Windows 11 computer, you can have numerous system problems. Therefore, you should move user folders to another drive to maintain equal space on all of your system drives.
Whether you have any of the above-mentioned reasons to move user folders or anything else, it isn’t that hard to transfer user folders on your Windows 11 with the right approach. There you have various modes to move data within your drives, such as:
Method 1. Use PC Migration Software to Move User Folder to Another Drive
PC migration software is the best option for you when you want to move user folders to another drive without going through system settings. Simply you have to download the software, and in a couple of steps, you can move your user folder to the new location.
Today, there is plenty of different PC migration software available in the market. But the simplest, robust and free PC migration software is EaseUS Todo PCTrans.
This tool can easily transfer all your custom user settings, programs, and user files to another drive with just a few clicks. Additionally, you can create a user folder backup with this software in case of an emergency. Importantly, the software is compatible with all available Windows versions, including Windows 11.
For user folders migration, EaseUS Todo PCTrans has a very powerful feature called Large File Cleanup. You can find all the large user files on your system and then seamlessly move them to another drive or PC using this feature. You can use this simple feature as follows:
Step 1. Click «Large File Cleanup» on the left panel, and click «Start» button.
Step 2. Select «Folder» tab, check the folders you want to move. Choose target drive and click «Move» button.
Step 3. Wait for moving process completes. Click «Finish».
Note: You can click the «Restore» button to restore the current folder to the default location.
Method 2. Use Windows Settings to Move User Folder to Another Drive
Besides the easy PC migration software method, you can take a manual approach to shift user folders on your computer. Using the Windows Settings, you can move folders as:
Go to Windows Settings > Systems > Storage > Change where new content is saved.
Select the new save location, let’s say D drive or another location, and save the changes.
Method 3. Use File Explorer to Move User Folder to Another Drive
Another manual method to transfer user files and folders to another drive is using File Explorer. This method works as:
- Open File Explorer > This PC > Device and drivers, select the new drive location.
- Go to the location where you wish to move user folders.
- Tap on the New folder button and name the new folder.
- Repeat the steps if you want to transfer multiple folders to another drive.
- Now, open the Run command by pressing Windows + R keys together.
- Type the path to open the location with the user account default folders — %HOMEPATH%
- Right-click on the folder you prefer to move and click on the Properties option.
- Click on the Location tab > Move button > Select the folder in the new location.
- Click on the Select Folder button > Apply > Yes, and your default user folder is moved to the new location.
Restore Default Folder Location
If you have changed your mind, you can easily move back user folders to the default location using these steps:
- Launch File Explorer.
- Go to the current user folder’s location, right-click on the folder and select the Properties option.
- Click on the Location tab > Restore Default button > Yes, and the folder will be moved back to the previous location.
Method 4. Use Registry Editor to Move User Folder to Another Drive
If you are comfortable tweaking with the Registry settings of your computer, you can use Registry Editor and the following command line to move user folders to another drive:
- Press Windows + R to launch the Run box and then type regedit in the box.
- Follow this path — HKEY_CURRENT_USERSOFTWAREMicrosoftWindowsCurrentVersionExplorerUser Shell Folder
- Right-click the files you want to move and click on Modify.
- Add the new drive location.
- Now, just restart your PC, and your files will be moved to the new location.
Wrap Up
So, you have now checked out the four methods to move your user folders to another drive. Here the File Explorer and Registry Editor methods are a bit tricky. Although the Windows Settings method is simple, one wrong click here can lead to big system trouble.
So, it leaves you with the PC migration software method, which is both safe and easy to move files on Windows 11. And there, you also have EaseUS Todo PCTrans that can quickly migrate your files anywhere.
Now, it’s up to you whether to go for an easy software method or complicated manual methods!
Categories
- Transfer Programs from C Drive to D Drive
- Transfer Installed Software to New PC
- Transfer Files from Old PC to New PC
- Transfer Microsoft Office
- Find Office Product Key
- Move User Folder
- Move Google Chrome Bookmarks
The User folder on Windows 11 is a folder created for PC users when they set up the new system. This folder contains all the vital library folders such as Documents, Downloads, and many other Desktop folders.
Primarily, the user folder is saved on the C drive from where you can easily access it. However, if your C drive or any other drive where your user folder is located doesn’t have sufficient space, you better plan to move the user folder to another drive on Windows 11. That’s because the user folder can be a bit heavy based on your data size, which can slow down your system performance.
But isn’t it risky to move the user folder?
Yes, it is slightly risky to move user folders to a new location, but you can seamlessly move your user files if you follow the right method. In this post, you will find the right methods to move user files to another drive on Windows 11 without losing data. So, let’s get started!
Quick Navigation:
- Method 1. Use PC Migration Software to Move User Folder to Another Drive
- Method 2. Use Windows Settings to Move User Folder to Another Drive
- Method 3. Use File Explorer to Move User Folder to Another Drive
- Method 4. Use Registry Editor to Move User Folder to Another Drive
Why Do You Want to Move User Folders to Another Drive?
There are numerous scenarios when a user wishes to move user folders from one drive to another on Windows 11, such as:
Updated to Windows 11
If you have recently updated to Windows 11, your C drive is now 64GB heavier. That’s because Windows 11 is graphic-rich and requires adequate space to run smoothly on your PC. Since both user folders and Windows 11 settings are stored on a C drive; thus, it is good to move user folders to new locations so you run Windows 11 properly.
Backup Purposes
If you have important photos or documents stored in your user folder, you can move them to another drive to create a backup. If your hard drive gets damaged or corrupted, this backup will help you retrieve back your important files.
Low Performance
If your PC isn’t booting properly or crashing up a lot, this might have something to do with an overburdened C drive. So, here shifting some user folders can release pressure from the drive and improve your system’s performance.
Unequal Disk Partition
If disk space isn’t equally divided into different drives on your Windows 11 computer, you can have numerous system problems. Therefore, you should move user folders to another drive to maintain equal space on all of your system drives.
Whether you have any of the above-mentioned reasons to move user folders or anything else, it isn’t that hard to transfer user folders on your Windows 11 with the right approach. There you have various modes to move data within your drives, such as:
Method 1. Use PC Migration Software to Move User Folder to Another Drive
PC migration software is the best option for you when you want to move user folders to another drive without going through system settings. Simply you have to download the software, and in a couple of steps, you can move your user folder to the new location.
Today, there is plenty of different PC migration software available in the market. But the simplest, robust and free PC migration software is EaseUS Todo PCTrans.
This tool can easily transfer all your custom user settings, programs, and user files to another drive with just a few clicks. Additionally, you can create a user folder backup with this software in case of an emergency. Importantly, the software is compatible with all available Windows versions, including Windows 11.
For user folders migration, EaseUS Todo PCTrans has a very powerful feature called Large File Cleanup. You can find all the large user files on your system and then seamlessly move them to another drive or PC using this feature. You can use this simple feature as follows:
Step 1. Click «Large File Cleanup» on the left panel, and click «Start» button.
Step 2. Select «Folder» tab, check the folders you want to move. Choose target drive and click «Move» button.
Step 3. Wait for moving process completes. Click «Finish».
Note: You can click the «Restore» button to restore the current folder to the default location.
Method 2. Use Windows Settings to Move User Folder to Another Drive
Besides the easy PC migration software method, you can take a manual approach to shift user folders on your computer. Using the Windows Settings, you can move folders as:
Go to Windows Settings > Systems > Storage > Change where new content is saved.
Select the new save location, let’s say D drive or another location, and save the changes.
Method 3. Use File Explorer to Move User Folder to Another Drive
Another manual method to transfer user files and folders to another drive is using File Explorer. This method works as:
- Open File Explorer > This PC > Device and drivers, select the new drive location.
- Go to the location where you wish to move user folders.
- Tap on the New folder button and name the new folder.
- Repeat the steps if you want to transfer multiple folders to another drive.
- Now, open the Run command by pressing Windows + R keys together.
- Type the path to open the location with the user account default folders — %HOMEPATH%
- Right-click on the folder you prefer to move and click on the Properties option.
- Click on the Location tab > Move button > Select the folder in the new location.
- Click on the Select Folder button > Apply > Yes, and your default user folder is moved to the new location.
Restore Default Folder Location
If you have changed your mind, you can easily move back user folders to the default location using these steps:
- Launch File Explorer.
- Go to the current user folder’s location, right-click on the folder and select the Properties option.
- Click on the Location tab > Restore Default button > Yes, and the folder will be moved back to the previous location.
Method 4. Use Registry Editor to Move User Folder to Another Drive
If you are comfortable tweaking with the Registry settings of your computer, you can use Registry Editor and the following command line to move user folders to another drive:
- Press Windows + R to launch the Run box and then type regedit in the box.
- Follow this path — HKEY_CURRENT_USERSOFTWAREMicrosoftWindowsCurrentVersionExplorerUser Shell Folder
- Right-click the files you want to move and click on Modify.
- Add the new drive location.
- Now, just restart your PC, and your files will be moved to the new location.
Wrap Up
So, you have now checked out the four methods to move your user folders to another drive. Here the File Explorer and Registry Editor methods are a bit tricky. Although the Windows Settings method is simple, one wrong click here can lead to big system trouble.
So, it leaves you with the PC migration software method, which is both safe and easy to move files on Windows 11. And there, you also have EaseUS Todo PCTrans that can quickly migrate your files anywhere.
Now, it’s up to you whether to go for an easy software method or complicated manual methods!
На чтение 2 мин Просмотров 59 Опубликовано 19.09.2022
В Windows по умолчанию папка users хранится на диске C, а внутри папки users можно увидеть количество профилей вошедших в систему пользователей. Профиль пользователя — это запись специфических данных пользователя, которые определяют его рабочую среду. Запись может включать настройки дисплея, параметры приложений и сетевые подключения. Кроме того, Windows 10 включает папку профиля пользователя на диске раздела ОС, и эта папка содержит файлы и папки, такие как Рабочий стол, Документы, Избранное, Загрузки, Поиск, Изображения и другие. По умолчанию эта папка расположена по адресу C:Users , вы можете изменить это расположение папки по умолчанию на любое другое место на вашем компьютере. Если вы столкнулись с проблемой нехватки дискового пространства, то перемещение папки User в другой раздел является подходящим вариантом для увеличения дискового пространства. Вы можете изменить расположение папок пользователей, изменив настройки папок. В этой статье мы расскажем вам, как переместить папку User на другой диск в Windows 11.
Перемещение папки User на другой диск:
Откройте команду Run, нажав Windows + R и введите %homepath% , эта команда откроет папку текущего пользователя.
Эта папка содержит Downloads, Documents, Music, Favorites, Links, Pictures, Videos и т.д.
Если вы хотите переместить какую-либо конкретную папку, просто щелкните на ней правой кнопкой мыши и выберите Свойства.
В разделе Свойства папки щелкните на вкладке Расположение .
На вкладке Расположение вы можете увидеть текущее расположение папки, нажмите на Переместить и выберите расположение папки Destination, куда вы хотите переместить папку.
Нажмите на Применить, вам будет предложено переместить все файлы в папку пользователя. Нажмите Да для перемещения файлов и выберите Нет для отмены операции.
Повторите тот же процесс для перемещения других папок пользователя.
Читайте также: Перемещение локального профиля пользователя на другой диск или раздел в Windows 11/10
YouTube video: Как переместить папку пользователя на другой диск в Windows 11?
.
Одной из причин, вынуждающих переименовать папку пользователя, находящуюся в «C:Users» (или «C:Пользователи») — это некорректная работы некоторых программ, если имя папки отличается от имени пользователя.
В моём случае проблема заключалась в том, что имя локального пользователя после выхода из учетной записи Microsoft переименовалось с «Pirat» на «Евгений», а папка пользователя так и осталась называться «C:UsersPirat».
В Windows 11 нельзя переименовать папку текущего пользователя, если пользователь авторизован. Чтобы снять ограничение, необходимо зайти под другим пользователем с правами администратора, после чего можно будет переименовать папку (в моем случаем «Pirat»).
Если у вас нет еще одной учетной записи с правами администратора, создаем ее — нажимаем на клавиатуре клавиши «Win+R» для вызова диалогового окна «Выполнить», в котором набираем команду «lusrmgr.msc».
После нажатия «ОК» откроется окно «Локальные пользователи и группы». Сперва переходим в папку «Пользователи», которая находится в левой части окна. Щелкаем по пустому месту правой кнопкой мыши для вызова меню, где выбираем пункт «Новый пользователь…».
Придумываем нового пользователя и нажимаем кнопку «Создать».
Теперь нужно наделить нового пользователя правами администратора. Для этого в левой части окна кликаем по папке «Группы», в правой части появится список групп, находим группу «Администраторы». Щелкаем по группе правой кнопкой мыши и выбираем пункт «Добавить в группу…».
В новом окне нажимаем кнопку «Добавить» и выбираем нового пользователя (в моем случае «admin»). Так как пользователь локальный, то перед именем добавляемого пользователя необходимо указать имя ПК через слеш — «Имя_ПКИмя_пользователя». После чего нажимаем «ОК».
Теперь авторизуемся под новым пользователем — нажимаем по меню «Пуск» — кликаем по имени текущего пользователя — кликаем по имени нового пользователя.
Авторизовавшись, переходим в папку «C:Users» («C:Пользователи») и переименовываем папку пользователя (напомню, в моем случае с «Pirat» на «Евгений») — щелкаем правой кнопкой мыши, затем выбираем меню «Переименовать».
Если система не дает выполнить переименование, необходимо «выйти» из пользователя, которого собираемся переименовывать. Для этого вызываем «Диспетчер задач» через нажатия клавиш «Ctrl+Shift+Esc» и находим пользователя (в моем случае «Евгений»). Щелкаем по пользователю правой кнопкой мыши и нажимаем на пункт «Выйти».
Теперь переименование папки доступно. Но переименовать лишь папку не достаточно, необходимо внести правки в реестре Windows 11. Открываем реестр через окно «Выполнить» («Win+R»), набрав команду «regedit» и нажав «ОК».
В реестре необходимо перейти в ветку «ProfileList», которая находится по следующему пути:
КомпьютерHKEY_LOCAL_MACHINESOFTWAREMicrosoftWindows NTCurrentVersionProfileList
В данной ветке несколько разделов, нам необходимо поочередно открывать каждый раздел и смотреть, что написано в строковом параметре «ProfileImagePath», т.е. нужно найти путь до папки пользователя и переименовать его на актуальное имя (в моем случае c «C:UsersPirat» на «C:UsersЕвгений»).
На этом все. Теперь заново возвращаемся в пользователя и смотрим результат. Самый простой способ проверки — вызвать командную строку, в которой будет указан путь «C:UsersИмя_пользователя».

В зависимости от того установлена ли Windows на компьютер и работает или во время процесса инсталляции системы, вы можно перенести профили пользователей на другой диск одним из двух способов. Учтите вы переместите папку «Пользователи» из корня системного диска, со всеми пользователями разом, и не сможете выбрать каких пользователей оставить на диске С, а какие переместить. Но зато будут перемещены все папки без исключения, в том числе AppData, где хранятся настройки приложений.
Перед началом переноса папок пользователя, убедитесь, что на диске, на который вы собираетесь переносите данных, у вас есть как минимум 10 гигабайт свободного места.
Во время установки операционной системы
Желательно перед началом установки операционной системы отключить доступ к интернету компьютера, чтоб не возникло ошибок, при переносе папок пользователей.
1. На шаге, где предлагается выбрать страну, необходимо зажимаем сочетание клавиш «CTRL + SHIFT + F3». После чего компьютер отправиться на перезагрузку.
2. После перезагрузки компьютера перед нами выскочить окно утилиты «Программа подготовки системы», в котором необходимо нажать «Отмена».
3.Подготовьте диск, на который вы хотите перенести папку пользователей. Обычно во время установки «С:» это системный диск на котором установлена система, «D» это DVD привод или съемный носитель с установочным образом, а «E» это второй диск на твердотельном накопителе или винчестере. В общем, вам нужно присвоить дискам нужные буквы и при необходимости создать и отформатировать диски, если на компьютер стоят новые жесткие или твердотельные накопители. Например, DVD дисководу или флешке присвоить букву Z, а дополнительному разделу диска на который хотите перенести пользовательские папки — «D».
4. Создаем файл ответов move. xml (его название может любое на ваше усмотрение, но расширение должно быть обязательно xml) куда копируем и вставляем следующее содержимое:
<?xml version=»1.0″ encoding=»utf-8″?>
<unattend xmlns=»urn:schemas-microsoft-com:unattend»>
<settings pass=»oobeSystem»>
<component name=»Microsoft-Windows-Shell-Setup» processorArchitecture=»amd64″ publicKeyToken=»31bf3856ad364e35″ language=»neutral» versionScope=»nonSxS» xmlns:wcm=»http://schemas.microsoft.com/WMIConfig/2002/State» xmlns:xsi=»http://www.w3.org/2001/XMLSchema-instance»>
<FolderLocations>
<ProfilesDirectory>D:Users</ProfilesDirectory>
</FolderLocations>
</component>
</settings>
</unattend>
Здесь нас интересует два пункта, которые при необходимости потребуется отредактировать. Во-первых, это «ProfilesDirectory» где указываем диск и название папки, в которой будут храниться профили пользователей. В нашем случае это «D:Users». Во-вторых, это «ProcessorArchitecture», где указана разрядность используемой Windows. В 95% случаем на современных компьютерах установлены 64-х битные операционные системы, о чем свидетельствует флаг «amd64», как в нашем примере. Если у вас 32-х битная операционная система то «amd64» нужно поменять на «x86».
Для справки, если Windows 11 доступны только в 64-х битной версии, то Windows 10 есть как 32-х таки 64-ом исполнении. То есть битность ОС установленной у вас на компьютере нужно выяснять только для Windows 10 следуя инструкциям статьи «Как узнать 32-х или 64-х битная Windows установлена на компьютер».
Чтоб создать текстовый файл, необходимо запустить Блокнот и вставить в него нужно содержимое. В основном меню переходим «Файл -> Сохранить как», выбрать нужную папку, где будут сохранен файл, дать нужно имя, введя в строку имя файла «move.xml», а из выпадающего меню Тип файла: выбрать «Все файлы (*.*)». Нажать «Сохранить» и закрыть Блокнот.
В нашем примере текстовый файл находиться на диске D и называется move.xml, полный путь к нему «D:move.xml».
5. Запускаем командную строку. Для этого нажимаем сочетание клавиш «Win + R». В открывшемся окне вводим «cmd» и нажимаем кнопку «ОК».
6. В командной строке вводим
net stop wmpnetworksvc
Это необходимо чтоб при запуске Sysprep не возникла ошибка. Обычно служба wmpnetworksvc не запущена, но на всякий случай стоит это сделать.
7. Вводим в командную строку
%windir%system32sysprepsysprep.exe /oobe /reboot /unattend:d:move.xml
После чего начнется магия по переносу, которая будет сопровождаться перезагрузкой компьютера.
9. Вам придется подождать появление окна с предложением выбора стран , чтоб продолжить установку Windows. Если вы отключали интернет, на этом этапе можете включить его обратно
Операционная система установлена
Если у вас на компьютере была предустановлена OEM версия операционной системы из коробки производителям, переносить пользовательские папки на работающем компьютере не рекомендуется. Производитель могут использовать свои файл ответов, из-за чего утилита sysprep будет игнорировать файлы для автоматической установки созданные пользователями.
В случае Windows 10 эта инструкция подходит для операционной системы 1703 и новее. Узнать версию можно способами предложенными в статье «Как узнать версию Windows».
1. Необходимо создать файл ответов как в первом способе, 4 пункт.
2. Запускаем командную строку, как в первом способе, 5 пункт.
3. Останавливаем службу wmpnetworksvc как в первом способе, 6 пункт.
4. Запускаем утилиту sysprep, как в первом способе, 7 пункт.
5. После чего начнется перенос профиля пользователей на другой диск, во время которого компьютер будет несколько раз перезагружен.
6. Хотя вас на компьютере Windows 11 установлен и настроен, вам будет предложено пройти процессор первоначальной настройки операционной системы, включая выбор страны, раскладки клавиатуры и подтверждения лицензионного соглашения.
Здесь есть один нюанс, хотя ваши учетные записи будут перенесены на другой диск, из-за особенности OOBE (Windows Out of Box Experience) загрузки, вам придется создать нового временного пользователя, чтоб компьютер загрузился. После чего вы сможете зайти в свою учетную запись и удалить временного пользователя.
Если вам необходимо перенести на другой диск только пользовательские папки, которые видны в Проводнике, а именно Видео, Документы, Загрузки, Изображения, Музыка и Рабочий стол, то можно воспользоваться более простым способом, предложенным в «Как перенести папки Загрузки, Видео, Изображения, Документы и Рабочий стол на другой диск в Windows 11».

Помимо смены просто имени учетной записи, мы расскажем, как переименовать папку пользователя в Виндовс 11.
Опасно ли менять имя пользователя учетной записи Windows 11 и название папки профиля?
Во время установки операционной системы задаются все основные параметры, в числе которых и имя владельца. В дальнейшем есть возможность добавлять новых пользователей в систему, что актуально для тех ситуаций, когда одним компом пользуется несколько человек. При этом создать нового юзера несложно, а вот как изменить имя пользователя в Windows 11, знают далеко не все.
Важно помнить о том, что имя пользователя фигурирует не только при входе в систему и на развороте «Пуска». Этим же именем называется папка – основа данных учетной записи. Мы приведем четыре пути, следуя по которым вы сможете сменить уже заданное имя пользователя.
Менять имя можно как отдельно от системной папки, так и вместе с ней. Если вы хотите заменить не просто название пользователя, а имя основного каталога, будьте готовы столкнуться с тем, что некоторые программы могут перестать запускаться из-за такого решения. Особенно эта проблема актуальна для тех, кто решил сменить имя пользователя на кириллице.
Когда мы меняем имя папки учетной записи, то, по сути, меняется и адрес расположения программ, установленных на комп этим пользователем. Простое переименование папки приведет к тому, что программное обеспечение просто не сможет работать. Далее разберемся с тем, как все-таки сделать так, чтобы имя папки соответствовало имени пользователя после его переименования, и при этом все работало.
4 способа изменить имя учетной записи Windows 11
Всего на компе могут быть не одна, а целых две учетные записи, относящиеся к одному и тому же юзеру – это то имя, которое задавалось непосредственно на ПК, этим именем называется и системная папка, и имя, указанное при регистрации в Microsoft. Изменить название пользователя не составит труда для обоих имен. Более того – мы опишем несколько методов решения вопроса.
Способ #1: Как сменить имя пользователя в Windows 11 через сайт Microsoft
Сменить имя пользователя на Виндовс 11 для учетной записи Microsoft получится только у владельца аккаунта.
- Зайдите на сайт Microsoft.
- Найдите и кликните по кнопке «Войти».
- Введите свои данные для входа (логин/пароль).
- Нажмите «Изменить имя», эта кнопка доступна после входа в аккаунт.
Напишите новый логин и нажмите кнопку «Сохранить», после чего изменение имени учетной записи Windows 11 будет зафиксировано. Теперь рассмотрим, как сделать это локально на самом ПК.
Способ #2: Как переименовать пользователя в Виндовс 11 через «Панель управления»
Через «Панель управления» можно решать самые разные задачи в отношении настроек системы, и изменение имени пользователя Windows 11 – не исключение.
- Откройте «Панель управления», например, воспользовавшись строкой поиска Windows
- Откройте раздел «Учетные записи пользователей».
- Нажмите на ссылку «Изменение имени своей учетной записи».
- Впишите имя, на которое вы хотите сменить старое, и нажмите «Переименовать».
Способ #3: Как переименовать учетную запись в Windows 11 через «Локальные пользователи и группы»
Поменять название пользователя вы можете и через утилиту «lusrmgr.msc». Действовать через «Локальные пользователи и группы» могут владельцы всех вариантов сборки, кроме «Домашней».
- На клавиатуре нажимаем «Win+R», чтобы вывести на экране окно «Выполнить», и в его строку вставить команду msc. После этого нажмите «OK» для подтверждения.
- Переключитесь на вкладку «Пользователи». Если в системе юзеров много, выберите имя того, кого хотите переименовать.
- Правым кликом мышки укажите на нужное имя, и в появившемся контекстном меню выберите «Переименовать».
Теперь можно написать новое имя и сохранить изменения клавишей «Enter», чтобы смена имени пользователя в Windows 11 зафиксировалась.
Способ #4: Как поменять имя пользователя в Виндовс 11 через командную строку
Теперь разберемся, как переименовать имя пользователя в Windows 11 в «Командной строке». Просто повторяйте шаги приведенного алгоритма:
- Запускать для этой цели «Командную строку» важно от имени администратора. Это легко сделать, кликнув по значку утилиты правой клавишей, например, воспользовавшись поиском.
- Введите команду wmic useraccount where name=”Old_Name” rename “New_Name”.
- Теперь нажимаем «Enter». В команде переименования Old_Name – это то имя, которое вы хотите заменить, а New_Name – то имя, на которое вы хотите сменить старое.
Чтобы все изменения сохранились, перезагрузите систему.
Как переименовать папку пользователя в Windows 11
Смена имени папки – задача нехитрая. Но она может отразиться на работоспособности некоторого программного обеспечения. Речь здесь идет о тех программах, которые обращаются по умолчанию к каталогу учетной записи. Сменив наименование папки, фигурирующее в адресе программной директории, вы не даете приложению найти путь к нужной ей папке. Рассмотрим, как изменить имя пользователя в Виндовс 11 через переименование каталога.
Как изменить папку пользователя в Windows 11 Pro и Enterprise
Мы приведем проверенный метод, который позволит сменить имя каталога пользователя, сохранив при этом работоспособность программ. Начать стоит с добавления учетной записи администратора. Но делать это мы будем не через создание нового пользователя, а через включение скрытой учетки.
Для этого понадобится войти в «Командную строку» с правами админа. Кликните правой клавишей по кнопке «Пуск», чтобы получить такую возможность, и пропишите команду net user Администратор /active:yes в окне утилиты. Запустить выполнение нужно клавишей «Enter». Если у вас изначально была не русскоязычная версия сборки, тогда имя пропишите латиницей – Administrator.
Далее нужно покинуть систему, нажав «Пуск» – «Имя пользователя» – «Выйти». Появится экран блокировки, где вам нужно выбрать только что включенного Администратора. Если его нет – перезагрузитесь. Запуск будет небыстрым, поскольку это первая загрузка системы для данного пользователя, требующая определенных настроек.
Оказавшись в системе, следуйте инструкции:
- Правой клавишей мышки вызовите контекстное меню для «Пуска». Откройте раздел «Управление компьютером».
- В окне раздела перейдите в «Локальные пользователи», а далее – в «Пользователи». Теперь справа найдите имя интересующего вас пользователя, и правым кликом разверните меню для него. Выберите тот пункт, который подразумевает смену имени, и пропишите новое. На этом «Управление компьютером» можно закрывать.
- В проводнике пройдите в каталог C:Users. У вас он может называться C:Пользователи. Здесь нужно сменить имя учетной записи Windows 11, переименовав каталог.
Далее нужно изменить название папки пользователя в реестре Windows 11.
- Выведите на экран окно «Выполнить», зажав одновременно «Win+R». В поле для команд впишите regedit и нажмите «OK». Так вы окажетесь в редакторе реестра.
- Здесь вам нужно добраться до конечного каталога: HKEY_LOCAL_MACHINESOFTWAREMicrosoftWindows NTCurrentVersionProfileList. Среди других папок с именами пользователей нужно войти в ту, которая требует переименования.
- Теперь войдите в параметр «ProfileImagePath», кликнув по нему дважды. Напишите в соответствующем поле новое имя каталога.
- Теперь «встаньте» курсором на коневой каталог – «Компьютер». Далее разверните содержимое меню «Правка» сверху окна. В списке выберите «Поиск» и запустите его по старому имени папки C:UsersСтарое_имя.
- Если какой-то объект будет найден – пропишите для него новое имя. И продолжите поиск, чтобы выявить все объекты со старым значением.
Из редактора теперь можно выходить. Покидайте учетную запись администратора и переходите под своей в систему. Все программы, обращающиеся к переименованному каталогу должны работать в штатном режиме. Если хотите отключить ранее запущенного нового Администратора – в «Командную строку» вставьте следующее: net user Администратор /active:no.
Как переименовать папку пользователя в Виндовс 11 Домашняя
Интересно, что не для всех сборок возможет описанный метод смены имени папки в Виндовс 11. Как поменять имя пользователя на Windows 11 для «Домашней» – рассмотрим здесь. Но нужно иметь в виду, что тестировался данный метод на чистой системе, без каких-либо сторонних программ, загруженных пользователем.
Поэтому не исключено, что после того, как вы проделаете все шаги, окажется, что какие-то программы перестали запускаться.
Как переименовать папку:
- Включите учетную запись админа, или создайте новую. Как это сделать, мы подробно описали в предыдущем способе. Выйдите из системы на экран блокировки и авторизуйтесь под только что созданной учеткой.
- Смените имя папки так, как вы этого хотите, используя меню «Проводника».
- Теперь пройдите в редакторе реестра по адресу HKEY_LOCAL_MACHINESOFTWAREMicrosoftWindows NTCurrentVersionProfileList, чтобы войти в параметр «ProfileImagePath» и изменить значение на новое имя.
- Теперь выделите «Компьютер» в корне структурного древа и для него инициируйте поиск через «Правку». В качестве объекта поиска напишите папку C:UsersСтарое_имя.
- Все, что будет найдено, измените, указав, новое имя.
- Когда ничего со старыми данными найдено не будет, можно покинуть редактор.
Вы можете на этом завершить работу в учетной записи Админа и вернуться в свою. Но при этом гарантий полной работоспособности программ, к сожалению, нет.
Николай Данилов
Пара слов об авторе от редакции smartronix.ru. Николай работает с нами с самого основания проекта. Он отлично разбирается в компьютерах и программном обеспечении. Также неплохо освоил мобильный сегмент и всегда готов подробно рассказать про особенности работы телефона и приложений.
Папка, куда сохраняются файлы по умолчанию в Windows 11, находится по пути: C:UsersИмя_пользователяDownloads. Многим это местоположение не подходит и приходится после скачивания ещё и перемещать файлы в нужный каталог. Расстраиваться не стоит, так как расположение папки «Загрузки» можно изменить. Способы изменения будут подходить как для новейшей Windows 11, так и для более старых версий системы.
Чтобы изменить расположение папки «Загрузки» в Windows 11 нужно:
1. Найти папку «Загрузки» в проводнике и нажать на неё ПКМ.
2. Заходим в меню «Свойства».
3. Переходим во вкладку «Расположение».
4. Щелкаем по кнопке «Переместить» и выбираем путь, по которому теперь будет находиться папка «Загрузки».
5. Применяем изменения и выбираем нужно ли нам перенести в новую папку уже скачанные файлы.
6. Ждём перемещения файлов.
После этих действий все браузеры будут скачивать файлы в эту папку.
Большинство позволяет это сделать с помощью настроек. Возьмём для примера Google Chrome.
1. В браузере открываем настройки, нажав в правом верхнем углу три точки.
2. Далее переходим в «Дополнительные параметры».
3. Выбираем пункт «Скачанные файлы» и указываем путь для сохранения наших файлов. Также здесь можно установить галочку для функции, которая будет каждый раз при скачивании спрашивать вас куда разместить файл.
1. Нажимаем Пуск и выбираем пункт «Выполнить» или нажимаем комбинацию «Win+R».
2. Вводим команду regedit.
3. Переходим по маршруту
HKEY_CURRENT_USER Software Microsoft Windows CurrentVersion Explorer User Shell Folders
4. В правой части окна жмём на ключ с именем %USERPROFILE%Downloads и щелкаем на него два раза.
5. В поле «Значение» вводим путь, по которому мы хотим разместить папку.
6. Закрываем реестр и перезапускаем ПК.
Нужно отметить, что файлы, скачанные до изменений не будут перемещены по новому адресу.
Рекомендуется выбрать такое расположение папки «Загрузки», чтобы на жёстком диске было достаточно места.
Сохранять данные на рабочем столе не рекомендуется, так как рабочий стол находится также на диске «C» и при переустановке системы вы можете их потерять.
Содержание статьи
- Изменение имени папки профиля пользователя (Windows 11)
- Включение встроенной учетной записи администратора
- Заключение
В этой статье вы узнаете, как изменить имя папки профиля пользователя в Windows 11.
Действительно, изменить имя пользователя или папку профиля пользователя не так просто. Но здесь мы предоставим вам пошаговое руководство для выполнения этой задачи без проблем. Папка профиля пользователя содержит различные настройки, связанные с учетной записью пользователя.
Папка профиля пользователя находится в каталоге C:Users. Эта папка содержит и хранит различные Настройки и Предпочтения пользователя.
Изменение имени папки профиля пользователя (Windows 11)
Теперь, не отвлекаясь, давайте начнем.
- Щелкните правой кнопкой мыши значок Пуск на панели задач и выберите в контекстном меню пункт Выполнить.
- Затем введите netplwiz и нажмите OK.
- В разделе Список Пользователи для этого компьютера вы найдете список всех пользователей на вашем компьютере,
- На следующем шаге выберите свое имя пользователя и нажмите на Свойства.
- Если кнопка Свойства отключена, в поле Пользователи необходимо ввести имя пользователя, а пароль для использования этого компьютера должен быть снят. Итак, сначала проверьте его, а затем нажмите кнопку «Свойства».
- Теперь откроется окно свойств. Имя пользователя, которое является именем папки профиля пользователя, появится на экране. Итак, измените имя пользователя и нажмите OK.
- Здесь нам также нужно изменить имя папки пользователя, которое сохраняет данные, связанные с различными настройками. Таким образом, эти действия будут выполняться в реестре Windows, часто известном как Regedit. Для этого нам потребуется встроенная учетная запись администратора Windows 11.
- Встроенная учетная запись администратора в Windows 11 отключена по умолчанию. Итак, вам нужно сначала включить его, чтобы продолжить дальше.
Включение встроенной учетной записи администратора
- Чтобы включить учетную запись администратора в Windows 11, щелкните правой кнопкой мыши значок Пуск и выберите Выполнить в контекстном меню. Теперь снова введите netplwiz и нажмите Ok
- В окнах Учетные записи пользователей выберите Дополнительно в верхней части, а затем нажмите Дополнительно в разделе Расширенное управление пользователями.
- Теперь в окне Локальные пользователи и группы (Локальные) необходимо дважды щелкнуть папку Пользователи слева.
- Дважды щелкните Администратор, как показано ниже.
- Теперь снимите флажок Рядом с пунктом Учетная запись отключена, а затем нажмите OK.
- Теперь можно закрыть окно Локальные пользователи и группы (локальные), так как вы успешно включили встроенную учетную запись администратора.
- Затем откройте меню «Пуск» и щелкните правой кнопкой мыши имя учетной записи в нижней части меню «Пуск».
- Затем, чтобы переключить учетную запись для входа, выберите Администратор. (Если вы еще не вошли в учетную запись администратора, Windows 11 создаст ее для вас. Эта подготовка не имеет никакого отношения к вашему основному счету)
- Теперь, прежде чем продолжить, выйдите из основной учетной записи. Выполните поиск в командной строке в поле поиск. Это приведет к открытию командной строки Windows.
- Чтобы просмотреть идентификатор основной учетной записи, введите сеанс запроса и нажмите Enter.
- Теперь введите команду logoff, за которой следует ваш идентификационный номер. В приведенном ниже примере идентификационный номер пользователя равен 2, поэтому команда будет logoff 2. В результате вы сможете полностью выйти из своей основной учетной записи.
- Перейдите > > каталог в проводнике файлов.
This PCLocal Disk (C:)Users - Теперь выберите папку основной учетной записи и измените ее имя на новое имя пользователя, нажав клавишу F2 на клавиатуре.
- Здесь пользователь изменил свое имя пользователя с muham на Ce7in.
- Перейдите в поле Поиск и введите Редактор реестра. Затем откройте приложение редактора реестра.
- Скопируйте и вставьте этот путь в адресную строку редактора реестра вверху, как показано ниже на рисунке КомпьютерHKEY_LOCAL_MACHINESOFTWAREMicrosoftWindows NTCurrentVersionProfileList. Нажмите клавишу Enter и перейдите в папку Profilelist на левой панели, как показано ниже.
- Выберите папку Profilelist и нажмите комбинацию клавиш SHIFT+F10. Затем выберите «Найти» в контекстном меню. Теперь введите свое старое имя пользователя в поле Найти что. В этом примере старое имя пользователя — muham.
Типа того:
- На экране будет выделен раздел ProfileImagePath в редакторе реестра, содержащий путь к папке пользователя. Кроме того, измените его, щелкнув его правой кнопкой мыши и выбрав Изменить.
- Теперь в разделе «Данные о значении» замените старое имя пользователя новым, как указано ниже, и нажмите «ОК».
- Теперь вам нужно перезагрузить / перезагрузить компьютер. Кроме того, не забудьте закрыть все открытые окна перед перезагрузкой.
- Если вы вошли в систему с помощью встроенной учетной записи администратора, вы можете легко войти в свою основную/основную учетную запись, перейдя в меню «Пуск» и щелкнув правой кнопкой мыши учетную запись администратора.
Поздравляю! Вы успешно изменили имя папки профиля пользователя на компьютере с Windows 11.
Заключение
Действительно, изменение имени папки профиля пользователя в Windows 11 является сложной задачей. Но вы можете сделать это легко, выполнив шаги, упомянутые выше.