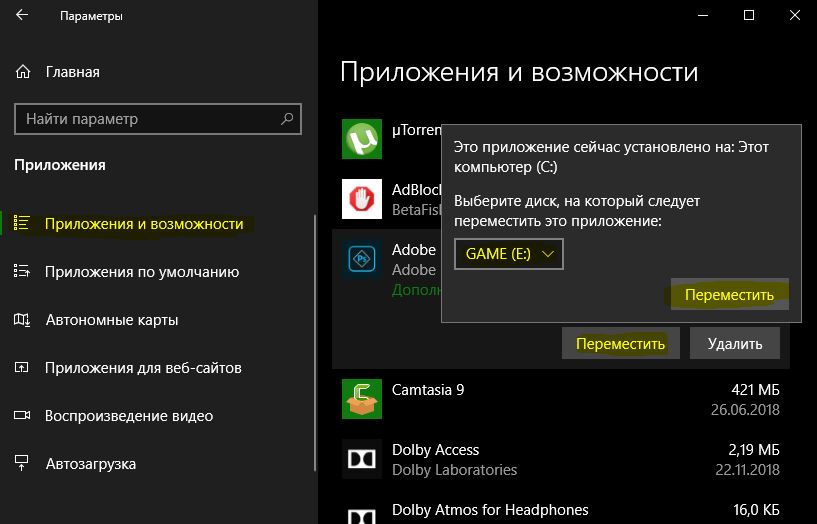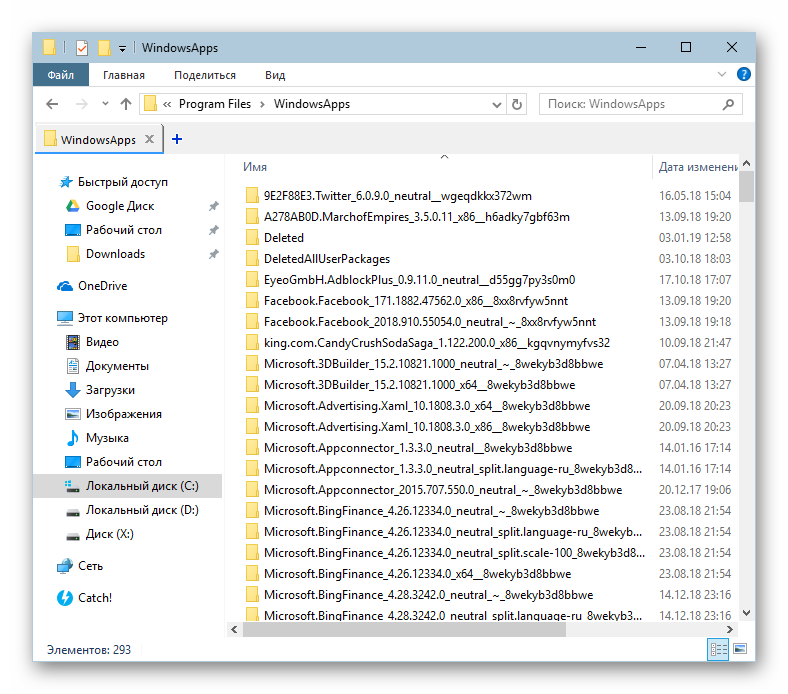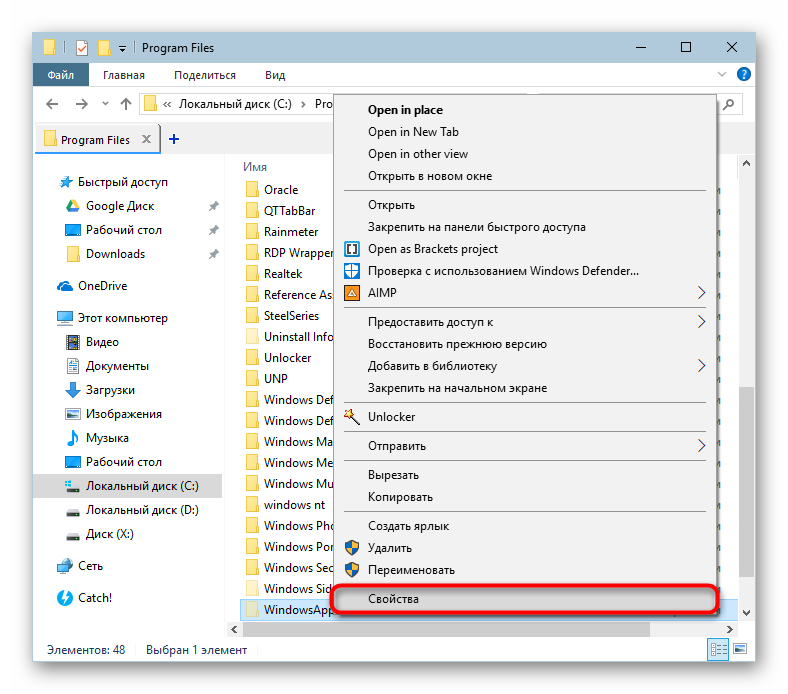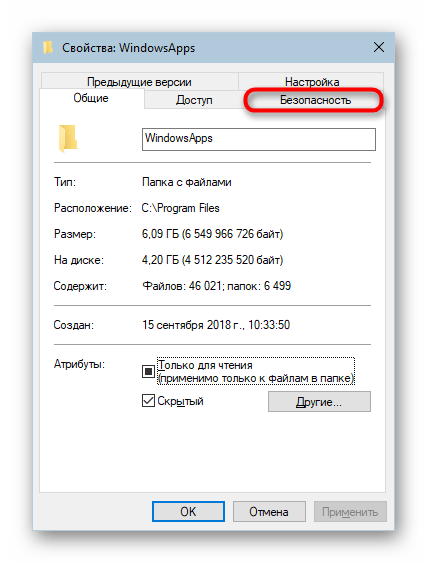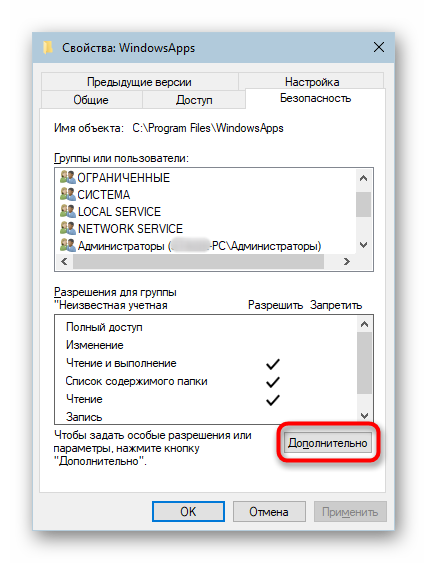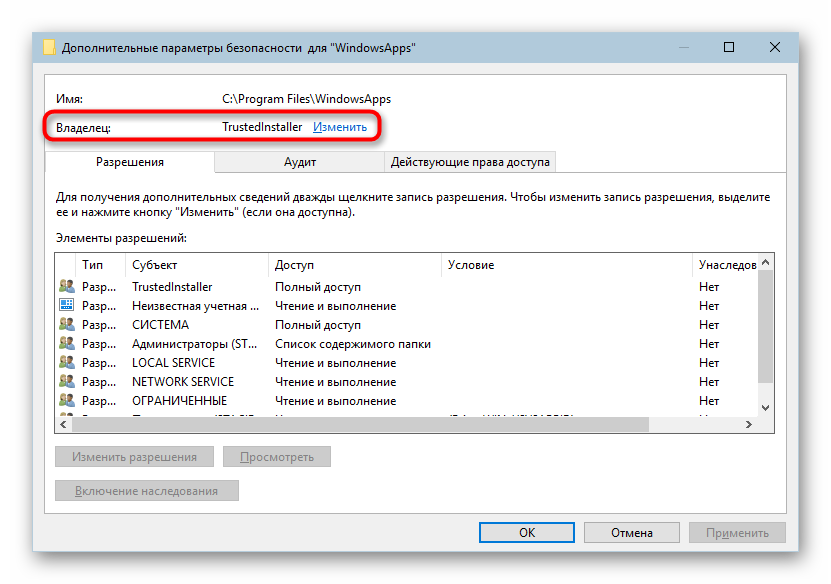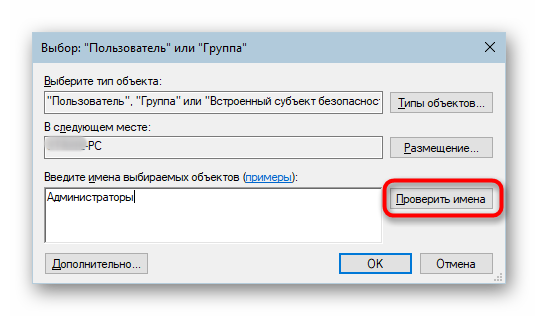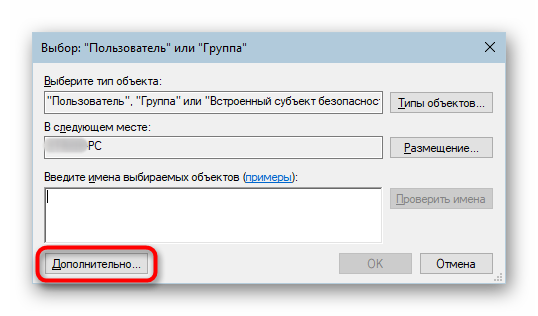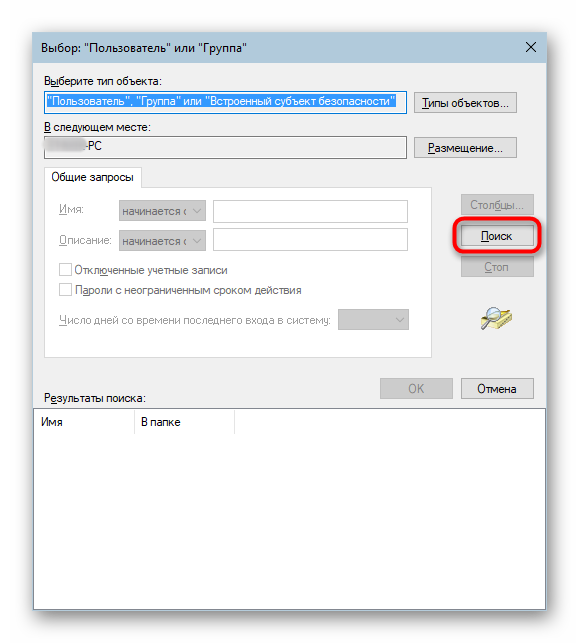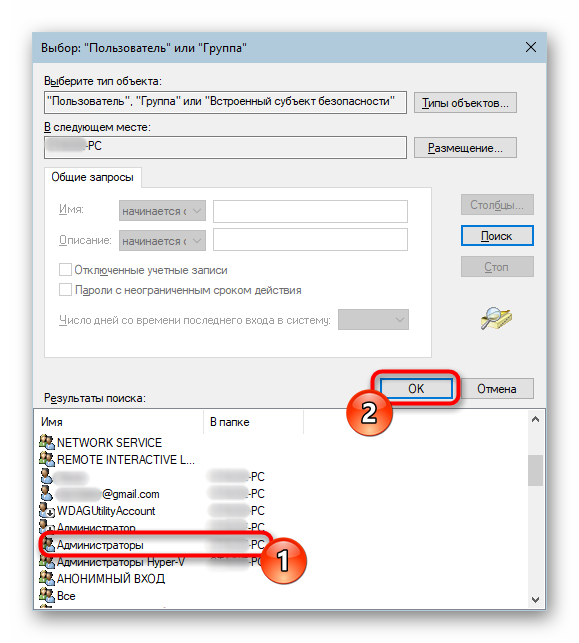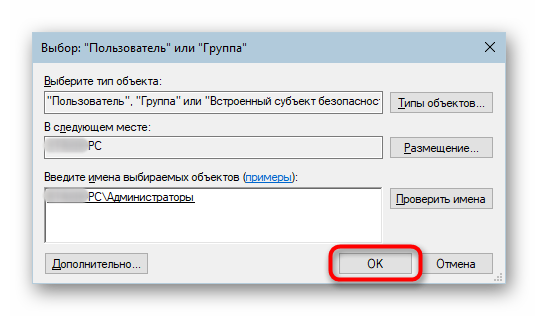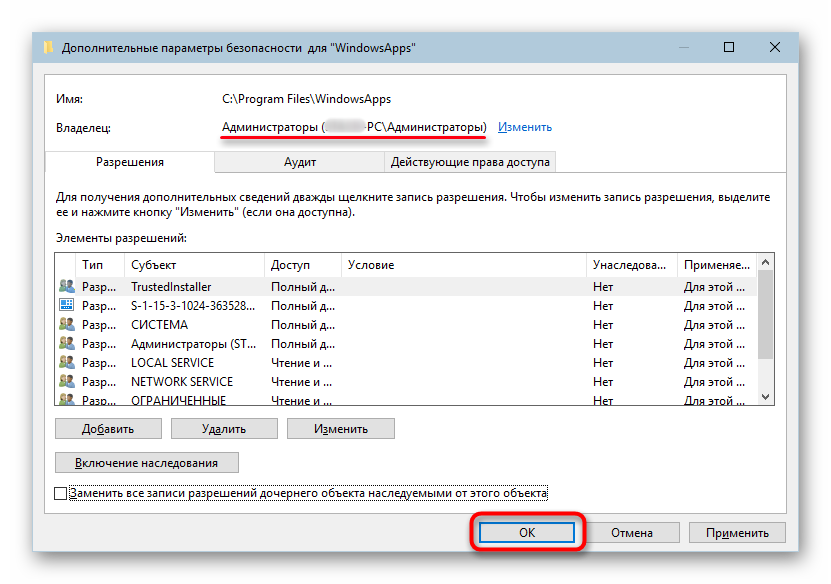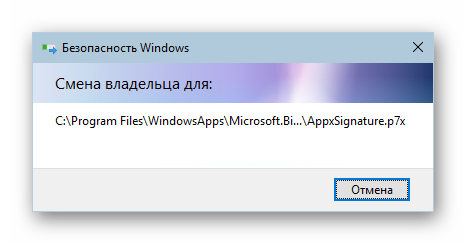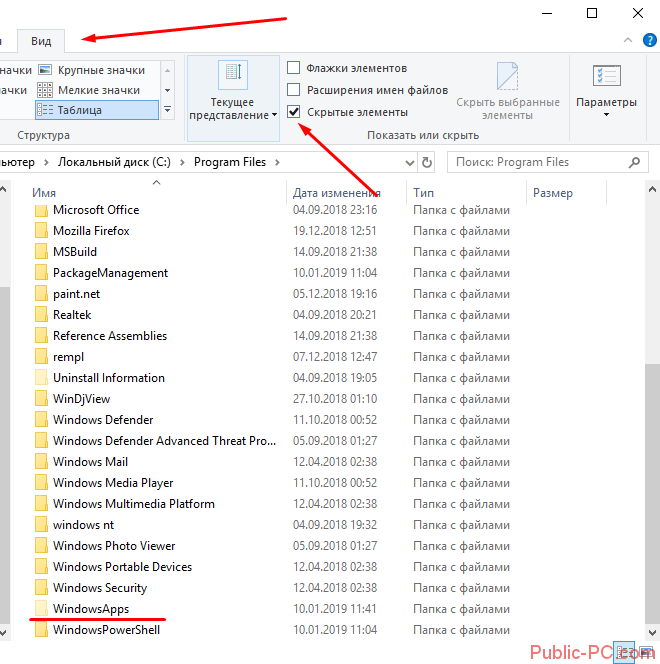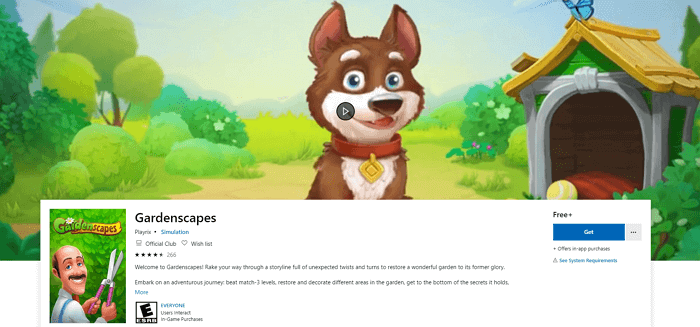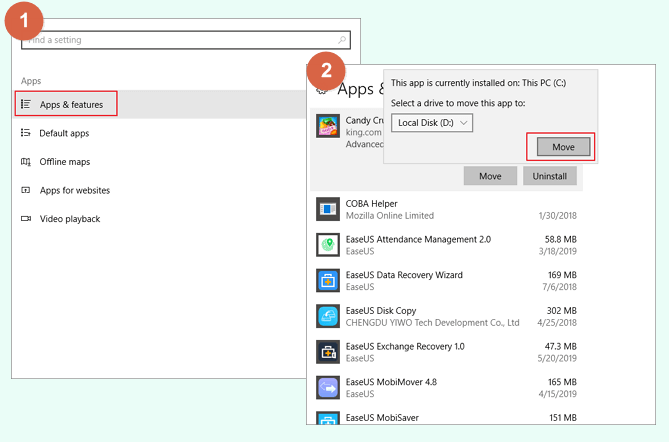Так же, как и классические программы, приложения, из Магазина Windows, загружаются и устанавливаются на диск, на котором установлена Windows 10, как правило это диск С. Все приложения по умолчанию, сохраняются в папке «C:Program FilesWindowsApps». Папка WindowsApps скрыта.
Если на системном диске вашего ПК свободное место быстро заканчивается, вы можете рассмотреть возможность изменить место, используемое для загрузки и установки приложений из магазина. Это руководство предназначено для тех пользователей, которые хотят устанавливать или переместить приложения на другой раздел диска, внешний диск или USB- накопитель. Обратите внимание, когда вы перемещаете приложение на внешний или USB- накопитель, приложение становится «plug and play» (включил и играй) и приложение будет доступно только при подключении соответствующего диска. Давайте посмотрим:
Как в Windows 10 изменить место загрузки и установки приложений из магазина Microsoft Store.
Шаг 1: Перейдите в меню «Параметры» → «Система» → «Память устройства» или «Память».
Шаг 2: В разделе «Другие параметры хранилища» нажмите ссылку «Изменить, место сохранения нового содержимого».
Шаг 3: В следующем окне, измените опцию «Новые приложения будут сохранятся здесь», выберете в раскрывающемся списке диск, на который вы хотите загружать и устанавливать приложения из Магазина. Нажмите кнопку «Применить».
С этого момента, когда вы устанавливаете новые приложения (которые поддерживают установку на не системный диск) из магазина, будет использоваться новое место для его установки.
Windows 10 автоматически создаст папку с именем «WindowsApps» в корневом каталоге выбранного диска и будет сохранять все новые приложения в этой папке.
Обратите внимание, что большинство приложений можно установить на другой диск. Однако некоторые приложения не могут быть установлены или перемещены на диск, отличный от системного. Если приложение не поддерживает установку на несистемный диск, при попытке установить приложение вы увидите сообщение «Приложение необходимо установить на системный диск».
Как переместить установленные приложения из Магазина на другой диск.
Перемещение приложений на другой диск было сложным для старых версий Windows, таких как Windows 8.1 и Windows 8. Но Microsoft для Windows 10, разработала простой способ, о нем ниже.
Шаг 1: Кликните правой кнопкой мыши на кнопке «Пуск» и выберите «Параметры» или нажмите сочетание клавиш Win + I.
Шаг 2: В приложении «Параметры» нажмите «Приложения».
Шаг 3: Затем откройте «Приложения и Возможности».
Шаг 4: В разделе «Приложения и возможности» найдите приложение, установленное их магазина Windows, которое вы хотите переместить на другой диск. Если у вас установлено много приложений, вы можете использовать «Поиск» чтобы быстро найти конкретное приложение. После того, как вы нашли приложение, которое хотите переместить, кликните на него и нажмите кнопку «Переместить».
Шаг 5: Затем выберите букву диска, на который вы хотите переместить приложение. Обратите внимание, вы можете переместить приложение на внешний накопитель или USB- накопитель. Когда вы закончите с выбором, нажмите кнопку «Переместить» еще раз.
В течение нескольких секунд вы увидите статус «Перемещение», и приложение будет перемещено.
Таким образом, вы переместили приложение на другой диск. Приложение будет работать как обычно, так же, как и на системном диске.
Издатель этого приложения не позволяет переместить его в другое место. Ошибка 0x80073d21.
В этом случае, когда вы пытаетесь переместить установленное приложение, вы можете получить сообщение об ошибке:
Мы не можем переместить приложение. Издатель этого приложения не позволяет переместить его в другое место. Код ошибки — 0x80073d21.
Ошибка возникает, когда вы выбираете другой диск из выпадающего меню и нажимаете кнопку «Переместить». Проблема в том, что не все издатели разрешают изменять папку для установки. Таким образом, хотя пользовательский интерфейс показывает возможность перемещения, его нельзя перемещать. Тем не менее, есть обходной путь, но он будет немного утомительным, если вам действительно нужно его переместить, примените его для приложения.
- Откройте Параметры Windows 10
- Перейдите в «Параметры» → «Приложения» → «Приложения и возможности»
- Кликните нужное приложение, и выберите «Удалить».
- Далее перейдите в «Параметры» → «Система» → «Память».
- Нажмите ссылку «Изменить место сохранения нового содержимого»,
- Нажмите на раскрывающееся меню «Новые приложения будут сохранять здесь» и выберите другой диск.
Теперь при установке приложения оно будет сохранено в новом месте. Тем не менее, очевидно, что хотя приложения можно перемещать, издатели могут ограничить это, если решат, что приложения работают лучше, когда находятся на системном диске.
Надеюсь, вы найдете руководство полезным!
Возможно вам будет интересно узнать, Как сбросить Приложения Windows 10.
Раньше люди загружали приложения и игры с помощью установщиков и мастеров. Но теперь каждый пользователь хочет, чтобы этот процесс завершался всего несколькими щелчками мыши. Таким образом, многие используют основное приложение, такое как Steam или Microsoft Store, которое позволяет загрузить желаемую игру в течение минуты. Потому что решение в одно касание/щелчок всегда лучше, не так ли? Итак, если вы используете Microsoft Store, но не можете понять, куда Microsoft Store устанавливает игры, или, если на вашем компьютере имеется большое количество файлов и папок, и вы не знаете, где находится загруженный файл, эта статья вам поможет. Сегодня мы поможем вам понять, где установлена игра из Microsoft Store.
Содержание
- Куда Microsoft Store устанавливает игры в Windows 10?
- Что это за папка WindowsApps?
- Как получить доступ к папке приложений Windows в Windows 10?
- Как перенести/переместить файлы из папки WindowsApps
- Как изменить место загрузки/установки игр из Microsoft Store
Куда Microsoft Store устанавливает игры в Windows 10?
Геймеры всех возрастов и роста, а именно дети, подростки и взрослые, очень довольны магазином Microsoft, поскольку он отвечает требованиям современной культуры. Тем не менее, многие не знают, где установлена игра из магазина Microsoft, и это не их вина. Однако наиболее очевидное местоположение довольно просто: C:Program FilesWindowsApps.
Что это за папка WindowsApps?
Это папка в Program Files на диске C. Доступ к ней ограничен, поскольку политики администрирования и безопасности Windows защищают эту папку от любых вредоносных угроз. Следовательно, даже если вы хотите переместить установленные игры в другое легкодоступное место, вам придется обойти это препятствие.
Когда вы введете это местоположение в проводнике, вы получите следующий ответ: В настоящее время у вас нет разрешения на доступ к этой папке.
Если вы нажмете Продолжить, вы все равно не сможете получить доступ к папке, так как появится следующее предупреждение: Вам отказано в доступе к этой папке.
Как получить доступ к папке приложений Windows в Windows 10?
Чтобы получить доступ к папке WindowsApp, вам потребуются некоторые дополнительные привилегии. Следуйте приведенным ниже инструкциям, чтобы получить доступ к этой папке:
1. Нажмите одновременно клавиши Windows + E, чтобы открыть проводник.
2. Перейдите в папку C:Program Files.
3. Щелкните вкладку Вид и установите флажок Скрытые элементы.
4. Прокрутите вниз до WindowsApps и щелкните ее правой кнопкой мыши.
5. Теперь выберите опцию Свойства.
6. Теперь переключитесь на вкладку Безопасность и нажмите Дополнительно.
7. Нажмите Изменить в разделе Владелец.
8. Введите имя пользователя администратора и нажмите ОК.
Примечание. Если вы не уверены в имени, введите в поле Администратор и нажмите кнопку Проверить имена.
9. Установите флажок Заменить владельца подконтейнеров и объектов. Нажмите Применить, затем ОК, чтобы сохранить эти изменения.
10. Windows начнет изменять права доступа к файлам и папкам, после чего вы увидите следующее всплывающее окно:
Наконец, вы стали владельцем папки WindowsApps и теперь имеете к ней полный доступ.
Как перенести/переместить файлы из папки WindowsApps
Теперь, когда вы знаете, куда Microsoft Store устанавливает игры, позвольте нам рассказать, как перенести ваши файлы из папки WindowsApps. Всякий раз, когда вы хотите переместить какой-либо файл из одной папки в другую, вы вырезаете указанную папку из одного каталога и вставляете ее в целевой каталог. Но, к сожалению, поскольку файлы в папке WindowsApps зашифрованы, их нельзя легко переместить. Если вы попытаетесь это сделать, после процесса останутся только поврежденные файлы. Microsoft предлагает простой способ сделать это.
1. Нажмите одновременно клавиши Windows + I, чтобы открыть Параметры.
2. Теперь нажмите Приложения.
3. Введите название и найдите свою игру и нажмите Переместить. Параметр Переместить будет выделен серым цветом, если приложение невозможно переместить.
4. Наконец, выберите целевой каталог и нажмите Переместить, чтобы перенести файлы в указанное место.
Место установки игры из Microsoft Store можно изменить, выполнив следующие действия:
1. Запустите Параметры, одновременно нажав клавиши Windows + I.
2. Теперь нажмите Система.
3. Здесь щелкните вкладку Память на левой панели и нажмите Изменить место сохранения нового содержимого.
4. Перейдите в раздел Новые приложения будут сохраняться здесь, и выберите диск, на который необходимо установить игры и приложения из Microsoft Store.
Мы надеемся, что это руководство было полезным, и вы узнали, куда Microsoft Store устанавливает игры и как получить доступ к папке Windows Apps.
В этом руководстве мы покажем вам, как изменить место установки приложений Microsoft Store по умолчанию. Это приложение от гигантов Редмонда действует как центральный репозиторий для всех программ, программного обеспечения и игр для Windows. Тот факт, что вы можете получить нужные приложения одним щелчком мыши, обычно делает его предпочтительным выбором для многих пользователей.
Однако у этого предложения Microsoft есть серьезная проблема с пользовательским интерфейсом/UX, особенно в том, как оно работает с установленными приложениями. Приложение Store не запрашивает место, где вы хотите установить приложение на свой компьютер. Он автоматически установит его на ваш диск C, доступ к которому сам по себе является довольно сложной задачей (подробнее об этом позже). Однако не каждый пользователь хочет загромождать свой системный диск этими приложениями.
Скорее, гораздо лучшим подходом будет установка этих приложений в другое место или на другой диск. Если вы тоже повторяете эту мысль, то это руководство поможет вам. В этом руководстве мы покажем вам подробные шаги по изменению местоположения установки приложений Microsoft Store по умолчанию. Мы также покажем вам, как переместить уже установленные приложения в другое место. Итак, без лишних слов, приступим.
Где установлены приложения Microsoft Store в Windows 11
Приложения, загружаемые из Microsoft Store, устанавливаются в одном из двух мест:
C:UsersИмя пользователя вашего ПКAppDataLocalPackages C:Program FilesWindowsApps
Хотя вы можете легко получить доступ к содержимому папки пакетов, этого нельзя сказать о папке WindowsApps. Разрешение последней папки принадлежит доверенному установщику. Сначала вам нужно будет передать право собственности своей учетной записи администратора, прежде чем вы сможете получить доступ к содержимому папки WindowsApps. Для этого вы можете обратиться к нашему руководству о том, как открыть папку WindowsApps в Windows 11.
- Откройте меню «Настройки» с помощью сочетания клавиш Windows + I.
- Затем выберите «Хранилище» и нажмите «Дополнительные параметры хранилища», чтобы развернуть его.
- Теперь нажмите «Где сохраняется новый контент».
- Перейдите к «Новые приложения будут сохраняться в» и выберите нужный диск в раскрывающемся меню.
- Наконец, нажмите «Применить», чтобы сохранить изменения.
Отныне все приложения, которые вы загружаете из Магазина, будут устанавливаться на этот новый диск. Таким образом, вы успешно изменили место установки приложений Microsoft Store.
Перенос уже установленных приложений Microsoft Store в новое место
До сих пор все приложения, которые вы загрузили из Магазина Microsoft, будут установлены на диск C. Один из способов справиться с этим — удалить эти приложения, выполнить перечисленные выше шаги, чтобы изменить место установки по умолчанию, а затем переустановить эти приложения в новое место. Однако это не является ни жизнеспособным, ни осуществимым подходом к выполнению этой задачи.
Поскольку это в конечном итоге будет потреблять ваше драгоценное время и пропускную способность. К счастью, Windows предоставила удобный способ решения этой проблемы. Вы можете легко переместить приложения, установленные из Магазина, в новое место всего за несколько кликов. Итак, без лишних слов, давайте проверим, как это можно сделать.
- Откройте меню «Настройки» с помощью комбинации клавиш Windows + I.
- Затем выберите «Приложения» в левой строке меню и перейдите в раздел «Приложения и функции».
- Прокрутите до нужного приложения, щелкните значок переполнения рядом с ним и выберите «Переместить».
- Теперь выберите диск из раскрывающегося меню, куда вы хотите переместить это приложение, а затем нажмите кнопку «Переместить».
- Вот и все, указанное приложение теперь будет перемещено в это новое место.
Итак, это были шаги по изменению места установки приложений Microsoft Store по умолчанию. Кроме того, мы также перечислили шаги по перемещению уже установленных приложений в новый каталог по вашему выбору. Если у вас есть какие-либо вопросы относительно вышеупомянутых шагов, сообщите нам об этом в комментариях. Мы вернемся к вам с решением в ближайшее время.
Проблема нехватки памяти на компьютере с Windows не является обычным явлением, так как обновить хранилище очень просто и доступно. Но предположим, что вам нужно установить несколько приложений сейчас, и у вас нет времени отдавать свой компьютер профессионалу или ждать, пока Amazon доставит вам новый жесткий диск. В такой момент лучше изменить место загрузки Microsoft Store для установки приложений. Если вы это сделаете, официальный Microsoft Store начнет загрузку новых приложений в выбранное место по вашему выбору.
По умолчанию Windows 10 хранит все данные приложений Microsoft Store в папке под названием WindowsApps, видимой в вашей системе или на диске C. Многие люди используют SSD для запуска ОС и HDD для хранения документов, изображений, видео и т. Д., Поскольку это гораздо более доступно для обычного пользователя ПК. Если вы один из них и у вас нет SSD-накопителя большой емкости для системного диска, вы всегда можете изменить место загрузки приложений Microsoft Store по умолчанию. Не только приложения Microsoft Store, но также вы можете перемещать другие собственные папки, в которых по умолчанию сохраняются ваши приложения, документы, музыка, карты и т. Д.
Есть три разных метода изменения места загрузки Microsoft Store перед установкой новых приложений. Кроме того, можно перемещать существующие приложения, потому что иногда вы можете не захотеть менять расположение всех новых приложений, а вместо этого по какой-либо причине переместите только одно приложение.
Изменить местоположение загрузки Microsoft Store с помощью настроек Windows
Параметры Windows — это специальная панель параметров и преемница Панели управления, которая уже давно включена в Windows 10. На панели настроек Windows есть специальная опция, которую вы можете использовать, чтобы изменить место сохранения нового контента. Как было сказано ранее, можно изменить расположение по умолчанию для приложений, музыки, документов, фильмов / телешоу, фотографий / видео и т. Д. Чтобы использовать эту опцию, выполните следующие действия.
1: Нажмите клавишу Window + I, чтобы открыть настройки Windows на вашем компьютере. Хотя существует множество других методов, это самый быстрый и простой способ получить панель настроек Windows на экране. Кроме того, вы можете открыть меню «Пуск» и щелкнуть значок шестеренки настроек.
2: Щелкните меню «Система» и перейдите в раздел «Хранилище».
3: Здесь вы можете найти параметр под названием «Изменить место сохранения нового содержимого». Он отображается под заголовком Дополнительные параметры хранилища. Щелкните по этой опции.


Редактор реестра — одна из лучших и наиболее важных утилит в ОС Windows, позволяющая пользователям настраивать свой компьютер. Однако, будучи продвинутым инструментом с правами администратора, он также может сломать ваш компьютер. Поэтому, прежде чем переходить к шагам, настоятельно рекомендуется сделать резервную копию всех файлов реестра и создать точку восстановления системы. Если что-то пойдет не так, вы можете быть в большей безопасности. Также убедитесь, что вы вошли в учетную запись администратора.
- Нажмите клавиши Windows + R, чтобы открыть окно «Выполнить», введите regedit и нажмите кнопку Enter на клавиатуре или нажмите кнопку OK.

3: перейдите по следующему пути —
HKEY_LOCAL_MACHINE SOFTWARE Microsoft Windows CurrentVersion Appx
Вы можете напрямую вставить его в редактор реестра или раскрыть каждый ключ один за другим.
4: Щелкните правой кнопкой мыши Appx и выберите параметр «Разрешения». Перед изменением местоположения необходимо получить полный доступ, поскольку у вас есть только разрешение на чтение.




9: Выберите свое имя пользователя в поле «Введите имя объекта для выбора» и нажмите кнопку «ОК».


12: Дважды щелкните значение строки PackageRoot справа и введите путь, который вы хотите установить в качестве нового места для загрузки.

Измените местоположение приложения Microsoft Store или переместите его на другой диск
Оба метода, как упоминалось ранее, позволяют установить все последние приложения на другой диск. Что делать, если вы хотите изменить расположение существующего приложения? Это тоже возможно.
1: нажмите клавиши Windows + I, чтобы открыть настройки Windows.
2: перейдите в Приложения> Приложения и функции.
3: Найдите приложение, которое вы хотите переместить на другой диск или другое место, и нажмите соответствующую кнопку «Переместить».


Вы изменили место загрузки в Microsoft Store для приложений или игр?
Поскольку первый метод включен напрямую в настройки Windows, он работает безупречно. А пока вам нужно выполнить некоторые дополнительные действия, чтобы сделать то же самое с редактором реестра. В заключение, если вы торопитесь, лучше использовать первый способ. В качестве альтернативы вы можете попробовать второй метод, чтобы изменить место загрузки Microsoft Store для установки приложений, чтобы получить большую гибкость.
Классические приложения (UWP), установленные из Windows Store, установлены по умолчанию на том же диске, на котором установлена сама система Windows 10. Все приложения по умолчанию сохраняются в папке «C:Program FilesWindowsApps». Папка WindowsApps недоступна без изменения разрешений прав доступа. Если системный диск вашего ПК быстро заполняется, вы можете рассмотреть возможность изменения местоположения приложений, которые устанавливаются из магазина Windows 10. Вы можете использовать другой локальный диск для установки приложений, а также перенести приложения, которые уже установлены. Давайте разберем, как изменить загрузку и установим другое местоположение приложений для Microsot Store в Windows 10.
Важно:Некоторые приложения не могут быть установлены или перемещены на другой диск, они устанавливаются только на системный, где сама система. Если приложение не поддерживает установку на не системный диск, вы увидите сообщение «Это необходимо установить на системный диск» при попытке установить приложение.
Как изменить место установки приложений в Windows 10
Шаг 1. Откройте «Параметры» > «Система» > «Память устройства» и справа щелкните по ссылке «Изменить место сохранения нового содержимого«.
Шаг 2. Найдите графу «Новые приложения будут сохраняться здесь» и укажите свое место. Начиная с этого момента, когда вы устанавливаете новые приложения из магазина, новое место будет использоваться для его установки. Windows 10 автоматически создает папку под названием WindowsApps в корневом каталоге выбранного диска и сохраняет все установленные приложения в этой папке.
Перенос установленных приложений
Если у вас уже установлено множество приложений из магазина на системный диск с Windows 10, вы можете переместить их на другой диск, не переустанавливая их. Стоит отметить, что не все приложения поддерживают переход на новое место.
Шаг 1. Откройте «Параметры» > «Приложения» > «Приложения и возможности» > справа найдите приложение, которое нужно переместить и нажмите на нем. Нажмите кнопку «Переместить«, выберите диск, на котором вы хотите переместить приложение, а затем снова нажмите кнопку «Переместить«, чтобы переместить приложение в новое место.
Смотрите еще:
- Скачать appx приложения из магазина Windows
- Не работает Магазин в Windows 10 (Windows Store)
- Отключить автоматическое воспроизведение видео в магазине Windows 10
- Что такое Microsoft XPS Document Writer и как его удалить?
- Как ускорить Microsoft Edge с секретными настройками
[ Telegram | Поддержать ]
Размещаем программы и игры на новом накопителе, если место на системном диске подходит к концу.
Зачастую нам не хватает места на диске C, куда по умолчанию Windows 10 сохраняет программы. И приходится устанавливать приложения в хранилища, отличные от системного. В интернете гуляет трюк — правка в реестре, которая заставляет систему изменить место для установки по умолчанию. Однако имейте в виду: это может привести к системным ошибкам. Лучше воспользоваться более простыми способами.
Приложения из Microsoft Store
Программы из Microsoft Store можно запросто заставить устанавливаться не на системный, а на любой другой диск. Для этого откройте «Параметры» → «Система» → «Память устройства». Нажмите «Изменить место сохранения нового содержимого».
В появившемся окне в разделе «Новые приложения будут сохраняться здесь» выберите нужный диск и нажмите «Применить». Теперь все ваши программы из Microsoft Store будут устанавливаться в новое место.
Те программы же, что вы скачивали раньше, по‑прежнему будут находиться на диске C. Но их можно перенести вручную. Для этого откройте «Параметры» → «Приложения», выберите нужное и щёлкните «Переместить».
Учтите, это работает только с теми программами, что вы установили из Microsoft Store.
Кстати, когда вы пытаетесь загрузить из Microsoft Store большие приложения, например игры, магазин обязательно уточнит у вас, на какой диск их устанавливать.
Приложения со сторонних ресурсов
Будем откровенны: несмотря на все старания Microsoft, мы до сих пор редко скачиваем что‑то из их Store. Как правило, рядовой пользователь идёт на сайт разработчика программы, качает оттуда установщик и ставит приложение так же, как это делалось в старой доброй Windows 7.
В этом случае поменять место для программы совсем просто. Скачайте инсталлятор любого нужного вам приложения. Затем начните установку как обычно.
Когда инсталлятор предложит вам выбрать путь, нажмите «Обзор» (или Browse) и укажите диск и папку на нём, куда нужно поместить ваше приложение.
Как быть с уже установленными программами, которые переполняют системный диск? Можно вырезать папку с программой на диске С и скопировать её на новый носитель, а затем заменить пути к программе в меню «Пуск».
Но это теоретически также может привести к системным ошибкам. Поэтому самый надёжный способ — удалить программу через «Параметры» → «Приложения», а затем установить её заново на новый диск.
Игры
Игры занимают много места, и иногда это единственная причина покупки дополнительного ёмкого SSD. Чтобы изменить место установки проектов из Steam, сделайте следующее: нажмите «Steam» → «Настройки» → «Загрузки». Щёлкните кнопку «Папки библиотеки Steam».
Затем — «Добавить папку».
Выберите нужный диск и папку. При необходимости можно создать новую прямо в этом окне. Нажмите «Выбрать».
Затем щёлкните на вашу новую папку и выберите «Назначить папку по умолчанию».
Теперь все новые игры будут устанавливаться туда.
При необходимости можно перенести уже имеющиеся игры Steam на новый диск. Для этого закройте клиент и выйдите из него через меню в трее. Затем откройте папку с файлами Steam, по умолчанию C:Program FilesSteam. Удалите оттуда всё, кроме папок steamapps, userdata и файла Steam.exe.
Вырежьте и вставьте всю папку Steam на новое место, например D:GamesSteam. Затем запустите клиент из перенесённой папки и зайдите в свой аккаунт.
Пользователям Epic Games Store, GOG, а также тем, кто покупает игры на старых добрых дисках, подобный способ недоступен. Поэтому единственный выход для них — удалить игру, а затем установить заново на другой накопитель.
Читайте также 🧐
- 7 правил цифровой гигиены, за которые вы скажете себе спасибо
- 12 вещей, которые нужно сделать после установки Windows 10
- Как очистить Windows от мусора: 5 бесплатных инструментов
Так же, как и классические программы, приложения, из Магазина Windows, загружаются и устанавливаются на диск, на котором установлена Windows 10, как правило это диск С. Все приложения по умолчанию, сохраняются в папке «C:Program FilesWindowsApps». Папка WindowsApps скрыта.
Если на системном диске вашего ПК свободное место быстро заканчивается, вы можете рассмотреть возможность изменить место, используемое для загрузки и установки приложений из магазина. Это руководство предназначено для тех пользователей, которые хотят устанавливать или переместить приложения на другой раздел диска, внешний диск или USB- накопитель. Обратите внимание, когда вы перемещаете приложение на внешний или USB- накопитель, приложение становится «plug and play» (включил и играй) и приложение будет доступно только при подключении соответствующего диска. Давайте посмотрим:
Как в Windows 10 изменить место загрузки и установки приложений из магазина Microsoft Store.
Шаг 1: Перейдите в меню «Параметры» → «Система» → «Память устройства» или «Память».
Шаг 2: В разделе «Другие параметры хранилища» нажмите ссылку «Изменить, место сохранения нового содержимого».
Шаг 3: В следующем окне, измените опцию «Новые приложения будут сохранятся здесь», выберете в раскрывающемся списке диск, на который вы хотите загружать и устанавливать приложения из Магазина. Нажмите кнопку «Применить».
С этого момента, когда вы устанавливаете новые приложения (которые поддерживают установку на не системный диск) из магазина, будет использоваться новое место для его установки.
Windows 10 автоматически создаст папку с именем «WindowsApps» в корневом каталоге выбранного диска и будет сохранять все новые приложения в этой папке.
Обратите внимание, что большинство приложений можно установить на другой диск. Однако некоторые приложения не могут быть установлены или перемещены на диск, отличный от системного. Если приложение не поддерживает установку на несистемный диск, при попытке установить приложение вы увидите сообщение «Приложение необходимо установить на системный диск».
Как переместить установленные приложения из Магазина на другой диск.
Перемещение приложений на другой диск было сложным для старых версий Windows, таких как Windows 8.1 и Windows 8. Но Microsoft для Windows 10, разработала простой способ, о нем ниже.
Шаг 1: Кликните правой кнопкой мыши на кнопке «Пуск» и выберите «Параметры» или нажмите сочетание клавиш Win + I.
Шаг 2: В приложении «Параметры» нажмите «Приложения».
Шаг 3: Затем откройте «Приложения и Возможности».
Шаг 4: В разделе «Приложения и возможности» найдите приложение, установленное их магазина Windows, которое вы хотите переместить на другой диск. Если у вас установлено много приложений, вы можете использовать «Поиск» чтобы быстро найти конкретное приложение. После того, как вы нашли приложение, которое хотите переместить, кликните на него и нажмите кнопку «Переместить».
Шаг 5: Затем выберите букву диска, на который вы хотите переместить приложение. Обратите внимание, вы можете переместить приложение на внешний накопитель или USB- накопитель. Когда вы закончите с выбором, нажмите кнопку «Переместить» еще раз.
В течение нескольких секунд вы увидите статус «Перемещение», и приложение будет перемещено.
Таким образом, вы переместили приложение на другой диск. Приложение будет работать как обычно, так же, как и на системном диске.
Издатель этого приложения не позволяет переместить его в другое место. Ошибка 0x80073d21.
В этом случае, когда вы пытаетесь переместить установленное приложение, вы можете получить сообщение об ошибке:
Мы не можем переместить приложение. Издатель этого приложения не позволяет переместить его в другое место. Код ошибки — 0x80073d21.
Ошибка возникает, когда вы выбираете другой диск из выпадающего меню и нажимаете кнопку «Переместить». Проблема в том, что не все издатели разрешают изменять папку для установки. Таким образом, хотя пользовательский интерфейс показывает возможность перемещения, его нельзя перемещать. Тем не менее, есть обходной путь, но он будет немного утомительным, если вам действительно нужно его переместить, примените его для приложения.
- Откройте Параметры Windows 10
- Перейдите в «Параметры» → «Приложения» → «Приложения и возможности»
- Кликните нужное приложение, и выберите «Удалить».
- Далее перейдите в «Параметры» → «Система» → «Память».
- Нажмите ссылку «Изменить место сохранения нового содержимого»,
- Нажмите на раскрывающееся меню «Новые приложения будут сохранять здесь» и выберите другой диск.
Теперь при установке приложения оно будет сохранено в новом месте. Тем не менее, очевидно, что хотя приложения можно перемещать, издатели могут ограничить это, если решат, что приложения работают лучше, когда находятся на системном диске.
Надеюсь, вы найдете руководство полезным!
Возможно вам будет интересно узнать, Как сбросить Приложения Windows 10.
Проблема нехватки памяти на компьютере с Windows не является обычным явлением, так как обновить хранилище очень просто и доступно. Но предположим, что вам нужно установить несколько приложений сейчас, и у вас нет времени отдавать свой компьютер профессионалу или ждать, пока Amazon доставит вам новый жесткий диск. В такой момент лучше изменить место загрузки Microsoft Store для установки приложений. Если вы это сделаете, официальный Microsoft Store начнет загрузку новых приложений в выбранное место по вашему выбору.
По умолчанию Windows 10 хранит все данные приложений Microsoft Store в папке под названием WindowsApps, видимой в вашей системе или на диске C. Многие люди используют SSD для запуска ОС и HDD для хранения документов, изображений, видео и т. Д., Поскольку это гораздо более доступно для обычного пользователя ПК. Если вы один из них и у вас нет SSD-накопителя большой емкости для системного диска, вы всегда можете изменить место загрузки приложений Microsoft Store по умолчанию. Не только приложения Microsoft Store, но также вы можете перемещать другие собственные папки, в которых по умолчанию сохраняются ваши приложения, документы, музыка, карты и т. Д.
Есть три разных метода изменения места загрузки Microsoft Store перед установкой новых приложений. Кроме того, можно перемещать существующие приложения, потому что иногда вы можете не захотеть менять расположение всех новых приложений, а вместо этого по какой-либо причине переместите только одно приложение.
Изменить местоположение загрузки Microsoft Store с помощью настроек Windows
Параметры Windows — это специальная панель параметров и преемница Панели управления, которая уже давно включена в Windows 10. На панели настроек Windows есть специальная опция, которую вы можете использовать, чтобы изменить место сохранения нового контента. Как было сказано ранее, можно изменить расположение по умолчанию для приложений, музыки, документов, фильмов / телешоу, фотографий / видео и т. Д. Чтобы использовать эту опцию, выполните следующие действия.
1: Нажмите клавишу Window + I, чтобы открыть настройки Windows на вашем компьютере. Хотя существует множество других методов, это самый быстрый и простой способ получить панель настроек Windows на экране. Кроме того, вы можете открыть меню «Пуск» и щелкнуть значок шестеренки настроек.
2: Щелкните меню «Система» и перейдите в раздел «Хранилище».
3: Здесь вы можете найти параметр под названием «Изменить место сохранения нового содержимого». Он отображается под заголовком Дополнительные параметры хранилища. Щелкните по этой опции.


Редактор реестра — одна из лучших и наиболее важных утилит в ОС Windows, позволяющая пользователям настраивать свой компьютер. Однако, будучи продвинутым инструментом с правами администратора, он также может сломать ваш компьютер. Поэтому, прежде чем переходить к шагам, настоятельно рекомендуется сделать резервную копию всех файлов реестра и создать точку восстановления системы. Если что-то пойдет не так, вы можете быть в большей безопасности. Также убедитесь, что вы вошли в учетную запись администратора.
- Нажмите клавиши Windows + R, чтобы открыть окно «Выполнить», введите regedit и нажмите кнопку Enter на клавиатуре или нажмите кнопку OK.

3: перейдите по следующему пути —
HKEY_LOCAL_MACHINE SOFTWARE Microsoft Windows CurrentVersion Appx
Вы можете напрямую вставить его в редактор реестра или раскрыть каждый ключ один за другим.
4: Щелкните правой кнопкой мыши Appx и выберите параметр «Разрешения». Перед изменением местоположения необходимо получить полный доступ, поскольку у вас есть только разрешение на чтение.




9: Выберите свое имя пользователя в поле «Введите имя объекта для выбора» и нажмите кнопку «ОК».


12: Дважды щелкните значение строки PackageRoot справа и введите путь, который вы хотите установить в качестве нового места для загрузки.

Измените местоположение приложения Microsoft Store или переместите его на другой диск
Оба метода, как упоминалось ранее, позволяют установить все последние приложения на другой диск. Что делать, если вы хотите изменить расположение существующего приложения? Это тоже возможно.
1: нажмите клавиши Windows + I, чтобы открыть настройки Windows.
2: перейдите в Приложения> Приложения и функции.
3: Найдите приложение, которое вы хотите переместить на другой диск или другое место, и нажмите соответствующую кнопку «Переместить».


Вы изменили место загрузки в Microsoft Store для приложений или игр?
Поскольку первый метод включен напрямую в настройки Windows, он работает безупречно. А пока вам нужно выполнить некоторые дополнительные действия, чтобы сделать то же самое с редактором реестра. В заключение, если вы торопитесь, лучше использовать первый способ. В качестве альтернативы вы можете попробовать второй метод, чтобы изменить место загрузки Microsoft Store для установки приложений, чтобы получить большую гибкость.
Содержание
- 1 Папка установки игр в Windows 10
- 2 Папка WindowsApps
- 3 Куда загружаются приложения из Store
- 4 Удаление приложений
Вручную пользователю нельзя настраивать место, куда скачиваются и устанавливаются игры, приложения — для этого отведена специальная папка. Вдобавок к этому она надежно защищена от внесения каких-либо изменений, поэтому без предварительных настроек безопасности в нее иногда даже не получается попасть.
Все приложения находятся по следующему пути: C:Program FilesWindowsApps.
Однако сама папка WindowsApps скрыта и увидеть ее не удастся, если в системе отключен показ скрытых файлов и папок. Включается он по следующей инструкции.
Подробнее: Отображение скрытых папок в Windows 10
Вы можете попасть в любую из имеющихся папок, однако изменять и удалять какие-либо файлы запрещено. Отсюда же есть возможность запускать установленные приложения и игры, открывая их EXE-файлы.
Решение проблемы с доступом к WindowsApps
В некоторых сборках Виндовс 10 пользователям даже не удается попасть в саму папку, чтобы просмотреть ее содержимое. Когда не удается попасть в папку WindowsApps, это значит, что не настроены соответствующие разрешения безопасности для вашей учетной записи. По умолчанию полные права доступа есть только для аккаунта «TrustedInstaller». В такой ситуации действуйте по следующей инструкции:
- Нажмите по WindowsApps правой кнопкой мыши и перейдите в «Свойства».
Переключитесь на вкладку «Безопасность».</li>
Теперь нажмите на кнопку «Дополнительно».</li>
В открывшемся окне, на вкладке «Разрешения», вы увидите имя текущего владельца папки. Чтобы переназначить его на свое, кликните по ссылке «Изменить» рядом с ним.</li>
Впишите имя своей учетной записи и нажмите «Проверить имена».
Если не удается ввести имя владельца правильно, воспользуйтесь альтернативным вариантом — нажмите «Дополнительно».
В новом окне кликните на «Поиск».
Чуть ниже отобразится список вариантов, где найдите имя той учетной записи, которую хотите сделать владельцем WindowsApps, нажмите на нее, а затем на «ОК».
В уже знакомое поле будет вписано имя, и вам остается еще раз нажать «ОК».</li>
В поле с именем владельца впишется тот вариант, который вы выбрали. Кликните «ОК».</li>
Начнется процесс смены владельца, дождитесь его окончания.</li>
При успешном завершении появится уведомление с информацией о дальнейшей работе.</li>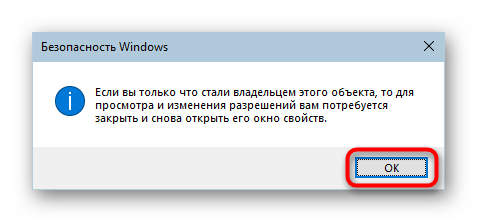
Помогла ли вам эта статья?
Обычные игры, устанавливаемые классическим инсталлятором, сохраняются на выбранном пользователем диске. Игры из магазина Microsoft Store – приложения, сохраняемые по умолчанию в специально отведенную папку. Причем там находятся не только сами игры, но и другие программы – мессенджеры, офисные утилиты и т.д.
Узнаем, куда скачиваются приложения на Windows 10.
Папка WindowsApps
Найти папку, куда устанавливаются игры из магазина Microsoft не сложно. Сложности могут возникнуть с получением доступа к этой папке.
Заходим в проводник, кликаем на локальный диск C и переходим в папку Program Files – стандартное хранилище установленных игр и программ. Предварительно заходим во вкладку «Вид» и устанавливаем маркер напротив «Скрытые элементы».
У нас отобразилась папка WindowsApps, где и находятся установленные приложения из магазина Microsoft.
При попытке зайти в папку всплывает сообщение, что об отсутствии разрешения для входа. Дело в том, что разрешение для входа в системные папки с установленными программами имеет специальный аккаунт под именем TrustedInstaller. Аккаунт имеет сертификацию от Microsoft, позволяющую управлять установленными играми и программами.
Нажмем «Продолжить» и попытаемся все-таки войти в папку.
Снова не получилось, но попробуем последовать совету – перейти во вкладку «Безопасность». Кликните по синей активной ссылке.
В появившемся окне выбираем «Дополнительно».
И снова нам отказывают в доступе, мотивируя тем, что «не удалось отобразить текущего владельца». Нажмем «Продолжить», чтобы попытаться открыть папку с правами админа.
Видим первым списке аккаунт TrustedInstaller. Он имеет полноценные права для доступа к папке WindowsApps. Попробуем изменить владельца, кликнув на активную ссылку «Изменить». Обратите также внимание на имя администратора. Оно нам пригодится в следующем шаге.
В открывшемся окошке вводим имя администратора, которое в скобочках было отмечено на скриншоте. Кликаем «Проверить имена», чтобы не допустить ошибки. Правильно вписанное имя должно стать подчеркнутым. Затем нажимаем «ОК».
Возле имени владельца не забудьте установить маркер «Заменить владельца подконтейнеров и объектов». Нажимаем «Применить» — начнется смена владельца.
После завершения нам выдаст сообщение о том, что нужно выйти и снова зайти в меню безопасности. Сделаем это, чтобы окончательно завершить нашу процедуру.
Снова перейдя во вкладку «Безопасность» и «Дополнительно» (то есть проделав заново предшествующую операцию), мы выбираем строку «Администраторы и нажимаем «Изменить».
Устанавливаем два маркера: напротив «Полный доступ» и «Применять эти разрешения…». Нажимаем «ОК». Дождитесь завершения «Установки безопасности».
Все, владелец изменен и получил полный доступ к находящемуся содержимому папки WindowsApp. Вот как она выглядит.
Рекомендуем все-таки вернуть права владельца аккаунту TrustedInstaller. Никаких преимуществ полный доступ к папке WindowsApps обычному пользователю не дает. При возвращении прав TrustedInstaller, прописывайте в поиске и проверке имени не название аккаунта, а NT SERVICETrustedInstaller.
Администратору можно изменить доступ на чтение папки, не более.
Полезно почитать:
Windwos 10 не видит сетевые папки.
Проводник Windows 10 не работает: причины и решения.
Не открываются параметры Windows 10: что делать?
Что делать, если не запускаются игры на Windows 10.
В Windows 10 основательно закрепился собственный магазин приложений Microsoft Store. Благодаря ему можно загрузить или купить официальные версии многих программ и игр. Скачанные файлы по умолчанию хранятся на системном диске, при этом их можно просмотреть и удалить.
Куда загружаются приложения из Store
На диске C (или другом разделе, отданном под систему) имеется папка ProgaramFiles, а в ней подпапка магазина WindowsApps. Именно здесь создаются подкаталоги под каждое загруженное приложение. Возможно, вы не сможете сразу увидеть её и получить к ней доступ, поэтому используйте нижеописанную инструкцию «Как открыть папку».
При этом помните, когда вы захотите удалить какое-нибудь приложение, помните, что нельзя вручную перемещать его файлы в корзину, так как в этом случае от него останутся битые файлы, разбросанные по многим разделам. Существует специальные нижеописанные методы, позволяющие удалить приложение из магазина без негативных последствий.
Как открыть папку
Подпапка магазина WindowsApps открывается следующим образом:
- По умолчанию в проводнике не отображаются скрытые папки, а WindowsApps является скрытым разделом. Чтобы это исправить, перейдите к блоку «Вид» и снимите галочку со строки «Скрывать элементы». После отключения данной функции папка магазина должна появиться в списке программных файлов.
Отключаем функцию «Скрывать элементы» - Когда вы попытаетесь её открыть, появится уведомление с сообщением о том, что у вас нет подходящих прав. Попробуйте нажать кнопку «Продолжить», возможно, после этого доступ будет получен. Если же система отвечает вам повторным отказом, выполните следующие шаги.
Нажимаем кнопку «Продолжить» - Перейдите к свойствам папки. Разверните вкладку «Безопасность» и зайдите в дополнительные параметры.
Нажимаем кнопку «Дополнительно» - Находясь в блоке «Разрешения», используйте кнопку «Продолжить».
Кликаем по кнопке «Продолжить» - Вы увидите названия учётной записи, которой принадлежит эта папка. Вам придётся изменить владельца.
Нажимаем на кнопку «Изменить» - В открывшемся окошке укажите название аккаунта, через который вы сейчас зашли в систему. Если имя будет прописано правильно, то есть система найдёт такую учётную запись, то строчка подчеркнётся. Введя имя неправильно, вы получите ошибку.
Прописываем имя учетной записи - После успешного введения имени закройте все окна, нажимая кнопку «ОК». Вернитесь к свойствам папки и дойдите до дополнительных параметров безопасности снова. Дважды кликните левой клавишей мыши по названию своего аккаунта.
Дважды кликаем по аккаунту - Установите полный доступ и сохраните внесённые изменения.
Устанавливаем полный доступ
Готово, доступ к папке выдан. Уведомление о его отсутствие может появиться снова, но после нажатия кнопки «Продолжить» вы окажетесь внутри папки и сможете работать с её содержимым.
Удаление приложений
Удалять приложения, установленные из Windows Store и из других источников вручную, нельзя. Вместо этого стоит воспользоваться параметрами компьютера, командной строкой, PowerShell или другими средствами системы.
Через меню «Пуск»
В меню «Пуск» находится полный список программ, установленных на компьютере. Найдите в нём приложение, которое хотите стереть, кликните по нему правой клавишей мыши и укажите, что хотите удалить его. Подтвердите действие, чтобы запустить процедуру очистки.
Через параметры
Удаление можно произвести и через параметры компьютера:
- Перейдите к параметрам компьютера.
Открываем параметры компьютера - Зайдите в блок «Приложения».
Открываем раздел «Приложения» - В списке программ отыщите то, которое хотите стереть, нажмите на него и кликните по появившейся кнопке «Удалить».
Выбираем программу и жмем «Удалить»
Через PowerShell
Также удаление осуществляется через специальную прогрумму PowerShell:
- Разверните окно PowerShell, найти его можно через системную поисковую строку.
Открываем программу PoweShell - Выполните запрос Get-AppxPackage, чтобы получить список всех программ. Он понадобится, чтобы узнать название пакета нужного приложения.
Выполняем команду Get-AppxPackage - Задайте команду Remove-AppxPackage X –Confirm, где X — название пакета, полученное на предыдущем шаге. Дополнительный параметр Confirm нужен для получения уведомления об удаление. Если его убрать, то система сразу выполнит очистку, не дожидаясь вашего подтверждения.
Выполняем команду Remove-AppxPackage X –Confirm
Через командную строку
Ещё один способ удаления — чрез командную строку:
- Разверните командную строку от имени администратора.
Открываем командную строку - Выполните запрос wmic product get name, чтобы увидеть список корректных имён всех приложений. С помощью него найдите название программы, подлежащей удалению.
Выполняем команду wmic product get name - Выполните команду product where name=»X» call uninstall, где X — название приложения, полученное на предыдущем шаге.
Выполняем команду product where name=»X» call uninstal
Видео: удаление приложений в Windows 10
Приложения из магазина устанавливаются в папку WindowsApps. Чтобы получить к ней доступ, придётся изменить её свойства безопасности. Удалить приложения, загруженные из Microsoft Store, можно при помощи параметров системы, меню «Пуск», командной строки и утилиты PowerShell.
Используемые источники:
- https://lumpics.ru/where-are-installing-games-from-microsoft-store-in-windows-10/
- https://public-pc.com/kuda-sohranyayutsya-igryi-iz-magazina-windows-10/
- https://winda10.com/programmy-i-prilozheniya/kuda-ustanavlivayutsya-igryi-iz-magazina-windows-10.html
Классические приложения (UWP), установленные из Windows Store, установлены по умолчанию на том же диске, на котором установлена сама система Windows 10. Все приложения по умолчанию сохраняются в папке «C:Program FilesWindowsApps». Папка WindowsApps недоступна без изменения разрешений прав доступа. Если системный диск вашего ПК быстро заполняется, вы можете рассмотреть возможность изменения местоположения приложений, которые устанавливаются из магазина Windows 10. Вы можете использовать другой локальный диск для установки приложений, а также перенести приложения, которые уже установлены. Давайте разберем, как изменить загрузку и установим другое местоположение приложений для Microsot Store в Windows 10.
Важно:Некоторые приложения не могут быть установлены или перемещены на другой диск, они устанавливаются только на системный, где сама система. Если приложение не поддерживает установку на не системный диск, вы увидите сообщение «Это необходимо установить на системный диск» при попытке установить приложение.
Как изменить место установки приложений в Windows 10
Шаг 1. Откройте «Параметры» > «Система» > «Память устройства» и справа щелкните по ссылке «Изменить место сохранения нового содержимого«.
Шаг 2. Найдите графу «Новые приложения будут сохраняться здесь» и укажите свое место. Начиная с этого момента, когда вы устанавливаете новые приложения из магазина, новое место будет использоваться для его установки. Windows 10 автоматически создает папку под названием WindowsApps в корневом каталоге выбранного диска и сохраняет все установленные приложения в этой папке.
Перенос установленных приложений
Если у вас уже установлено множество приложений из магазина на системный диск с Windows 10, вы можете переместить их на другой диск, не переустанавливая их. Стоит отметить, что не все приложения поддерживают переход на новое место.
Шаг 1. Откройте «Параметры» > «Приложения» > «Приложения и возможности» > справа найдите приложение, которое нужно переместить и нажмите на нем. Нажмите кнопку «Переместить«, выберите диск, на котором вы хотите переместить приложение, а затем снова нажмите кнопку «Переместить«, чтобы переместить приложение в новое место.
Смотрите еще:
- Скачать appx приложения из магазина Windows
- Не работает Магазин в Windows 10 (Windows Store)
- Отключить автоматическое воспроизведение видео в магазине Windows 10
- Что такое Microsoft XPS Document Writer и как его удалить?
- Как ускорить Microsoft Edge с секретными настройками
[ Telegram | Поддержать ]
Каждому давнему пользователю компьютера знакома ситуация, когда из-за нехватки места на диске приходилось удалять программу или даже несколько, так как в Windows нет простой функции, с помощью которой можно было бы переместить приложение на другой диск/раздел или даже внешний USB-жесткий диск и флэшку.
В 2014 году на Lumia и других смартфонах с Windows Phone появилась возможность переноса уже установленных приложений и игр на карту памяти. Точно такая же функция доступна и в настольной версии Windows 10, где она особенно полезна при наличии ограниченного объема встроенного хранилища (32-64 ГБ), коим обладают многие планшеты под управлением новой операционной системы.
Итак, давайте разбираться, как работает эта функция.
Обратите внимание: штатные универсальные приложения от Microsoft не могут быть перемещены на другой диск.
Сохраняем и перемещаем приложения в новое место
В Windows 10 процесс переноса приложений выполнятся примерно также, как в Windows Phone или Windows 10 Mobile. Чтобы изменить место установки приложений или переместить некоторые из них, нужно отправиться в прямиком Параметры > Система > Хранилище, где вы увидите список дисков, подключенных к компьютеру в данный момент.
Чтобы переместить приложение на внешний накопитель/ другой жесткий диск или раздел:
- выберите диск (по умолчанию все приложения устанавливаются на системный диск);
- далее перейдите в раздел «Приложения и игры»;
- теперь найдите нужное приложение в списке (дабы ускорить поиск, введите имя приложения в строку поиска), выберите его и нажмите «Переместить». Затем выберите диск, на который следует переместить это приложение, и снова нажмите «Переместить».
В Windows 10 версии 1703 (сборка 15063) функция переноса приложений доступна еще и в разделе Приложения > Приложения и возможности.
Теперь ответим на некоторые вопросы, которые могли возникнуть у вас:
- Для чего нужны три папки, созданные во внешней памяти? Первая папка просто содержит имя профиля пользователя. WindowsApps – папка, куда устанавливаются приложения. Наконец, папка WpSystem предназначена для хранения данных приложений.
- Почему имена папок внутри WpSystem могут быть выделены зеленым цветом? Потому что их содержимое зашифровано. То есть если вы потеряете свой внешний накопитель, никто не сможет прочитать содержимое этих папок.
- Нужно ли форматировать внешний накопитель? Нет. Вы можете использовать его вместе со своими файлами, которые уже хранятся на нем, будучи уверенным, что с ними ничего не случится.
- Что произойдет, если отключить внешний диск? Ничего. Просто вы не сможете запускать установленные на него приложения до тех пор, пока не подключите диск к компьютеру.
Если вы хотите, чтобы все новые приложения всегда устанавливались на внешний накопитель/другой жесткий диск или раздел:
перейдите в раздел «Хранилище» и в блоке «Другие параметры хранилища», который следует после функции «Контроль памяти», нажмите на ссылку «Изменить место сохранения нового содержимого». Далее укажите накопитель, на который система должна устанавливать приложения. Кстати, здесь же вы можете указать другие места для сохранения новых документов, музыки, изображений и видео.
Функция была проверена на внешнем жестком диске, USB-флэшке и картах памяти microSD, и во всех трех случаях она работает отлично.
Отличного Вам дня!
Categories
- Transfer Programs from C Drive to D Drive
- Transfer Installed Software to New PC
- Transfer Files from Old PC to New PC
- Transfer Microsoft Office
- Find Office Product Key
- Move User Folder
- Move Google Chrome Bookmarks
| Workable Solutions | Step-by-step Troubleshooting |
|---|---|
| Method 1: [Fastest] Move Microsoft Store Apps and Games to Another Drive Using Software | Open EaseUS Todo PCTrans > Choose «App Migration» > Select apps…Full steps |
| Method 2: [Manual] Manually Change Microsoft Store Installation Location | Head to Settings > App > Apps & Features > Find Games…Full steps |
Where Are the Windows Store Apps
You just downloaded a four-star game from the Microsoft Store. Easy games such as Gardenscapes, can take up at least 300MB of disk space not to mention other games that take up more space.
Most people don’t know where their Microsoft games are actually stored. You can crack the mystery today. The Microsoft apps and games are saved in:
C:Program FilesWindowsApps
But you are not allowed to access this folder. You receive this message You Don’t Currently Have Permission To Access This Folder every time you try to access this folder. You cannot access this folder directly, you cannot change the apps’ location by copy and paste. What else can you do? Here are two ways to change the location of Microsoft Store games or programs. Read on and follow the details below.
Method 1: Move Microsoft Store Apps and Games to Another Drive Using Software
Why not use an easy-to-use program? EaseUS Todo PCTrans Free is an easy PC transfer tool that can satisfy your needs. It can not only migrate apps to another drive, but also transfer your data, applications, and account settings from one PC to another for free quickly. More information about this software:
- Supports more than 100 types of applications migration.
- Supports almost all Windows OS — Windows XP/Vista/7/8/8.1/10 & Windows Server 2003/2008/2012/2016/2019.
- Three ways to transfer data and apps: PC to PC transfer, image transfer, and app migration.
You can get this software and transfer Microsoft games to another drive by the following steps:
Step 1. Launch EaseUS Todo PCTrans and select transfer mode
On the main screen of EaseUS Todo PCTrans, go to «App Migration» section and click «Start» to continue.
Step 2. Select apps and another drive to transfer
1. Select the source partition and tick applications, programs and software (marked as «Yes») that you’d like to migrate.
2. Click triangle icon to select another drive or disk as your target device and click «Transfer» to start the migration.
Step 3. Finish the migration process
When the transferring process finishes, click «OK» to complete.
You can restart your PC to keep all the changes, and you should be able to run your migrated apps on the other drive again.
Method 2: Manually Change Microsoft Store Installation Location
This is a manual way to move the wanted app. Here, I move Candy Crush Soda Saga to Local Disk (D:).
- Step 1: Go to «Settings > Apps > Apps & features»
- Step 2: Find the game and select «Move»
This is also easy, but not all games or apps have this feature to move to a different drive. For some apps, there is no such option as “Move” only «Uninstall». If you cannot move it, you can go back to Method 1 to solve your problem.
Categories
- Transfer Programs from C Drive to D Drive
- Transfer Installed Software to New PC
- Transfer Files from Old PC to New PC
- Transfer Microsoft Office
- Find Office Product Key
- Move User Folder
- Move Google Chrome Bookmarks
| Workable Solutions | Step-by-step Troubleshooting |
|---|---|
| Method 1: [Fastest] Move Microsoft Store Apps and Games to Another Drive Using Software | Open EaseUS Todo PCTrans > Choose «App Migration» > Select apps…Full steps |
| Method 2: [Manual] Manually Change Microsoft Store Installation Location | Head to Settings > App > Apps & Features > Find Games…Full steps |
Where Are the Windows Store Apps
You just downloaded a four-star game from the Microsoft Store. Easy games such as Gardenscapes, can take up at least 300MB of disk space not to mention other games that take up more space.
Most people don’t know where their Microsoft games are actually stored. You can crack the mystery today. The Microsoft apps and games are saved in:
C:Program FilesWindowsApps
But you are not allowed to access this folder. You receive this message You Don’t Currently Have Permission To Access This Folder every time you try to access this folder. You cannot access this folder directly, you cannot change the apps’ location by copy and paste. What else can you do? Here are two ways to change the location of Microsoft Store games or programs. Read on and follow the details below.
Method 1: Move Microsoft Store Apps and Games to Another Drive Using Software
Why not use an easy-to-use program? EaseUS Todo PCTrans Free is an easy PC transfer tool that can satisfy your needs. It can not only migrate apps to another drive, but also transfer your data, applications, and account settings from one PC to another for free quickly. More information about this software:
- Supports more than 100 types of applications migration.
- Supports almost all Windows OS — Windows XP/Vista/7/8/8.1/10 & Windows Server 2003/2008/2012/2016/2019.
- Three ways to transfer data and apps: PC to PC transfer, image transfer, and app migration.
You can get this software and transfer Microsoft games to another drive by the following steps:
Step 1. Launch EaseUS Todo PCTrans and select transfer mode
On the main screen of EaseUS Todo PCTrans, go to «App Migration» section and click «Start» to continue.
Step 2. Select apps and another drive to transfer
1. Select the source partition and tick applications, programs and software (marked as «Yes») that you’d like to migrate.
2. Click triangle icon to select another drive or disk as your target device and click «Transfer» to start the migration.
Step 3. Finish the migration process
When the transferring process finishes, click «OK» to complete.
You can restart your PC to keep all the changes, and you should be able to run your migrated apps on the other drive again.
Method 2: Manually Change Microsoft Store Installation Location
This is a manual way to move the wanted app. Here, I move Candy Crush Soda Saga to Local Disk (D:).
- Step 1: Go to «Settings > Apps > Apps & features»
- Step 2: Find the game and select «Move»
This is also easy, but not all games or apps have this feature to move to a different drive. For some apps, there is no such option as “Move” only «Uninstall». If you cannot move it, you can go back to Method 1 to solve your problem.